DataFocus入门到精通
第一章 数据可视化的价值
1.1 触手可及的数据
经过三次信息化浪潮的洗礼,将生活的点滴进行数字化记录和存储,已经变得司空见惯。将一天中的美好瞬间记录成数字化图片,录下小宝宝刚刚学会走路的可爱影像;或者用apple watch记录下心跳,用以规律的运动和饮食;或者用便携式电子设备记录下血糖数值,科学指导用药。到如今,虚拟现实(VR)和增强现实(AR)已经开始模糊数字化世界和真实的世界,新兴起的脑机接口技术则将人类带向了人机融合的未来。人类正在朝着比特化生存的大路狂奔而去,未来难以确定,但是有一点可以肯定的是,您的生活正在被量化。
相比于个体的人来说,企业组织则早就是数字化革命的先锋。从最早的业务电算化,到业务信息化的发展过程中,企业就创建了大量基于软件和互联网的业务系统。如今ERP、CRM等信息系统,更是企业的标配,一些大型企业集团经过20多年的信息化建设,甚至形成了几十种、数百种业务信息系统,而这些用比特记录的业务系统的点点滴滴正在形成庞大的数据池。
据IDC预测,全球数据总量预计2020年达到44个ZB,我国数据量将达到8060个EB,占全球数据总量的18%。物联网,5G技术的普及,工业4.0水到渠成。精益生产越来越普遍,企业将更加注重效率,通过数据分析,挖掘提升组织效率成为必然。
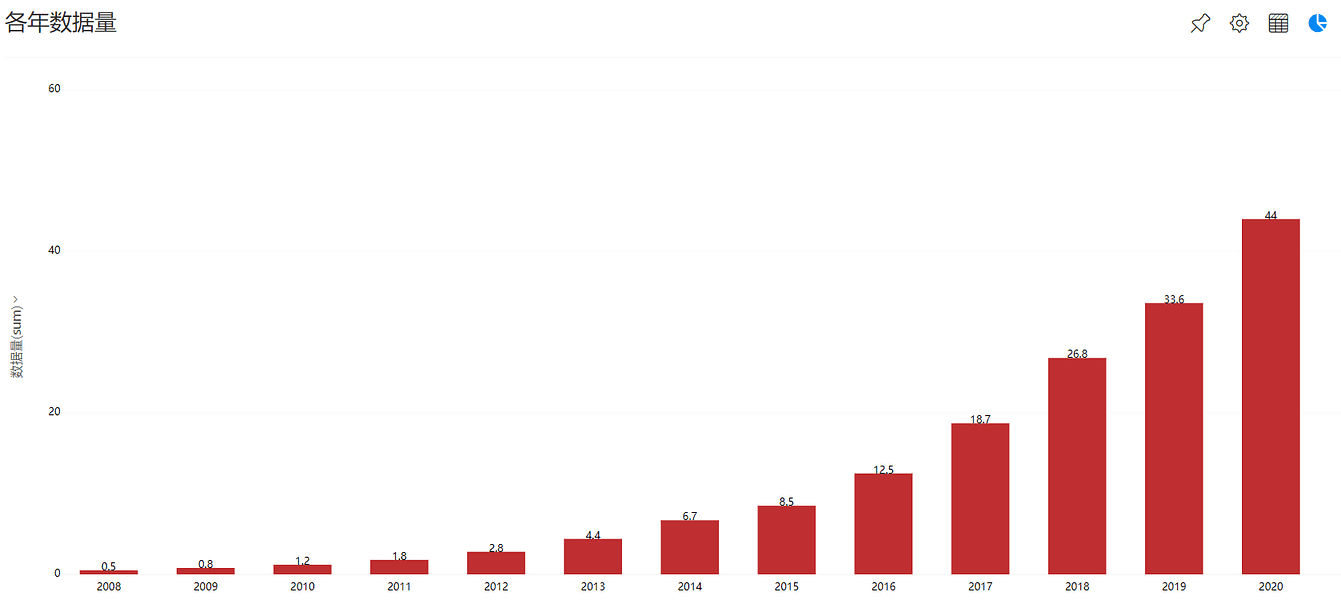
1.2 数据资产的价值
一个普通人一年会产生100GB的数据,其中大部分是图片、视频或音频数据。大部分人会选择将这些宝贵的生活记录保存下来,以便空闲的时候回顾精彩人生。而一个中小型企业组织,每年则会产生1TB的数据,大型企业集团一年的数据增加量甚至会突破1PB。如此大量的数据,仅仅是被记录存储,就耗费巨大,企业付出昂贵的代价仅仅只是为了保存这些数据吗?
有人说,数字化时代“数据就是石油”。企业业务系统所形成的数据大部分与企业的生产、经营、市场活动息息相关,这些数据记录着企业的业务规律,承载着客户关系。但如果仅仅只是把数据记录存储起来,那么这些数据将成为企业永远的成本。只有将数据进行有效整理和挖掘,这些数据才会从沉默的费用成本变成有效的资产,如果辅之以高效的数据分析平台,业务人员随时随地可以进行数据分析,从数据中获得对企业有业务启示的生产经营规律、市场线索,那么这些数据将变成具有高度变现能力的流动资产,才会真正的变成企业的业务增长引擎所必须的燃油。
1.3 什么是数据可视化?
数据对于大多数人来说只是一个概念,大数据尤其如此。以比特方式存储在电脑中的数据,对我们并没有什么用。比如下面这个数据记录,对于大多数人来说,这是一串毫无意义的数据:
[{'编号': '001' , '年龄': 15 , '身高': 165 , '体重': 59 } , {'编号': '002' , '年龄': 18 , '身高': 195 , '体重': 78 } , {'编号': '003' , '年龄': 16 , '身高': 170 , '体重': 63 } ]
因为这些数据没有带入任何场景,也没有任何上下文提示,更不符合大多数人的阅读习惯(这是json格式的数据表示),这只能称之为数据,但如果是下表所示的数据,就变得有意义了:
| 编号 | 年龄 | 身高 | 体重 |
|---|---|---|---|
| 001 | 15 | 165 | 59 |
| 002 | 18 | 195 | 78 |
| 003 | 16 | 170 | 63 |
这是一个简单的体检数据,记录了某个编号被测量者的年龄、身高和体重。为什么同样的数据,一个难以理解,一个很容易理解呢?二者的区别是,前者只能叫做数据,是一种特定的计算机可读取的格式;而后者可以称之为信息,人类可以直接阅读和理解。
而数据可视化,则是将数据进行有效整理变成易于接受的信息,人类通过频繁处理这类信息,从而产生正确的知识。比如,将以上表格用下图可视化展示出来,我们不仅能理解数据的含义,还能发现随着年龄的增长,身高和体重都会增加这样一个规律,这便将数据从信息转变成了知识。
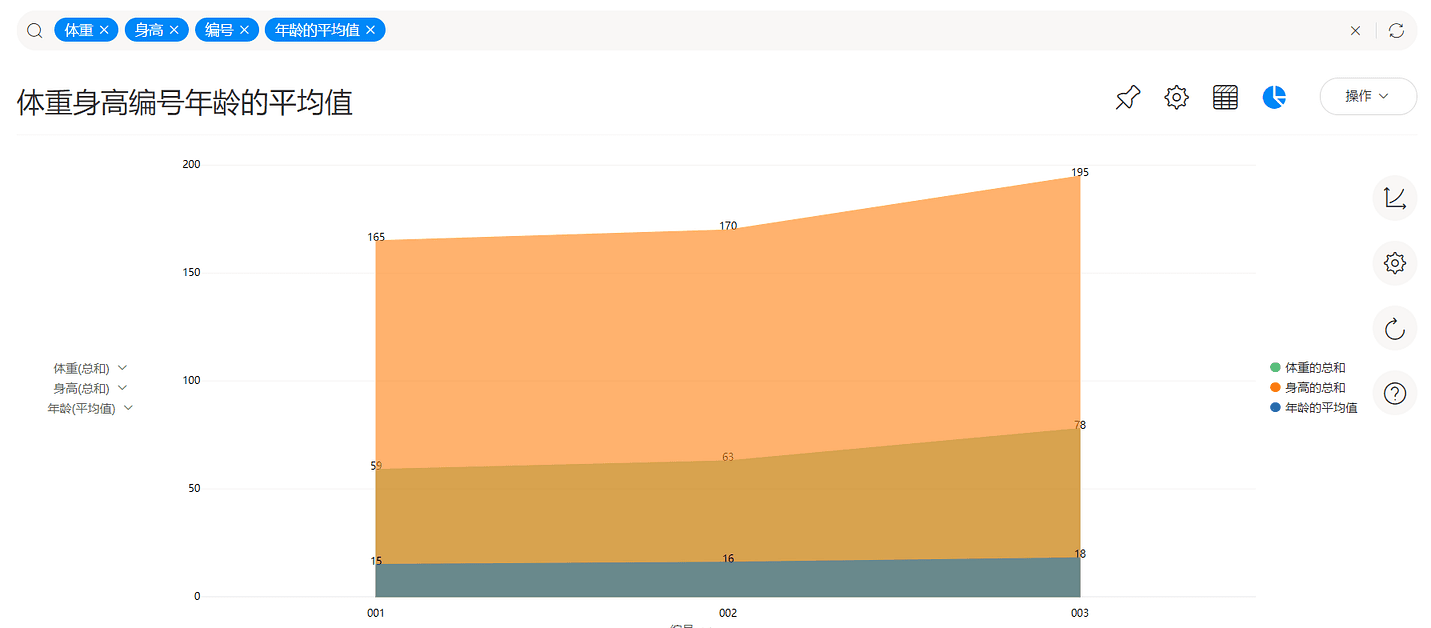
1.4 如何数据可视化
1.4.1 人类视觉感知的特点 我们可以用眼睛、耳朵、鼻子等各种感官来接触、感受、理解这个世界。科学研究表明,进入大脑的信息有75%来自视觉,进入或离开中枢神经系统的纤维细胞占38%。而视网膜上有1亿个传感器,但只有500万个能够从视网膜传递信息到大脑。这表明,实际上眼睛处理的信息要多于大脑处理的信息,可以说眼睛过滤了信息。
可以说人类最有价值的器官,就是眼睛。正是因为人类具备了优良的视力,所以才能在狩猎或采集活动中保持较高的效率,判断环境的风险,很好的躲避猛兽的袭击。人类对于信息摄取的速度,视觉器官是占绝对主导地位的。,因此我们可以充分利用人类最为高效的信息获取器官—眼睛,来快速吸收、加工和处理信息。在越来越强调效率的今天,与其听长篇大论的汇报,还不如亲自看看来得快。
“视觉感知并非是记录刺激物质的被动过程,而是大脑的主动关注,视觉是选择性的工作,对外形的感知包括对形式分类的应用,因其简单性和一般性又被称为视觉概念。”--奥恩海姆《视觉思维》
人类的视觉同样存在诸多缺陷。比如,人们在已有的认知或经验的基础上,知觉系统对客观事物进行了某种最合理、最可能的解释,但在特定条件下,这种解释往往容易产生偏差,就形成了错觉。举个例子:缪勒—莱尔(Maller-Lyer Illusion)发现末端加上向外的两条斜线的线段比末端加上向内的两条斜线的线段看起来长一些(图-?)。而著名的艾宾浩斯错觉(Ebbinghause Illusion)则表明人类对圆形大小的感知极易受参照物的影响(图-?)。以上人类认知的视错觉还有很多。
| 缪勒—莱尔错觉 | 艾宾浩斯错觉 |
|---|---|
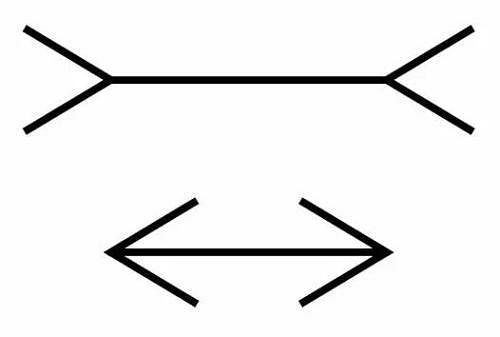 | 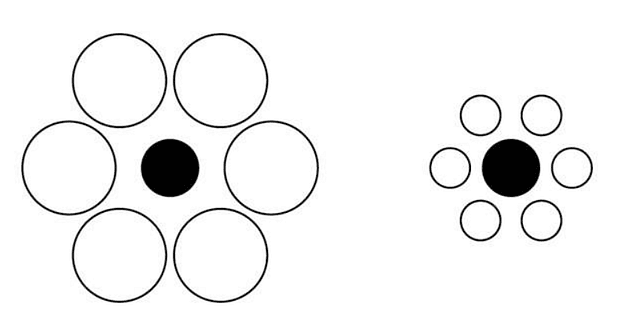 |
1.4.2 数据可视化的基本原则
那么同样是运用视觉,什么样的数据可视化才最有价值呢?人类经过漫长的进化,视觉系统接受和加工信息已经形成了一些独特的规律,我们正是要充分理解这些视觉特点,将数据信息加工成适合人类快速接受的方式,同时规避一些人类视觉的缺陷(比如一些错觉),使得信息以不容易造成偏差的方式高效组织,并向人类进行传递。
数据可视化方式多种多样,每种不同的展示方法都从特定的视角表达了信息。好的数据可视化设计原则,可以很好的向读者展示数据的内在规律,能够快速抓住读者的眼球,同时避免传递错误信息。我们把结构化数据分为:数值型数据、类别型数据和时间序列三大类型。而人类可以从数据中观察到的模式则包括:局部与整体、趋势、偏离、分布、相关性、可比性等等。
通常用来进行数据可视化的基本图形则包括柱状图、饼状图、折线图、散点图和地理位置图等,由这些基本图形又可以衍生出更多,比如DataFocus中就包括36中可视化图表类型。在进行可视化设计时,请谨记10大原则。
- 一个类别只用一种颜色表示;
- 排序和分类要符合逻辑,比如从大到小等;
- 使用标注突出重点信息;
- 展示多种数据时尽量用可对比的方式进行;
- 减少不必要的标签;
- 不要使用高对比度颜色组合,如红色/绿色或蓝色/黄色
- 尽量不要使用三维图表,避免错觉;
- 尽量减少阴影和装饰,避免分散注意力;
- 单个图形颜色不要超过6种;
- 不要用分散注意力的字体或元素(如粗体、斜体或下划线)
第二章 DataFocus简介
2.1 DataFocus概述
多年来,从事大数据分析行业面临巨大的障碍。首先,从数据的准备角度来看,数据分析师要么自己学会、要么依靠软件工程师,搭建Hadoop集群,创建数据仓库,或者购买informatics等第三方数据仓库软件,或者要学会kettle等ETL工具。其次,他们还需要学会数据库语言,能够熟练操作SQL语句。或者掌握一些复杂的拖拽、配置操作技巧;最后,数据分析师还必须熟悉待分析的业务类型,或者把自己变成一名高效的需求经理,学会聆听、理解并实现业务人员交办的数据分析任务。所有这一切,都严重阻碍了数据分析行业的发展。
DataFocus在设计之初就希望尽量降低大数据分析的门槛,让用户在安装、使用、生产过程中,尽量摆脱对技术的过度依赖。比如,从即时的数据分析体验上来说,DataFocus的搜索式分析功能,彻底放弃了通过写SQL语句进行数据分析的方式,相比于拖拽式分析,上手速度也更快;DataFocus标准版自身也集成了大数据仓库的功能,用户只需要通过界面简单配置即可从其他业务系统的数据库中抽取数据,或者直接查询第三方数据库。用户也可以将本地数据文件上传到DataFocus系统中,通过中间表和公式进行数据整理和清洗。
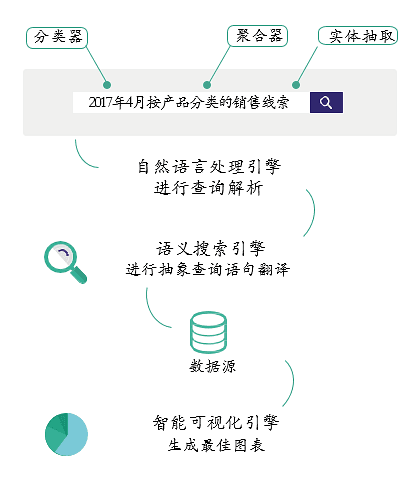
总而言之,DataFocus可以让用户在不写一行代码的情况下,完成大数据仓库的搭建、简单的数据整理和清洗、数据分析以及可视化,在10分钟内完成一个可视化大屏的创建工作。
2.2 系统架构
DataFocus包含了数据仓库系统(DataLake&DataWarehouse),数据分析引擎(Data search system),可视化框架(Data Visualization Framework),权限控制模块,以及一个语义解析模块(Semantic Parsing),更高级的版本还带有内存计算引擎、机器学习模块(Mechine Learning)和智能洞察模块(Data insight)。
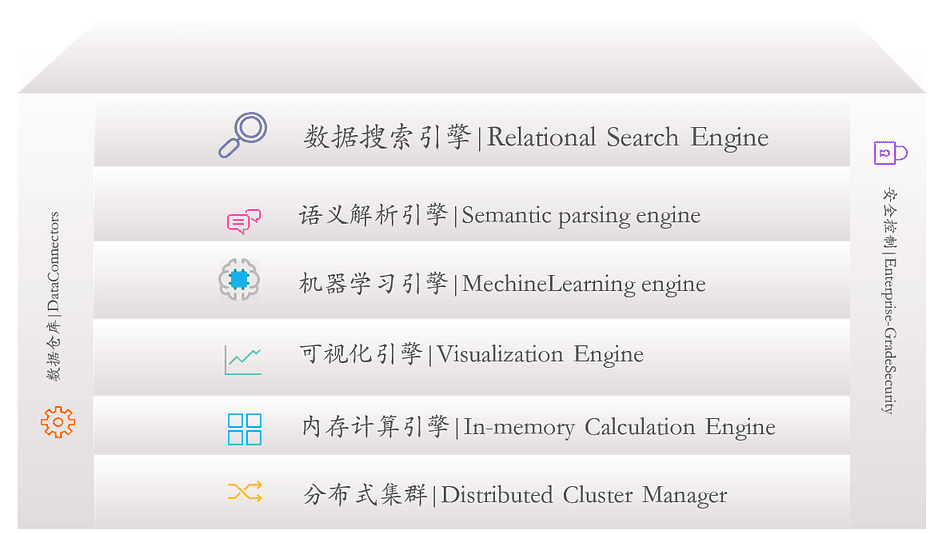
DataFocus虽然包含了众多复杂的功能模块,但是其安装和部署不需要另外组合,一般情况下,根据官网的安装说明完成相应版本的安装后,系统的各个功能模块即自动安装完毕。这避免了产品安装和使用上的复杂性,相比一些需要组合多个模块,进行复杂安装操作的系统,明显简便了很多。
2.3 注册安装
DataFocus Cloud版无需本地安装,只需接入网络,通过访问域名即可在线注册登录使用。
首先进入datafocus.ai,点击登录按钮,显示官网登录页面,如图2-1-1所示。
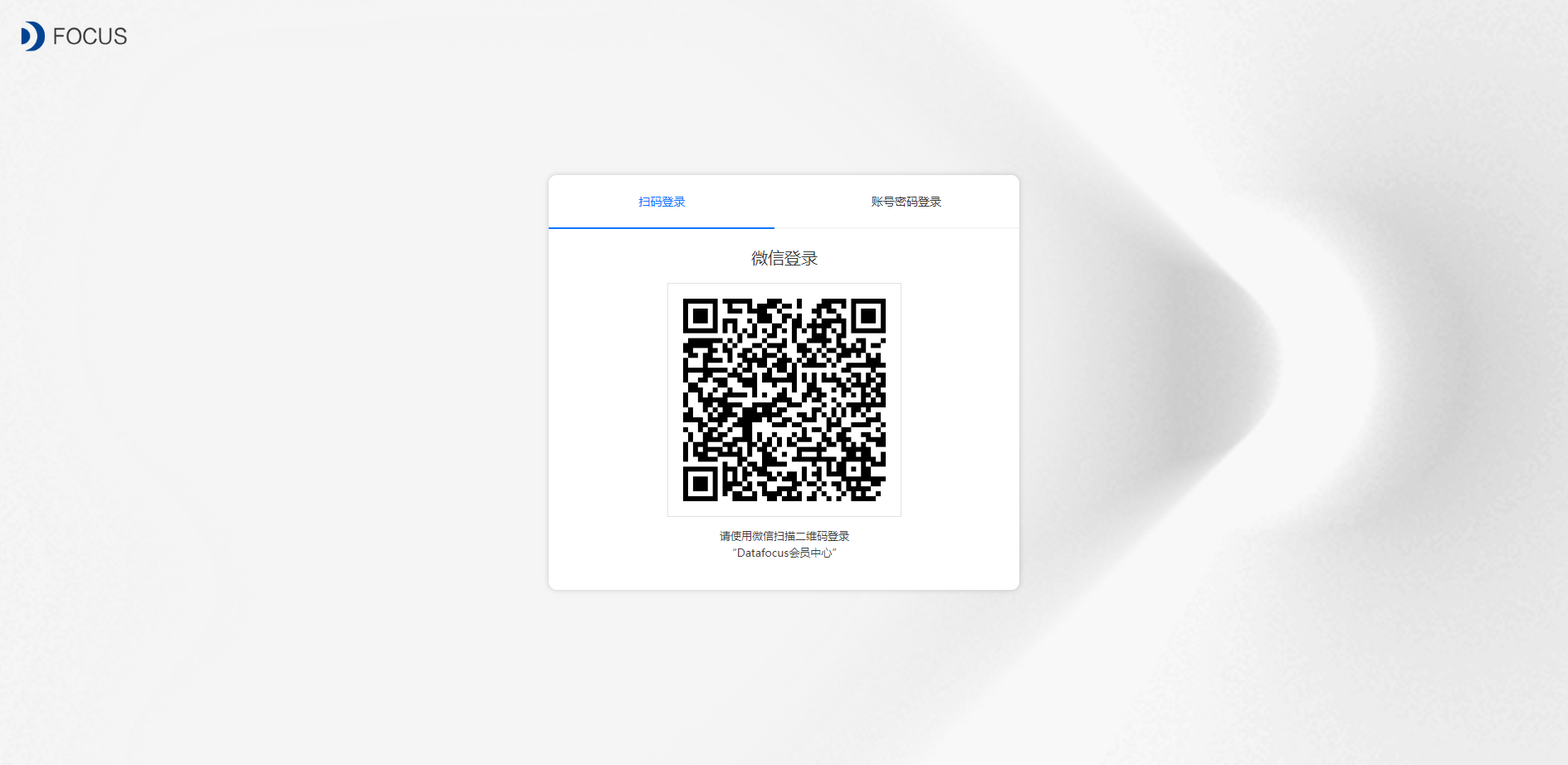
用户可以选择使用微信扫描二维码登录“DataFocus会员中心”,也可以使用账号密码登录。
支持微信扫码登录系统,如图2-1-2所示。
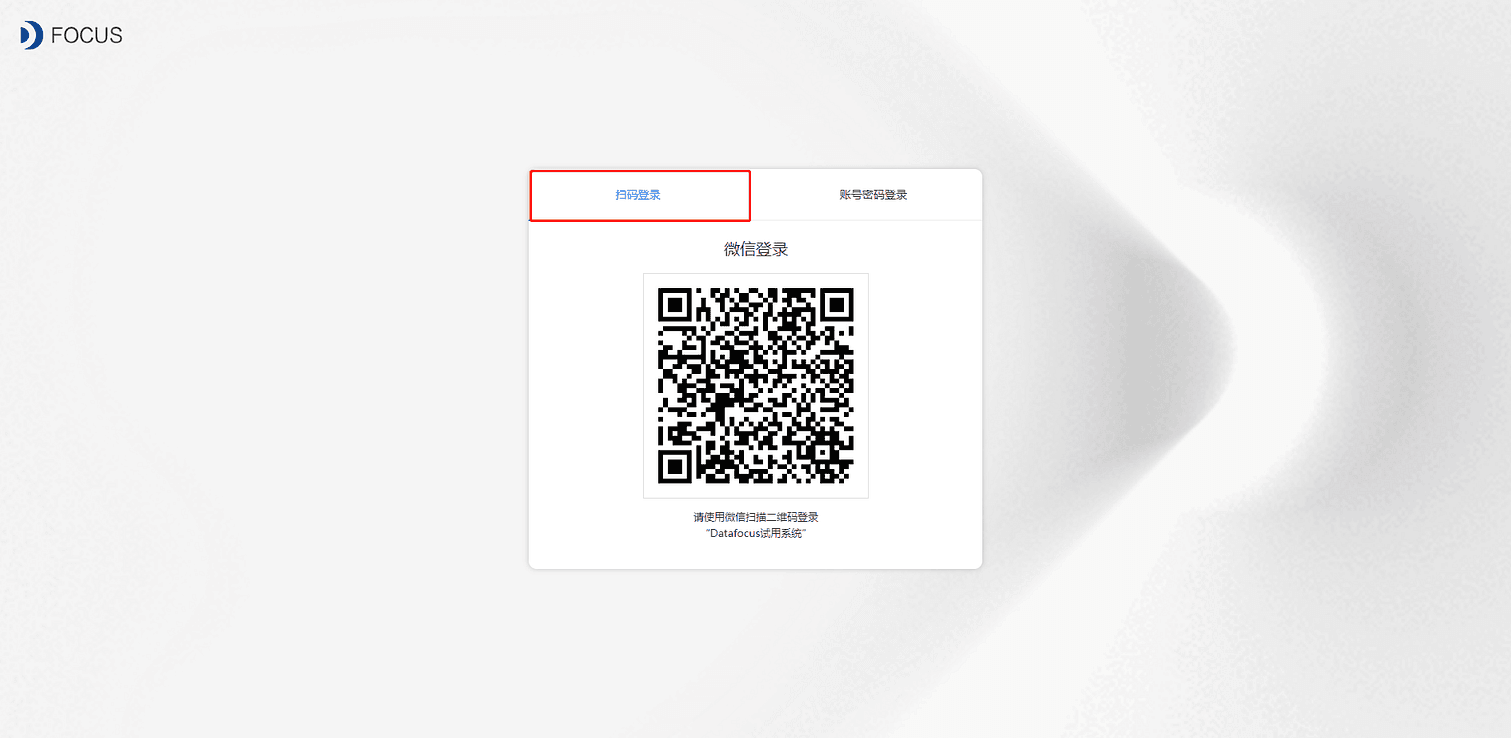
支持输入账号和密码登录系统,如图2-1-3所示。
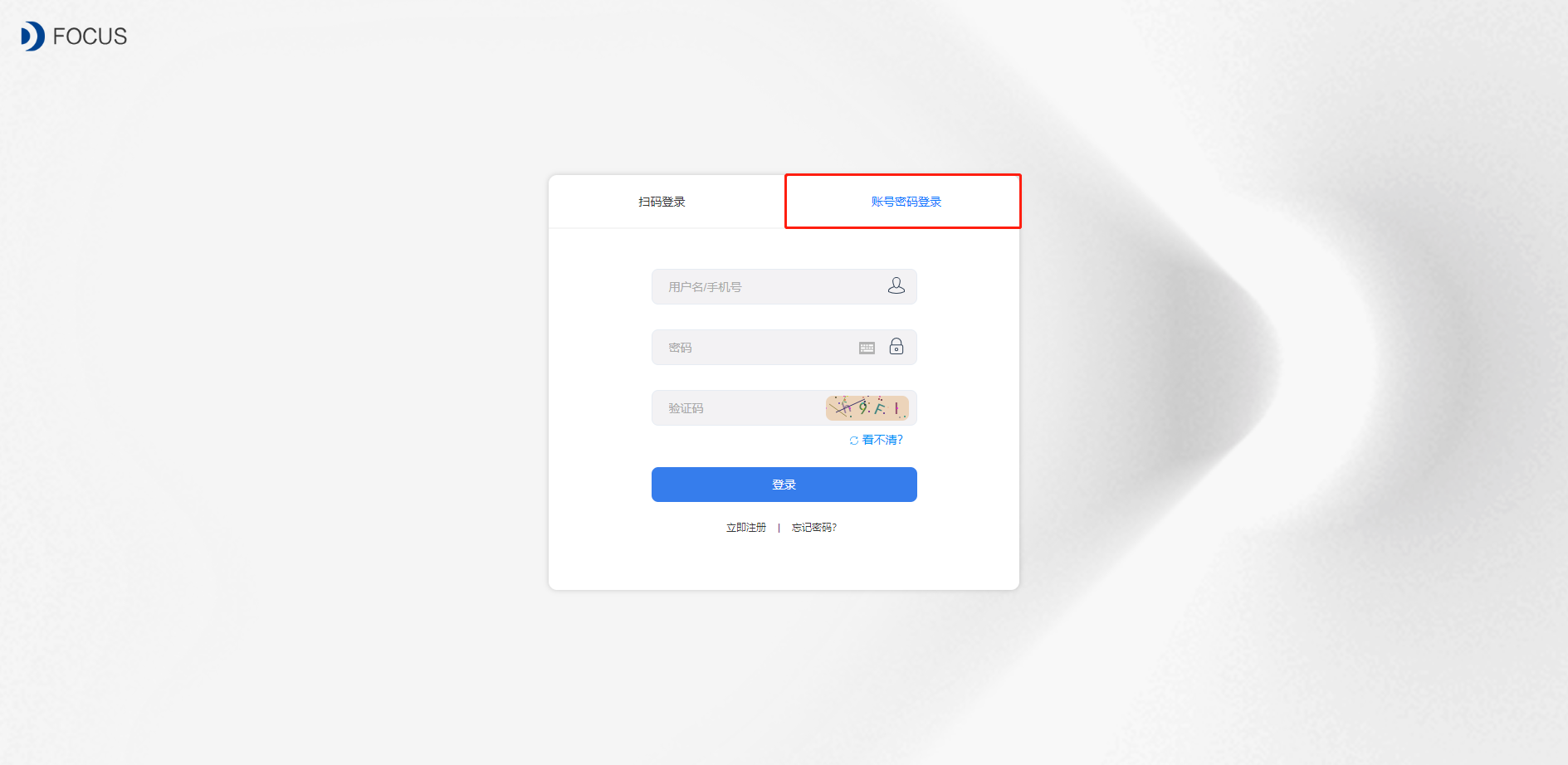
如果没有账号请先点击“立即注册”,完成注册后登录。输入用户名、密码、邮箱、手机号并获取验证码,填写个人信息即可完成注册,如图2-1-4所示。
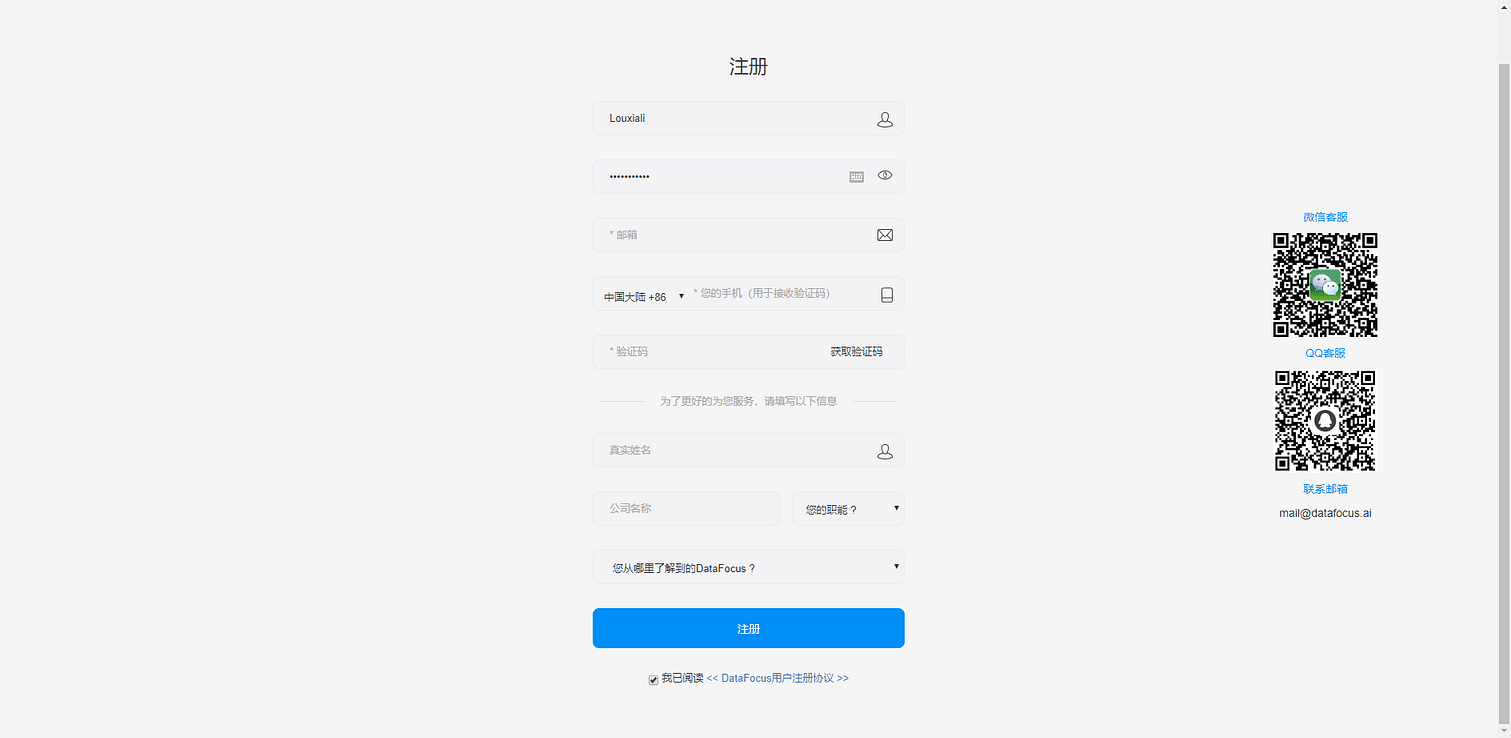
首次使用微信扫码登录后,需要填写个人信息并继续,如图2-1-5所示。登录后会进入DataFocus会员中心首页,如图2-1-6所示。
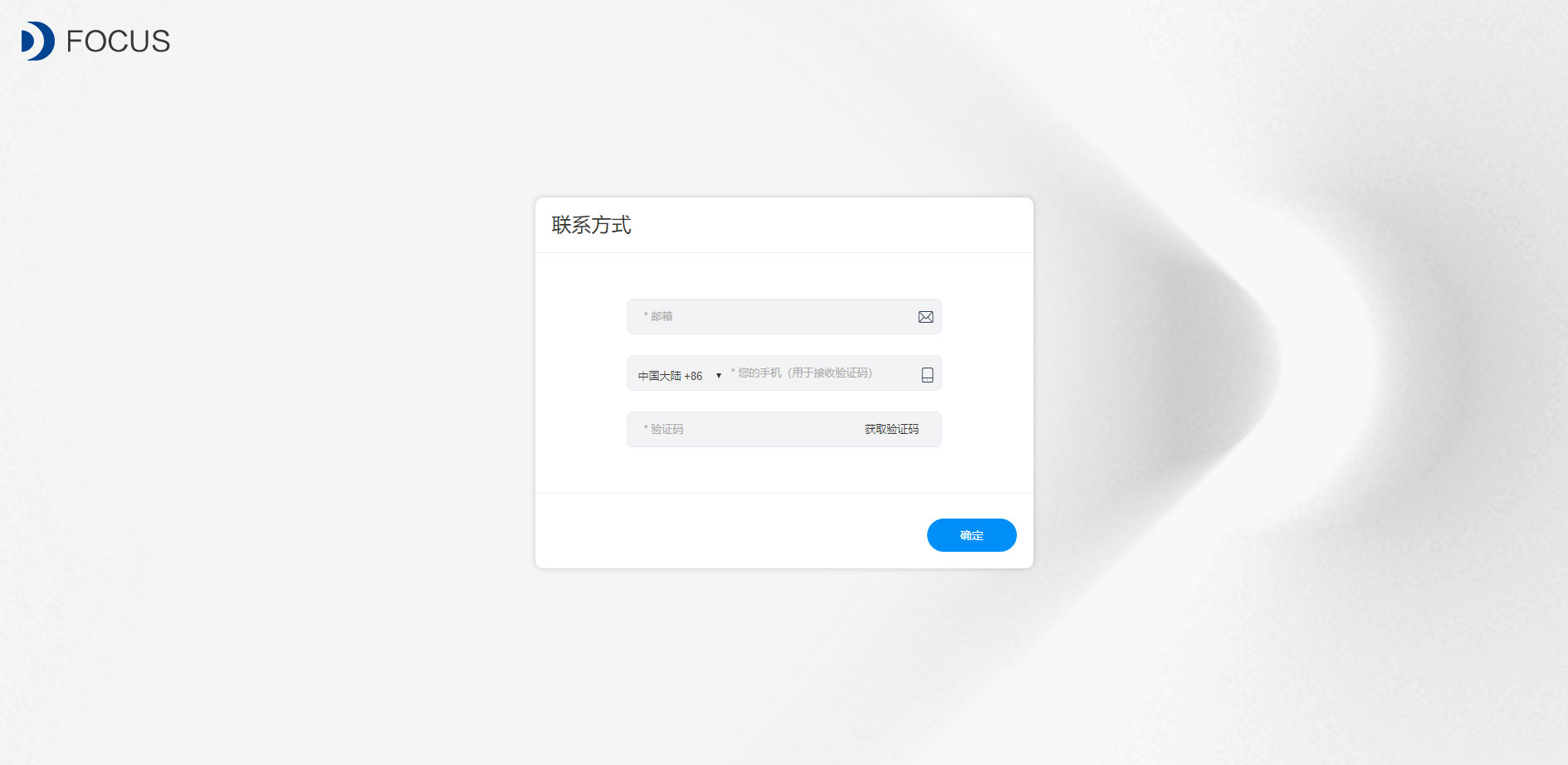
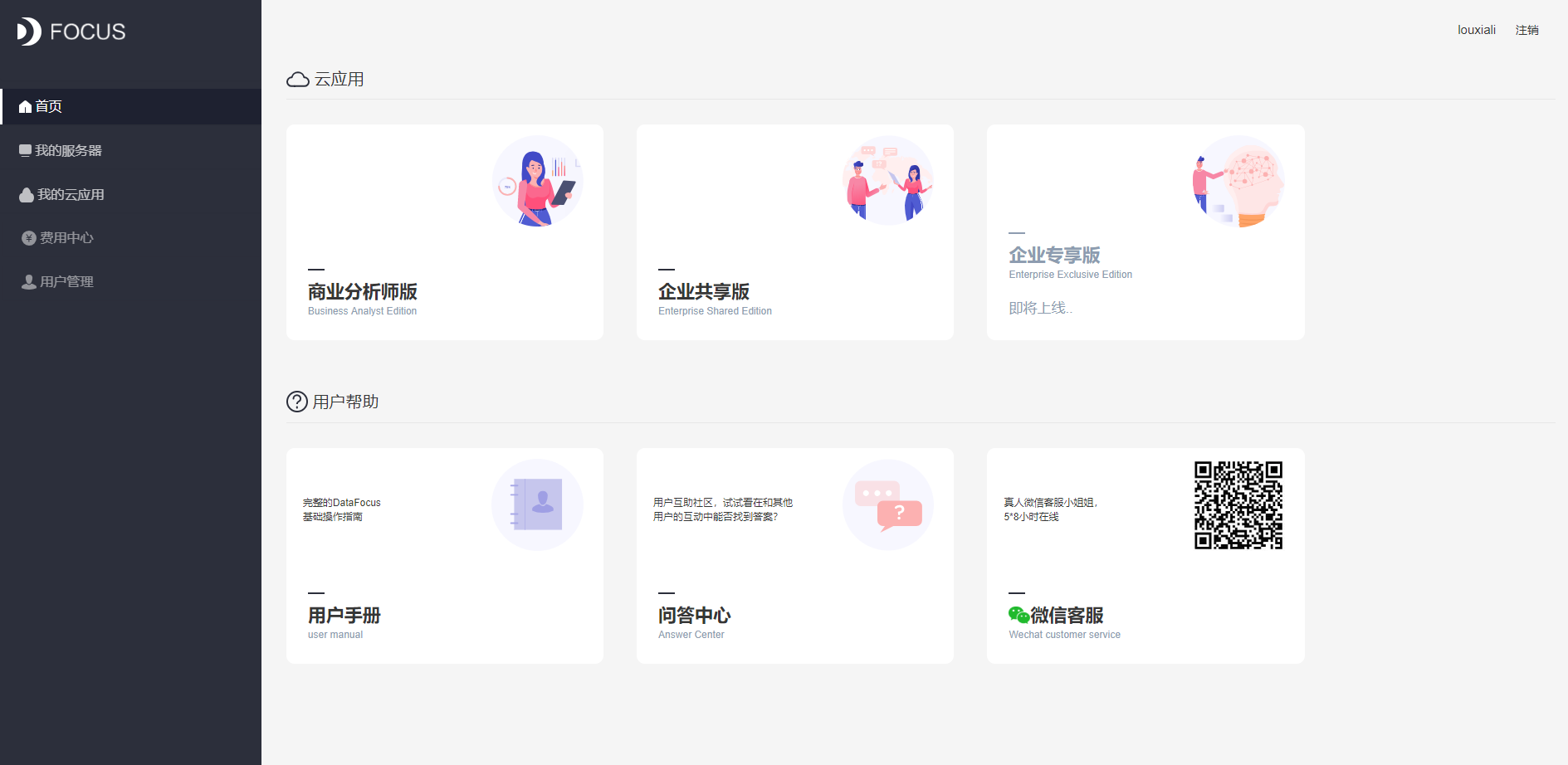
进入会员中心后,点击商业分析师版的“新建”按钮,完成支付可以创建商业分析师版应用,如图2-1-7所示。
点击企业共享版的“新建”按钮,完成支付可以创建企业共享版应用,如图2-1-8所示。
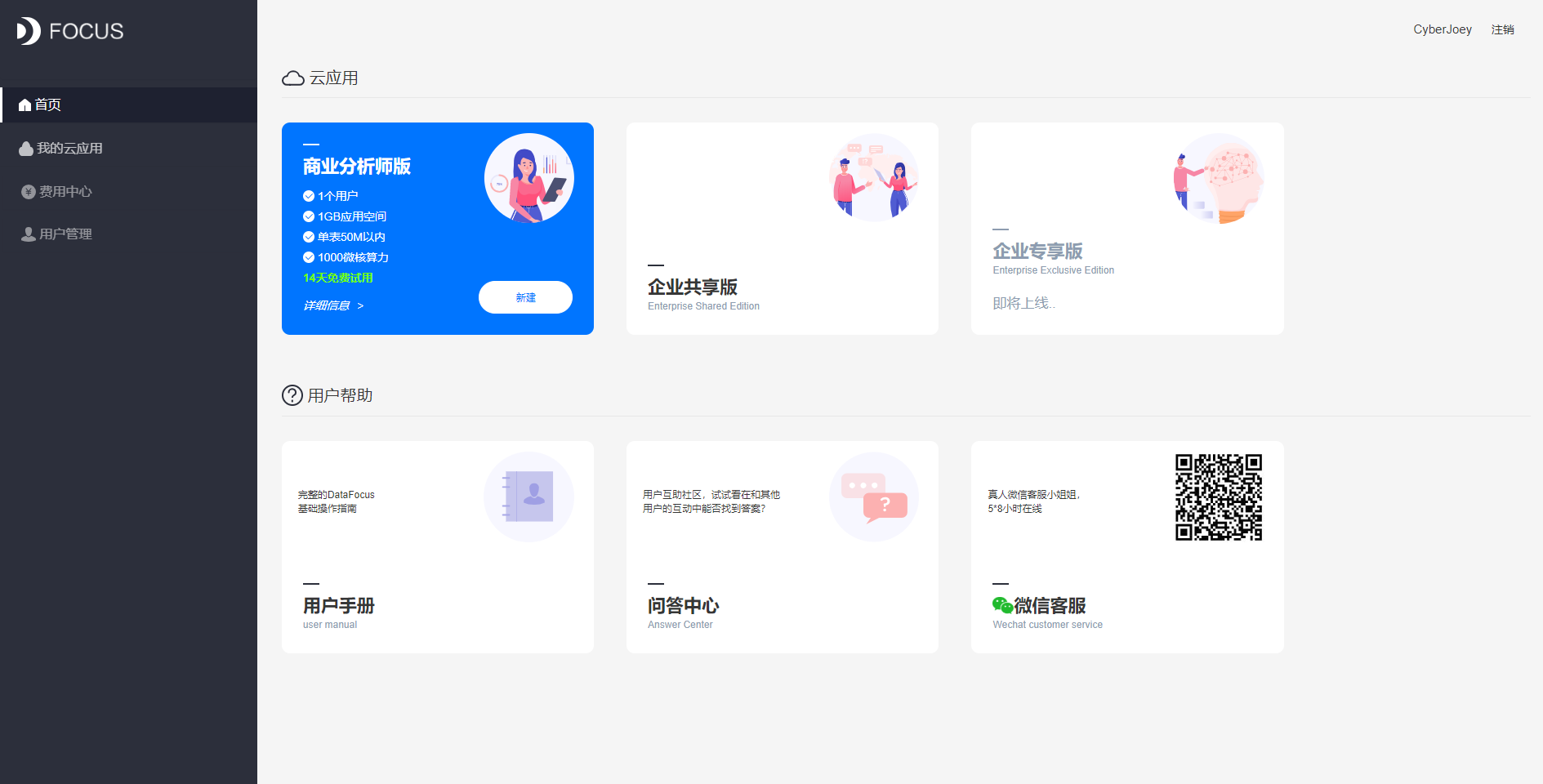
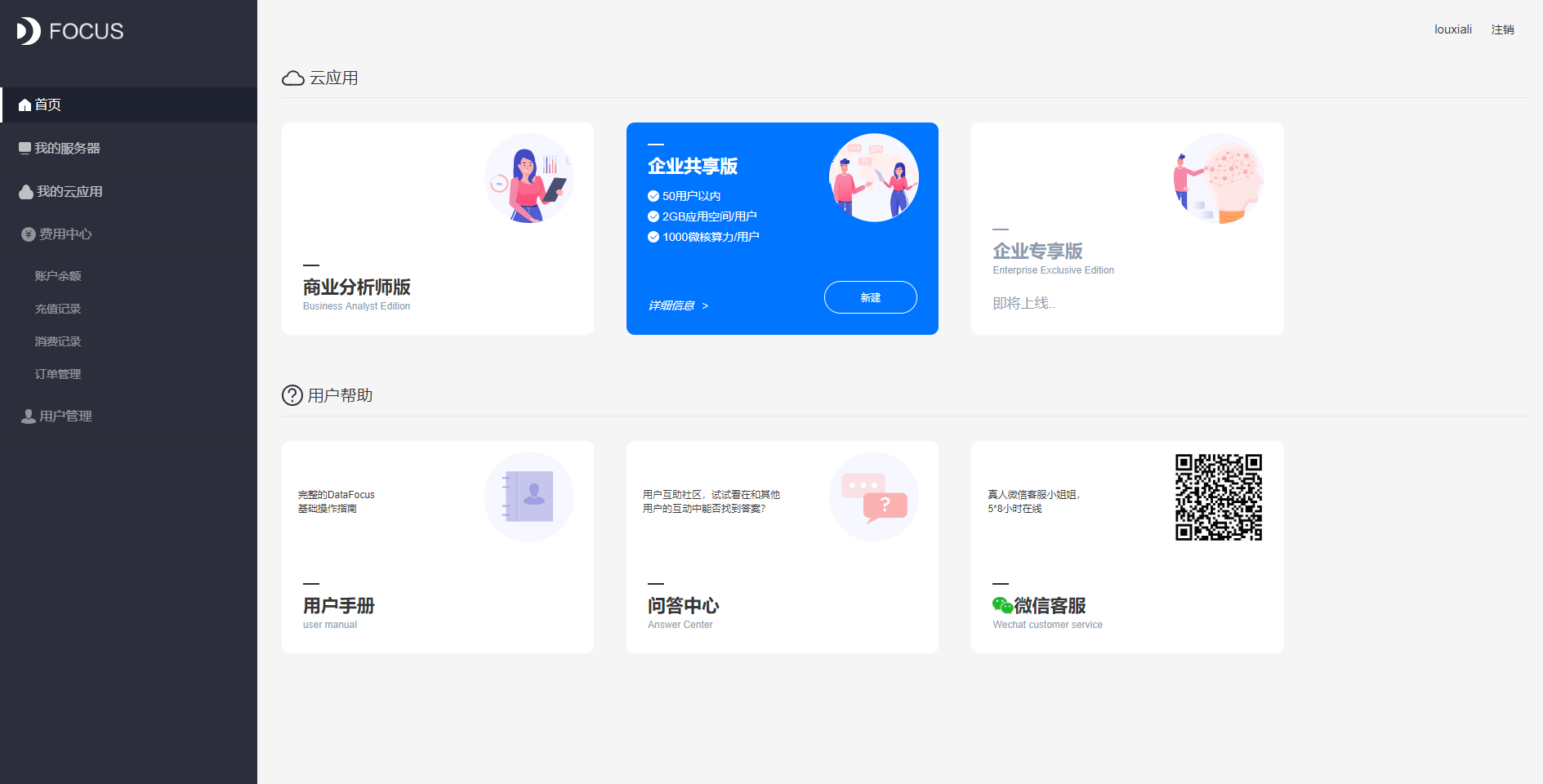
企业共享版可以邀请其余用户共同使用。邀请操作如下:
1)进入我的云应用,找到企业共享版的应用,点击“邀请使用者”按钮,可以邀请使用者,如图2-1-9所示。
2)输入使用者的手机号和邮箱,可以进行邀请。也可以通过上传csv文件进行批量导入与邀请,如图2-1-10所示。
3)被邀请用户会在该邮箱收到验证邮件进行确认,点击确认链接即可登录系统进行使用。
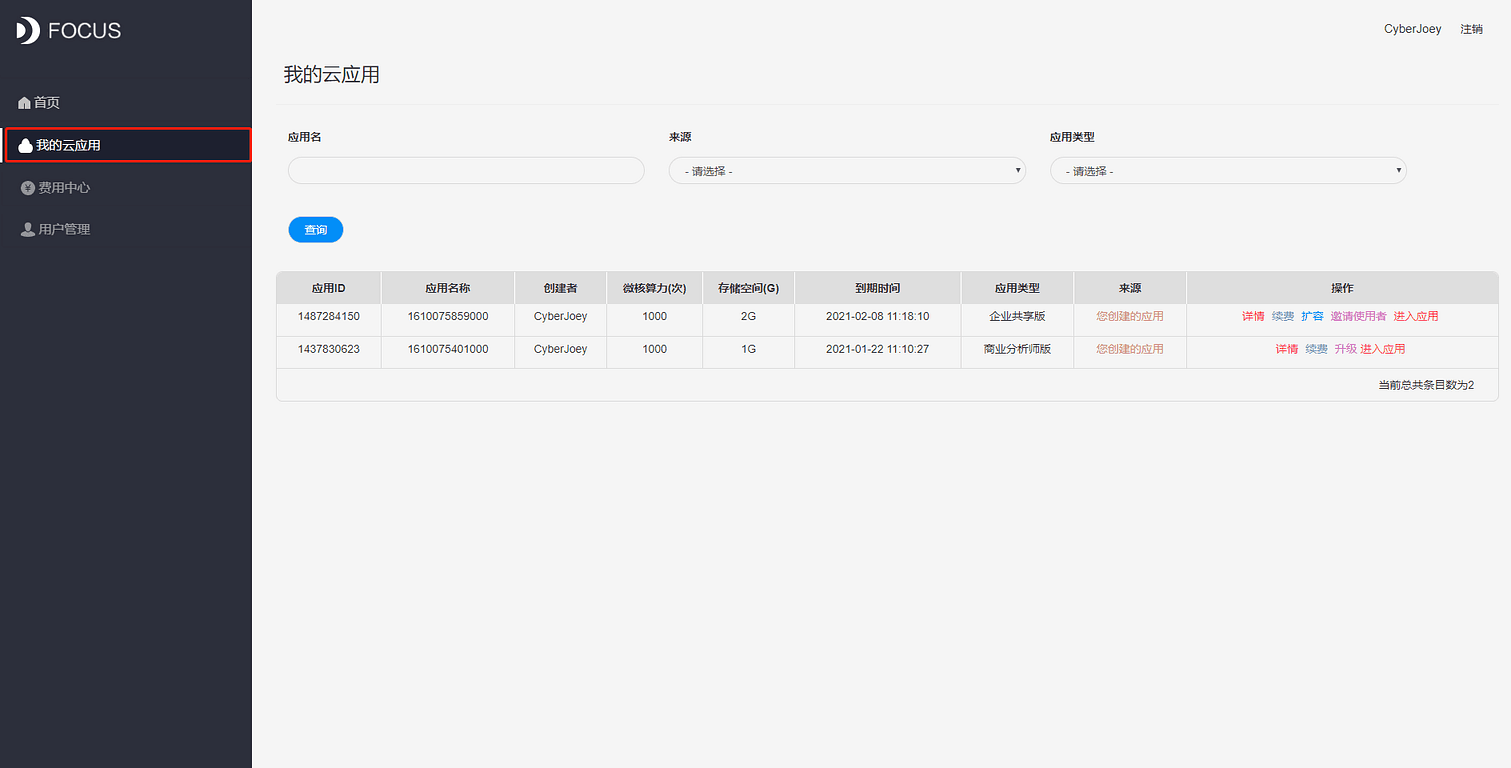
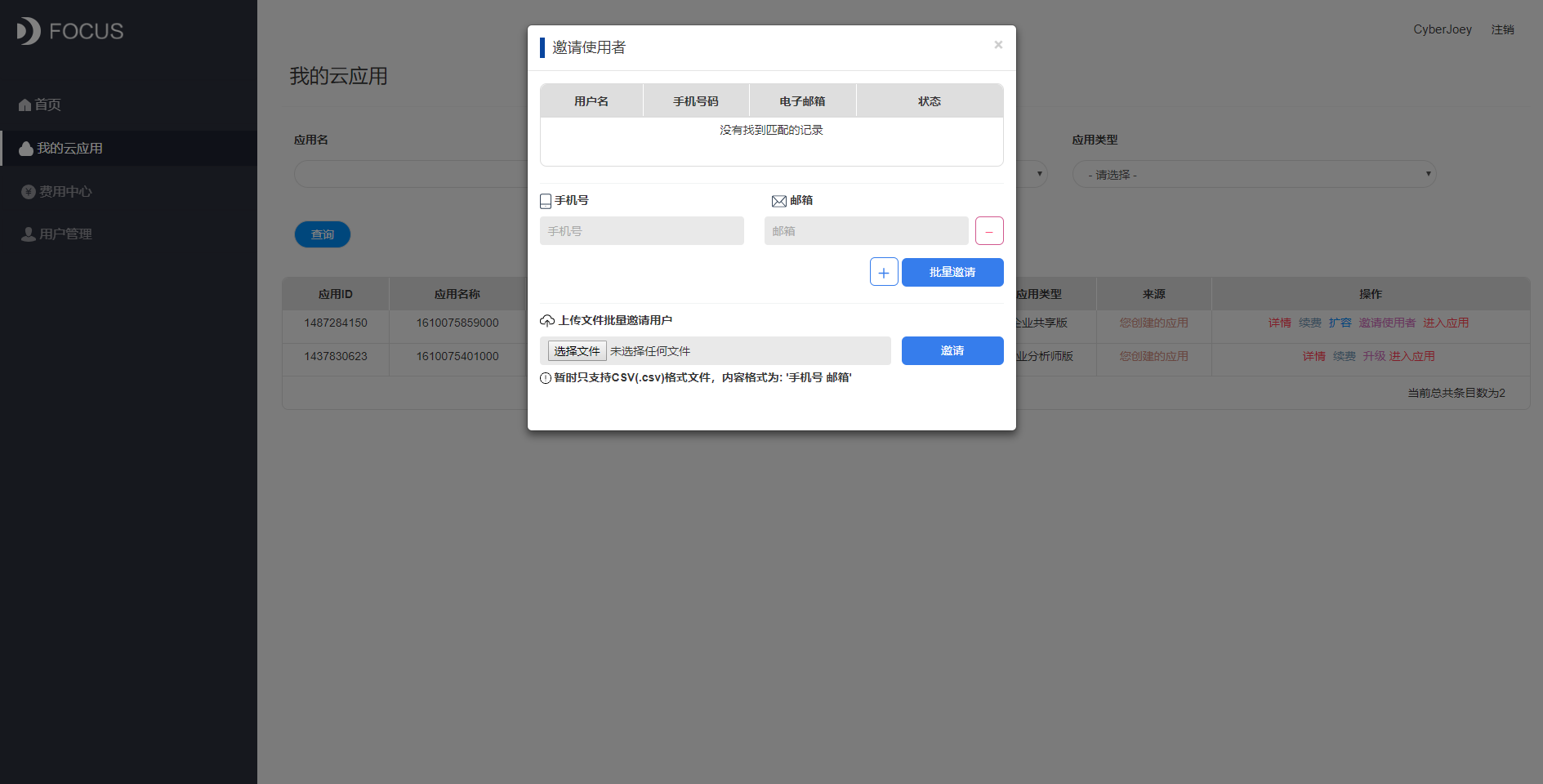
2.4 初识DataFocus
DataFocus功能强大,界面确异常简单。其产品理念就是尽量提供最简单的交互方式,不需要用户记忆复杂的面板和控件,降低用户的学习成本。安装完成进入系统后,界面如下:
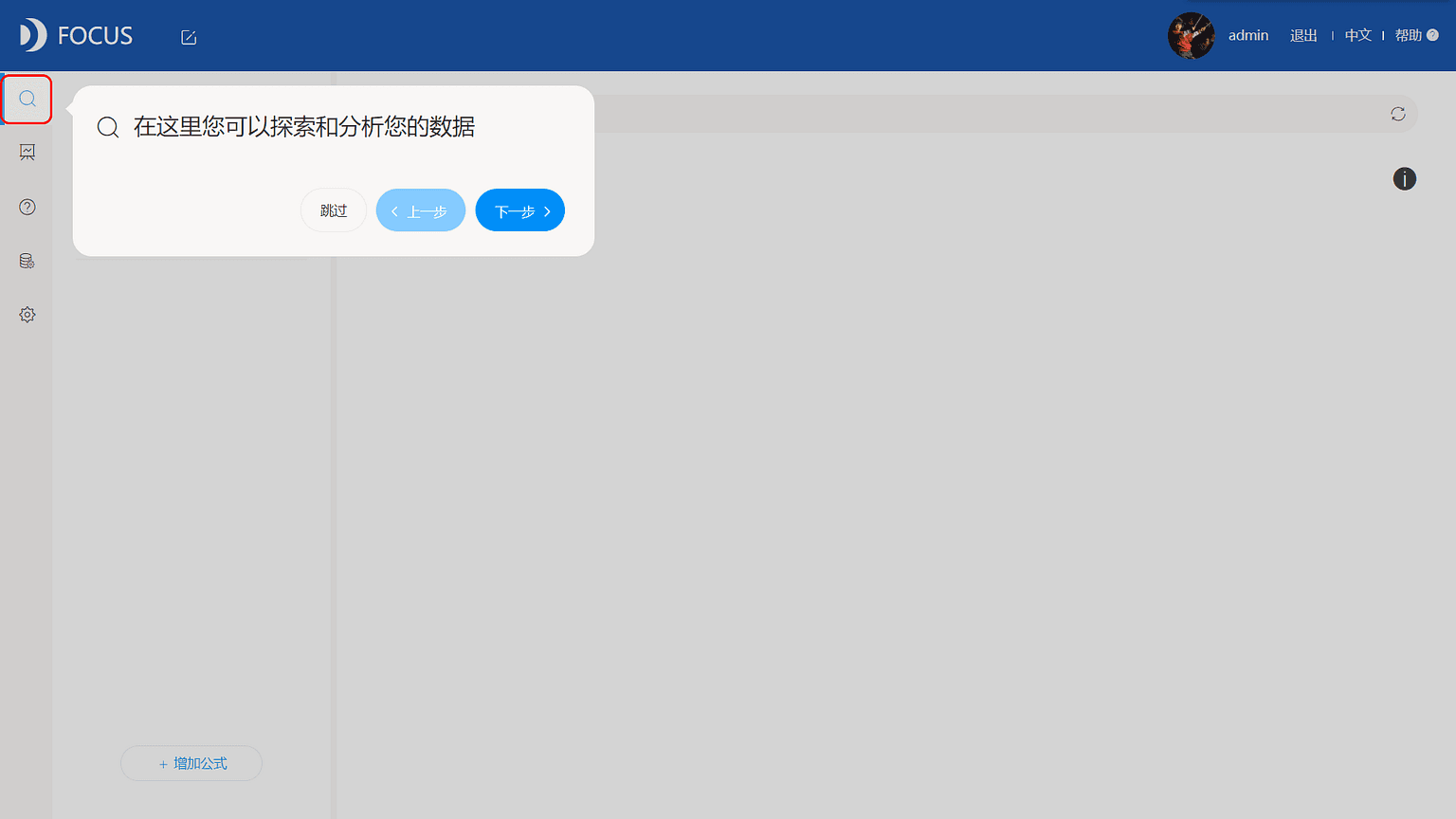
您可以跟随引导提示一步一步认识系统的各个模块。根据提示载入数据源后,界面如下:
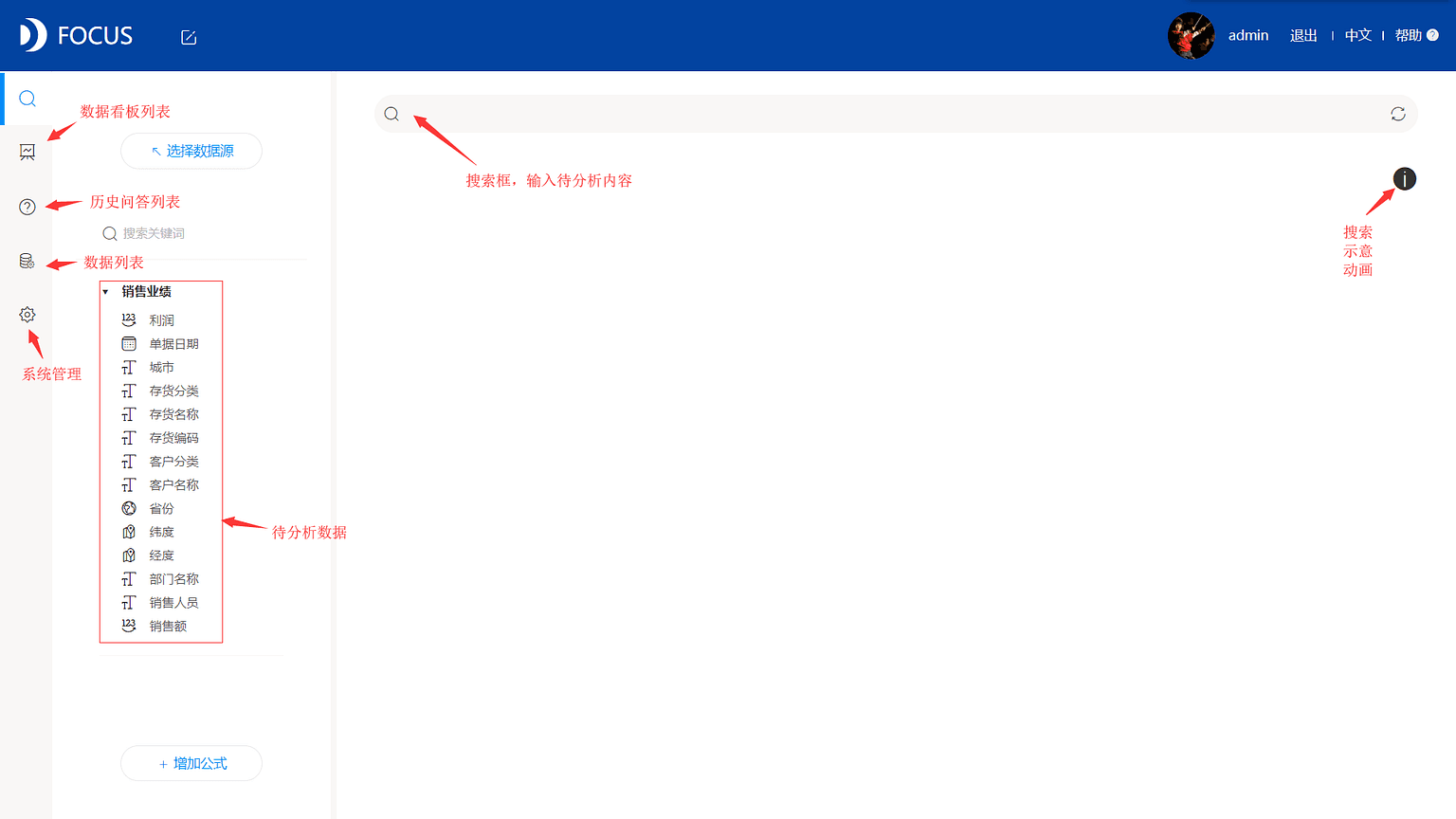
从图中可以看出,整个面板左侧是5大功能菜单。分别对应“搜索分析”、“数据看板”,“历史问答”,“数据列表”,“系统管理”五个功能模块。其中“数据看板”就是我们常说的可视化大屏,历史问答就是指已保存下来的所有报表。
要开始数据分析,只需要选择待分析的数据源,然后通过双击左侧数据列,或者输入对应的关键词语句,就可以进行分析了。
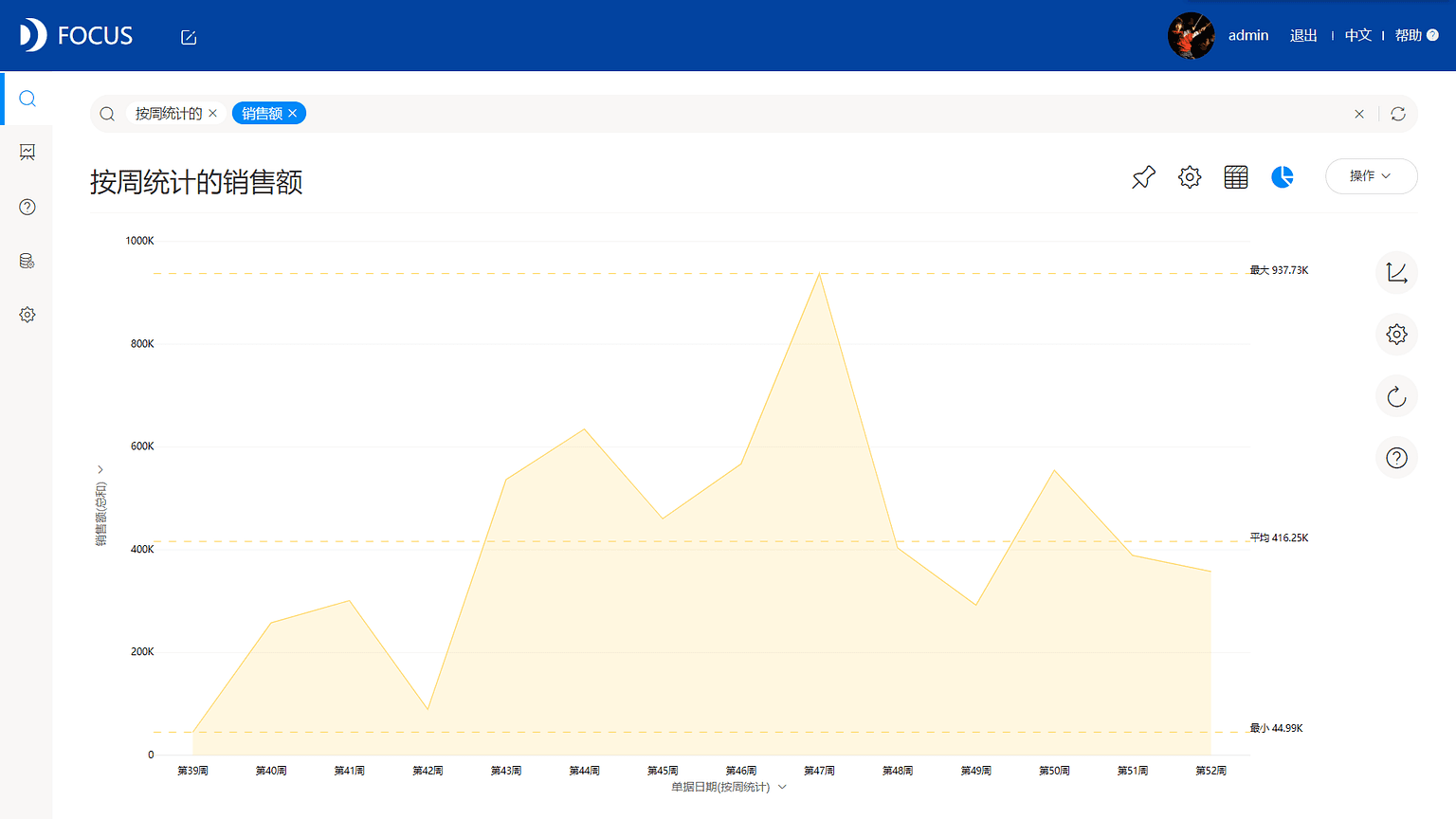
俗话说“巧妇难为无米之炊。”出色的数据分析,往往依赖于完整、精细的数据。接下来的第三章将详细介绍如何用DataFocus链接您的各种数据源:加载您的本地数据,或者从您的业务系统数据库中抽取数据。
第三章 连接数据源
3.1 连接本地文件
打开DataFocus系统,点击左侧数据管理,然后点击右侧操作按钮,点击导入数据。可导入本地CSV、TXT、XLS、XLSX以及JSON等本地数据文件。选中后点击上传,并确认行列属性是否正确。若行列属性不正确(如数值保留了字符串格式未转化为数值格式),则无法进行可视化分析。适用于一些本地已有文件(如一些店铺数据或是自录数据表)的分析,或是一些未购买数据库的企业。
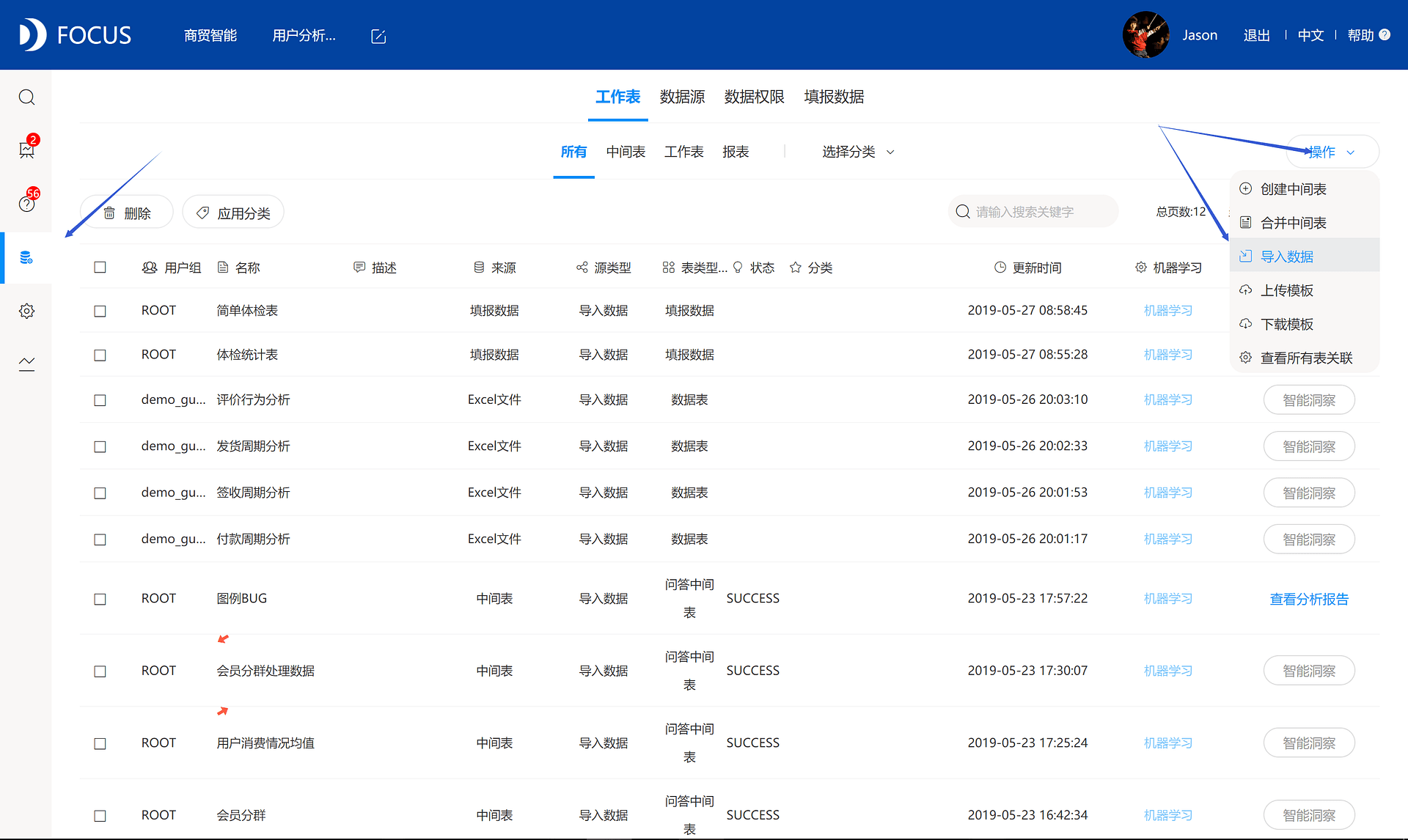
3.2 连接数据库
点击左侧数据管理模块,点击上方数据源按钮,点击右侧新建数据源,可点击直连数据和导入数据。需要注意的是,导入数据为数据导入到DataFocus自带大数据仓库,直连数据为直接抽取服务器数据进行分析。若是操作大量分析,建议使用导入数据,DataFocus数据仓库性能可保障分析顺畅,否则直连数据分析则依靠对方设备的性能。数据导入后,可点击上方“开始”则可进行导入,列表可查看导入状态。 导入数据支持定时更新,更新频率一般为每天、每周、每月。直连数据可支持实时更新,数据库中数据有变化,DataFocus中直连的这些表,以及依赖这些表制作的报表等也都能实时更新。
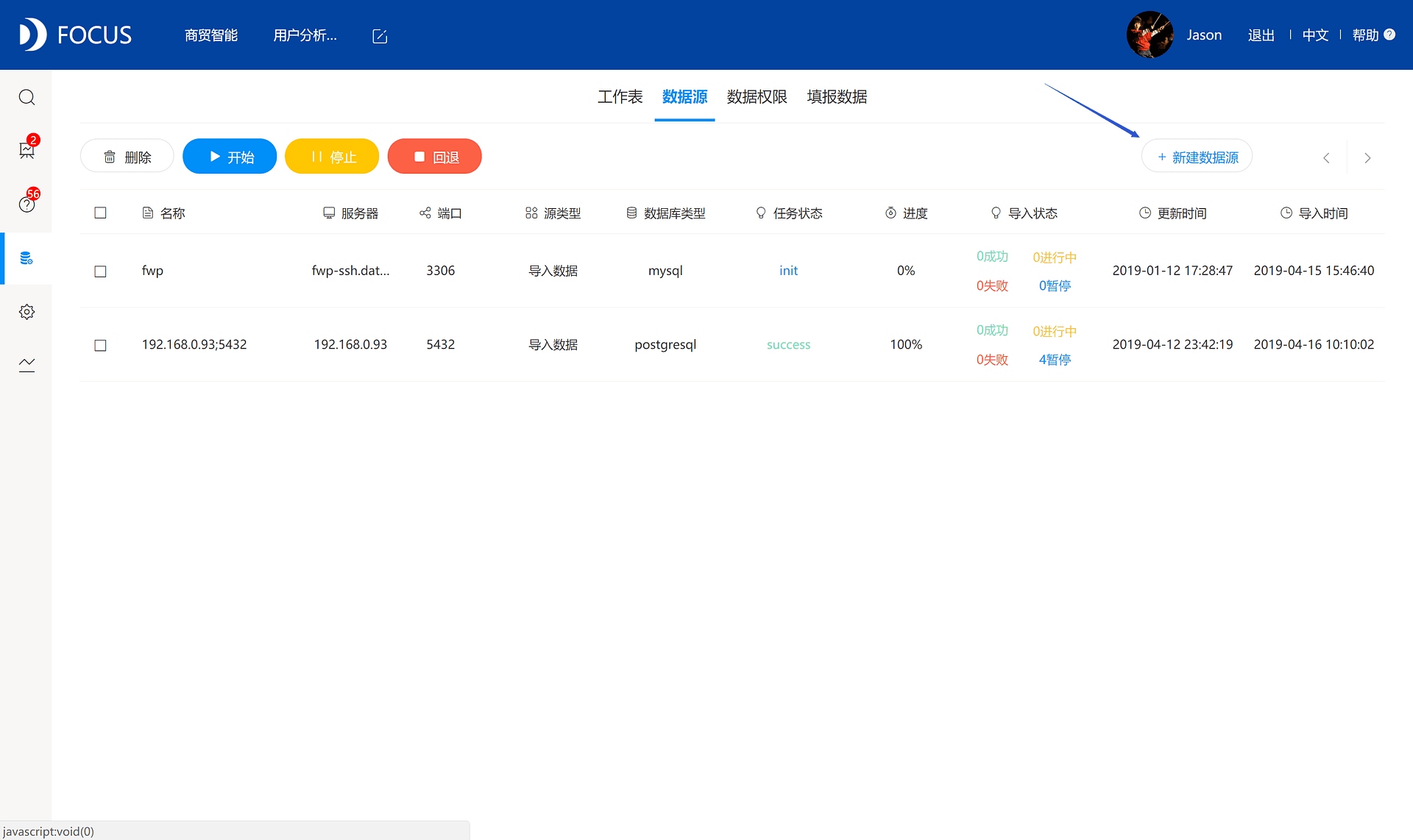
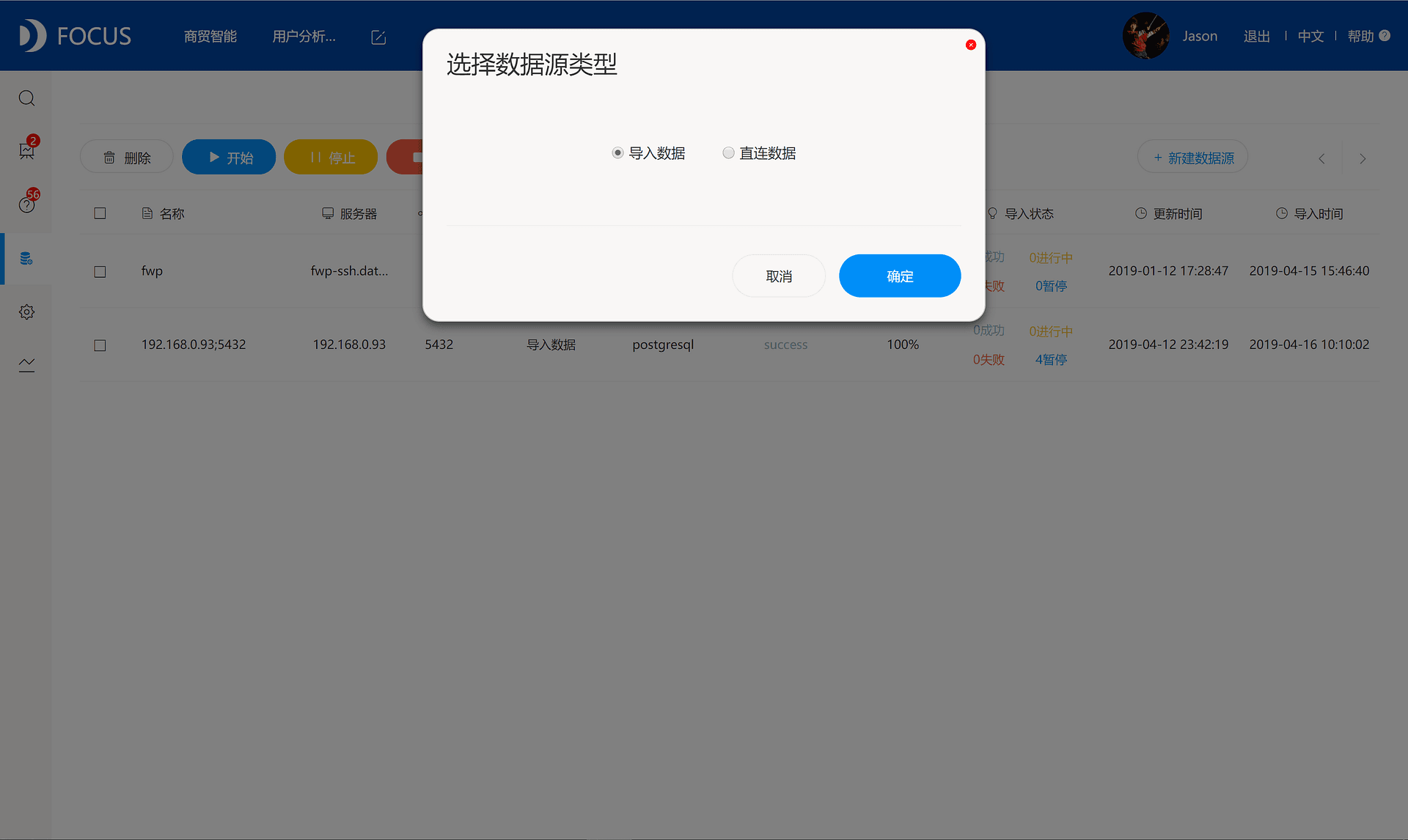
第四章 DataFocus基础操作
4.1 列名搜索
打开DataFocus系统,点击左上方选择数据源按钮,进行数据选择。
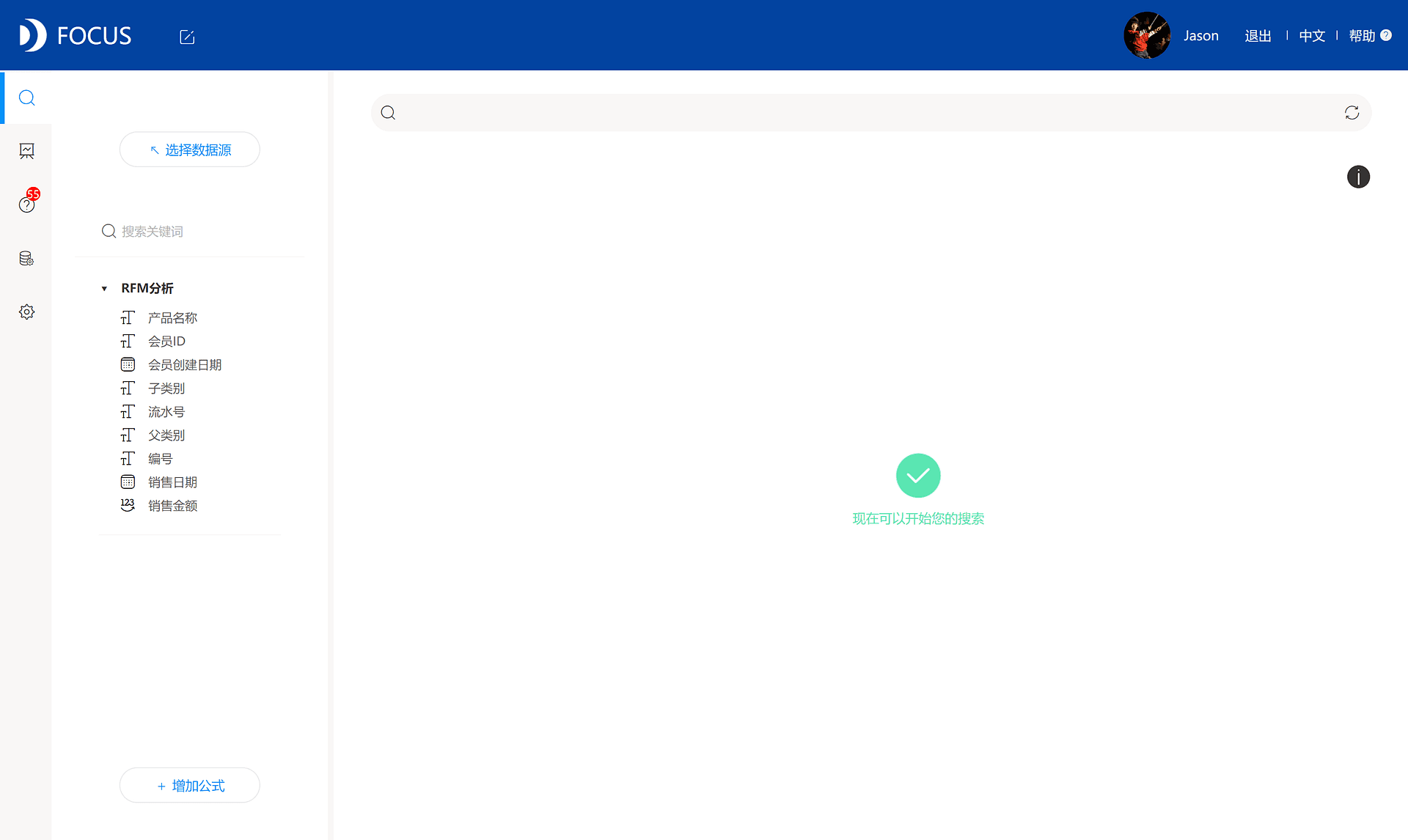
选择需要操作的数据表,并点击右上角“确定”按钮。一般新导入的数据表会显示在靠前的位置。
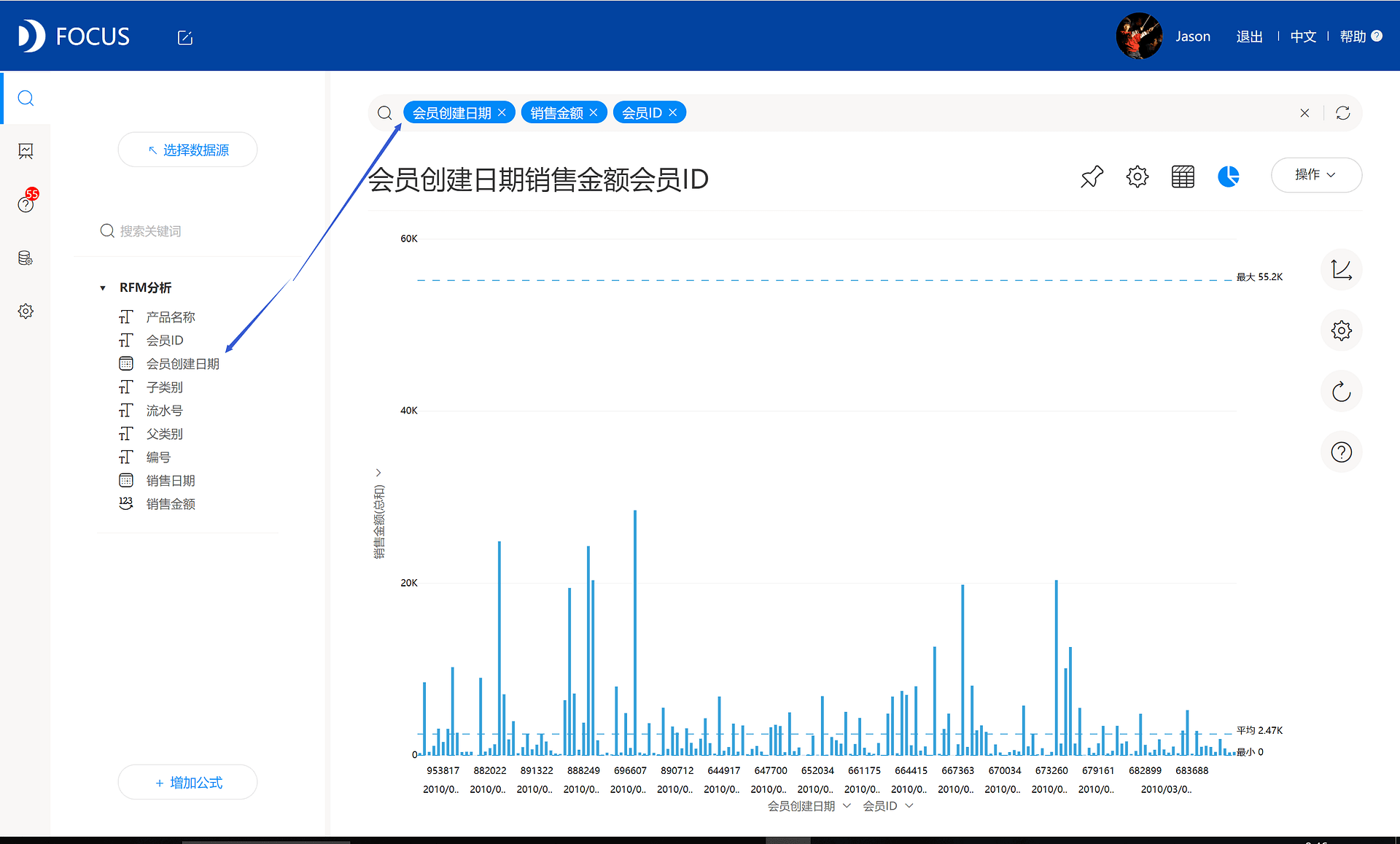
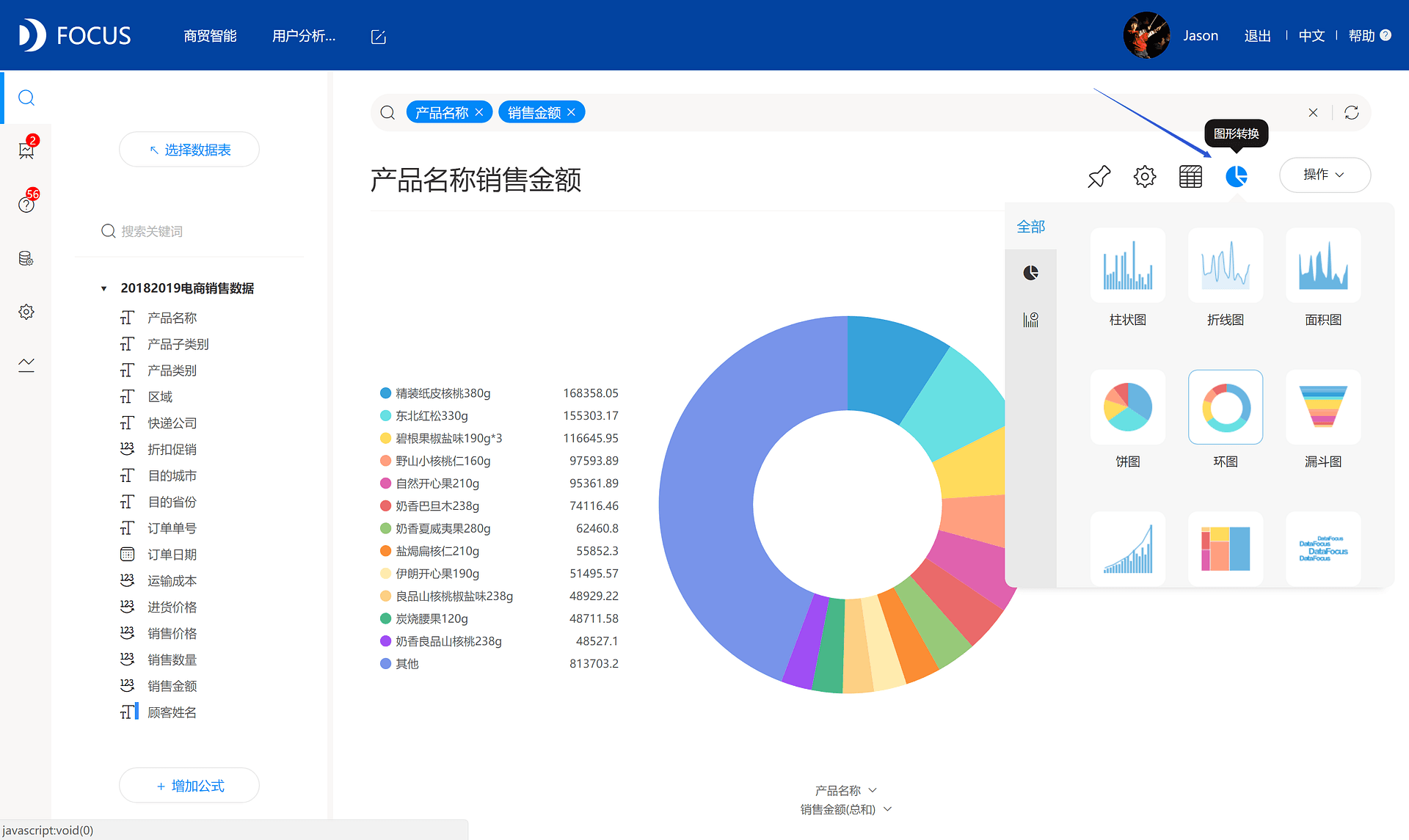
4.2 关键词搜索
关键词搜索,即为在搜索框输入一些关键词进行搜索分析,主要分为以下类型: 1)时间日期关键词搜索分析:
每年/每季度/每月 销售金额
按月统计 销售金额
2018(具体年份)销售金额—>2018 销售金额 9月(加上具体月份)
按周日期统计 销售金额
周三(具体周几) 销售金额
在"2018/04/06" 和"2018/05/31" 之间的销售金额
环比:按 订单日期 计算的 销售金额的总和 的月/季度/周/年增长率
同比:按 订单日期 计算的 销售金额的总和 的月/季度/周/年增长率
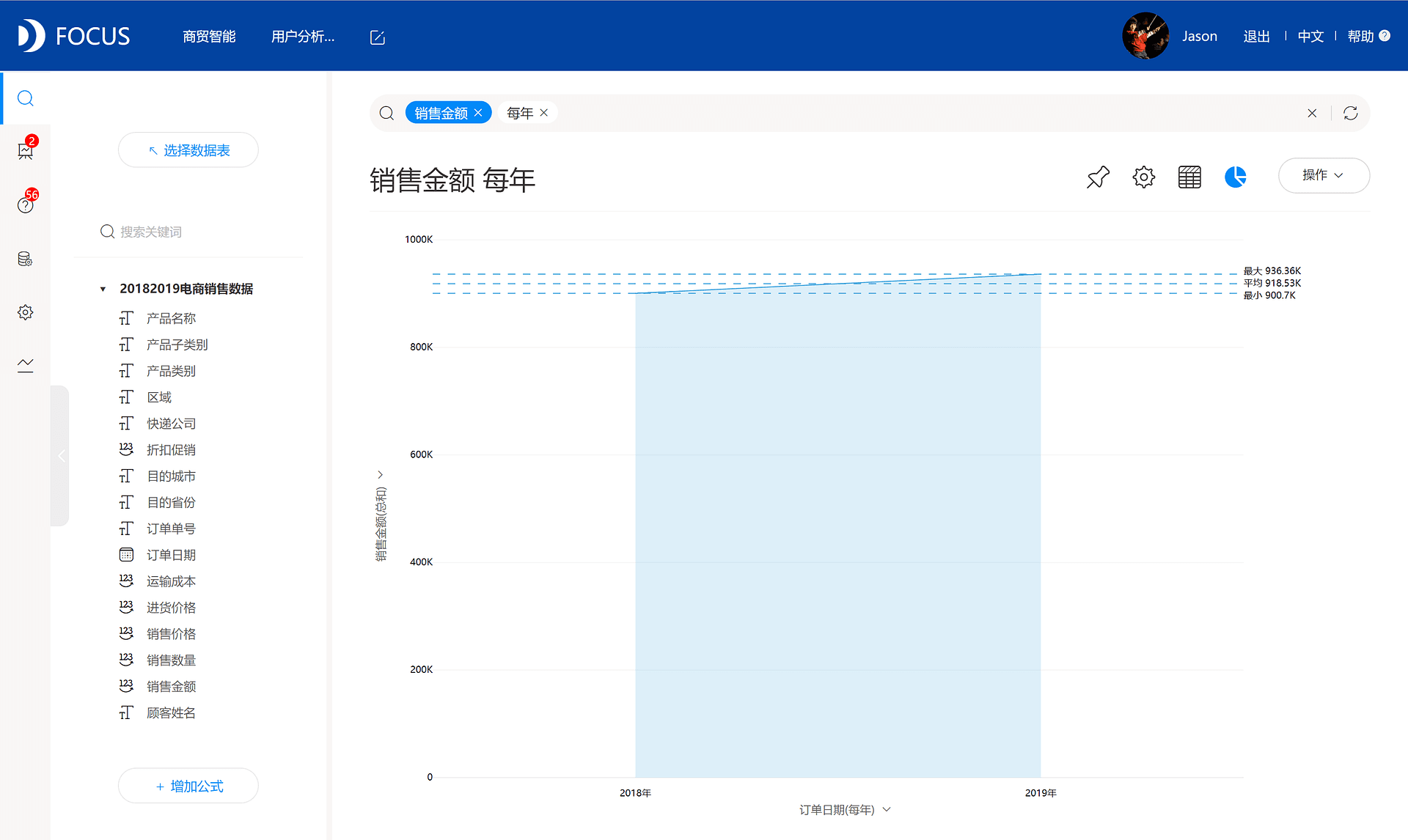
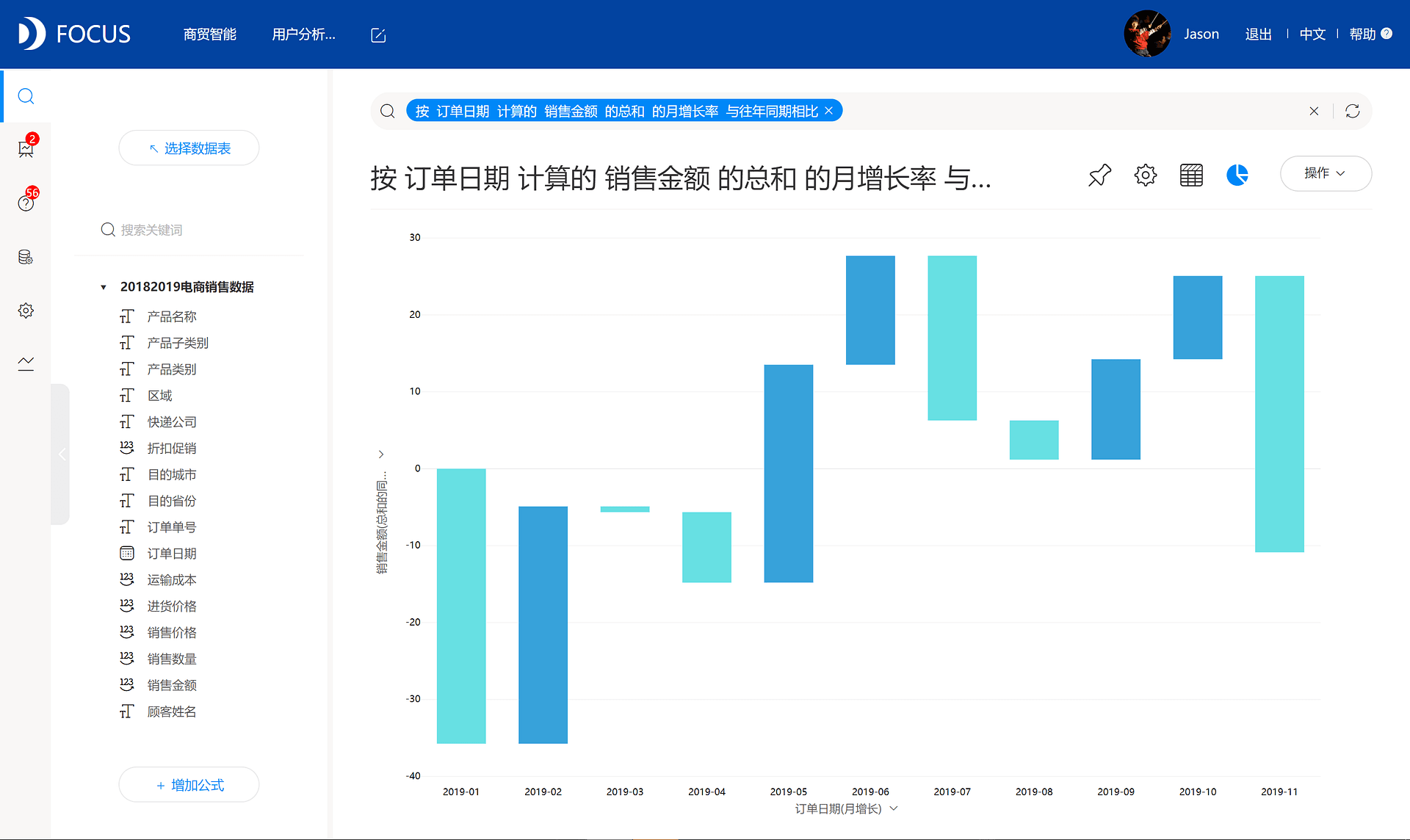
2)排序关键词搜索分析
排名前X的 销售金额 的总和 产品名称
产品名称 排名后X的销售金额 的总和
按销售金额 的总和 降序/升序排列的 产品名称
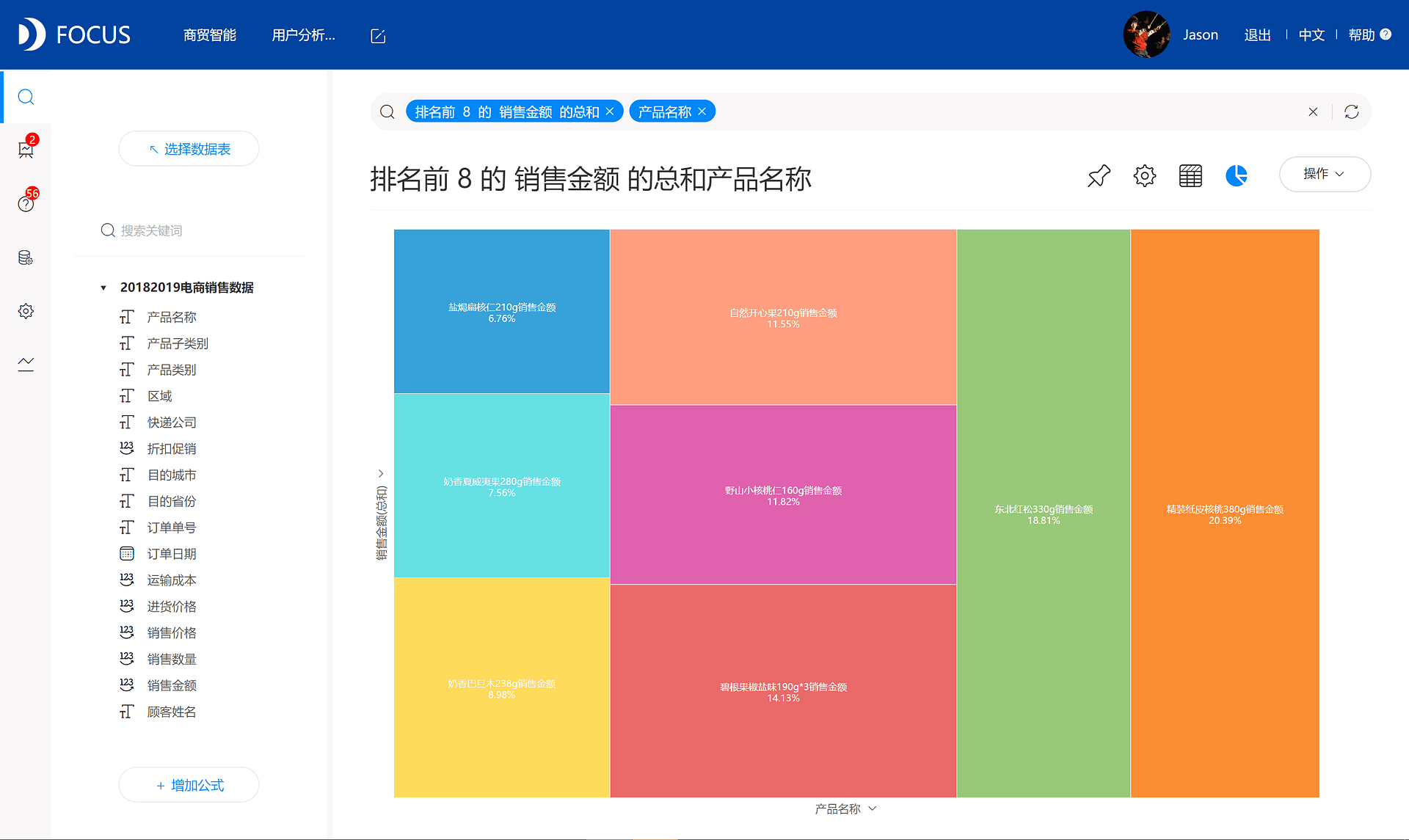
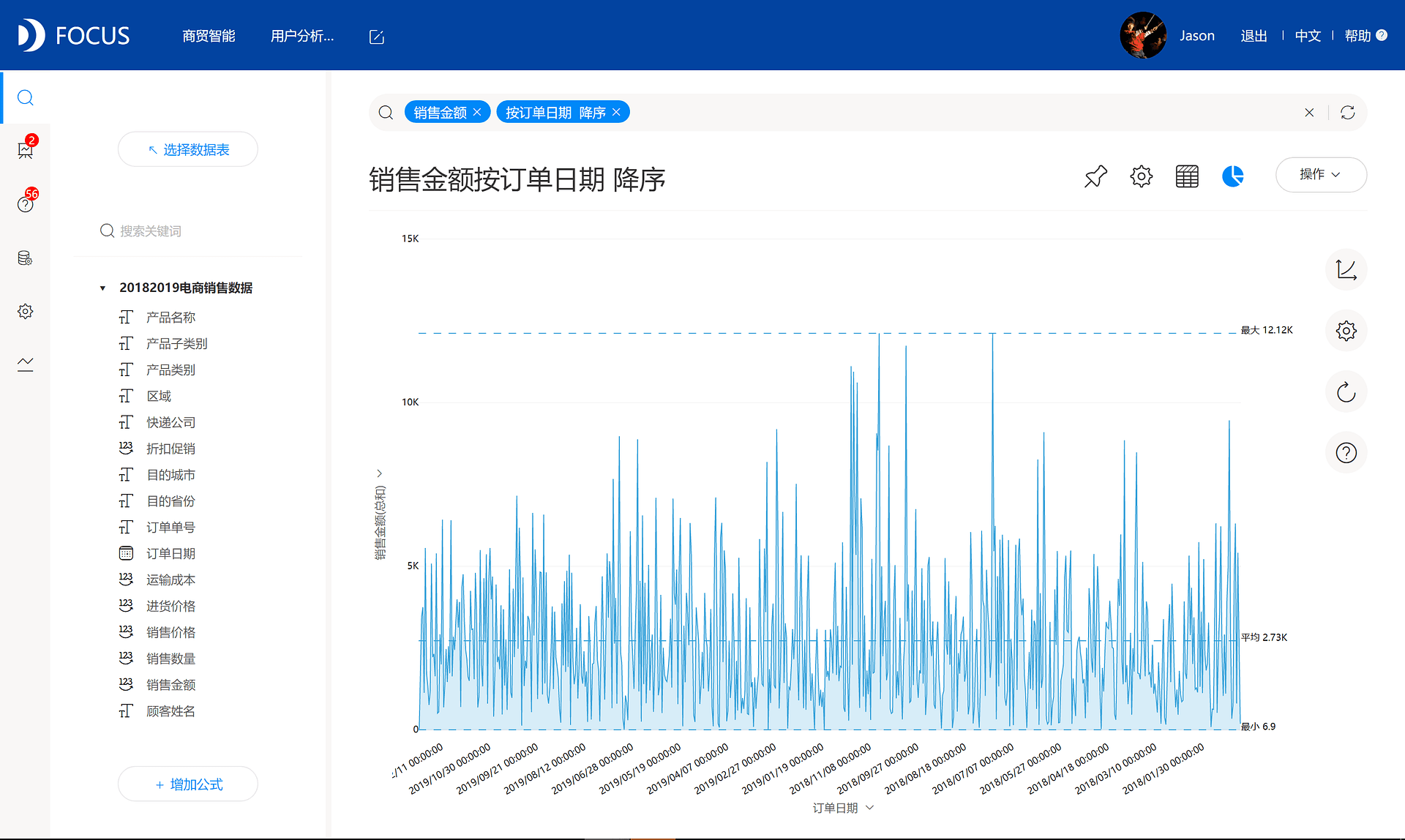
3)字符串关键词搜索分析
产品名称包含/不包含“XX” 销售金额
姓名开头是/开头不是“X” 销售金额
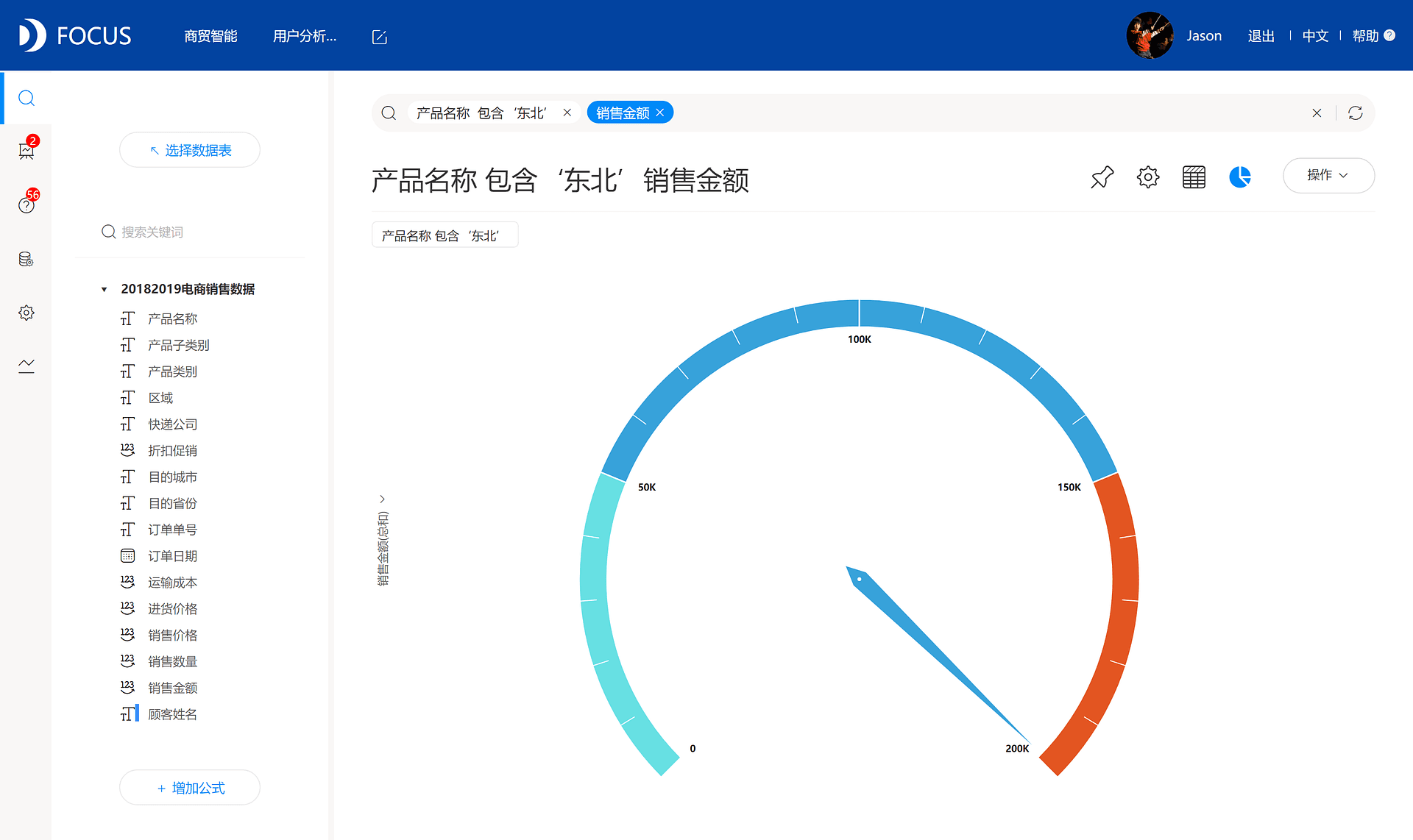
4)分组统计关键词搜索分析
按 销售金额 分组统计的
按 销售金额 分X组统计的
按 销售金额 分组间隔为X统计的
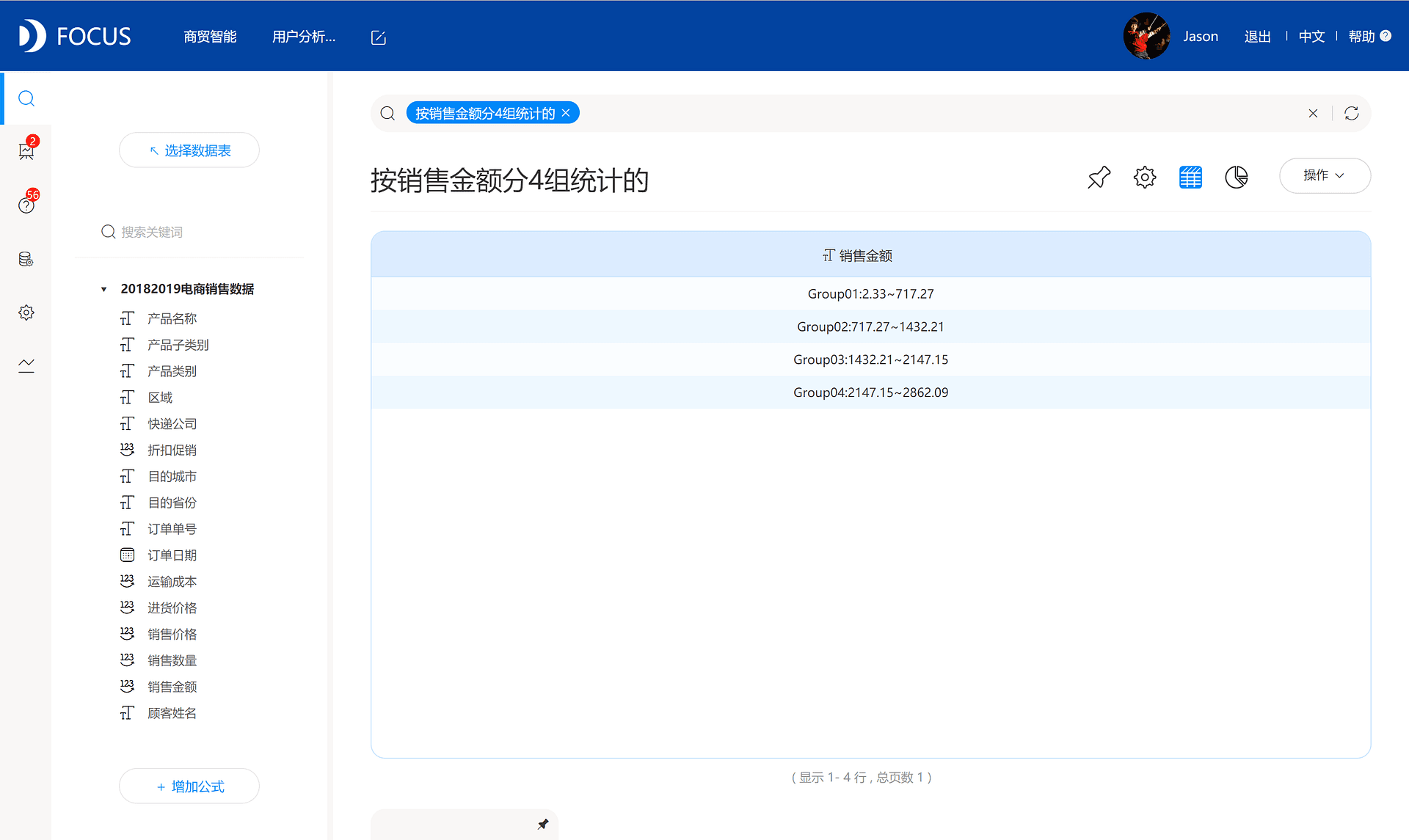
5)vs关键词搜索
时间vs:去年vs今年销售金额、8月vs9月销售金额、2016vs2017销售金额
同属性不同值vs:'杭州西溪印象城'vs'杭州城西银泰店' 销售金额、”华东”vs”华南” 销售数量
多数值列vs:去年vs今年销售额,目标额,完成率
'(列中值)'vs'(列中值)'销售数量,毛利,利润,成本
'华东'vs'华南'vs'东北' 销售数量,销售金额
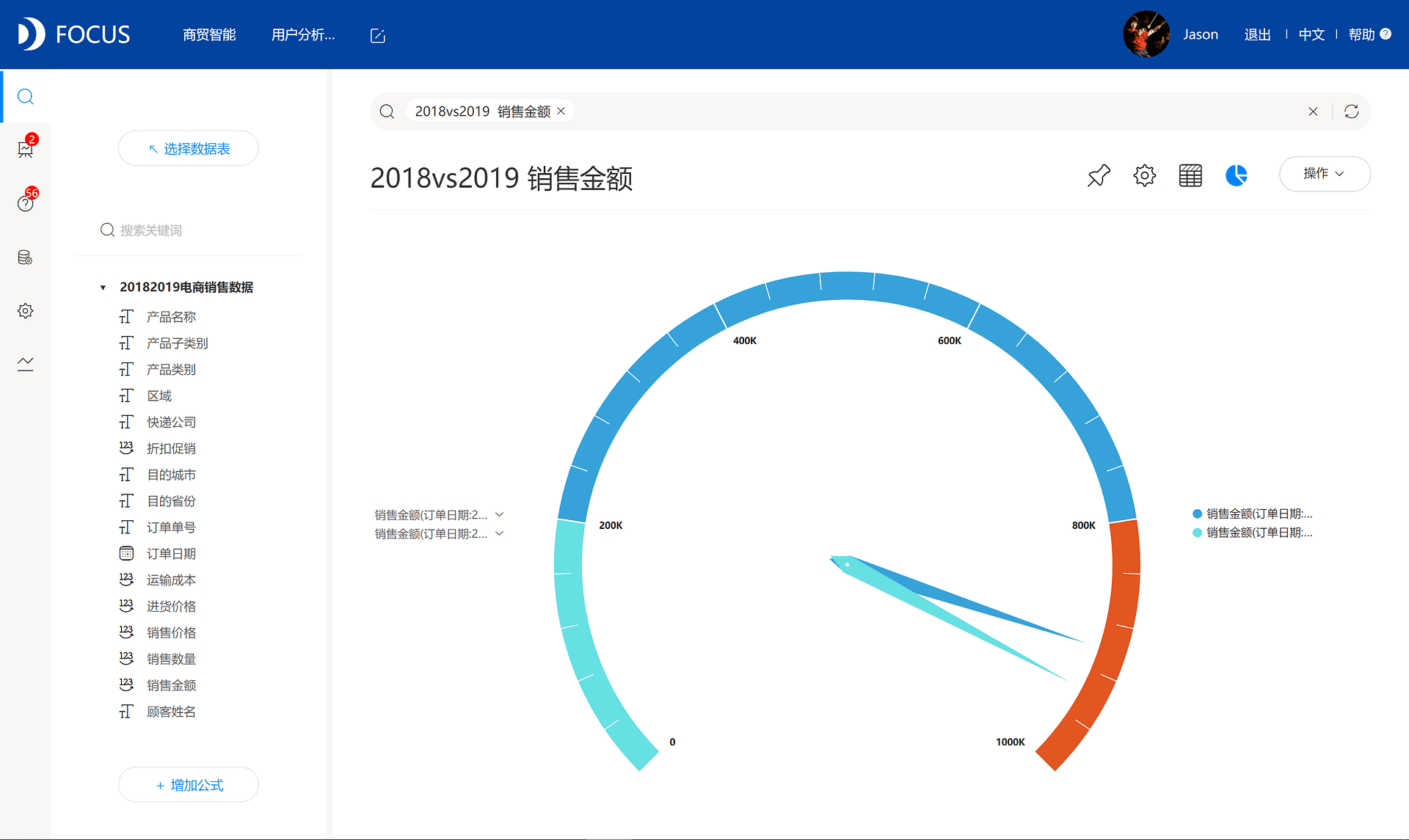
6)关键词复合搜索
某年多月环比对比:
按 订单日期 计算的 销售金额的总和 的月/季度/年/周/日增长率 九月vs十月 2016
某月多年同比对比:
按 订单日期 计算的 销售金额的总和 的月/季度/年/周/日增长率与往年同期相比 九月
多层次排名统计:
按区域统计 排名前3的销售金额的总和 产品名称
多年每月对比:
按月统计 2016 vs2017销售金额
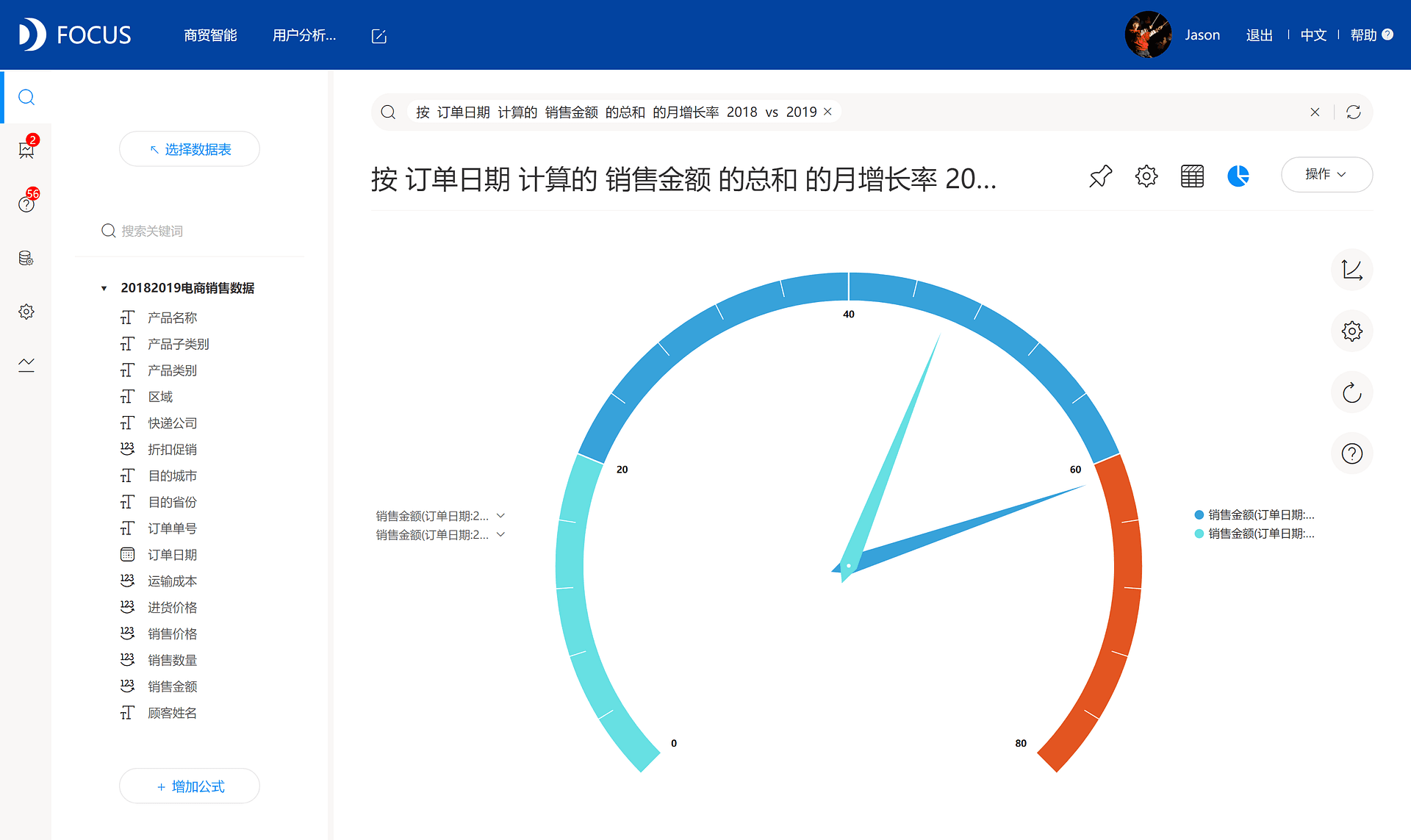
4.3 筛选钻取 数据钻取:搜索出图表之后,右击图表,点击向上或向下钻取,选择钻取字段,即可钻取数据。
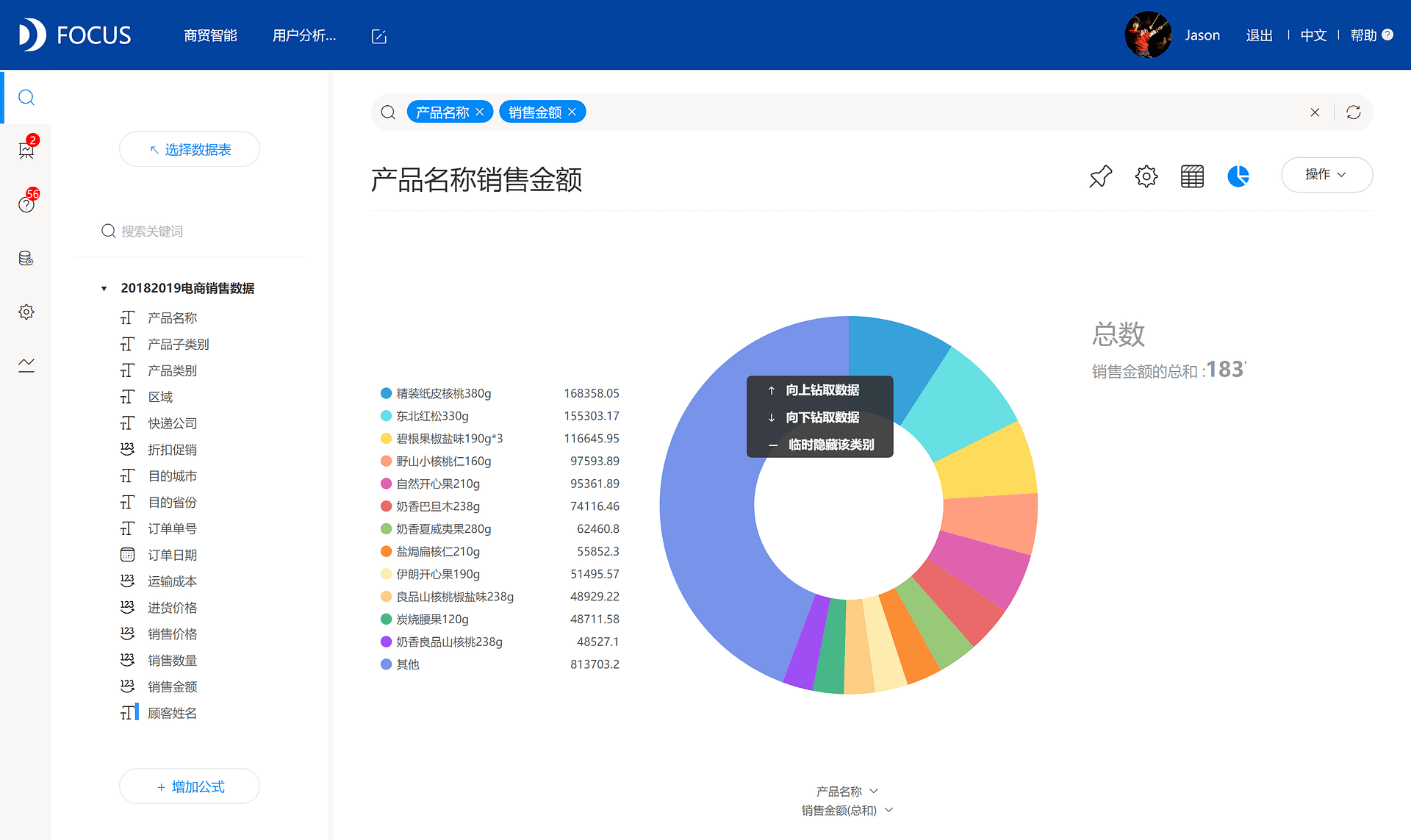
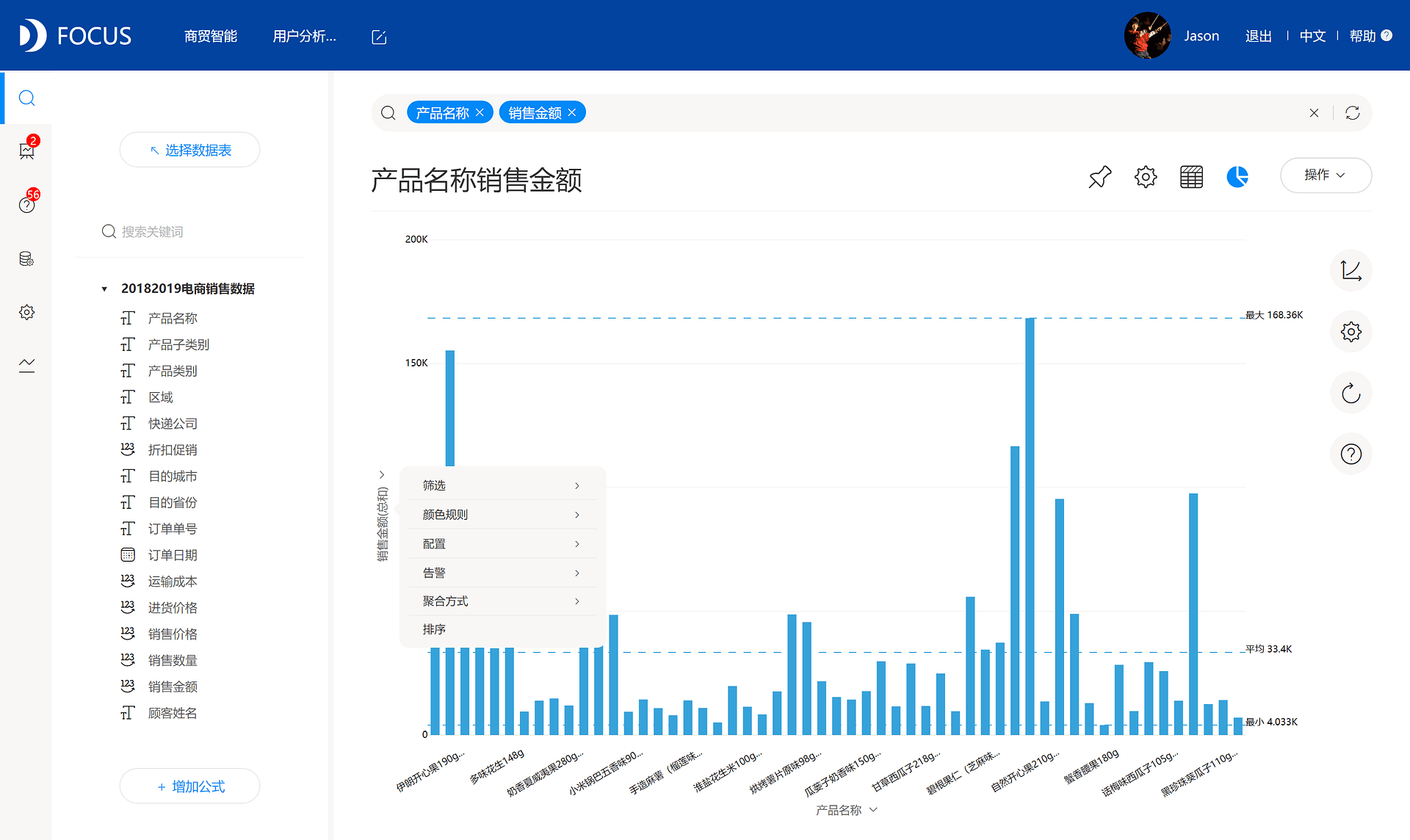
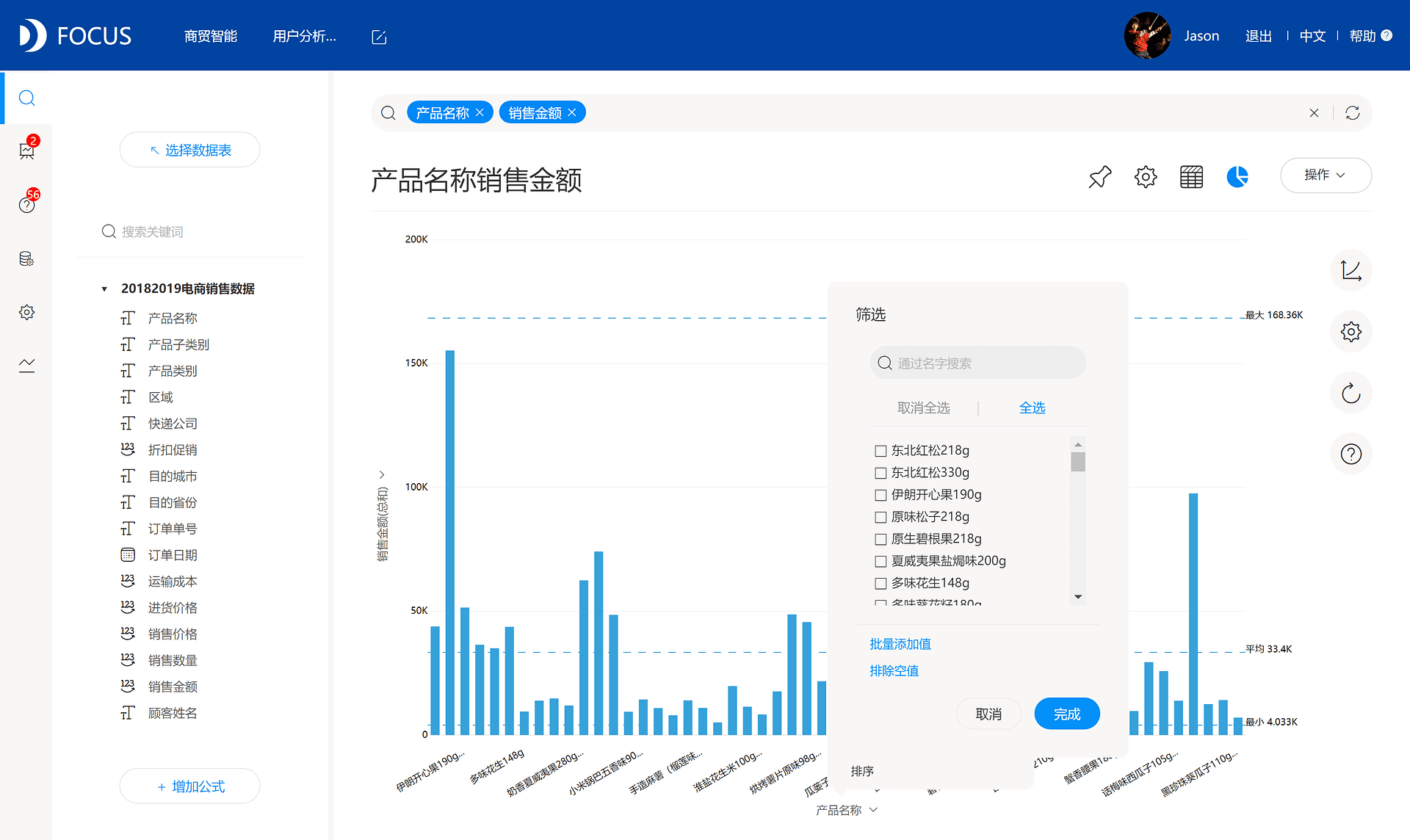
4.4 公式应用
公式模块是数据分析系统的核心模块之一,用于进行字段的数据处理,DataFocus包含了绝大部分的excel函数,可以涵盖工作中几乎全部的使用场景,并设计了公式辅助功能,免除用户去记忆繁多的公式函数,仅需要点出辅助框,按分类索引引用即可,如下图4.4.1所示。将鼠标移至对应函数上,还可以看到该函数的说明和使用样例,方便快速理解和准确使用函数。点击函数可以将该函数立即加入搜索框,保证用户书写效率。
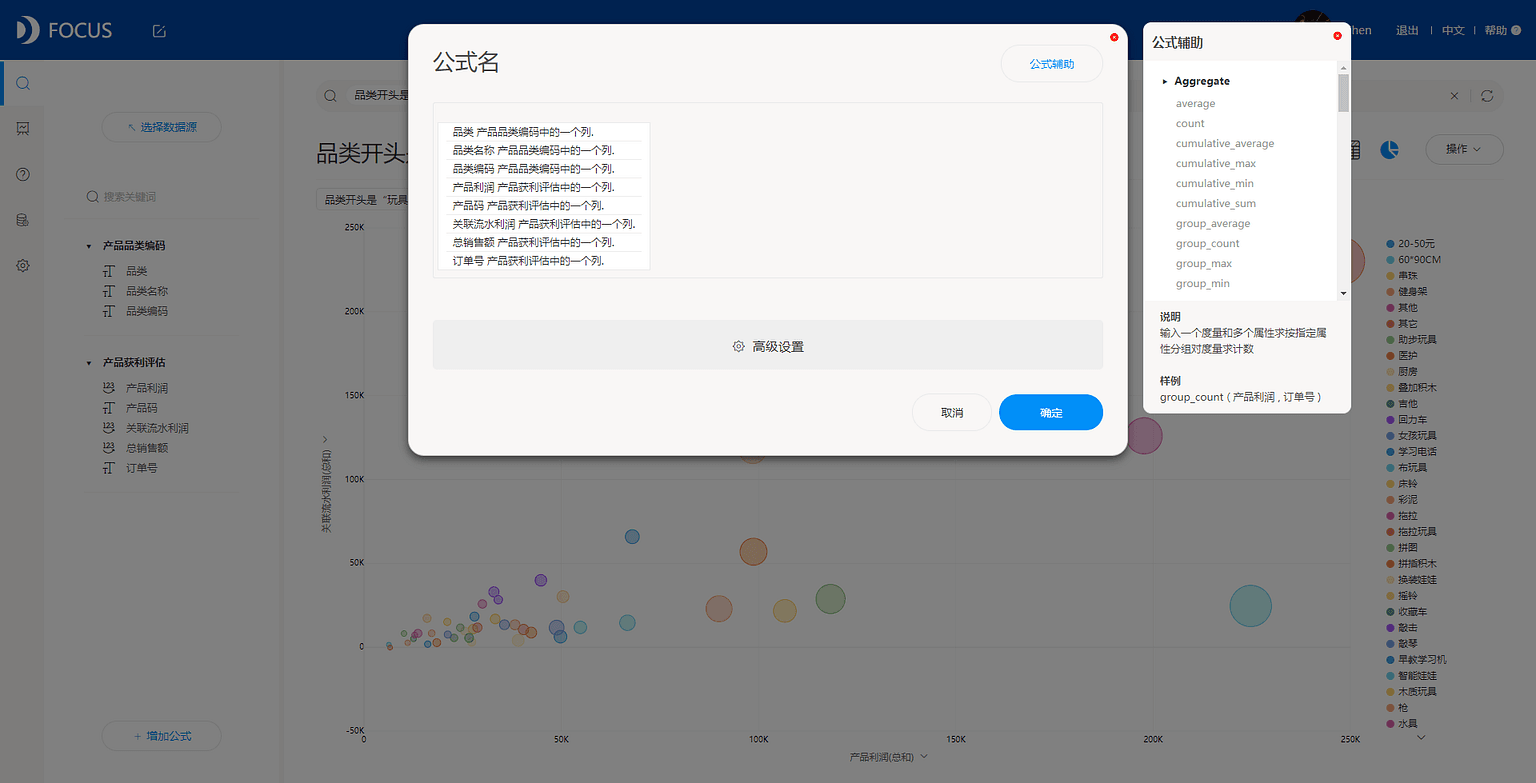
公式模块也配备了和搜索相似的智能输入提示功能,在书写的同时,补全函数并提示可作为参数的数据列,提高公式书写的准确度和效率。
下面来给大家逐一进行介绍各类公式函数与用法。
4.4.1聚合函数
聚合函数包括了八种基本聚合方式和累积、分组、范围等四种条件聚合函数。八种基本聚合方式分别为平均值(average)、计数(count)、最大值(max)、最小值(min)、标准差(stddev)、总和(sum)、方差(variance)、唯一计数(unique_count)。
其中属性列在有聚合情况下,仅支持计数(count)、去重计数(unique_count)两种聚合方式。系统默认数值列的聚合方式为总和,属性列无聚合方式。用户可以在搜索同时在搜索框内直接限定数据列的聚合方式,也可以在数据管理的对应数据表详情中修改默认聚合方式。在公式计算时,遇到需要修改聚合方式的情况,就可以使用聚合函数直接进行修改,比如数据表中有销售额、销售数量、价格三个数值列(默认均为总和聚合方式),我想查看单个产品实际销售价格(即“销售额/销售数量”)和价格的差值,即单品的每件销售利润,这里就需要对“销售额/销售数量”进行聚合修改如图4.4.2,否则会出现错误如图4.4.3。
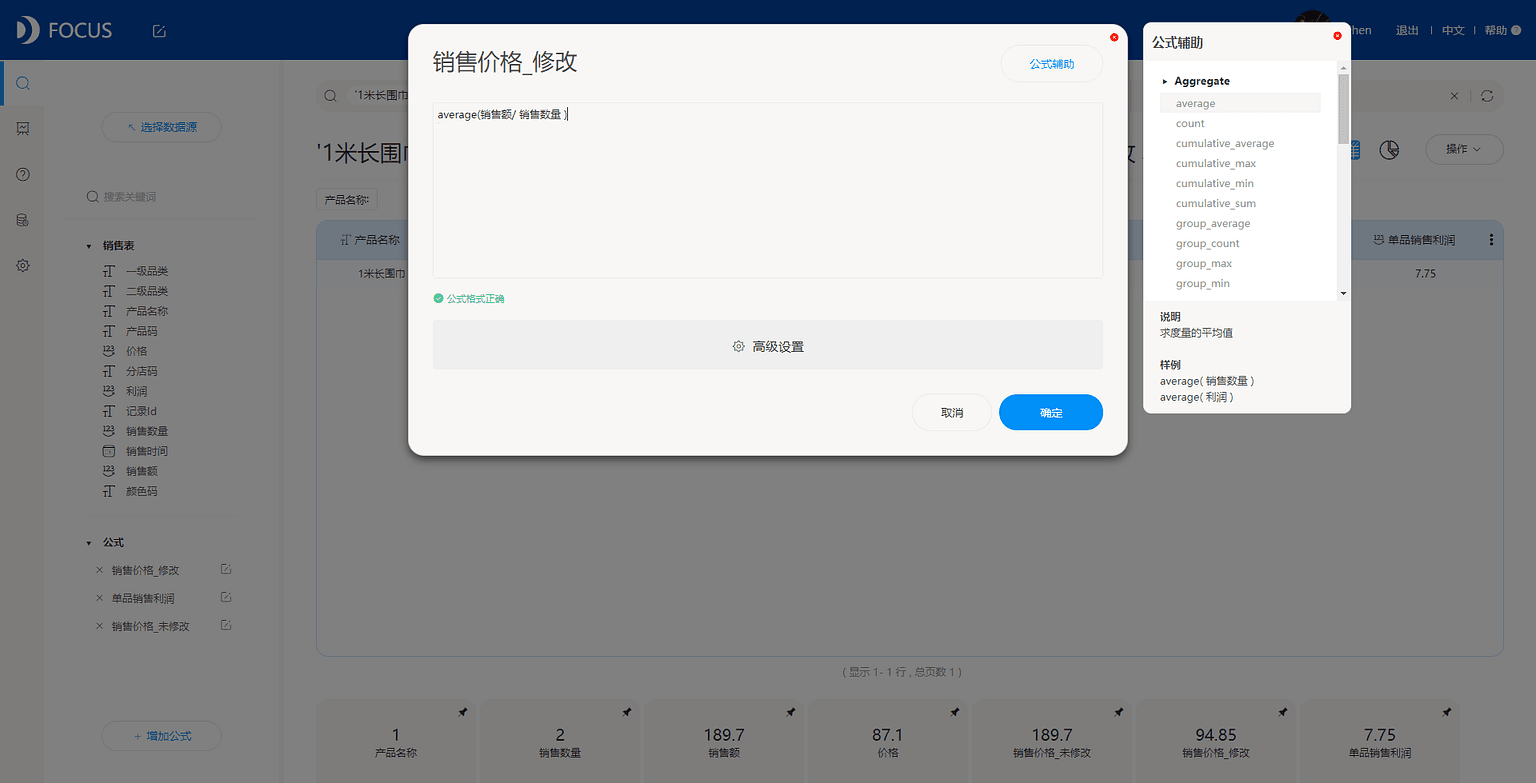
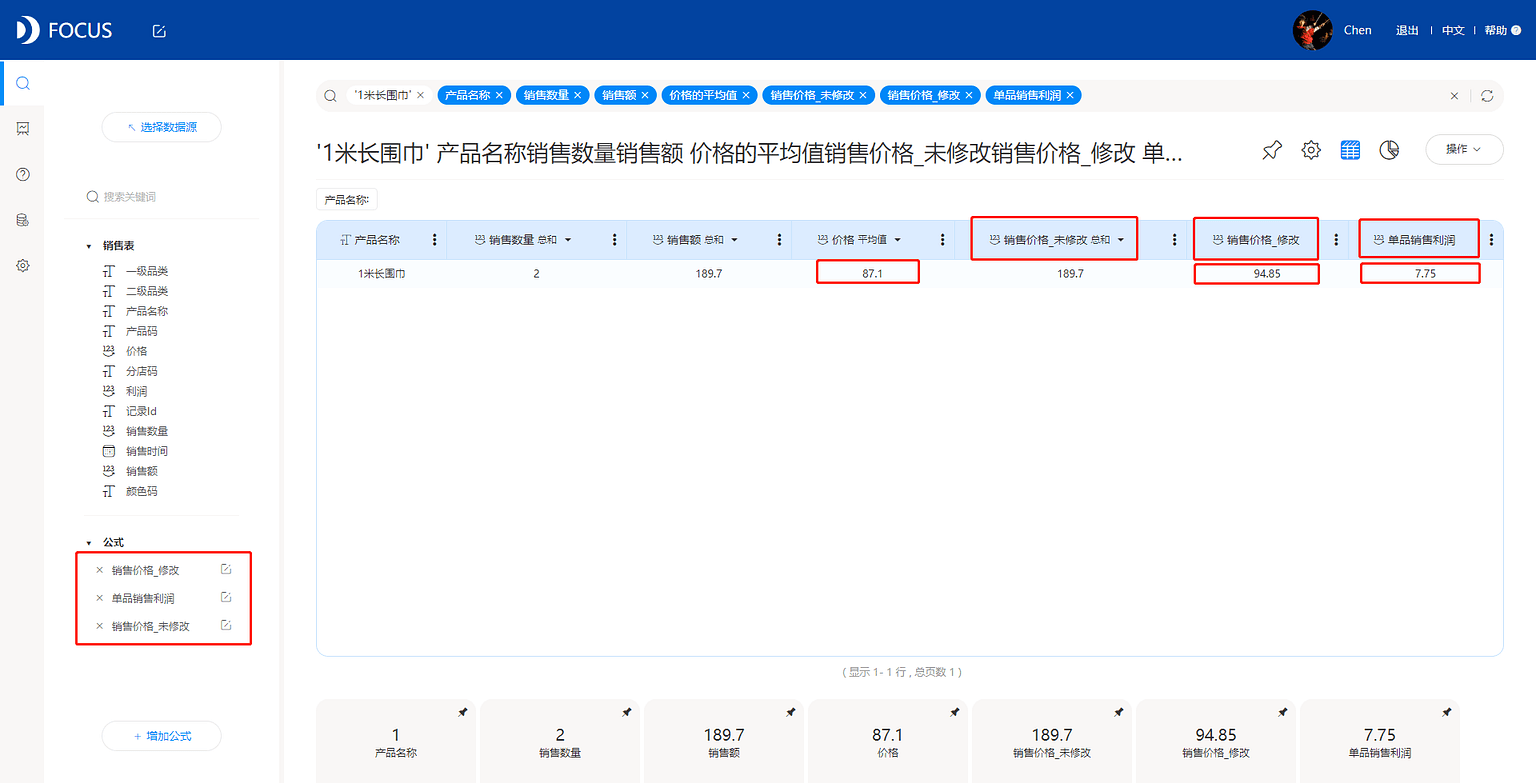
所以用户在进行数据分析时,要关注数据的聚合方式,确保数据准确性,并且善用聚合函数来对聚合方式进行灵活的转化。
4.4.2 字符串函数
字符串函数用于对字符进行连接、剪切、匹配等操作,让我们可以将几个零散的字符列拼接成完整易用的一个字符列,或者是从一个长串字符列中截取到我们需要的部分。我们在收集用户的使用反馈过程中,发现DataFocus用户最常用字符串函数去处理收集原始数据文件里不规范的时间信息,通过处理变成标准易用的日期时间列来进行下一步的时间维度搜索分析,就如下图4.4.4所示的,将零散的年月信息合成成日期列。
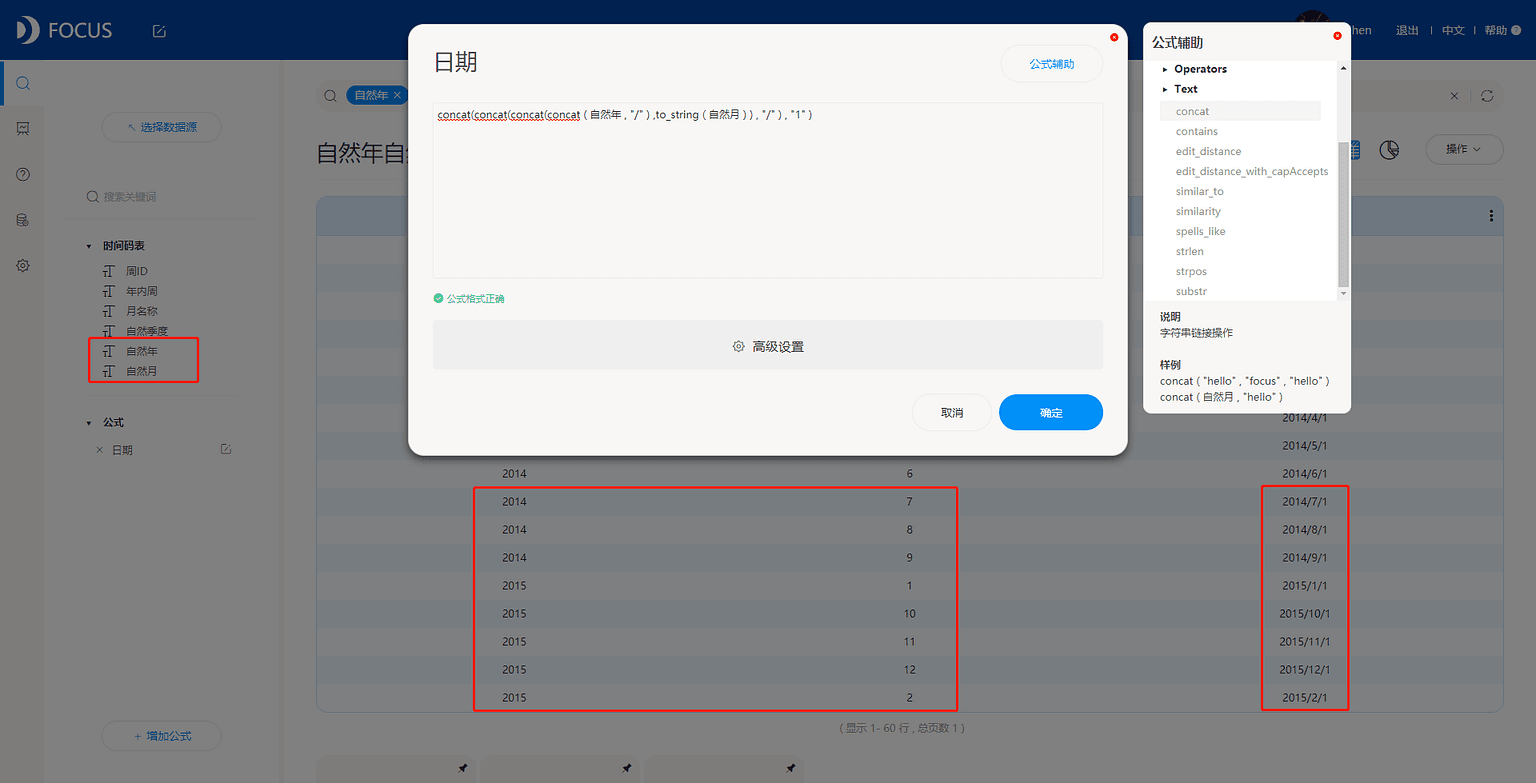
4.4.3数字函数
数字函数是公式中间最基础也是使用最广泛的一类,用于对数值进行计算,如加减乘除、三角运算、多次乘方、绝对值、取整等等,还有一些复杂运算,包含了excel中的所有数学和三角函数,以及部分的统计函数,满足各种数值计算需求。
这一部分相信在座做数据分析都经常用到,去计算各种财务数据或者运营指标等等。那下图4.4.5中使用一个简单的例子来进行演示。
已知每种货品的销售额和利润,求该类货品的销售成本。
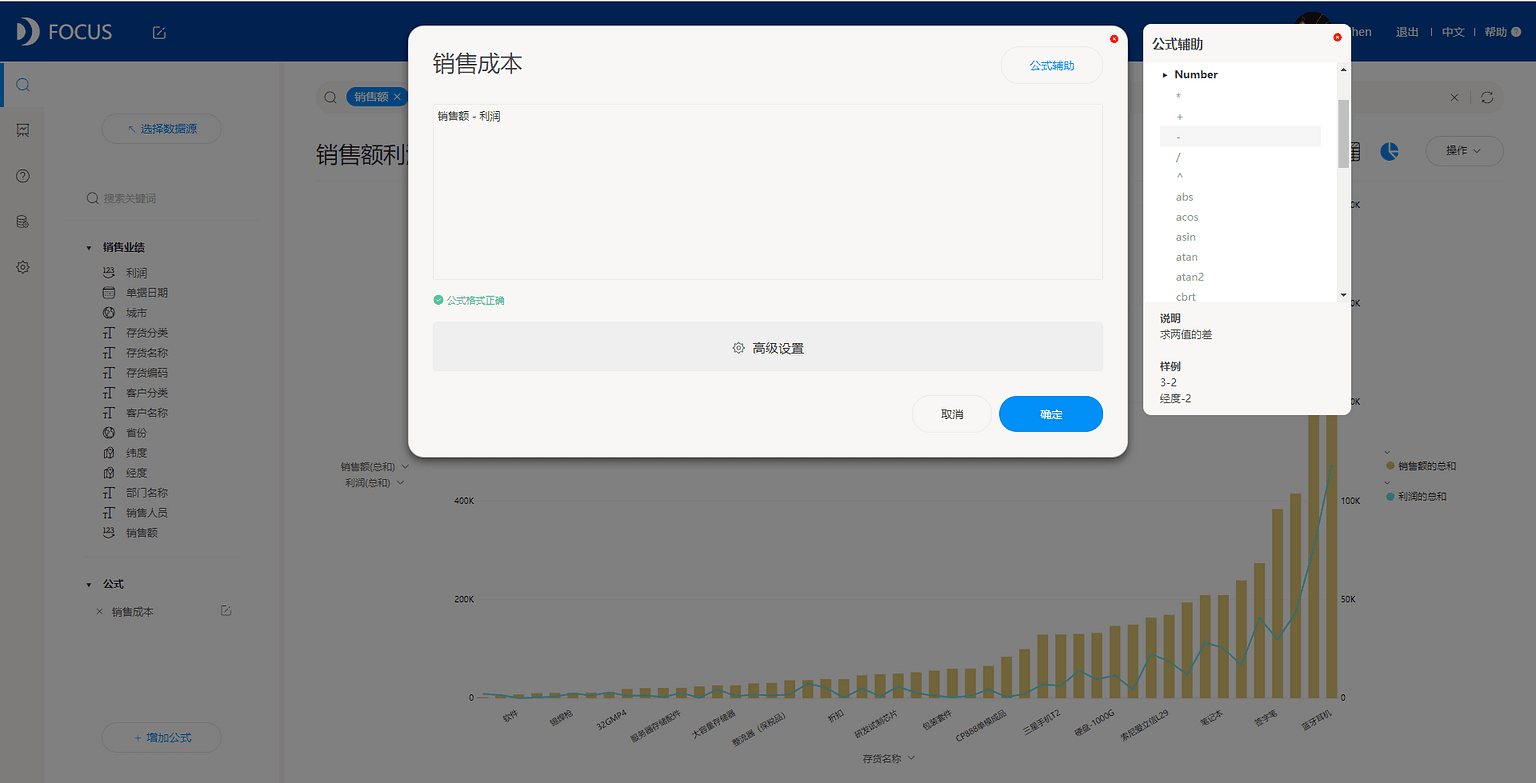
4.4.4 类型转换函数
类型转换函数用于对数据类型进行转换,系统支持转化为五种,分别是布尔型、日期型、浮点型、整数型和字符型。
在业务中,用户可以将数值型的数据列转化为字符型,然后作为属性列进行搜索;也可以转化数据列的数据类型作为参数在公式中调用;比较常用还有将不规范的日期数据通过字符串重组成规范的日期组成,再用’to_date’日期类型转换函数转换为日期列,进行各种日期关键词的搜索。
比如像下图中这样一个非常复杂不规范的日期形式,我们就可以通过字符串函数加上日期类型转换函数整理成正常、易用的日期数据列来使用,如下图4.4.6。
最终使用效果如图4.4.7.
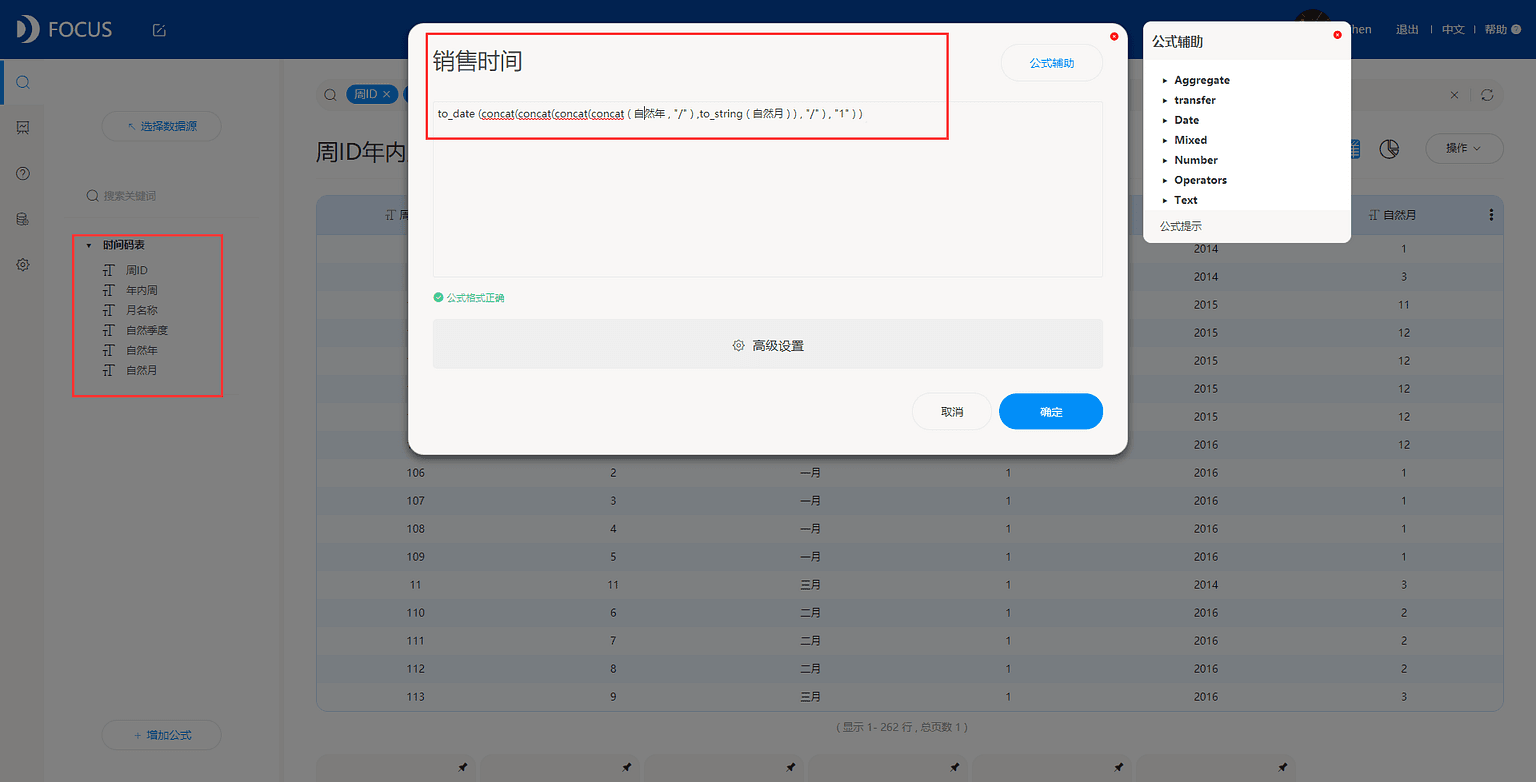
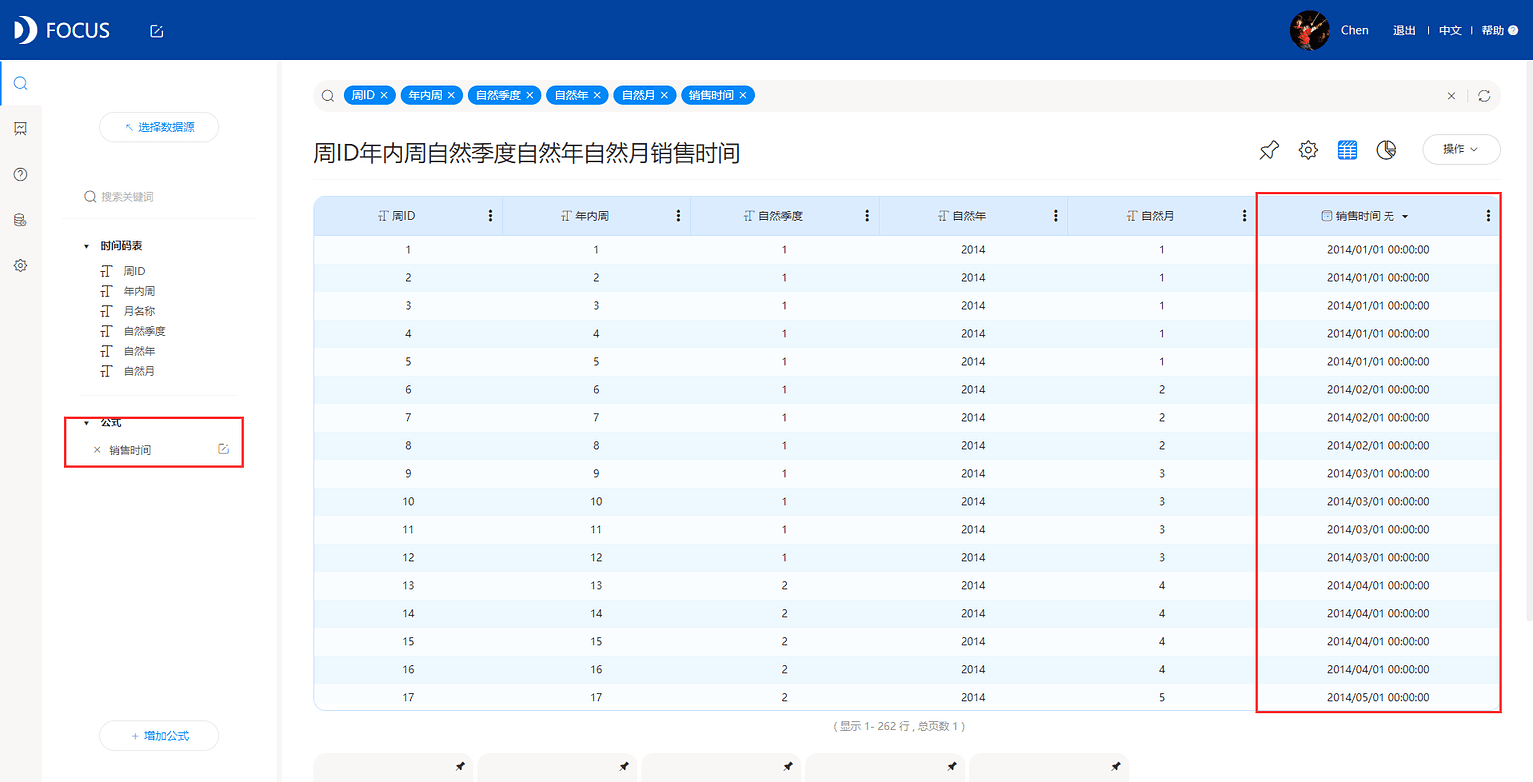
4.4.5 逻辑函数
逻辑函数用于进行逻辑判定和逻辑运算。独立使用比较少见,多用于和其他函数结合,在判断条件中调用。
其中的‘if…then…else’函数常用于进行特殊分组分群,比如下图4.4.8中利用该函数进行用户分群,将会员按消费特征分为四个群体,就是很常见的应用场景。
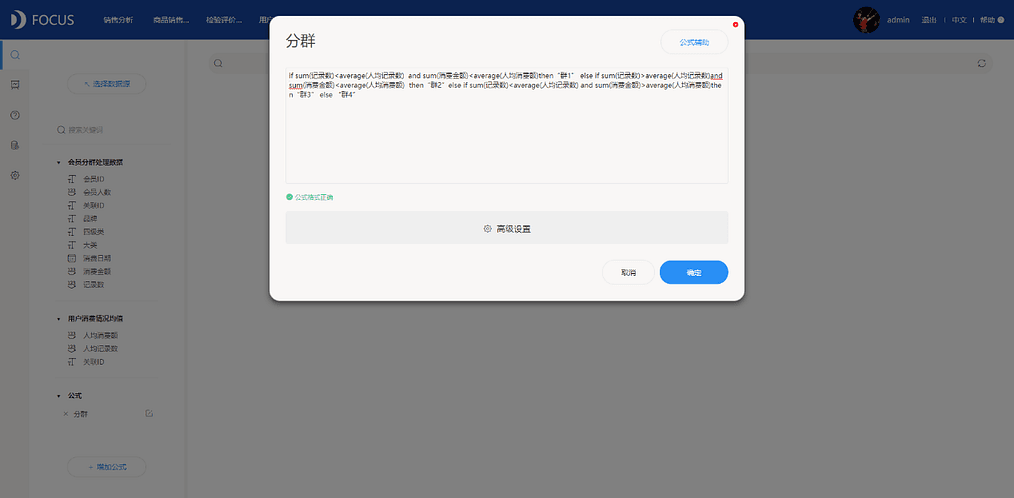
4.4.6 混合函数
混合函数是用于对数值比较进行判断的函数,主要分两种,一种是判断两个值的关系,如‘<’‘>=’‘!=’等,根据判断结果返回true或false;第二种是判断两个值的大小,返回较大/较小的一个值。该函数常用于和其他函数一起使用,作为参数被调用,或者单独作为比较返回较大/较小值使用。比如,在上一节的分群公式中(图4.4.8)作为if的条件使用。
4.4.7 时间日期函数
时间日期函数是针对时间列的函数,可以对时间列进行各种统计、计算。比如,你可以计算某一时间日期是周内的星期几,是否是周末,是几月、第几个季度等等;也可以计算一整列中的每一天距离某一个日期的天数,这种在计算用户活跃度中的最近一次上线间隔天数这种指标非常方便;也可以计算该日期的年份、月份、季度数目。 如图4.4.9所示,计算日期对应的年月份。
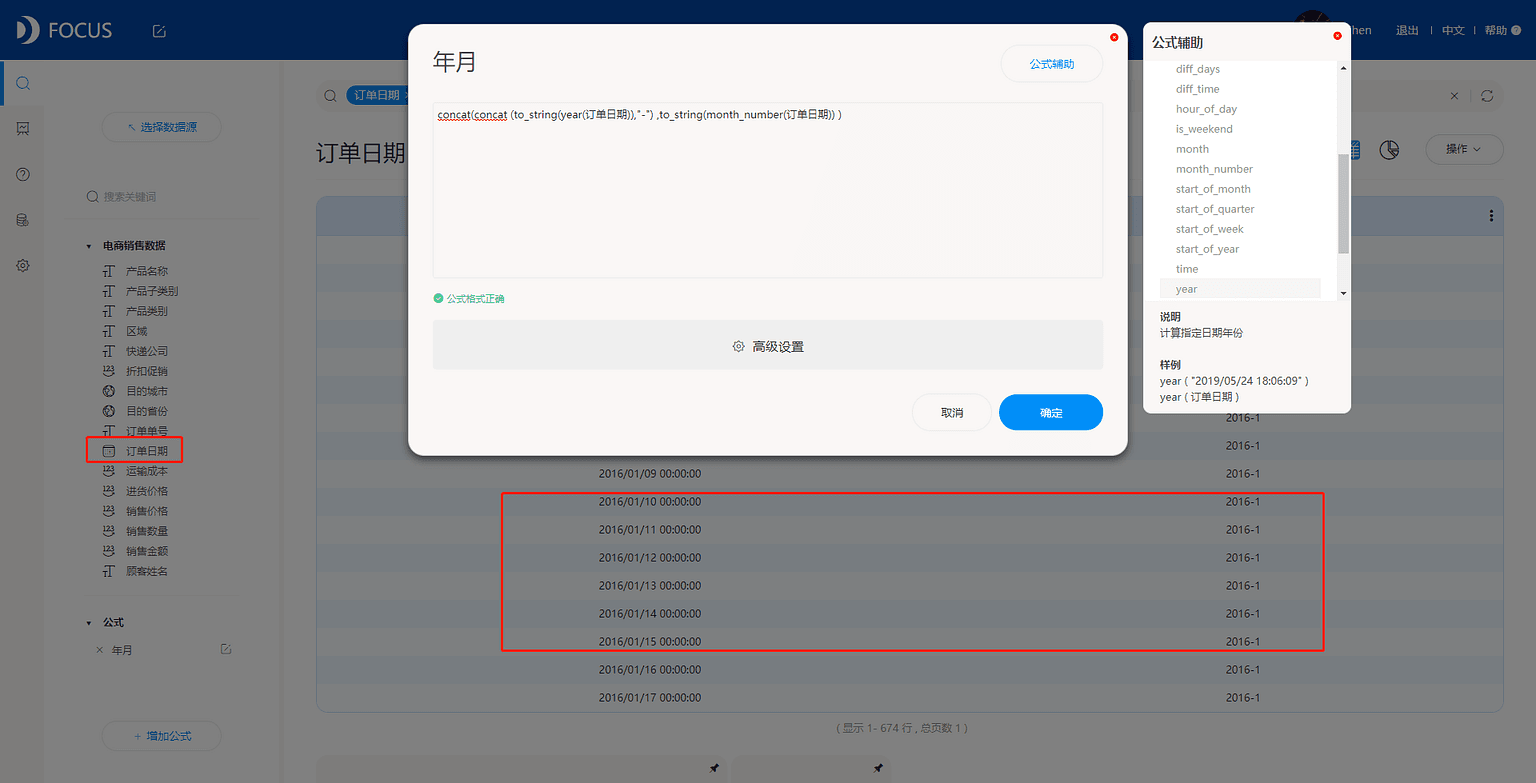
4.4.8 公式嵌套
在实际业务场景中,常常遇到使用某个之前创建过的公式的情况,如果再输入一遍会导致公式逻辑比较复杂,这里就需要用到公式嵌套功能了。顾名思义,公式嵌套就是在当前正在创建的公式中使用之前创建过的公式,还是非常常见的。
DataFocus系统除了极为稀少的一些场景为了避免数据错误,比如对含有计数(count)聚合或唯一计数(unique_count)聚合的公式进行再聚合的场景,正常的公式嵌套都是可以使用的,公式中的智能提示也会将之前的公式纳入补全选择。
这里我们继续使用4.4.1中的场景进行示范。
数据表中有销售额、销售数量、价格三个数值列(默认均为总和聚合方式),我想查看单个产品实际销售价格(即“销售额/销售数量”)和价格的差值,即单品的每件销售利润。这里之前已经创建了一个销售价格公式,计算了单个产品的实际销售价格如图4.4.2所示,接下来我们要调用这个销售价格公式来进行单品的每件销售利润的计算,如图4.4.10。
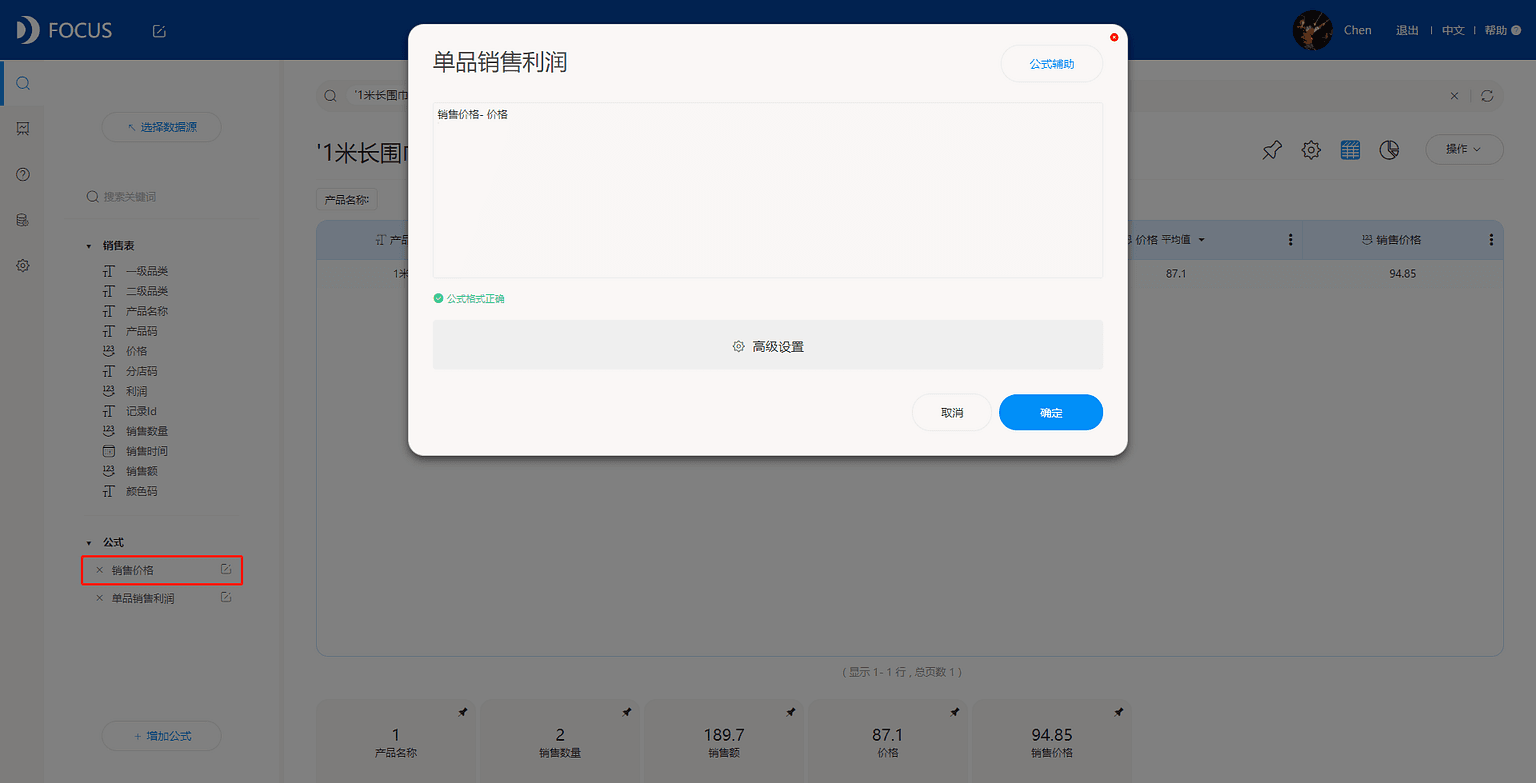
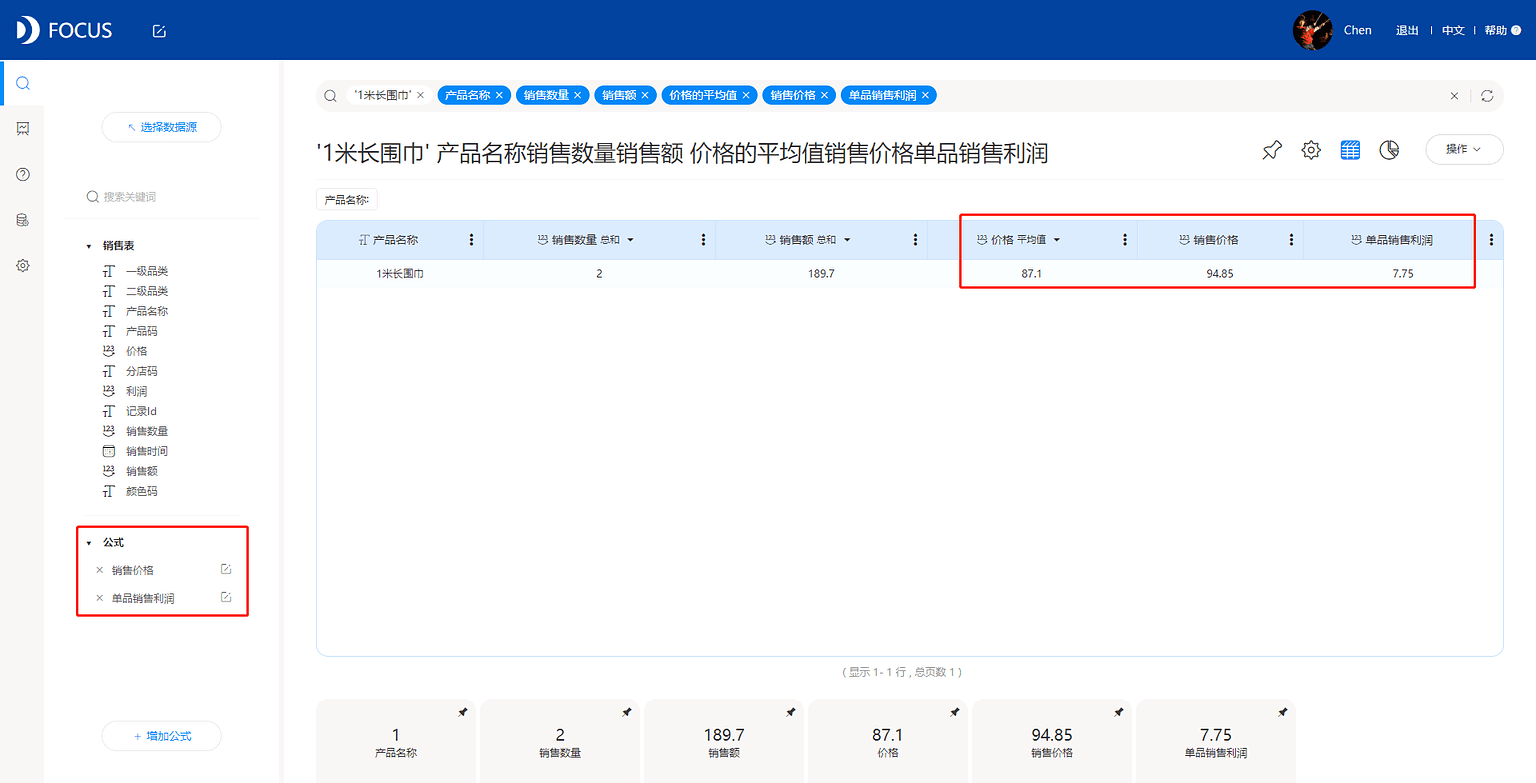
4.5 多表查询
在实际业务中,我们常常需要从不同的多个表里调取字段进行数据分析,所以跨表多表查询是非常重要的功能。
跨表查询的前提是所需表之间有相应的关联关系。DataFocus可以在数据管理页面的表详情页中进行关联关系的建立,我们在数据表的关联关系页面,点击添加关联即可以当前表作为主表开始进行关联关系的配置,如图4.5.1所示,用户需要选择关联的数据表,选择连接类型(内连接、左连接、右连接),最后确认两表之间的关联列(可多个)即可。当然,你可以对某张表创建多个关联关系,只要符合关联关系不闭环的条件即可。
关联关系创建完毕并生效后,会在对应表的名称上显示对应的红色箭头,向下表明该表在关联关系中作为主表存在,向上为从表,双向箭头则即为主表也为另一张表的从表存在于多个关联关系中。并在表的关联关系页面中显示相应的视图,如图4.5.2,这张销售记录表就有着两个关联关系,分别是产品信息表(内连接,关联列为产品码)和时间码表(内连接,关联列为周ID)。
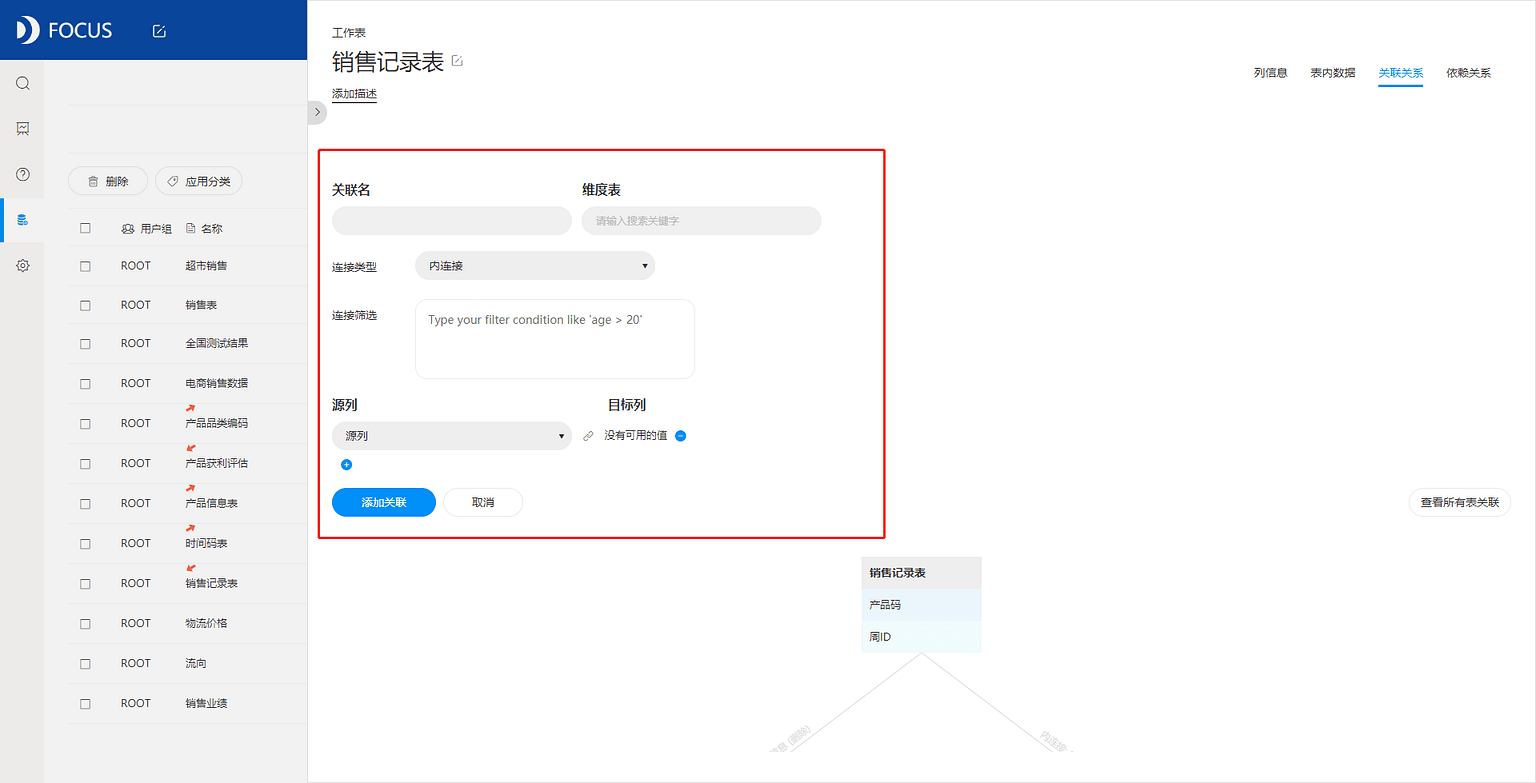
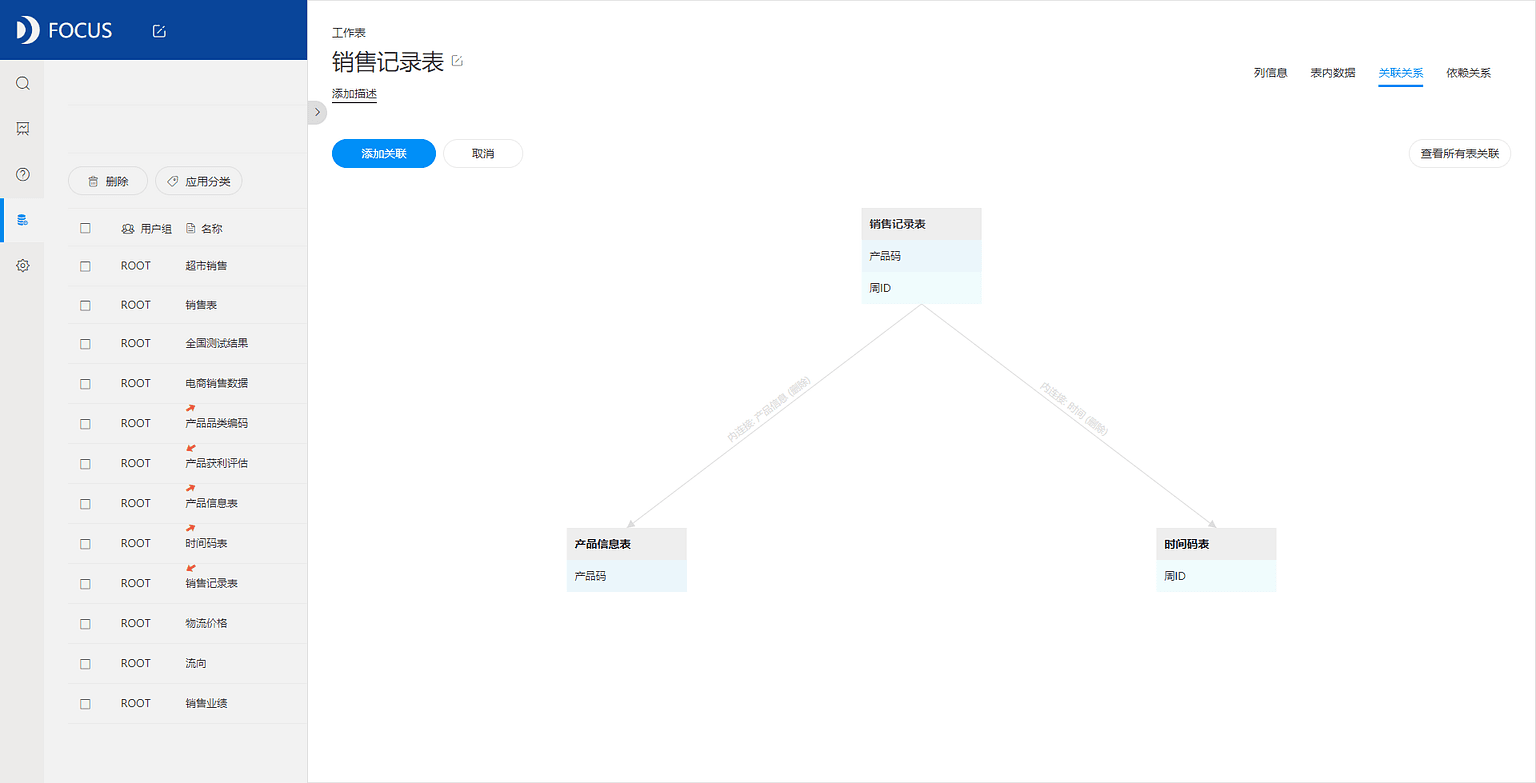
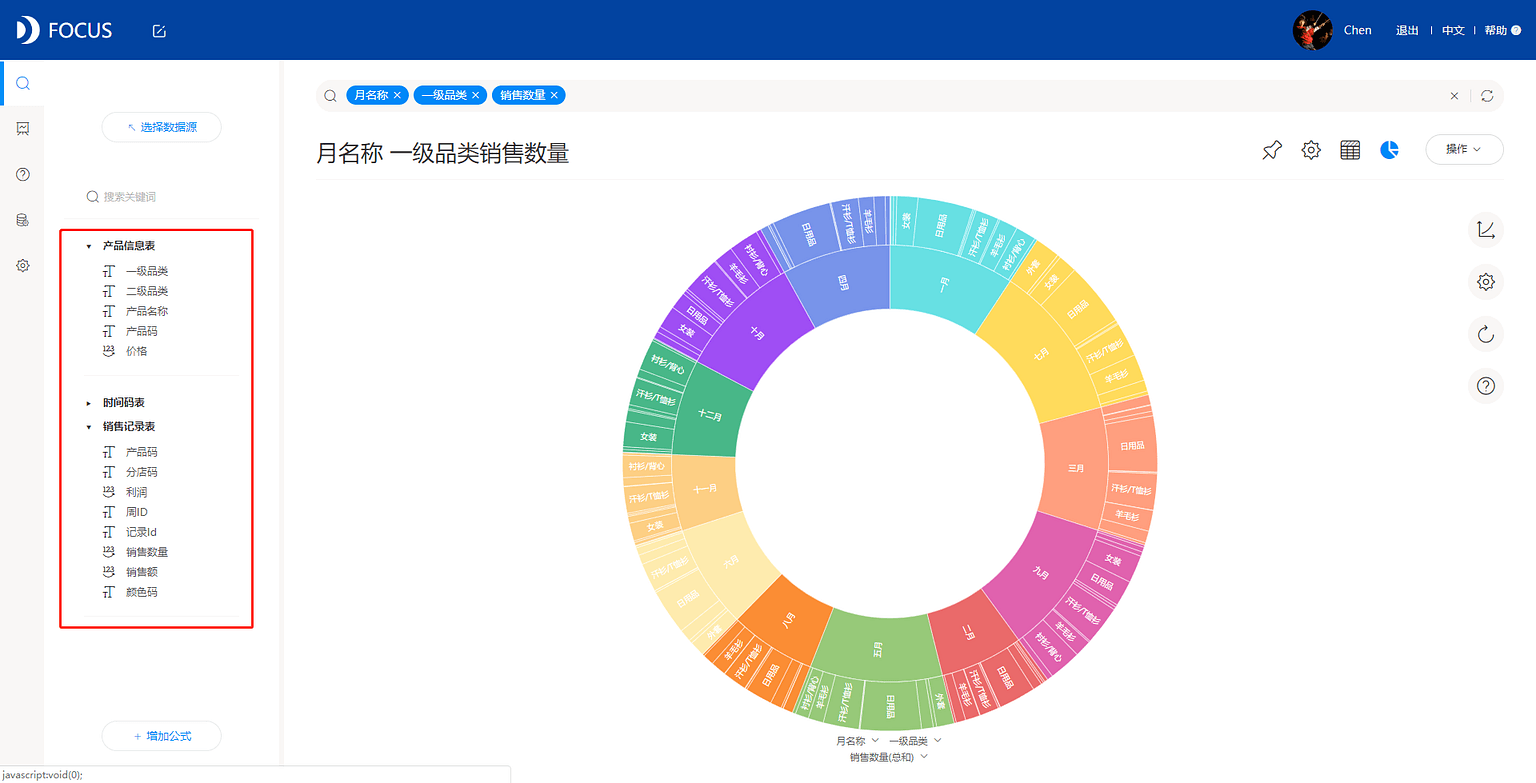
4.6 中间表应用
中间表是DataFocus系统进行复杂数据处理的主要方法,有两种不同的中间表创建方式。
第一种是在搜索时进行中间表的创立,比如我在搜索过程中对数据进行了分析整理和计算,最终得到一张图表如图4.6.1所示,并且想将这张表的数据保存下来做进一步的分析,就可以直接在搜索页面的操作项中找到‘保存为中间表’,将当前表的数据保存为中间表。
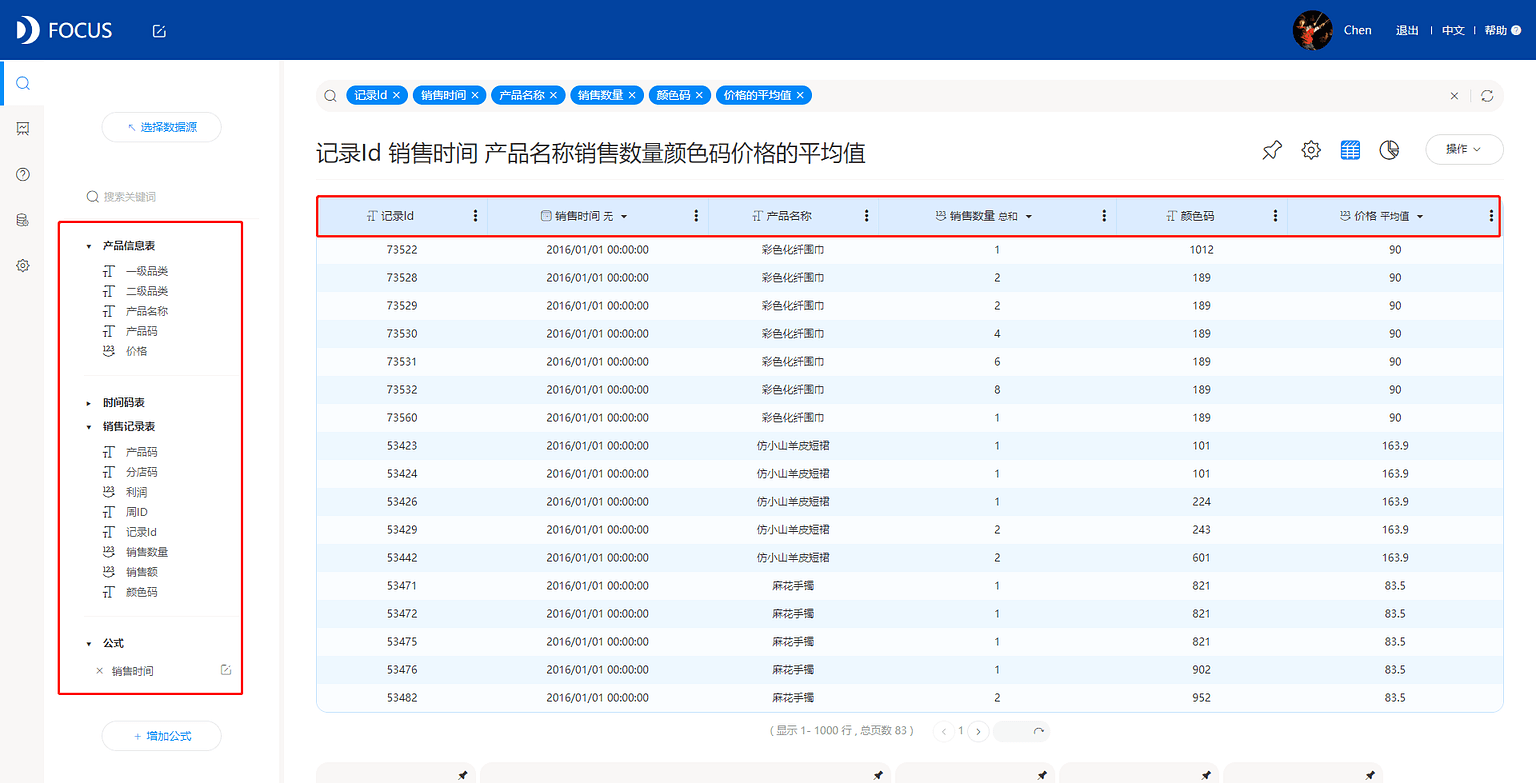
第二种方式是在数据管理页面的操作项中点击‘创建中间表’,进入一个和搜索页面相似的中间表创建页面,如图4.6.2所示。这里和搜索页面一样可以选择数据源、使用公式和选择数据源中的各个字段。我们点击需要加入的字段和创建公式加入,来构建所需要的中间表,完成以后保存,就可以像搜索创建中间表时一样在数据管理页面找到它了,不同之处在于表类型为关联中间表。
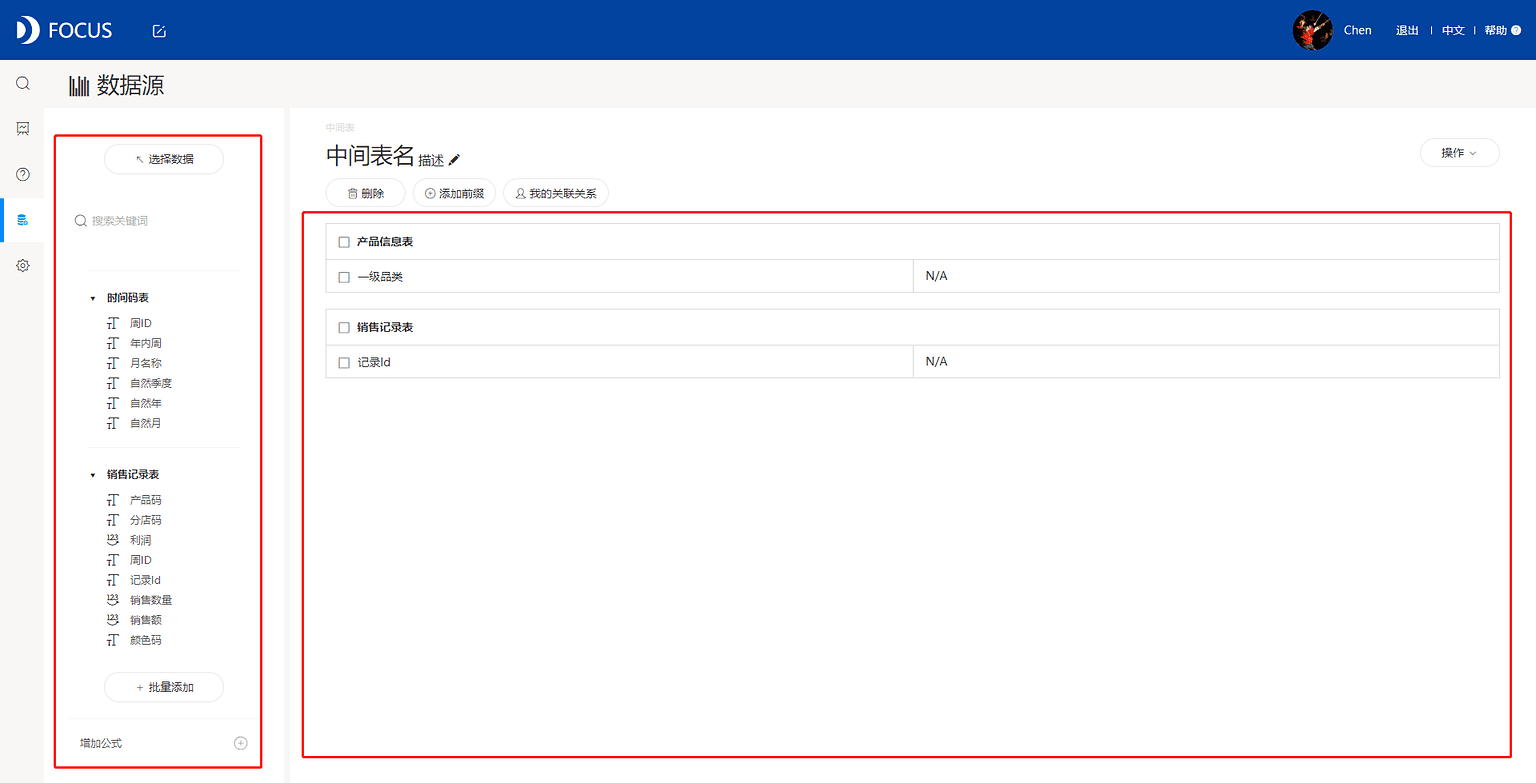
DataFocus系统在搜索分析时是会对数据进行聚合的,就比如我的数据源表中有两条名称相同的商品的销售记录,有着不同的两个销售数量了,当我只按商品名称进行搜索分析时,出现的数据结果是一条商品记录,销售数量为数据源表中两条记录的销售数量的总和,这里发生了一次聚合。而关联中间表创建过程中是没有聚合的,就依然还是两条记录。
第五章 创建图表
同一种数据,往往有多种可视化呈现的方式。然而,在我们将数据可视化的过程中,却经常会被“惯性思维”所束缚,觉得显示占比就要采用饼图,展示数据变化趋势只用折线图,那今天我们在DataFocus中来一起了解,除了饼图还可以有哪些图形可以展示占比,除了折线图,展示数据趋势还能用什么图形。
DataFocus作为一款新型的数据可视化工具,与以往传统的拖拽方式不同,其采用的是搜索式,这种交互方式大大降低了数据可视化的难度,节约了大量的人力成本以及时间成本,我们通过类似谷歌一样的搜索方式进行搜索,系统实时返回结果,并智能展示最适图形,DataFocus目前支持的图形种类有35种,分为基础图形以及高级图形,基础图形又包括:柱形图、折线图、饼图、雷达图、位置图、组合图等,高级图形有桑基图、平行图、时序图、热力图、打包图等,基本满足企业的数据可视化需求。本章主要通过实例来详细的介绍针如何创建图表,以及图表的个性化配置等。数据源来自于一份超市销售数据:
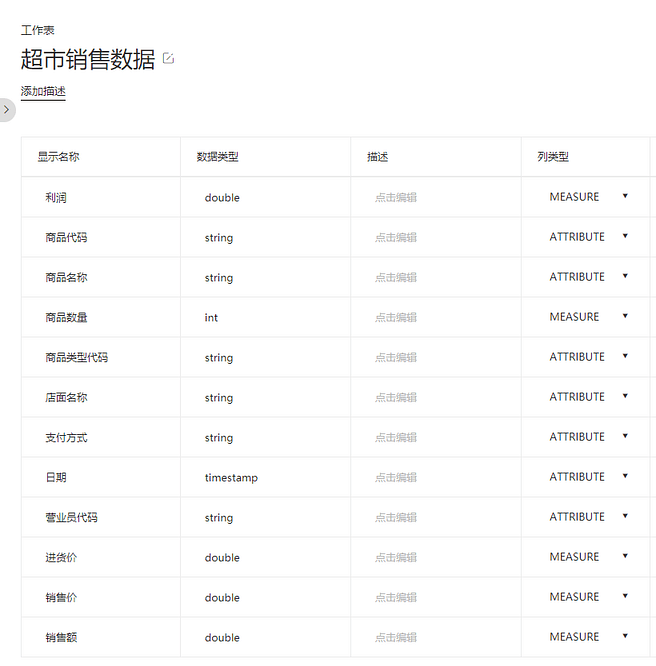
5.1 表格
DataFocus的表格大致可以分为两类,一类是数值表,用于查看制图是用到的数值,可以在表格基础上修改聚合、筛选、排序。
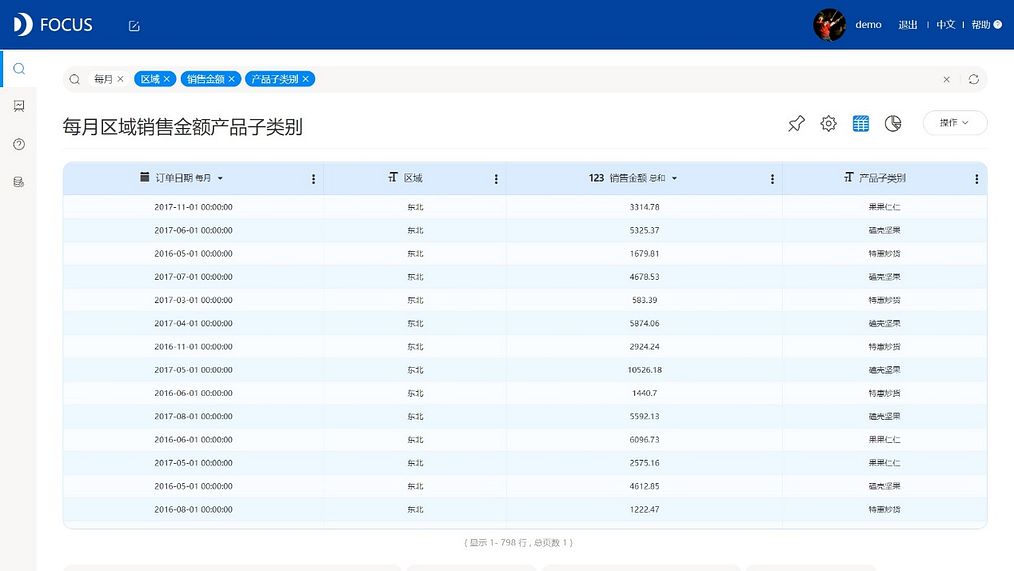
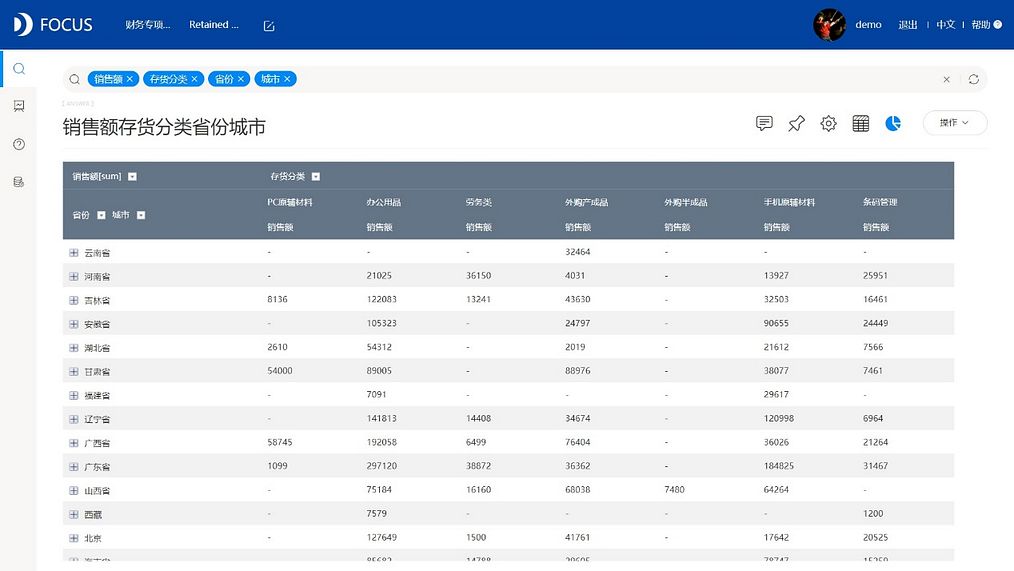
5.2 基础图形
DataFocus系统中支持的基本图表有柱状图、堆积柱状图、折线图、面积图、饼图、环图、散点图、气泡图、条形图、堆积条形图、漏斗图、帕累托图、KPI指标、仪表图、雷达图、位置图、数据透视表,这些都是日常分析中最长出现的图表类型,系统会根据用户当前输入的字段类型和字段个数,自动推荐比较合适的图表类型,然后用户也可以利用“图表转换”按钮选择更加美观合适的图表类型,基本能够满足用户的日常可视化需求。
1、柱状图
柱状图几乎是图表中的万能存在,遇到不能确定用什么图表的情况,用它,准没错。柱状图的特点是利用柱体的高度反映数据的差异,效果非常直观。建议将数据排序后使用,效果更佳,适用于分类或时间类型的数据。
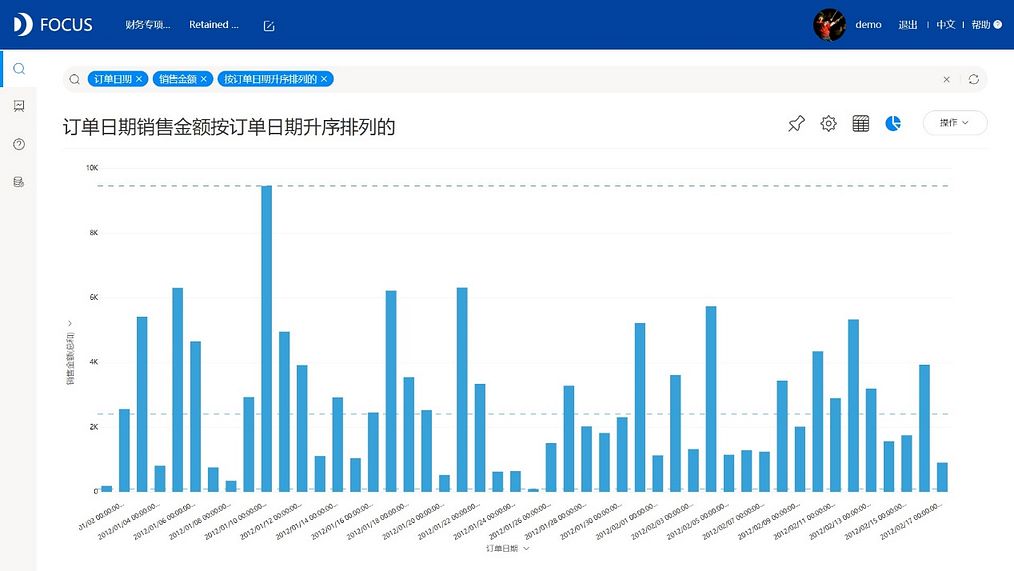
堆积柱状图就是多属性里列的柱状图,除了可以利用图形高度反应总体数据的差异,也可以计算各个组成部分的占比情况,尤其是当需要查看总体以及对比各系列值的不同比重时,最适合使用堆积柱状图。
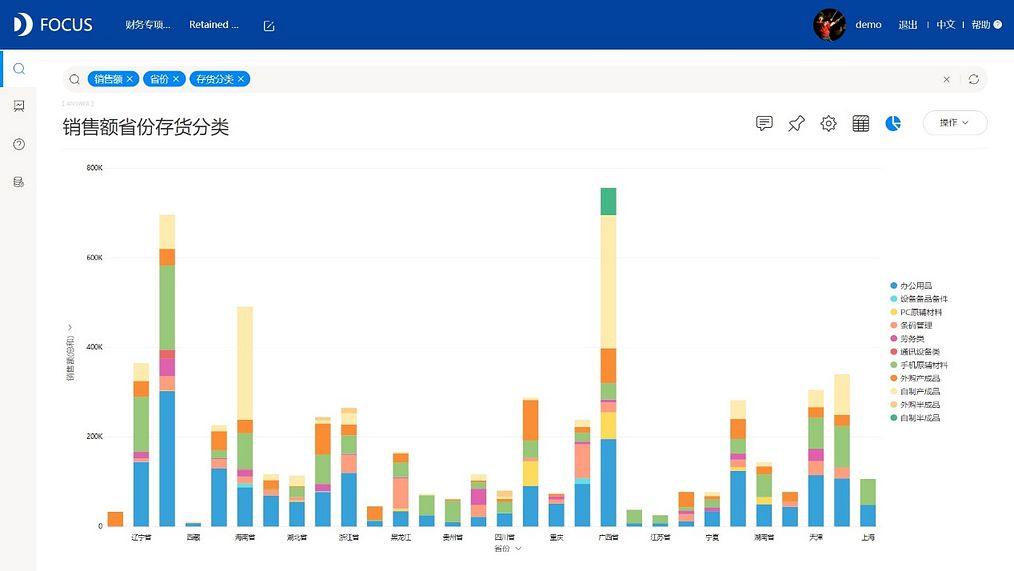
我们平时生活中最常见的折线图就是股票的涨跌数据,总能观察到红线条和绿线条,数据的涨跌非常显眼,因此折线图比较适合用在基于时间的数据类型上,最好是连续的数据,可以非常明显看到数据的走势波动。
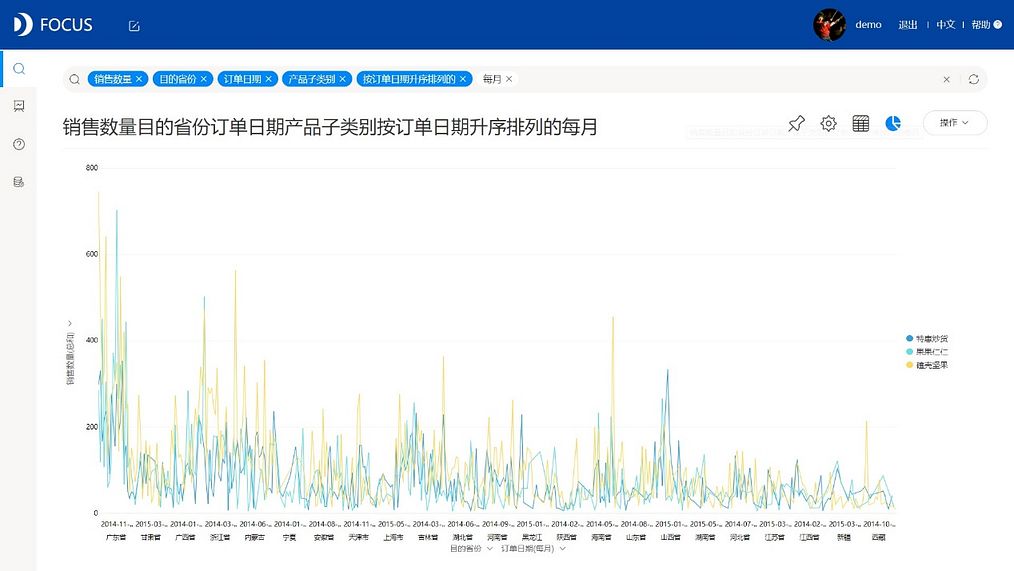
面积图与折线图较为相似,区别就是折线图是点的上下波动,面积图则是利用有颜色的部分数据面积的大小来表示变量数据的大小,也适用于时序数据或分类数据。
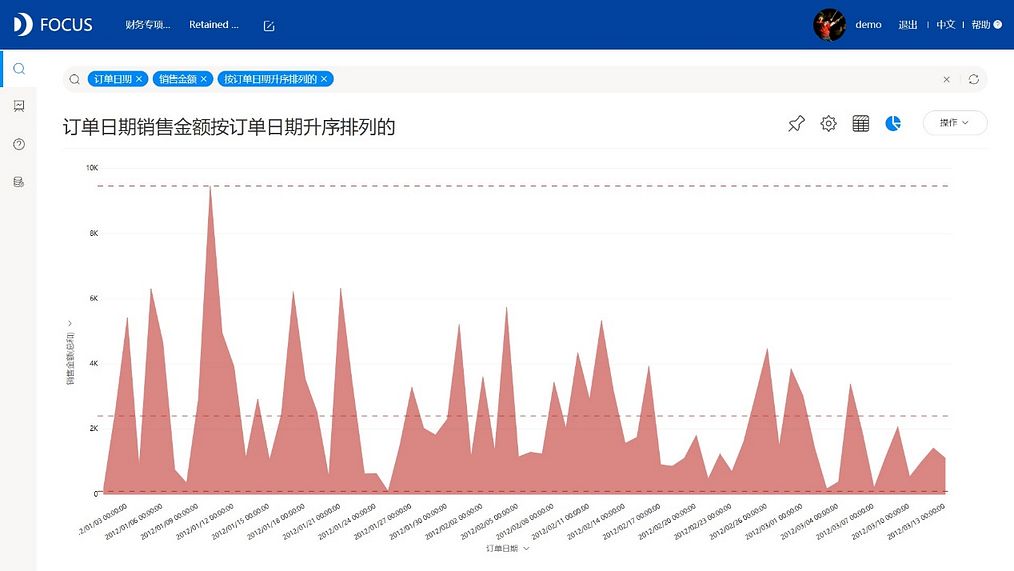
饼图多是用来展示数据中不同类别数据的占比情况,显示各类别数据的比例,无需利用公式,饼图即可计算饼中各元素占总体的百分比。
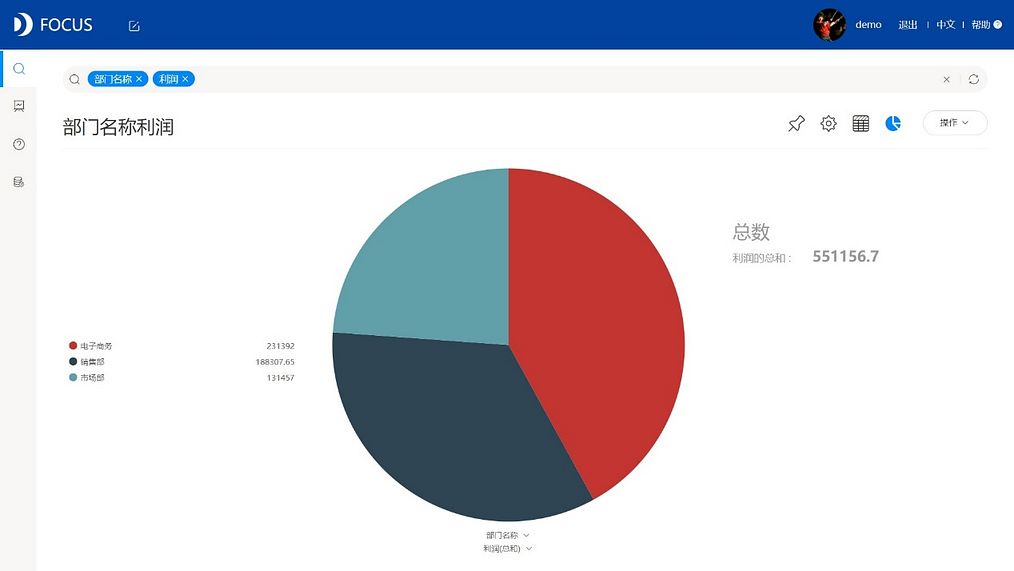
环图其实就是空心的饼图,使用方法以及效果和饼图也是一致的。
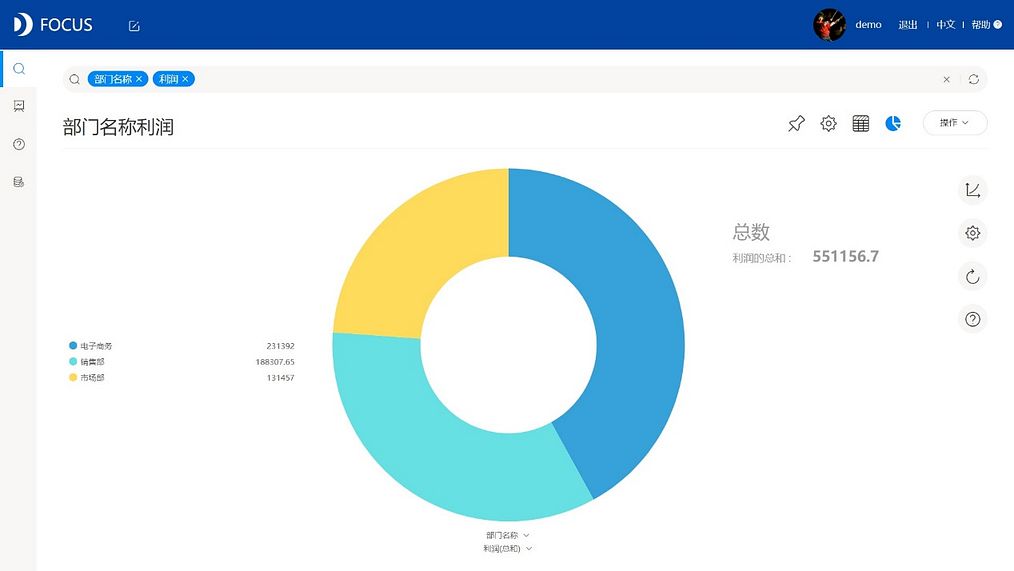
散点图,也称“相关图”,是由两个数值变量在x、y轴上的交叉点绘制而成的图表,多用来观察各个数据点之间的关系以及分析变量之间的联系,还可以直观的看出数据的分布情况以及特殊的离群值。
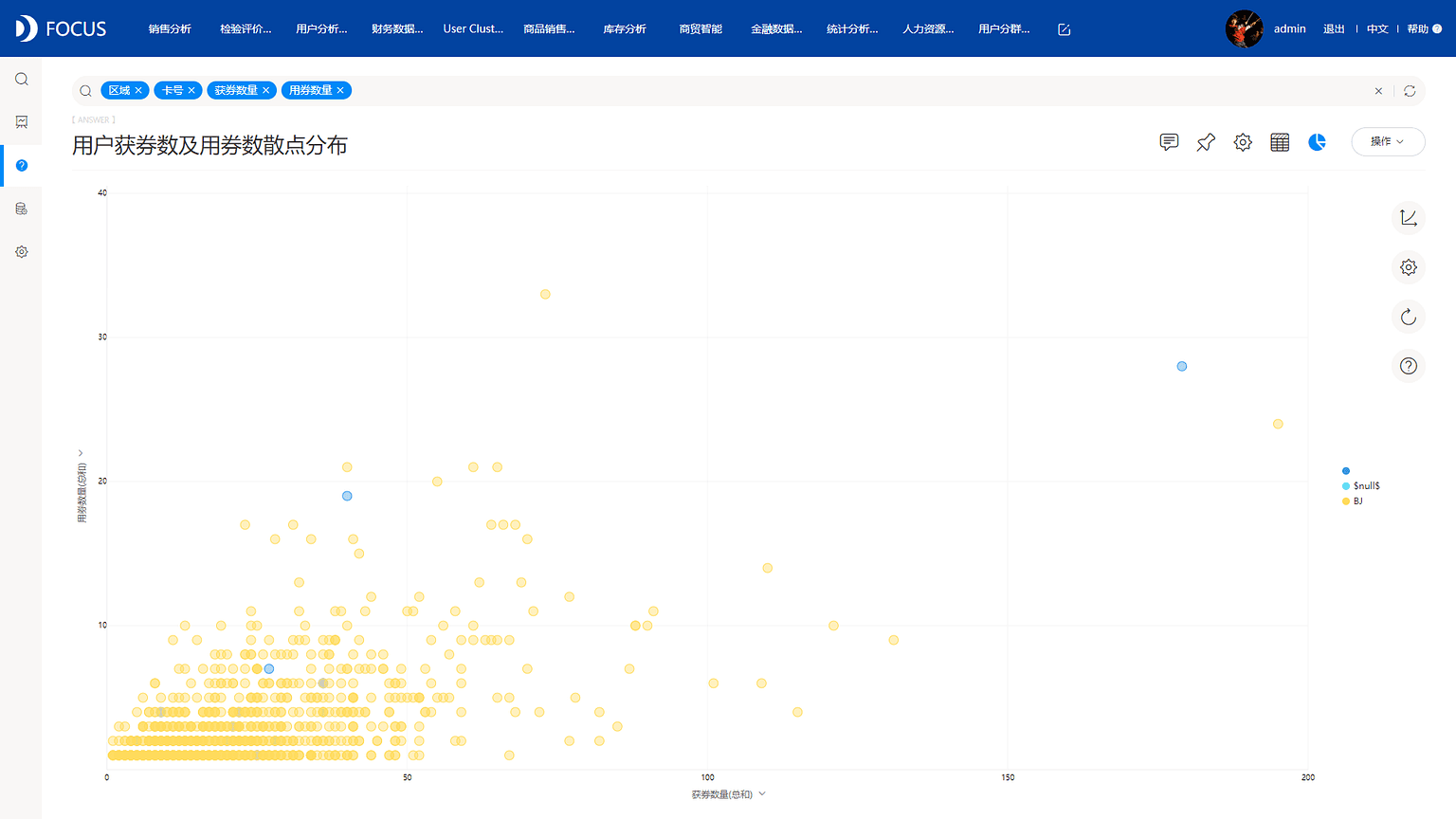
气泡图与散点图的不同之处在于在图表中额外添加一个数值变量的情况,可以用气泡大小表示,角度比较多维,效果美观,适用于反映销售场景需要同时比较两个数值的情况。
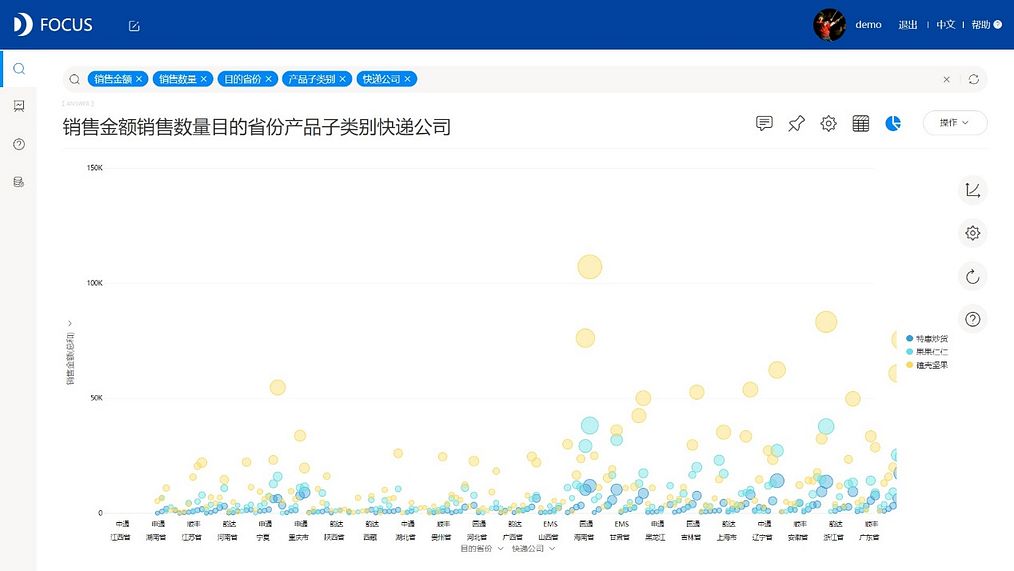
条形图近似等于将柱状图按顺时针旋转90度,区别柱状图,条形图利用图形长度来反应数据的差异。当变量数目较多时,更加适合使用条形图,但条形图的类目一般也不超过30条,否则会造成视觉负担,影响对比结果。
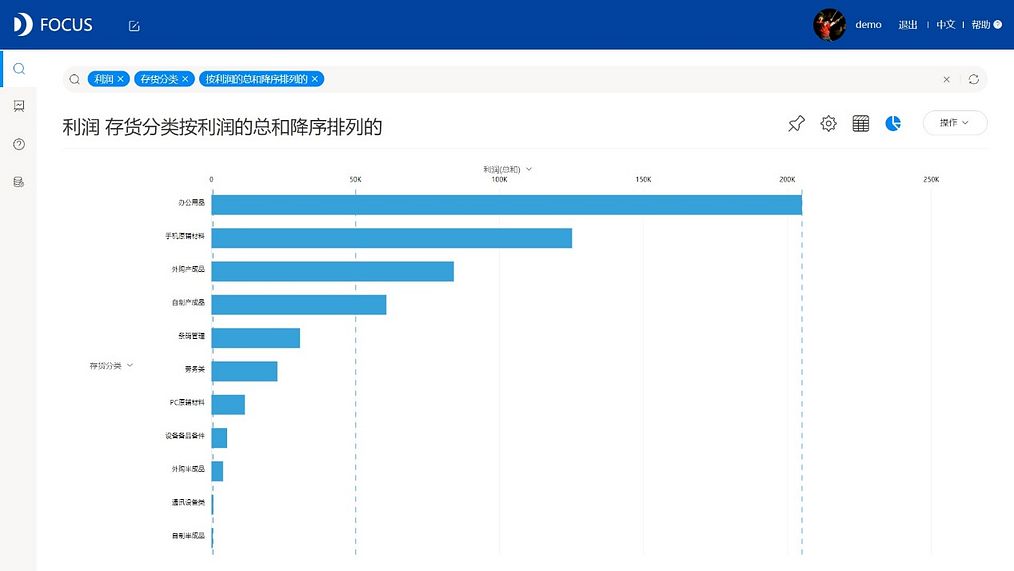
堆积条形图就是将堆积柱状图顺时针旋转90度,对比每一横条的长度总和以及其中各系列的长度情况。和条形图类似的,堆积条形图也不适用于基于时间的数据。
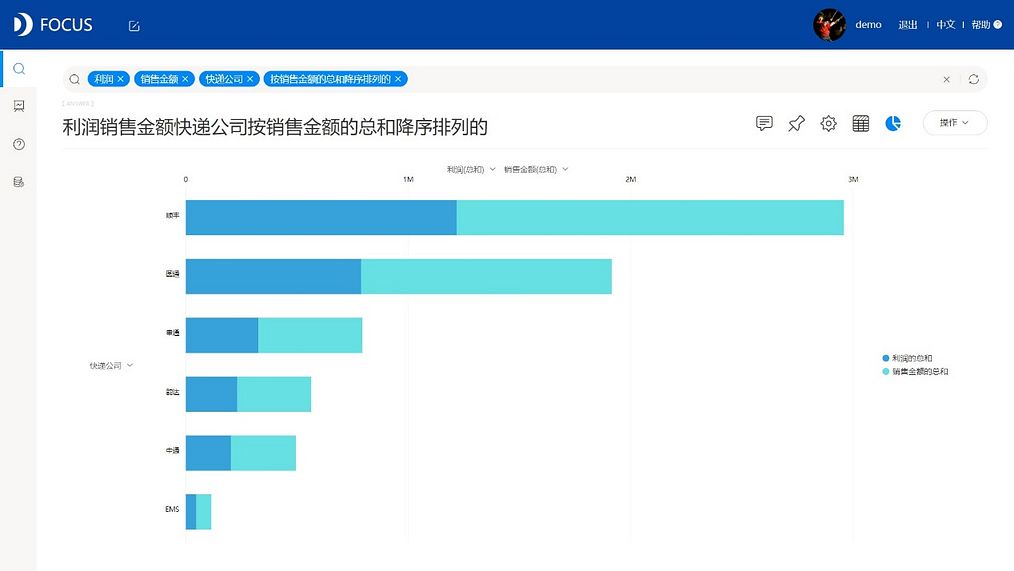
漏斗图适用于一个连续流程的完成情况分析,显示各个阶段的转化率,尤其是在网站分析的用户转化的场景下很理想,能够完整的展示用户从进入到实现购买的最终转化之间的每个流程,并直观显示出整体流程的转化率情况,显示出问题所在。
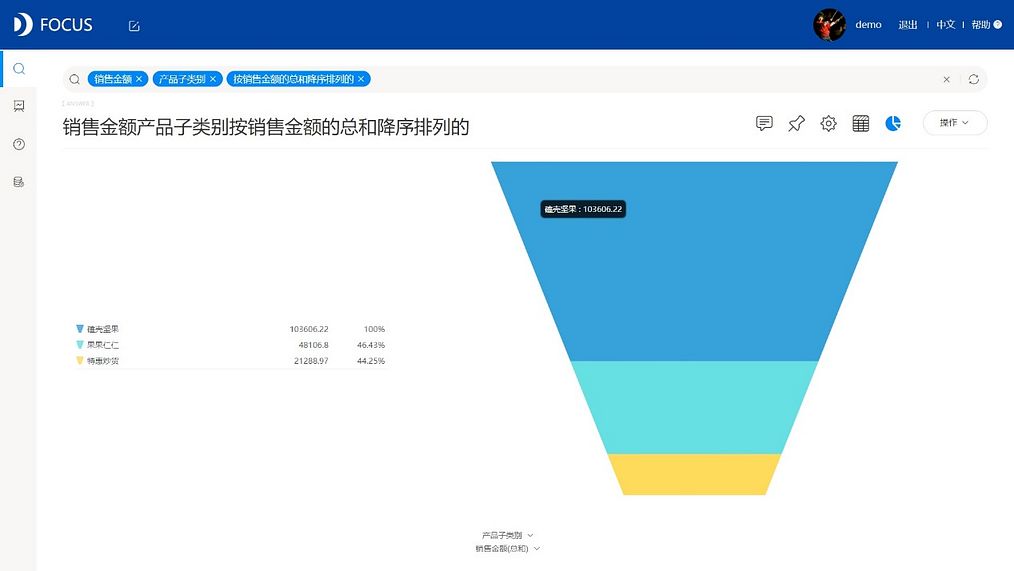
帕累托图是按照发生频率大小顺序绘制的直方图,是将出现的质量问题和质量改进项目按照重要程度依次排列而采用的一种图表,可以用来分析质量问题,确定产生质量问题的主要因素。
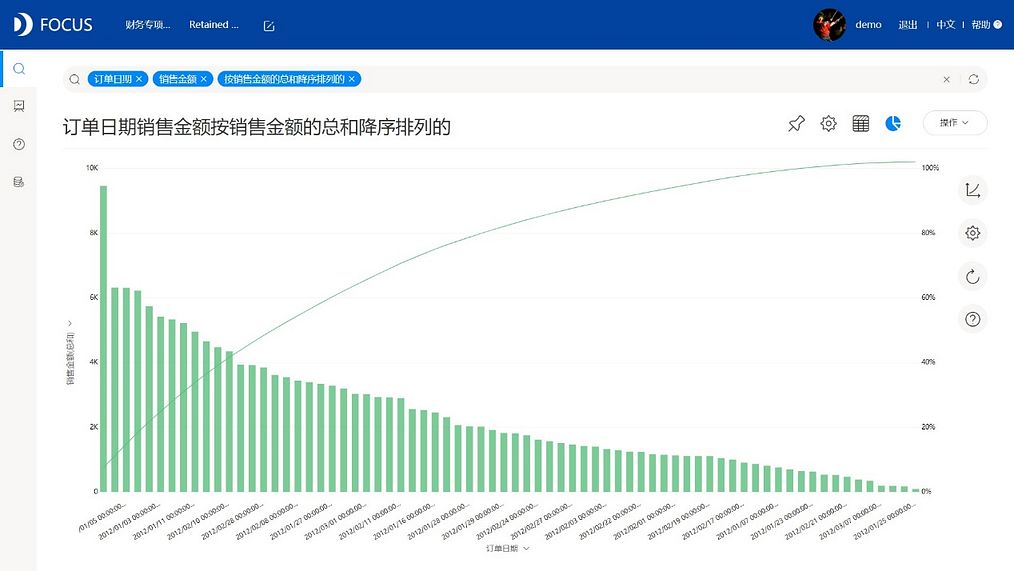
KPI指标可以配置添恰当的数据单位,适用于高亮关注指标值或者差异,非常简单。选用KPI指标图来显示,结果直观且没有多余信息,一般是直接放置企业的核心数据,直接显示。
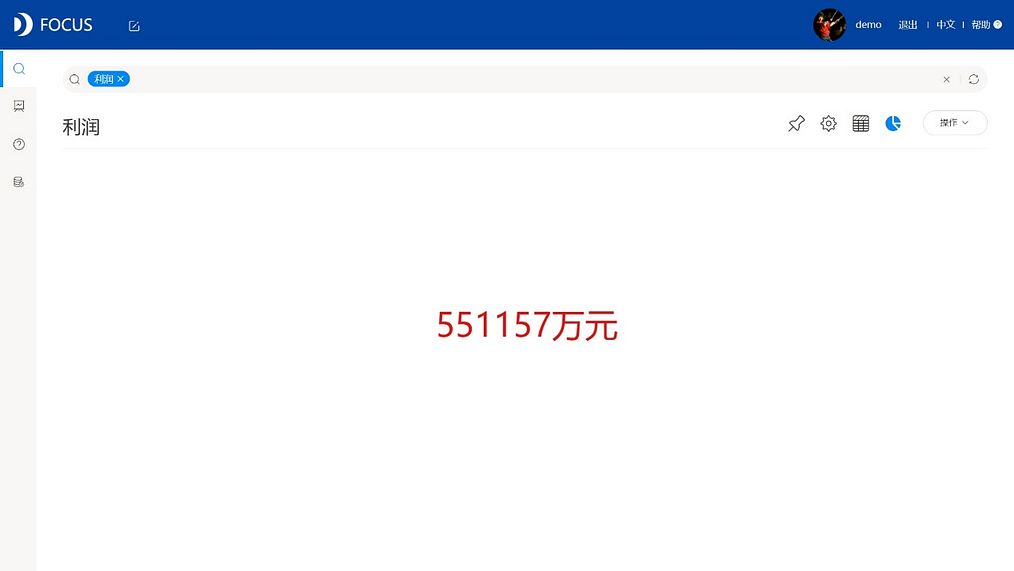
仪表图使用方法和KPI指标类似,但区别于KPI的是,KPI指标是以数值形式直接将所需结果进行展示,因此不能对比别的数值;仪表图则是确定一个范围后,指针选中数值,并且仪表盘可以对比多个数值项。
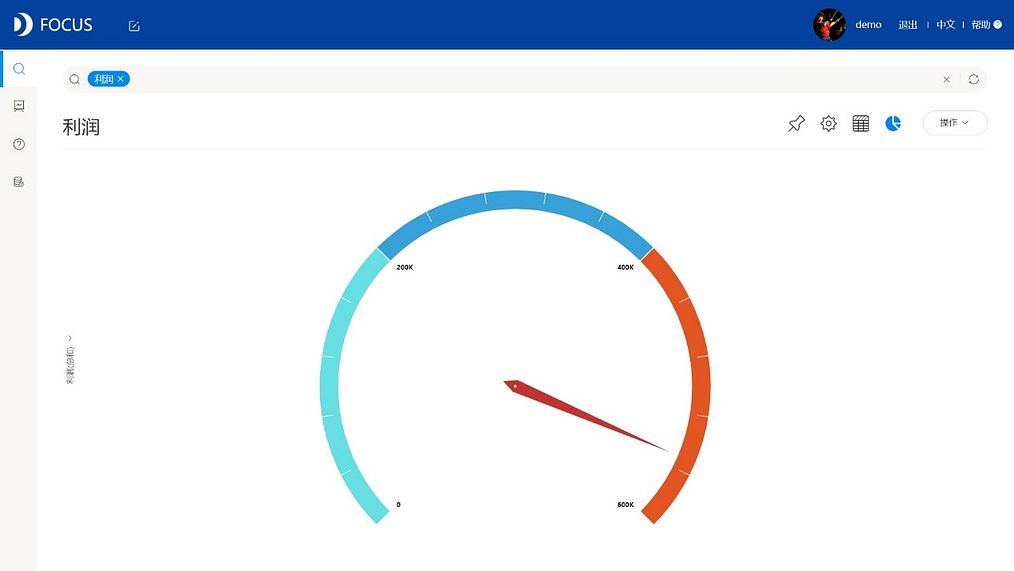
雷达图比较常见的就是用于分析人物或事物的各项能力水平,主要是用来比较每个数据相对与中心的数值变化情况,多用于倾向分析和重点把握。每个数据离中心越近,则说明属于较差的状态,需要改进;数据远离中心,则说明表现优异。
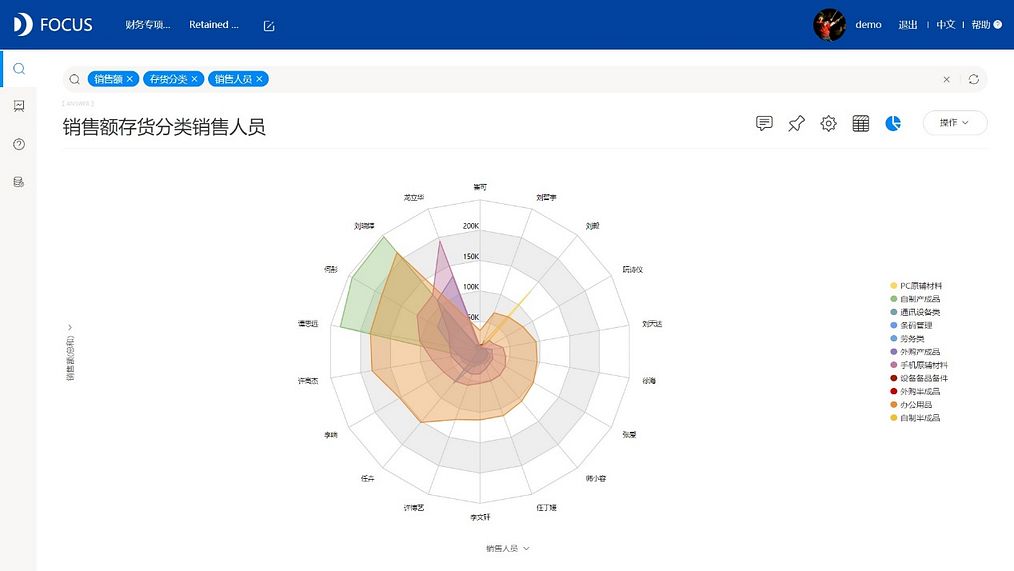
位置图适用于有空间位置的数据分析,因为涉及行政区域,最好在特殊状况下使用。当原始数据中存在地理省份信息的数据时,就可以利用位置图来更加形象地表示。若数据中还存在省份下各城市数据的话,可以利用DataFocus系统的下钻功能,观察某省份下的各城市具体情况。
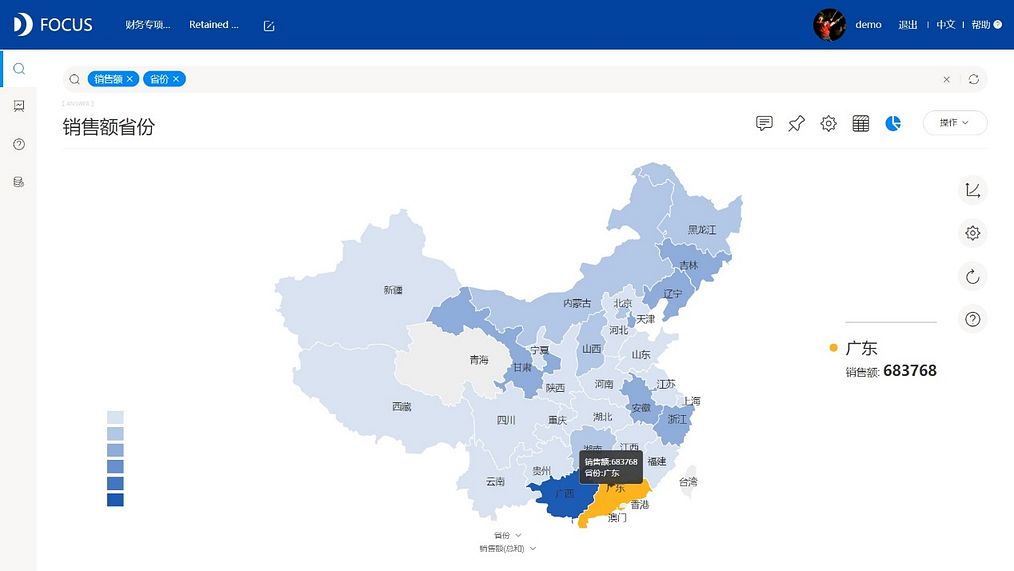
数据透视表适用于两个属性列和两个数据列的四维数据结构。数据透视表能够将筛选、排序和分类汇总等操作依次完成,并生成汇总表格。每一次改变版面布置时,数据透视表会立即按照新的布置重新计算数据。另外,如果原始数据发生更改,则可以更新数据透视表。数据透视表可方便地调整分类汇总的方式,灵活地以多种不同方式展示数据的特征。
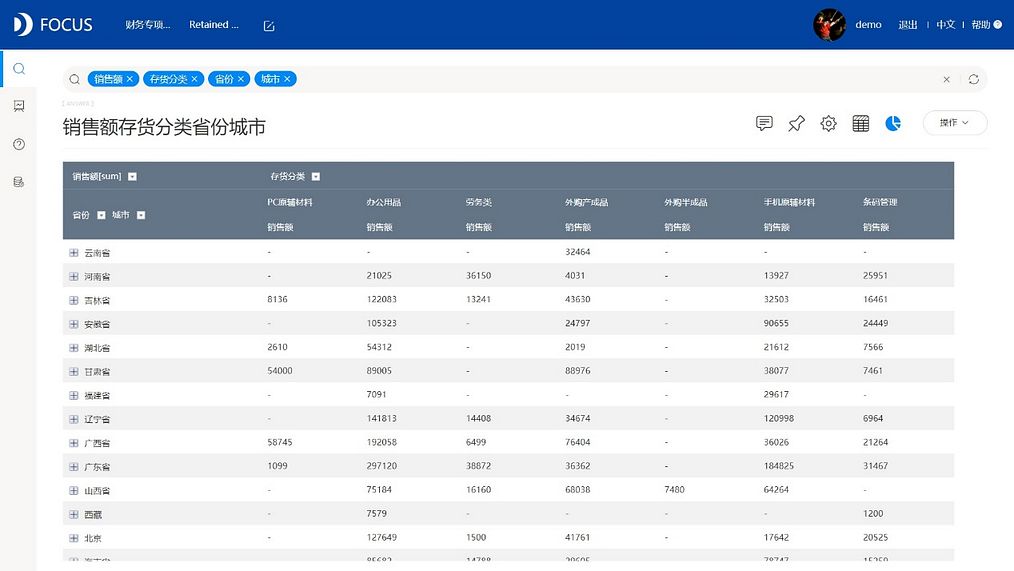
5.3 高级图形
除了上面介绍到的经常会用到的基础图形,DataFocus系统还支持一些稍微复杂但非常美观的高级图表,包括组合图、树形图、词云图、瀑布图、旭日图、打包图、弦图、桑基图、箱型图、平行图、时序柱状图、时序条形图、时序散点图、时序气泡图、经纬图、经纬气泡图、热力图、统计图,其中时序柱状图、时序条形图、时序散点图、时序气泡图都属于动态图表,会根据数据中的时间日期进行变动。
1、组合图
当你想要在一个图中既表达对比又表达趋势,就可以使用组合图表示,能够充分满足你的需求,同样可以用来表示时序数据或分类数据。
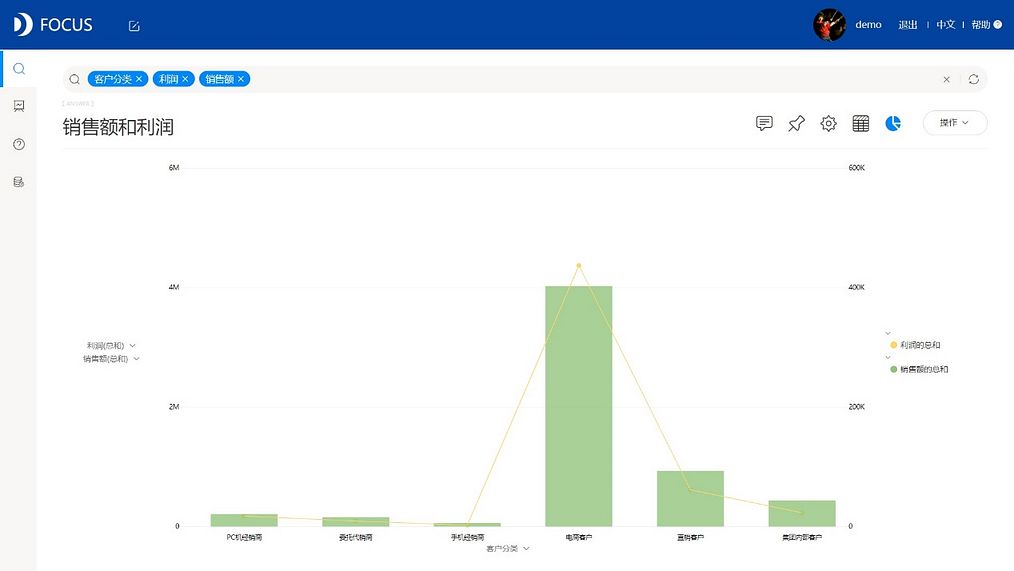
树形图本质就是决策树的可视化,只不过排列成矩形,同时将各个变量进行细分。在矩形树图中,各个小矩形的面积表示每个子节点的大小,矩形面积越大,表示子节点在父节点中的占比越大,整个矩形的面积之和表示整个父节点。
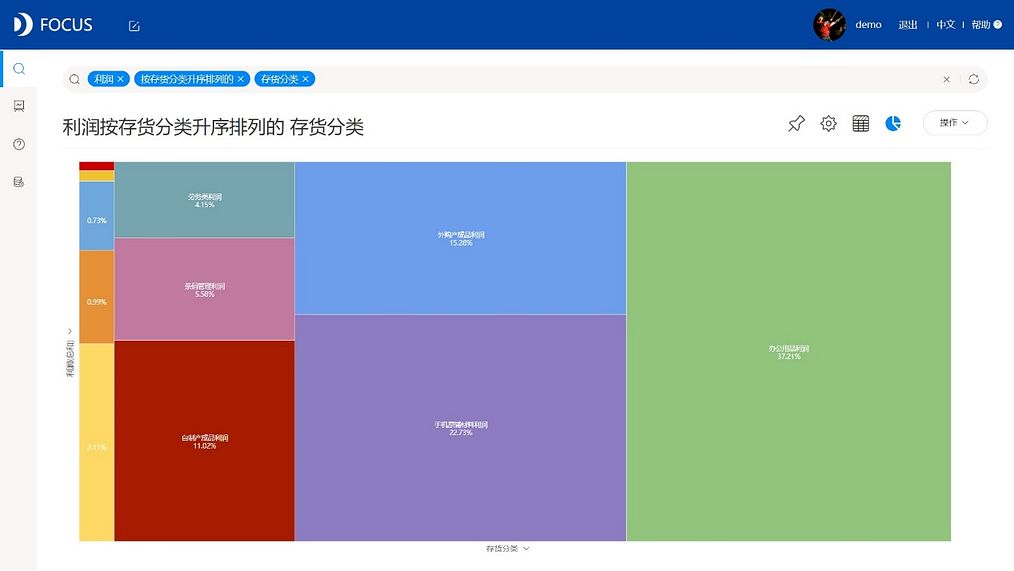
词云图一般用于显示词汇出现的频率,词汇较大的就是出现频率较高的,词汇较小的就是出现频率较低的,这样可以使用户一目了然,直接看到词频最高的几个类目,比较适用于分类变量数据。
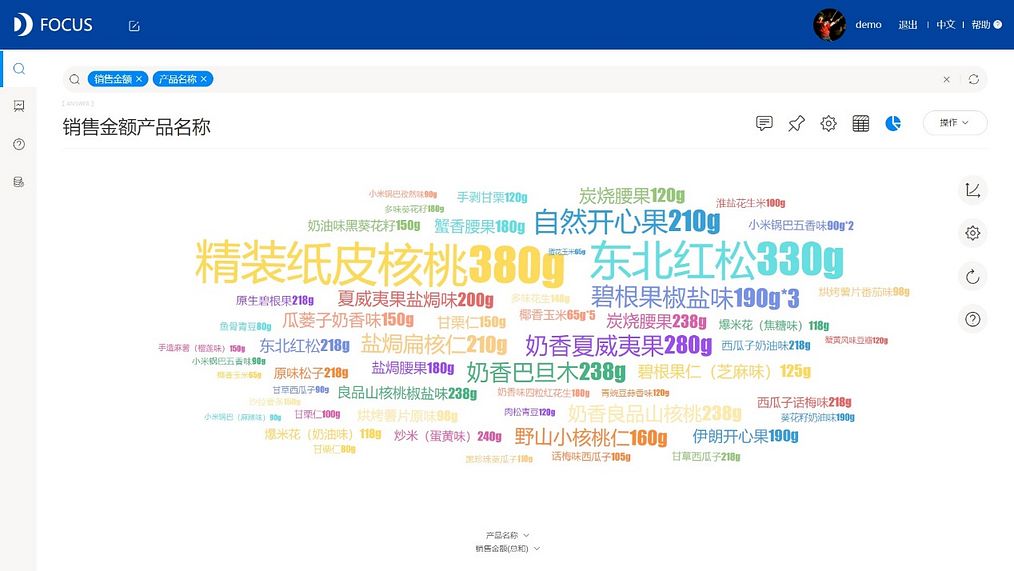
瀑布图可以表达前后两个数据点之间数量的演变过程,数据从最开始的一个值,随时间不断进行上升下降后,得出最后的一个值,可以用于表示基于时间的数据演变情况,也可以表达静态情况下,各部分元素占总和的比例。
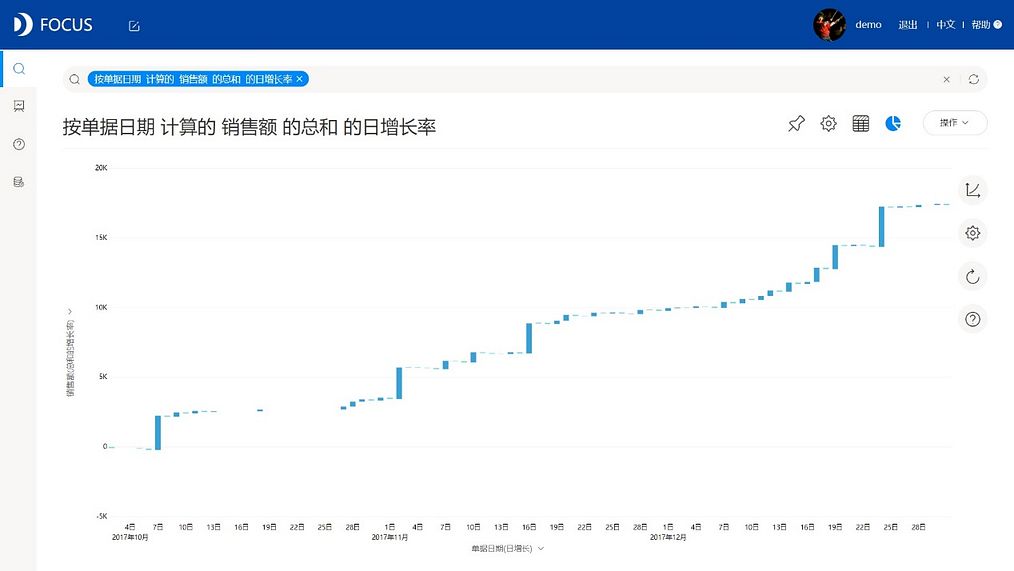
旭日图和树形图有一定的类似,也是利用父子层次结构来清晰地表达层级和归属关系,同时能够帮助细分数据,了解该部分数据的真正构成。
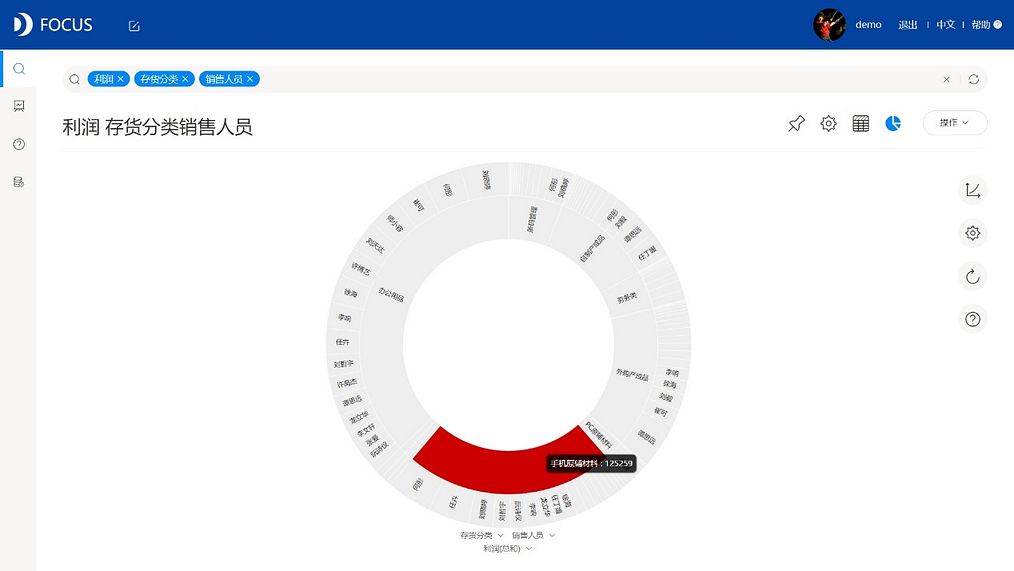
打包图其实就是将同一大类下的数据进行打包,数值较大的占的面积就较大,也就是圈圈面积越大,比较适合表达静态数据的分类构成。
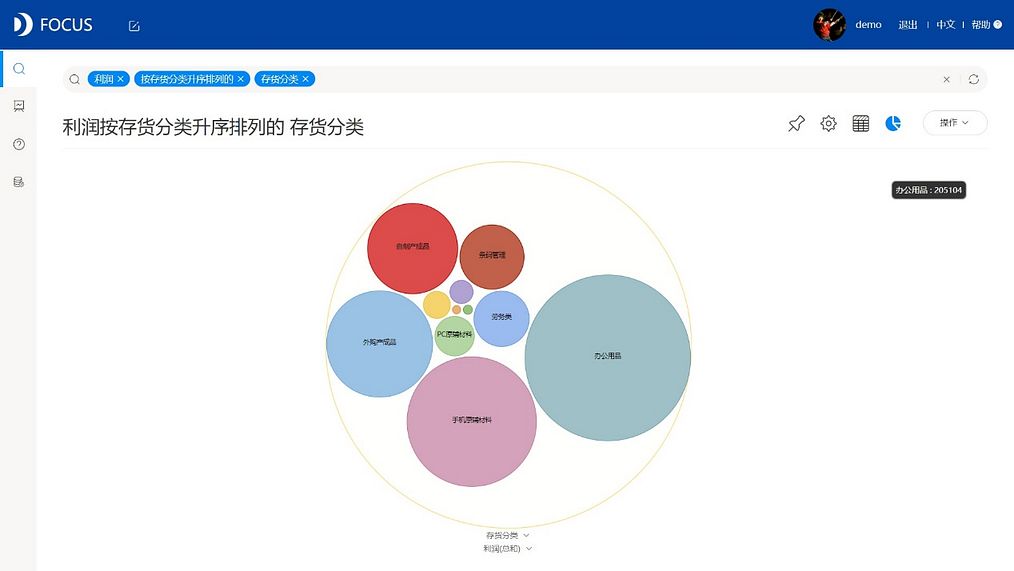
弦图的两个属性列必须具有相同属性,且要求去重后数据总量 < 10。弦图的各弧被分为多种颜色,代表各属性列,体现各个属性列的不同属性。弦图的各弦代表两个属性列之间的往来。
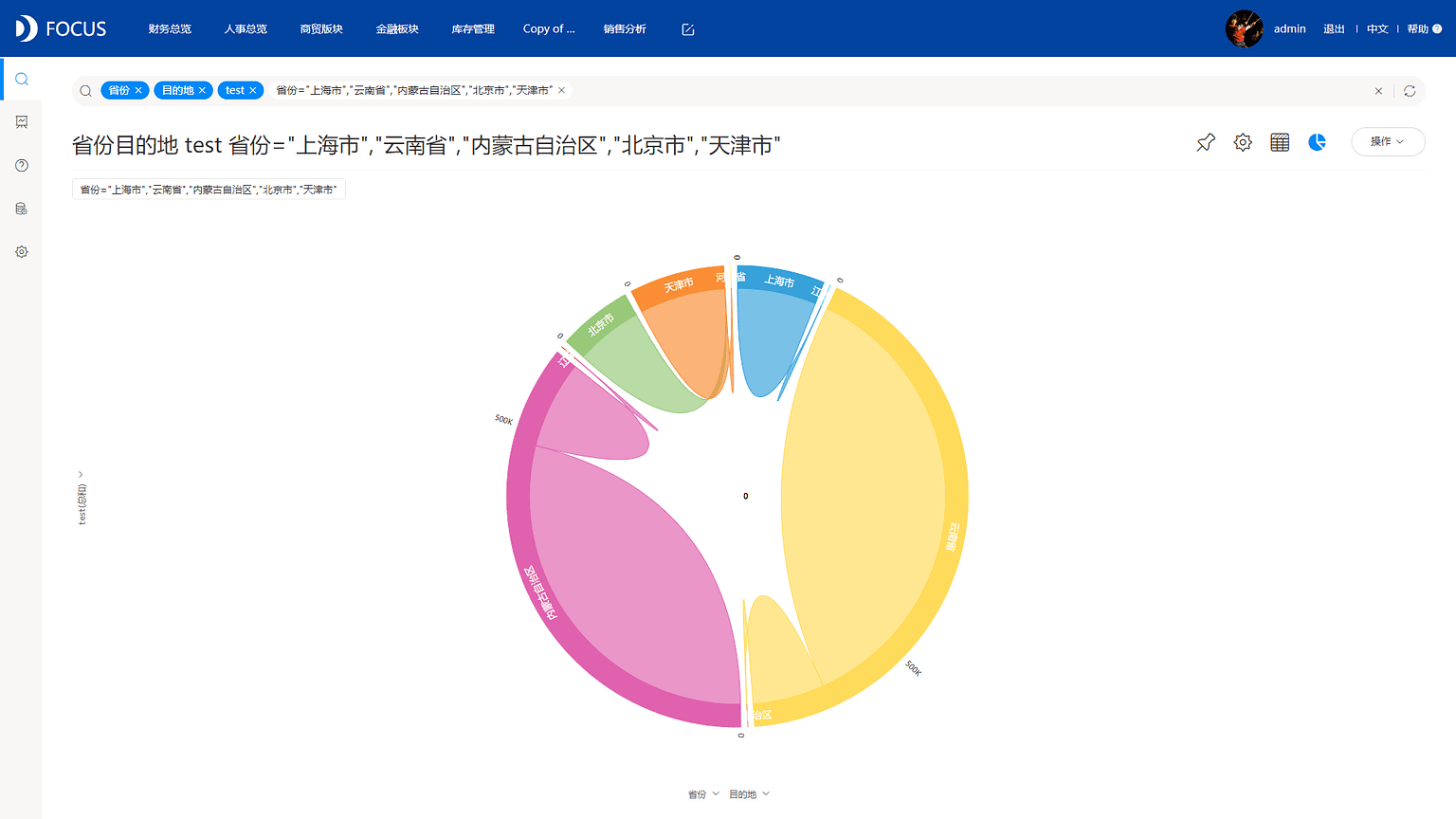
桑基图是一种特定的、可用于代表数据一步步流程的特殊图表类型,桑基图中的每一分支的宽度就代表了数据流量的大小。还一种很新颖,很有特点的图表类型,会经常在对某网站进行用户行为分析时使用,细分网站的用户流向情况。
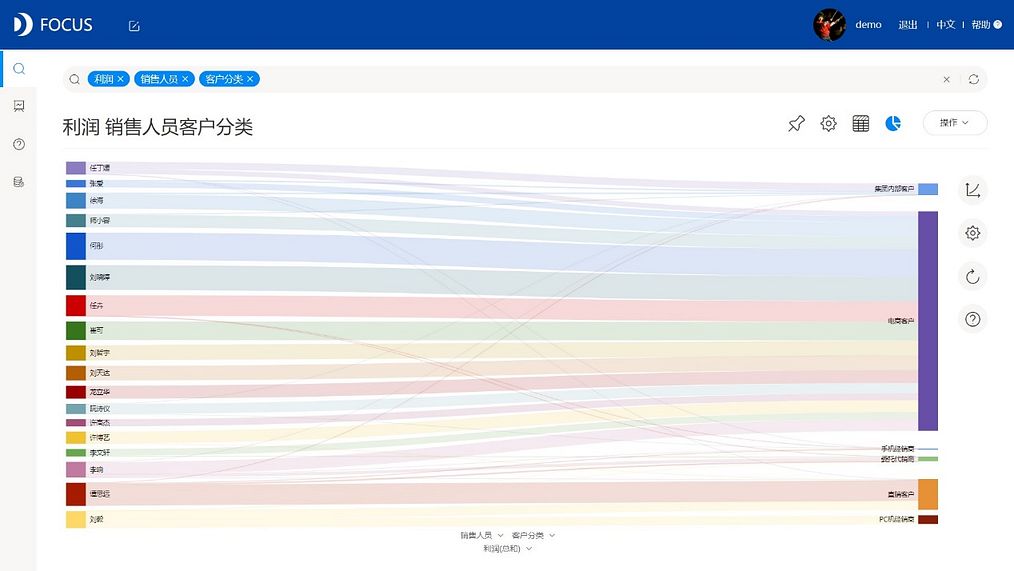
箱形图是一种用作显示一组数据分散情况资料的统计图,常见于品质管理。它主要用于反映原始数据分布的特征,还可以进行多组数据分布特征的比较。箱线图可以显示一组数据的最大值、最小值、中位数和两个四分位数。
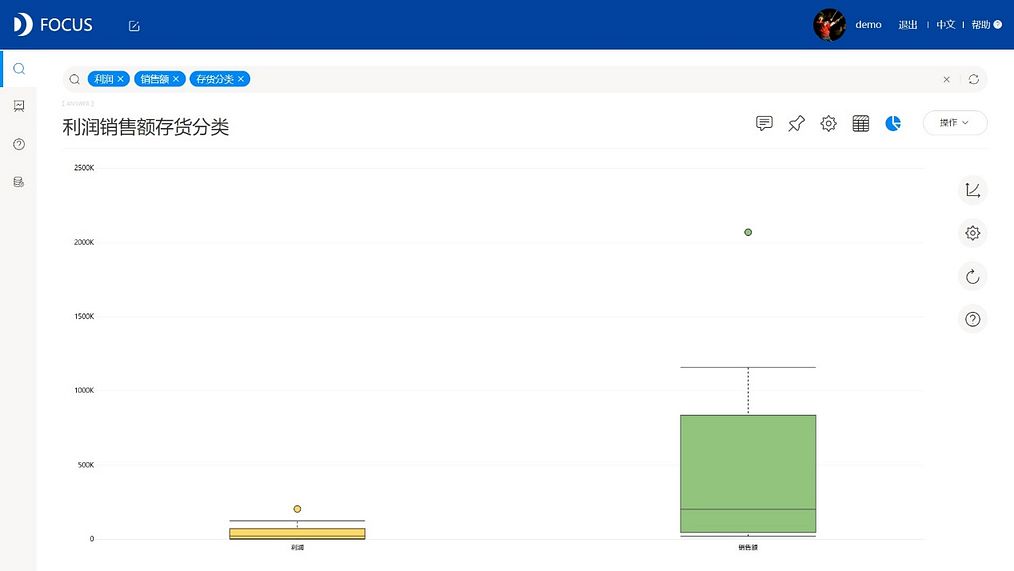
在平行图中绘制表示数据表中各行的相连线段,通过绘制成型的平行坐标来查看多维数据中的模式。
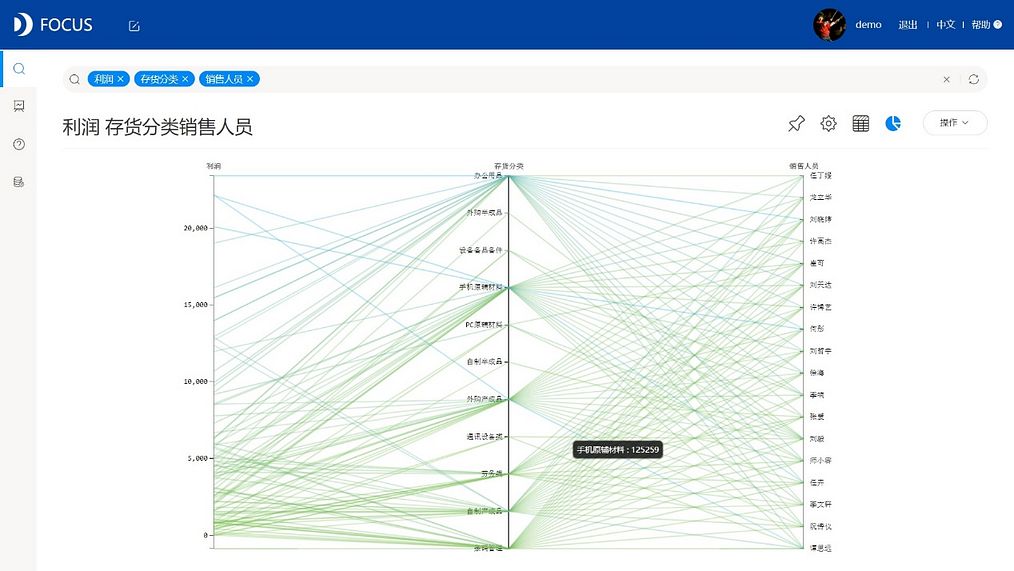
作为时间序列类的动图,时序柱状图、时序条形图、时序散点图、时序气泡图的使用方法和柱状图、条形图、散点图、气泡图是一致的,需要至少一个属性列和一个数据列的二维数据结构,但不同的是时序图需要在搜索界面输入一个时间关键词,每年或每月。最后再对时序图的轮播时间进行一个设置即可。
12、经纬图
经纬图可以根据原始数据中的经纬度数据,可以绘制某区域或全国的地图,显示经纬度,类似的还有统计图。
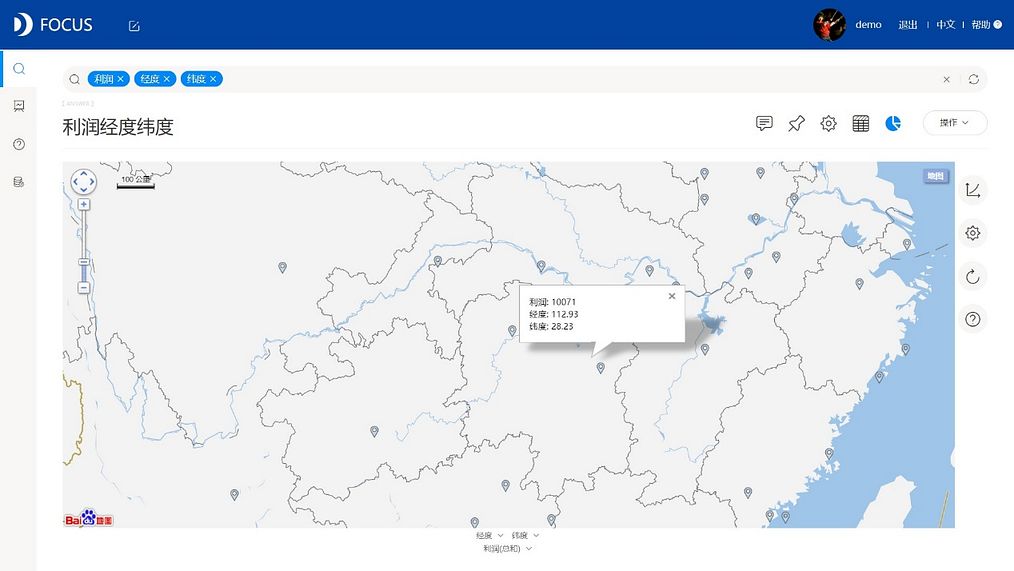
经纬气泡图,顾名思义是经纬图结合气泡图形成的,系统根据经纬度数据绘制气泡的点,再根据数值列数据对气泡的颜色进行定义,颜色深的气泡点,一般数值较大,数据集中。
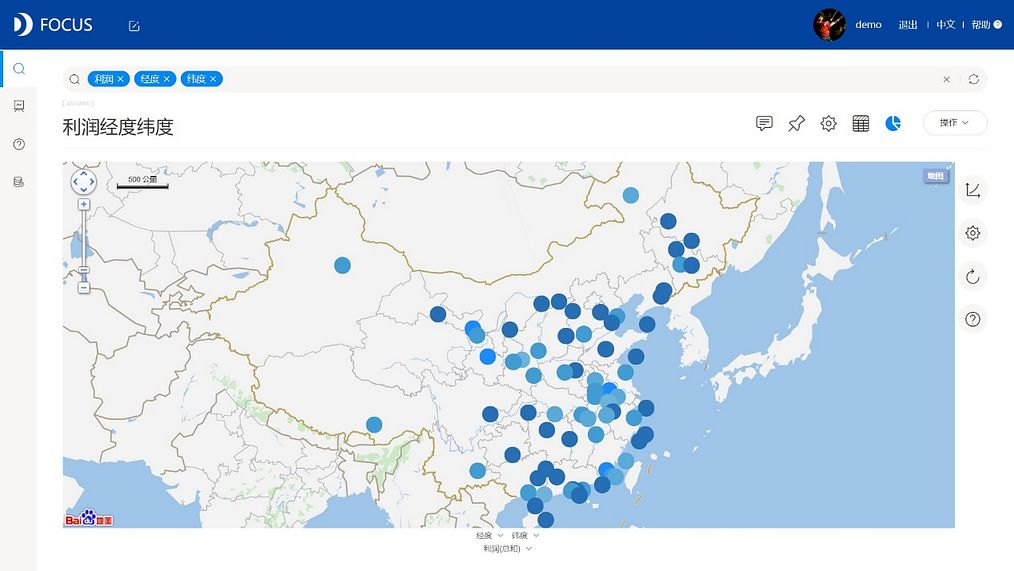
热力图可以视为气泡图和地图的结合演变而成,主要是表示数据的密集程度,一般颜色越深的地方则数据密度大,数据集中。
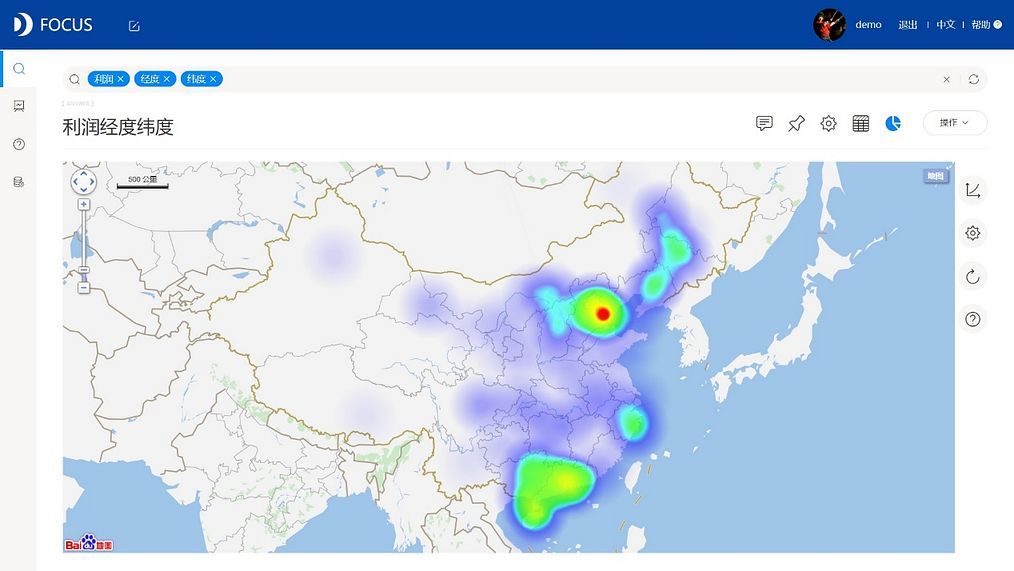
统计图就是地图与柱状图的结合适,系统同样根据经纬度数据绘制柱体的点,再根据数值列数据对柱体的长度进行绘制,柱体约长,则数值越大,数据越集中。
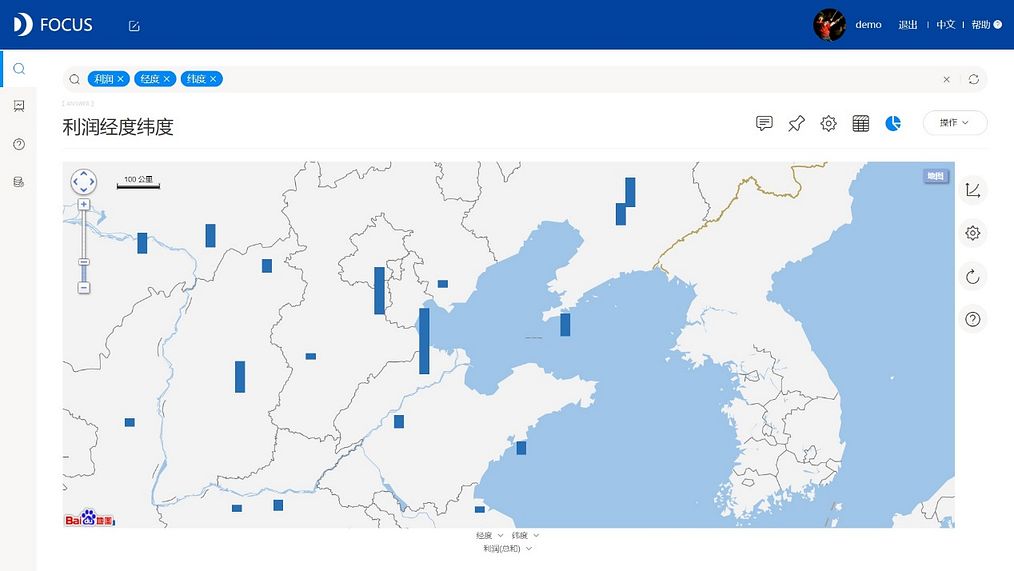
5.4 图表个性化设置
5.4.1 图表告警 日常业务中,我们需要监控很多指标信息,例如财务的各种专项能力分析,其实际就是各个不同的指标比率,资产负债率,销售利润率,产权比率等等,对于这种指标类型的数据,如何实时地监控,更好地掌握其变化情况,及时地将有效信息传递出去,这也是数据可视化的一个难点。
在DataFocus中,告警功能的出现,就是为了解决上述这些难点。可以对某个比率设置限定值,若该比率超过限定值,则在图表中可以看到超出部分会一直红色闪烁,同时,还会发送一份告警邮件,通知有关人员该指标出现异常,需要重点关注,及时解决,如下图5-4-1所示。
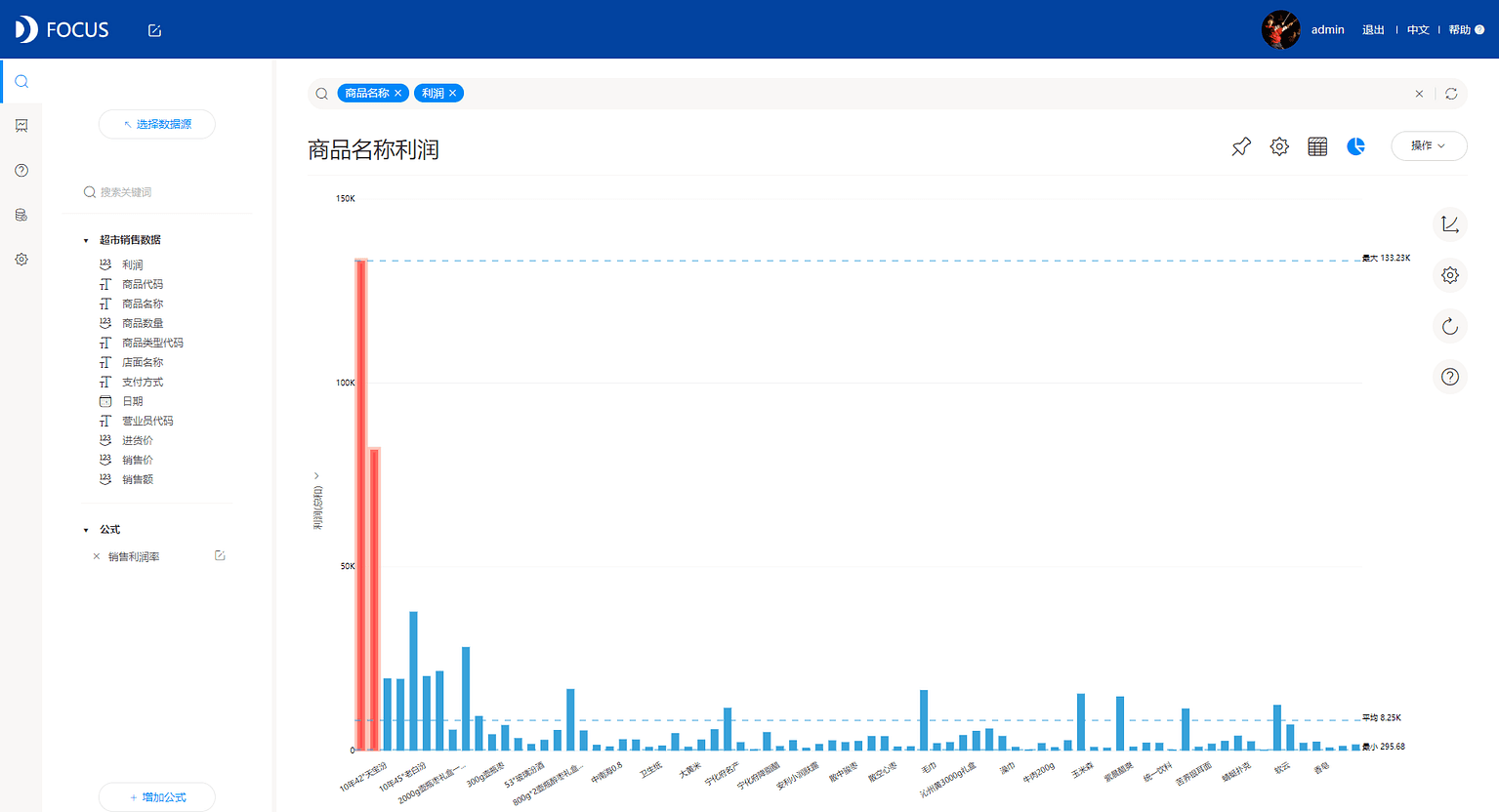
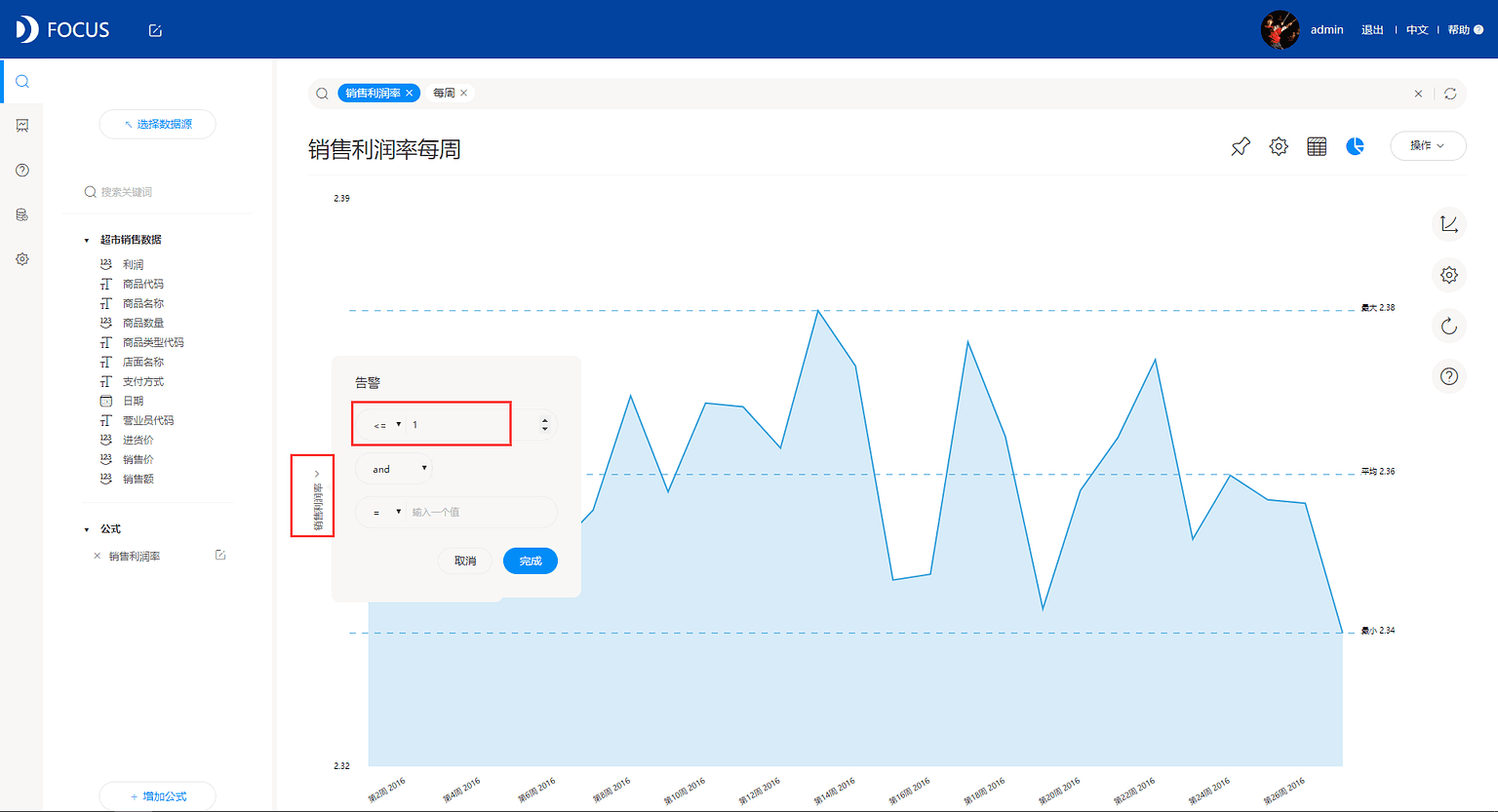
在数据可视化展示中,我们经常会遇到一种情况,如果我们的数据量非常多,我们X坐标轴经常会只显示部分标签,那这时候其实我们看不到所有的X轴标签值,有可能会错过某些重要信息,那在DataFocus中,为了避免错失重要信息,我们可以将某块局部区域放大,可以无限放大我们能够看清所有信息为止,如何放大呢?其实很简单,在需要放大的区域按住鼠标左键,然后往左或者往右拖,鼠标松开的那一刻,即可看到这块区域被放大,数据显示的更加清晰。
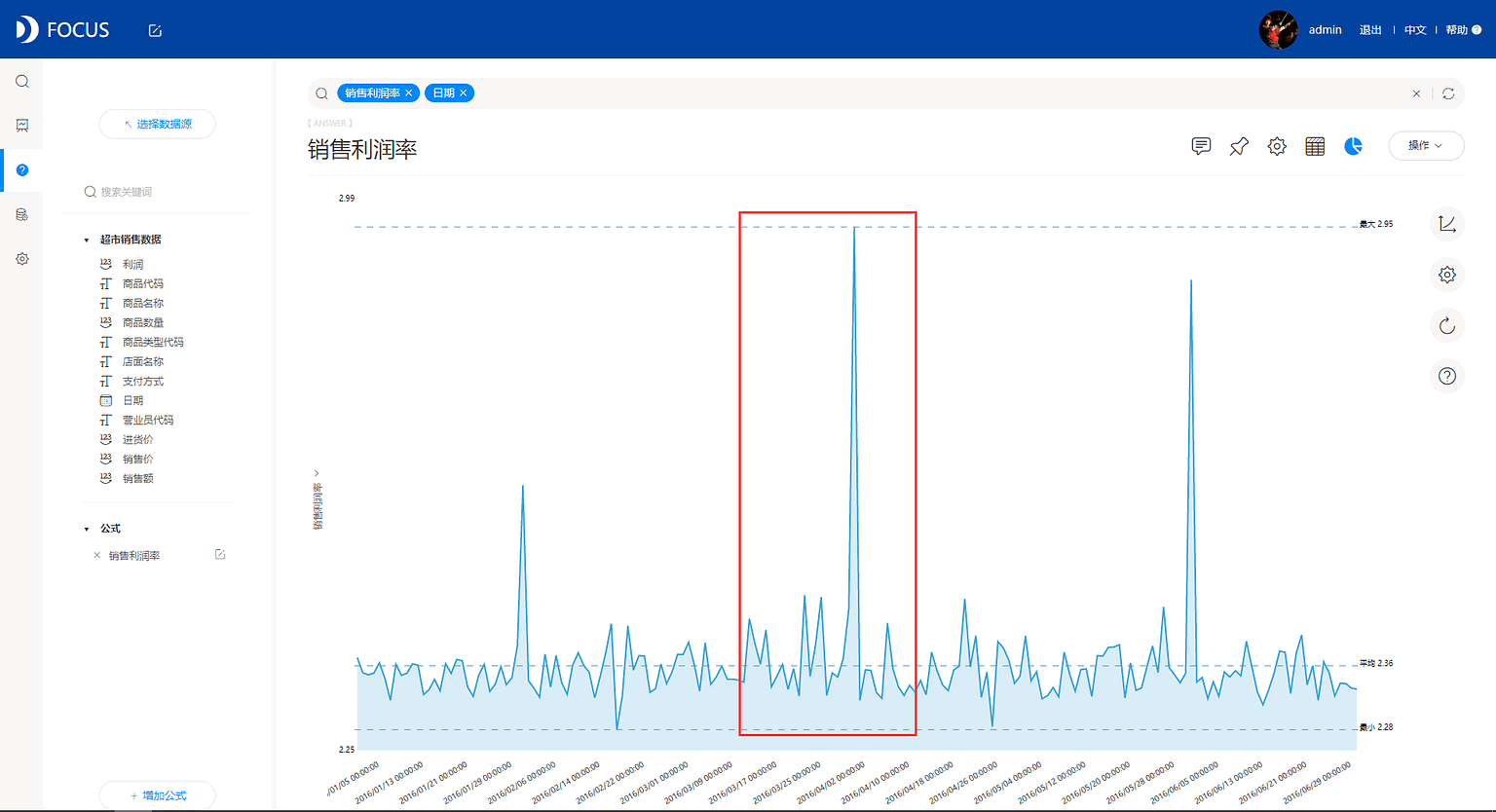
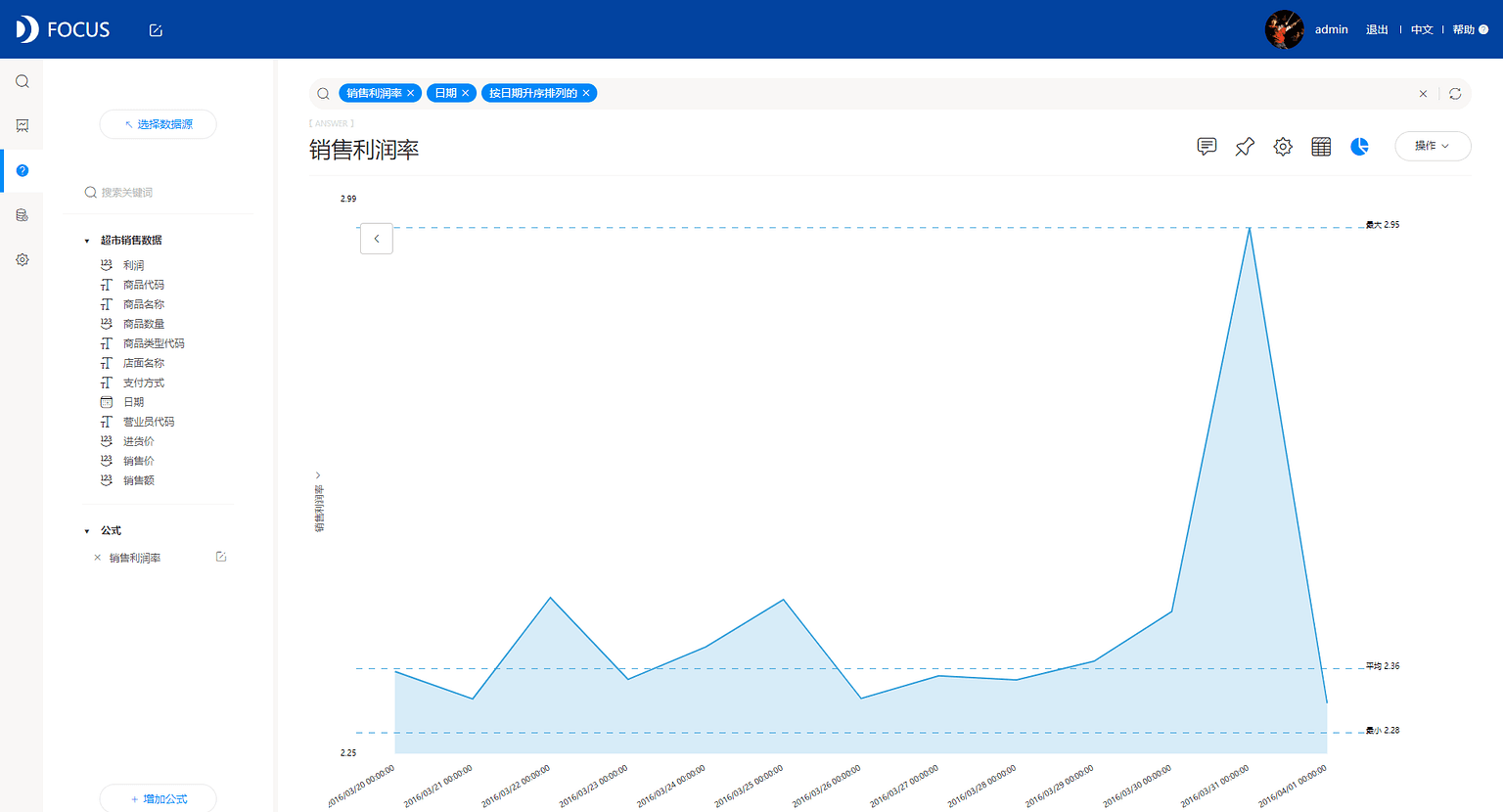
DataFocus中,除了支持自由更换图形之外,还支持各种图形的个性化设置,但每种图形可设置的功能点有些许区别。每个人的审美和视觉喜好都不一样,所以,DataFocus在可控制的范围内,尽可能地满足每个人的喜好,包括主题颜色,字体设置,数据标签格式等等,都可由制图人自行设置。
在搜索出结果后,点击右上角的图表属性,即可看到如下图所示的配置弹窗,其中包括有通用属性配置、网格线配置、数据标签格式配置、数值标尺配置、悬浮文本配置、标度设置等。 通用属性配置,主要是用来设置主题颜色、字体大小、图例位置、是否隐藏图表标题等功能;
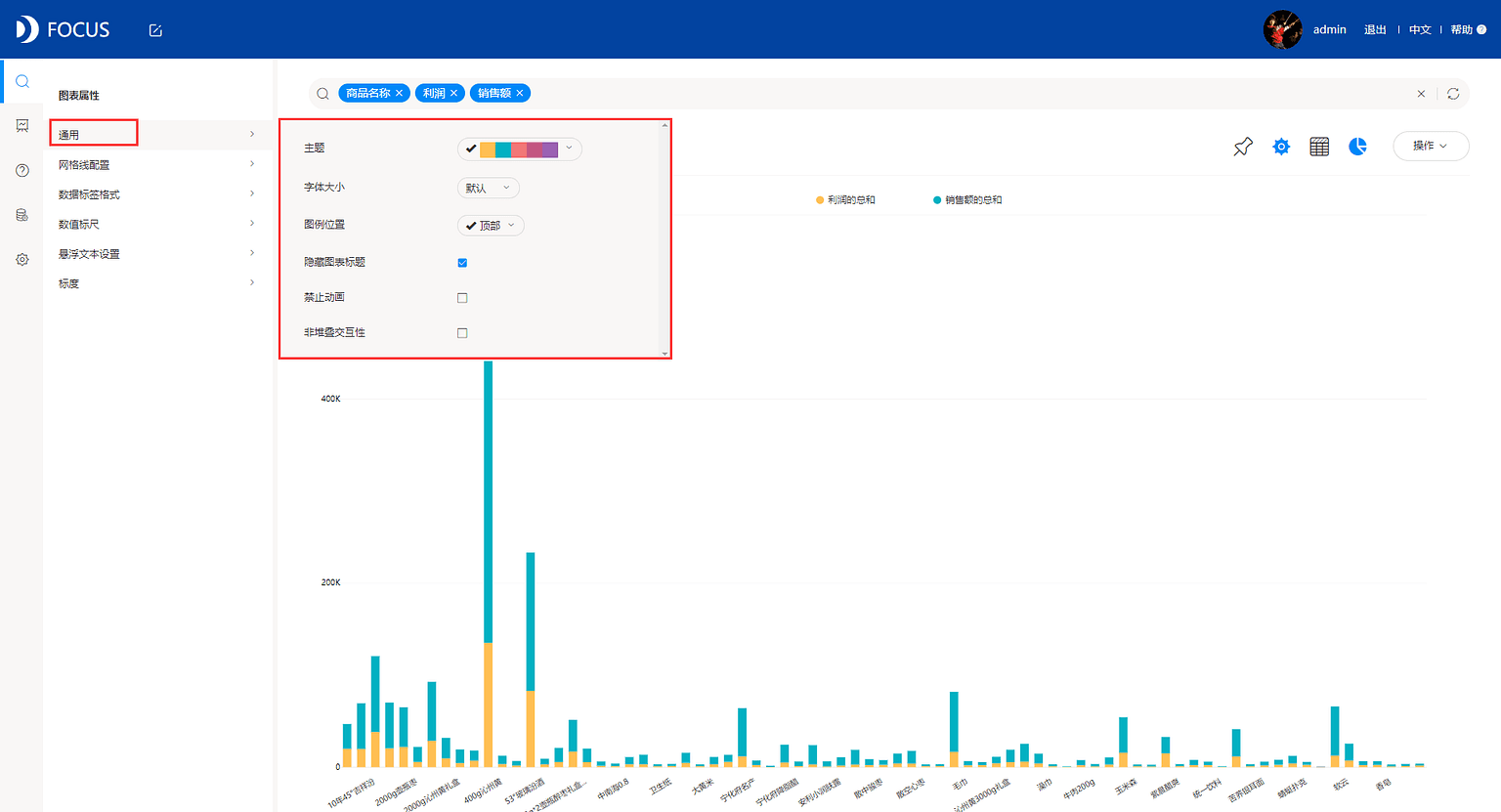
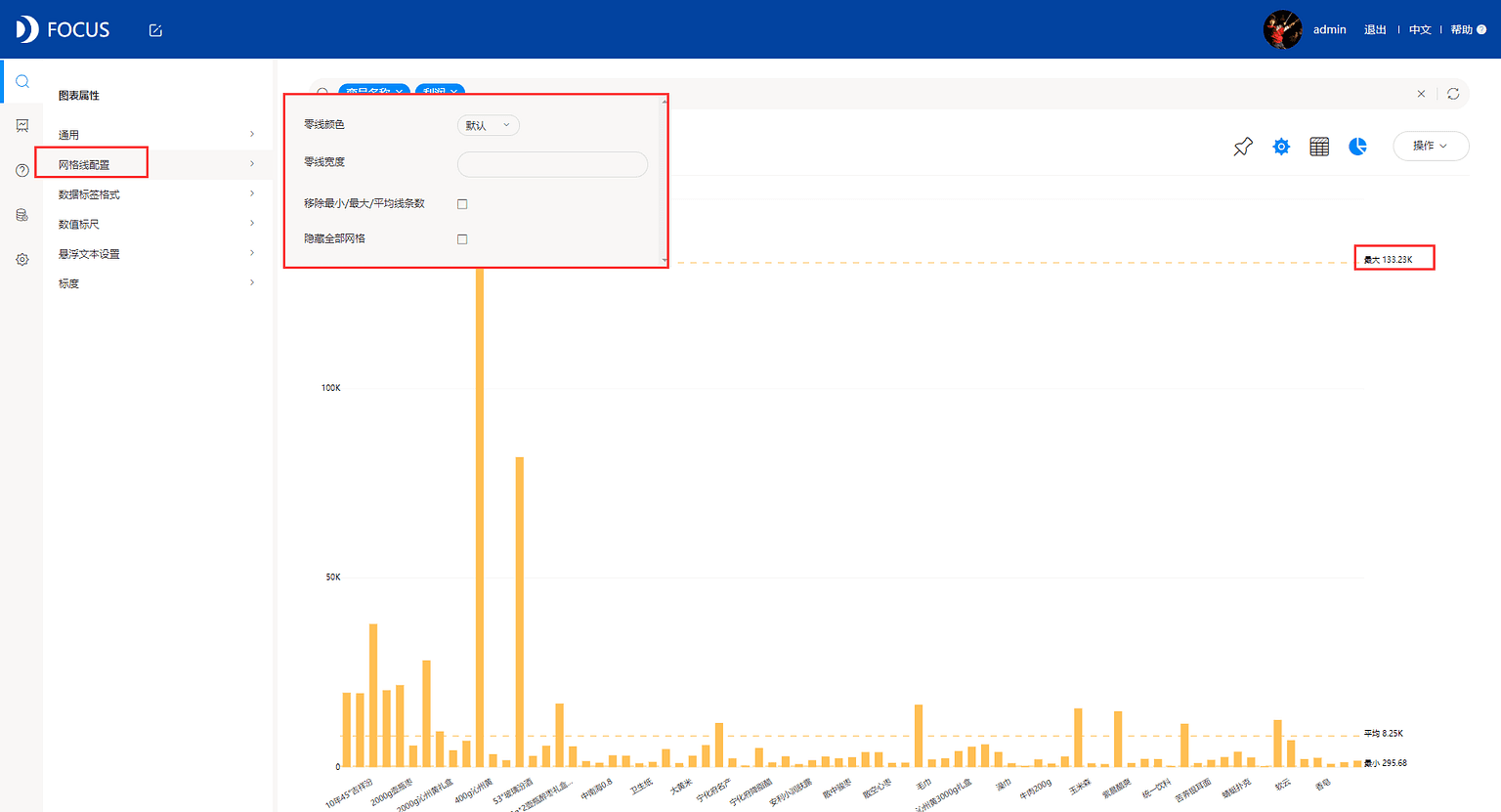
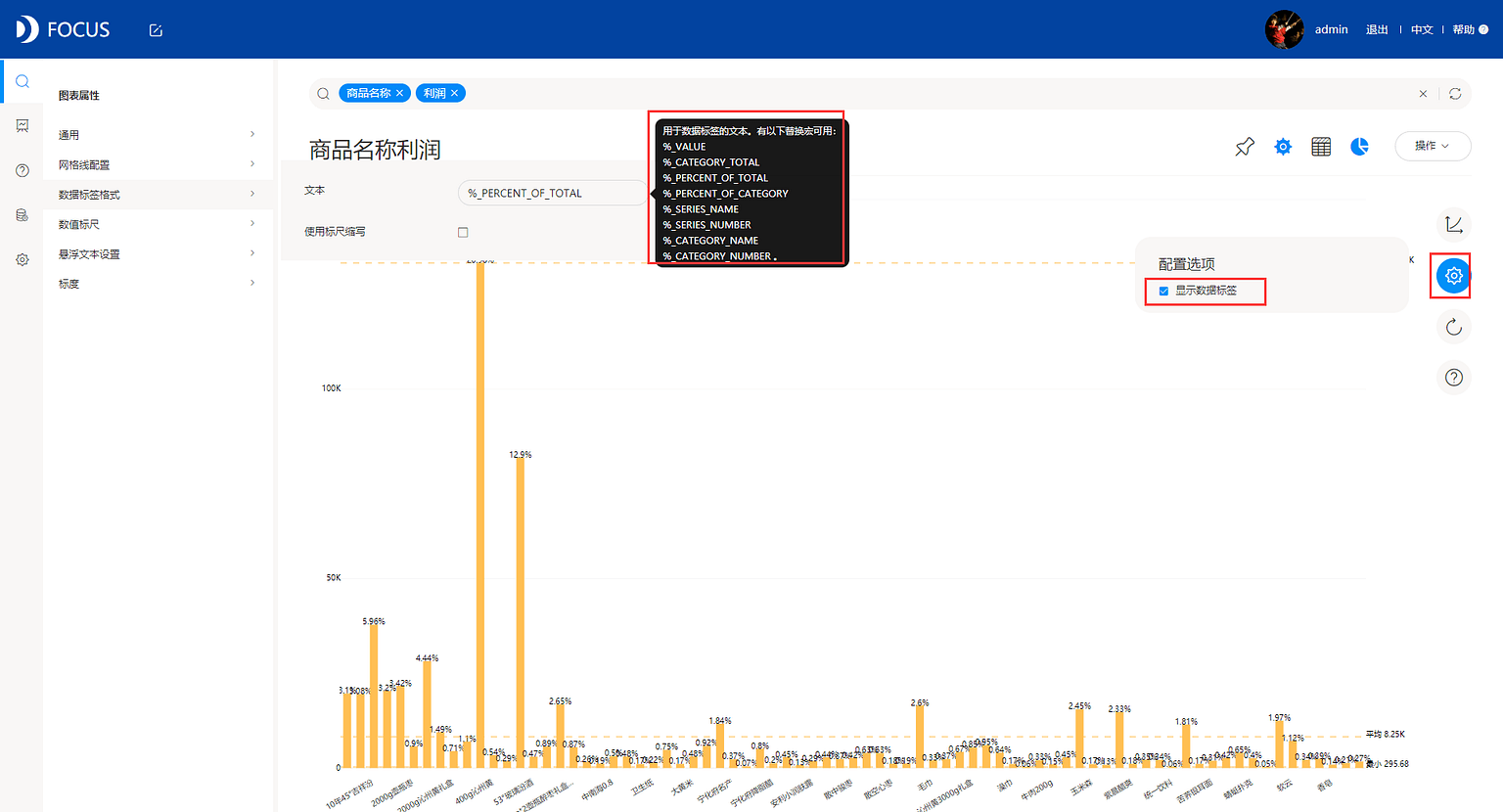
数值标尺,主要是设置Y轴的最大值最小值,例如某些图形由于数据问题,波动幅度可能非常小,这就有可能导致该图形在整个画板中只占据了一小部分,为了图形显示的更加清晰以及合理,我们可以自行调整Y轴的最大值最小值,使得图形能够占据画板的2/3左右。
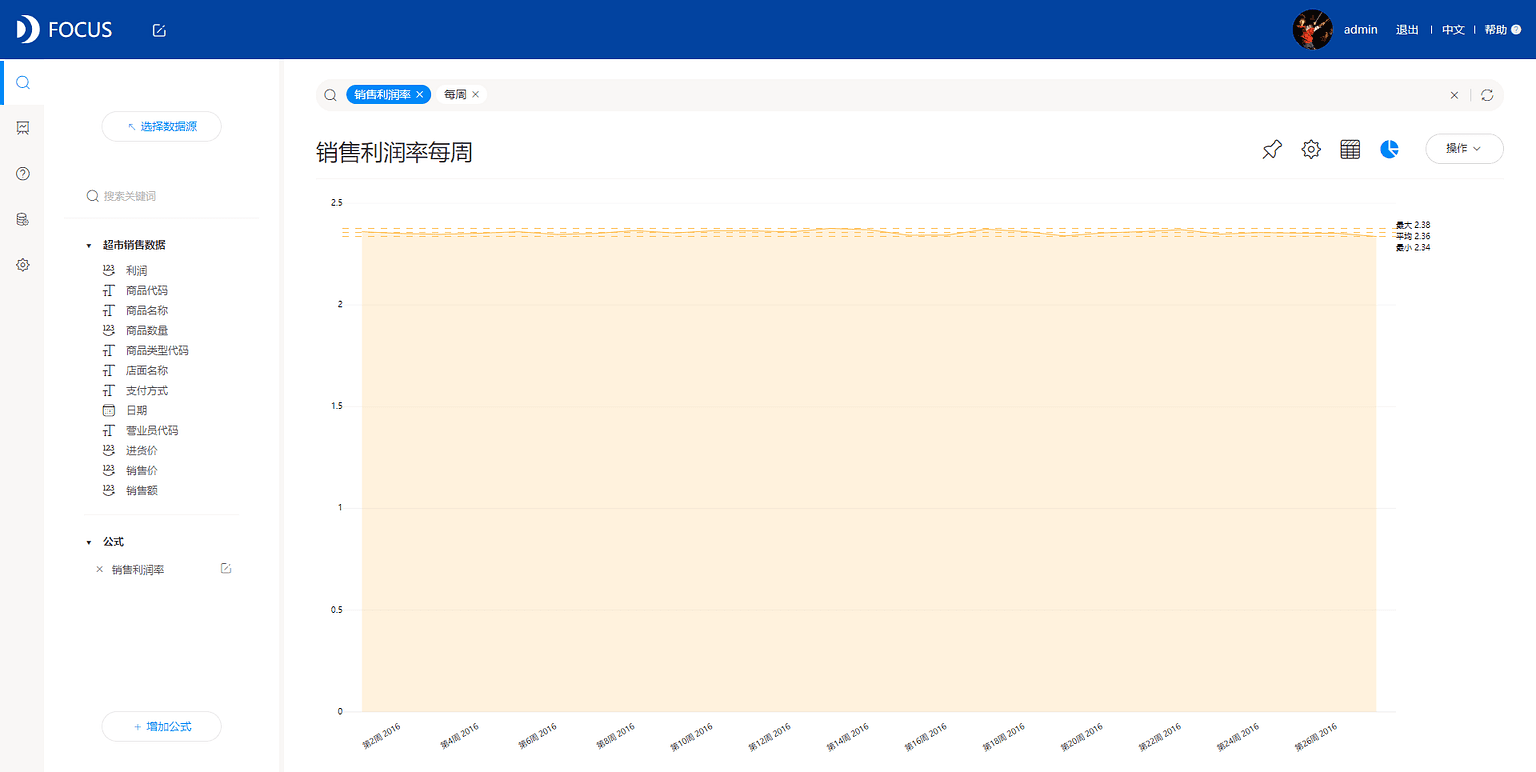
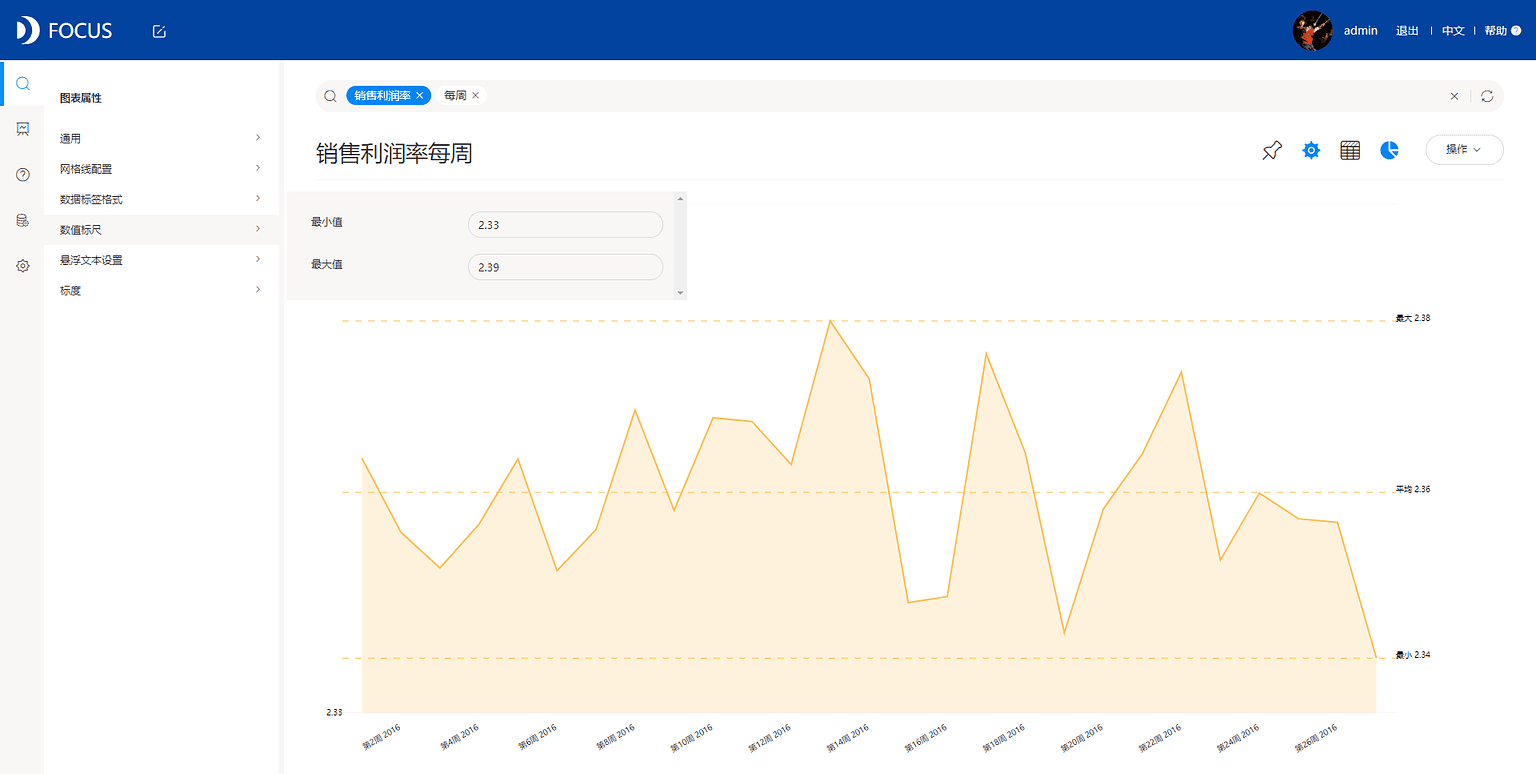
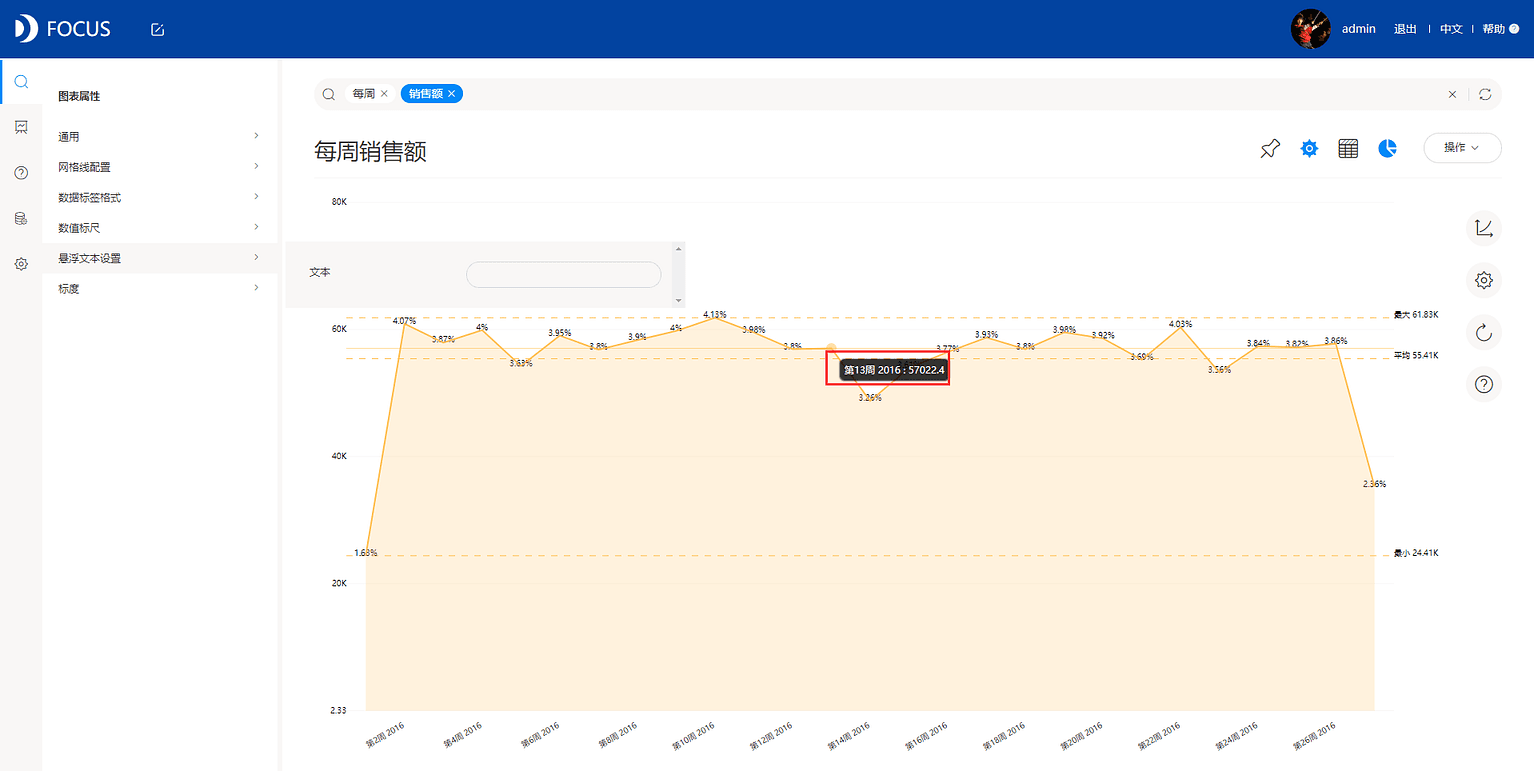
标度,可以用来在图形中设置某个目标值或者目标范围,如下图中设置了目标线。
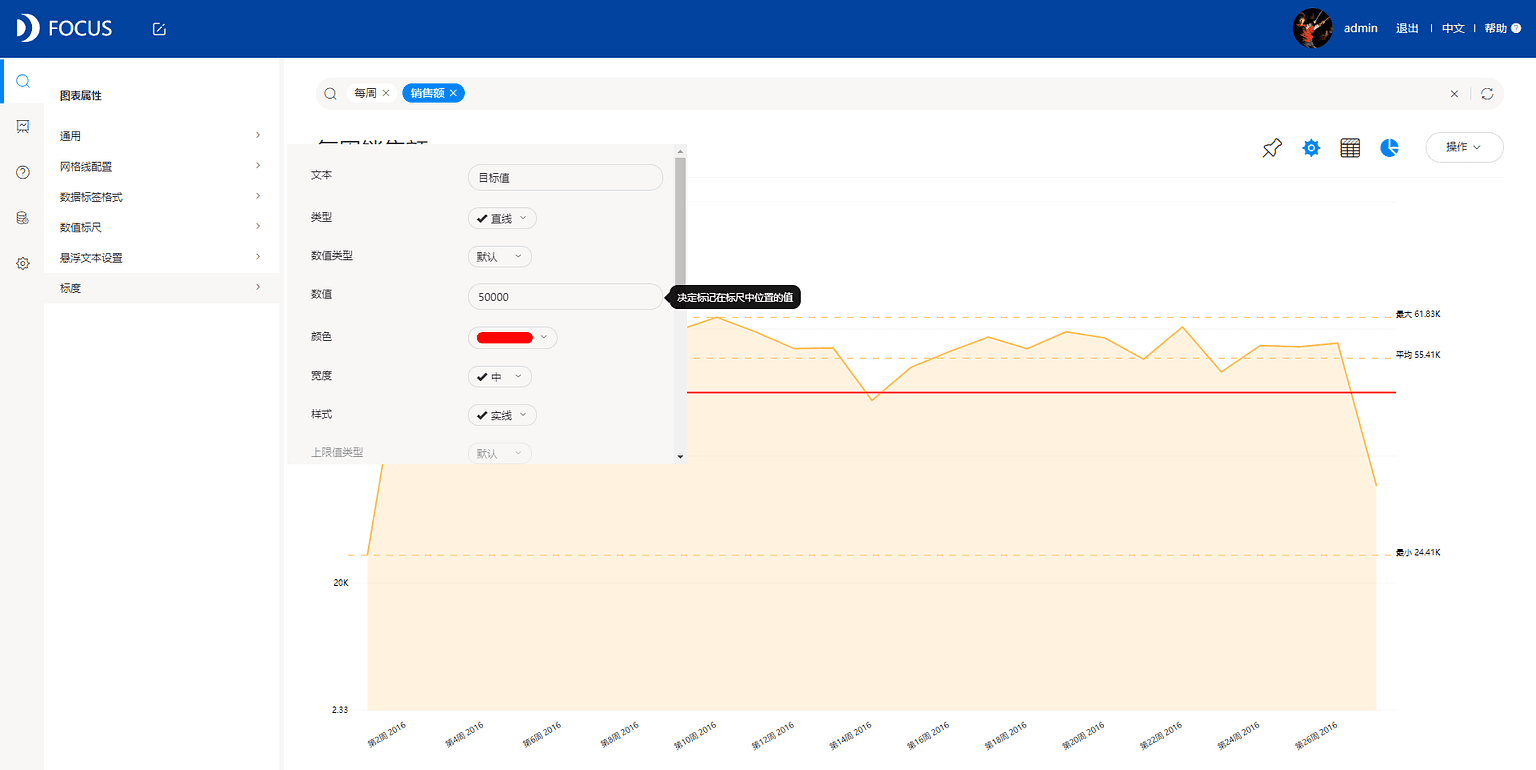
5.5 图表固化
在企业实际业务中,我们经常会需要制作图表,例如销售月报表,销售季报,财务月报,财务年报等,那这些,其实都是毫无意义的重复性工作,不仅浪费大量的人力,也会消耗员工的热情,谁也不想整天做重复的工作,那如果有这样一款工具,可以帮助员工从这些工作漩涡中解脱出来,我相信企业和员工都会很高兴。
这时候就是DataFocus大展身手的时候了。其可以将这类重复性的图表保存固化,并且设置数据自动更新,那么后续无需重复制作,随时可查看制作好的图表,这大大减轻了员工的工作量,提高了员工的工作热情,并且可为企业节省更多的人力成本,让员工将更多的精力放在更有意义的事情上。
固化图表非常简单,只需在搜索结束后,点击右上角“操作—保存”,为该图表命名,保存成功即固化成功。后续想查看该图表,只需在历史问答页面,通过命名的图表名称,找到该图表,点开即可查看,或者可点击编辑,重新回到搜索页面,对图表进行更改。
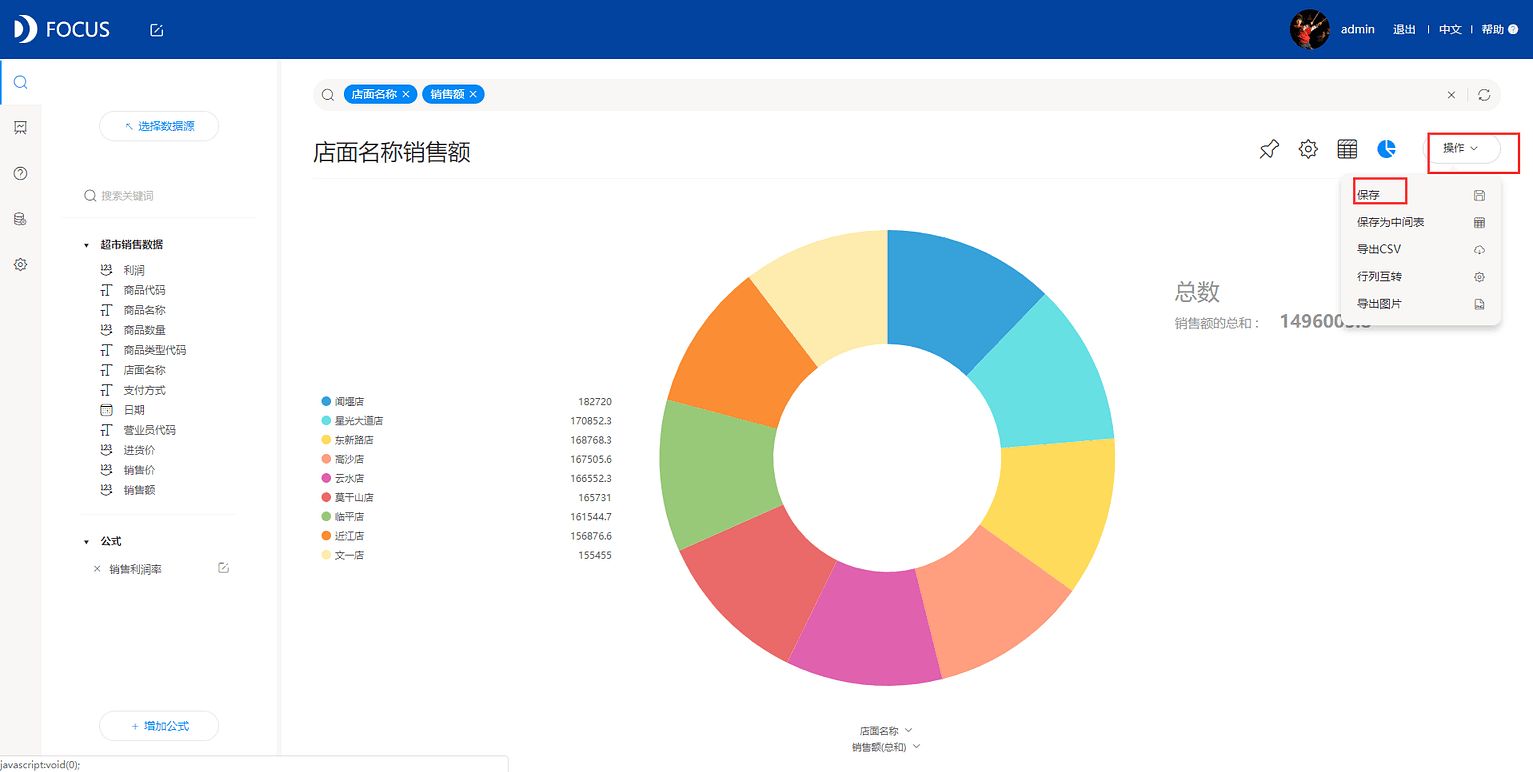
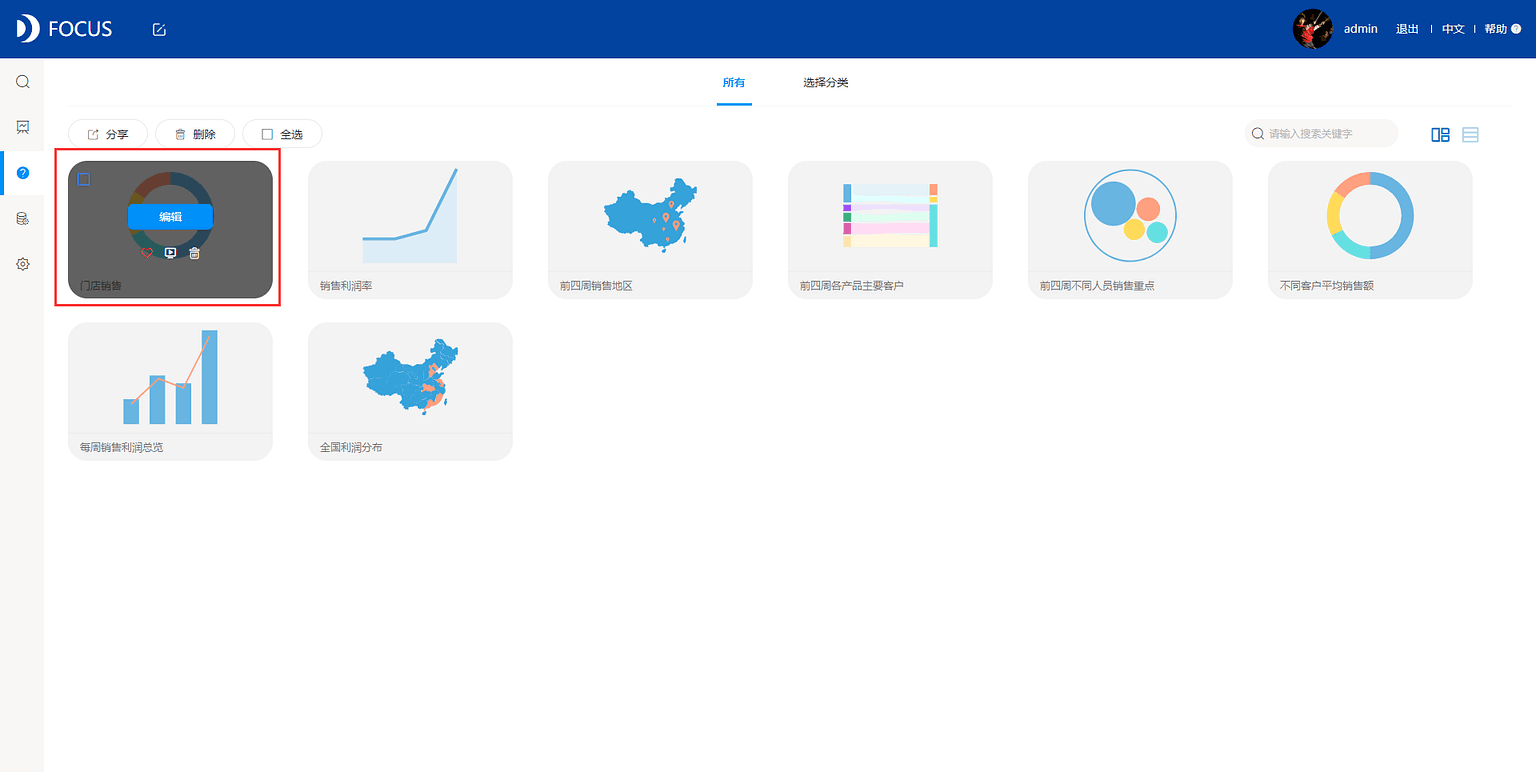
5.6 复制图表
有时候,我们需要在已制作的图表上再进一步的分析展示,这时候,我们是否需要重新制作一份相同的图表呢,其实不需要,因为在DataFocus中,是支持图表复制的,就是说,我可以复制已经固化的图表,形成一份新的图表,可以对这份新图表进一步操作,这样既不会影响原有图表,也不用浪费时间重新制作。
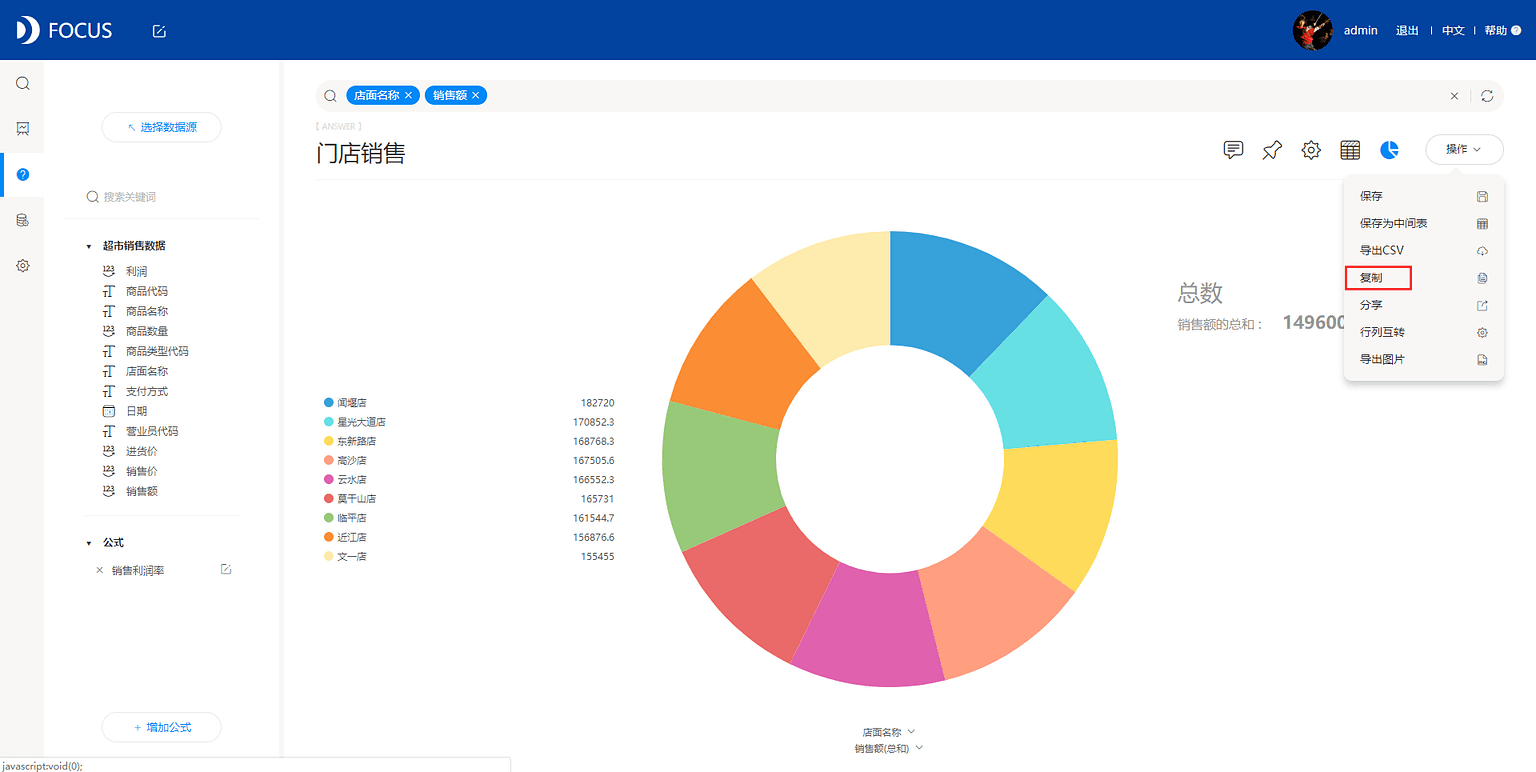
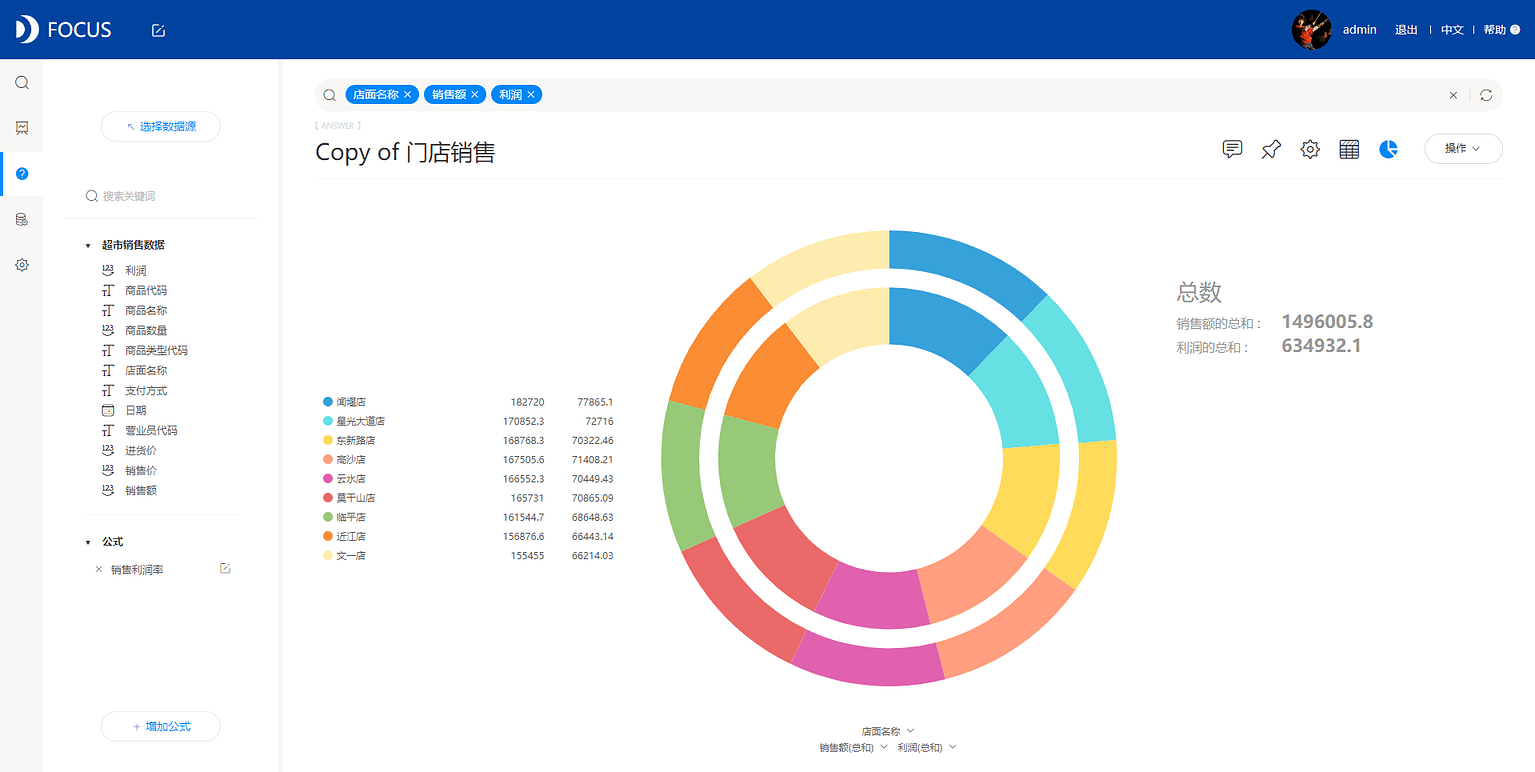
第六章 数据看板
6.1 创建数据看板
相信很多人都看过许多酷炫的可视化大屏,在看到的时候,会不会也想要制作这种酷酷的大屏,将数据更加多样地展示。
数据可视化大屏不仅可以集合多个图表在同一屏幕显示,而且可以设置成酷炫的可视化样式,因此,可视化大屏不仅在视觉上让人感觉震撼,同时通过智能的方式展现企业的数据全貌,综合分析业务数据,提高了工作效率的同时也有助于企业的商业决策,这些有根据的数据帮助企业进行更为科学的判断,让企业避免了决策失误。
但是,数据可视化大屏在以往的认知中,给人的感觉是价格高,实现困难,这个问题在DataFocus中,不复存在。DataFocus支持数据可视化大屏个性化配置,可以按照自己的喜好配置不同主题的风格,并且在DataFocus中,数据可视化大屏操作非常简单,数分钟即可制作一个完整的可视化大屏。
创建数据看板,即创建数据可视化大屏,在数据看板页面,我们选择新增数据看板,并对该数据看板命名。
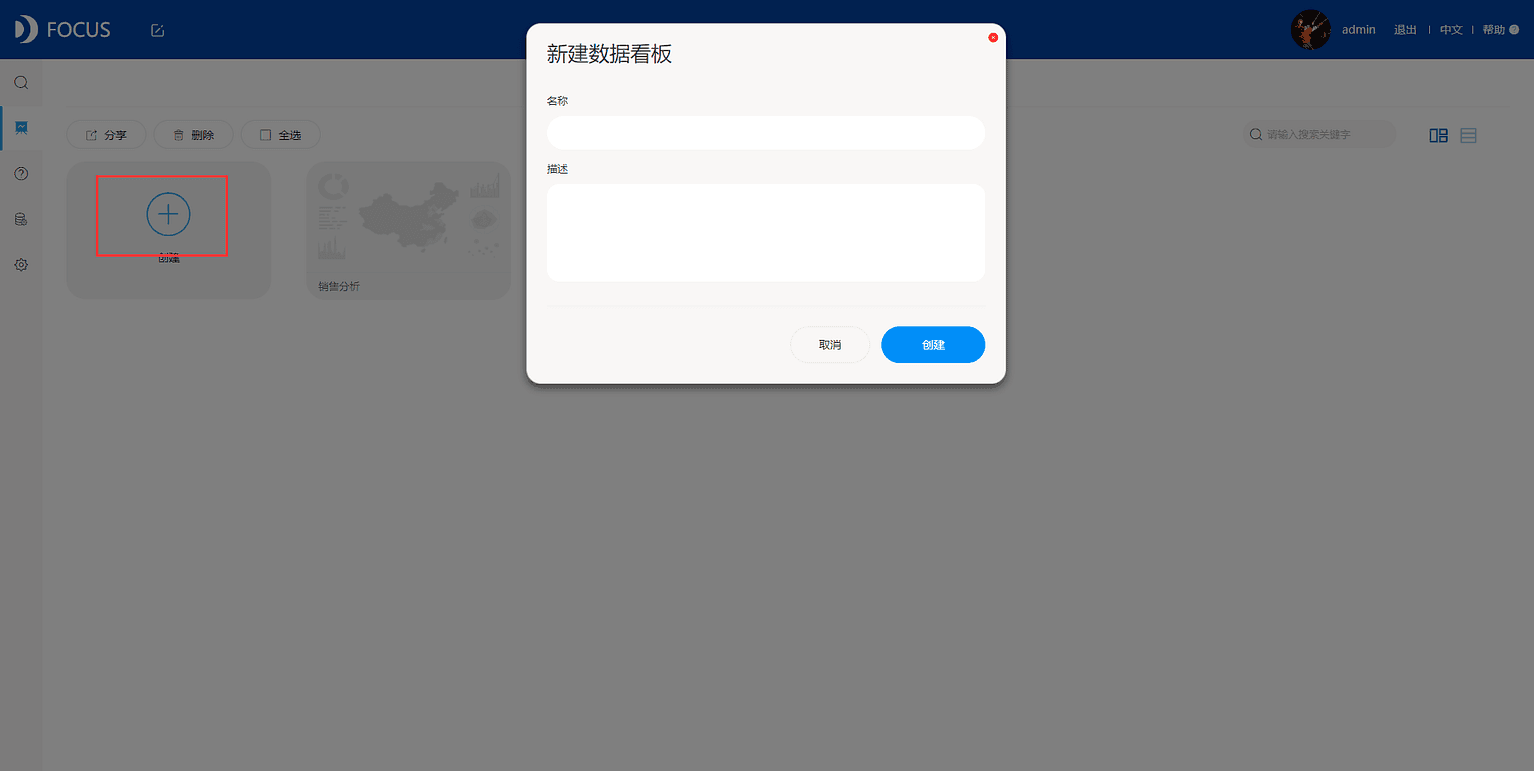
6.2 数据看板个性化设置
创建完数据看板之后,相当于我们的大屏基地已经有了,现在我们可以将已经保存固化好的图表,进入数据看板编辑页面,点击左上角“导入”按钮,然后选择需要的图表导入数据看板中,方便我们综合查看数据,全面的监控数据;
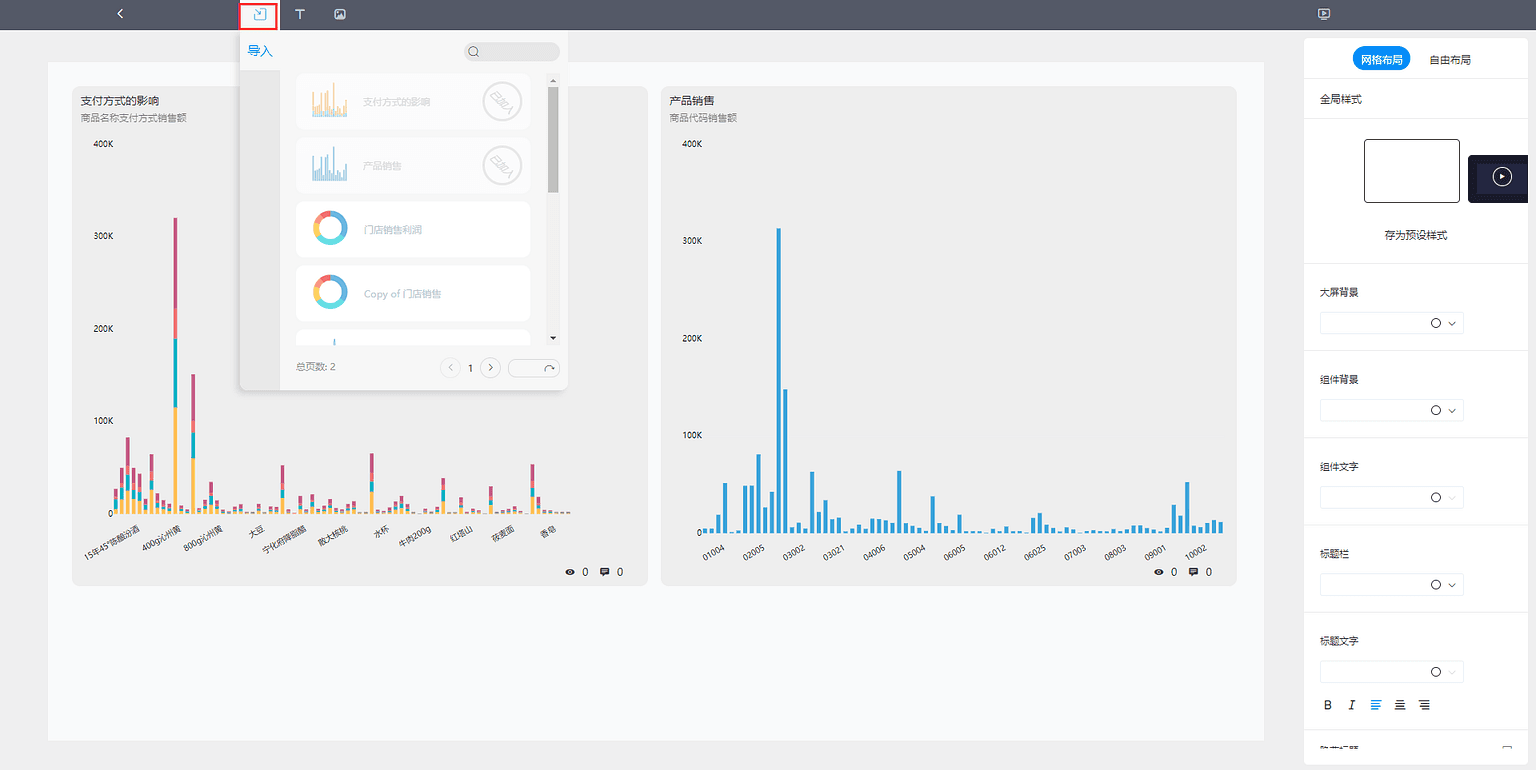
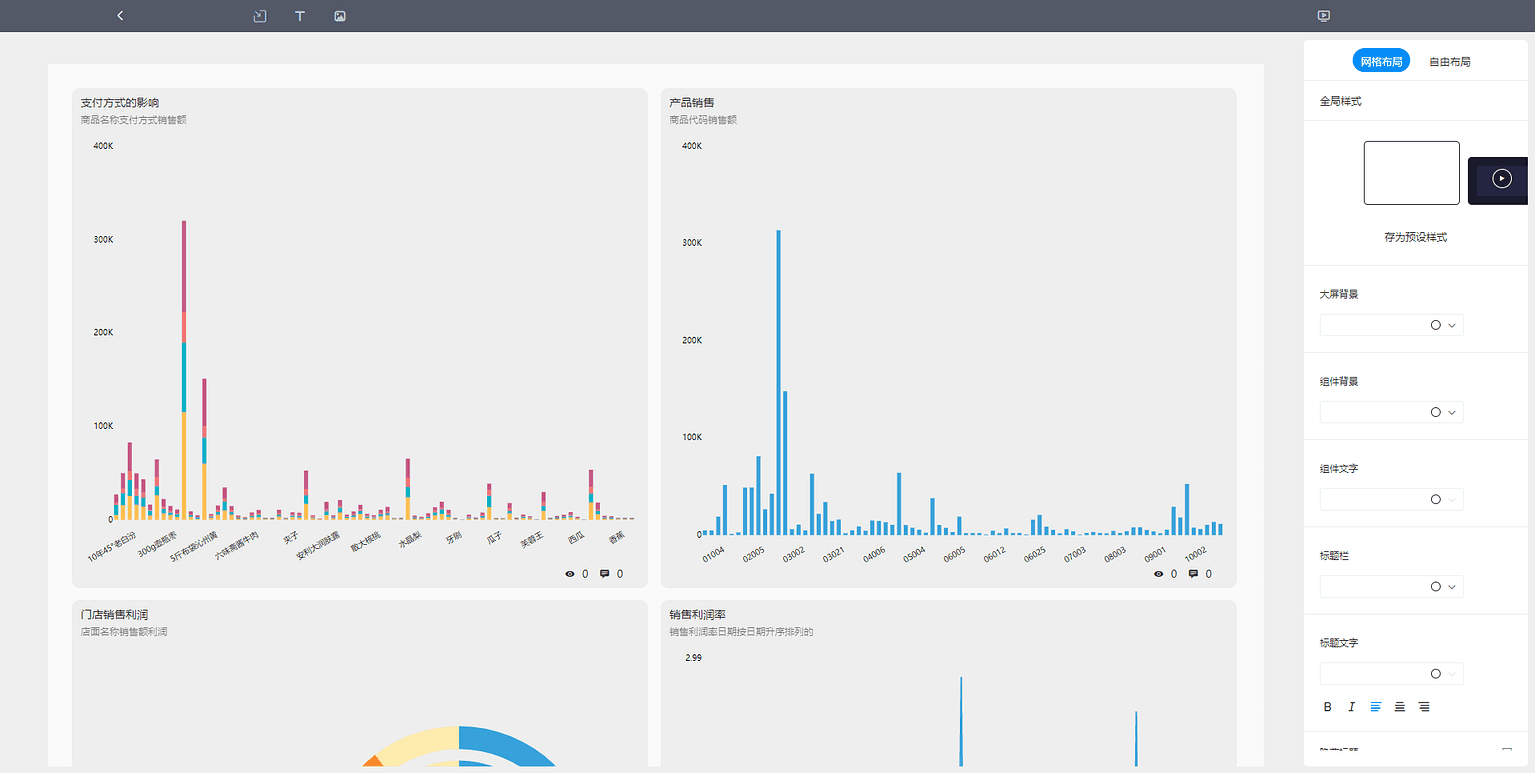
网格布局下调整图表的大小以及位置,需要先选中该图表,然后在右侧组件样式中,对图表大小,背景,文字等进行个性化设置,可直接选中图表拖动到想要的位置。
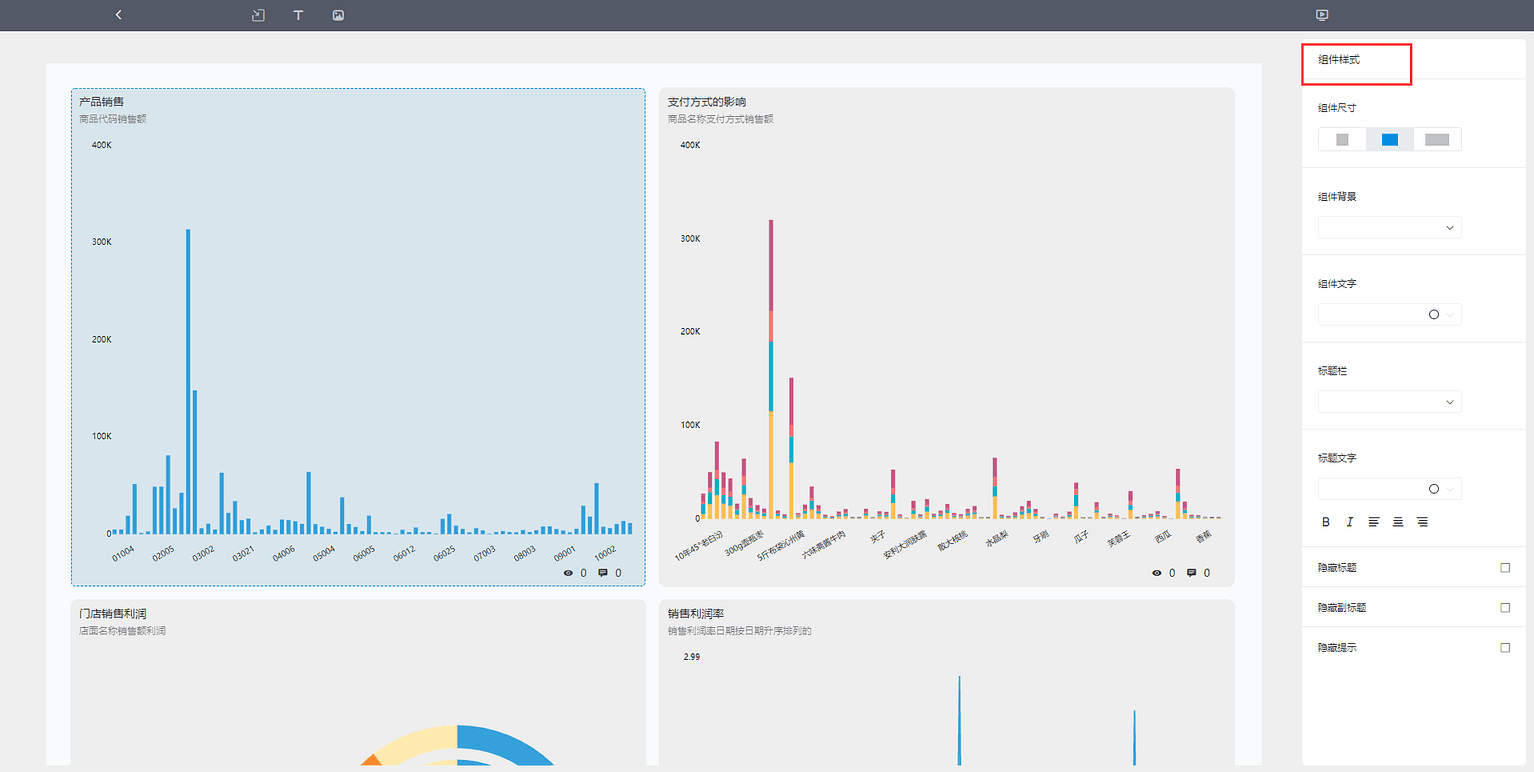
自由布局下,调整图表的大小以及位置,都可通过鼠标自由调整,也可在右侧输入相应尺寸及位置,同样可配置图表的背景文字等。
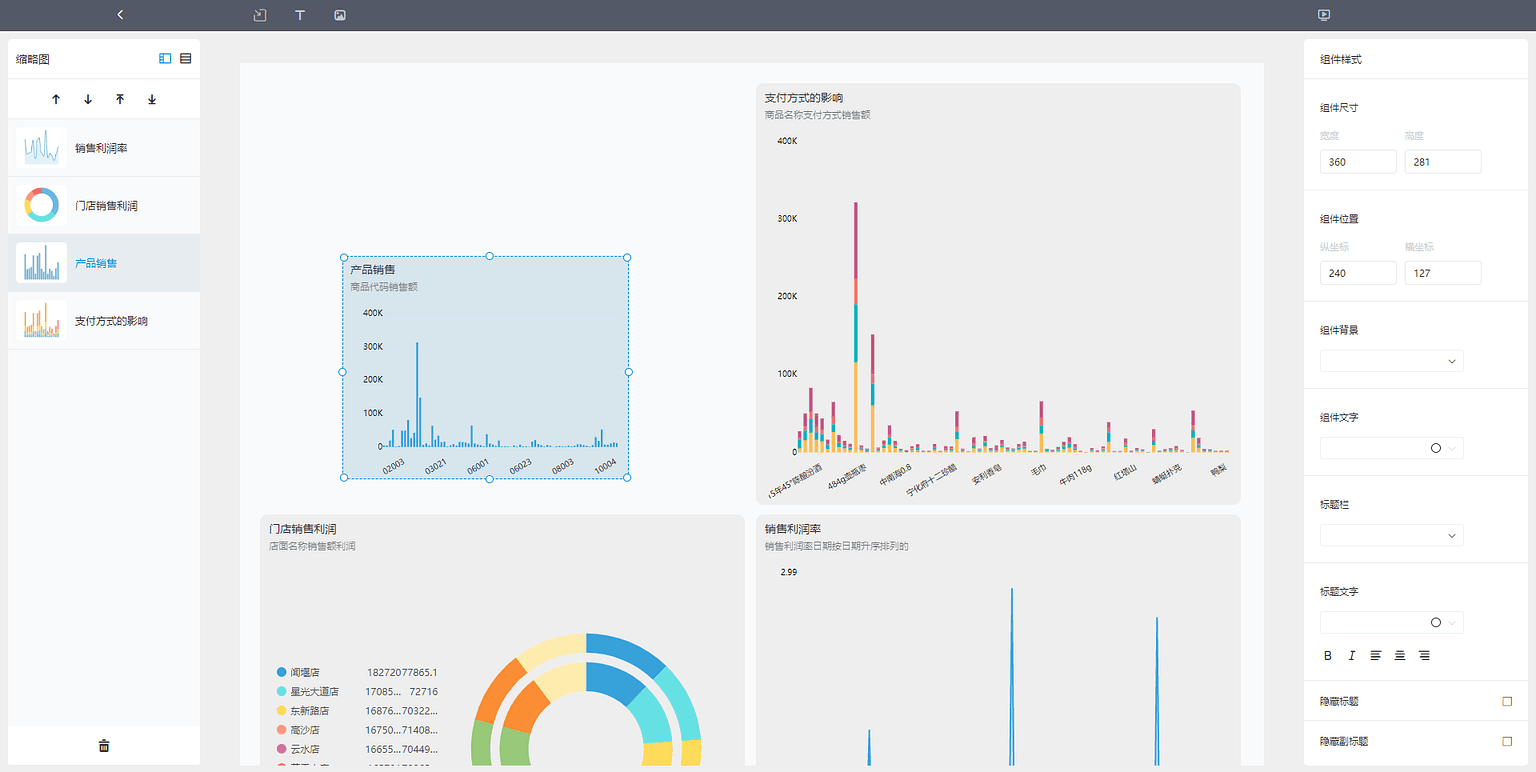
最终通过对数据看板的个性化配置以及布局调整,我们也可以制作一个酷炫的可视化大屏。
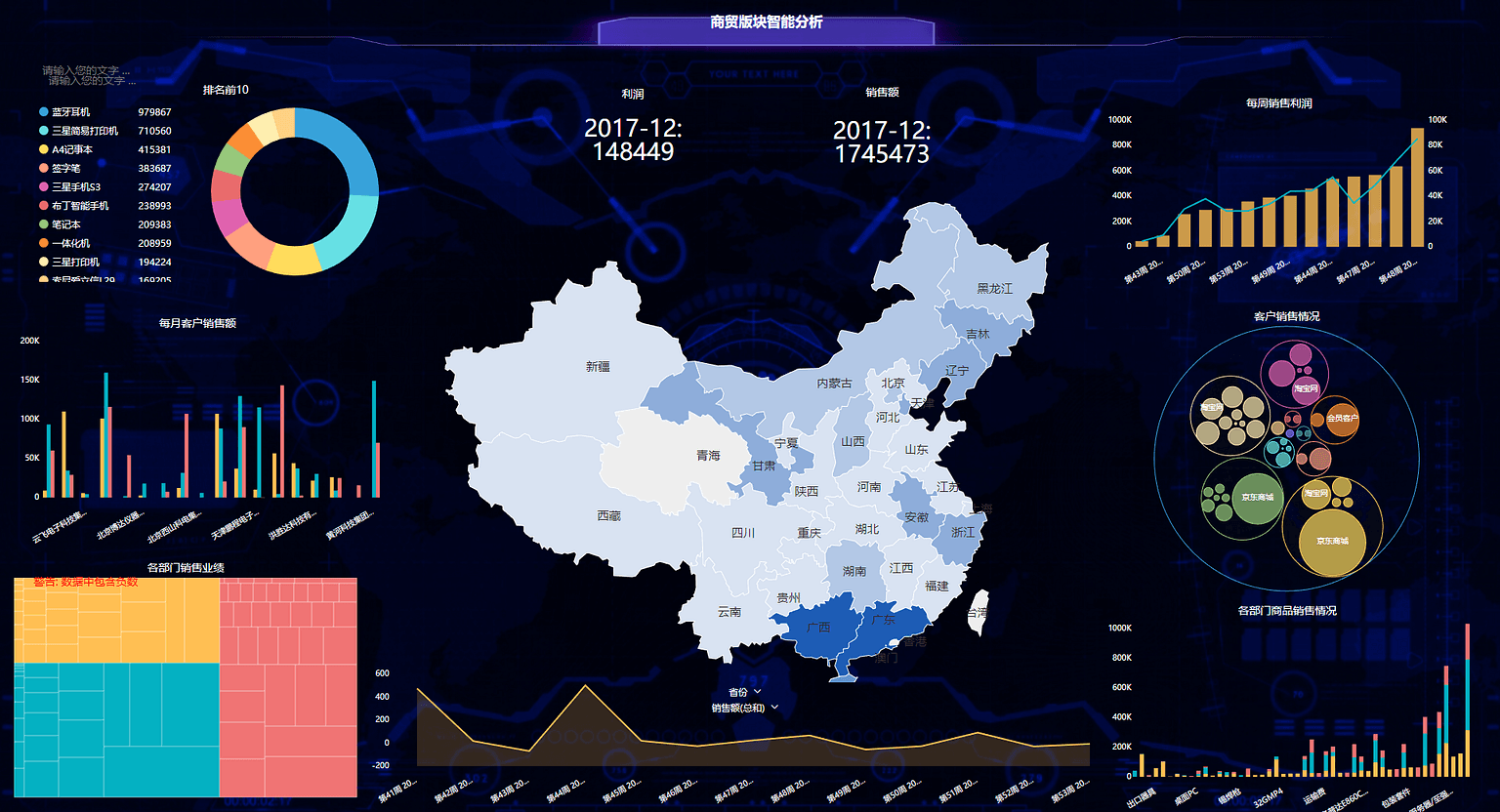
6.3 自定义组件
可视化大屏,可能基本都是酷炫的图表,酷炫的背景,但是我们的可视化大屏的作用是什么?是为了更好地分析数据。那么我们是否需要有个记录数据分析结果的地方呢?这就是自定义组件的作用。其包含有文本组件和图片组件,文本组件可以对整个可视化大屏做一个分析总结,或者建议性报告,图片组件,可以对可视化大屏添加一些图片内容,例如公司logo等,自定义组件需在数据看板编辑页面添加。
文本组件又分为浮动文本和标题文本。浮动文本即可以重叠在各个图表之上,而标题文本,不能和图表重叠,必须在数据看板中独自占据一个位置,因此,在自由布局下,不支持添加标题文本组件,只支持添加浮动文本组件。
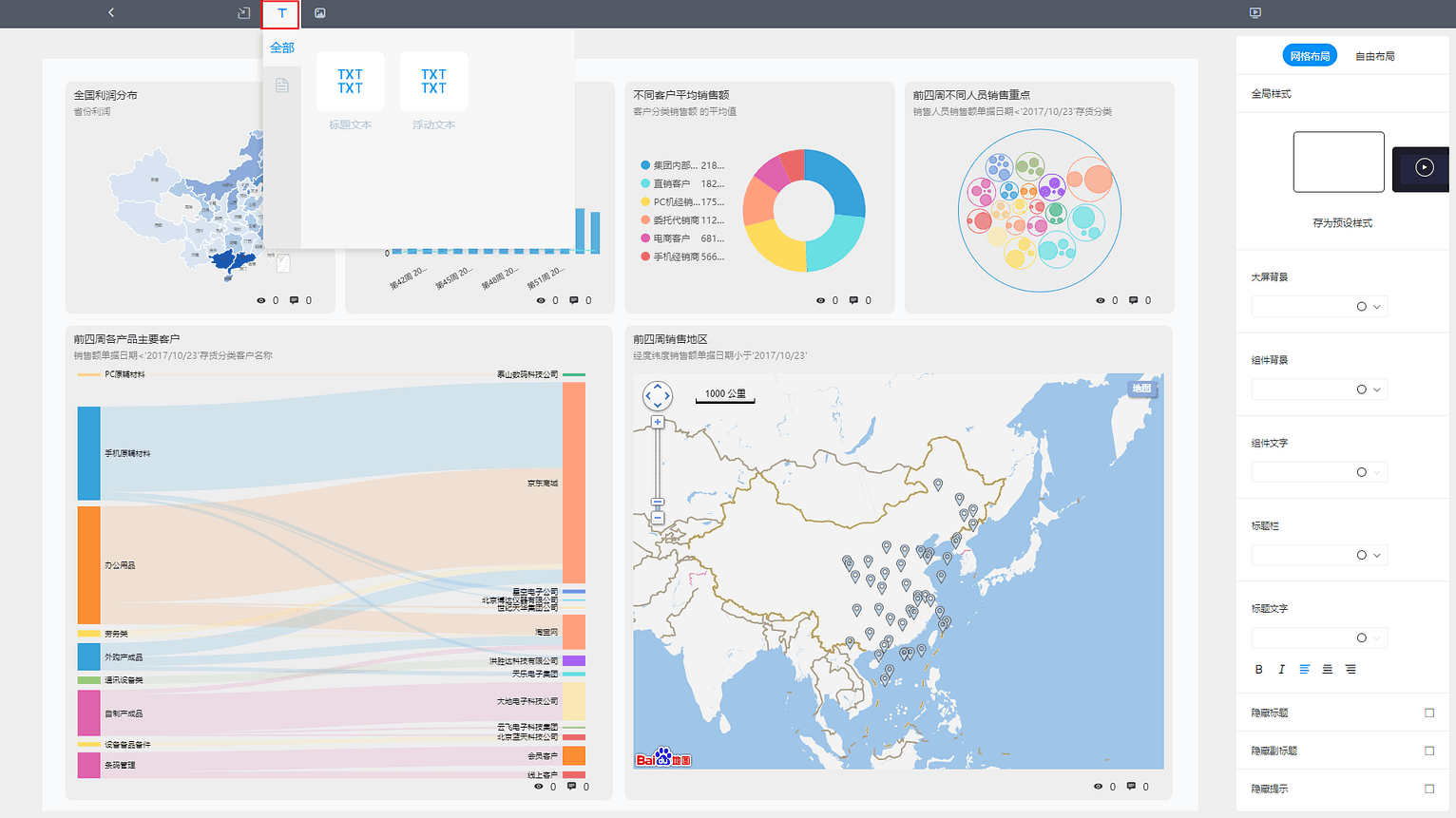
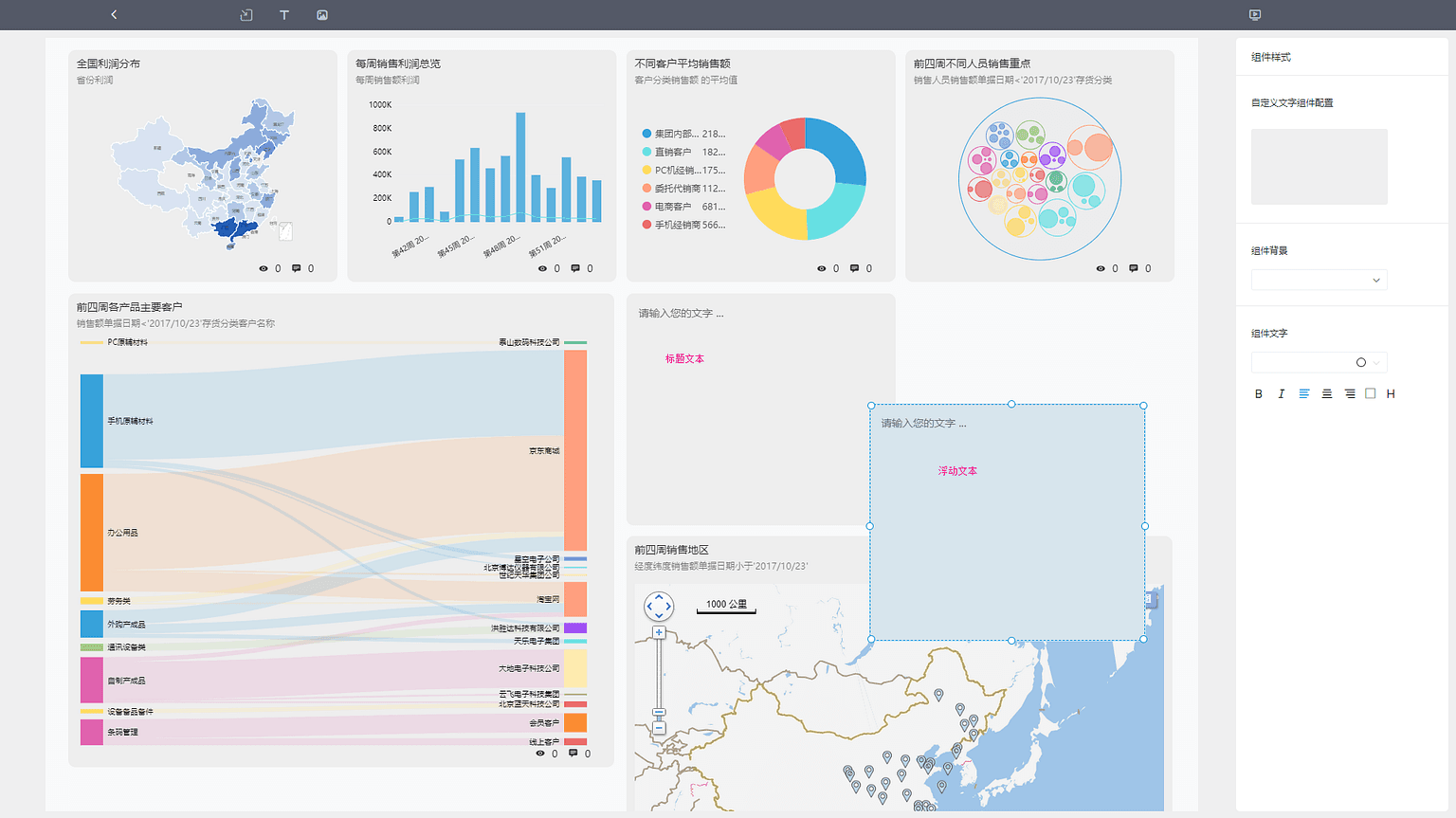
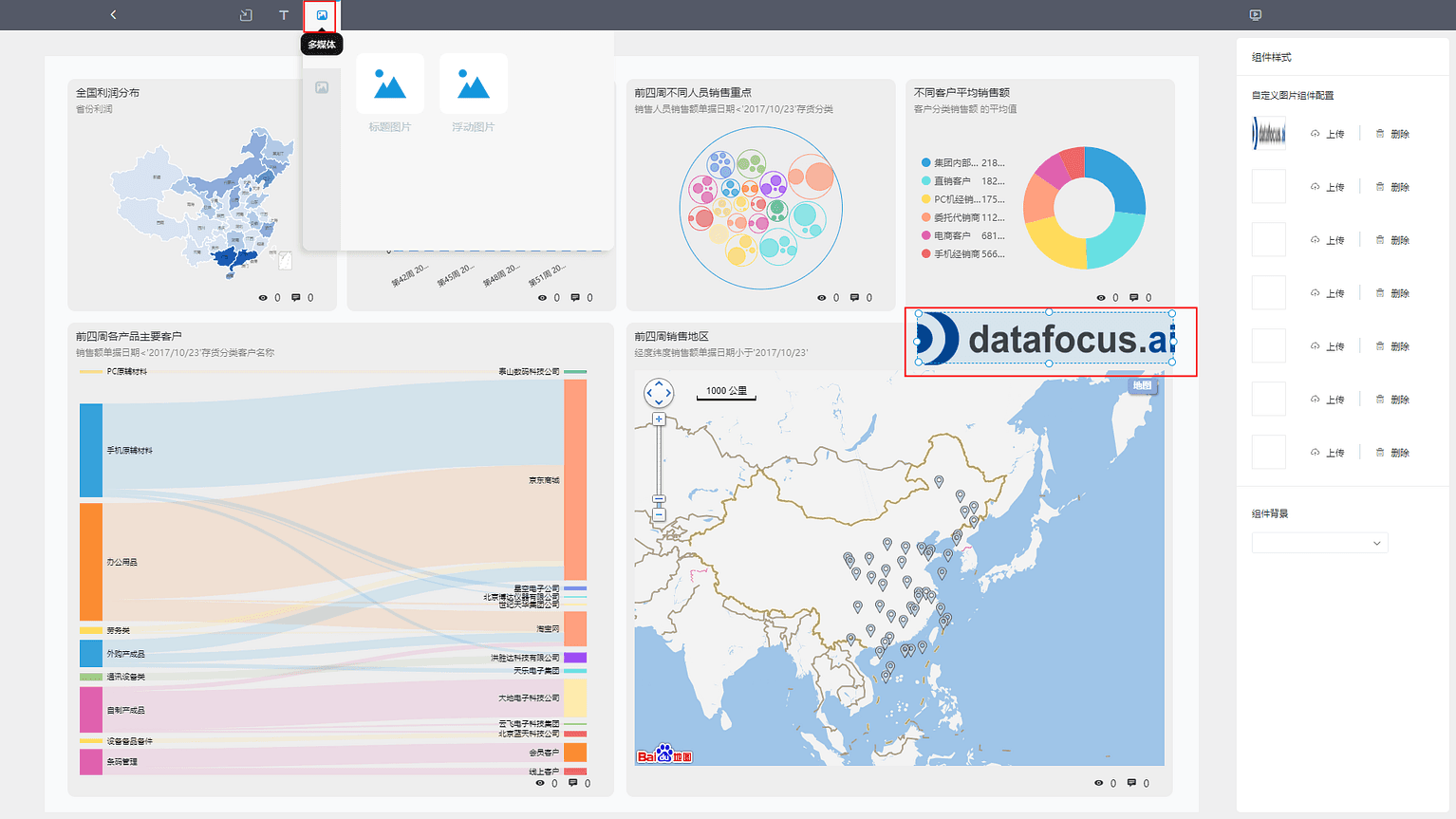
6.4 链接调用
日常业务中,我们分析的结果,不一定只会在DataFocus系统中使用,很多时候,我们的分析结果需要嵌入其他系统。例如将我们分析的结果展示在企业官网,或者其他类似项目管理系统中,最常见的应用就是国家统计局网站,里面有一部分是数据查询,在数据查询功能模块下,支持任何人查询各个时间内的各个数据,如GDP、GDP增长、居民消费水平、各地区房价等等,而查询出的数据,其实是已经整理清洗好的数据,当然整理清洗这部分工作肯定不可能是在国家统计局这个网站上进行,而是在其他数据分析工具上整理清洗完数据,然后将整理后的结果嵌入其他系统或者网站,那么就能达到类似统计局网站上自由查询的功能了。
在DataFocus中,也支持调用分析后的图表结果,嵌入到第三方系统。在数据管理查看页面,我们可以看到各个图表右上角,有一个“链接调用”的按钮,如图6-4-1所示,点击该按钮,即可看到调用该图表的地址,以及可以对该图表进行一些更改操作,如图6-4-2所示。
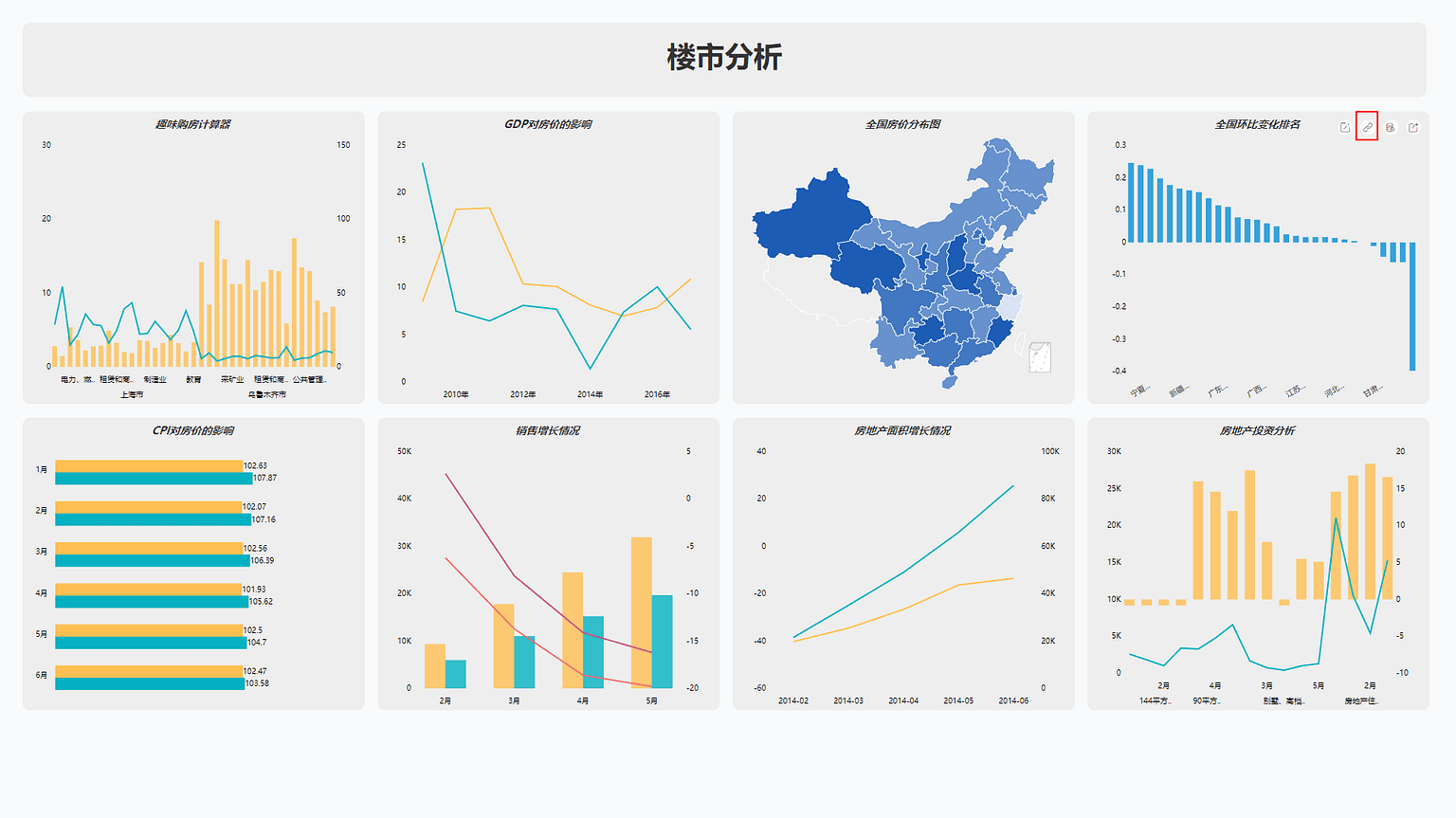
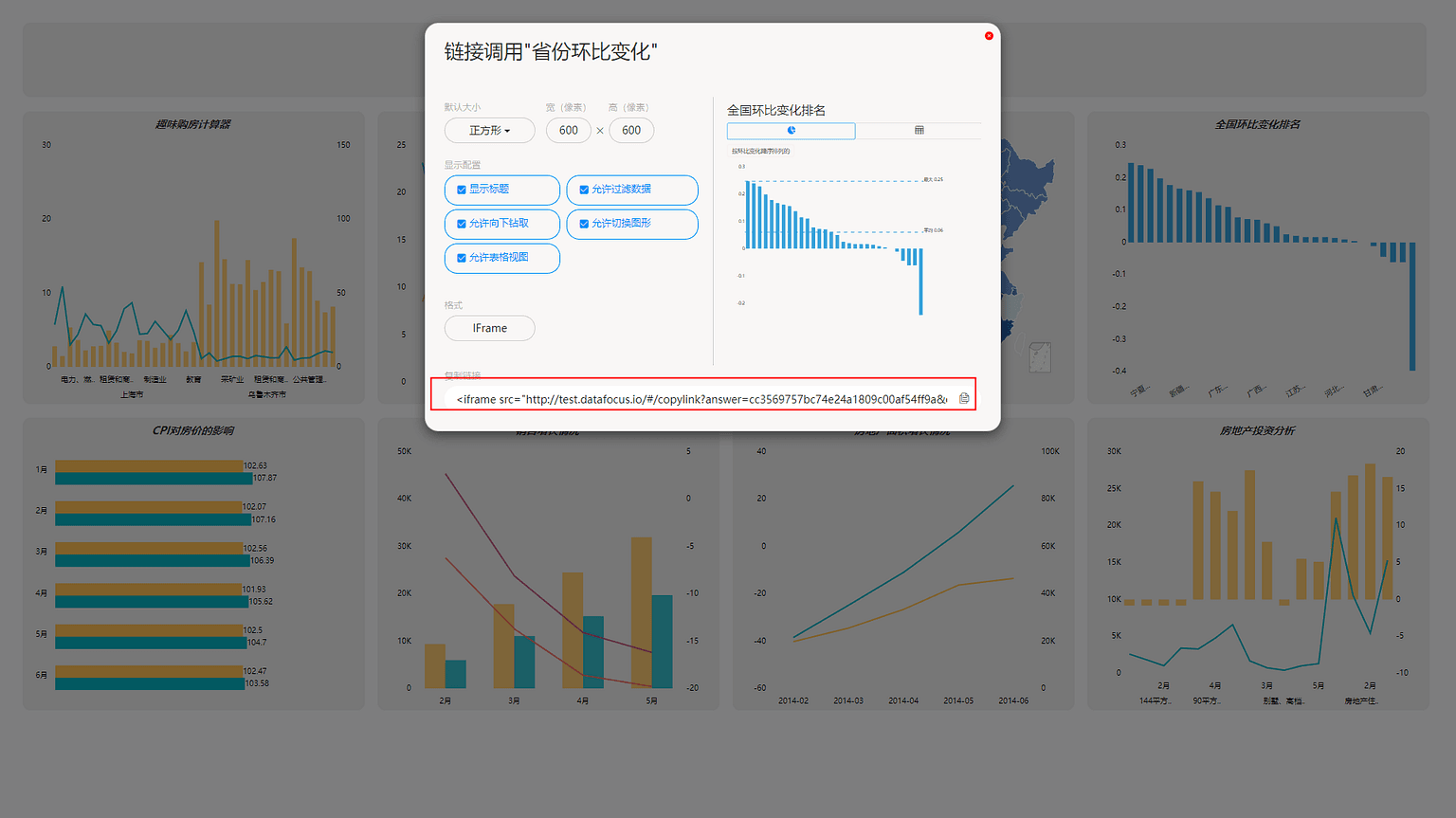
6.5 数据明细
在数据看板大屏中,我们可以看到一个个漂亮的可视化图表,例如位置图、环图、箱型图、打包图、漏斗图等,但是,数据可视化图表更多的是为我们展示数据之间的趋势分布以及其隐藏的规律,而其具体代表的数值,有时候在图表上未必能直接看的清楚。在实际业务中,我们在知晓数据之间的规律后,往往就需要去查看其具体的数值,比如我们从位置图上得知了商品的销售分布差异,而后我们想直接查看其各个省市具体的销售情况,也就是具体的销售数值,那这时候,就需要显示图表的原始明细数据。 考虑这种业务需求,DataFocus的数据看板查看页面,每个图表右上角有一个查看数据明细按钮,点击数据明细,即可以表格的形式,显示图表具体的数值
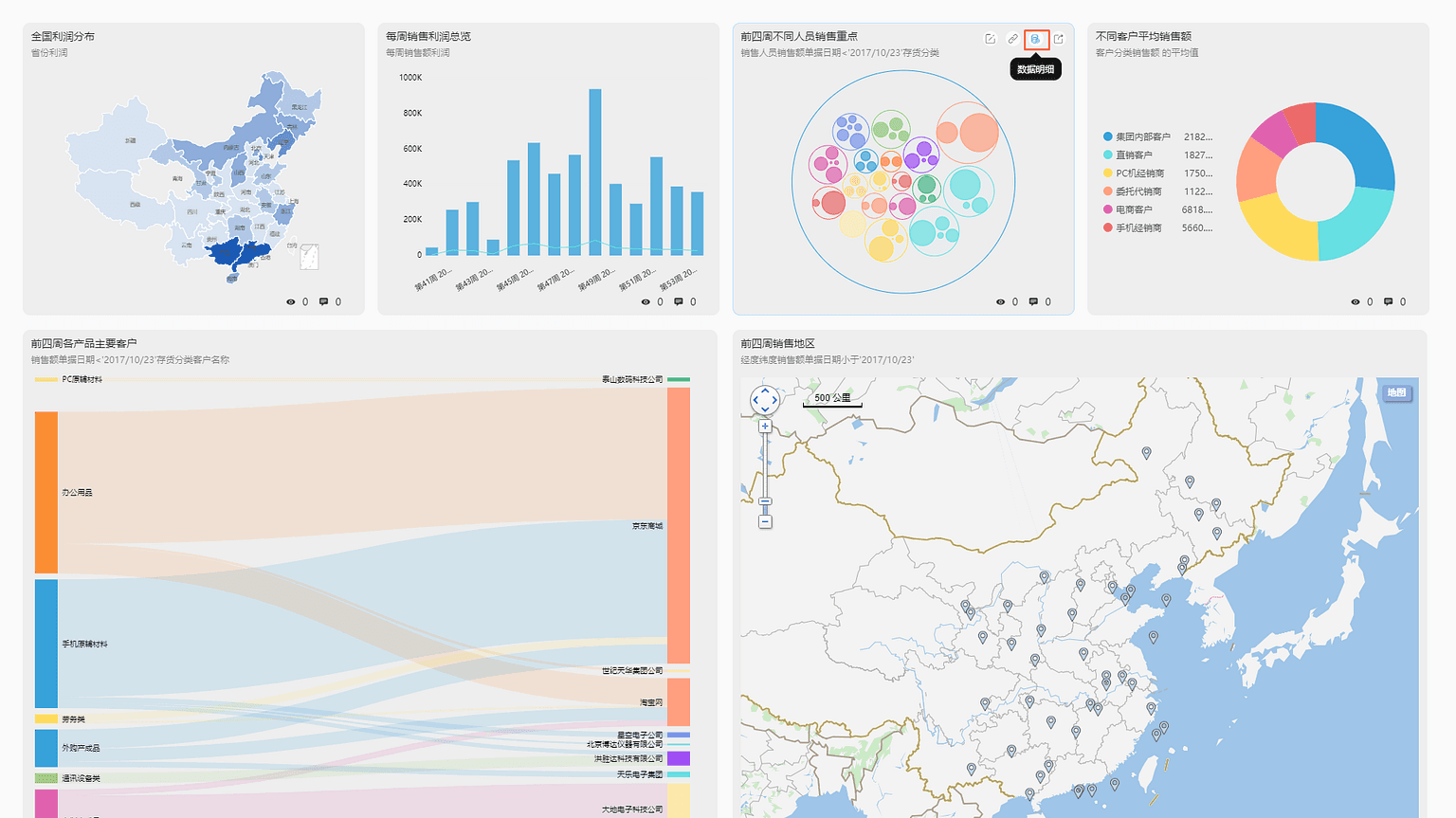
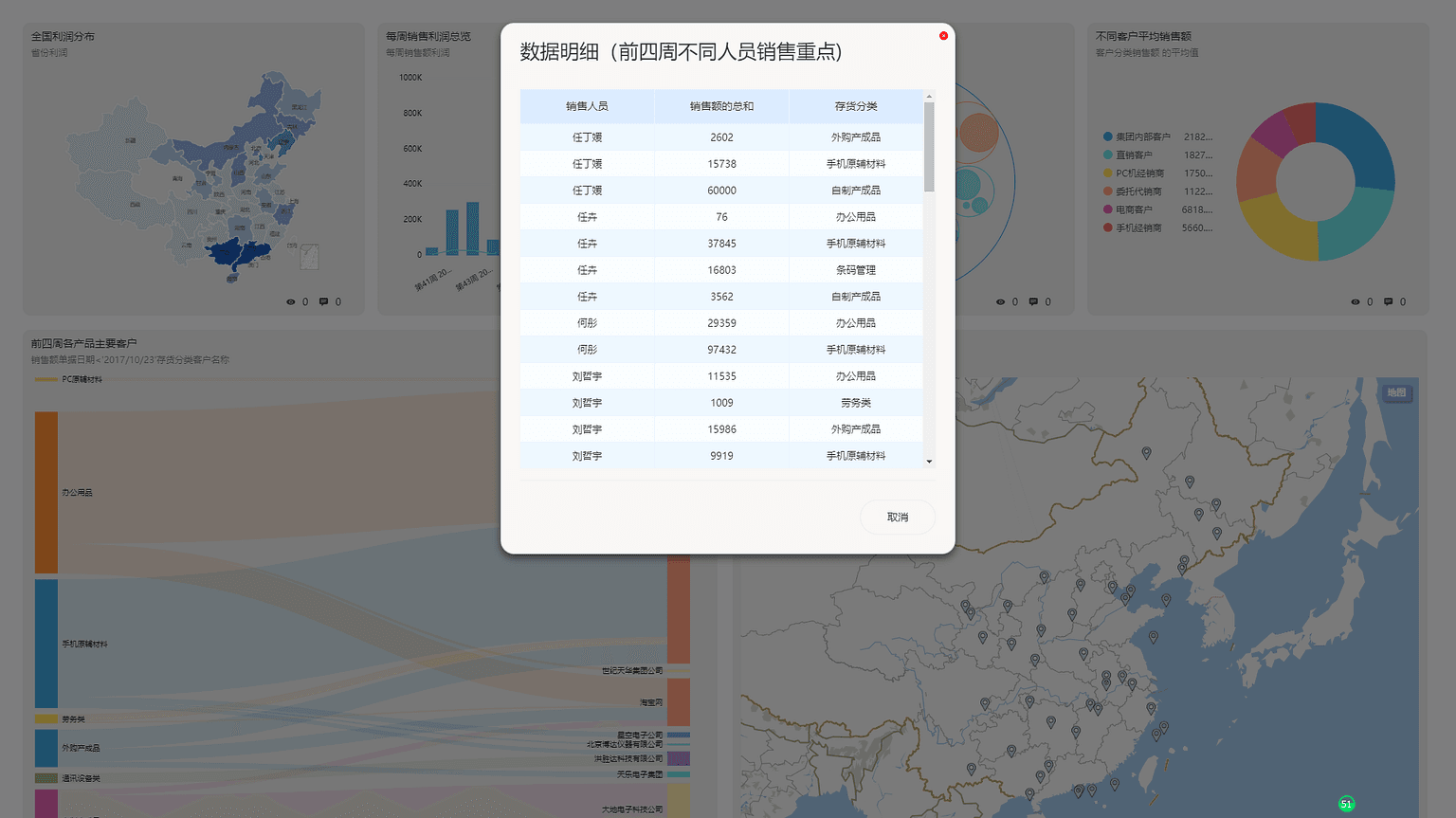
6.6 看板联动
在企业实际业务中,我们经常需要从不同的维度,不同的时间周期来查看企业的运营情况,例如正在查看各商品的销售情况,但是单从这一个图上,我无法更全面的了解企业的销售情况,因为企业销售往往会有多个不同的维度,比如区域维度,门店维度,省份维度,类别维度等等,我想在各商品销售图表中,加入区域的维度进一步分析,例如想直接知道浙江省下各个商品的销售情况。
在DataFocus中,为了解决这一难点,加入了联动的功能,数据看板查看页面中的所有图表,若是都依赖于同一份数据源制作而成,那整个看板都可以进行联动,何为联动?联动即我们选择数据看板中某个图表中的某个信息,点击该值,整个数据看板中除其本身之外的所有图表,都会在原有的搜索条件中加入一个筛选条件,进一步更新图表,因此,上述我们想要直接知道浙江省下各商品的销售情况,只需要在位置图中点击浙江省份,就能实时的进行联动,展示出想要的结果。
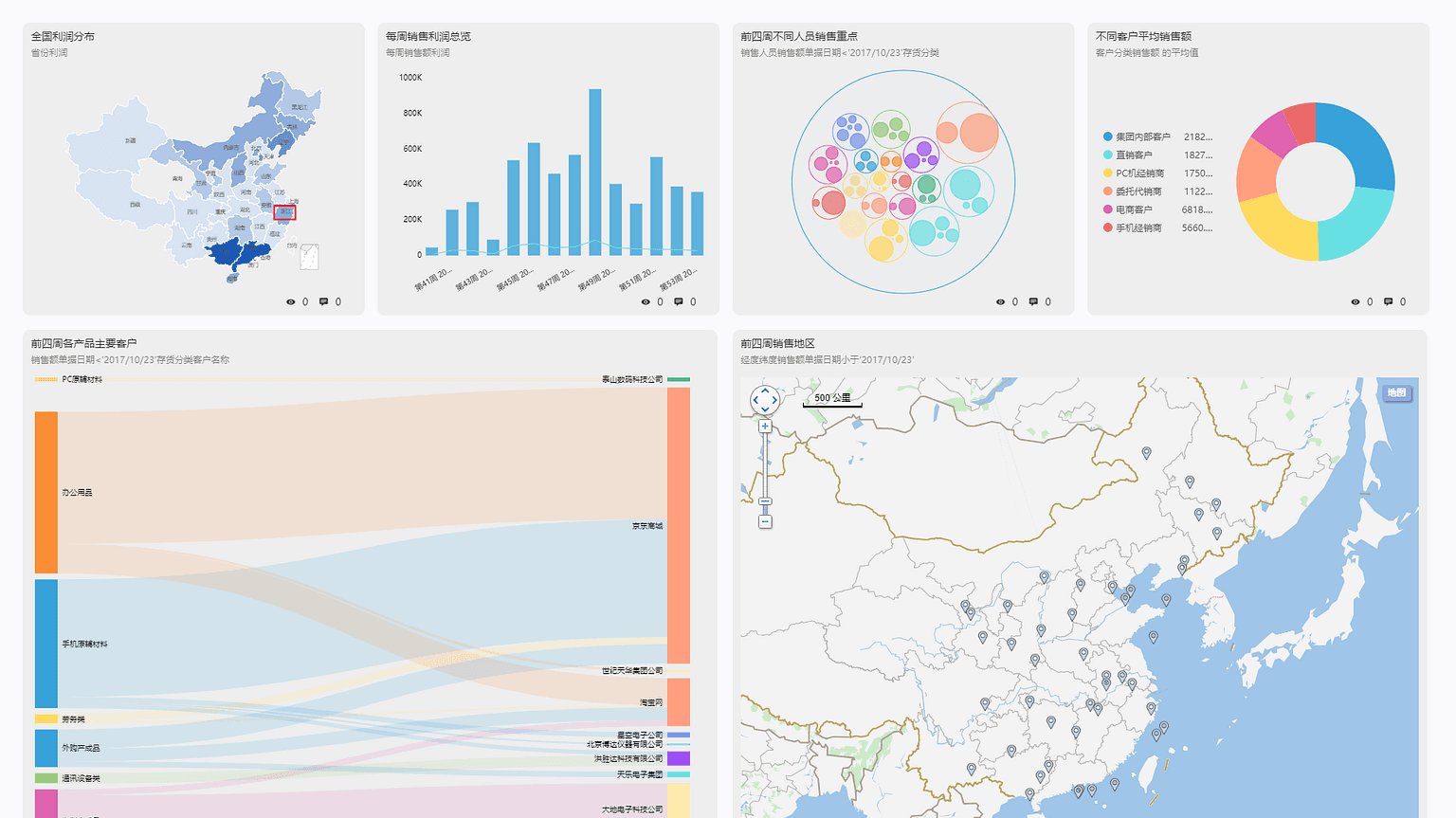
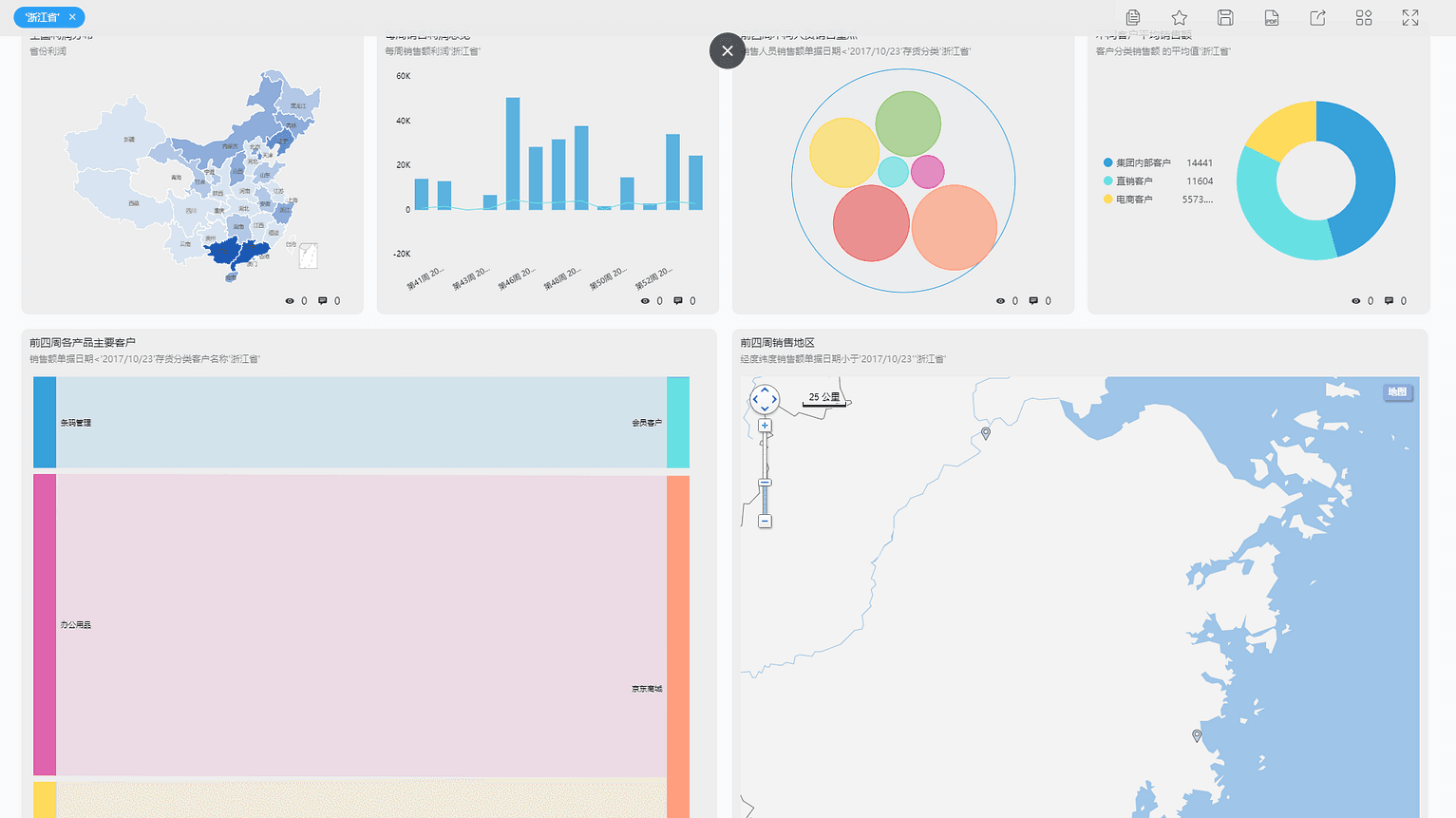
第七章 DataFocus数据导出
7.1 单个图表导出
数据分析完成后,点击右侧“操作”按钮,点击导出CSV或导出图片即可进行单个图表的导出。
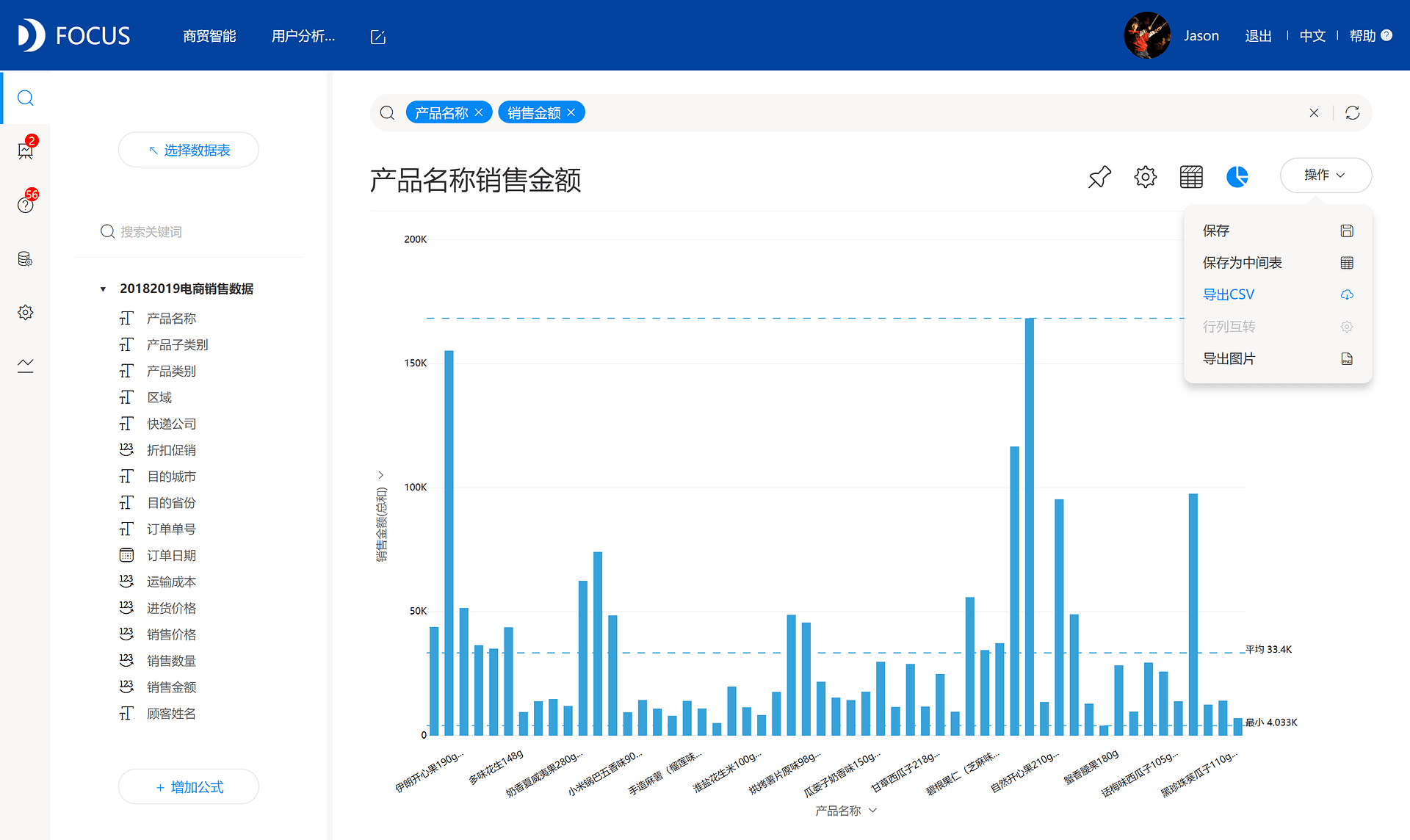
7.2 数据看板导出
点击左侧第二个数据看板按钮,选择要导出的数据看板,点击“查看”按钮
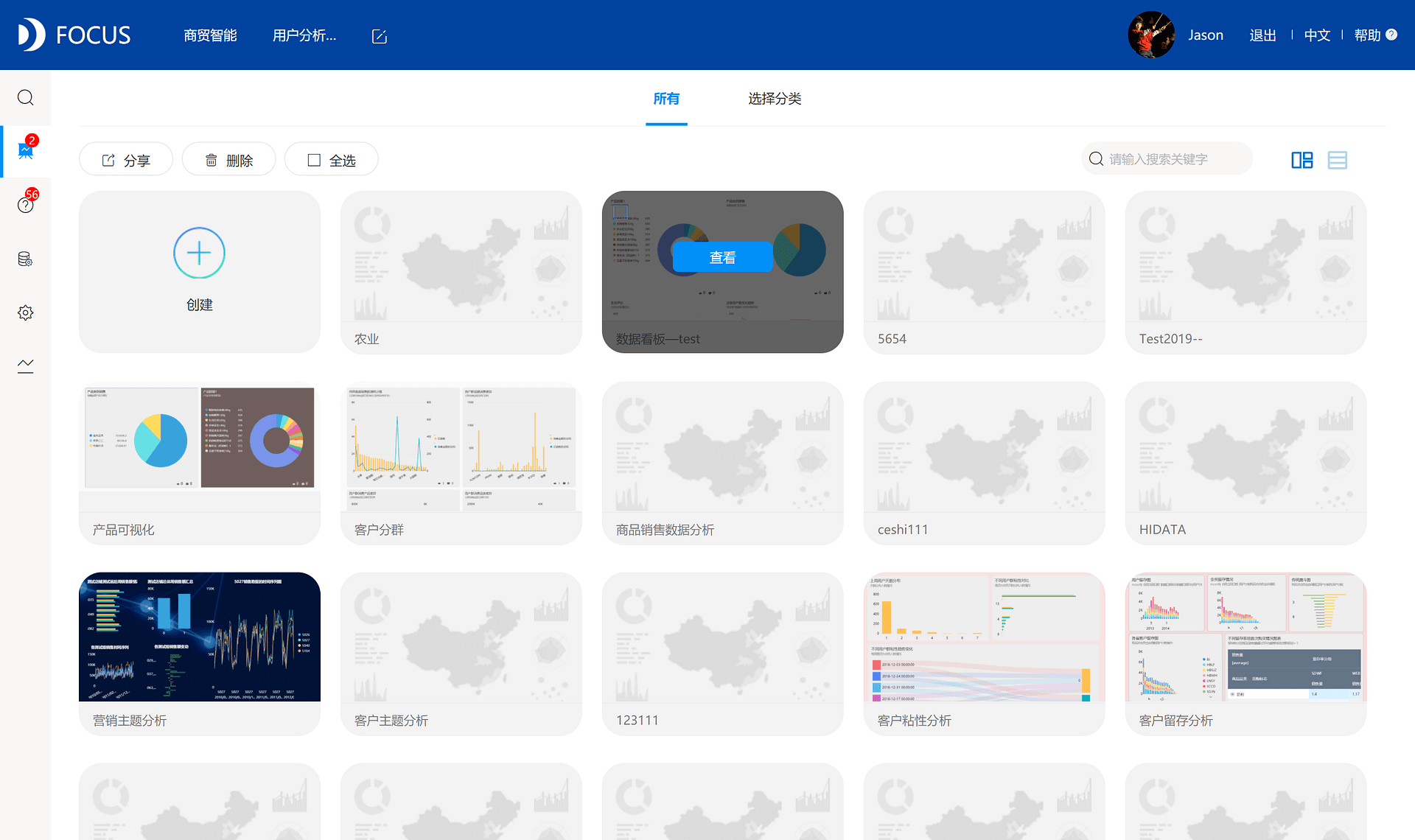
点击右上角保存为PDF按钮,即可导出可视化大屏。便于公司存档、商务资料应用或是报告撰写引用等。
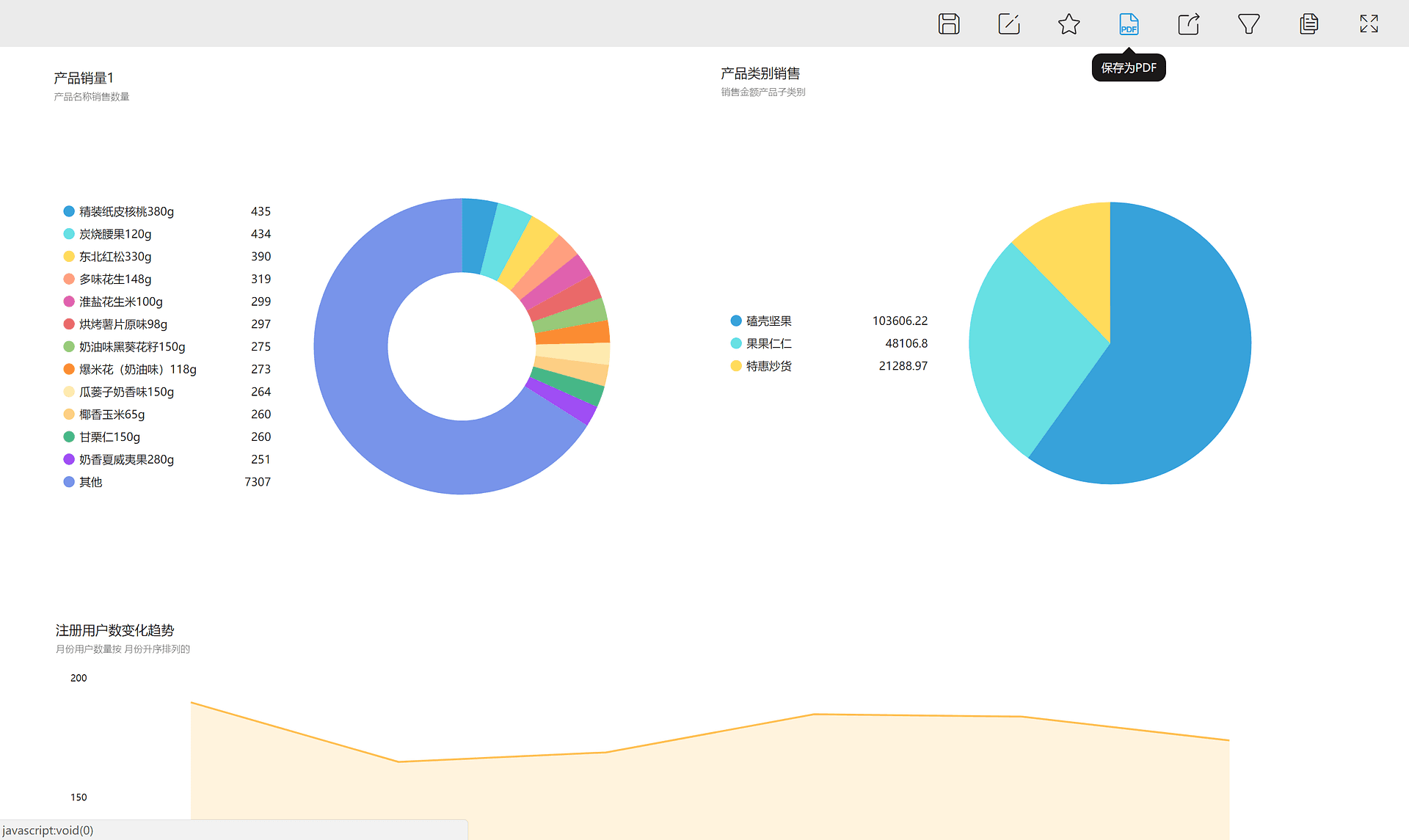
第八章 DataFocus系统设置
8.1 角色
角色是系统中权限依赖的属性,目前有七种角色管理权限,无任何角色的用户即普通用户,仅有被分配的数据使用权限和看板、问答的查看与编辑权限。
包括用户管理(查看管理用户)、权限管理(管理角色和权限并且给普通用户赋权)、数据管理(管理数据并给部门赋予数据权限)、系统设备管理(查看管理系统设备和服务)、模型管理(修改BI模型并且控制模型构建任务)、日志管理(查看审计日志)、告警管理(查看告警日志和通知)。还可以根据实际需要添加相关角色,如图所示。
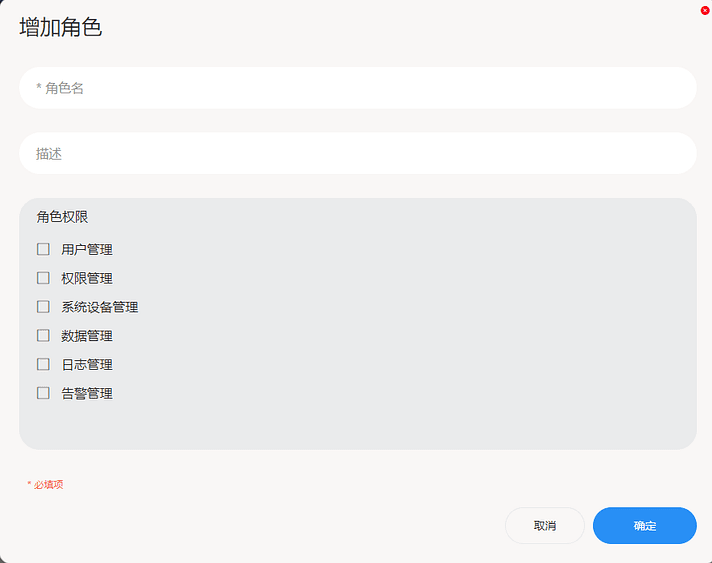
- 系统管理员,可以配置用户,管理系统设备组件以及查看系统运行时的告警信息。
- 数据管理员,可以导入数据配置数据权限以及管理BI模型。
- 审计管理员,可以查看审计日志,监控其他管理员的行为。
8.2 用户和用户组
系统支持设置多层次用户级。“ROOT”组即为一整个企业用户组,下面可分为部门组,部门组下可设置部门小组等,直至个人。
8.2.1 添加用户
进入系统后选择“用户管理”中“组”按钮,可以看到现有的所有组,默认显示root组的组成员用户,勾选组会显示对应组的组成员。
点击右上角‘添加用户’按钮,将真实名称、用户名、密码、确认密码四个信息填写完整(必填),可以选填邮箱和手机,然后选择‘管理用户角色’,单击确定后,该用户便创建成功且用户会出现在用户列表中。
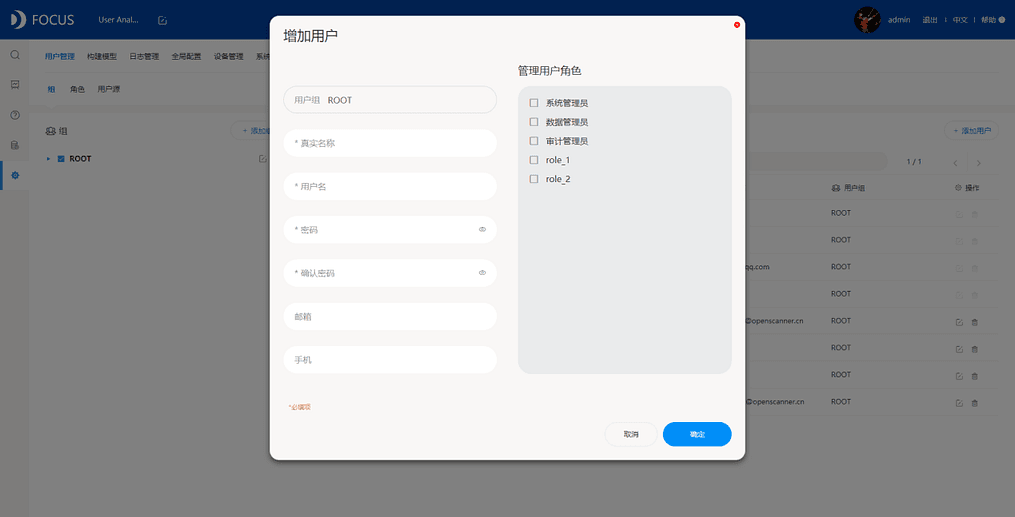
8.8.2 管理用户
如需要对已存在的用户进行编辑,可以点击用户右侧的‘编辑’按钮,会弹出编辑用户的操作框,如图。在这个操作框中可以修改用户的密码、名称、邮箱、手机及用户所属的用户角色,用户名是不允许进行修改。编辑好用户后点击确定,会出现编辑成功的提示。
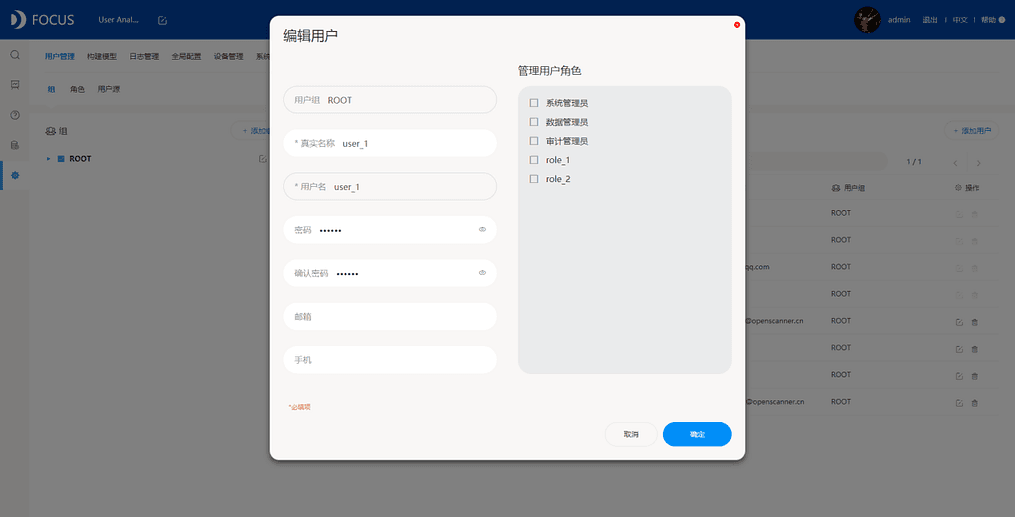
如果要移除相关用户,在该用户或多名用户前白框内打钩,点击用户名上方‘删除’按钮,会弹出提示是否确定要删除所选的这些用户,点击确定,用户删除成功,在用户列表中看不到这些用户,如图所示。
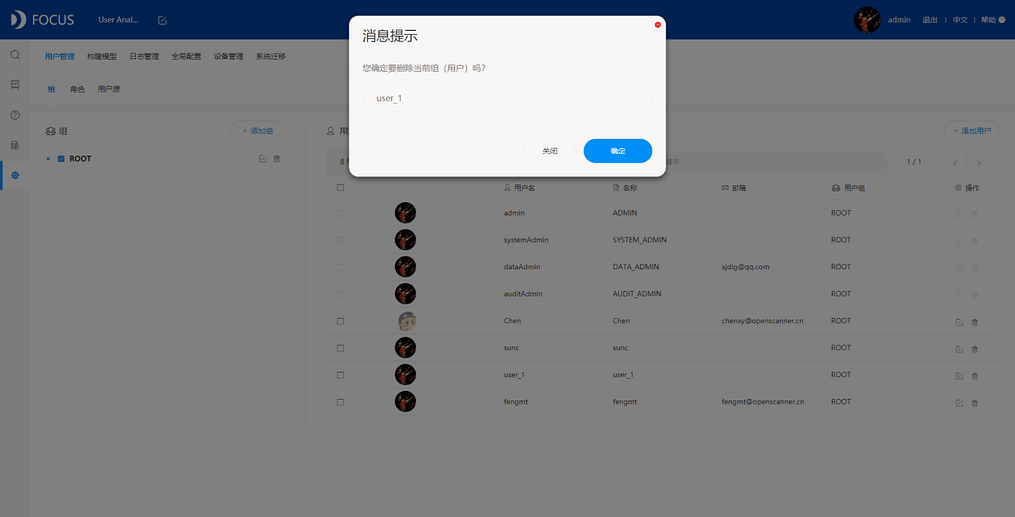
8.2.3创建用户组
点击“用户管理”中‘组’按钮,可以看到现有的所有组。
点击‘添加组’按钮,会弹出增加用户组的操作界面如图。有用户管理权限用户可以为新创建的组设定名称及描述,以便能更好的管理。最后点击确定,用户组创建成功,在组列表可以看到树状结构展示的已创建的用户组。
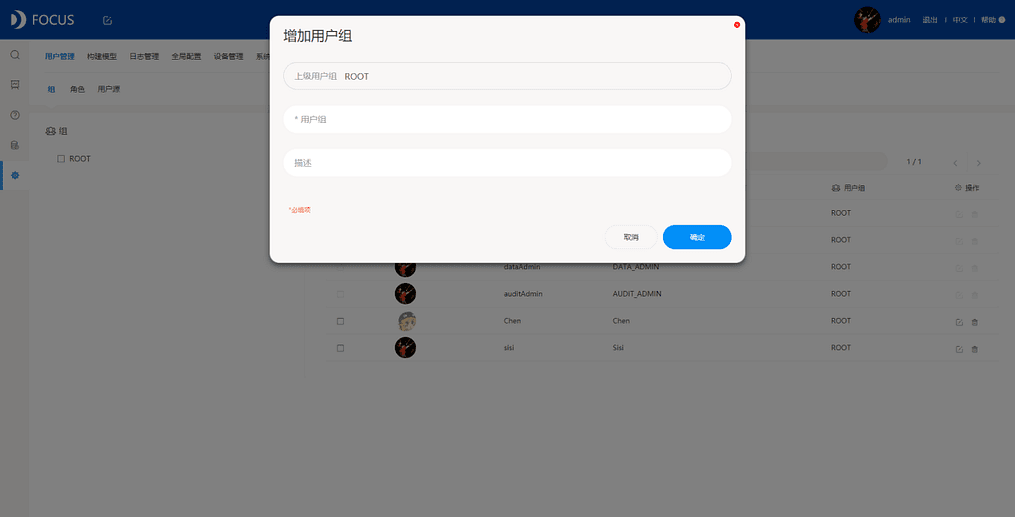
8.2.4 管理用户组
需要对用户组进行修稿,可以点击用户组右侧的‘编辑’按钮,如图所示,会弹出编辑用户组的操作框;操作框可以修改用户组的名称、描述,如图所示,编辑好用户组后点击确定,会显示编辑成功。
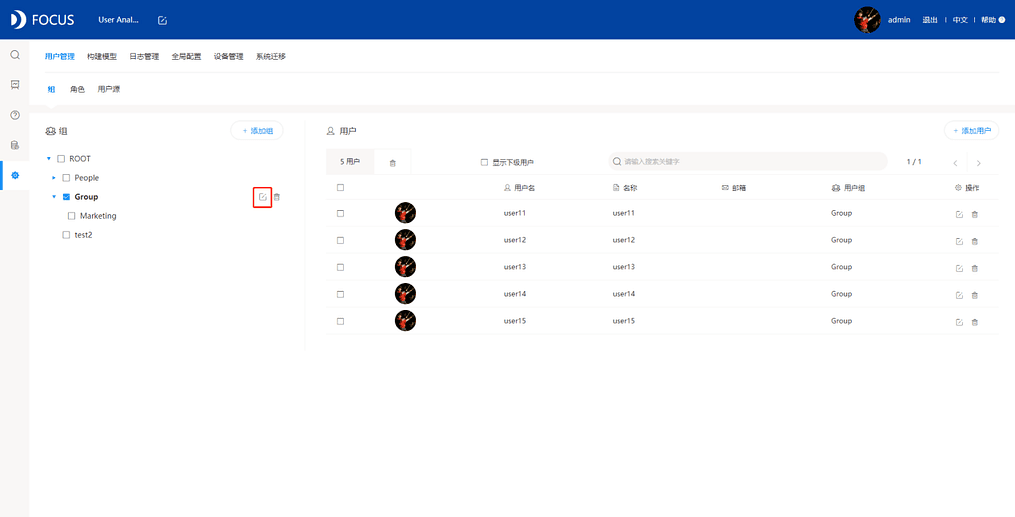
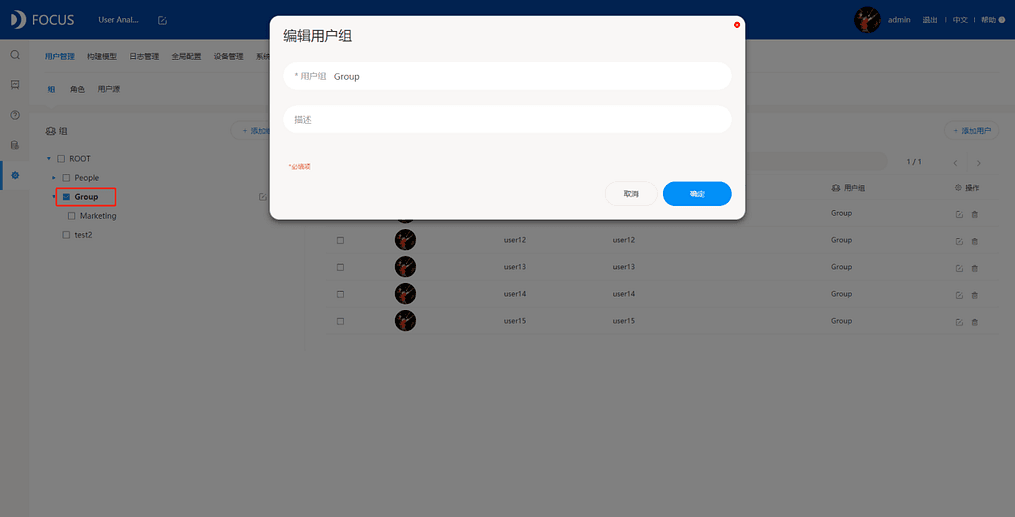
如果需要从系统中移除用户,点击该组名右侧‘删除’按钮,会弹出提示是否确定要删除该组,如图6-1-4所示,删除前必须确认组内没有用户才可以删除成功。
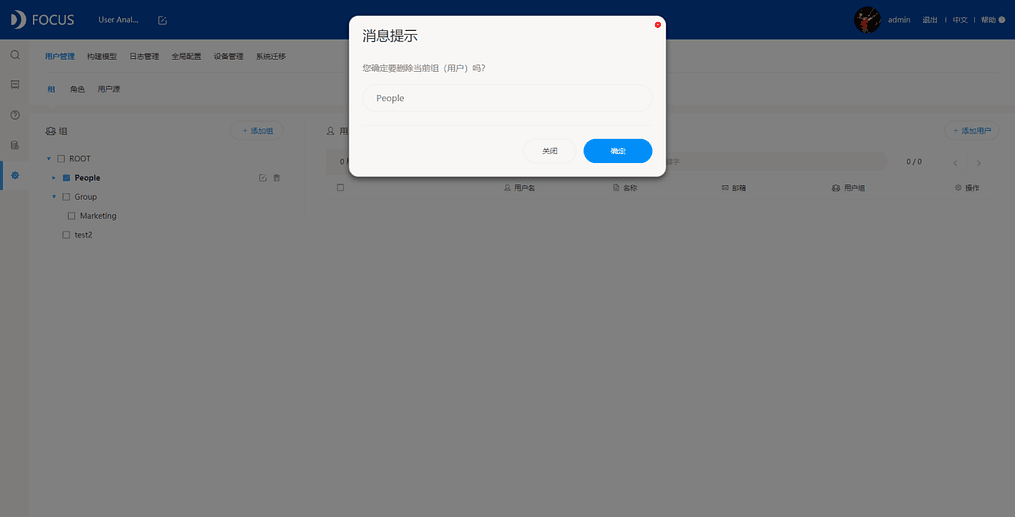
8.3 数据权限
系统中的数据表资源是依存于组的,所以将数据表分配给对应组,以供组成员使用。拥有数据管理权限的用户可以为本组及下级组分配数据表。数据权限管理页面如图所示。
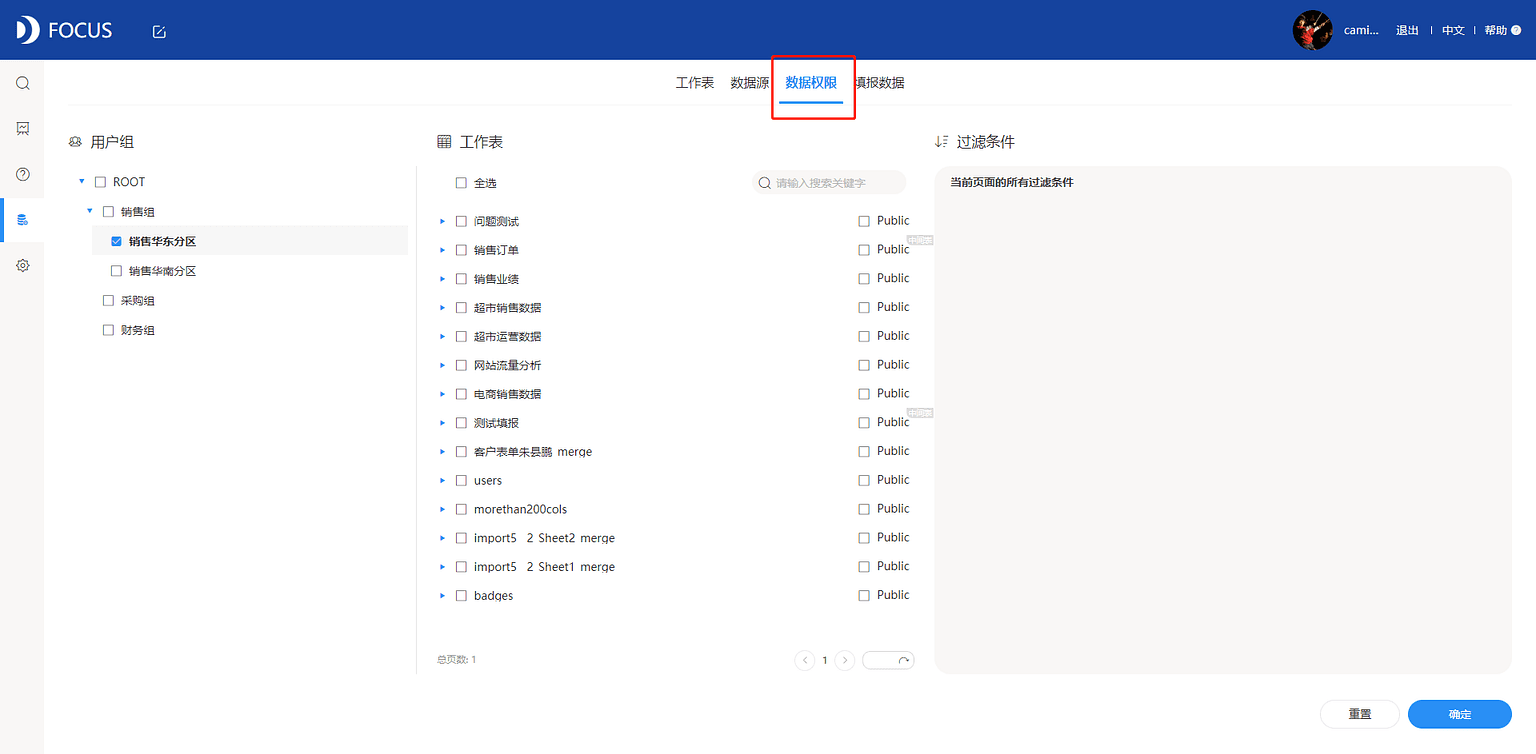
8.3.1行列权限设置
行权限:选择分配的组,勾选对应的数据表,设置相关过滤条件后单击确定,进行行筛选。如图所示,表示销售华东分区组工作人员只能看到“超市运营数据”数据源中的‘地区’为‘华东’部分数据。
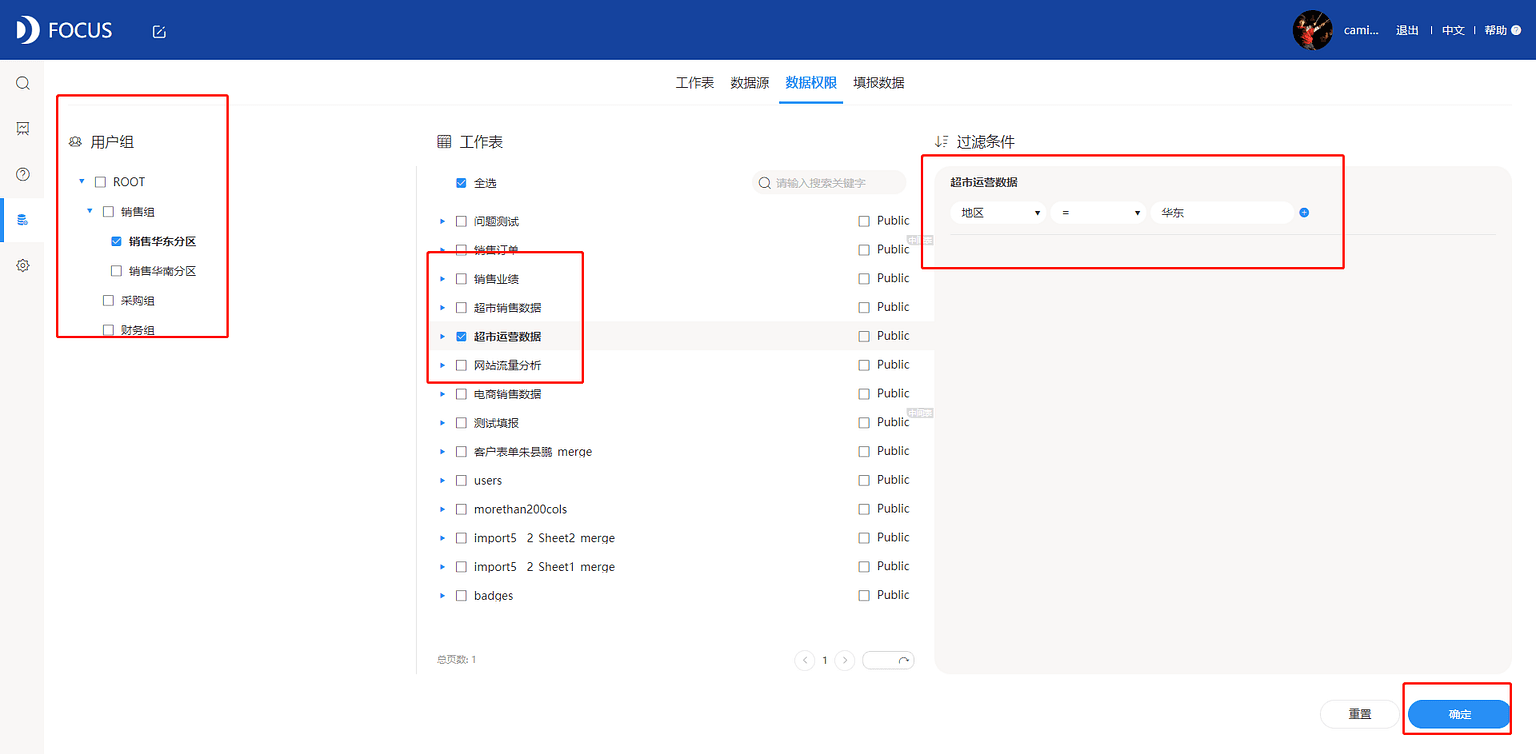
列权限:选择分配的组,点击对应的数据表左方蓝色箭头,选择相关数据列后单击确定,进行列筛选。如图所示,表示财务组工作人员只能看到“超市运营数据”数据源中的‘订单ID’、‘销售额’数据列。
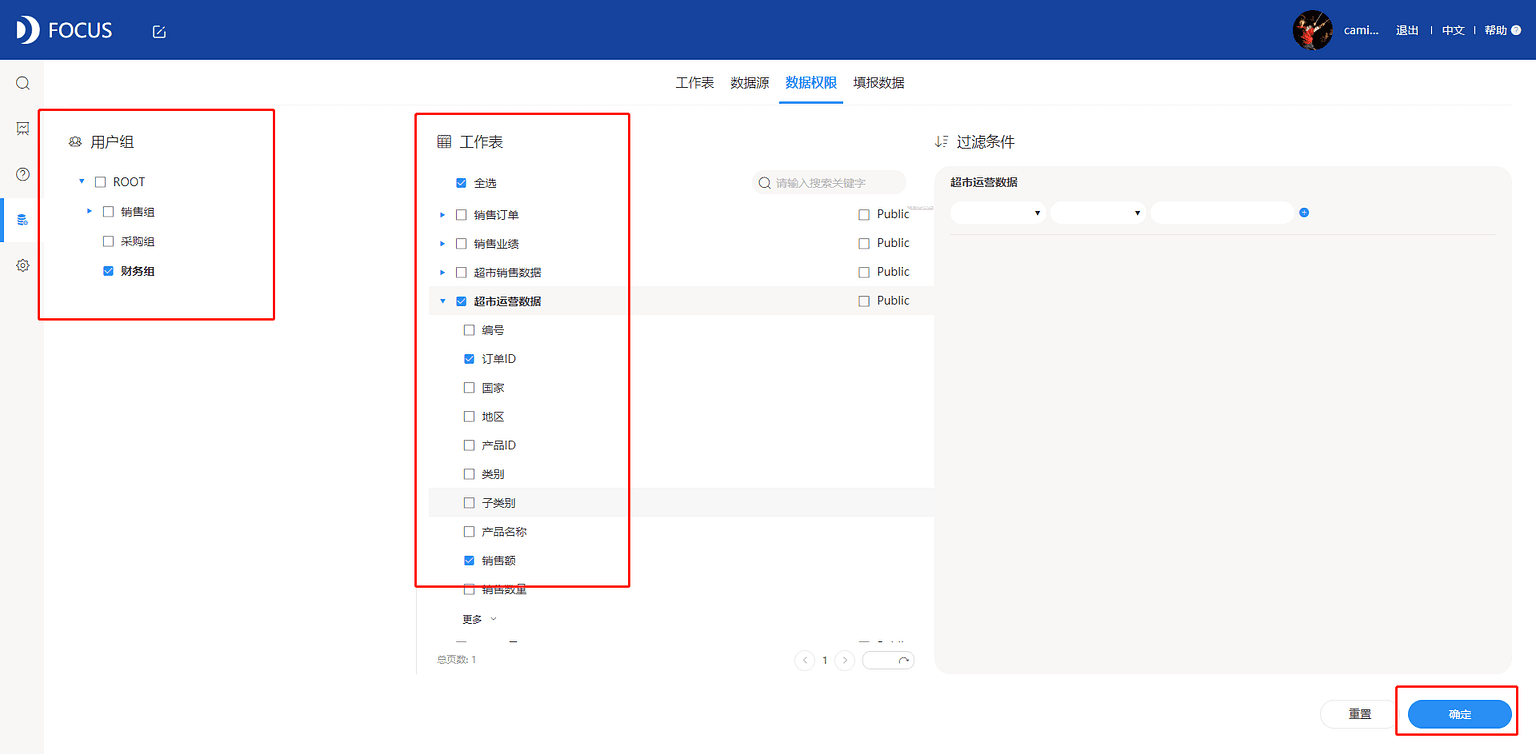
8.3.2数据表配置项
1、Public
勾选该项则默认所分配组下的下级组均拥有该表的数据权限。
2、过滤条件
过滤条件可以实现细粒度的行列控制,精确选择分配对应数据表中的哪些列以及列中具体的数据范围,如可过滤选择属性列中等于或包含某字符的行,数值列与时间列选择一定范围等。
第九章 线上超市运营分析
9.1 客户消费分析
传统零售分析主要基于分析昨日成果来指导决策,例如销售额分布、利润趋势等。但是在这个信息爆炸的时代,卖方市场竞争激烈,因此仅从销售数据统计出发的数据分析开始不足以支持企业的进一步决策,客户角度的深入探索,可以根据客户的消费特征,挖掘出更有价值的信息。
本章中,以线上零售超市为例,围绕各省市交易量、各省市利润、客户消费情况、客户箱费良排名4个方面进行,客户消费分析的数据看板如图所示。
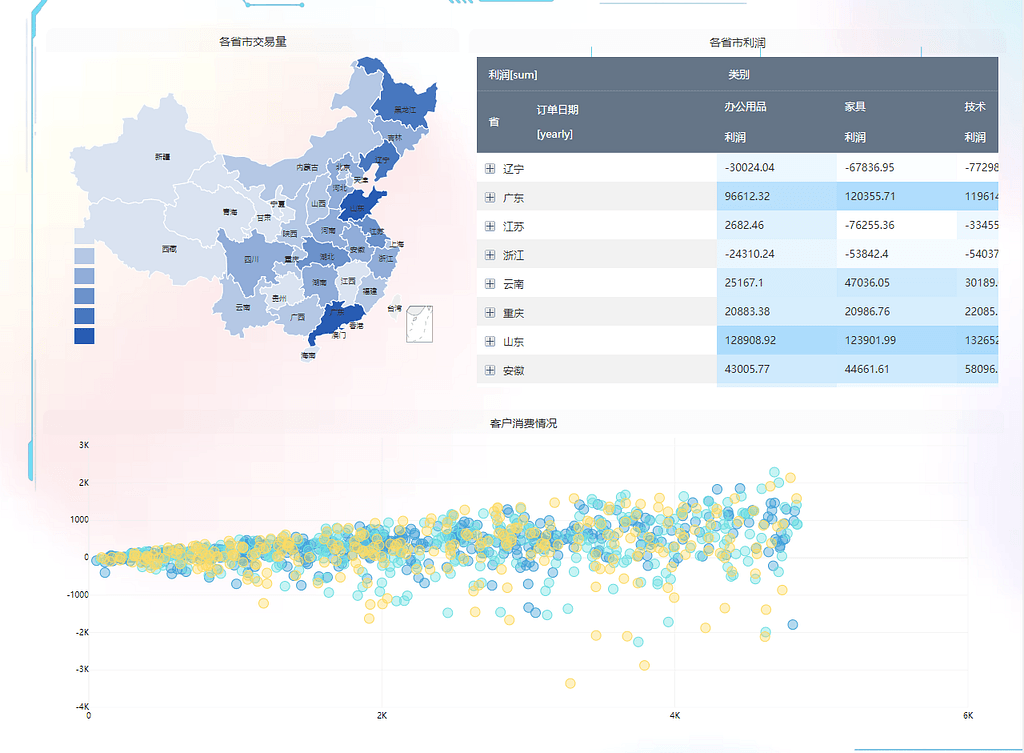
9.1.1 各省市交易量
销售分析首先就是对商品交易量分布进行了解,交易量即客户在一段时间内购买商品的频率。本案例中可以看到,广东省、山东省的交易量最高、其次为黑龙江和辽宁省,如图所示。
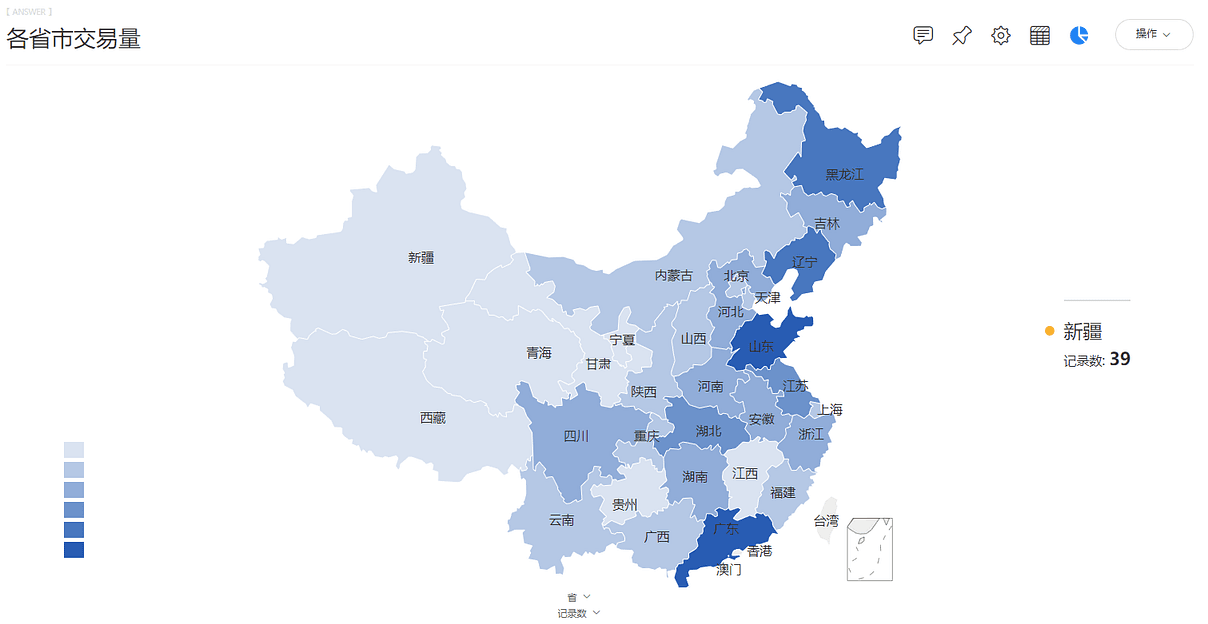
步骤01:构建“记录数”字段。添加公式,公式内容为:count(订单ID)。
步骤02:双击“省”、“记录数”字段入搜索框。
9.1.2 各省市利润
利润是企业经营结果的综合呈现方式。本案例中该超市不同类别的商品在各省的销售利润差异较大,甚至某些省的利润还出现负值情况,需要注意成本控制。如图所示。
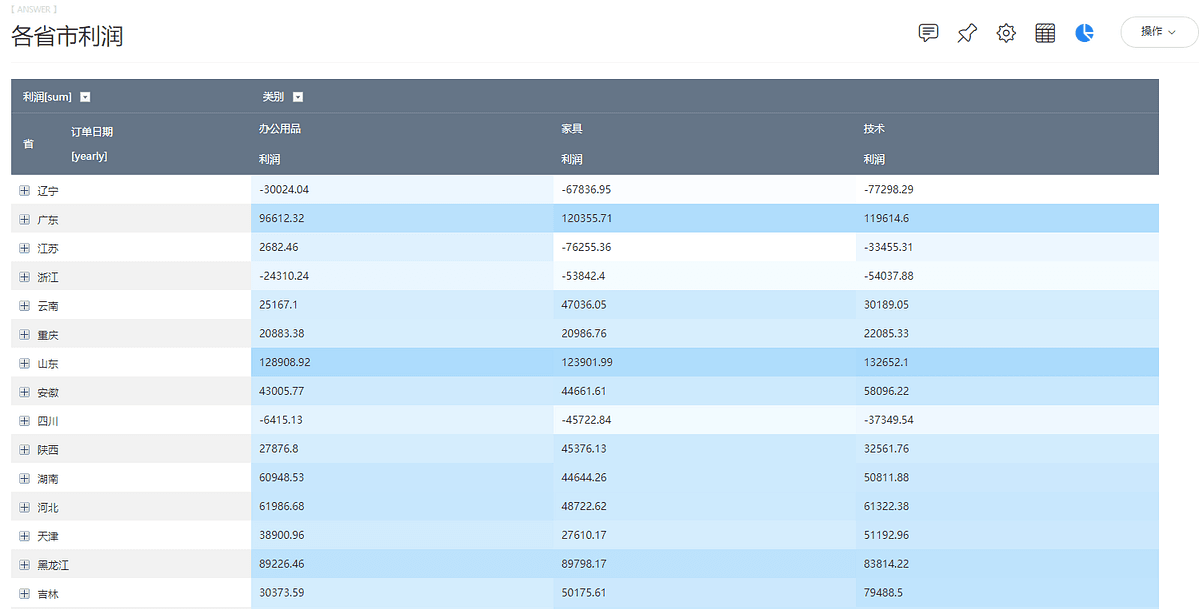
操作步骤:
- 步骤01:双击“类别”、“省”、“利润”字段入搜索框。
- 步骤02:在搜索框键入“每年”,选择字段歧义为“订单日期的每年”。
- 步骤03:在“切换图形”下拉框中选择数据透视表。
- 步骤04:变更图配置为热图模式。
9.1.3 客户消费情况
根据客户的消费特征进行定向精准营销越来越受重视,包括后续会员设置及个性化服务等。在本案例中,一个点代表一个客户,横坐标为该客户的销售额,纵坐标为该客户带来的企业利润,如图所示。
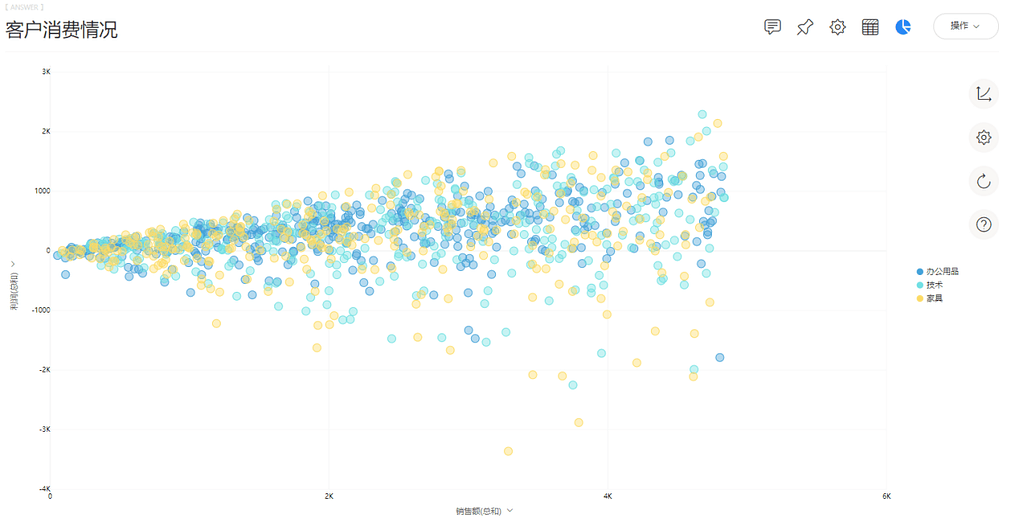
操作步骤:
- 步骤01:双击“销售额”、“利润”、“类别”、“客户名称”字段入搜索框。
- 步骤02:在“切换图形”下拉框中选择散点图。
9.1.4 客户消费量排名
客户消费量即客户在一段时间内购买的商品数量。一般来说,购买次数越多的客户,其产品粘性越高,客户价值越大。本案例中,如图所示。
图
- 步骤01:双击“销售额”、“订单日期年份”、“客户名称”、“利润”字段入搜索框。
- 步骤02:在搜索框中键入“2013”,并选择字段歧义为“订单日期的2013”。
- 步骤03:点击“销售额”数据栏空白处,使数据降序排序。
- 步骤04:在“切换图形”下拉框中选择组合图。
- 步骤05:点击配置图按钮:将“利润的总和”从Y轴中删去,添加至右Y轴。
- 步骤06:点击图表属性按钮:适当修改主题颜色和线条粗细。
9.2 商品配送分析
配送是指根据客户要求对产品进行分拣配货,并按时送达是定地点的物流活动。在本案例中,商品配送分析主要围绕各省市配送情况、配送准时情况、产品发货情况、产品延迟发送情况4个方面进行分析,数据看板如图所示。
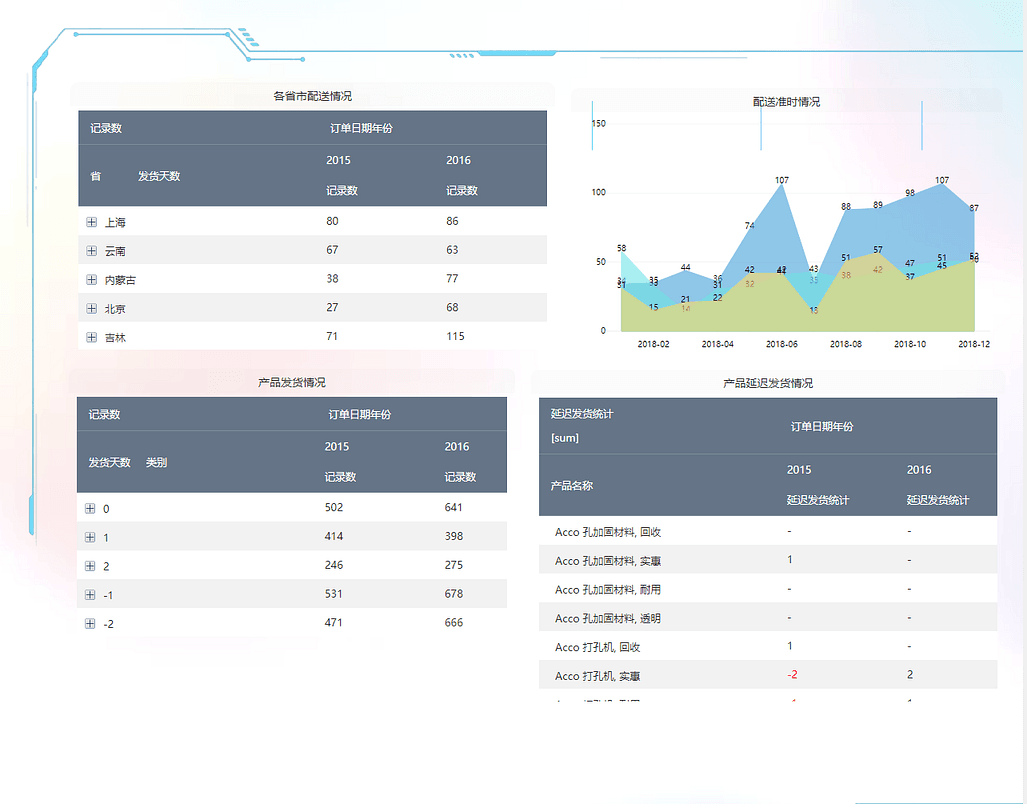
客户在下单后,产品配送中心通过合理控制产品入库、在库及出库时间后发货配送。在本案例中,各省均存在发货配送延迟的现象,最晚为延迟两天,如图所示。
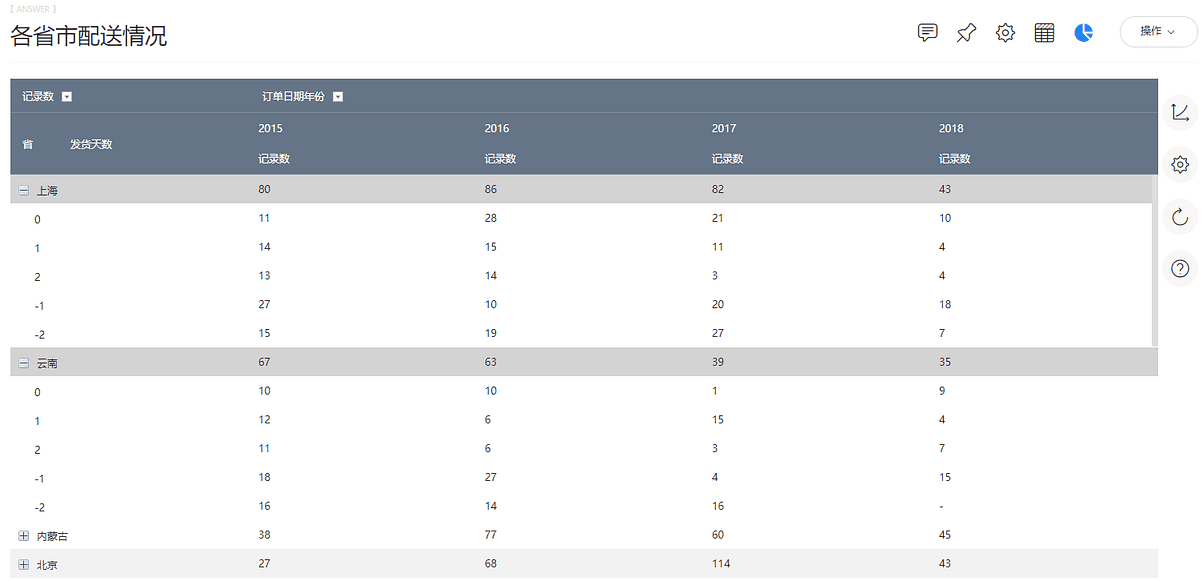
操作步骤:
- 步骤01:双击“发货天数”、“省”、“记录数”、“订单日期年份”入搜索框。
- 步骤02:在“切换图形”下拉框中选择数据透视表。
- 步骤03:点击配置图按钮:在列框中删去“发货天数”字段,添加“订单日期年份”字段;在行框中添加“发货天数”字段。
9.2.2 配送准时情况
物流配送的准时情况对于客户对商品服务的满意程度来说具有重要意义。在本案例中,每个月的订单配送准时情况如图所示。
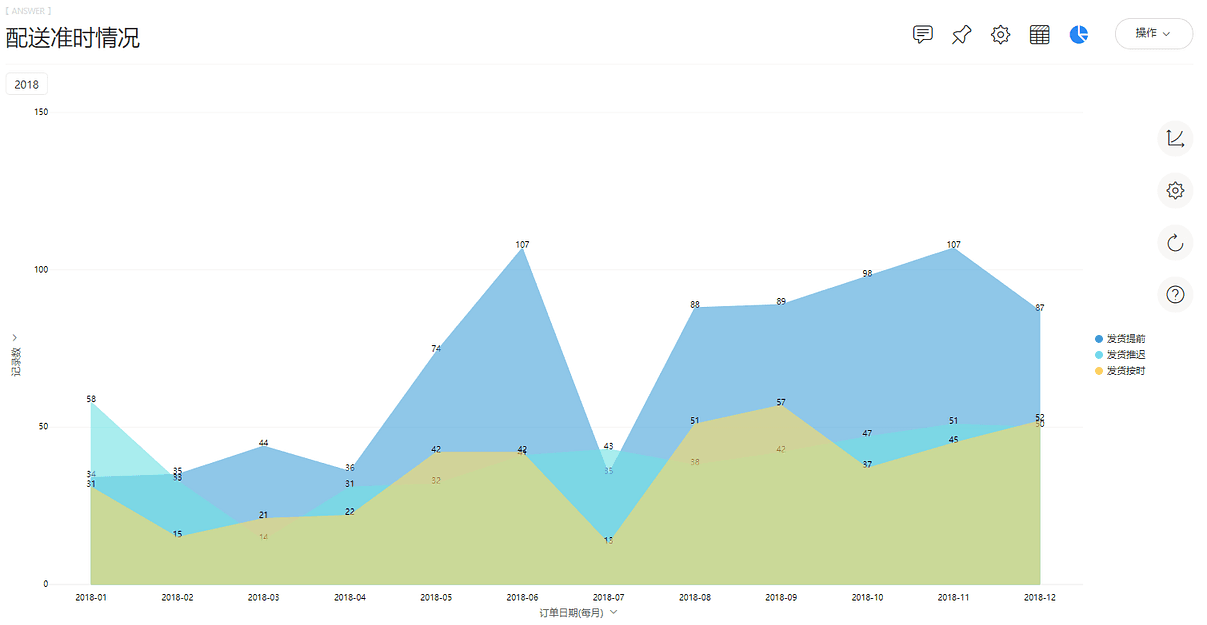
操作步骤:
- 步骤01:双击“是否按时出货”、“记录数”入搜索框。
- 步骤02:在搜索框中键入“每月”。
- 步骤03:在搜索框中键入“2013”。
- 步骤04:在“切换图形”下拉框中选择面积图。
- 步骤05:点击配置图按钮:将“是否按时发货”字段设置为图例,在X轴中加入“订单日期年份”字段,并拖动“订单日期年份”于“订单日期每月”字段之前。
- 步骤06:点击变更图配置按钮,设置显示数据标签。
9.2.3 产品发货情况
发货天数是指物流公司将物流信息录入系统中的时间,并不是实际发送时间,因此一般来说真正的发货时间要略早于录入系统的时间。本案例中,2015-2018年不同发货天数的产品订单如下图所示。
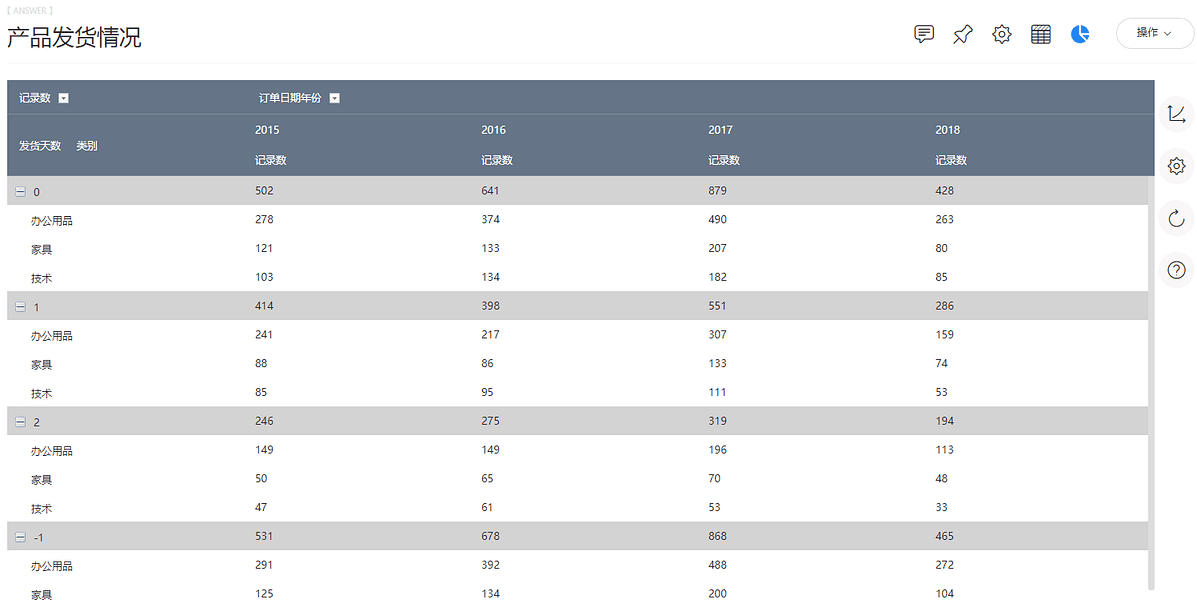
- 步骤01:双击“发货天数”、“类别”、“记录数”、“订单日期年份”入搜索框。
- 步骤02:在“切换图形”下拉框中选择数据透视表。
- 步骤03:点击配置图按钮:在行框中删去“订单日期年份”字段;在列框中删去“发货天数”字段,添加“订单日期年份”字段;在行框中添加“发货天数”字段,并将“发货天数”字段前置于“类别”字段。
9.2.4 产品延迟发货情况
产品实际发货天数-计划发货天数即为产品延迟发货情况。这里的发货是指物品从供应地向接受目的地运输的天数。出现延迟的原因不等,或许是天气、节假日等。本案例中超市各产品的物流时间延迟情况如图所示。
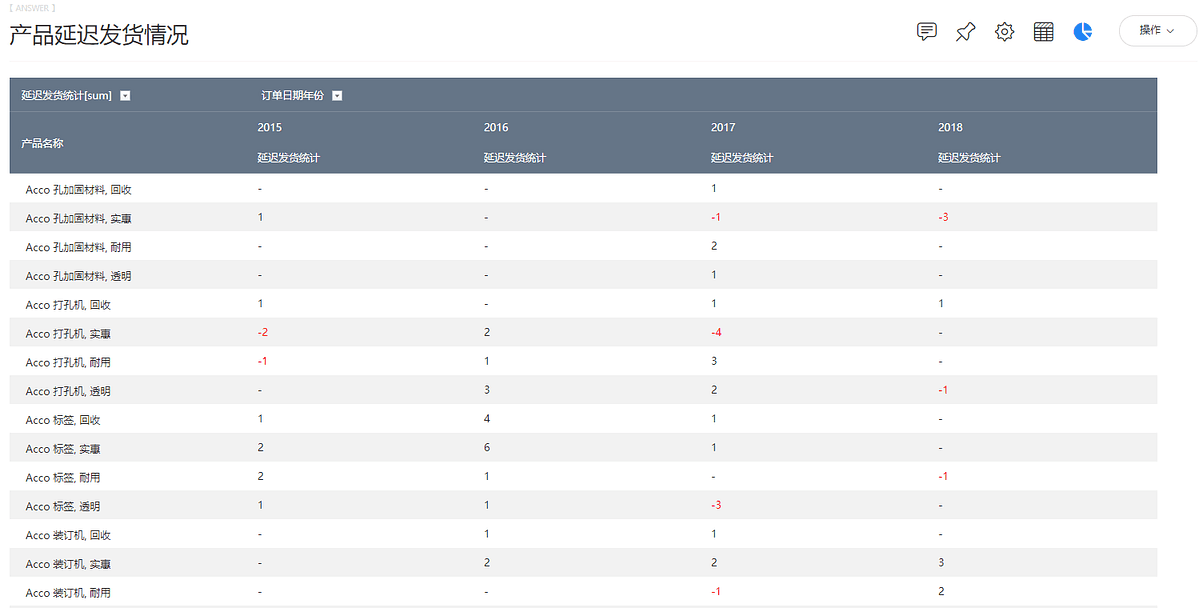
- 步骤01:构建“延迟发货统计”字段。添加公式,公示内容为:计划发货天数-实际发货天数。
- 步骤02:双击“订单日期年份”、“产品名称”、“延迟发货统计”入搜索框。
- 步骤03:在“切换图形”下拉框中选择数据透视表。
- 步骤04:点击图表属性按钮:点击通用设置,选择将负数显示为红色。
9.3 产品销售分析
销售额是经营营销结果的最好“证据”,可以对一周、月、季度、年的经营情况进行全局洞察。在本案例中,产品销售分析将围绕各省市销售额分布、区域销售额分布、产品销售额详情、不同类型客户销售情况,数据看板如图所示。
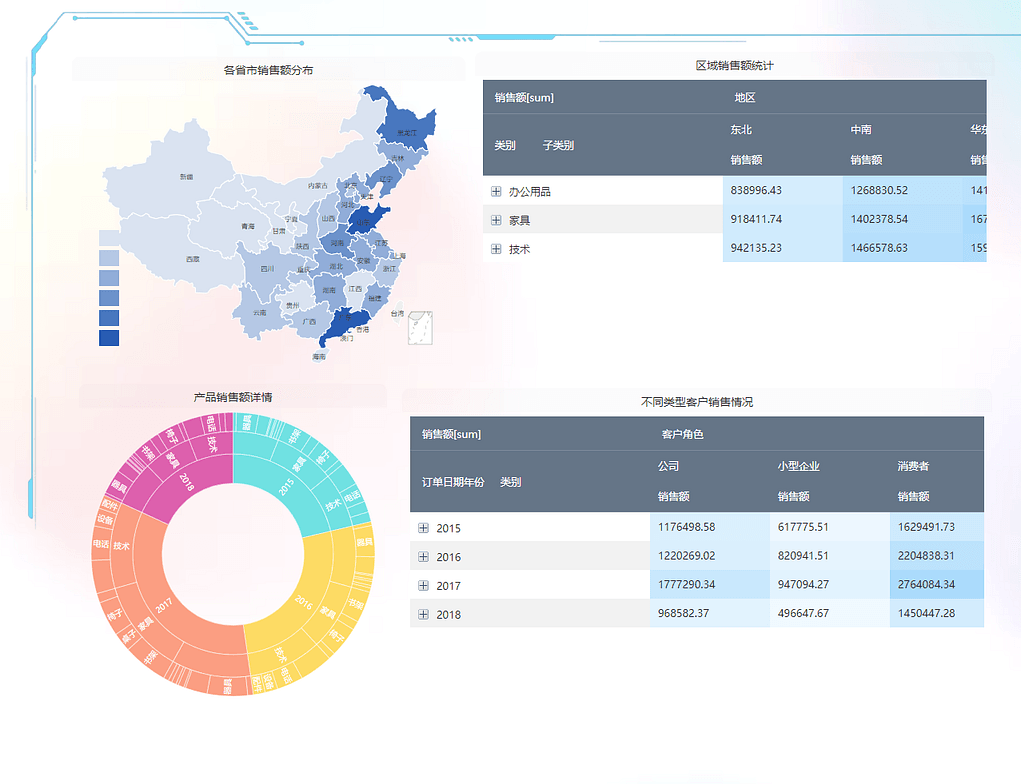
首先对超市的销售额在各省市的分布差异进行一定了解,如图所示。
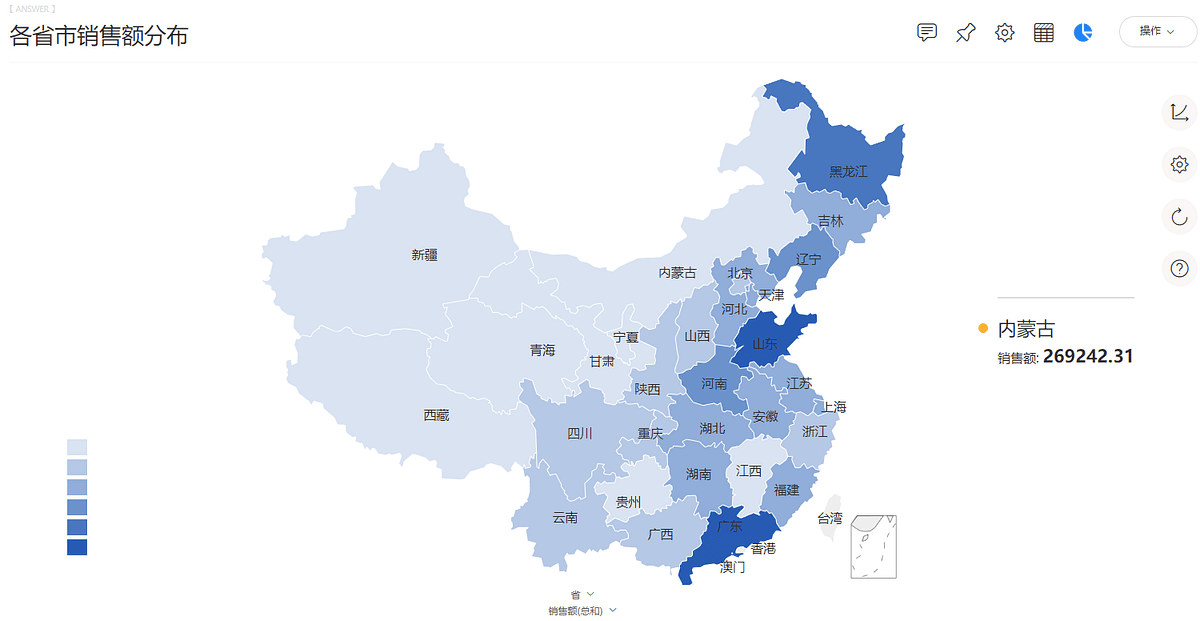
操作步骤:
- 步骤01:双击“省”、“销售额”字段入搜索框。
9.3.2 区域销售额统计
对销售额进行区域统计,了解区域之间的销售额差异,如下图所示。
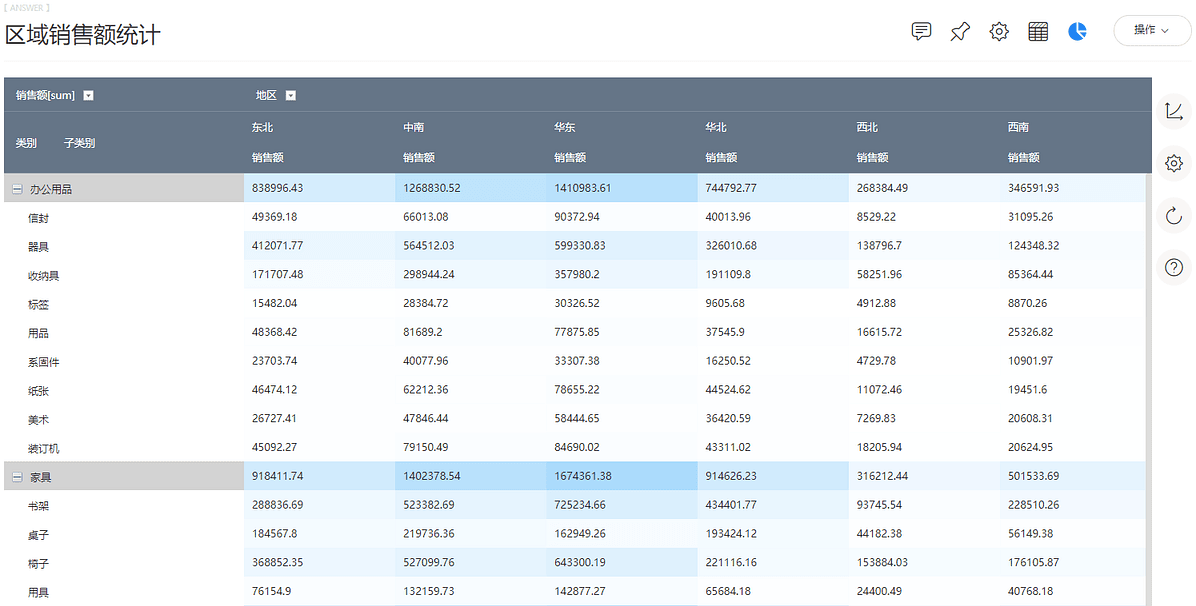
操作步骤:
- 步骤01:双击“地区”、“类别”、“子类别”、“销售额”字段入搜索框。
- 步骤02:在“切换图形”下拉框中选择数据透视表。
- 步骤03:变更图配置为热图模式。
9.3.3 产品销售额详情
分析不同产品类型的销售额分布情况,如图所示。
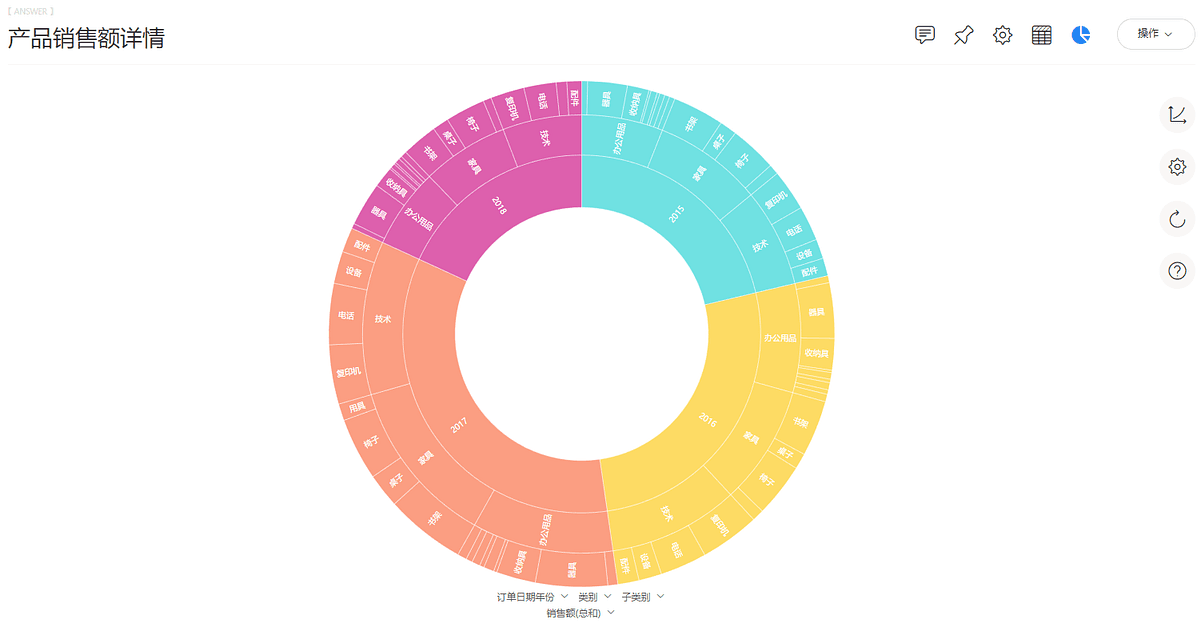
操作步骤:
- 步骤01:双击“销售日期年份”、“类别”、“子类别”、“销售额”字段入搜索框。
- 步骤02:在“切换图形”下拉框中选择旭日图。
- 步骤03:点击变更图配置按钮,设置显示数据标签。
- 步骤04:点击图表属性按钮:适当修改主题颜色。
9.3.4 不同类型客户销售情况
根据客户的不同属性划分不同客户群。在本案例中将客户根据角色的不同分为公司、小型企业以及个人消费者,比较不同客户群2015-2018年的销售额情况,如图所示。
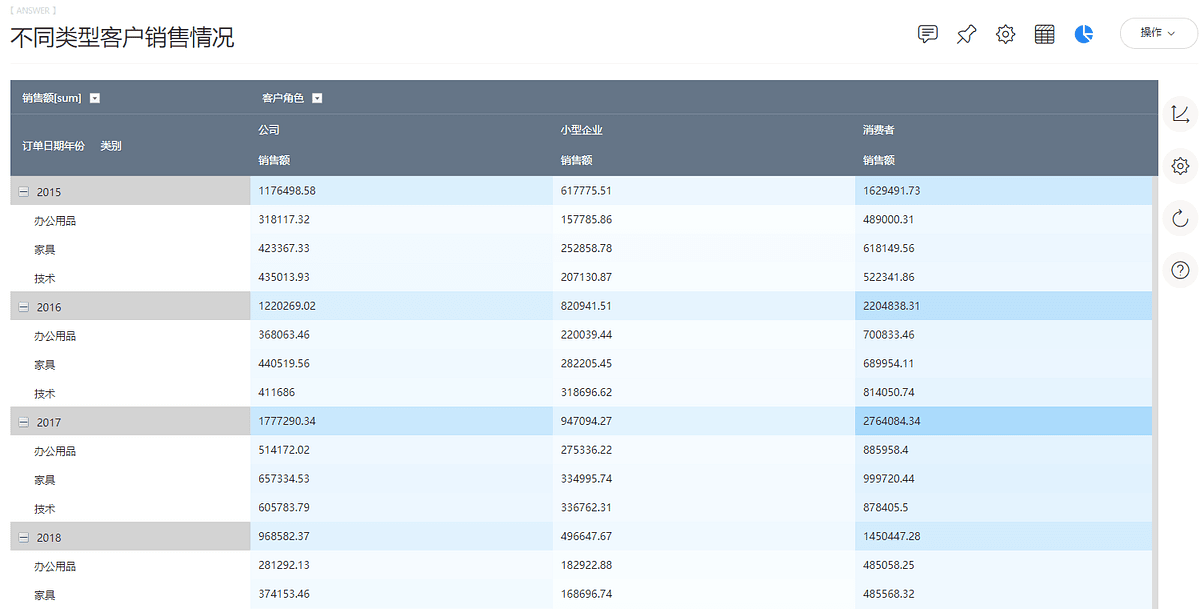
- 步骤01:双击“客户角色”、“订单日期年份”、“类别”、“销售额”字段入搜索框。
- 步骤02:在搜索框中键入“每季度”。
- 步骤03:在“切换图形”下拉框中选择数据透视表。
- 步骤04:点击配置图按钮:在列框中删去“订单日期年份”字段,添加“客户角色”字段;在行框中删去“客户角色”字段,添加“订单日期年份”字段,并将“订单日期年份”字段前置。
9.4 利润相关分析
利润也称净收益,是企业经营效果的综合反映,也是其最终成果的具体体现。利润的本质是企业盈利的表现形式。对利润可能产生影响的因素有多种多样,因此了解一些简单的影响因素是很有必要的。在本例中,利润相关分析将围绕各产品利润分析、各区域利润分析、各区域经理业绩三个方面进行。利润相关分析的数据看板如图所示。
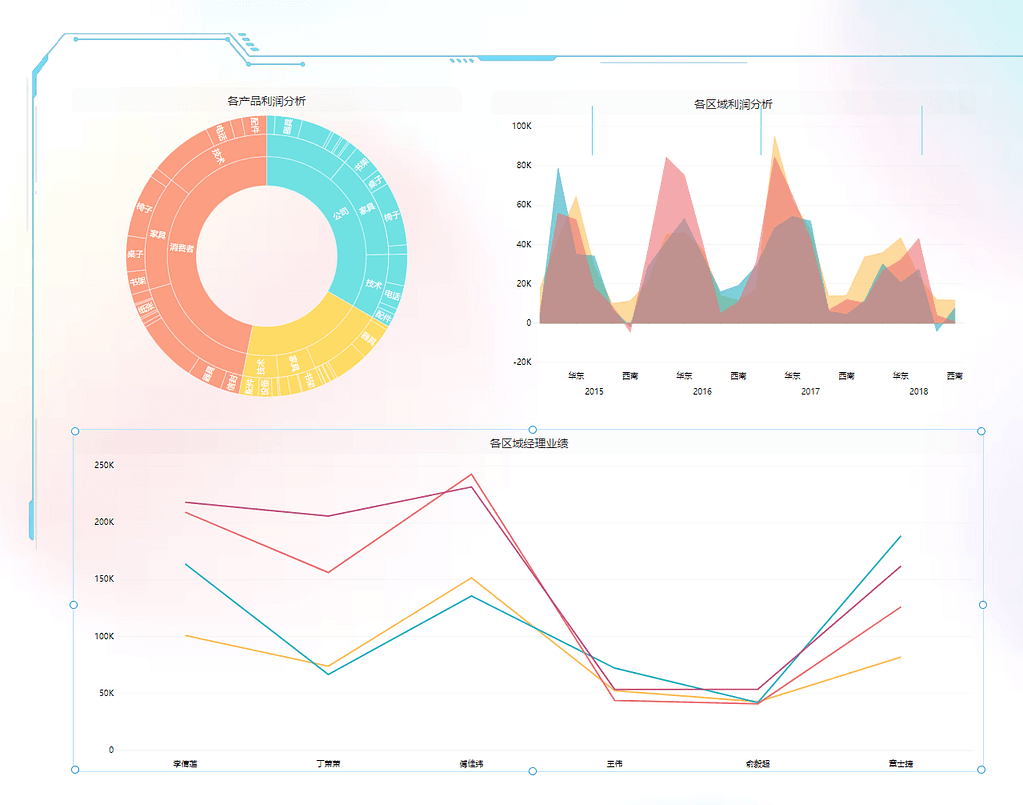
不同地域之间的人文差异可能会导致同一产品在不同省市产生销售差异,接下来就2018年各省市的销售利润额数据进行对比,了解不同省市可能会产生的消费差异规律,如图所示。
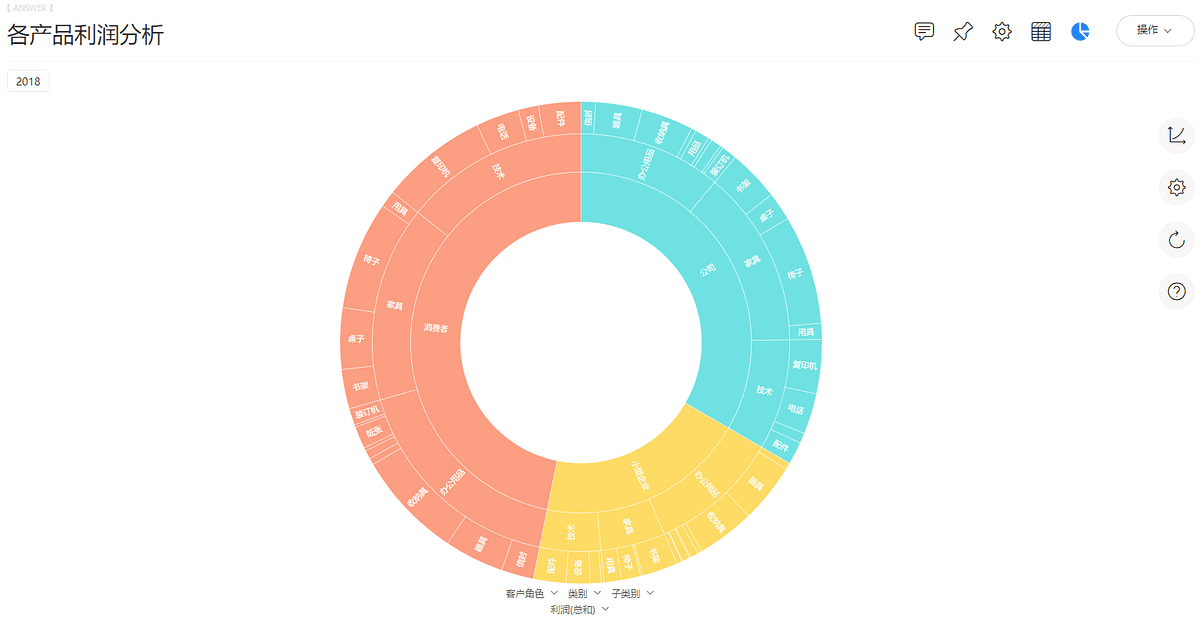
操作步骤:
- 步骤01:双击“客户角色”、“订单日期年份”、“类别”、“销售额”字段入搜索框。
- 步骤02:在搜索框中键入“2018”。
- 步骤03:在“切换图形”下拉框中选择旭日图。
- 步骤04:点击变更图配置按钮,设置显示数据标签。
- 步骤05:点击图表属性按钮:适当修改主题颜色。
9.4.2 各区域利润分析
已经了解不同省市销售差异的基础上,对整个区域的利润数据进行汇总,可以找出区域分布差异,如图所示。
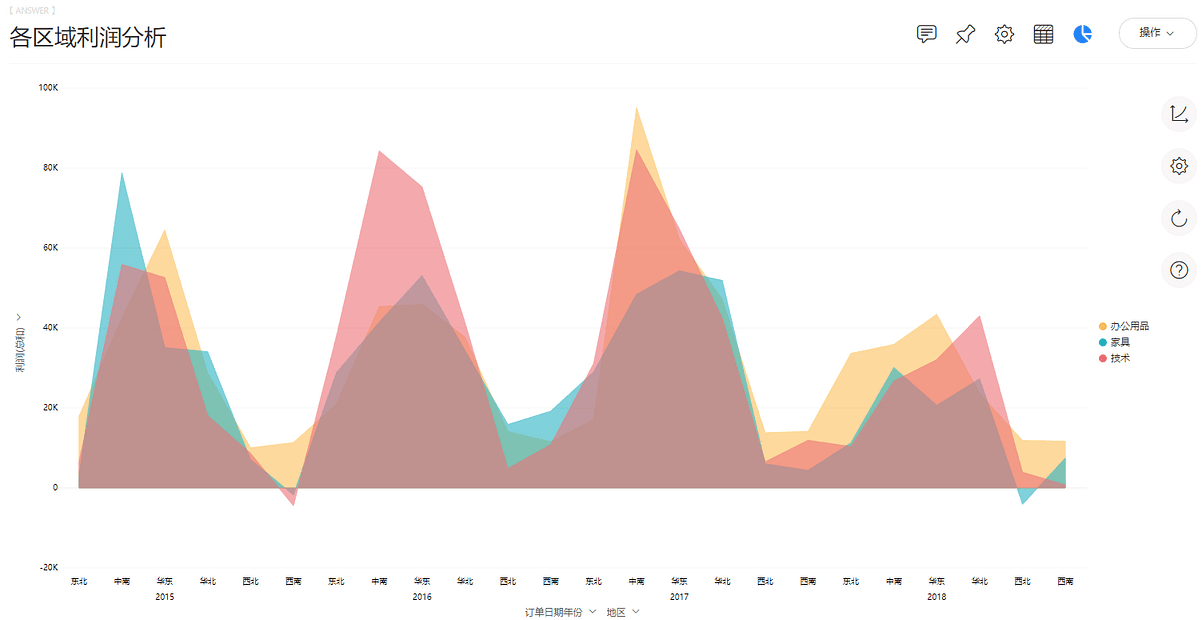
- 步骤01:双击“订单日期年份”、“地区”、“类别”、“利润”字段入搜索框。
- 步骤02:在“切换图形”下拉框中选择面积图。
- 步骤03:点击变更图配置按钮,设置显示数据标签。
- 步骤04:点击图表属性按钮:适当修改主题颜色。
9.4.3 各区域经理业绩
影响利润的因素非常复杂,利润计算的结果与人有分不开的关联,极有可能因人而异,具有很强的可操纵性。因此了解区域经理的营销经验能力是非常有必要的,如图所示。
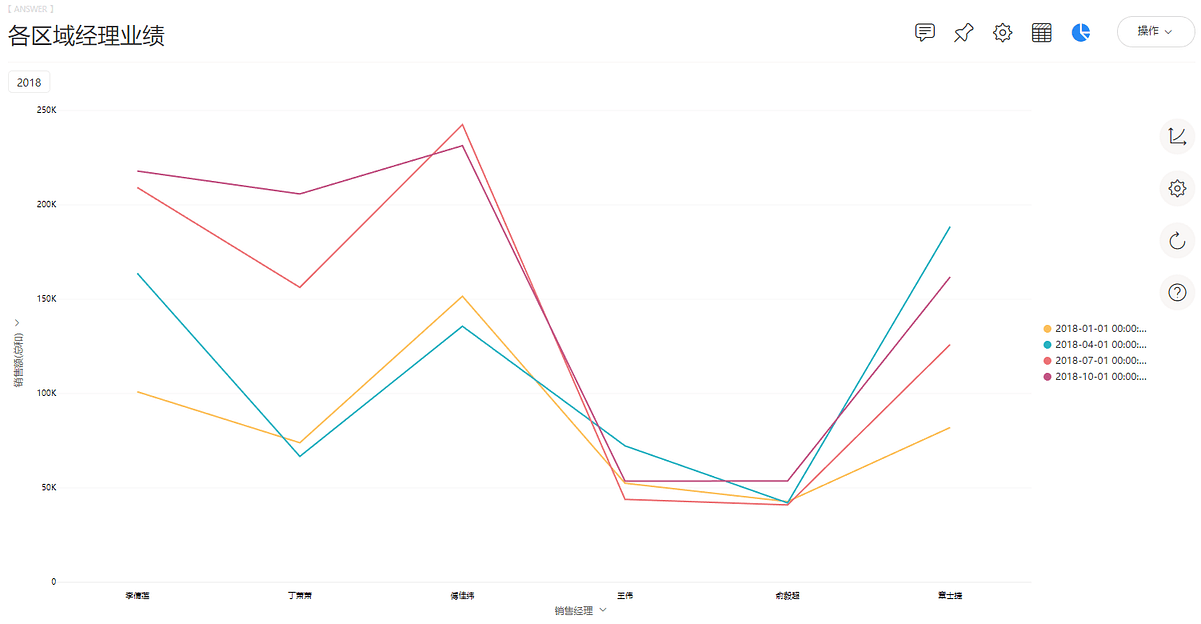
操作步骤:
- 步骤01:双击“销售经理”、“销售额”字段入搜索框。
- 步骤02:在搜索框中键入“每季度”、“2013”。
- 步骤03:点击图表属性按钮:适当修改线条粗细。
9.5 产品退货分析
退货是在零售行业非常常见的一个现象,再好的超市不能说他自己从来没有被退过货。当然,退货不代表你的商品质量不行,也可能是基于客户的习惯、库存量太大、保质期太短等等。因此研究客户退货的原因,能尽量争取减少客户退货情况的发生,提高超市的利润。在本案例中,产品退货分析将围绕退货区域情况、退货产品数量、退货产品类型销售情况、退货产品名称销售情况4个方面进行。退货分析的仪表盘如图所示。
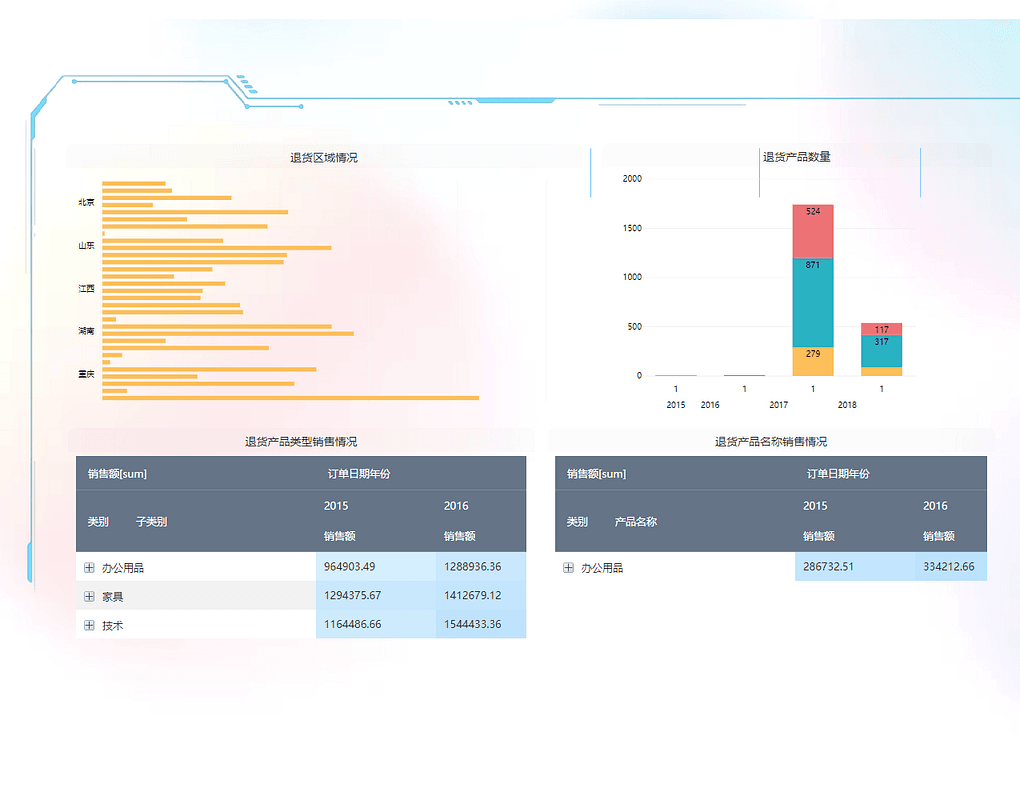
9.5.1 退货区域情况
基于地图整体了解超市的退货情况,发现区域不同可能会导致的分布差异,经济制约着该地区的消费水平,有些地方,买得多退货也多,有些区域则买的多退货少。该超市的退货情况如图所示。
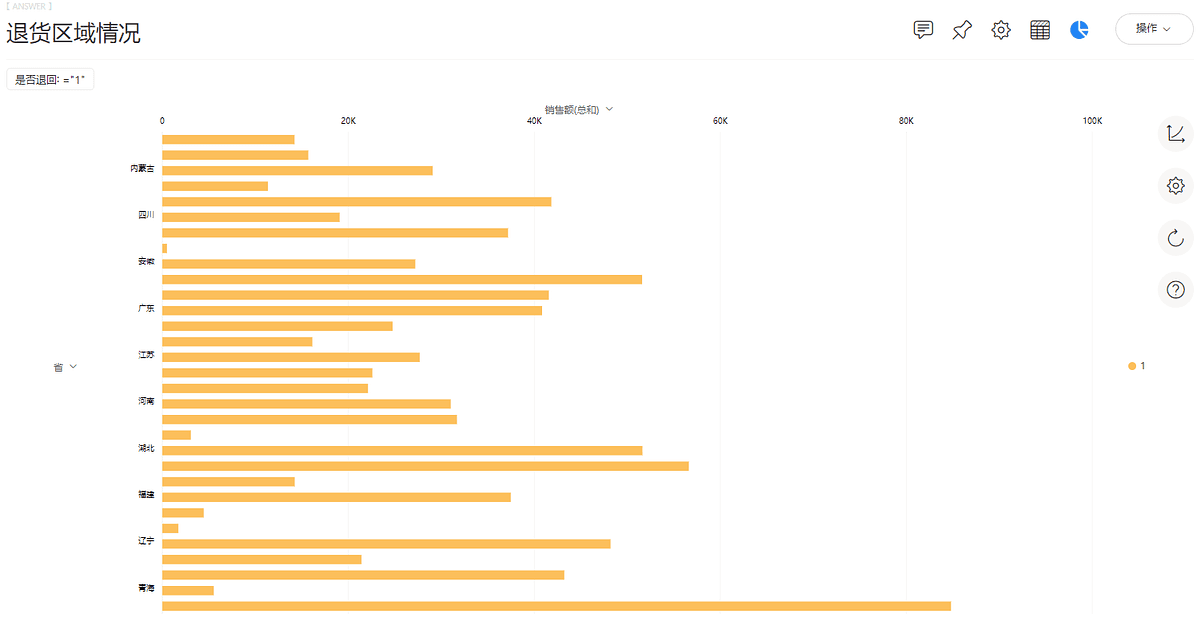
操作步骤:
- 步骤01:双击“省”、“是否退回”、“销售额”字段入搜索框。
- 步骤02:在“是否退回”数据栏筛选下拉款中选择“1”。
- 步骤03:在“切换图形”下拉框中选择条形图。
9.5.2 退货产品数量
为了超市的利润,退货的流量总是越小越好。有些产品的质量和包装问题,可以在商品生产期间进行优化,降低商品的质量问题就可以帮助降低退货率,如图所示。
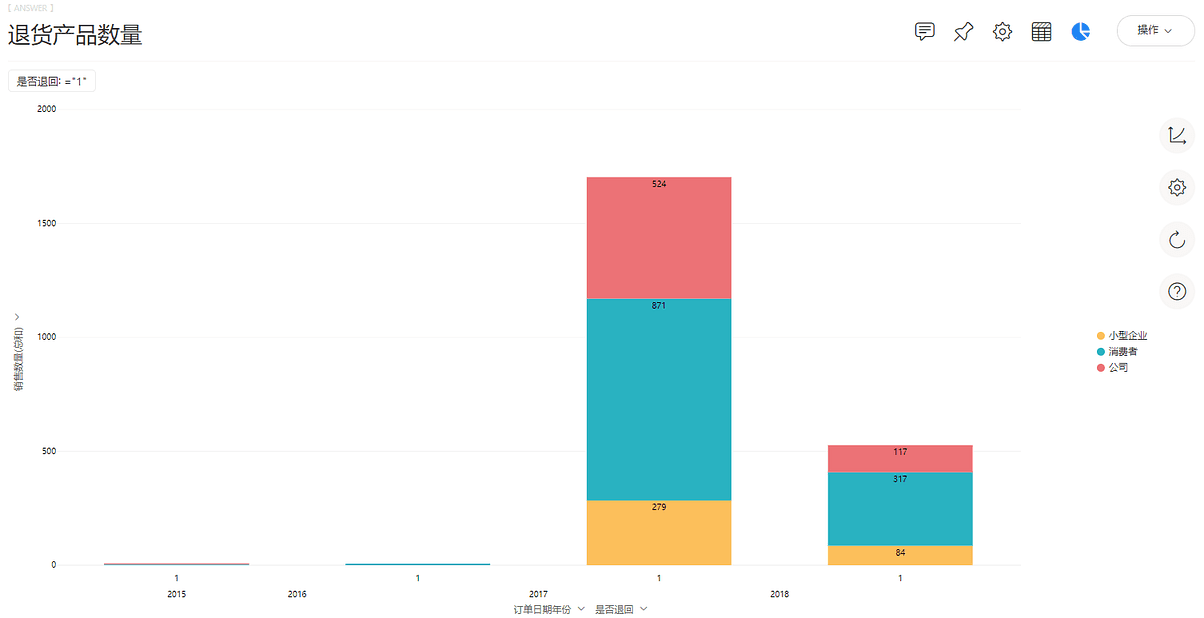
操作步骤:
- 步骤01:双击“销售数量”、“订单日期年份”、“客户角色”、“是否退回”字段入搜索框。
- 步骤02:在“是否退回”数据栏筛选下拉款中选择“1”。
- 步骤03:在“切换图形”下拉框中选择堆积柱状图。
- 步骤03:点击配置图按钮:设置图例为“客户角色”字段,X轴增加“是否退回”字段。
9.5.3 退货产品类型销售情况
除了客户退货之外的商品,还有一些由于保质期较短或在保质期内由于各种原因未能售出的,则应该将其单独归类列出来。退货产品类型,如图所示。
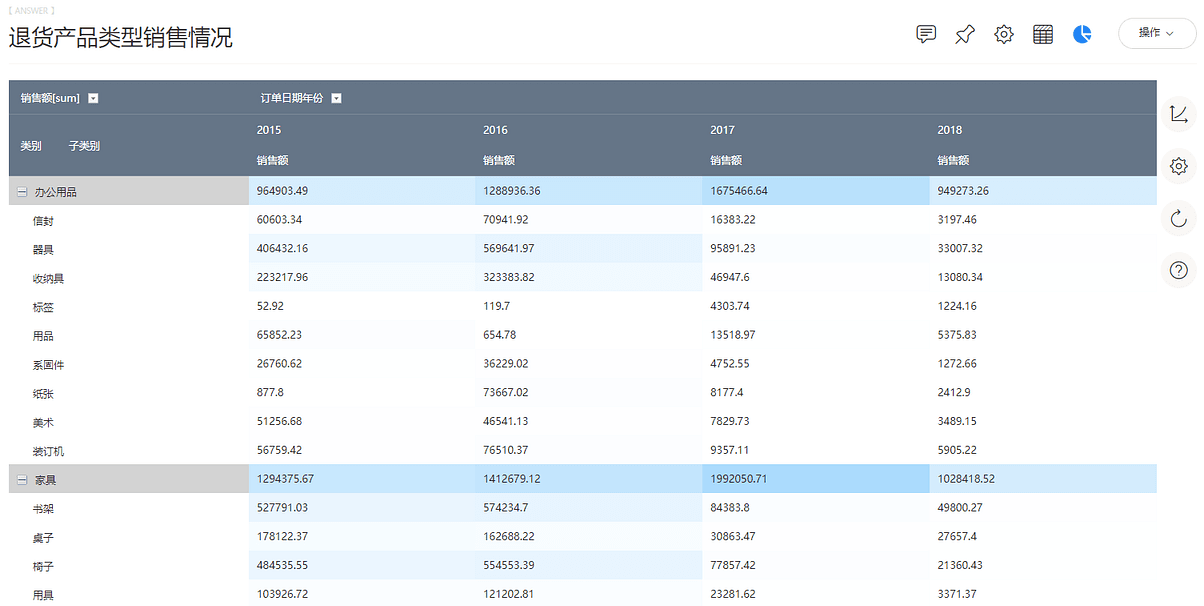
操作步骤:
- 步骤01:双击“类别”、“子类别”、“是否退回”、“销售额”字段入搜索框。
- 步骤02:在“是否退回”数据栏筛选下拉款中选择“1”。
- 步骤03:在“切换图形”下拉框中选择数据透视表。
- 步骤04:点击配置图按钮:在列框中删去“类别”字段,添加“订单日期年份”字段;在行框中删去“订单日期年份”、“是否退回”字段,添加“类别”字段,并将“类别”字段前置。
9.5.4 退货产品名称销售情况
在产品类型的基础上进行细分单个商品,对商品的退货情况进行分析,如图所示。
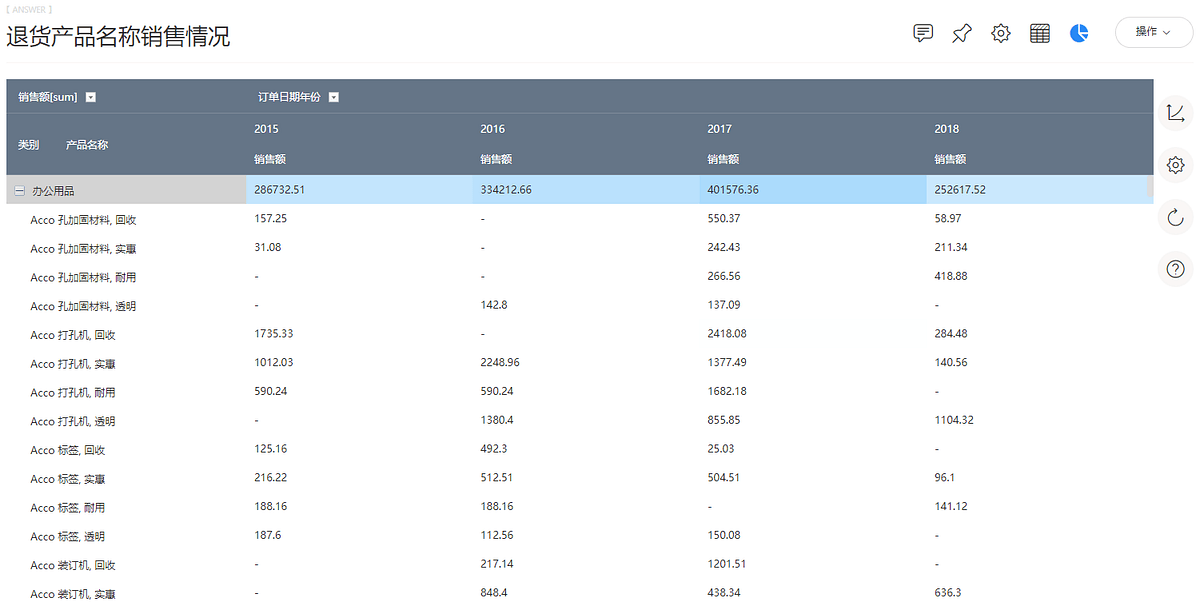
- 步骤01:双击“类别”、“产品名称”、“是否退回”、“销售额”字段入搜索框。
- 步骤02:在“是否退回”数据栏筛选下拉款中选择“1”。
- 步骤03:在“切换图形”下拉框中选择数据透视表。
- 步骤04:点击配置图按钮:在列框中删去“类别”字段,添加“订单日期年份”字段;在行框中删去“订单日期年份”、“是否退回”字段,添加“类别”字段,并将“类别”字段前置。
第十章 网站流量统计分析
如果从网络营销管理的角度来说,网站流量统计分析,就是指企业对自身网站中可以获得的访问量、退出量、下载量和浏览量等数据进行简单处理,并将其统计分析,对现阶段访问网站的用户行为及网站访问效果进行一定了解,及时发现当前网络营销活动中可能存在的问题,为制定和修正网络营销策略提供科学依据,减少盲目性。
网站流量统计分析是网站访问统计分析的基础,利用网站流量分析来为网站访问统计分析提供基础的数据,主要分为三大类数据,分别是网站流量指标、用户行为指标和浏览网站方式,每一类中还有很多细小的统计指标。通过网站流量统计分析,可以帮助企业及时掌握网站推广的效果,避免企业两眼一抹黑;还可以作为评价网络营销效果的参考指标,分析各种营销手段的效果,帮助进一步制定或修正营销策略提供依据;还有助于用户进行良好的市场定位。
本章节要介绍的内容是一家网站在2019年1月1日至5月20日为止的数据,从页面指标分析、网页访问分析、网页浏览分析、网页退出分析和网页下载分析5个方面仔细查看该数据周期内的运营数据,帮助了解数据的分布情况。
一般在拿到数据后,我们会对数据结构进行一定的了解,并对数据进行简单清洗,去除不重要的,留下关键指标等等。由于篇幅原因,这里就不仔细介绍了,直接对处理好的数据进行分析好和介绍。当然,后面讲述的实现步骤都是在数据源已导入的状态下进行的。
10.1 页面指标分析
在开始正式的网站流量统计分析之前,我们可以先从整体上认识该统计周期内数据的分布状态,这里介绍了三个比较具有代表性的指标,第一个是查看网站访问量和停留时长之间的相关关系情况,第二个是比较不同省份的用户行为指标;第三个查看不同地区热门的用户浏览网址,数据看板结果如图10-1所示。
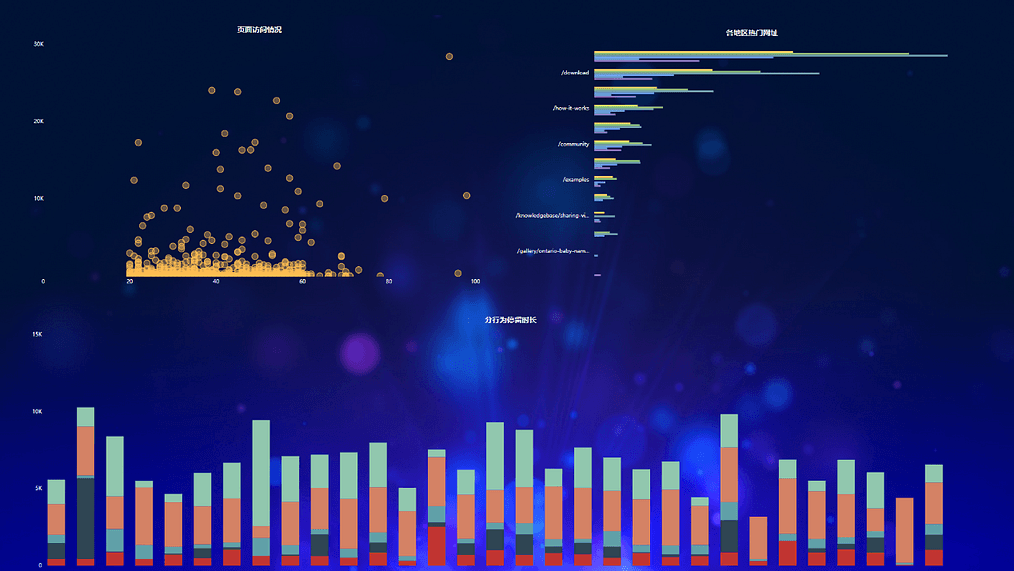
10.1.1 页面访问情况
这里所用到的访问量字段,不是pv,是指访客完整打开网页并进入访问的次数。访问量可以结合独立访客人数一起进行分析,由于数据缺少该字段,这里利用停留时长进行简单替代,对比访问量和停留时长的情况,如图10-2所示。
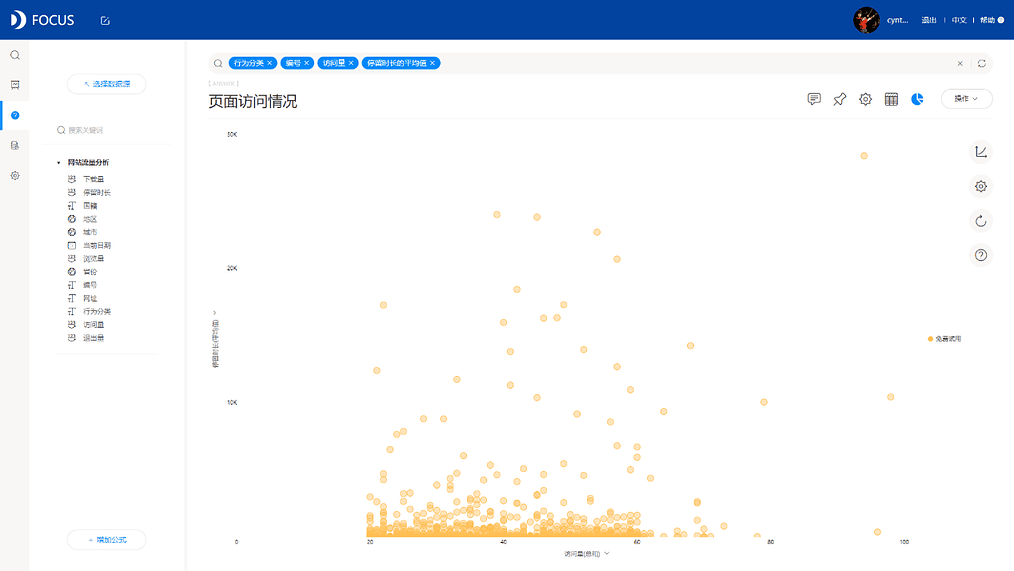
实现步骤:
- (1)在数据源列表下选择“行为分类”、“编号”、“访问量”、“停留时长”双击,将其放入搜索框;
- (2)修改“停留时长”的聚合方式为平均值;
- (3)点击图形转换,转换成散点图;
- (4)点击图表属性,选择第二种主题颜色,并隐藏全部网格;
- (5)点击操作——保存,将制作完成的图表保存为历史问答,并将其添加入对应的数据看板。
10.1.2 分行为停留时长
停留时长就是指用户访问该网站所停留的时间,这里利用平均值进行简化,平均访问时长=总访问时长/访问次数。这里主要观察的是用户在该网站进行的5种不同行为可能会对应的导致的停留时长的差异,如图10-3所示。
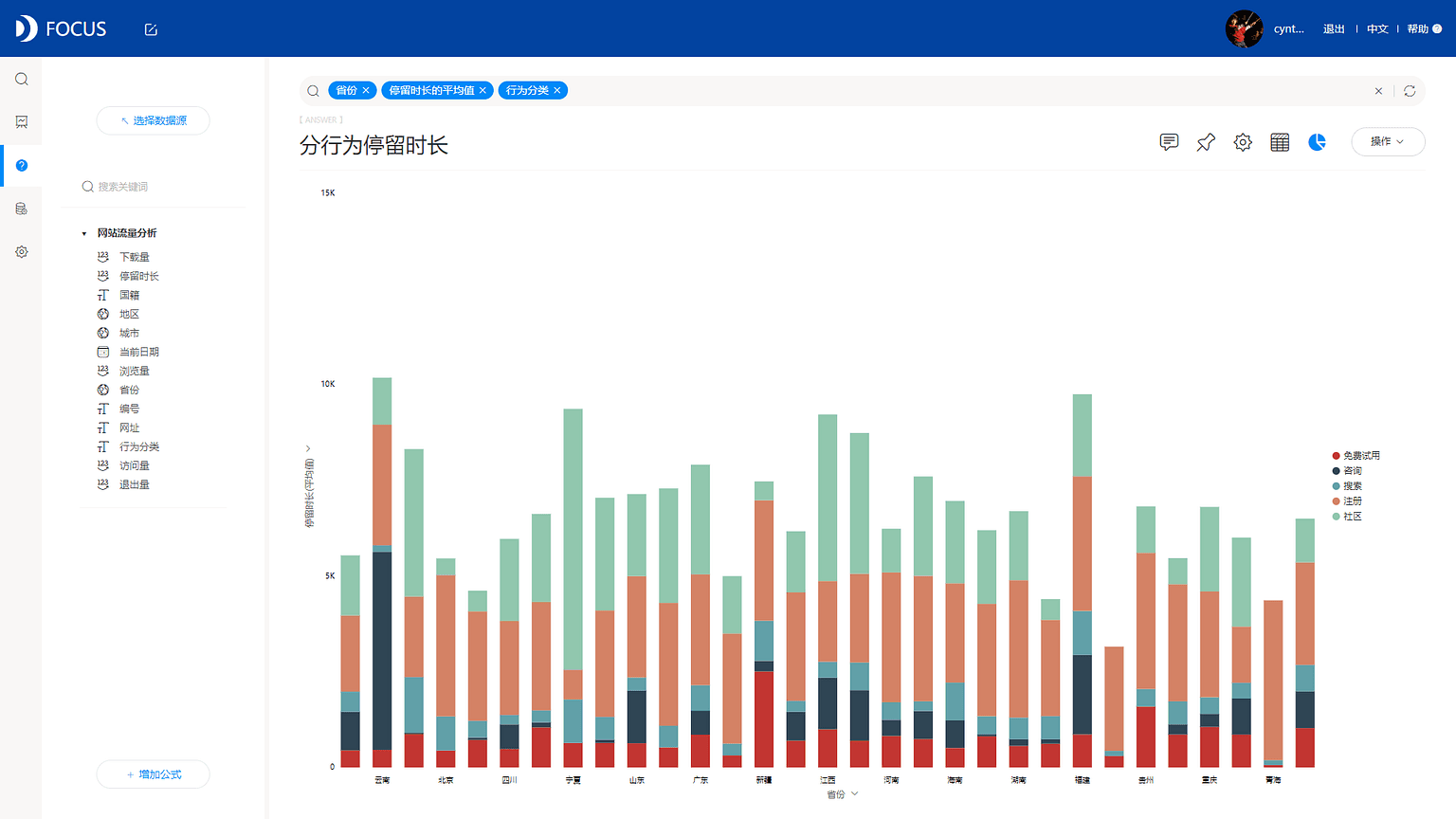
实现步骤:
- (1)在数据源列表下选择“省份”、“停留时长”、“行为分类”双击,将其放入搜索框;
- (2)修改“停留时长”的聚合方式为平均值;
- (3)点击图形转换,转换成堆积柱状图;
- (4)点击图表属性,选择第四种主题颜色,并隐藏全部网格;
- (5)点击操作——保存,将制作完成的图表保存为历史问答,并将其添加入对应的数据看板。
10.1.3 各地区热门网址
通过对用户浏览网站的方式进行关注,查看不同地区热门的用户浏览网址,从中我们可以看到各个网址推广的效果,如图10-4所示。除此之外,还可以关注主页面的重要信息摆放是否合理,能否被用户直接关注到,或者对网站各个不同页面的浏览情况进行比例分析,了解用户最关注的的信息点。
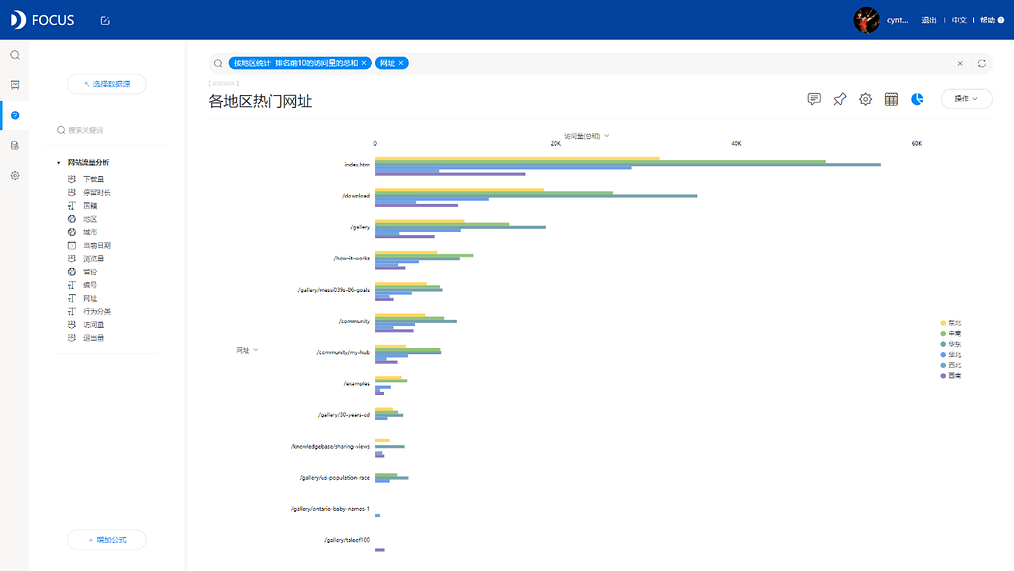
实现步骤:
- (1)在搜索框输入复合关键词“按地区统计 排名前10的访问量的总和”,再双击选择“网址”将其放入搜索框;
- (2)点击图形转换,转换成条形图;
- (3)点击图表属性,选择第三种主题颜色,并隐藏全部网格;
- (4)点击操作——保存,将制作完成的图表保存为历史问答,并将其添加入对应的数据看板。
10.2 网页访问分析
网页访问分析是围绕着网站的访问量数据展开的一系列分析,主要会结合省份、用户行为、月份等数据字段,从多角度了解网站的访问量数据,并从中找出用户访问网站的规律,为企业的网络营销提供简单依据。
这部分分析,主要围绕访问量地图、各省市访问量、访问量趋势、分行为访问量这4部分内容组成。网页访问分析结果的数据看板如图10-5所示。
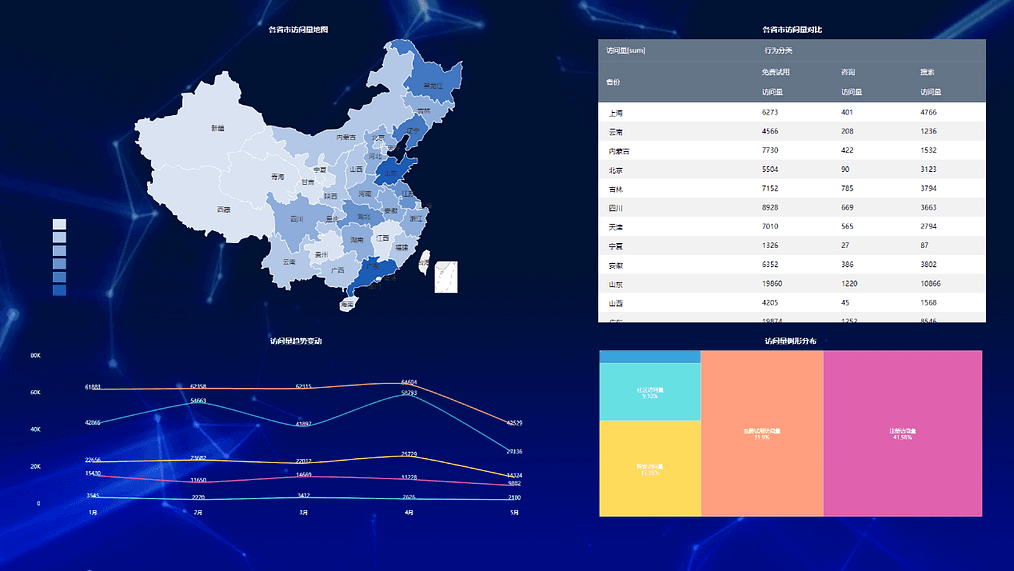
10.2.1 各省市访问量地图
利用省份数据,修改数据字段的地域类型,即可出现地图。通过地图的形式能更加直观的比较全国范围内不同省市对该网站的访问量大小的影响,颜色越深则代表访问量数据越高,颜色越浅,则代表访问量数据越低,结果如图10-6所示。
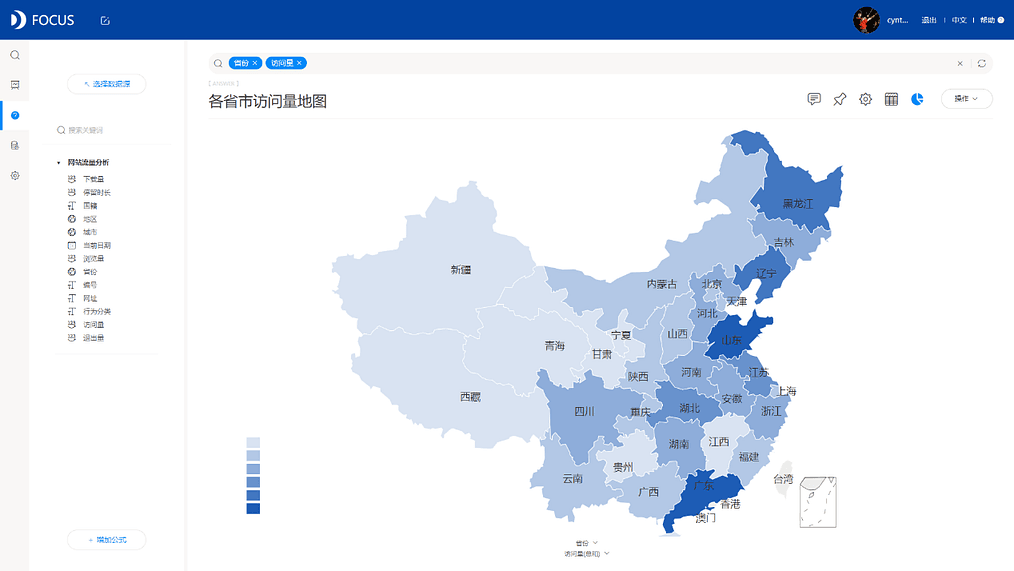
实现步骤:
- (1)在数据源列表下选择“省份”、“访问量”双击,将其放入搜索框;
- (2)系统自动出现地图;
- (3)点击操作——保存,将制作完成的图表保存为历史问答,并将其添加入对应的数据看板。
10.2.2 各省市访问量对比
总能听到说南北之间差异巨大,这都是由于气候导致的人们之间的生活习惯之间的差异。除此之外,不同省市之间的经济发展水平也会导致人们形成不同的偏好,通过研究不同省份用户对网站不同行为的访问量的对比,挖掘网站流量的区域分布特征。结果如图10-7所示。
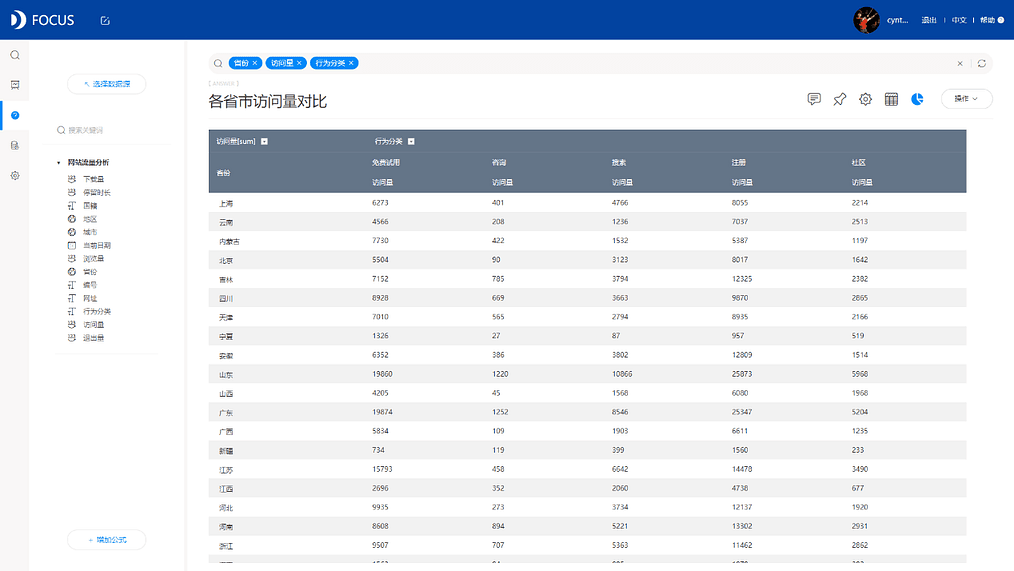
实现步骤:
- (1)在数据源列表下选择“省份”、“访问量”、“行为分类”双击,将其放入搜索框;
- (2)点击图形转换,转换成数据透视表;
- (3)点击“配置图”,交换x、y轴的属性列,即列为“行为分类”,行为“省份”
- (4)点击操作——保存,将制作完成的图表保存为历史问答,并将其添加入对应的数据看板。
10.2.3 访问量趋势变动
将网站访问量与时间进行结合,按照月份进行统计,观察每个月份访问量变动的趋势,结合当时阶段企业网站所处的现状进行结合,帮助企业更好的加深对网站的掌控,避免盲目做决策,结果如图10-8所示。
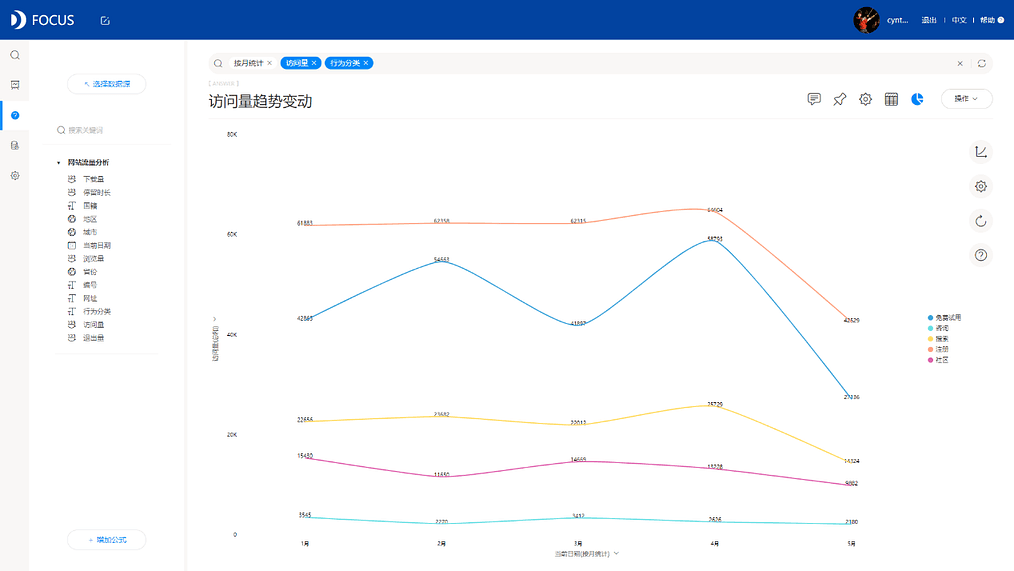
实现步骤:
- (1)在搜索框输入时间日期类关键词“按月统计”,在数据源列表下选择“访问量”、“行为分类”双击,将其放入搜索框;
- (2)点击图形转换,转换成折线图,并显示数据标签;
- (3)点击图表属性,选择线条样式为“弯曲”,折线粗细为“中”,并隐藏全部网格;
- (4)点击操作——保存,将制作完成的图表保存为历史问答,并将其添加入对应的数据看板。
10.2.4 访问量树形分布
通过将访问量按照用户不同的行为进行汇总,了解用户的整体访问量行为偏好,结果如图10-9所示。
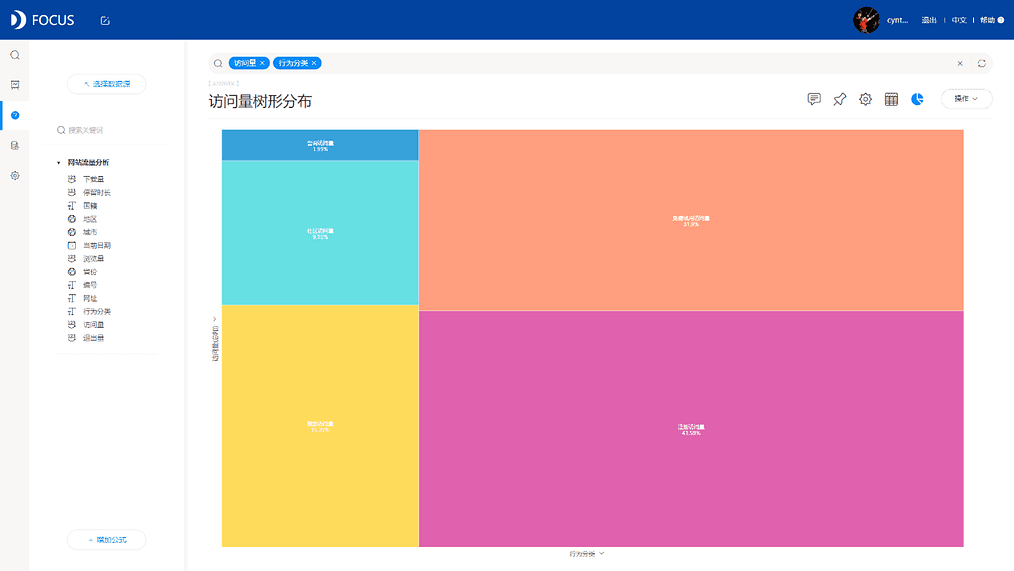
实现步骤:
- (1)在数据源列表下选择“访问量”、“行为分类”双击,将其放入搜索框;
- (2)点击图形转换,转换成树形图,并显示数据标签;
- (3)点击操作——保存,将制作完成的图表保存为历史问答,并将其添加入对应的数据看板。
10.3 网页浏览分析
网页浏览分析是围绕着网站的浏览量数据展开的一系列分析,主要会结合省份、用户行为、月份、地区等数据字段,从多角度了解网站的浏览量数据,了解企业知名度,正确认识企业现阶段所处的行业位置。
浏览量对应上述的访问量,浏览量是指pv,即页面浏览量,用户每1次对网站中的每个网页访问均被记录1次。用户对同一页面的多次访问,访问量累计。
这部分分析,主要围绕浏览量地图、各省市浏览量、分地区浏览量、浏览量趋势这4部分内容组成。网页浏览分析结果的数据看板如图10-10所示。
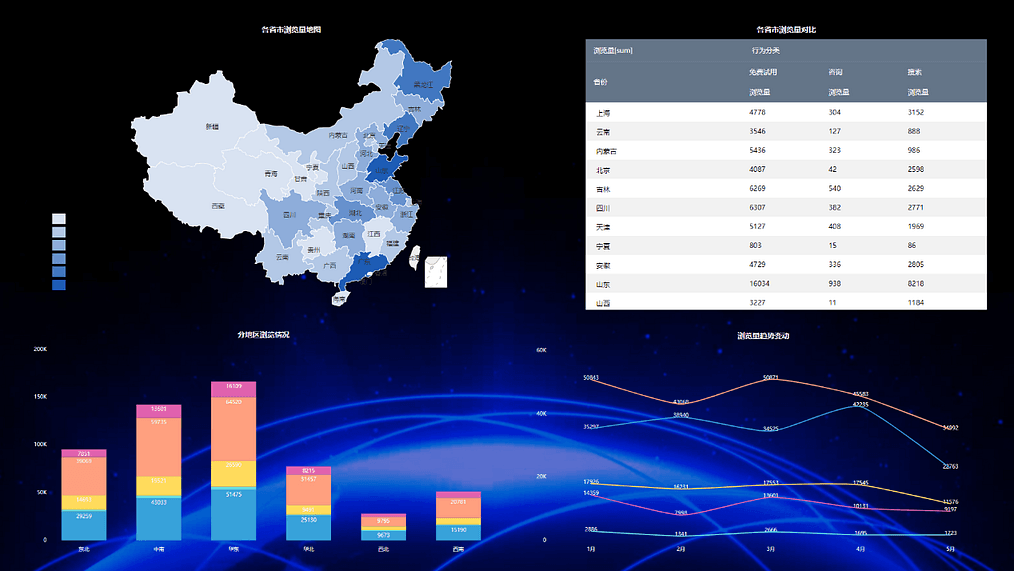
10.3.1 各省市浏览量地图
利用省份数据,修改数据字段的地域类型,即可出现地图。通过地图的形式能更加直观的比较全国范围内不同省市对该网站的浏览量大小的影响,反映用户在各个省市的空间分布、组合、联系、数量和质量特征及其变化情况,颜色越深则代表浏览量数据越高,颜色越浅,则代表浏览量数据越低,结果如图10-11所示。
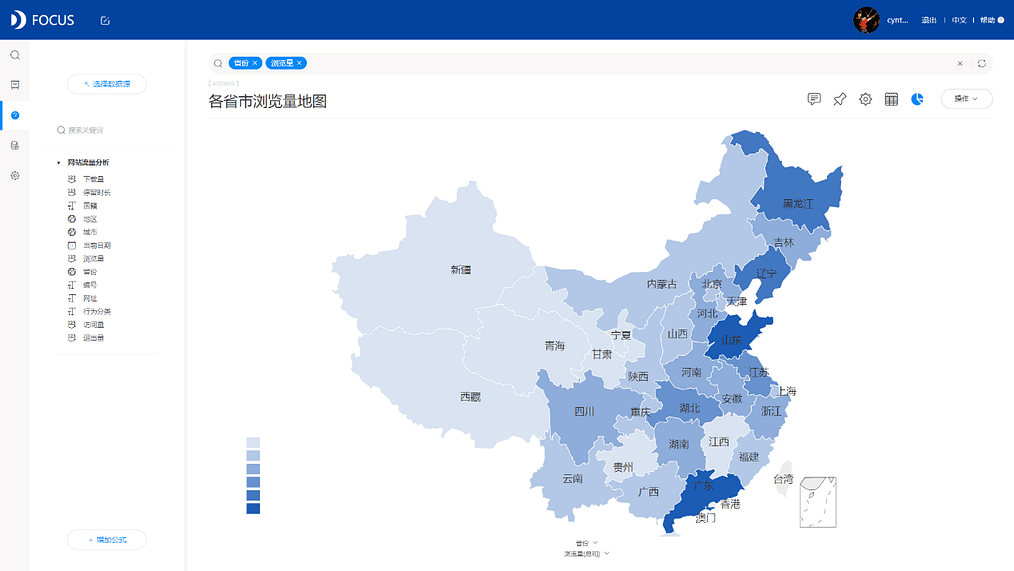
实现步骤:
- (1)在数据源列表下选择“省份”、“浏览量”双击,将其放入搜索框;
- (2)系统自动出现地图;
- (3)点击操作——保存,将制作完成的图表保存为历史问答,并将其添加入对应的数据看板。
10.3.2 各省市浏览量对比
同10.2.2,研究不同省份用户对网站不同行为浏览量的对比,挖掘网站流量的区域分布特征,结果如图10-12所示。
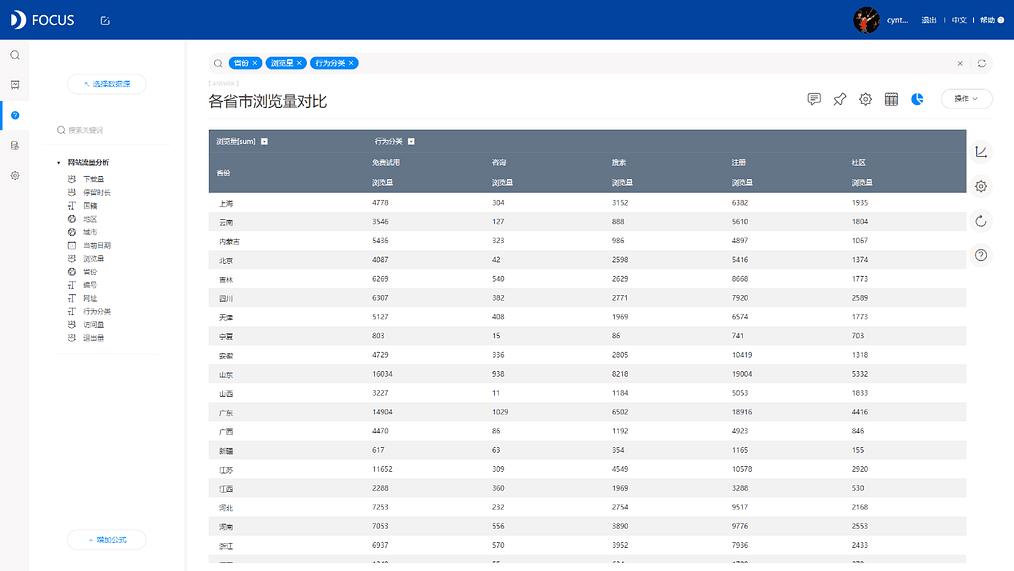
实现步骤:
- (1)在数据源列表下选择“省份”、“浏览量”、“行为分类”双击,将其放入搜索框;
- (2)点击图形转换,转换成数据透视表;
- (3)点击“配置图”,交换x、y轴的属性列,即列为“行为分类”,行为“省份”
- (4)点击操作——保存,将制作完成的图表保存为历史问答,并将其添加入对应的数据看板。
10.3.3 分地区浏览情况
在进行省市对比之后,再通过大区域的对比,能够更加准确了解到用户的浏览偏好特征以及网站页面的用户区域分布特征,结果如图10-13所示。
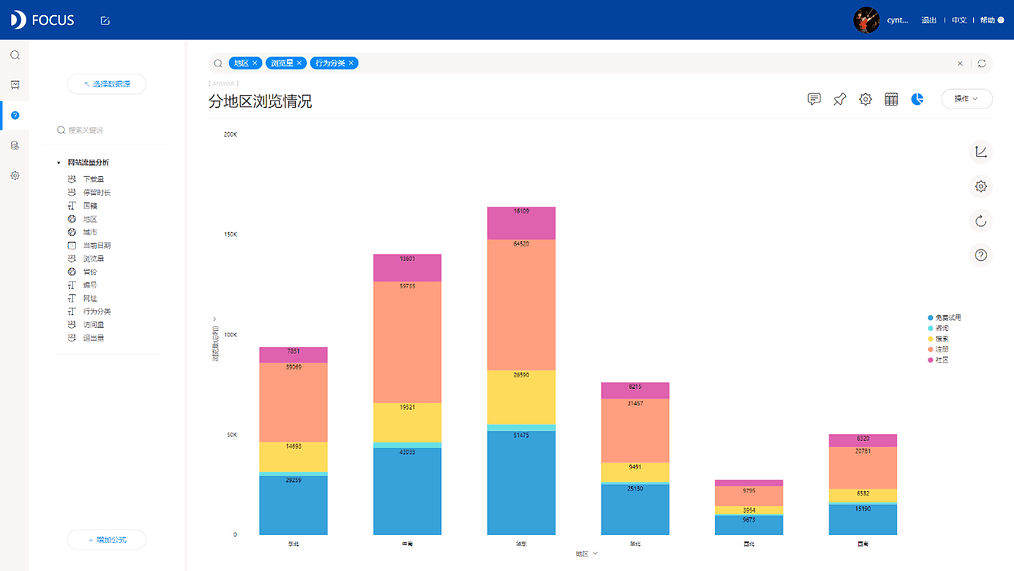
实现步骤:
- (1)在数据源列表下选择“地区”、“浏览量”、“行为分类”双击,将其放入搜索框;
- (2)点击图形转换,转换成堆积柱状图,并显示数据标签;
- (3)点击图表属性,隐藏全部网格;
- (4)点击操作——保存,将制作完成的图表保存为历史问答,并将其添加入对应的数据看板。
10.3.4 浏览量趋势变动
同理,将网站浏览量与时间进行结合,按照月份进行统计,观察每个月份浏览量变动的趋势,结合当时阶段企业网站所处的现状进行结合,结果如图10-14所示。
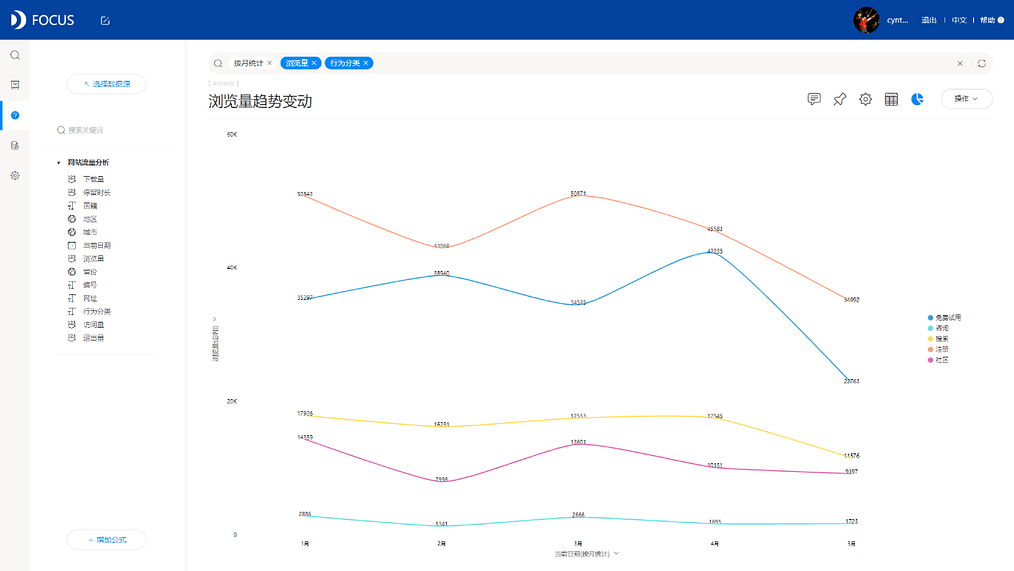
实现步骤:
- (1)在搜索框输入时间日期类关键词“按月统计”,在数据源列表下选择“浏览量”、“行为分类”双击,将其放入搜索框;
- (2)点击图形转换,转换成折线图,并显示数据标签;
- (3)点击图表属性,选择线条样式为“弯曲”,折线粗细为“中”,并隐藏全部网格;
- (4)点击操作——保存,将制作完成的图表保存为历史问答,并将其添加入对应的数据看板。
10.4 网页退出分析
网页退出分析是围绕着网站的退出量数据展开的一系列分析,主要会结合省份、用户行为、月份、地区等数据字段,从多角度了解网站的退出量数据,从中寻找用户规律。网站新发布时,若出现退出量大幅上升的趋势,可以对其进行进一步的影响因素分析。
这部分分析,主要围绕退出量地图、各省市退出量、分地区退出量、退出量趋势这4部分内容组成。网页退出分析结果的数据看板如图10-15所示。
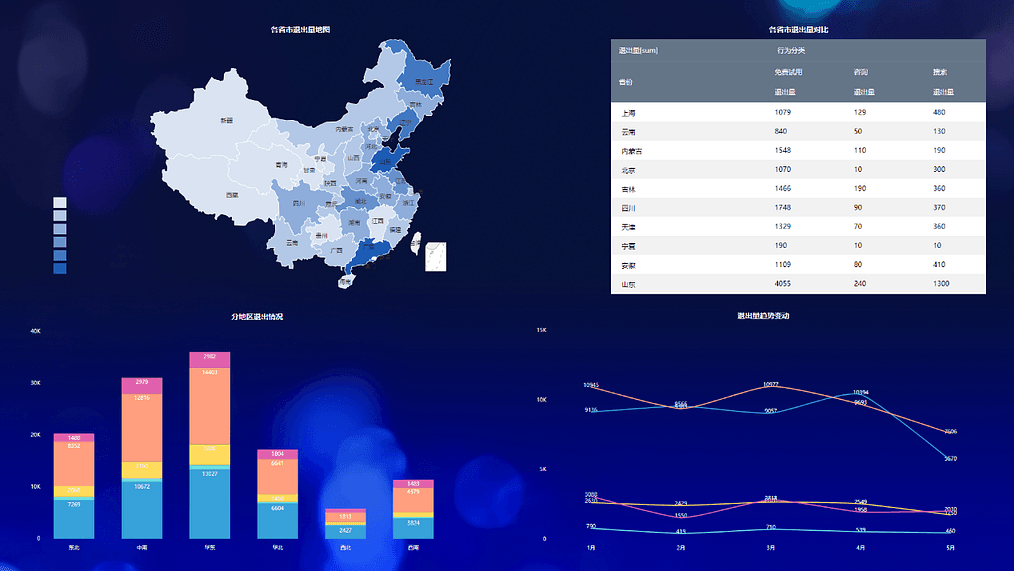
10.4.1 各省市退出量地图
利用省份数据,修改数据字段的地域类型,即可出现地图。通过地图的形式能更加直观的比较全国范围内不同省市对该网站的退出量大小的影响,反映用户在各个省市的空间分布、组合、联系、数量和质量特征及其变化情况,颜色越深则代表退出量数据越高,颜色越浅,则代表退出量数据越低,结果如图10-16所示。
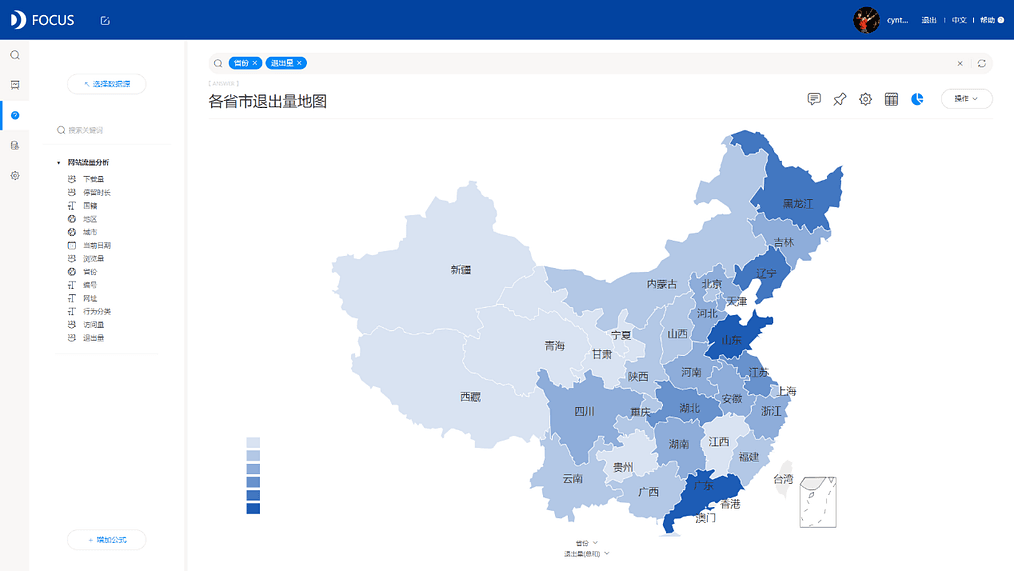
实现步骤:
- (1)在数据源列表下选择“省份”、“退出量”双击,将其放入搜索框;
- (2)系统自动出现地图;
- (3)点击操作——保存,将制作完成的图表保存为历史问答,并将其添加入对应的数据看板。
10.4.2 各省市退出量对比
可以通过对比各个省市用户对网站页面行为不同的退出量,结合网站所处的阶段特点,进行进一步分析,研究分布特征,结果如图10-17所示。
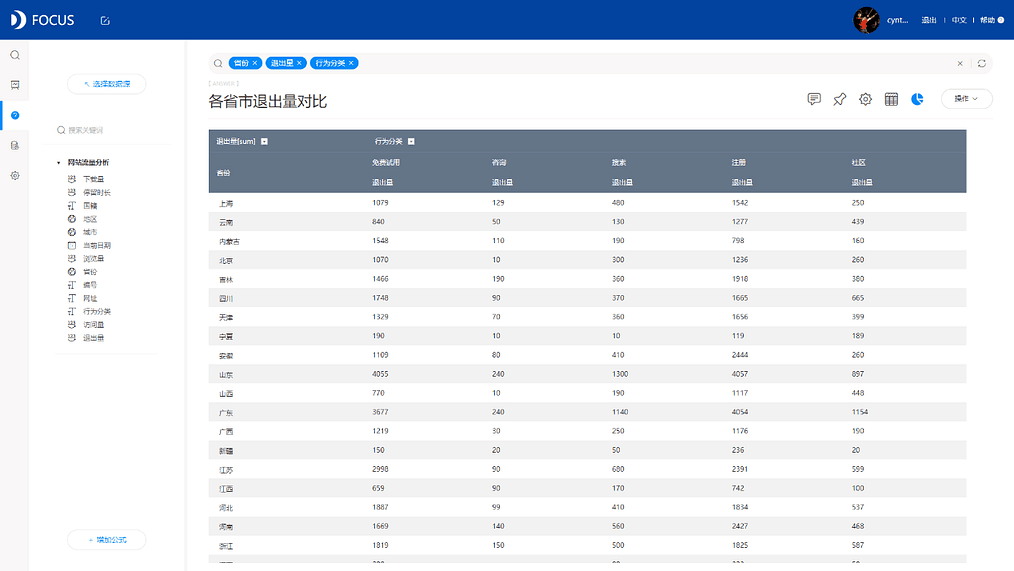
实现步骤:
- (1)在数据源列表下选择“省份”、“退出量”、“行为分类”双击,将其放入搜索框;
- (2)点击图形转换,转换成数据透视表;
- (3)点击“配置图”,交换x、y轴的属性列,即列为“行为分类”,行为“省份”
- (4)点击操作——保存,将制作完成的图表保存为历史问答,并将其添加入对应的数据看板。
10.4.3 分地区退出情况
同样是大区域的对比,比省市更加具有代表性,通过网站页面退出数的情况对比,能够帮助了解更好的了解用户区域分布特征以及用户的浏览偏好情况,结果如图10-18所示。
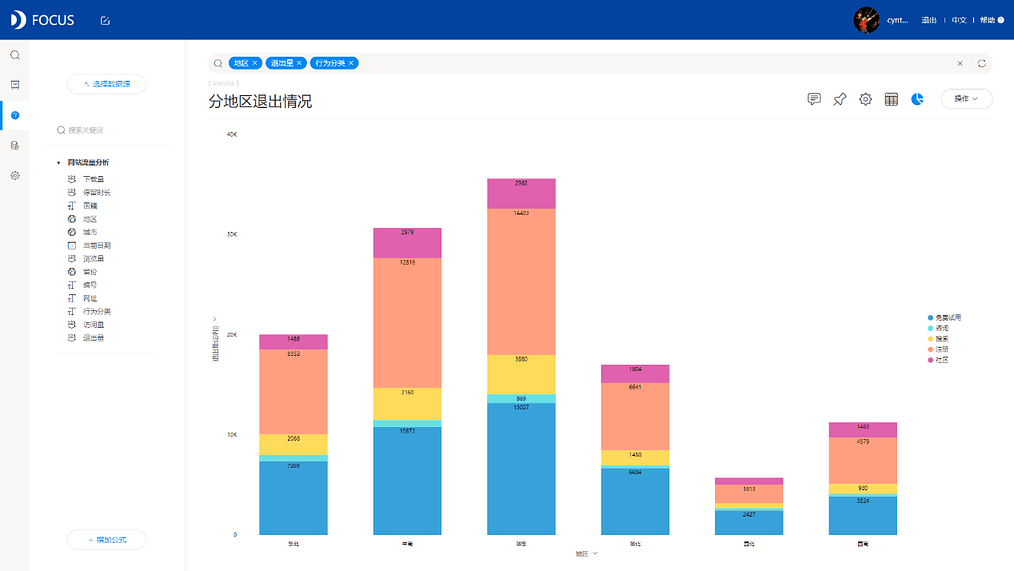
实现步骤:
- (1)在数据源列表下选择“地区”、“退出量”、“行为分类”双击,将其放入搜索框;
- (2)点击图形转换,转换成堆积柱状图,并显示数据标签;
- (3)点击图表属性,隐藏全部网格;
- (4)点击操作——保存,将制作完成的图表保存为历史问答,并将其添加入对应的数据看板。
10.4.4 退出量趋势变动
将网站退出量与时间进行结合,按照月份进行统计,观察每个月份退出量变动的趋势,结合当时阶段企业网站所处的现状进行结合,帮助企业更好的加深对网站的掌控,及时制定合理政策挽留访客,及时止损,结果如图10-19所示。
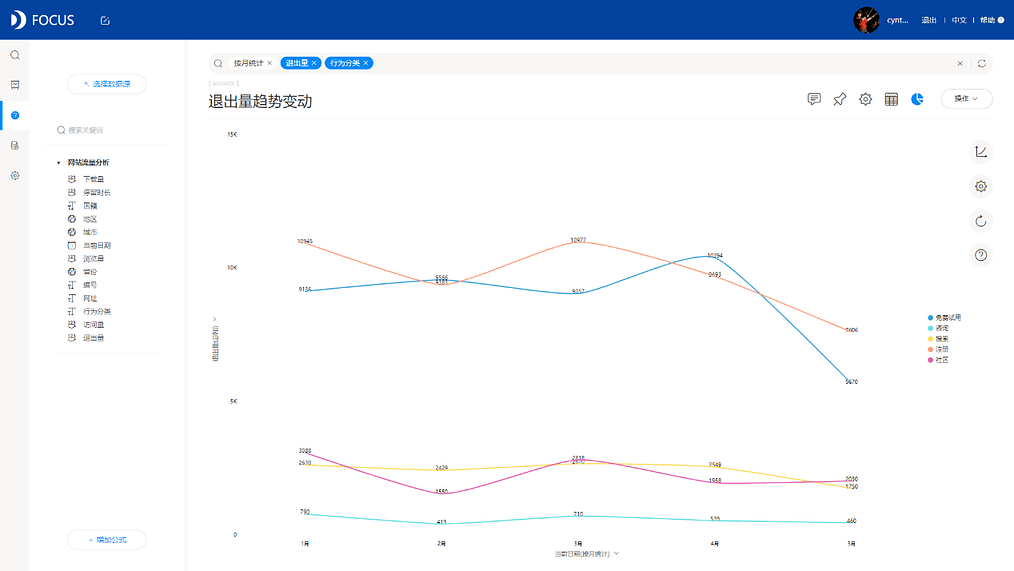
实现步骤:
- (1)在搜索框输入时间日期类关键词“按月统计”,在数据源列表下选择“退出量”、“行为分类”双击,将其放入搜索框;
- (2)点击图形转换,转换成折线图,并显示数据标签;
- (3)点击图表属性,选择线条样式为“弯曲”,折线粗细为“中”,并隐藏全部网格;
- (4)点击操作——保存,将制作完成的图表保存为历史问答,并将其添加入对应的数据看板。
10.5 网页下载分析
网页下载分析是围绕着网站的下载量数据展开的一系列分析,主要会结合省份、用户行为、月份、地区等数据字段,从多角度了解网站的下载量数据,从中分析网站流量的发展趋势,并将这些数据与网站当时所处阶段特点进行结合,挖掘网站的未来发展趋势。
这部分分析,主要围绕下载量地图、各省市下载量、分地区下载量、下载量趋势这4部分内容组成。网页退出分析结果的数据看板如图10-20所示。
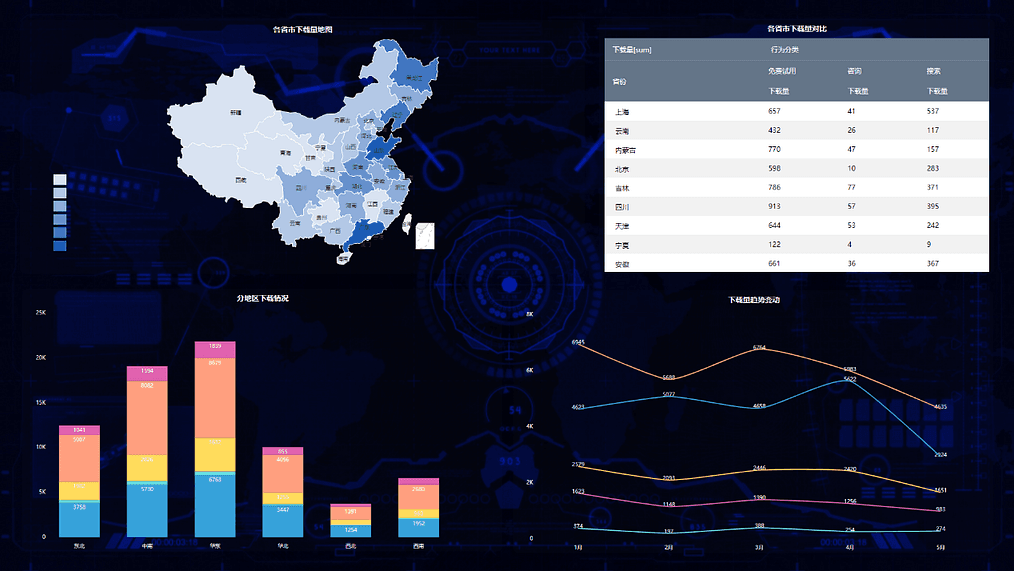
10.5.1 各省市下载量地图 利用省份数据,修改数据字段的地域类型,即可出现地图。通过地图的形式能更加直观的比较全国范围内不同省市对该网站的下载量大小的影响,反映用户在各个省市的空间分布、组合、联系、数量和质量特征及其变化情况,颜色越深则代表下载量数据越高,颜色越浅,则代表下载量数据越低,结果如图10-21所示。
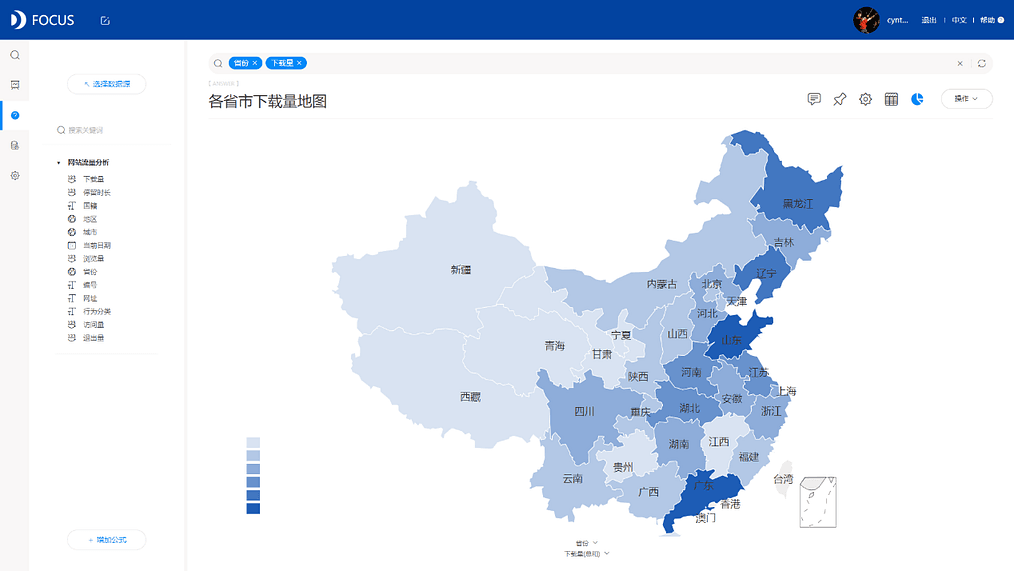
实现步骤:
- (1)在数据源列表下选择“省份”、“下载量”双击,将其放入搜索框;
- (2)系统自动出现地图;
- (3)点击操作——保存,将制作完成的图表保存为历史问答,并将其添加入对应的数据看板。
10.5.2 各省市下载量对比
可以通过对比各个省市用户对网站页面行为不同的下载量,结合网站所处的阶段特点和省市之间的差异,进行进一步分析,研究分布特征,结果如图10-22所示。
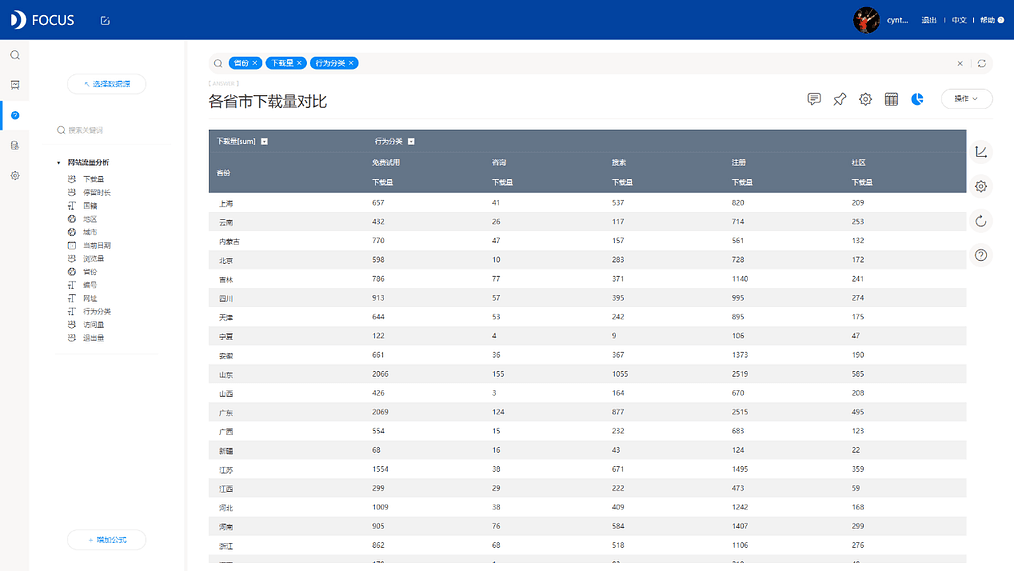
实现步骤:
- (1)在数据源列表下选择“省份”、“下载量”、“行为分类”双击,将其放入搜索框;
- (2)点击图形转换,转换成数据透视表;
- (3)点击“配置图”,交换x、y轴的属性列,即列为“行为分类”,行为“省份”
- (4)点击操作——保存,将制作完成的图表保存为历史问答,并将其添加入对应的数据看板。
10.5.3 分地区下载情况
由于不同区域人文地理、生活习惯和经济发展水平等的差异影响人们的网络下载偏好,通过网站页面下载量的情况对比,能够帮助了解更好的了解用户区域分布特征以及用户的浏览偏好情况,结果如图10-23所示。
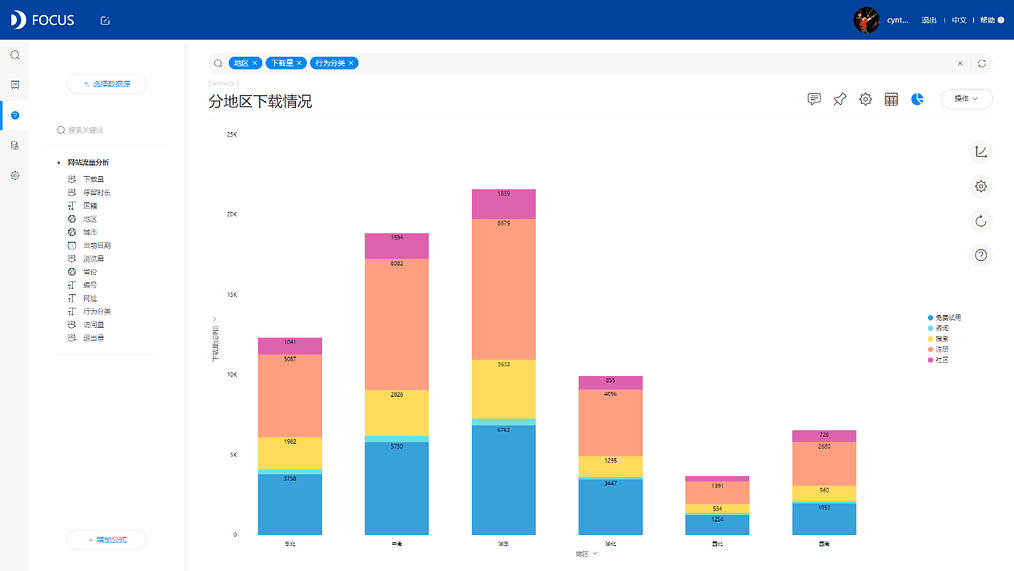
实现步骤:
- (1)在数据源列表下选择“地区”、“下载量”、“行为分类”双击,将其放入搜索框;
- (2)点击图形转换,转换成堆积柱状图,并显示数据标签;
- (3)点击图表属性,隐藏全部网格;
- (4)点击操作——保存,将制作完成的图表保存为历史问答,并将其添加入对应的数据看板。
10.5.4 下载量趋势变动
将网站下载量与时间进行结合,按照月份进行统计,观察每个月份下载量变动的趋势,结果如图10-24所示。 对于发布的网站,如果网站页面下载量有明显上升的趋势,那么与网站发展阶段的特征基本吻合,如若不然,应该进一步分析网站下载量没有明显上升的原因。
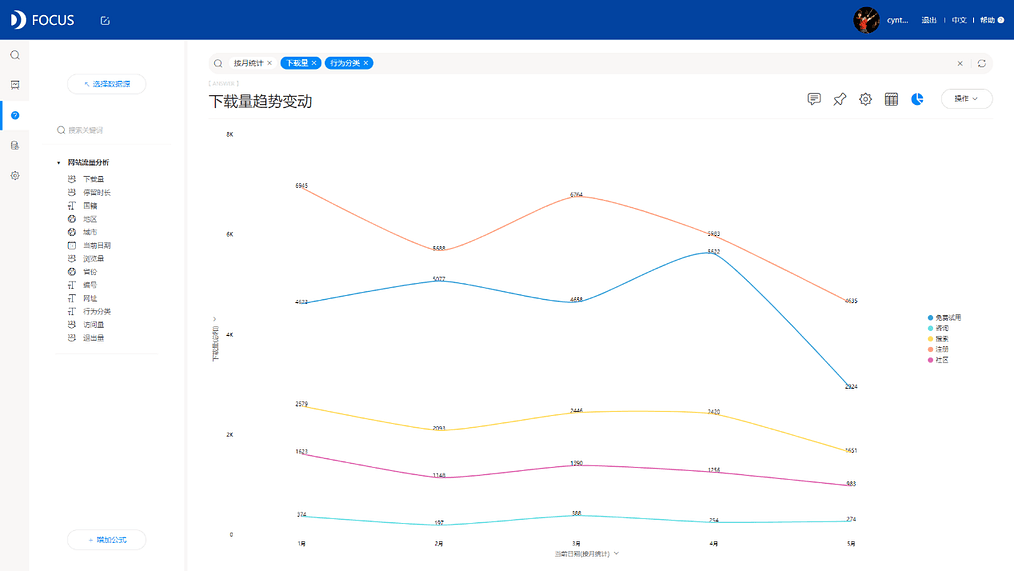
实现步骤:
- (1)在搜索框输入时间日期类关键词“按月统计”,在数据源列表下选择“下载量”、“行为分类”双击,将其放入搜索框;
- (2)点击图形转换,转换成折线图,并显示数据标签;
- (3)点击图表属性,选择线条样式为“弯曲”,折线粗细为“中”,并隐藏全部网格;
- (4)点击操作——保存,将制作完成的图表保存为历史问答,并将其添加入对应的数据看板。