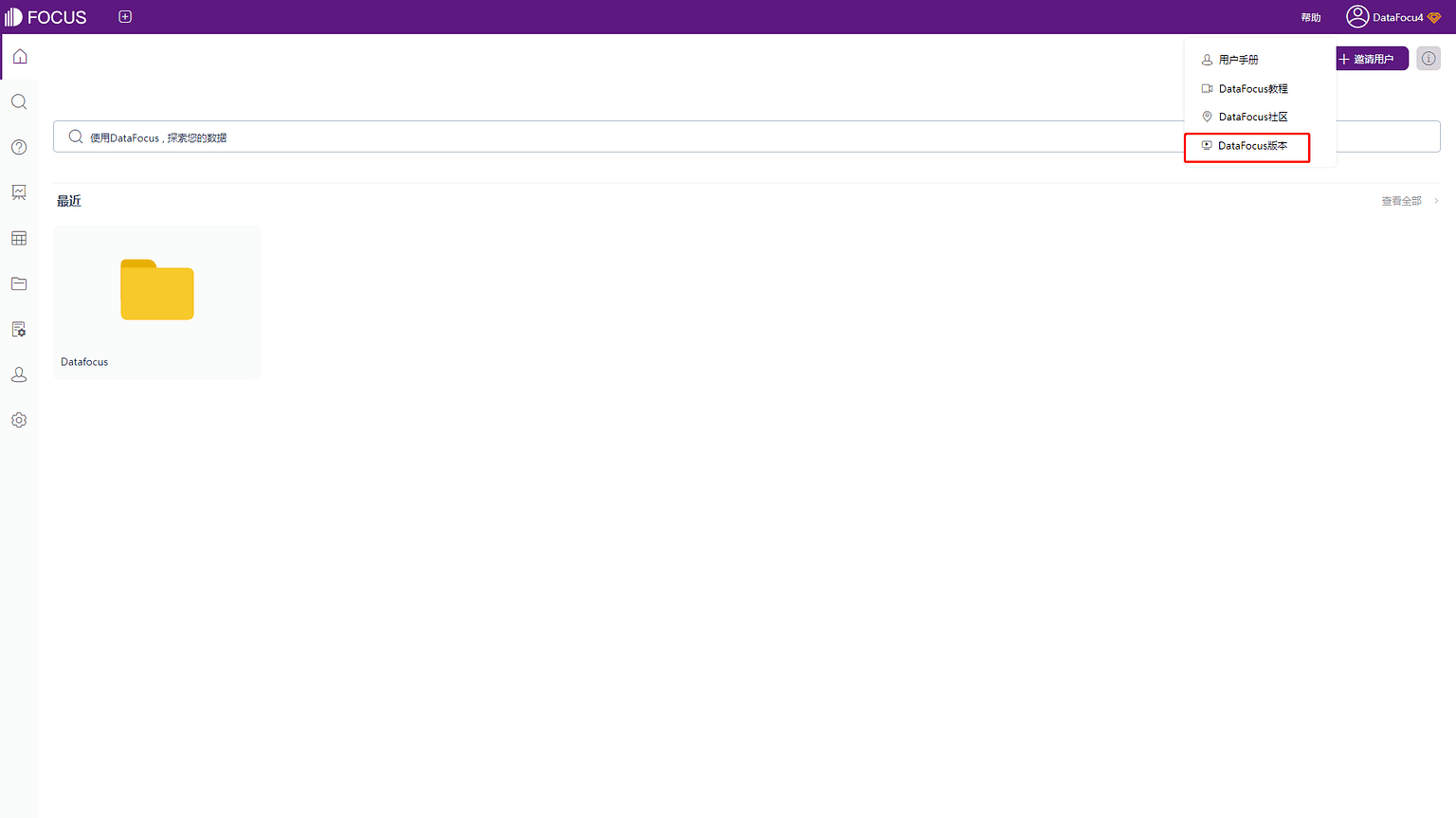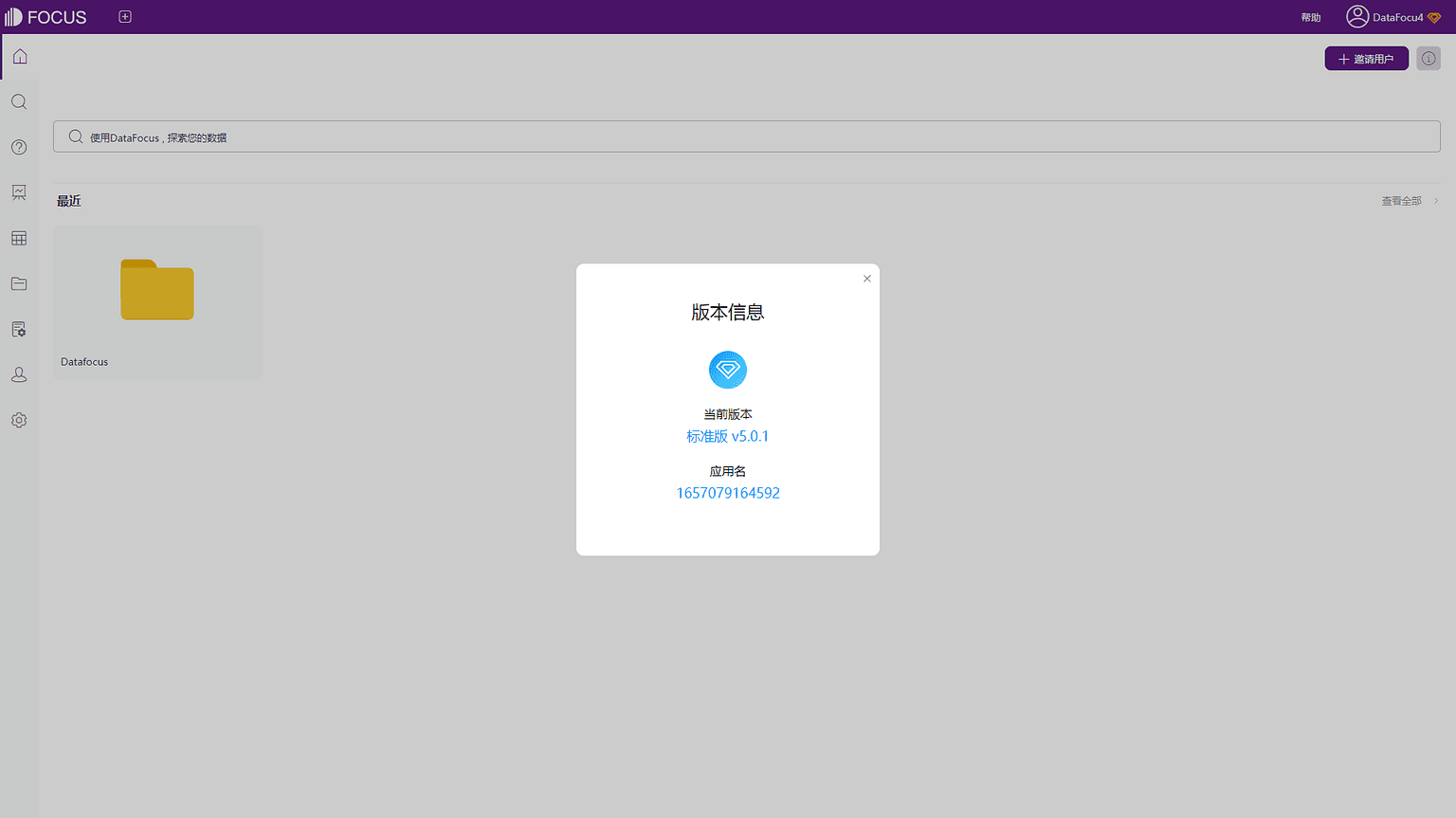简介
DataFocus Cloud用户手册包含了使用DataFocus Cloud的操作方法和搜索分析的使用信息。它将帮助用户更快地了解DataFocus Cloud的各项功能。用户可以通过使用DataFocus Cloud搜索、查看、保存、分享数据分析结果,生成动态展示的可视化数据大屏。DataFocus Cloud,让数据分析像搜索一样简单。
DataFocus Cloud支持本地安装也支持云端,只需接入网络,通过访问域名即可在线注册使用。
系统登录
用户注册
进入DataFocus Cloud官网,如图1-1-1所示。注册方法如下:
1. 在红框手机号填写处填写手机号后点击“立即试用”;或者点击“注册”/“立即试用”后,在弹出窗口,如图1-1-2,填入手机号,之后点击“开始”;
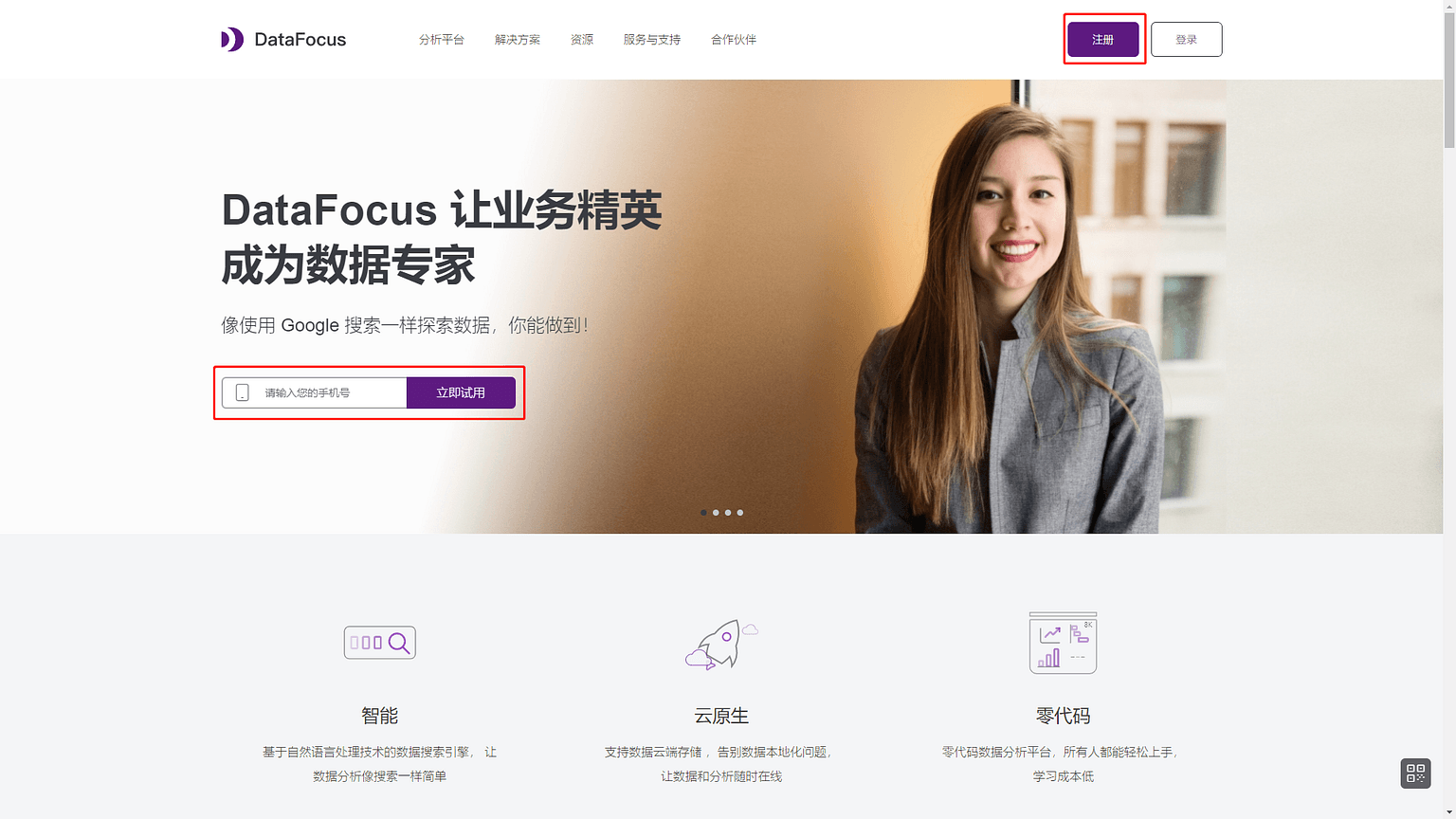
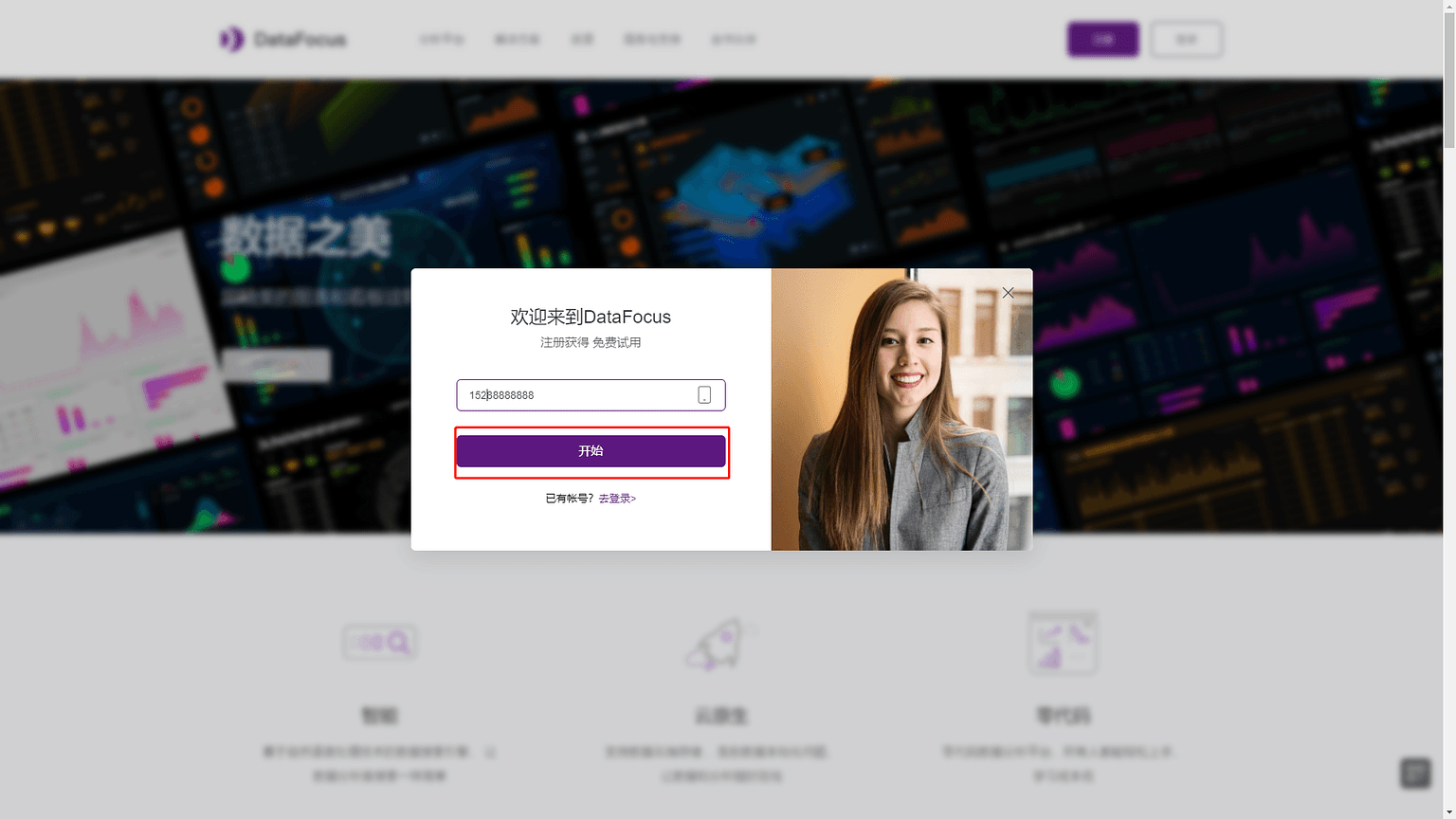
2. 在弹出的窗口中,依次填入注册信息,注意格式要求:
用户名:长度为4~16, 且由字母加数字组成
密码:长度为6~18,至少包含一个字母、一个数字、一个特殊字符,例:abc@123
如图1-1-3所示,信息填写完后,点击“开始免费试用”;
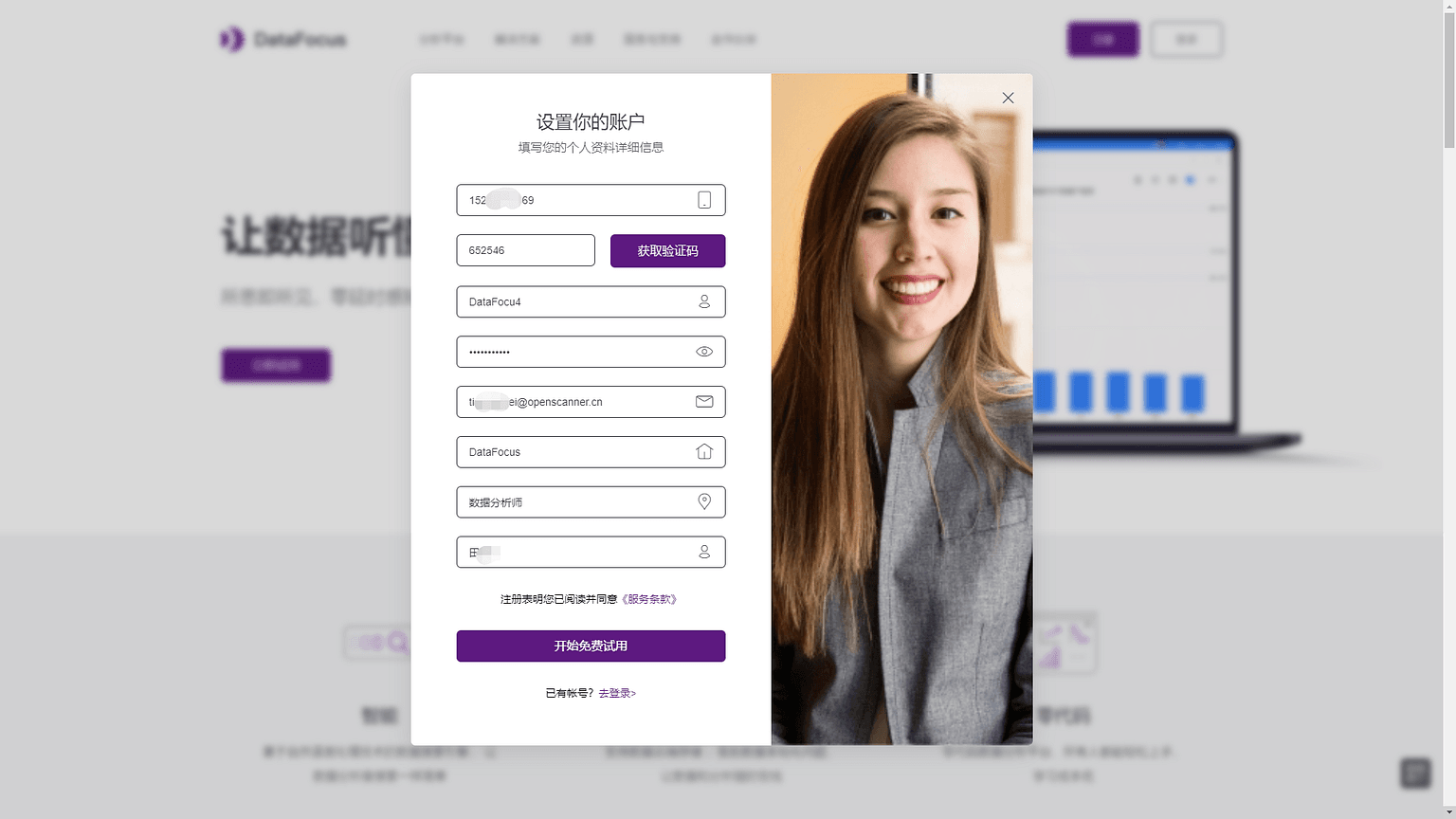
3. 在弹出界面中填写行业信息、工作信息及DataFocus CLoud的用途,如图1-1-4所示,完成后点击“继续”;
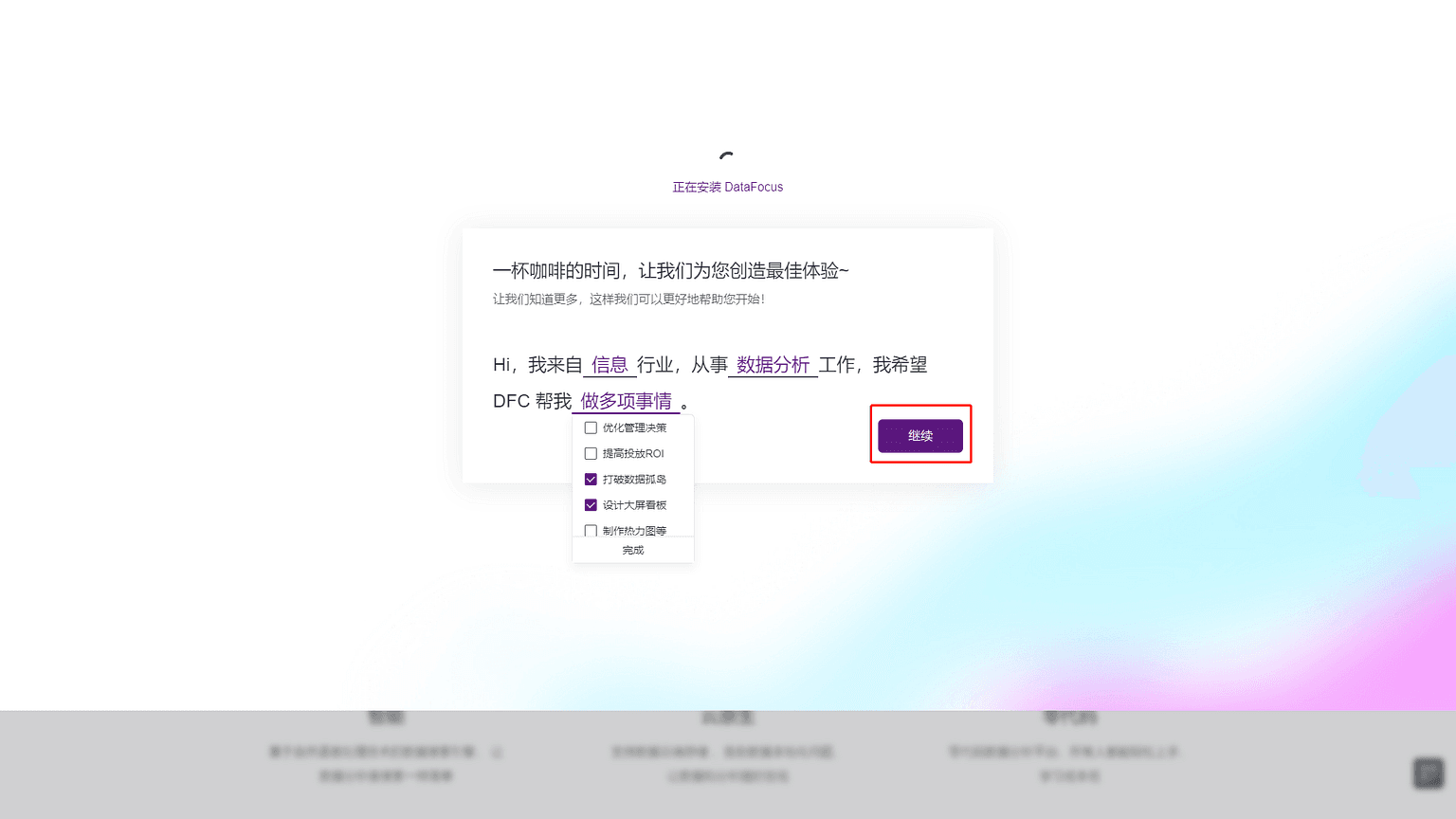
4. 注册成功,进入DataFocus Cloud使用界面,如图1-1-5所示;
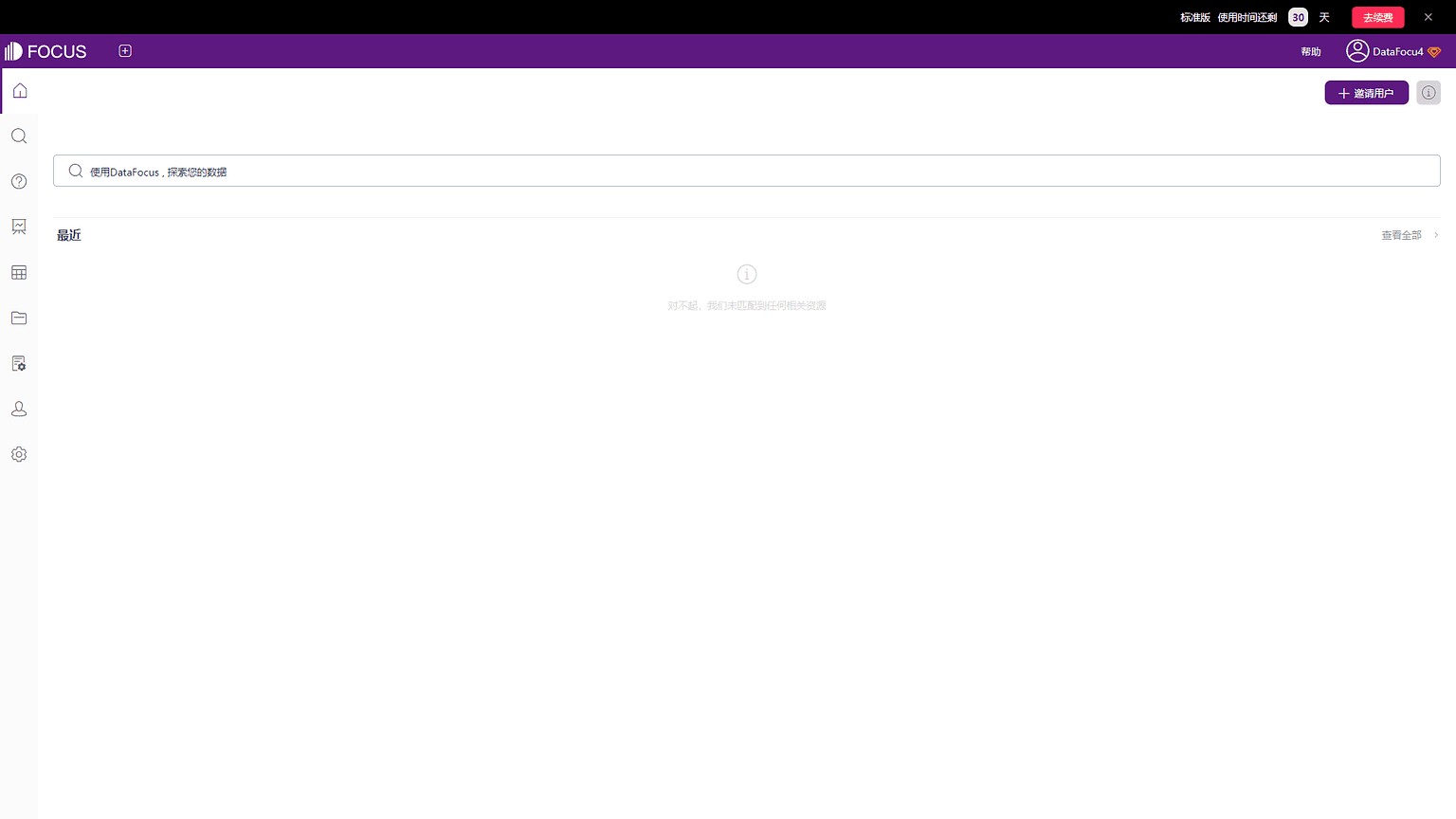
用户登录
进入DataFocus Cloud官网,如图1-1-1所示。登录方法如下:
1. 如图1-1-6所示,点击“登录”;
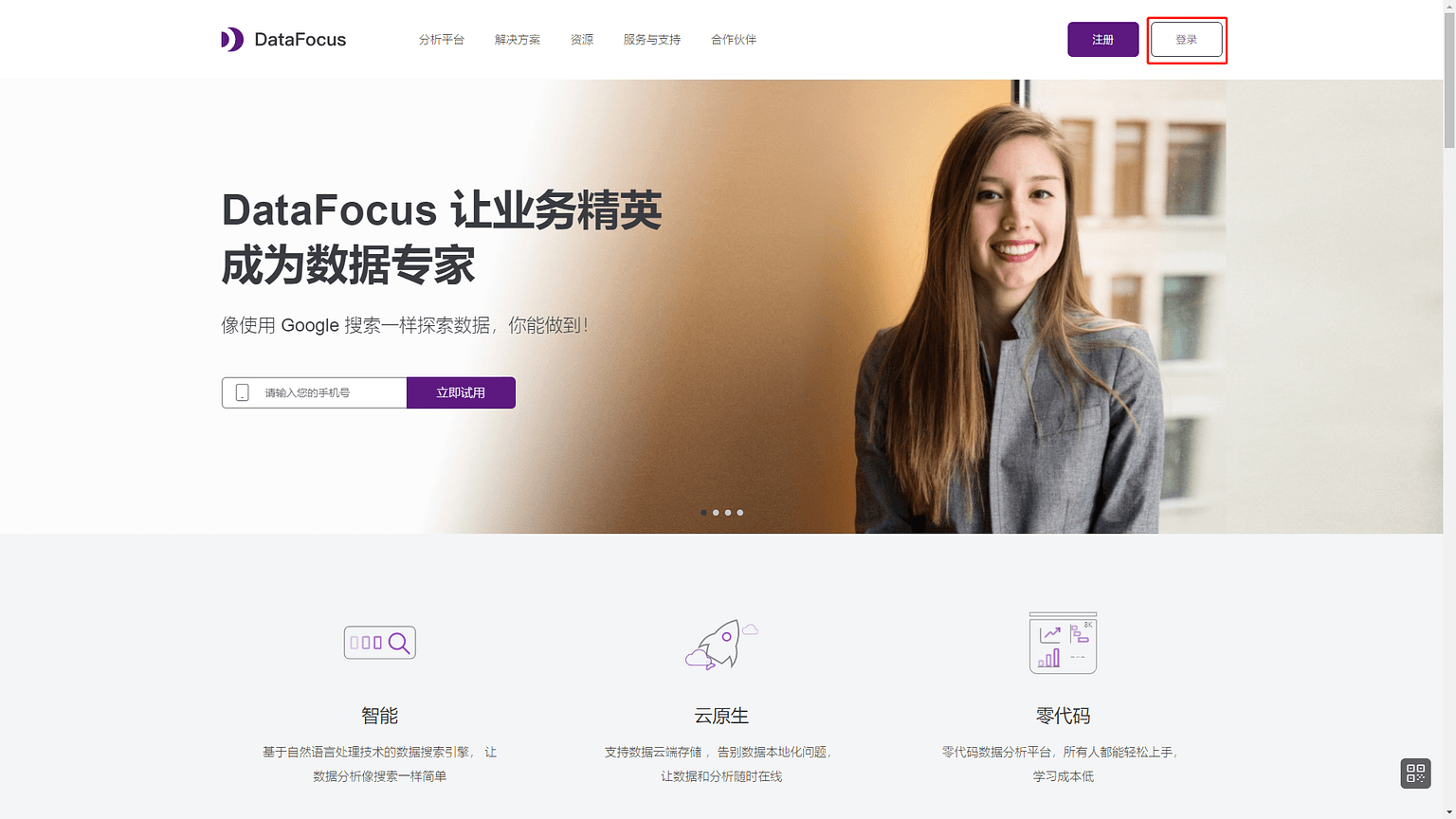
2. 可选择微信扫码登录或者密码登录:
若是选择微信扫码,微信上点击“允许”,登录成功。如果是第一次使用微信扫码,则弹出“联系方式”窗口,如图1-1-7所示,填写完信息后,点击“确定”,登录成功;
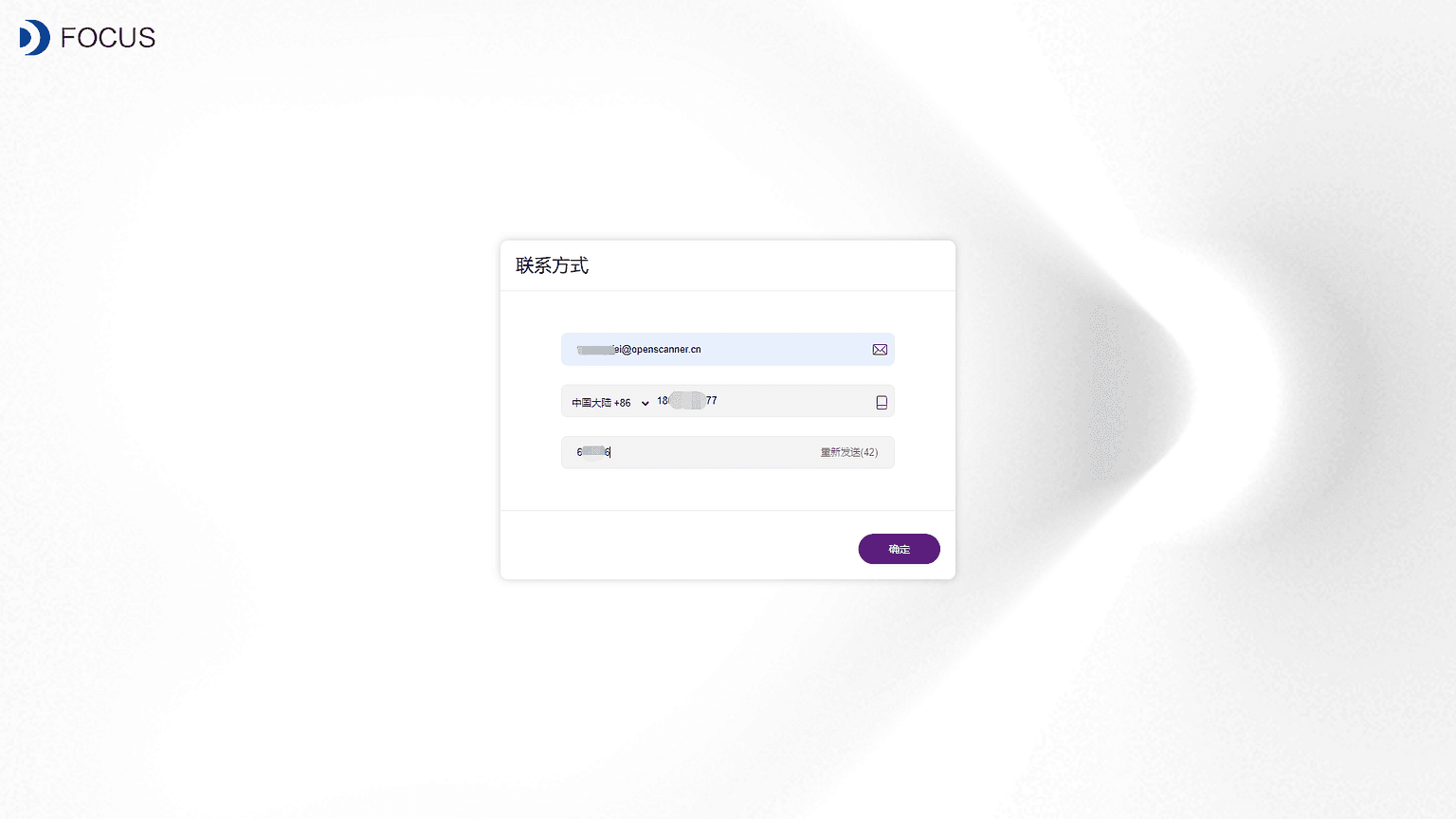
若是选择密码登录,如图1-1-8所示,填入信息后,需要向右滑动完成验证,之后点击“登录”,登录成功。
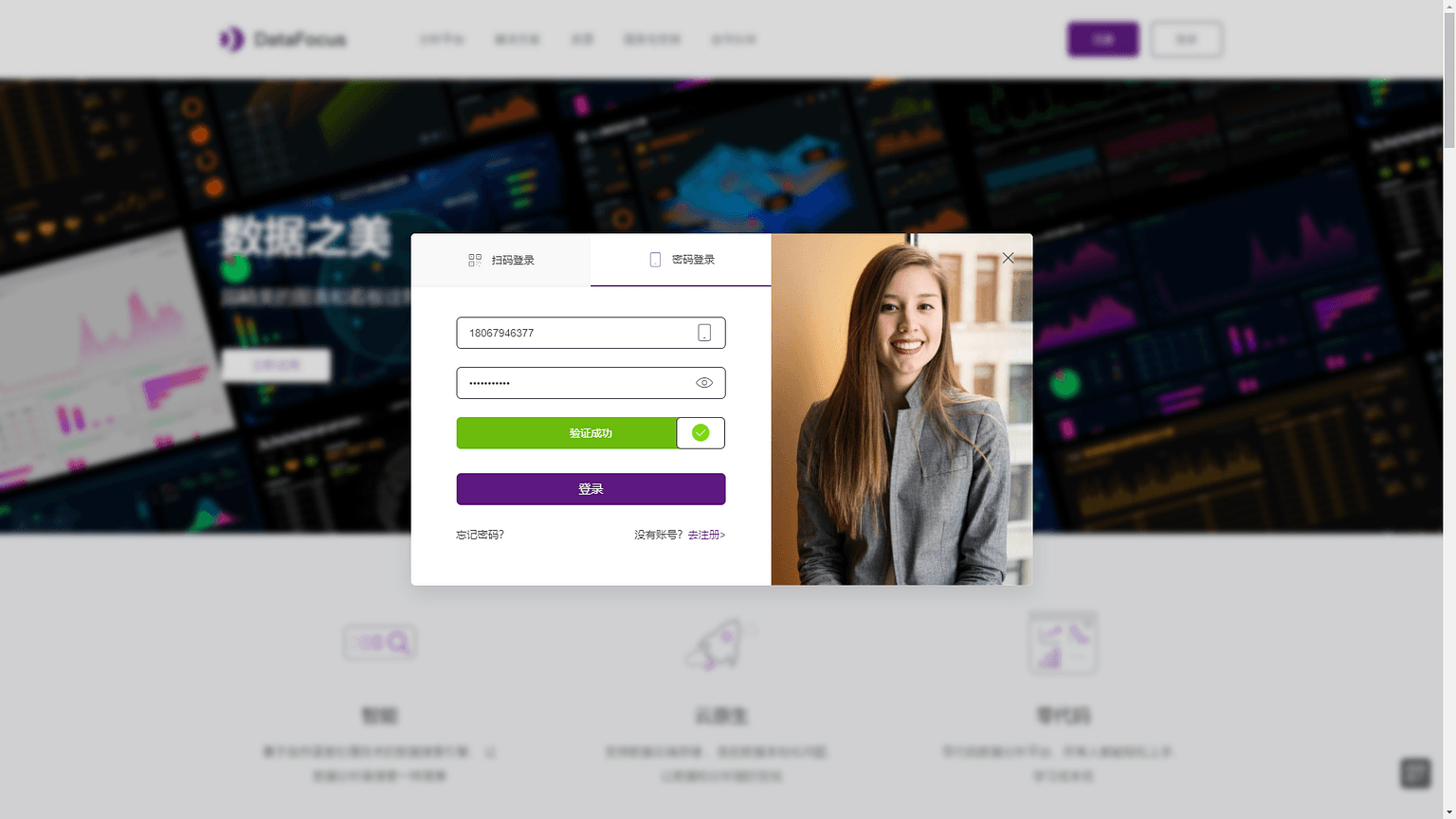
忘记密码
忘记密码时,可以点击密码登录页面的“忘记密码”按钮。
首先确认账号,如图1-1-9所示,输入手机号,点击获取验证码,输入正确验证码后,点击“下一步”;
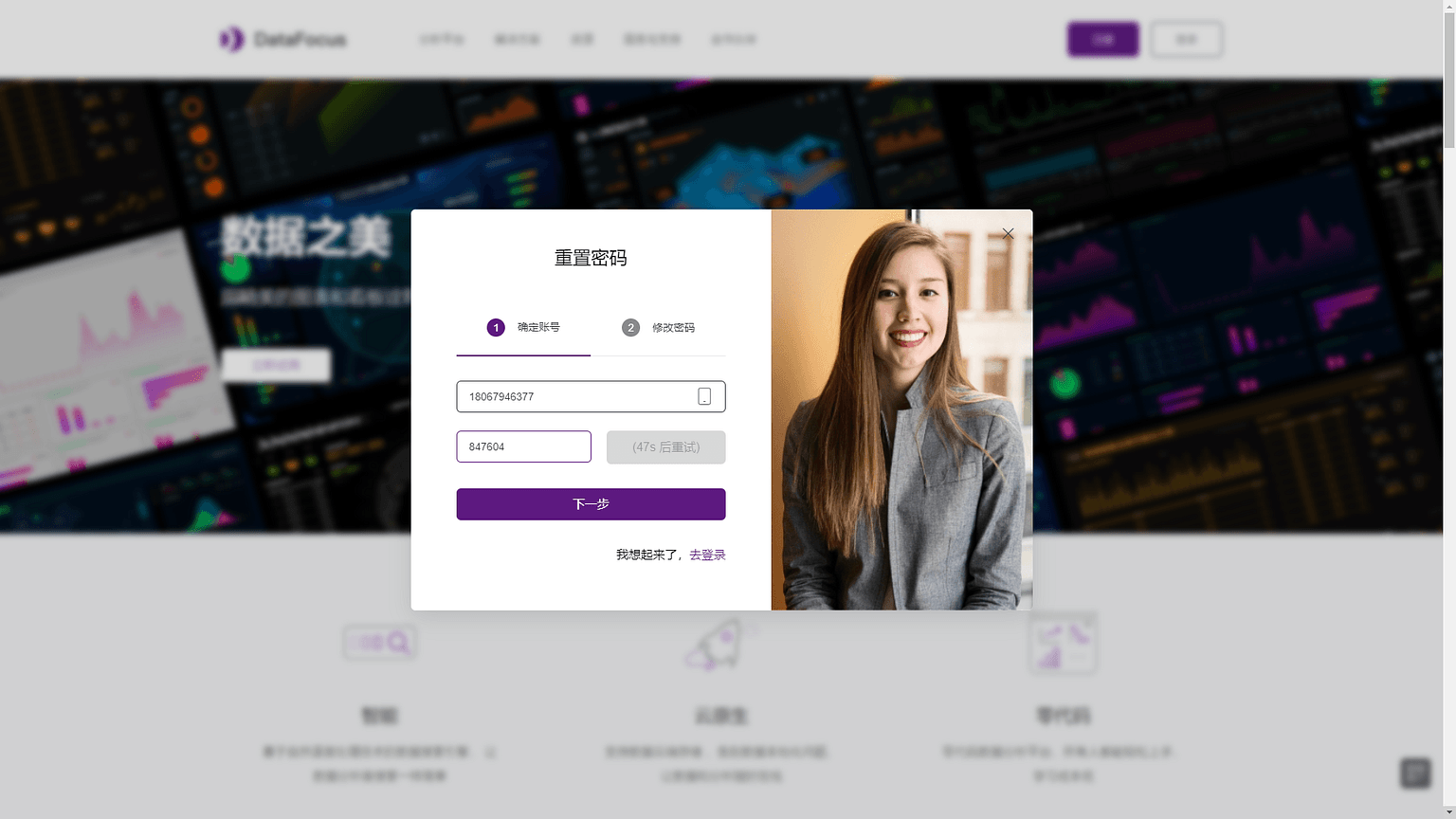
输入新密码和确认密码,如图1-1-10所示,点击“确定修改”;
密码格式:长度为6~18,至少包含一个字母、一个数字、一个特殊字符,例:abc@123
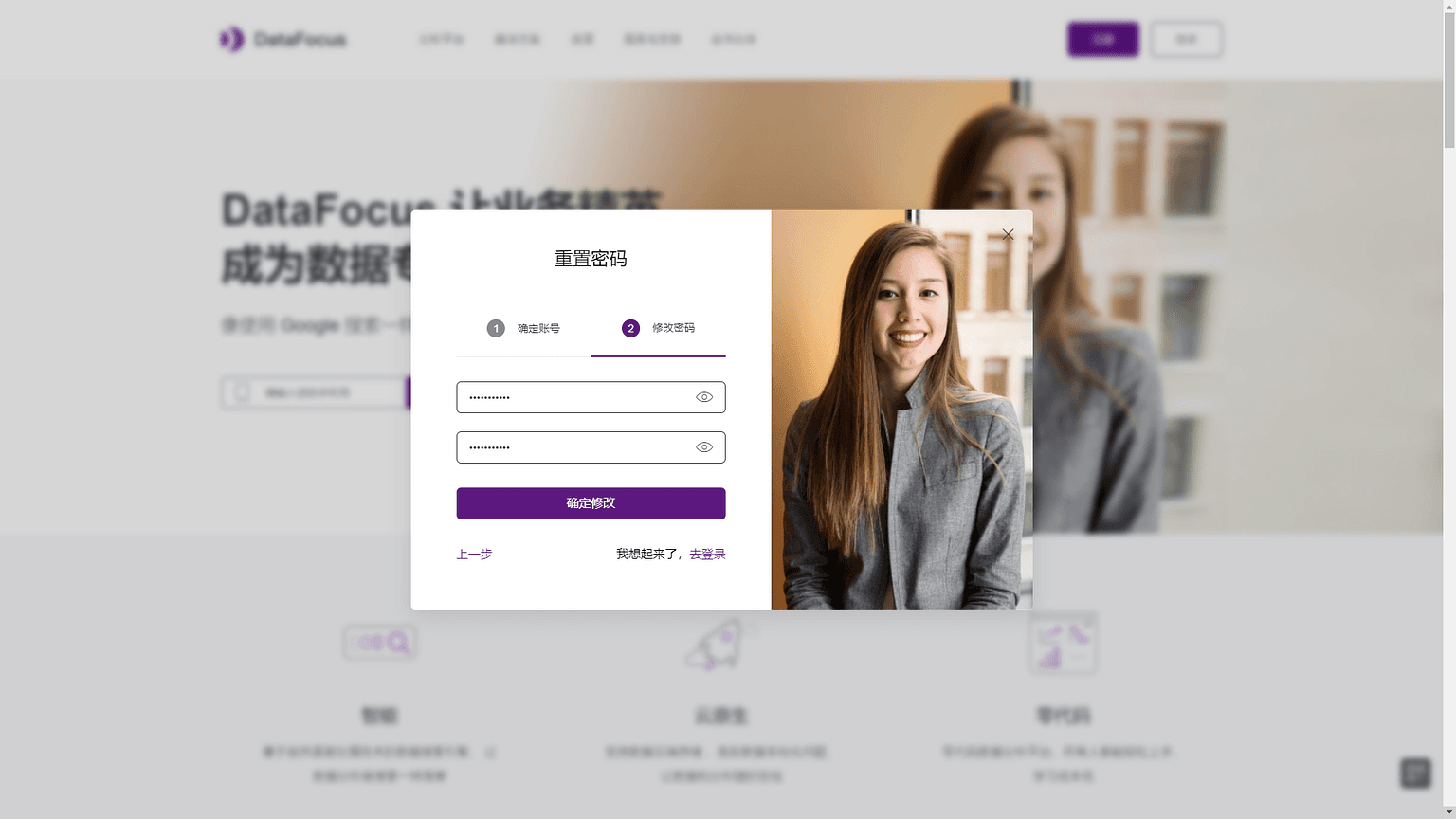
密码修改成功后可用新密码重新登录。
控制台
在官网界面,鼠标悬停在头像处,在头像下方窗口中点击“控制台”,进入控制台。如图1-2-1所示,红框区域显示DataFocus Cloud相关信息:版本、具体实用信息,每天更新一次,包括用户数、搜索次数以及系统容量。也可点击右上角”打开应用“,进入DataFocus Cloud首页。
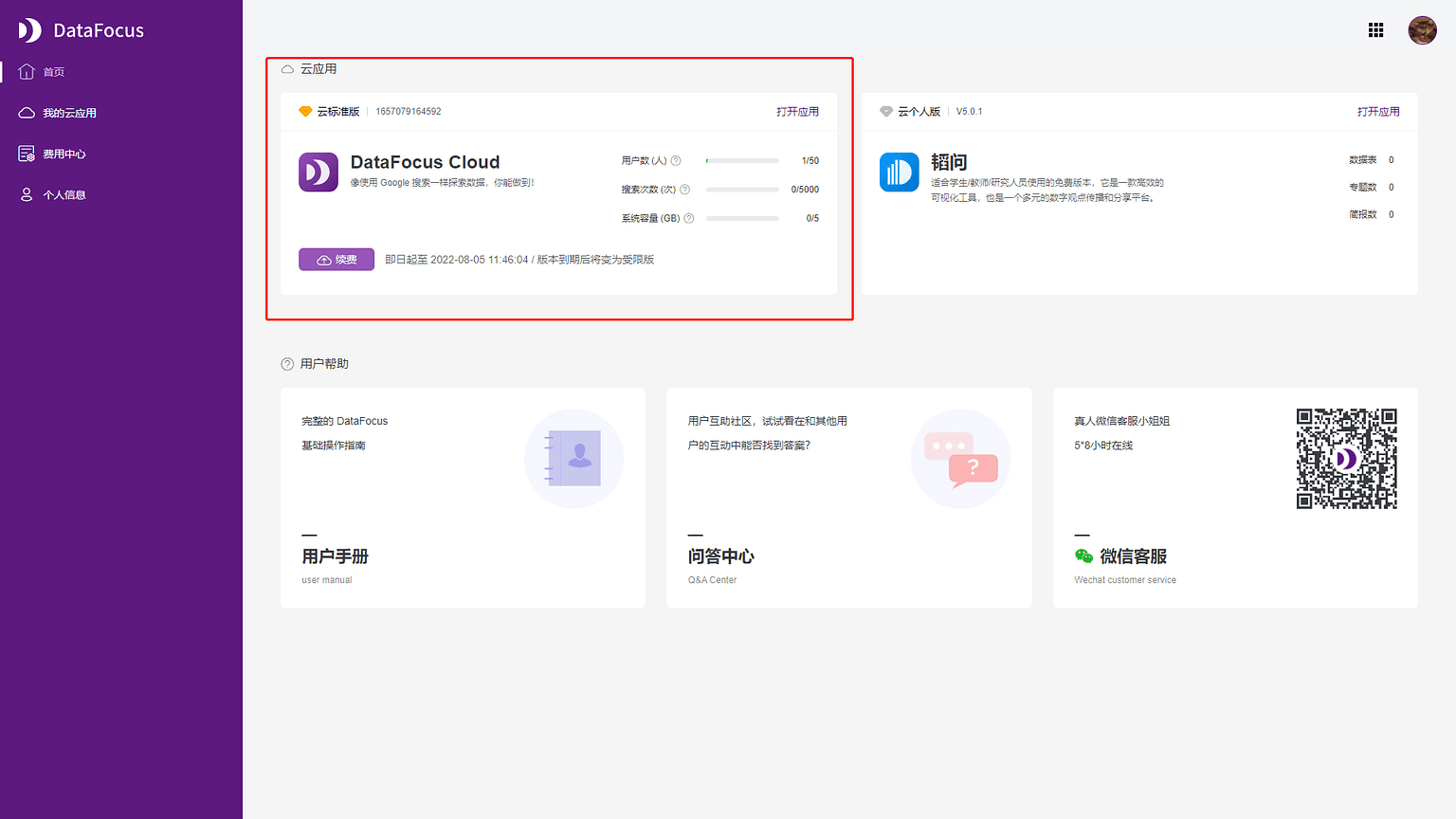
DataFocus Cloud首页
用户成功登录系统后,如图1-3-1所示,在官网界面,点击“进入应用”,进入DataFocus Cloud首页,如图1-3-2所示。
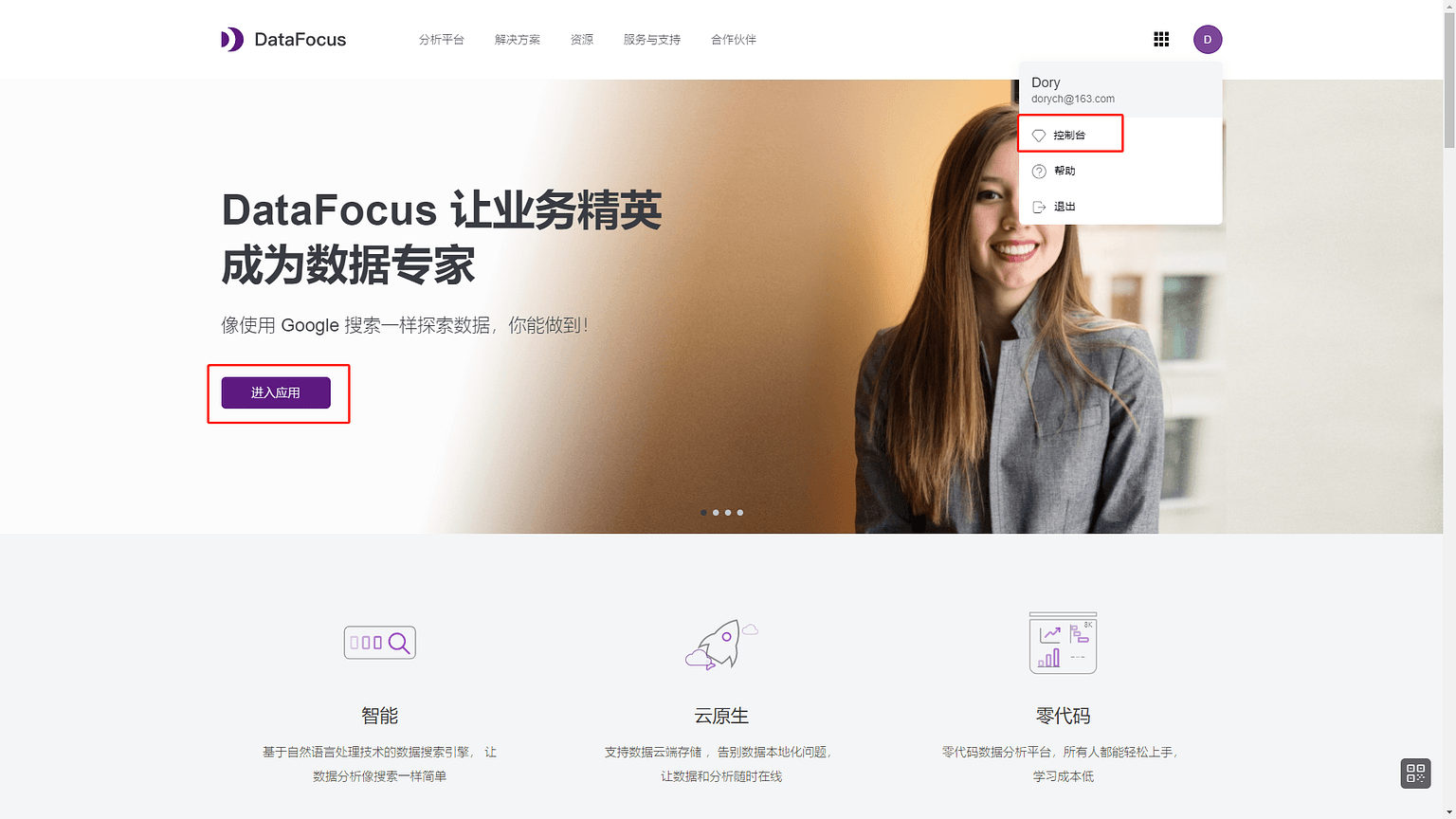
或者鼠标悬停在头像处,如图1-3-1所示。在头像下方窗口中点击“控制台”,进入控制台后,如图1-3-3所示,点击“打开应用”,进入DataFocus Cloud首页。
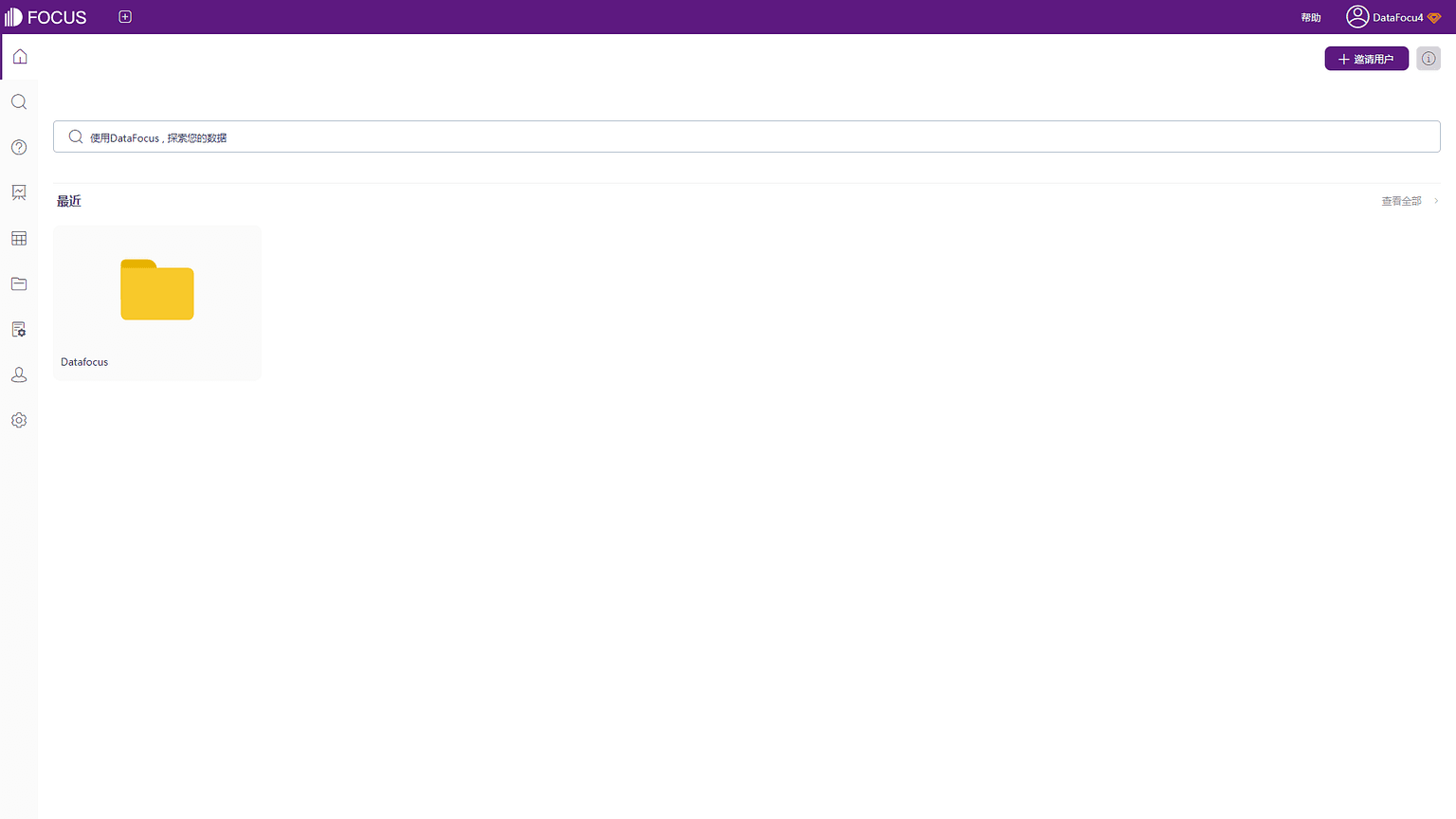
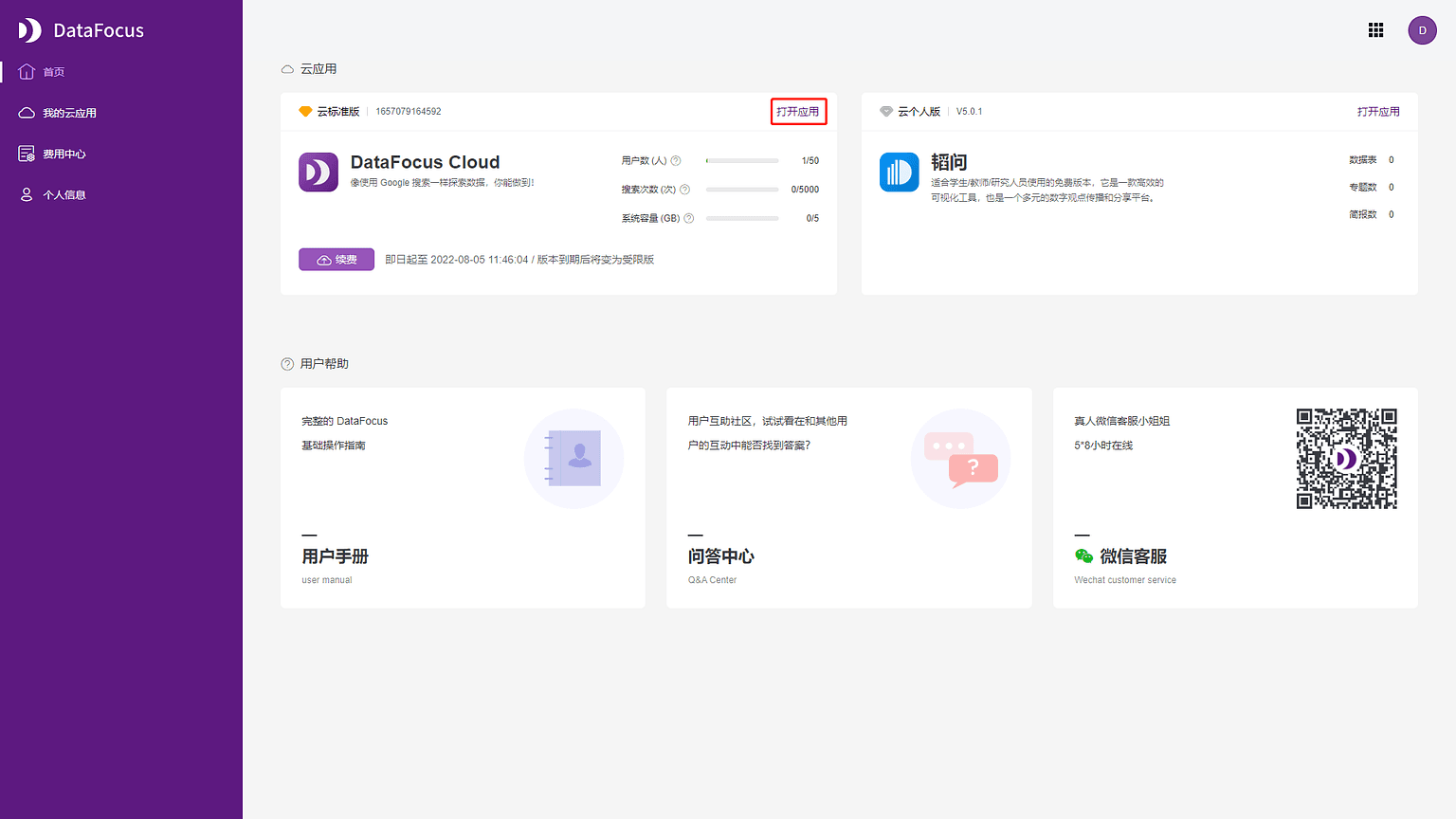
或者如图1-3-4所示,鼠标悬停在头像左边的九宫格点,点击“DataFocus Cloud”,进入DataFocus Cloud首页。
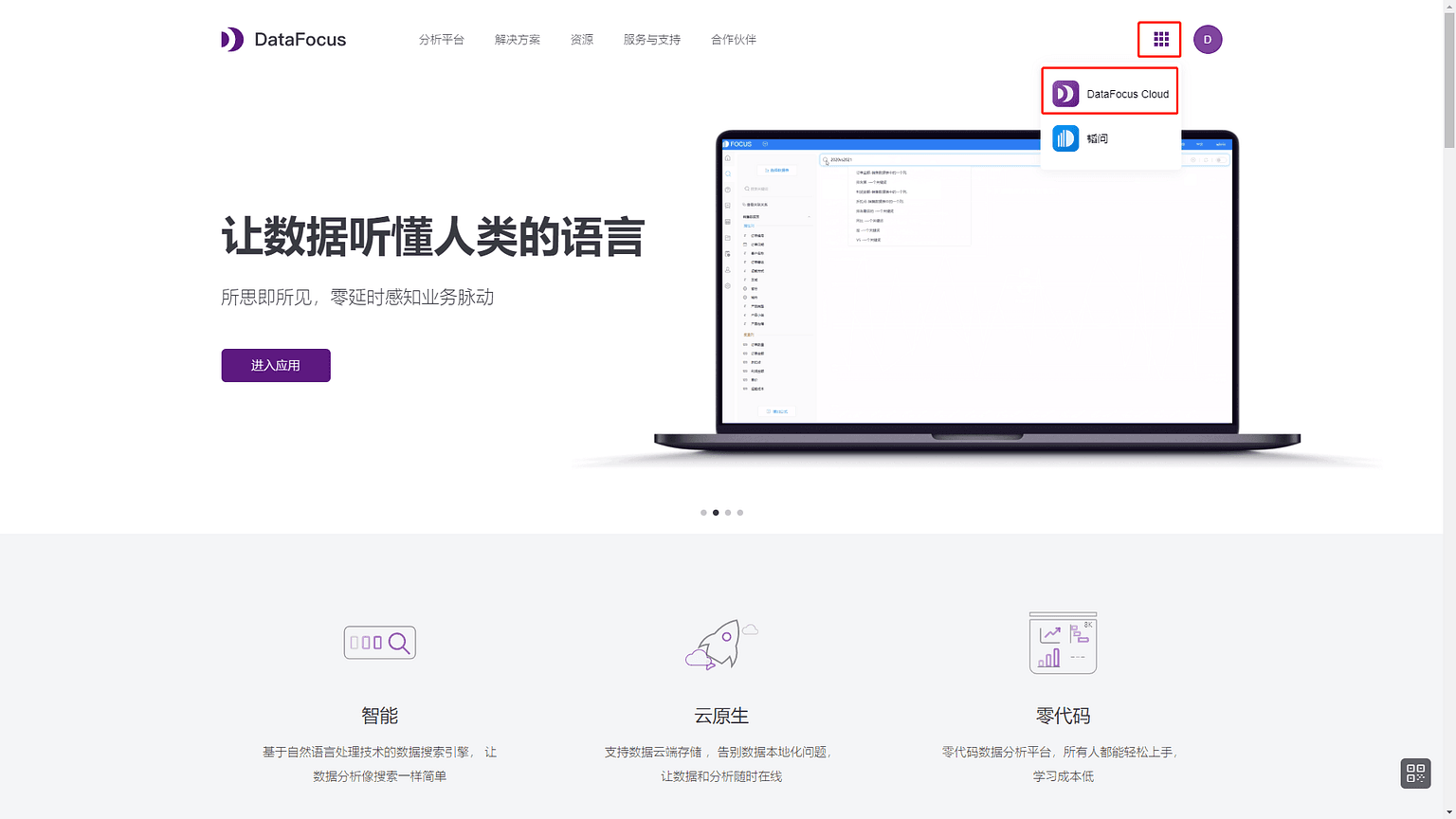
个人信息
DataFocus Cloud使用界面右上角会显示当前登录的用户名,如图1-4-1所示。点击头像会显示用户名、版本、空间容量、版本号以及个人信息、订单管理、韬问这三个选项。点击“个人信息”,进入个人信息界面;
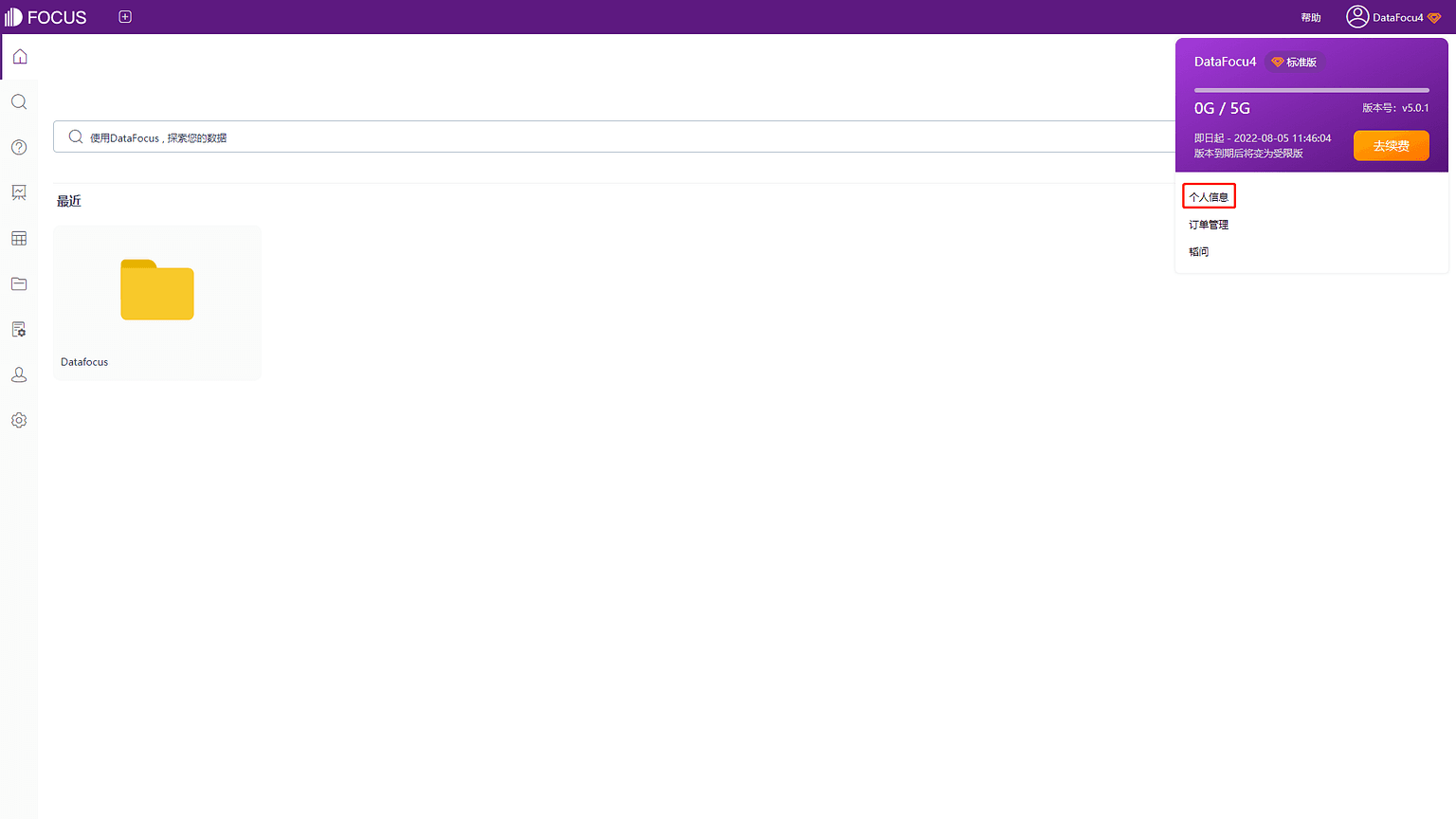
也可进入控制台,悬停在头像上方,在弹出的窗口中,点击“个人信息”,或者在左侧菜单栏中,直接点击“个人信息”,进入个人信息界面,如图1-4-2所示。
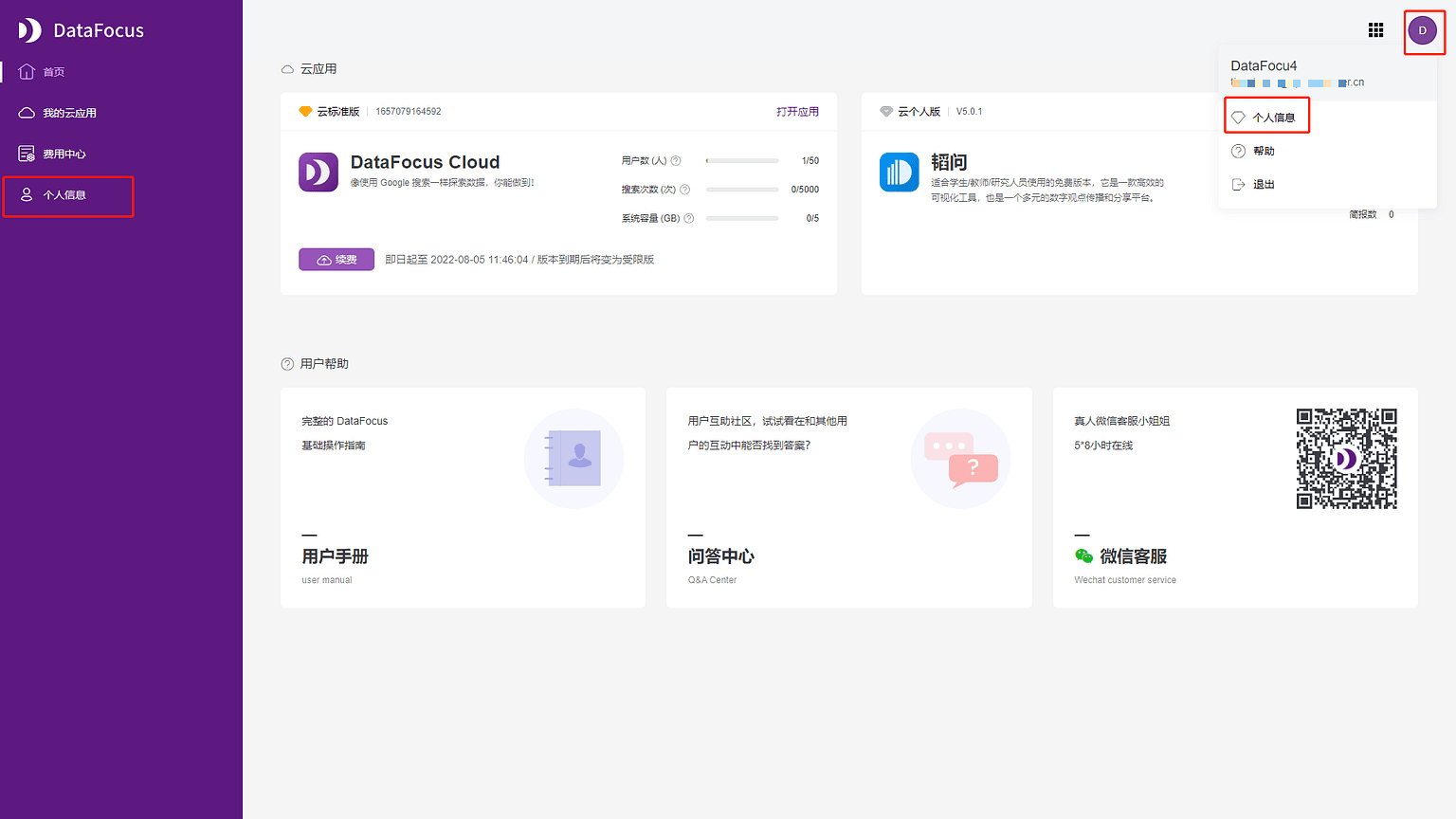
修改用户头像
在个人信息界面,点击头像或者点击“修改”,以修改头像,如图1-4-3所示。上传头像支持 jpg、png、gif、bmp格式且大小在100K以内。
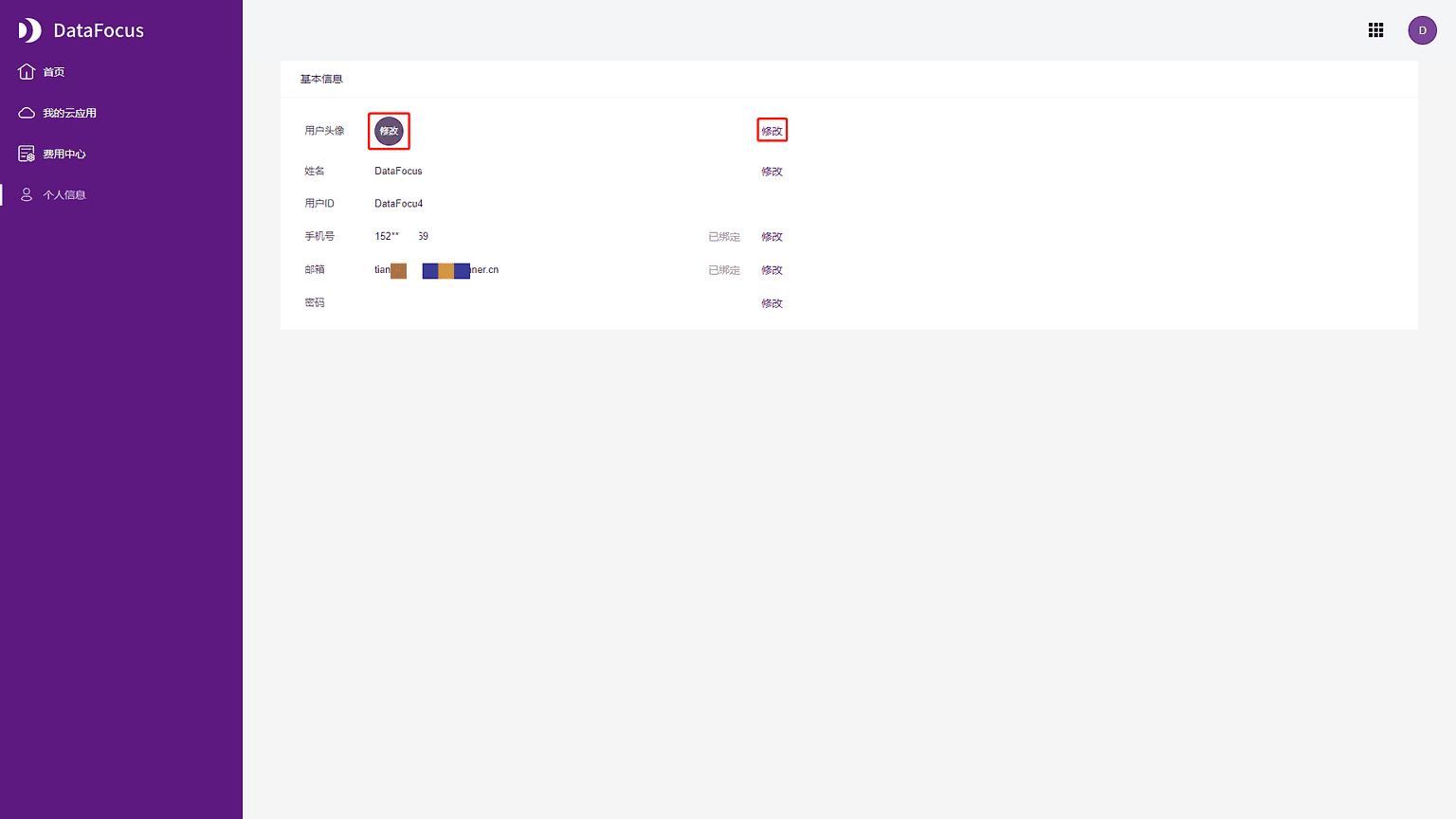
修改用户名
点击姓名一栏后方的“修改”会弹出修改姓名页面,如图1-4-4所示。输入新的用户名,用户名不可为空。点击“确定”,用户名修改成功。
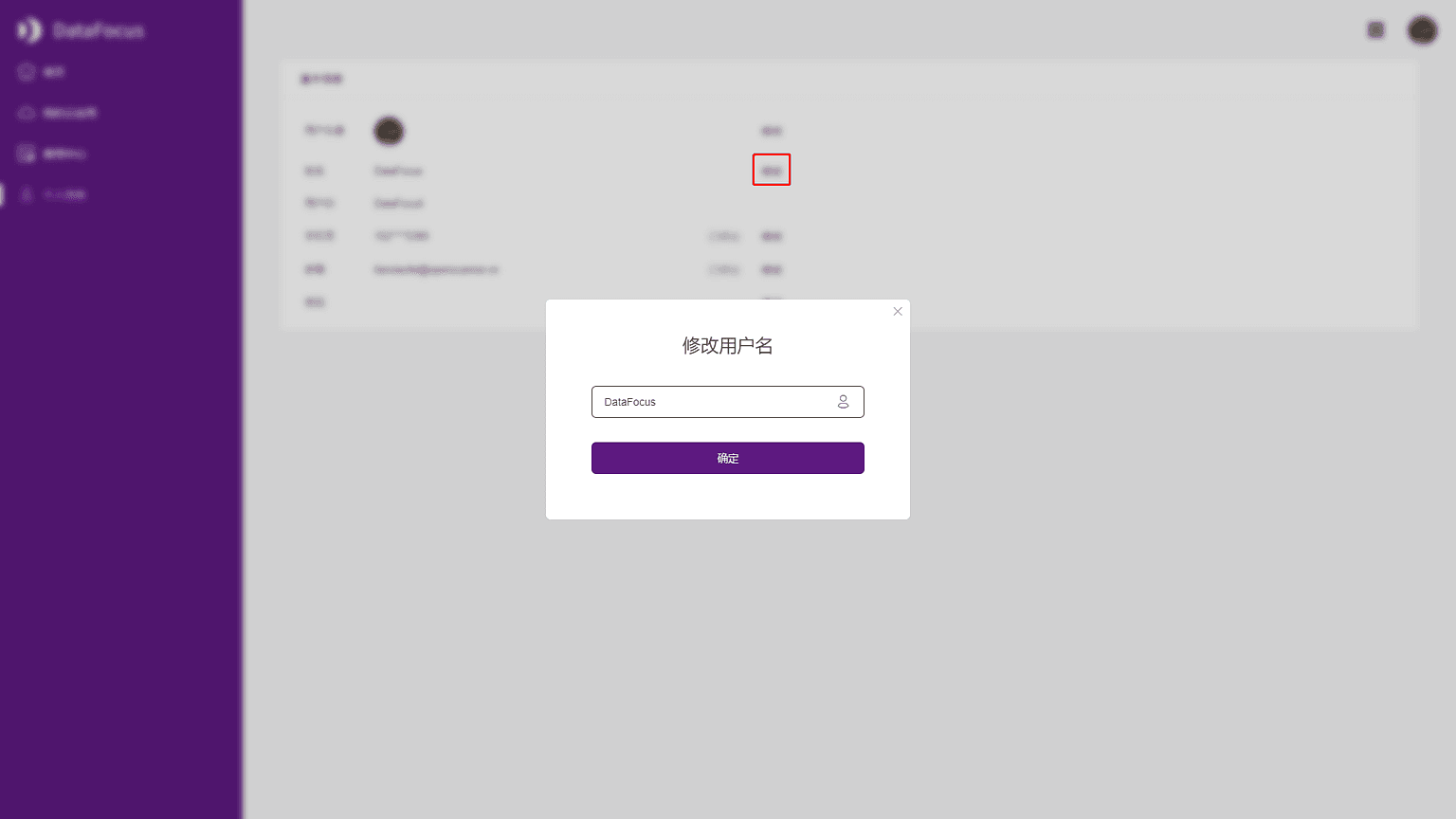
修改手机号
点击手机号一栏后方的“修改”会弹出修改手机号页面,如图1-4-5所示。输入新的手机号,并点击“发送验证码”。输入正确的验证码后,点击“确定”,手机号修改成功。
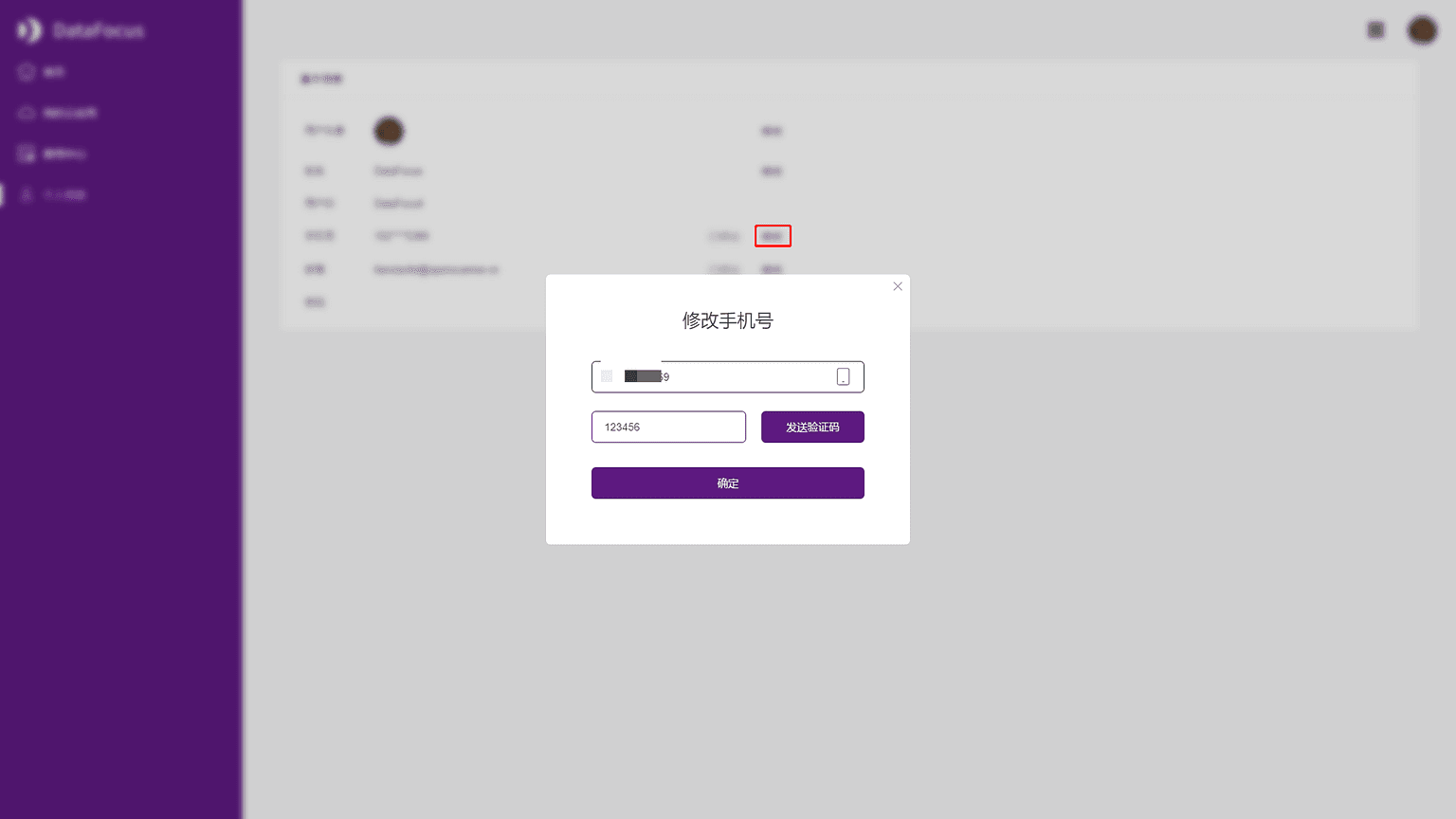
修改邮箱
点击邮箱一栏后方的“修改”会弹出修改邮箱页面,如图1-4-6所示。输入新的邮箱,并点击“发送验证码”。输入正确的验证码后,点击“确定”,邮箱修改成功。
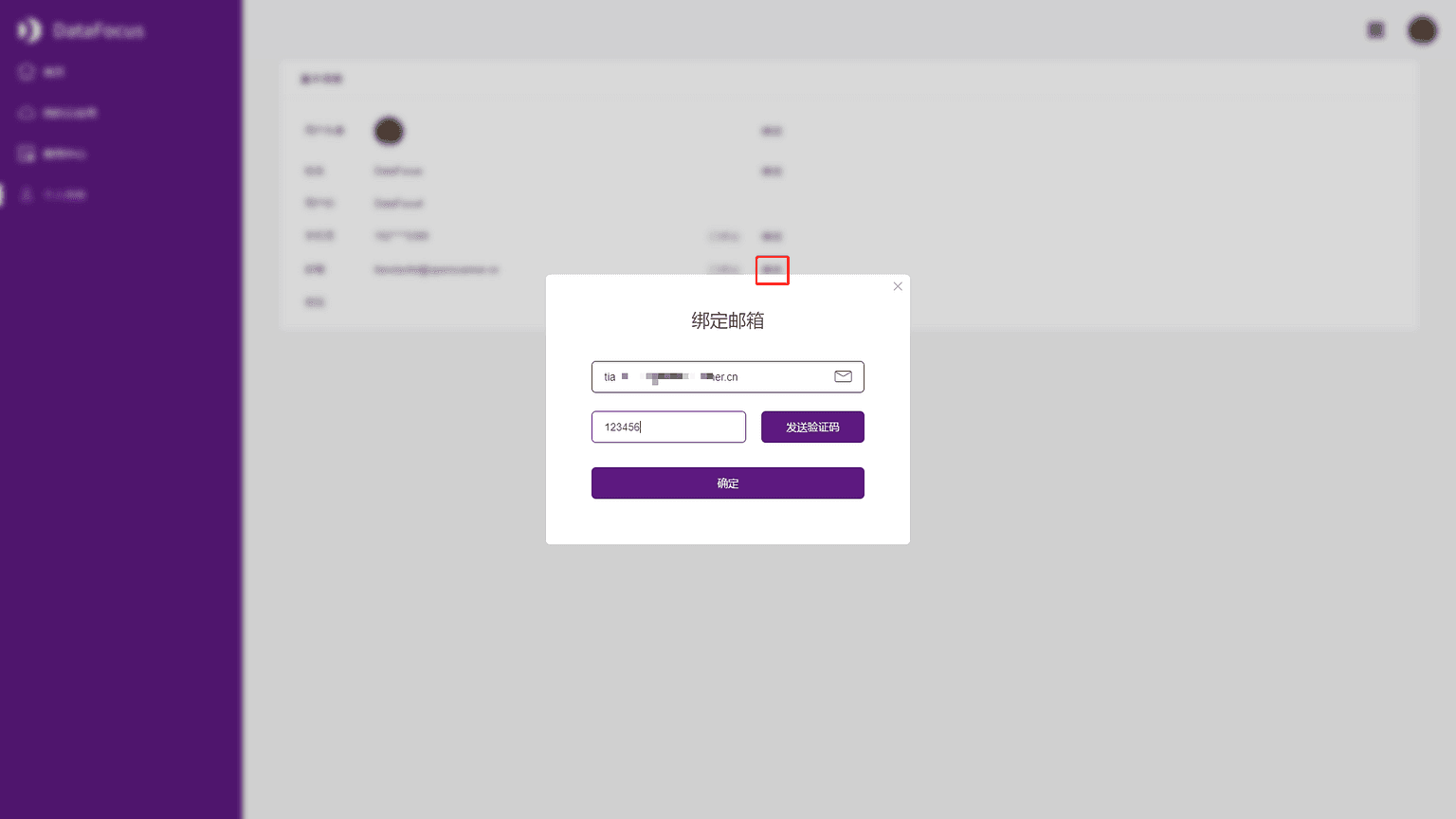
修改密码
点击密码一栏后方的“修改”会弹出修改密码页面,如图1-4-7所示。输入旧密码、新密码、确定密码,点击“确定”,密码修改成功。密码格式:长度为6~18,至少包含一个字母、一个数字、一个特殊字符,例:abc@123
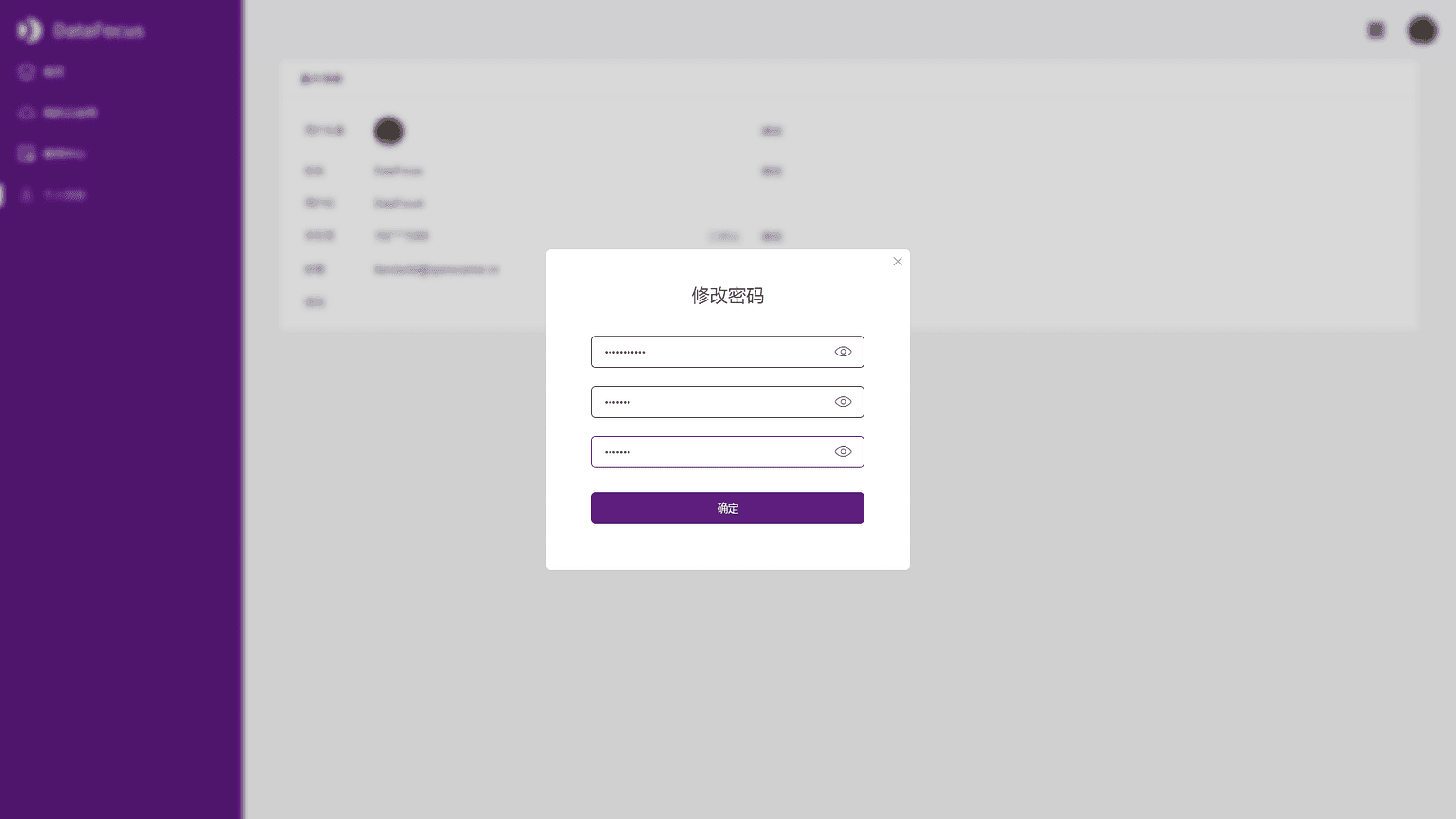
退出登录
在DataFocus官网界面或者控制台界面,鼠标悬停在头像处,在头像下方窗口中点击“退出”,即可退出登录,如图1-4-8所示以官网界面为例。
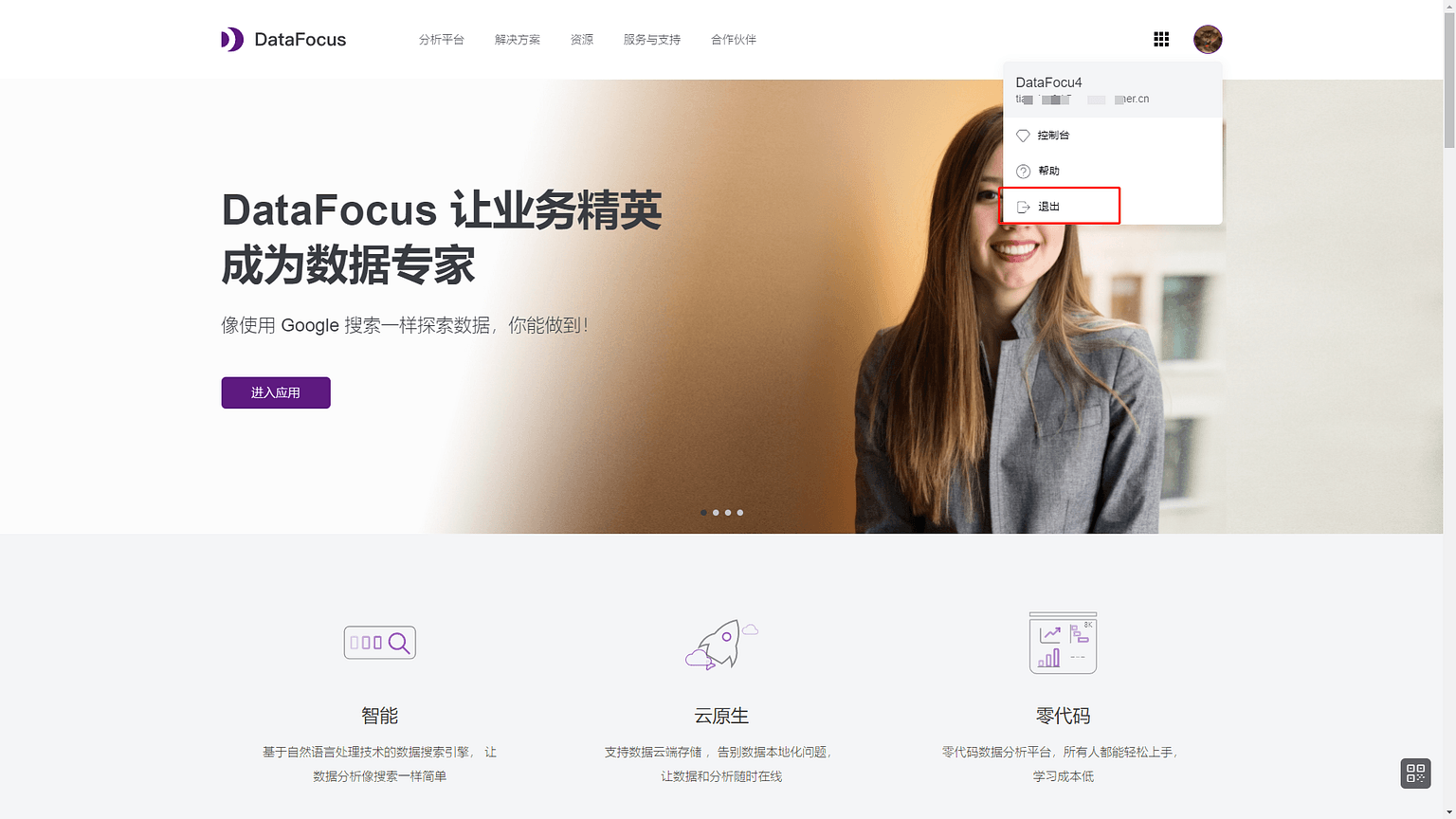
权限管理
在DataFocus系统中资源权限是依附于角色的,通过给用户添加相应的角色获得对应的角色权限。
权限管理属于系统管理中的功能模块,仅超级管理员(admin)和拥有资源管理员角色权限的用户可以配置资源。
系统默认角色有5种,如表1-3说明:
| 系统角色 | 描述 |
|---|---|
| 系统管理员 | 全局配置,用户管理,角色管理,分配角色到用户/岗位 |
| 资源管理员 | 管理所有资源,资源赋予权限 |
| 部门管理员 | 管理自身所在直接部门的组织架构,可以分配自己拥有的角色给管理的组织架构(分配/去分配) |
| 开发者 | 新增资源,管理拥有权限的资源 |
| 日志管理员 | 审计日志 |
表 1-3 系统角色权限表
admin用户可以为所有用户添加系统角色权限,如图1-6-1所示。系统管理员可以为用户添加开发者权限,如图1-6-2所示。
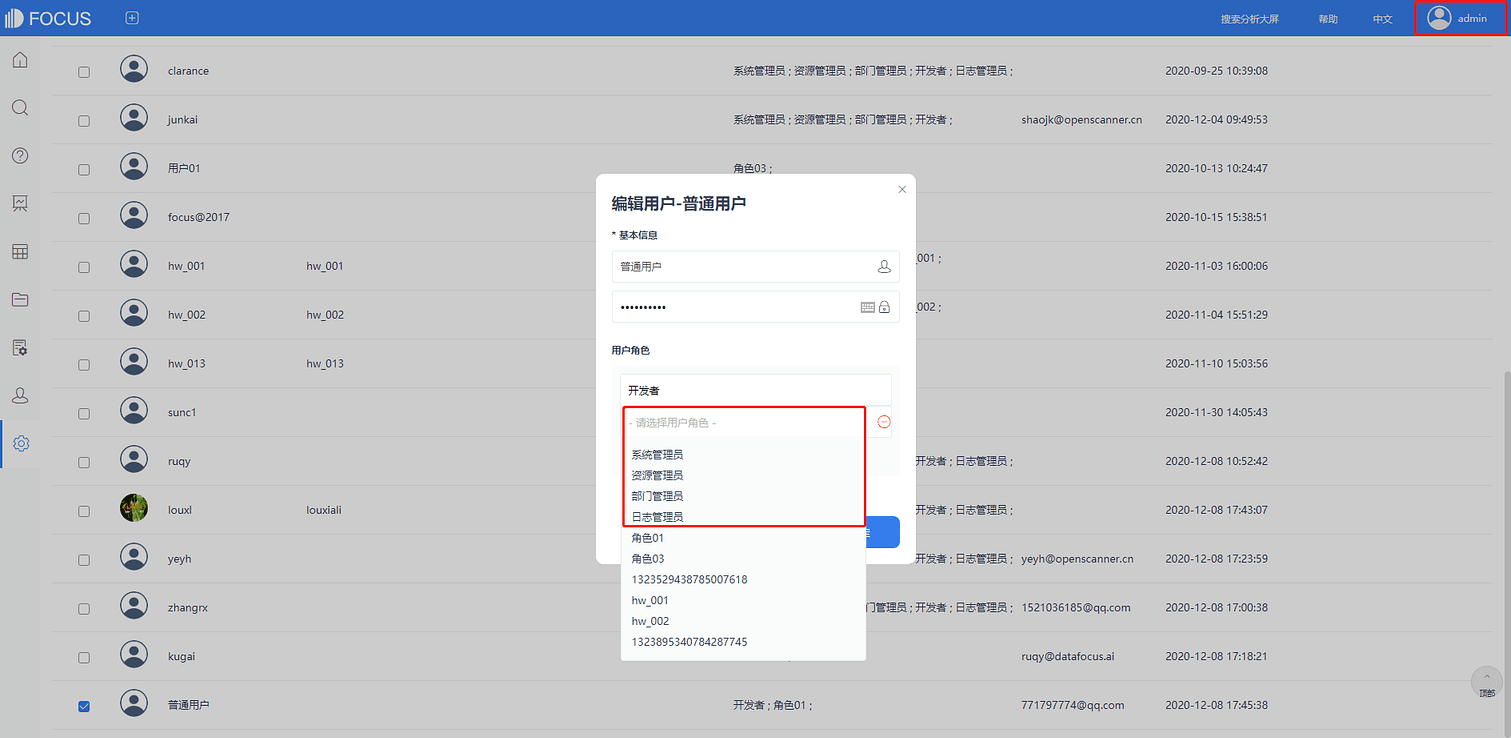
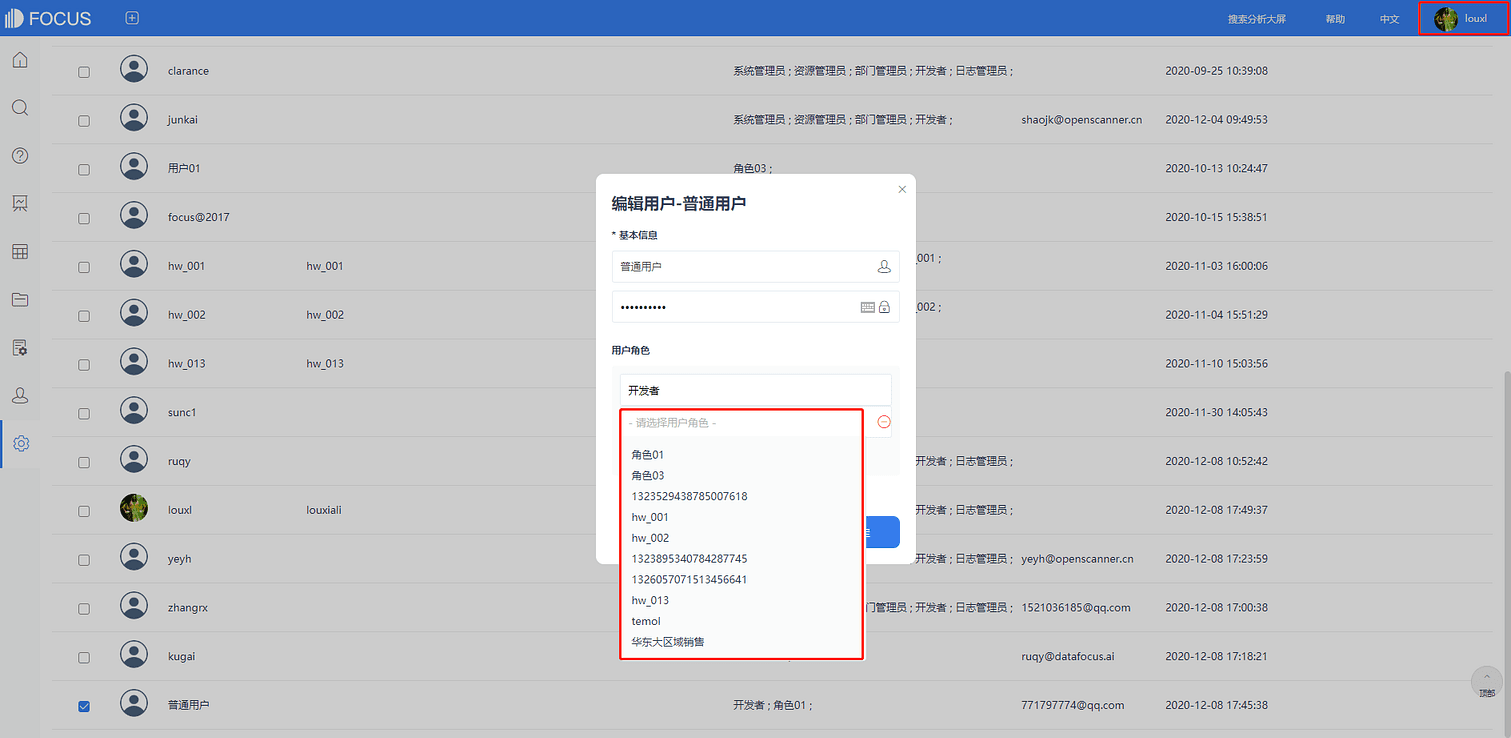
分享管理
分享功能运用在数据看板、历史问答这两个功能模块。
用户可将自己创建的数据看板或历史问答分享给单个用户、多个用户,以及分享他人所分享的内容,如图1-7-1所示。分享后也可以取消分享,取消后被分享用户无法查看。
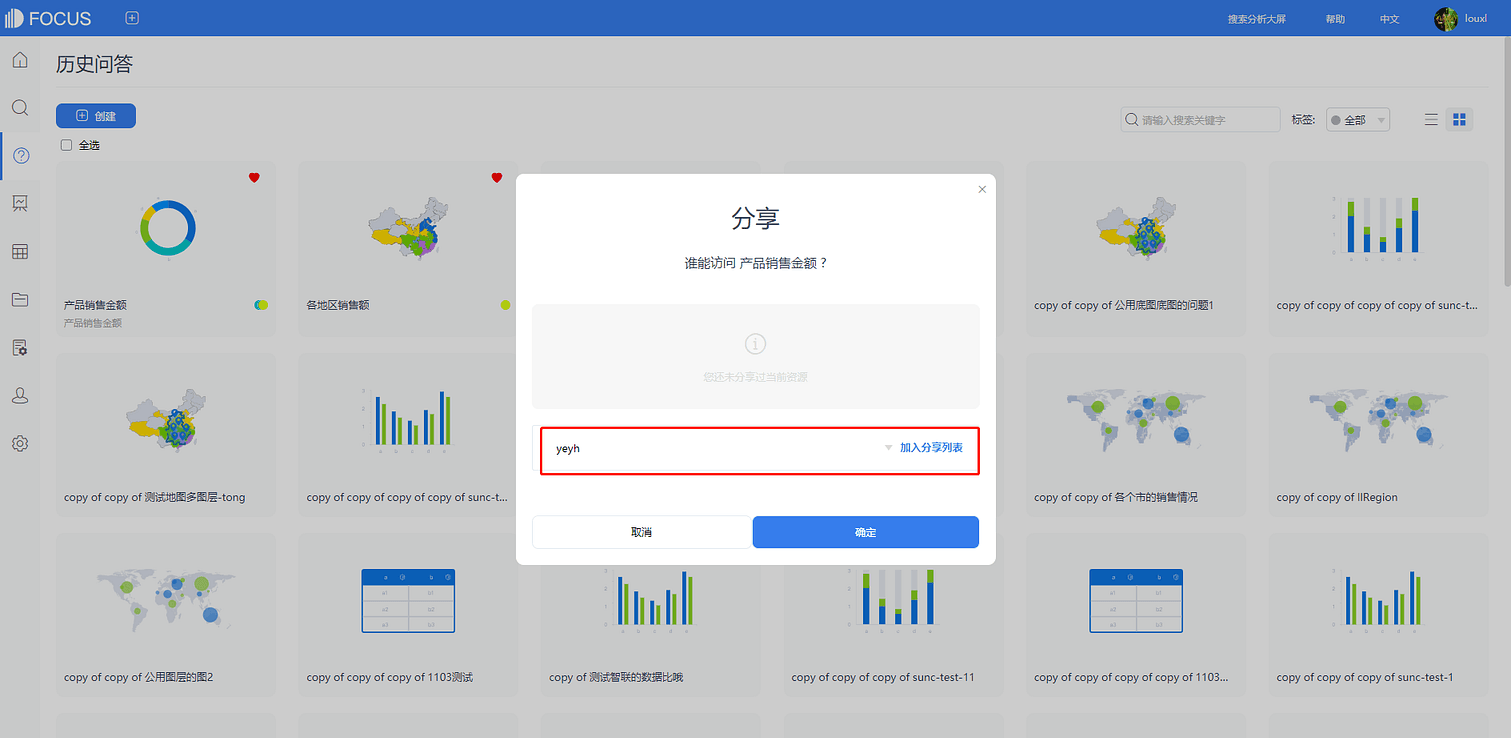
被分享的用户在查看时,会依据该用户所拥有的数据权限进行相应的变化,用户只能看到自己有权限查看的部分。
标签管理
用户可通过创建标签,对资源进行分类管理以便更好地进行筛选查看与使用。
拥有数据管理权限的用户可在历史问答、数据看板、数据表管理、资源管理模块创建标签,创建后的标签可在各模块中同步。用户还可对标签名称及颜色进行修改、删除操作,如图1-8-1所示。无数据管理权限的用户只能应用或选择标签。
点击标签,点击“添加/修改标签”,输入标签名称并点击选择标签颜色,点击右侧“+”按钮,完成创建。
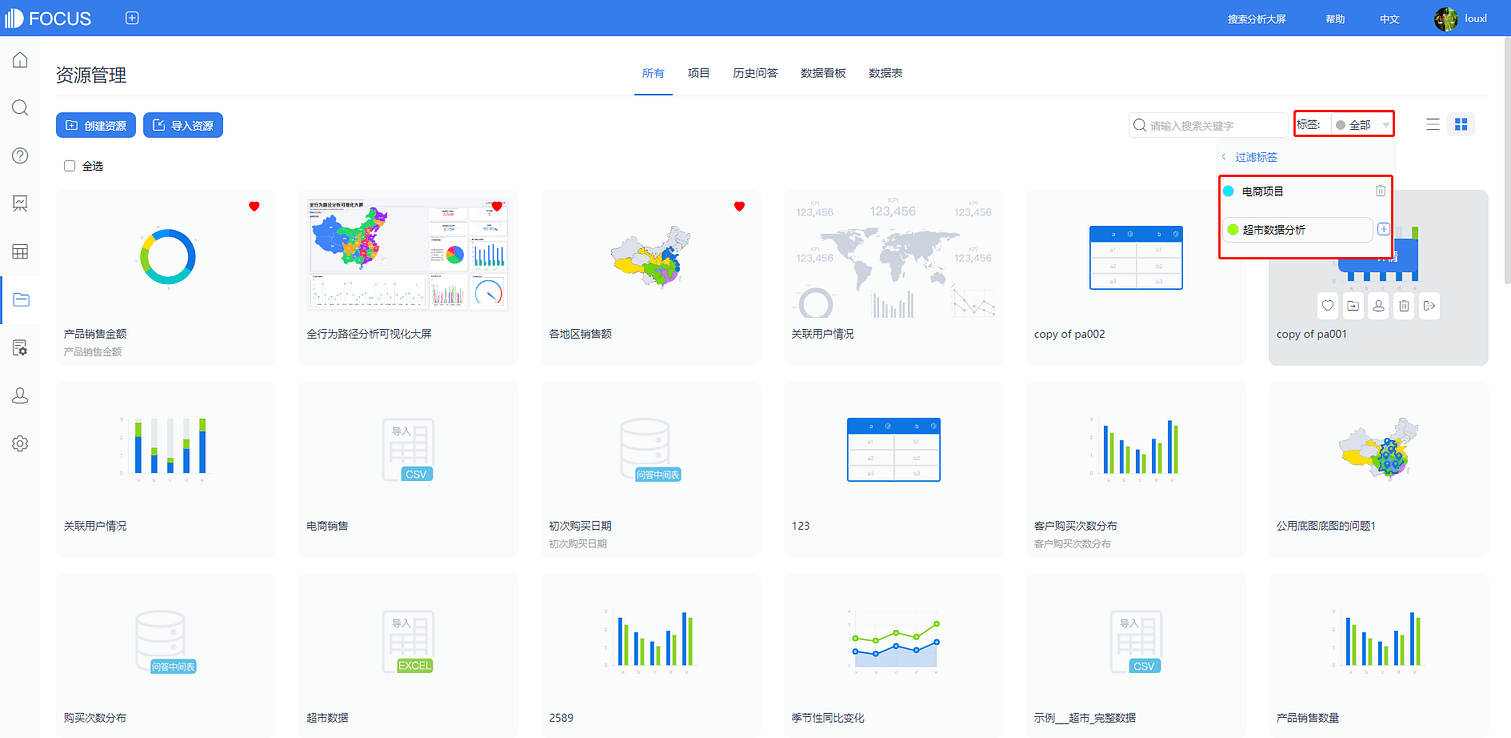
创建好标签之后,可为数据看板、历史问答等资源添加标签,如图1-8-2所示。先点击资源左上角勾选框,选中后点击标签颜色,即可为资源增加相应的标签。
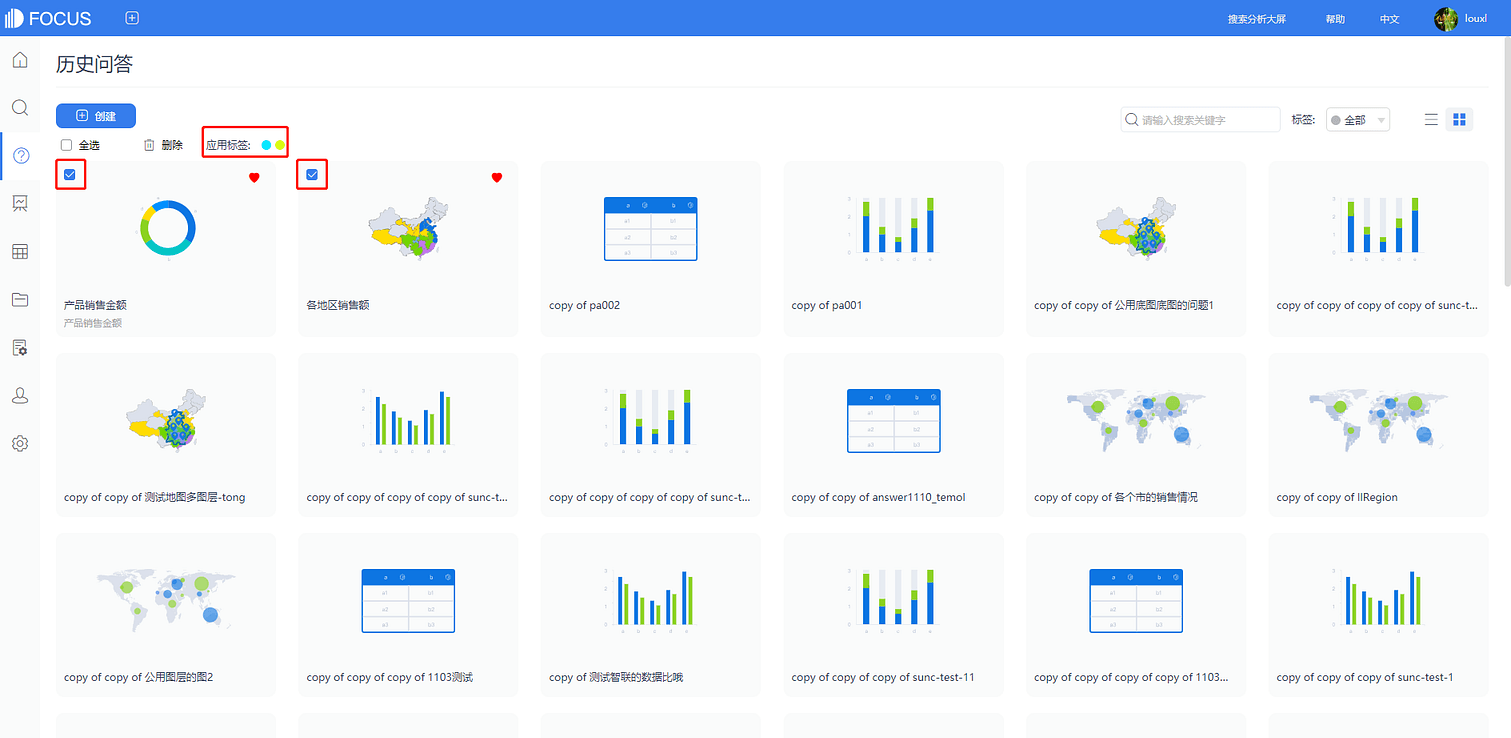
添加完标签的资源,会显示标签颜色或内容,如图1-8-3所示。同一个资源可增加多个标签。
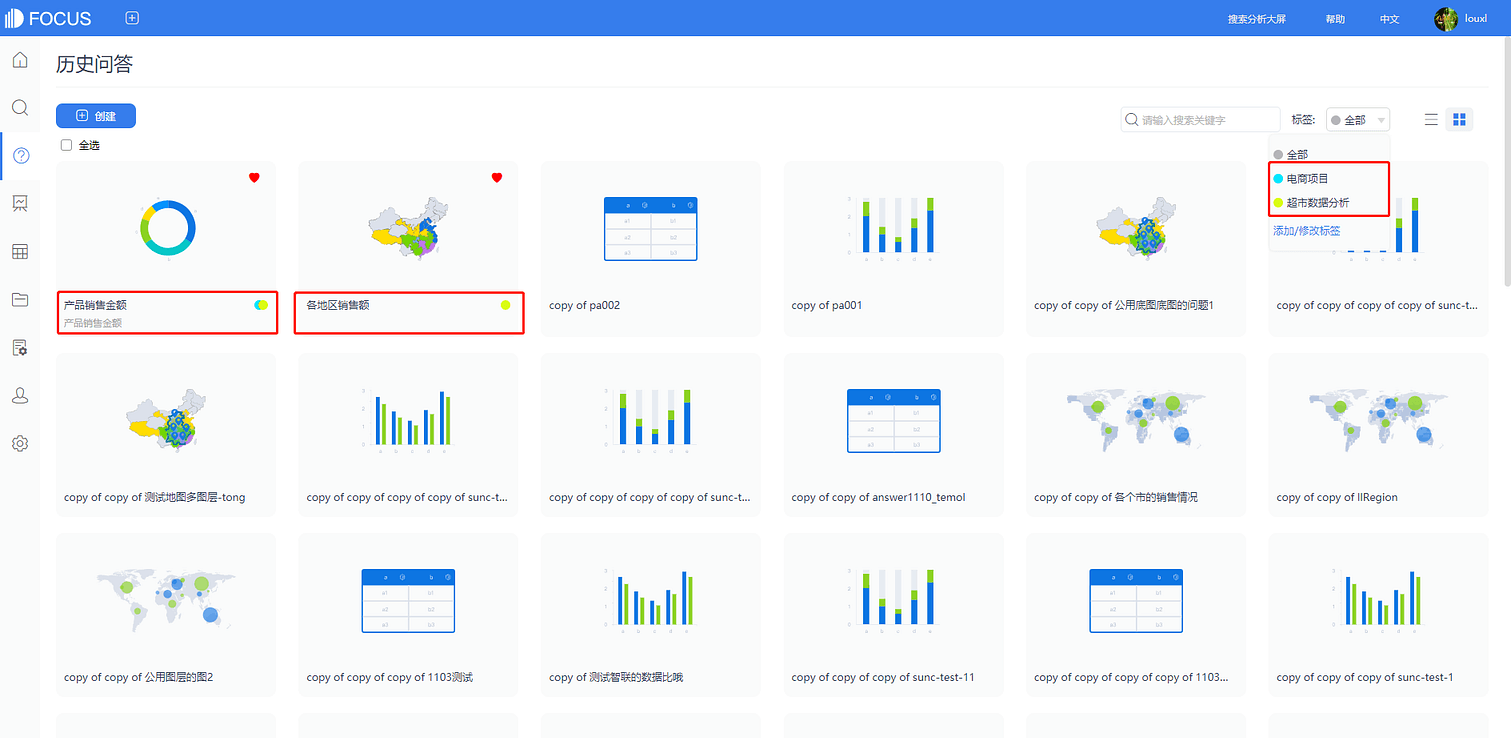
帮助中心
产品手册
在DataFocus官网界面或者控制台界面,鼠标悬停在头像处,在头像下方窗口中点击“帮助”,即会跳转到DataFocusDataFocus Cloud产品资料库,如图1-8-1所示,用户可在此处查看产品手册等相关内容。
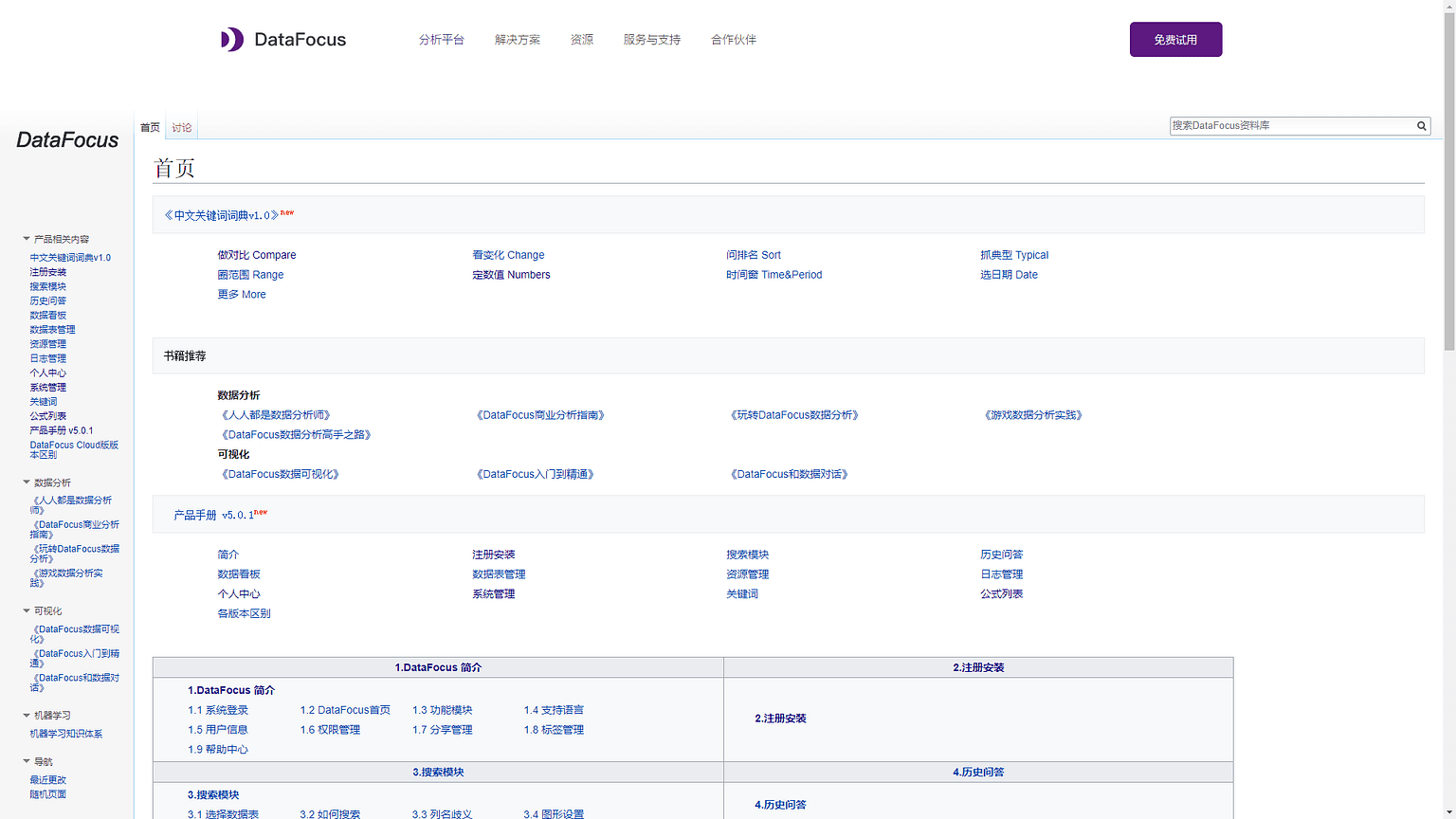
在DataFocus Cloud界面,如图1-8-2所示,点击右上角的“帮助”,在“帮助”下方出来的窗口中,点击“用户手册”,即会跳转到最新版本产品手册。
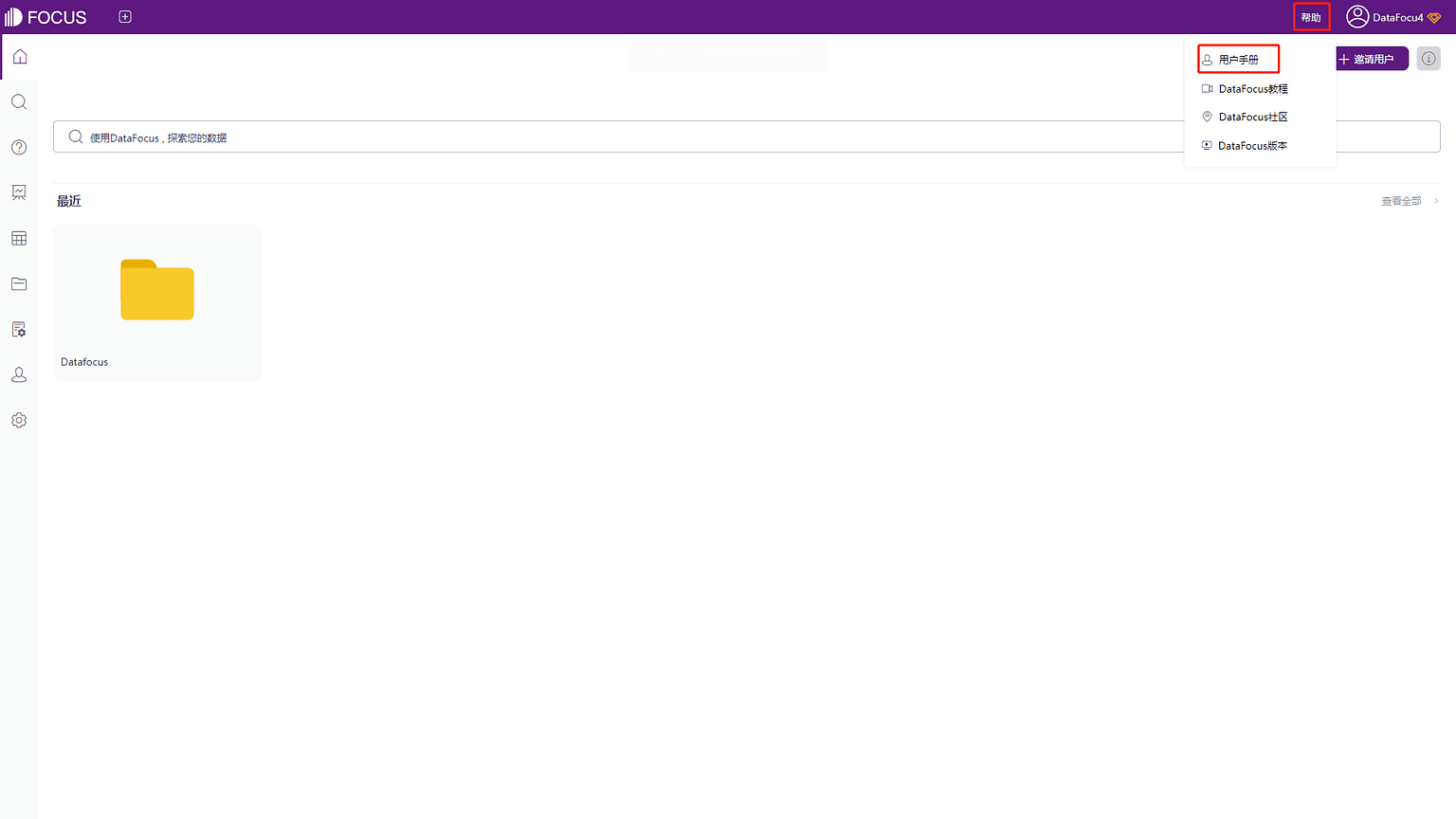
DataFocus Cloud教程
在DataFocus Cloud界面,如图1-8-3所示,点击右上角的“帮助”,在“帮助”下方出来的窗口中,点击“DataFocus Cloud教程”,即会跳转到DataFocus Cloud视频教程页面,如图1-8-4所示。用户可通过视频教程进一步了解DataFocus Cloud的功能。
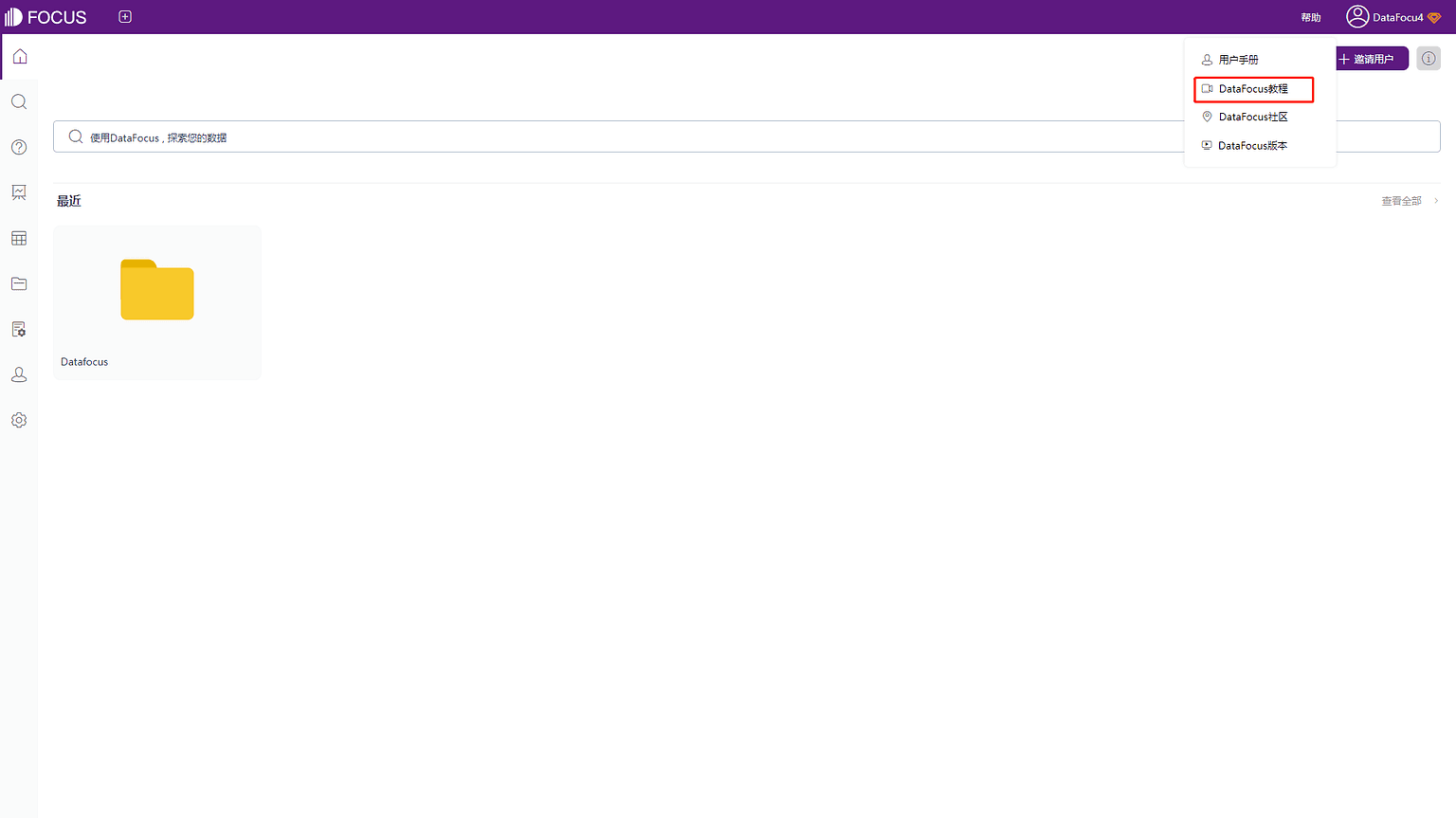
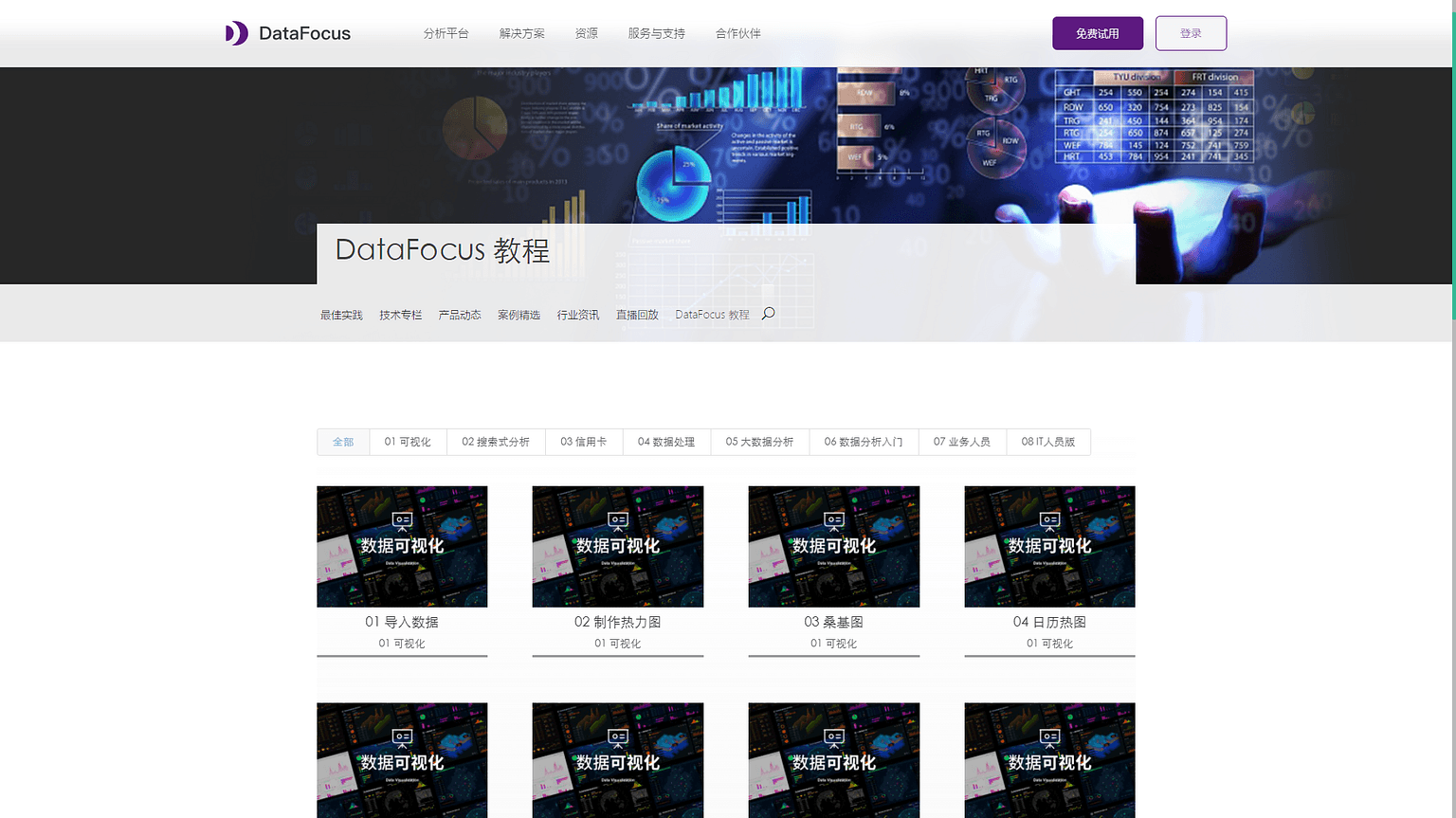
DataFocus Cloud社区
在DataFocus Cloud界面,如图1-8-5所示,点击右上角的“帮助”,在“帮助”下方出来的窗口中,点击“DataFocus Cloud社区”,即会跳转到DataFocus Cloud社区页面,如图1-8-6所示。用户可在社区中与其他用户交流数据分析经验,查找遇到的使用问题。
注意:未进行邮箱验证的用户,内容发布将被系统拦阻,发布回复前请先进行邮箱验证。如图1-8-7,初次进入社区页面的用户,在页面顶部有提示邮箱验证,点击红框字体部分,进行邮箱验证。
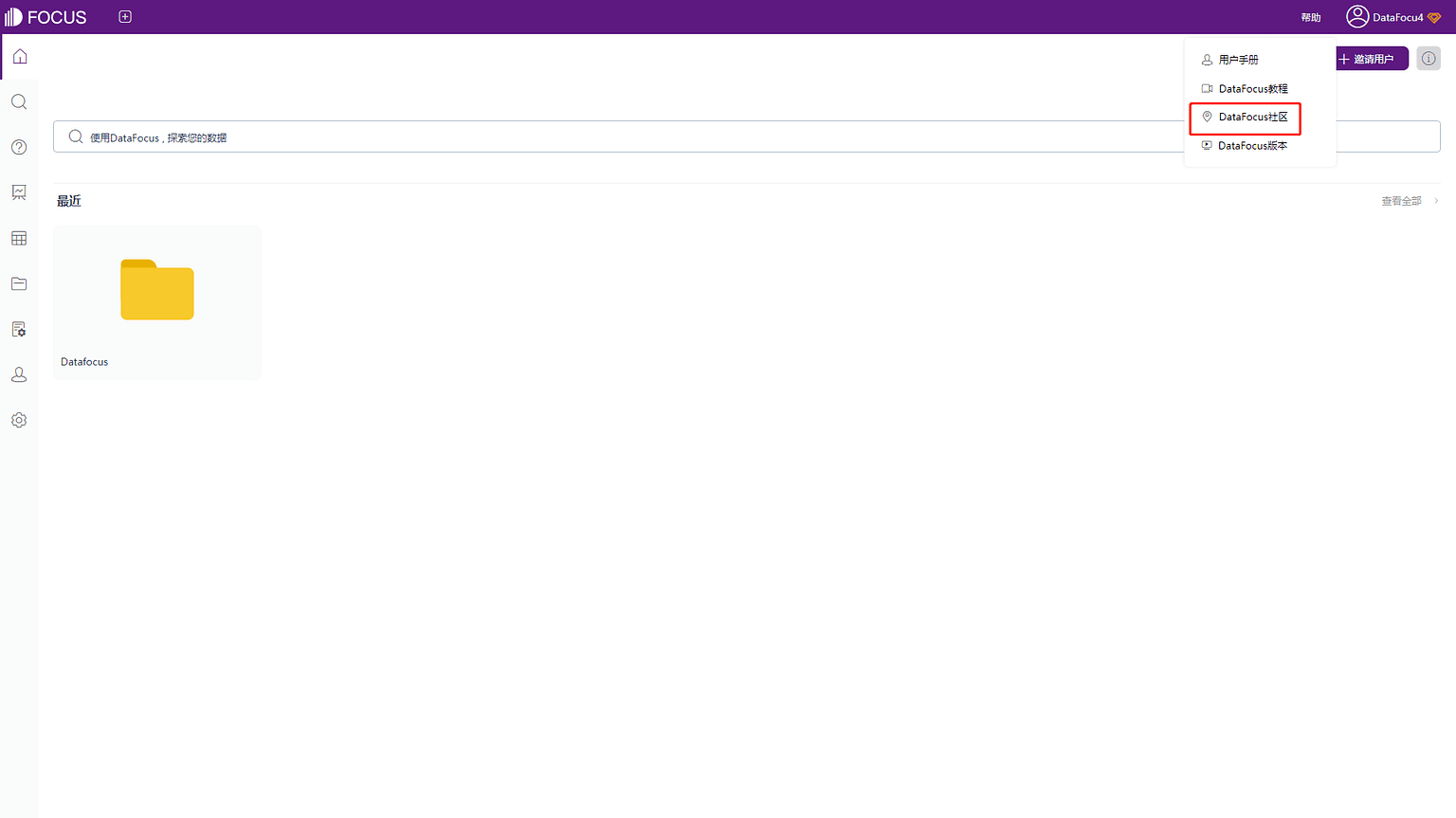
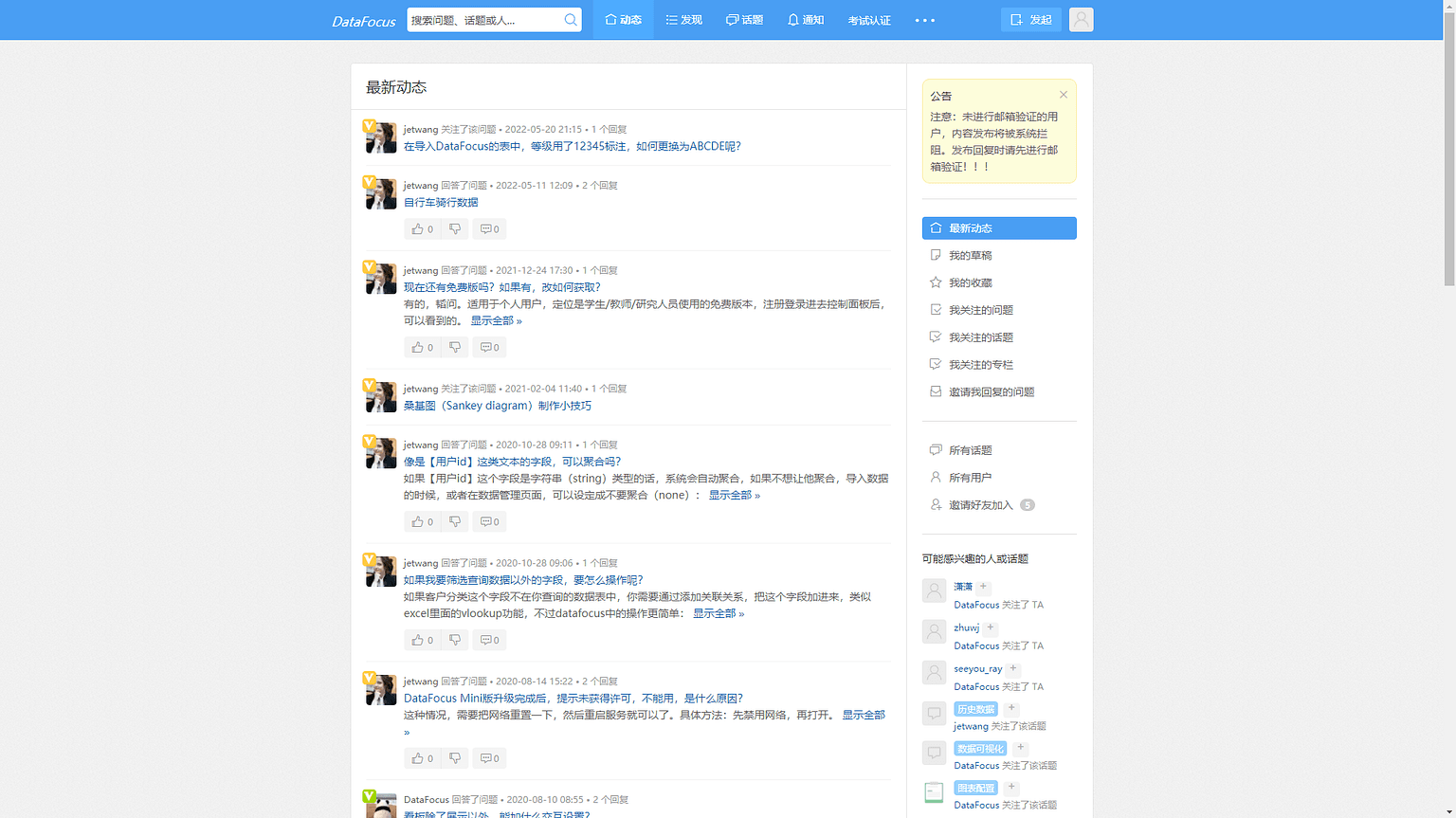
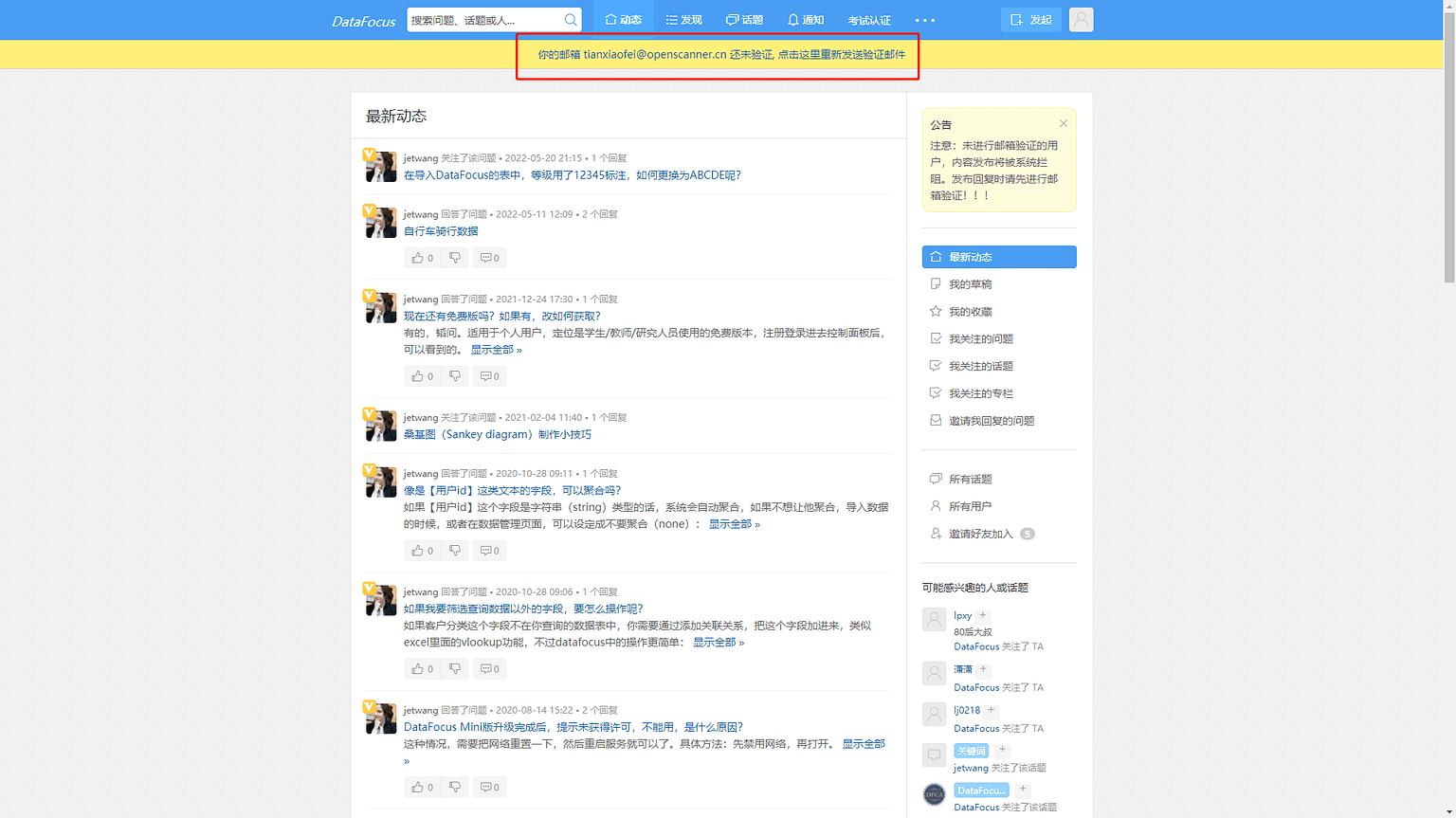
DataFocus Cloud版本
当产品推出了新版本,用户进入系统可以看到右上角的帮助按钮有一个红点提示。在DataFocus Cloud界面,如图1-8-8所示,点击右上角的“帮助”,在“帮助”下方出来的窗口中,点击“DataFocus Cloud版本”会提示有版本更新,点击升级即可更新为最新版本。无版本更新时,点击可查看当前版本信息与应用名,如图1-8-9所示。