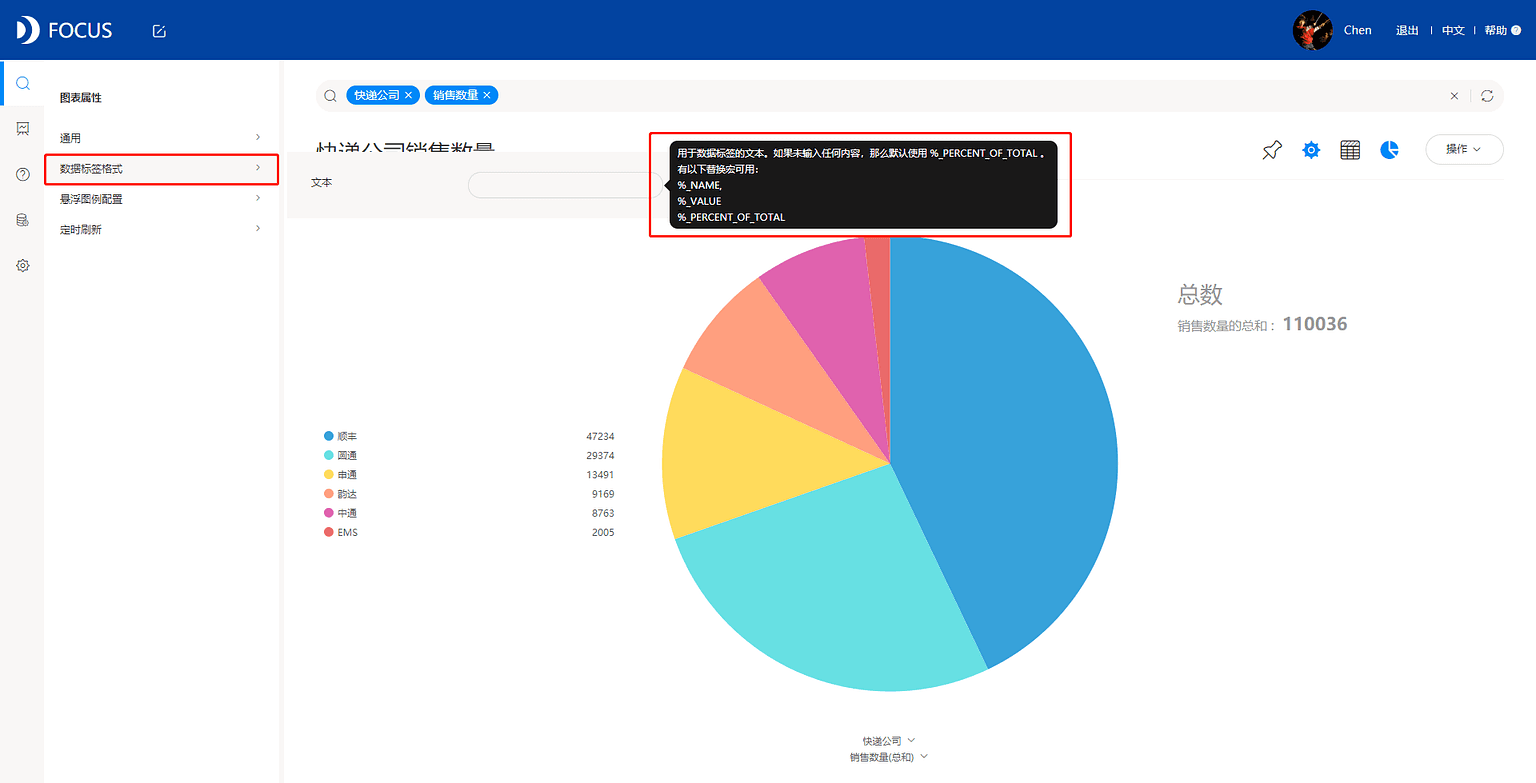第六章 历史问答使用技巧
6.1 修改数据类型
DataFocus中的数据表可以在数据管理页面中查看表内各个列的数据类型。数据类型是在导入表的时候配置的:本地数据在导入时会有相应的配置页面,如图6-1-1所示;数据库表是与数据库内数据类型一致的;中间表数据类型来源于其数据源和公式列的设置;数据报表是在新建填报模板时配置固定的。
已经存在数据仓管理中心的表是不能直接修改数据类型的,如果需要修改表列的数据类型,目前有两种方式:
- 重新导入表(或创建模板),在导入过程中重新配置数据类型。
- 中间表功能,利用公式中的transfer函数进行数据类型的转换,然后保存为中间表再使用。
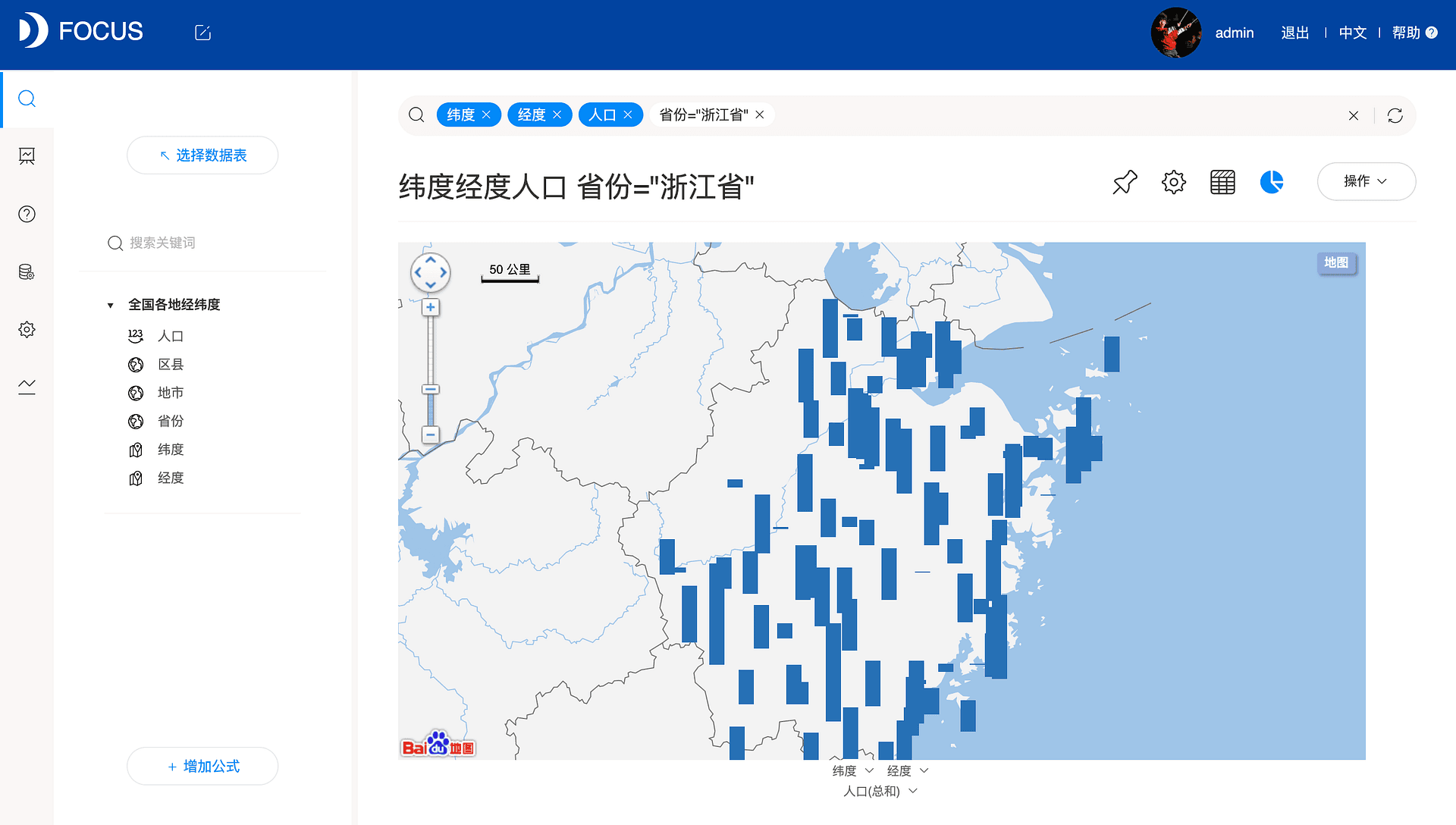
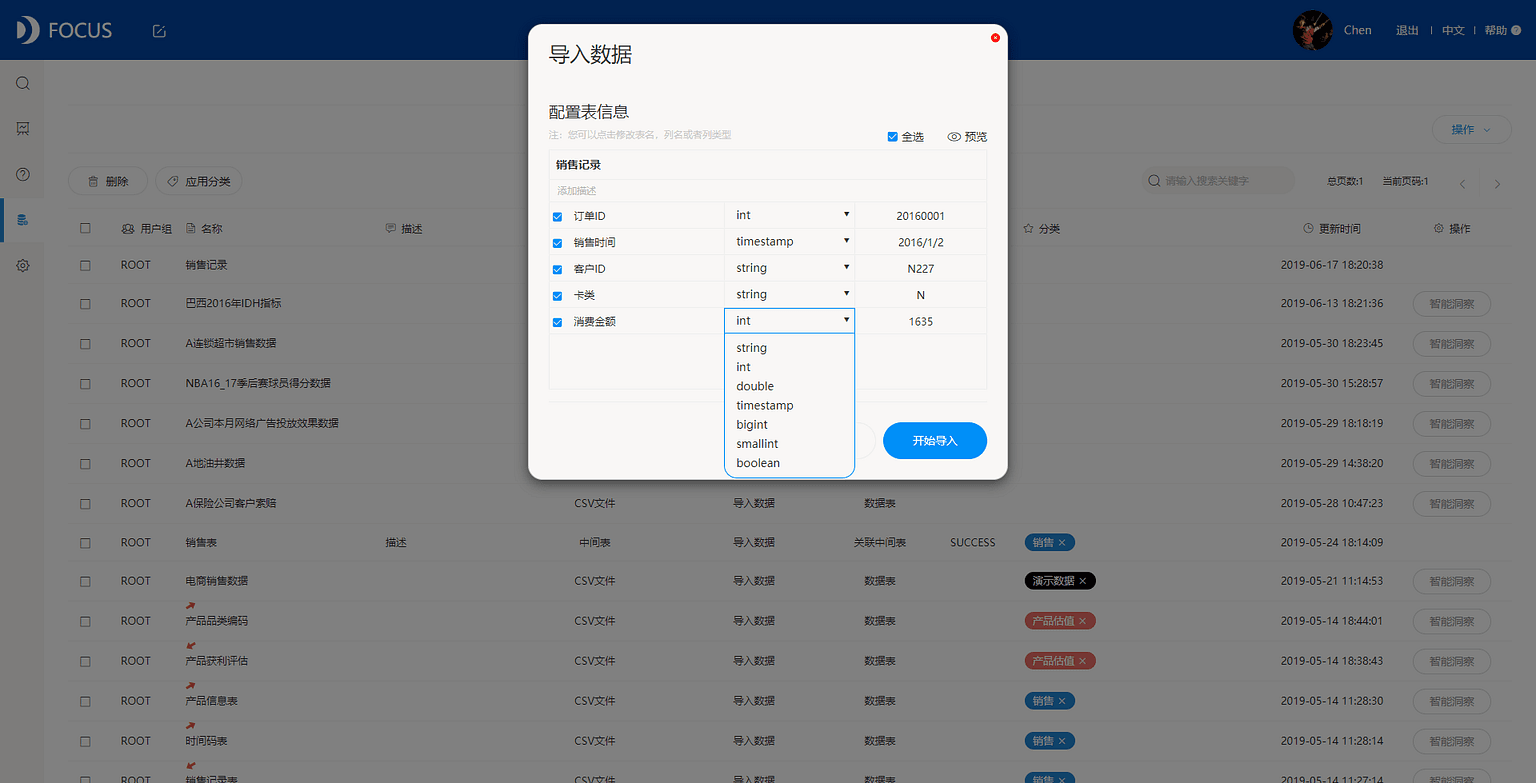
6.2 更改图轴
搜索页面中,当使用者想切换当前图标的X、Y轴和图例时,可以在图表区的右上角找到“配置图
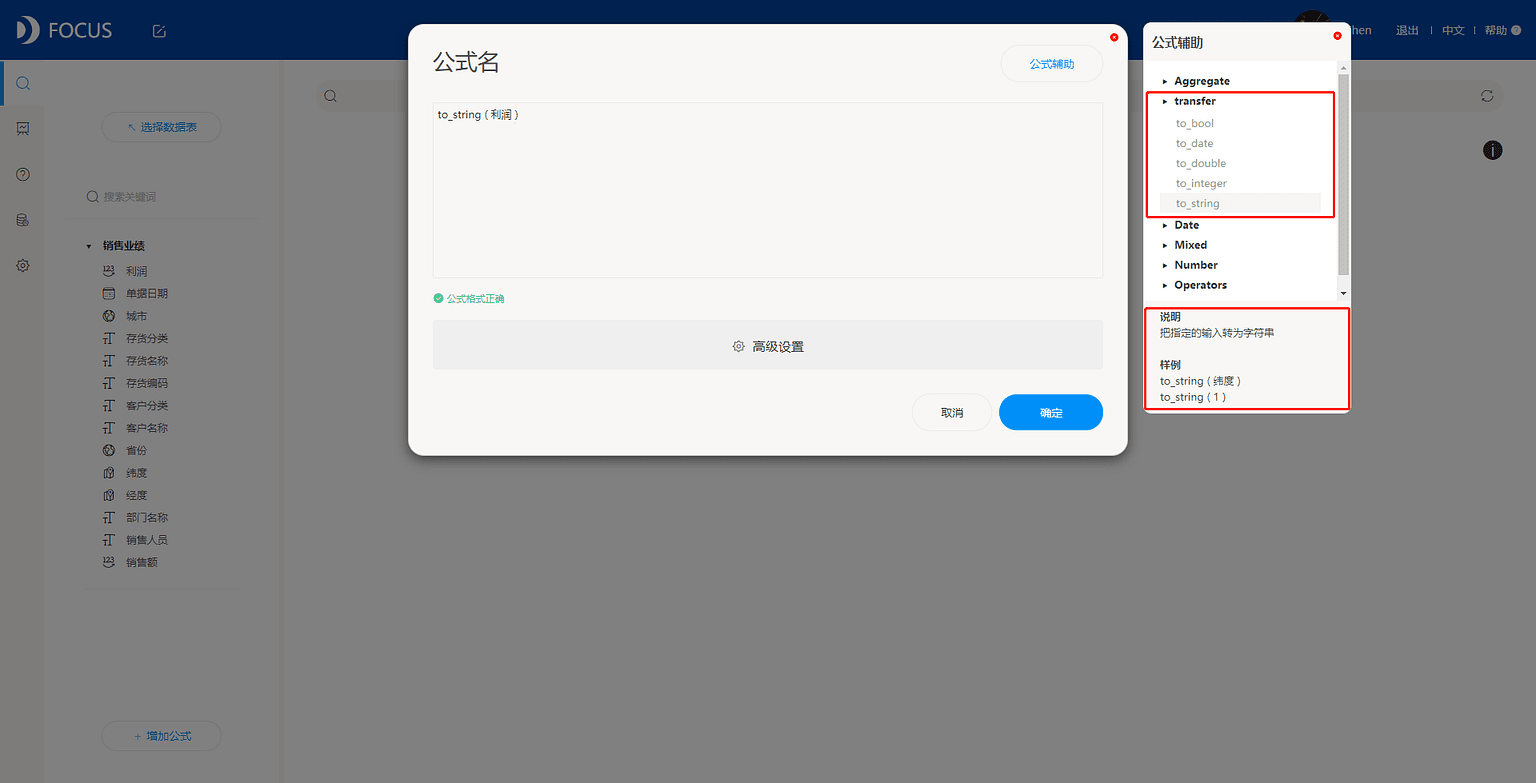
”按钮,在弹出的图轴设置浮窗中修改切换轴,如图6-2-1所示。

在没有图例的情况下,还可以设置双Y轴,如图6-2-2所示。
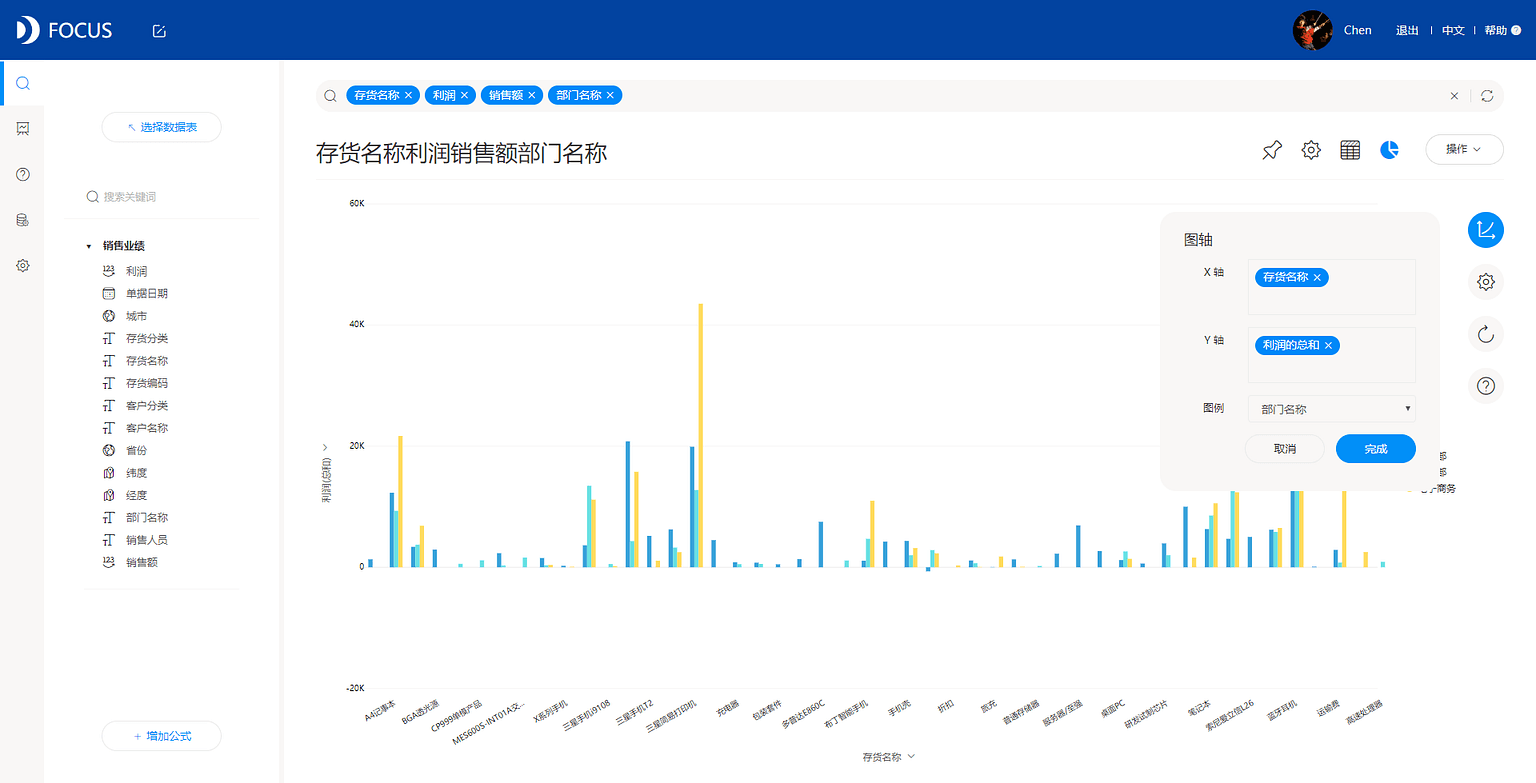
6.3 设置告警
告警值是在对应数值Y轴设置浮窗中进行配置的。打开一个历史问答,点击对应Y轴的数值列名,弹出设置浮窗,选择告警,填写告警范围,完成后点击完成按钮,即可设置成功,如组图6-3-1所示。
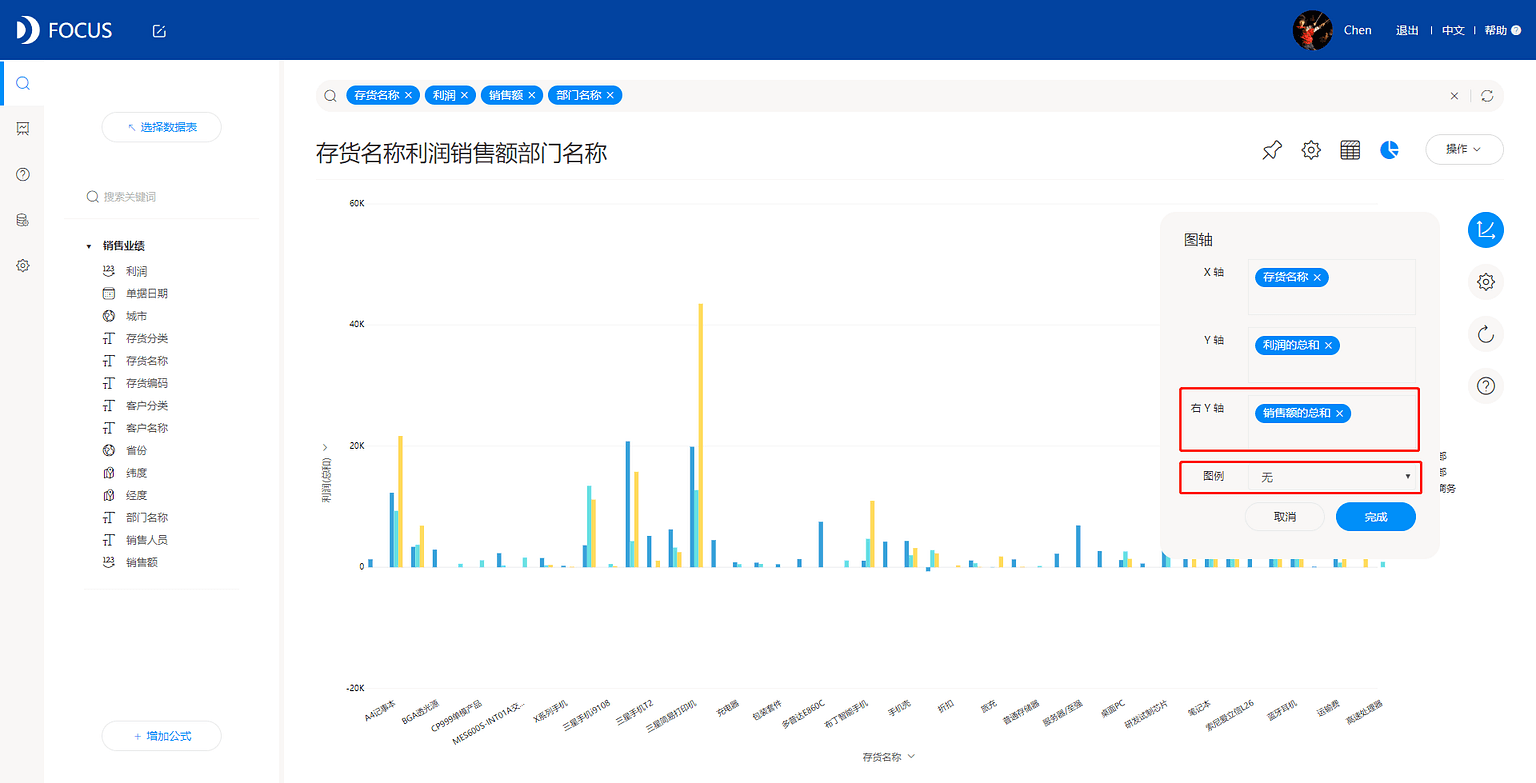
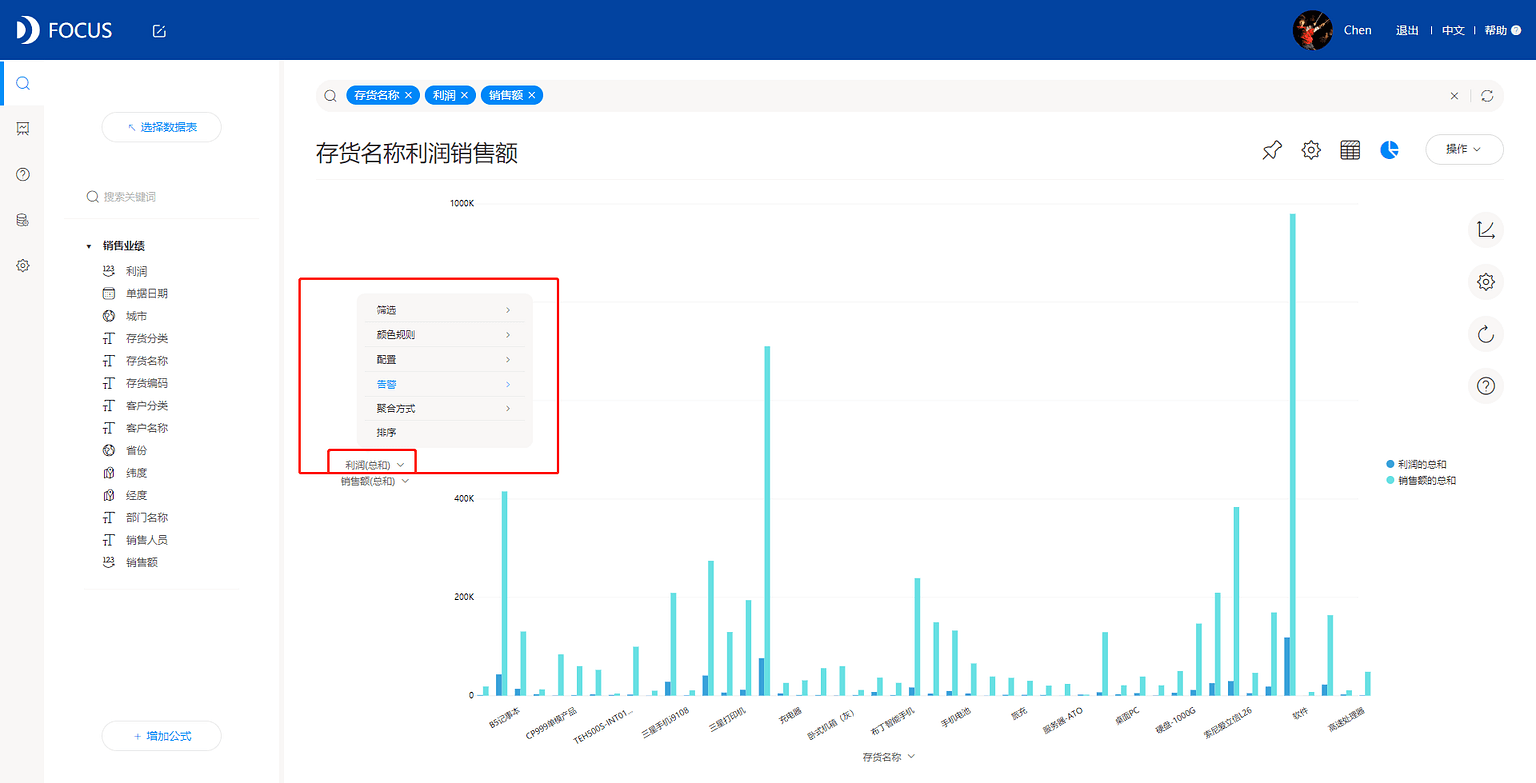
最终得到的告警效果如下图6-3-2所示,告警部分的柱体会呈红色闪烁样式;在使用者配置过邮件服务并且当前帐户填写了邮箱的前提下,给对应邮箱发送邮件进行提醒。
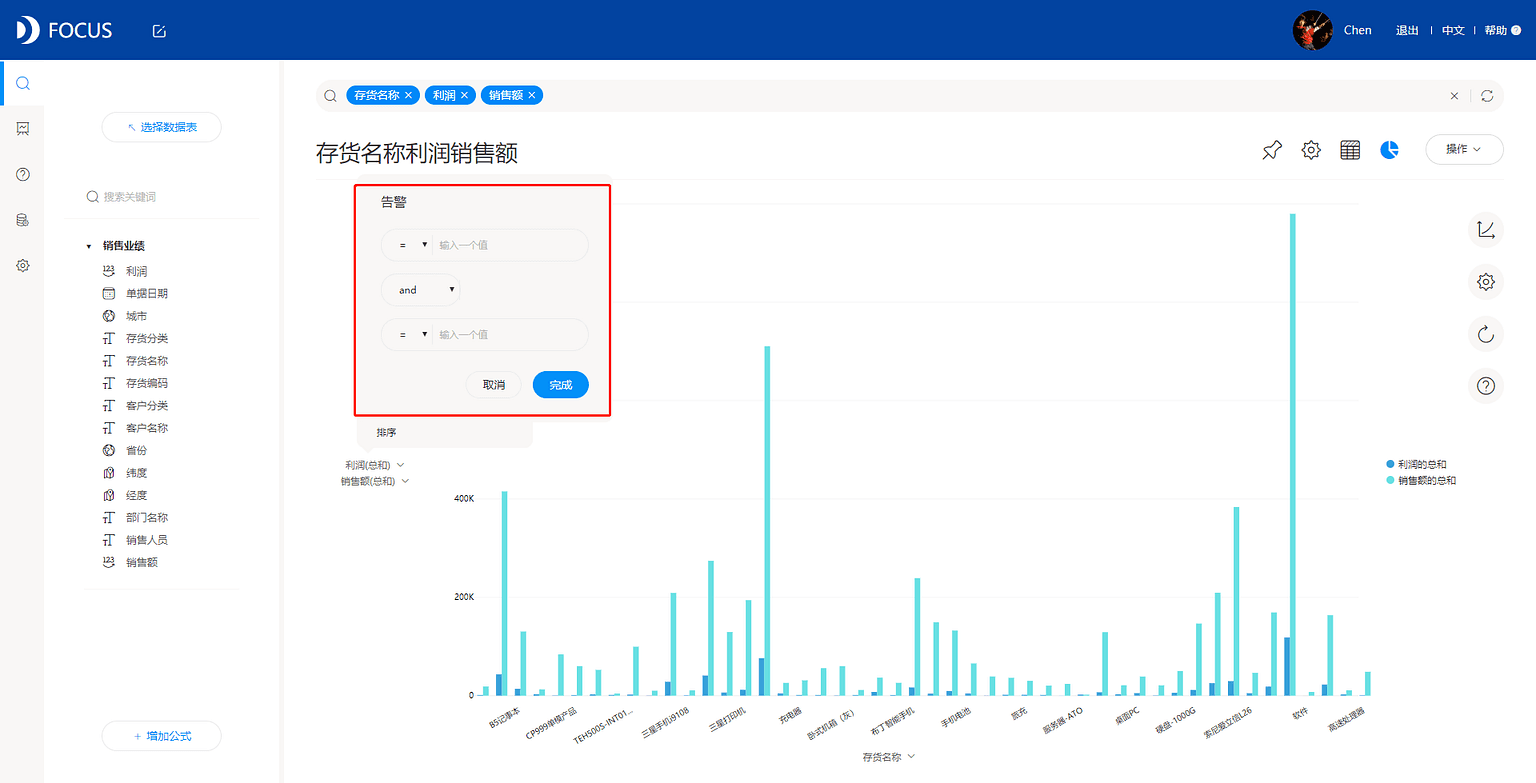
6.4 图表属性自定义设置
图表属性设置入口在右上角的齿轮状按钮上。
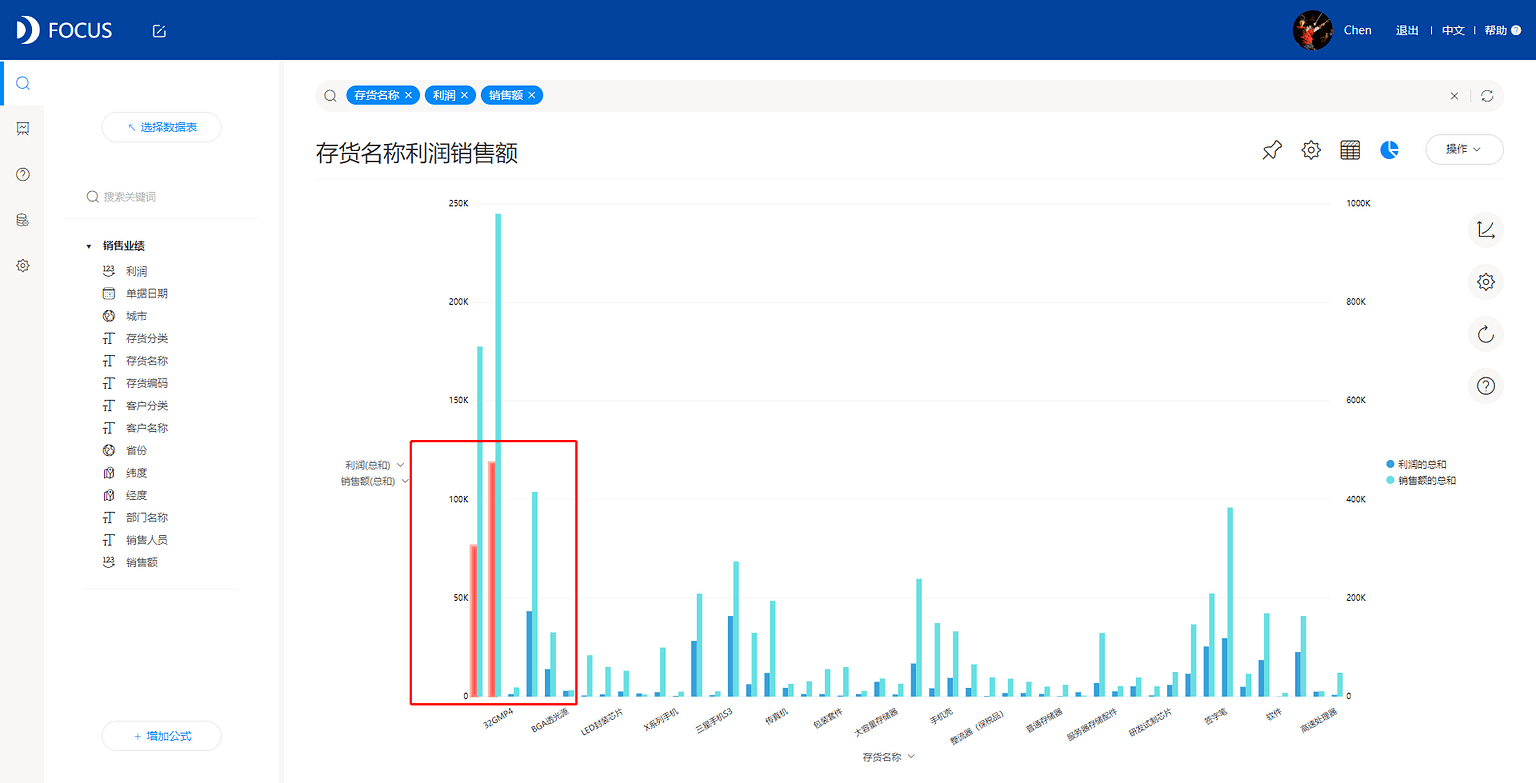
图表属性会根据图形类型的不同有一定的改变,且数值表和图形图表的图表属性也有很大的不同。 在图表属性设置中,使用者可以对图表进行各个细节的设置,如基本的图表内线条字体标题等格式的设置、图表网格线的配置、数据标签的格式、数值标尺与标度的设置以及定时刷新的频率。根据图形不同还有很多细节的不同,全面的设置内容可以在DataFocus官网的产品手册中进行查看,这里就简单的介绍几个常用图形和数值表的图表属性设置。
6.4.1 数值表图表属性
1. 在表格显示的页面,点击右上角“图表属性”按钮,页面左侧弹出如下6-4-2所示的图表配置界面;
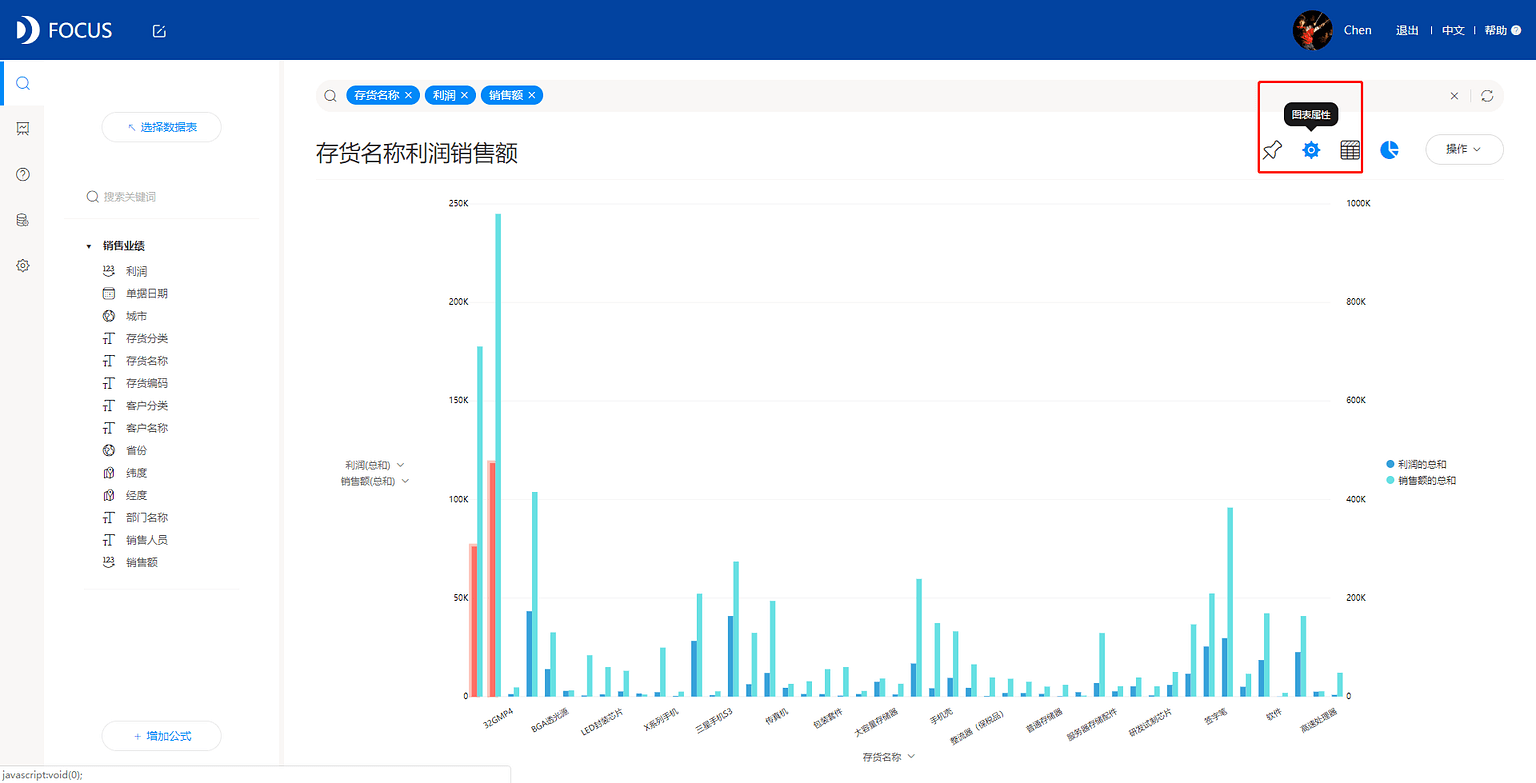
2. 在图表属性下点击通用按钮,弹出如下界面6-4-3所示,在该界面可设置字体文本格式,表格行列格式,修改显示设置,财务负数显示等。
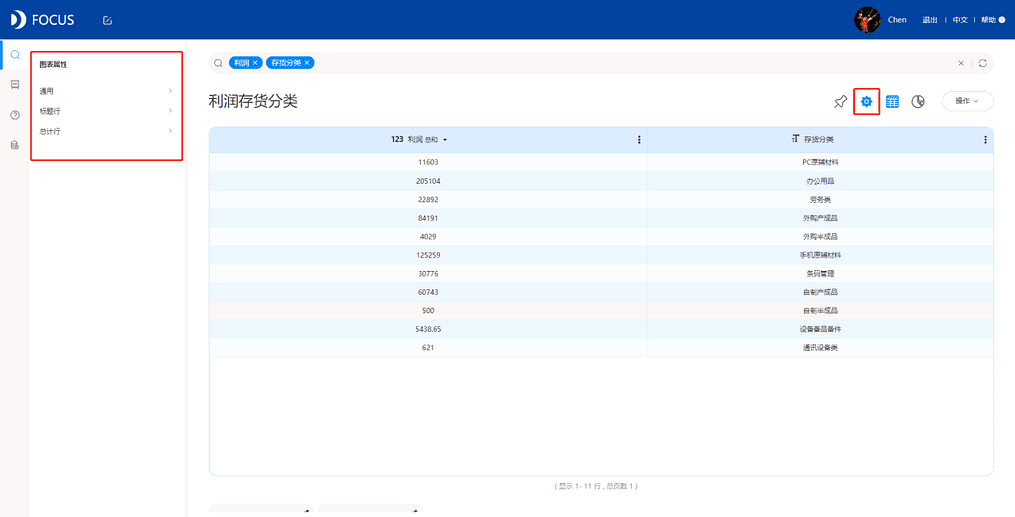
3. 在图表属性下点击标题行按钮,弹出如下界面6-4-4所示,在该界面可设置标题行字体表格样式和字体格式;
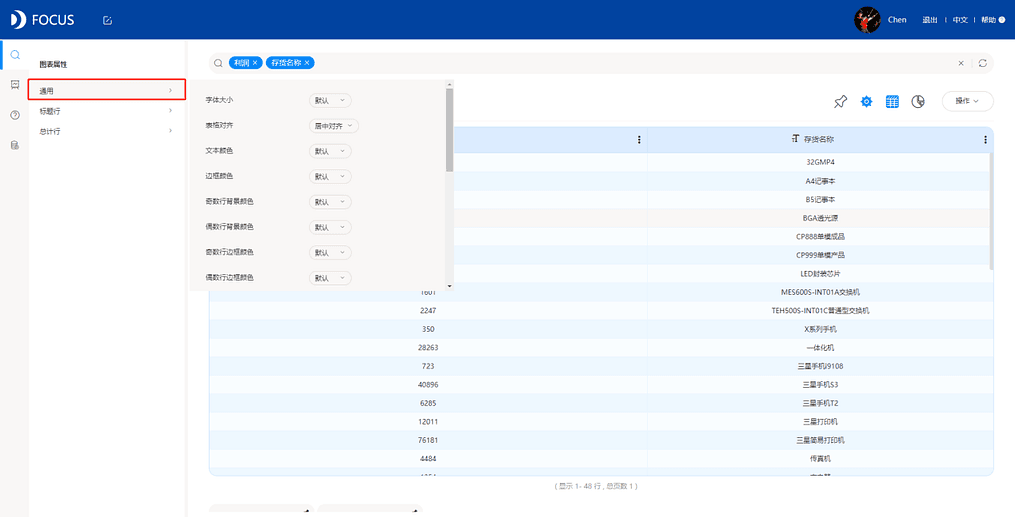
4. 在图表属性下点击总计行按钮,弹出如下界面6-4-5所示,在该界面可设置是否显示总计行,总计行的标签设置,总计行填充颜色,字体颜色字体样式,总计行显示在最前还是最后等等;
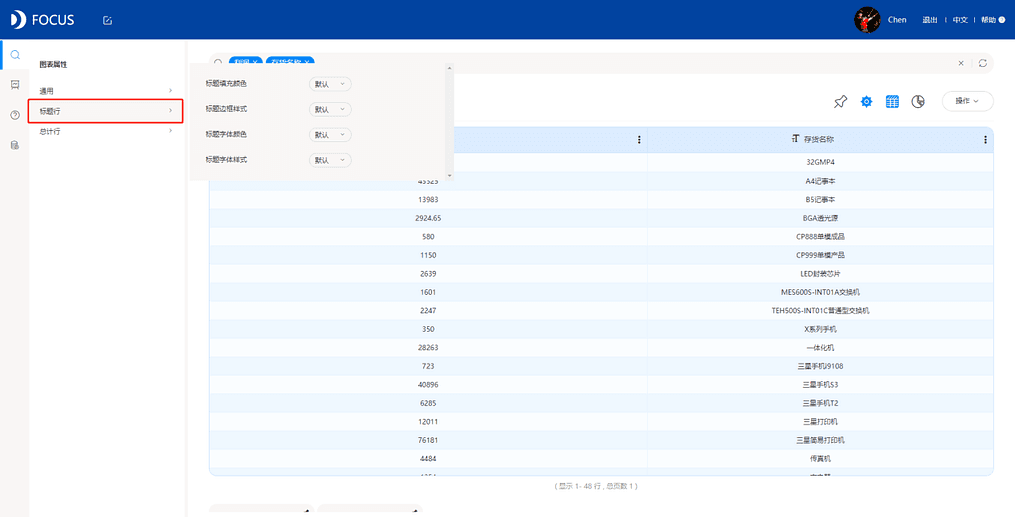
6.4.5 图形图表属性
柱状图(修改): 1. 在图表属性下点击通用按钮,弹出如下界面6-4-6所示,在该界面可设置主题颜色,字体大小(一般显示默认大小),图例显示的位置(默认显示在右侧),默认柱宽,隐藏标题以及设置图表出现时是否需要动画效果。
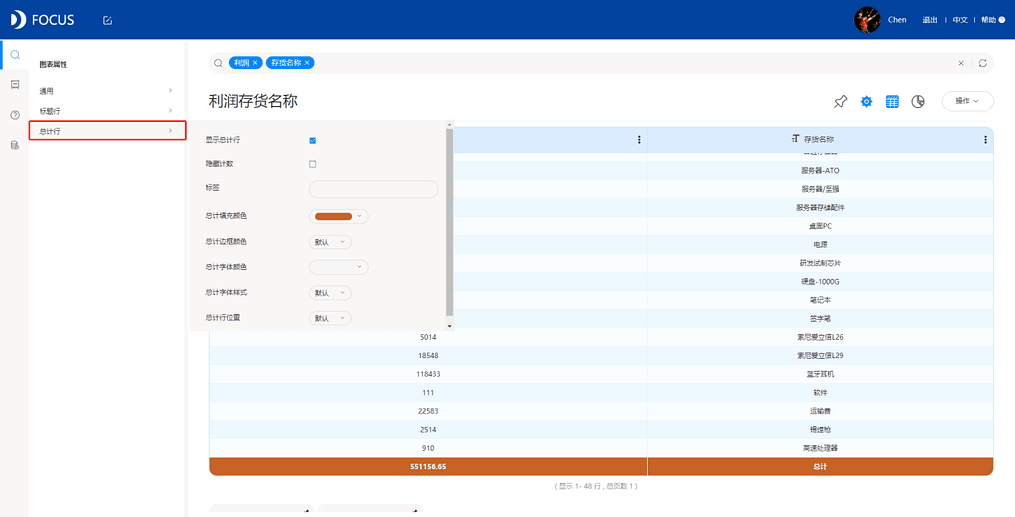
2. 在图表属性下点击网格线配置按钮,弹出如下界面6-4-7所示,在该界面可设置零线的颜色宽度,是否去除图形中平均值、最大值、最小值的刻度线,以及在图形中是否隐藏网格线。
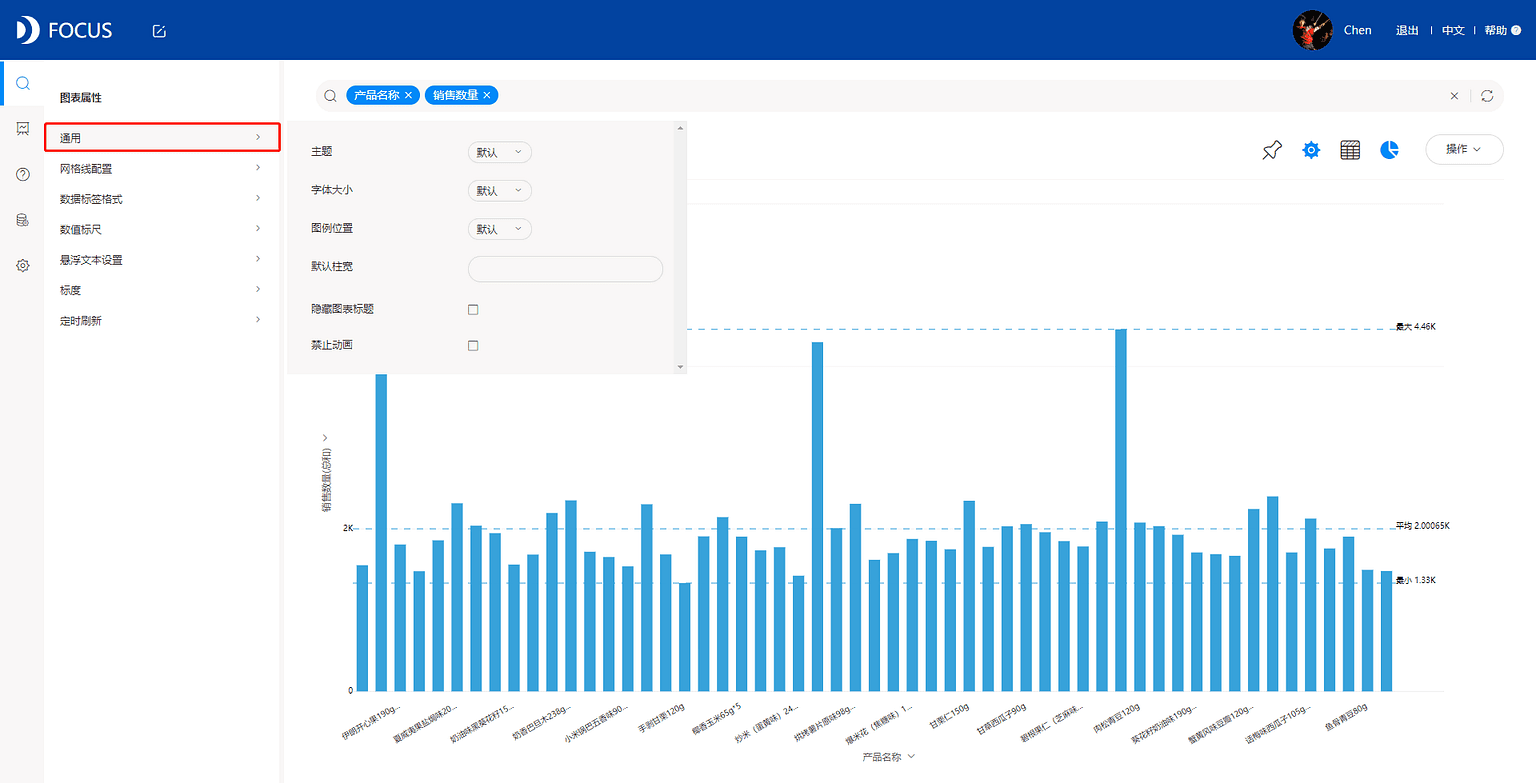
3. 在图表属性下点击数据标签格式按钮,弹出如下界面6-4-8所示,在该界面可设置数据标签的文本,也可输入已定义的宏,如下所示,以及可设置数据标签是否使用标尺缩写,即1000是否缩写成1K。 文本中宏的意义:
- %_VALUE:直接输入该宏可显示原本的数值标签,在宏后面添加文本,即可在原本的数值标签基础上添加额外的文本信息。
- %_CATEGORY_TOTAL:直接输入该宏可显示X轴为某个值时所有Y轴的数值之和的数值标签,在宏后面添加文本,即可在原本的数值标签基础上添加额外的文本信息。
- %_PERCENT_OF_TOTAL:直接输入该宏可显示X轴为某个值时Y轴的数值占该Y轴所有数值和的比例的数值标签,在宏后面添加文本,即可在原本的数值标签基础上添加额外的文本信息。
- %_PERCENT_OF_CATEGORY:直接输入该宏可显示X轴为某个值时Y轴的数值占X轴为该值时对应的所有Y轴数值和的比例的数值标签,在宏后面添加文本,即可在原本的数值标签基础上添加额外的文本信息。
- %_SERIES_NAME:直接输入该宏显示的数值标签为对应的图例名称,在宏后面添加文本,即可在原本的数值标签基础上添加额外的文本信息。
- %_SERIES_NUMBER:直接输入该宏显示的数值标签为对应的图例顺序,在宏后面添加文本,即可在原本的数值标签基础上添加额外的文本信息。
- %_CATEGORY_NAME:直接输入该宏显示的数值标签为对应的X轴的值,在宏后面添加文本,即可在原本的数值标签基础上添加额外的文本信息。
- %_CATEGORY_NUMBER:直接输入该宏显示的数值标签为对应的X轴值的顺序,在宏后面添加文本,即可在原本的数值标签基础上添加额外的文本信息。
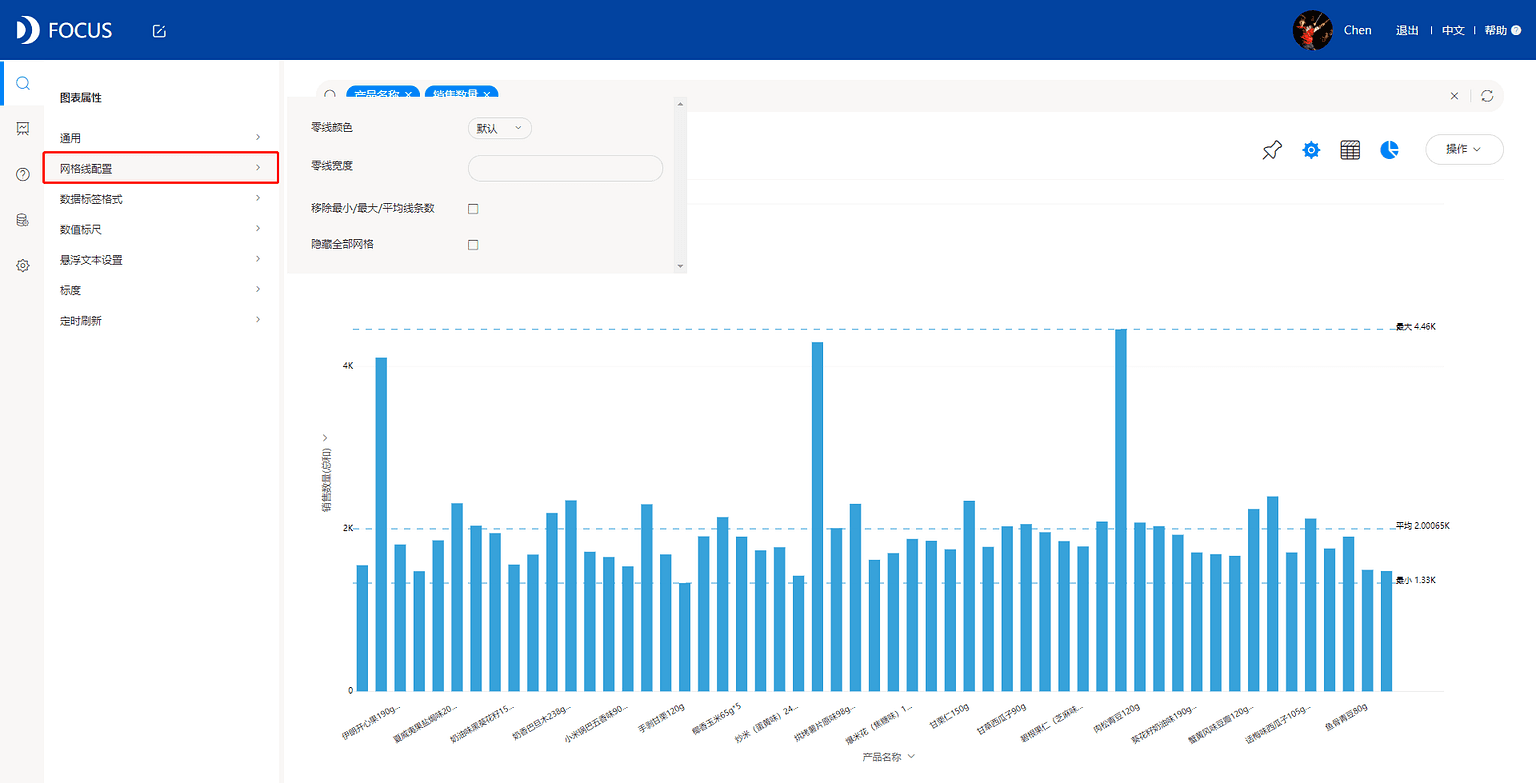
4. 在图表属性下点击数值标尺按钮,弹出如下界面6-4-9所示,在该界面可设置有两个Y轴的情况下选择是否只使用一个Y轴,在只有一个Y轴的前提下,可设置Y轴标尺的最大值最小值。
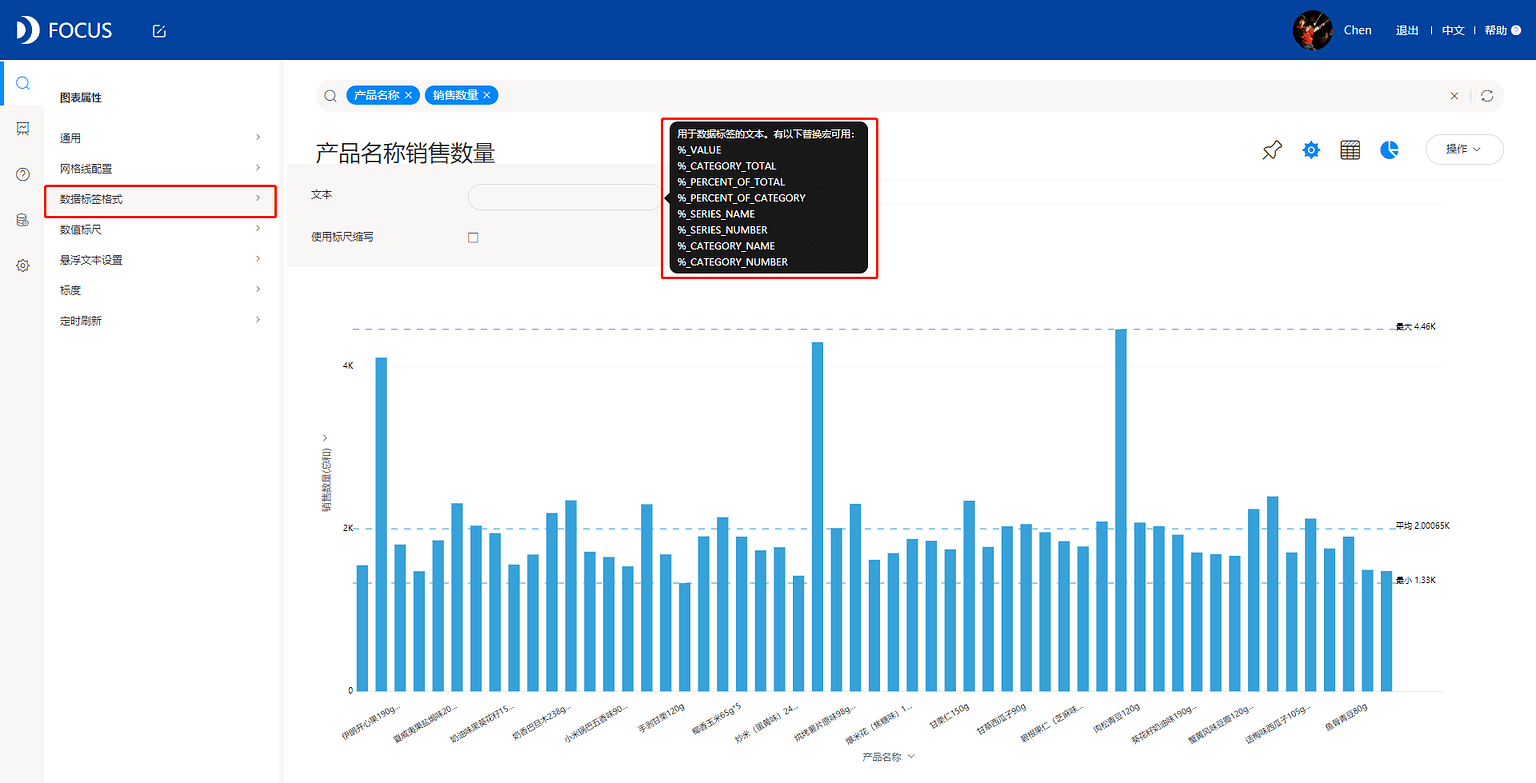
5. 在图表属性下点击悬浮文本设置按钮,弹出如下界面6-4-10所示,在该界面可设置悬浮文本的内容,也可输入已定义的宏,定义的宏与上述第3点配置中的宏用法一致。
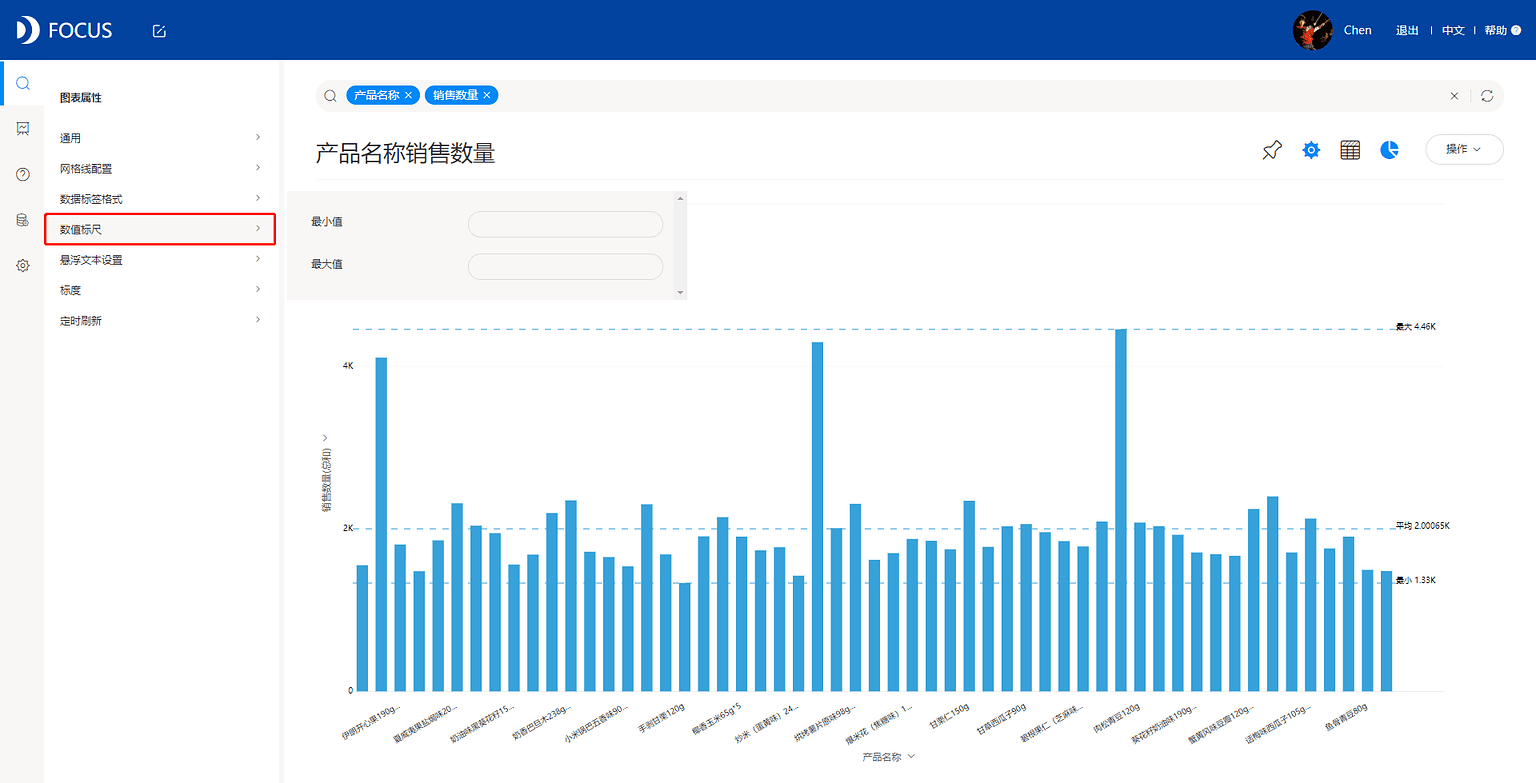
6. 在图表属性下点击标度按钮,弹出如下界面6-4-11所示,在该界面可设置标度(只在一个Y轴的时候有效),标度可设置为直线或者范围,可设置标度的颜色,宽度,样式等,也可设置标度的数值。
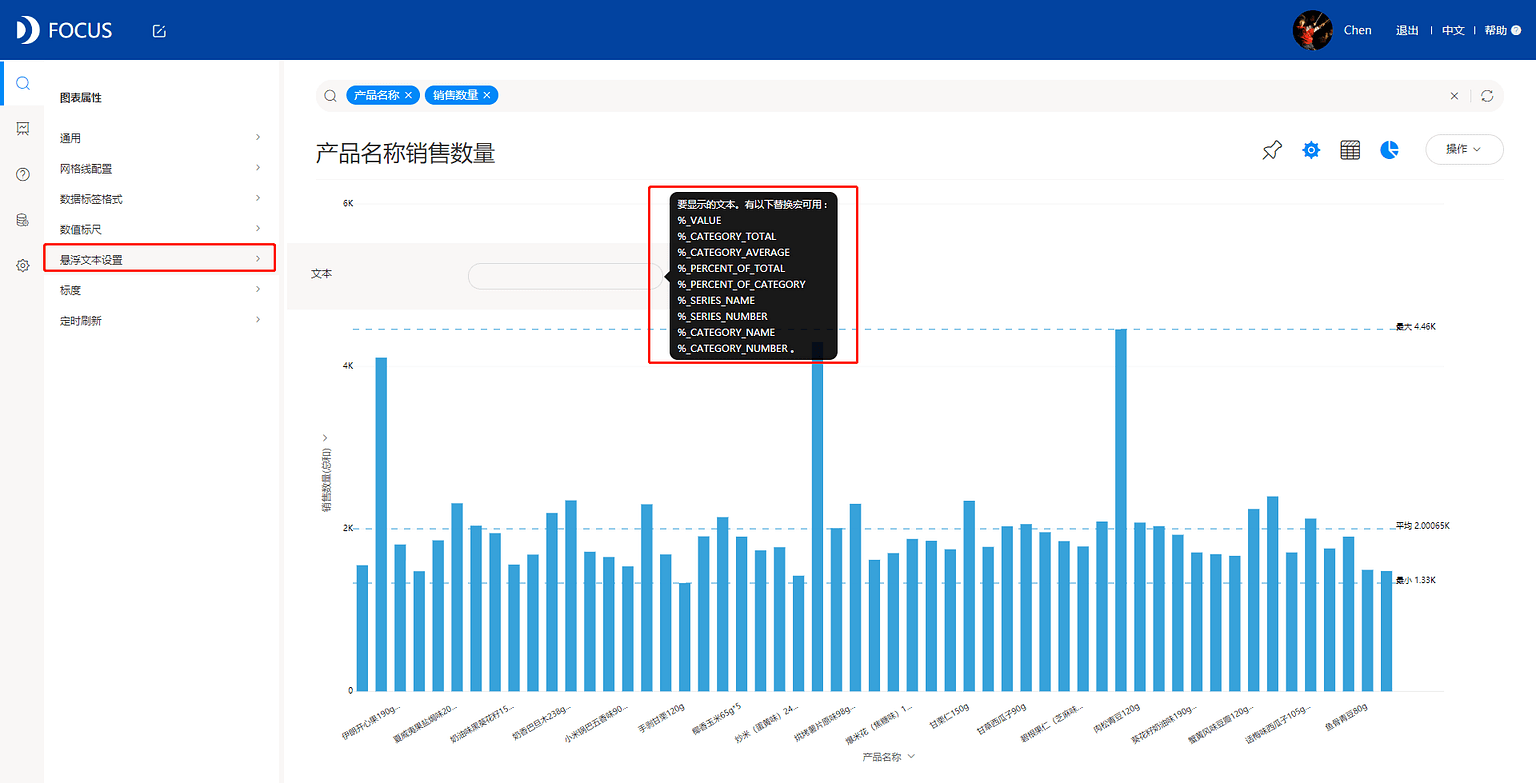
饼图: 1. 在图表属性下点击通用按钮,弹出如下界面6-4-12所示,在该界面可设置主题颜色,字体格式,标题与信息隐藏,饼图模式(传统饼图或者玫瑰形状),玫瑰模式下的画图模式(半径模式:花瓣中心角度不一样,面积模式:角度一致,只与面积有关),可设置半径起点(如下图所示),饼图的切片数,设置是否按照排序的数据显示以及设置图表出现时是否需要动画效果。
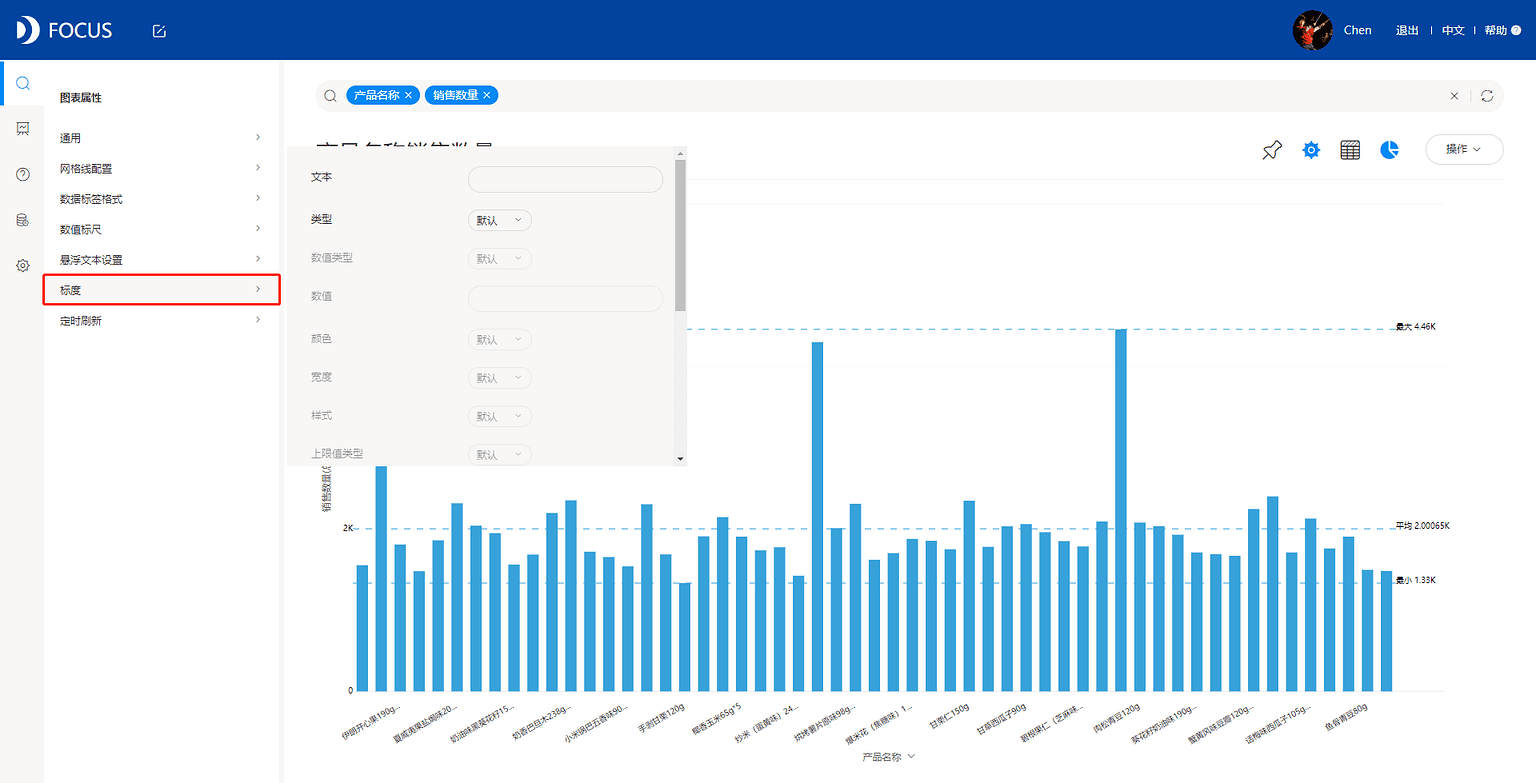
2. 在图表属性下点击数据标签格式按钮,弹出如下界面6-4-13所示,在该界面可设置数据标签的文本(前提显示数据标签),也可输入已定义的宏,如下所示,文本中宏的意义:
- %_NAME:直接输入该宏可显示原本的名称标签,在宏后面添加文本,即可在原本的名称标签基础上添加额外的文本信息。
- %_VALUE:直接输入该宏可显示原本的数值标签,在宏后面添加文本,即可在原本的数值标签基础上添加额外的文本信息。
- %_PERCENT_OF_TOTAL:直接输入该宏可显示该区域扇形占比的百分比标签,在宏后面添加文本,即可在原本的百分比标签基础上添加额外的文本信息。
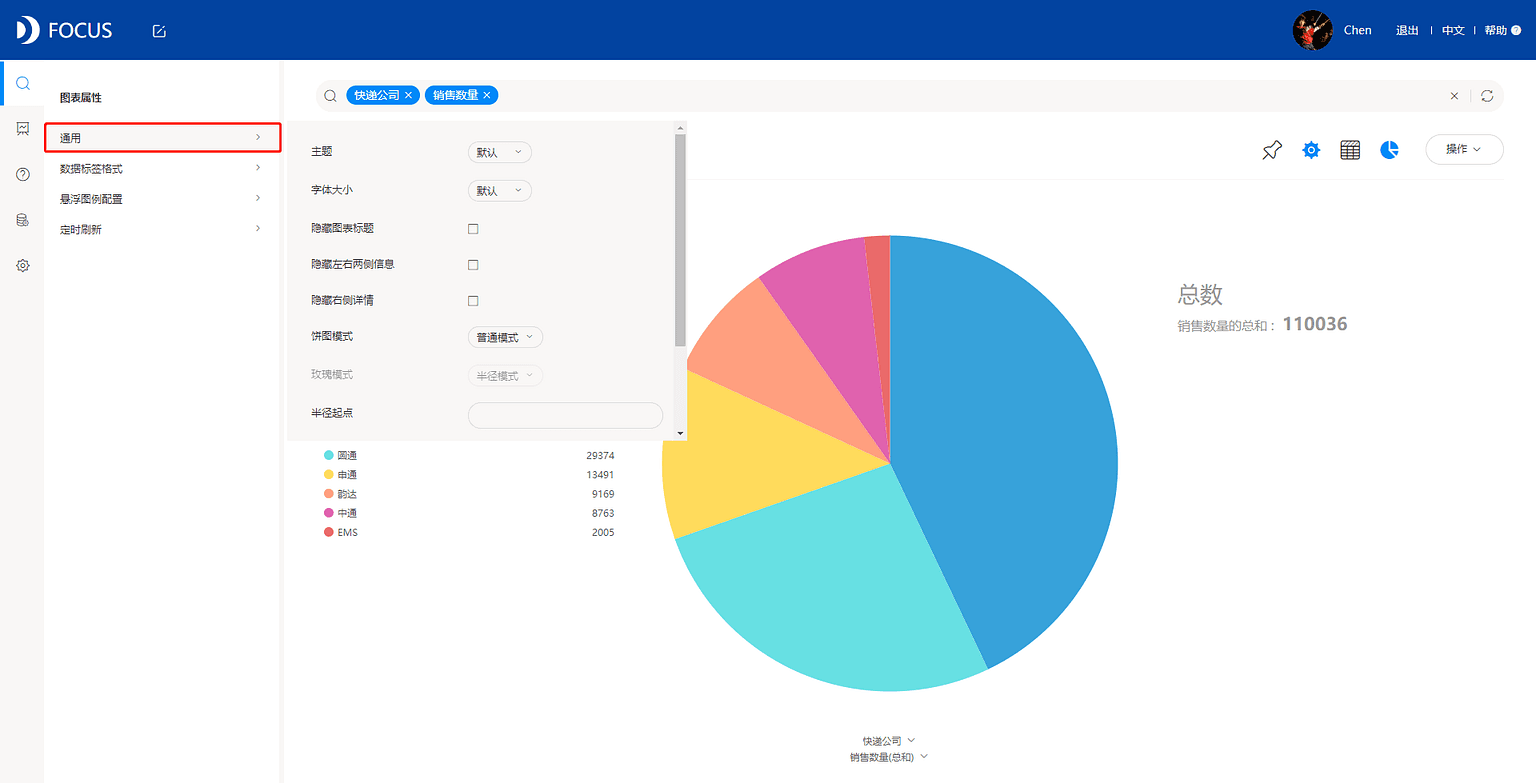
3. 在图表属性下点击悬浮图例配置按钮,弹出如下界面6-4-14所示,在该界面可设置右侧图例的文字标题内容,以及数值的聚合方式。