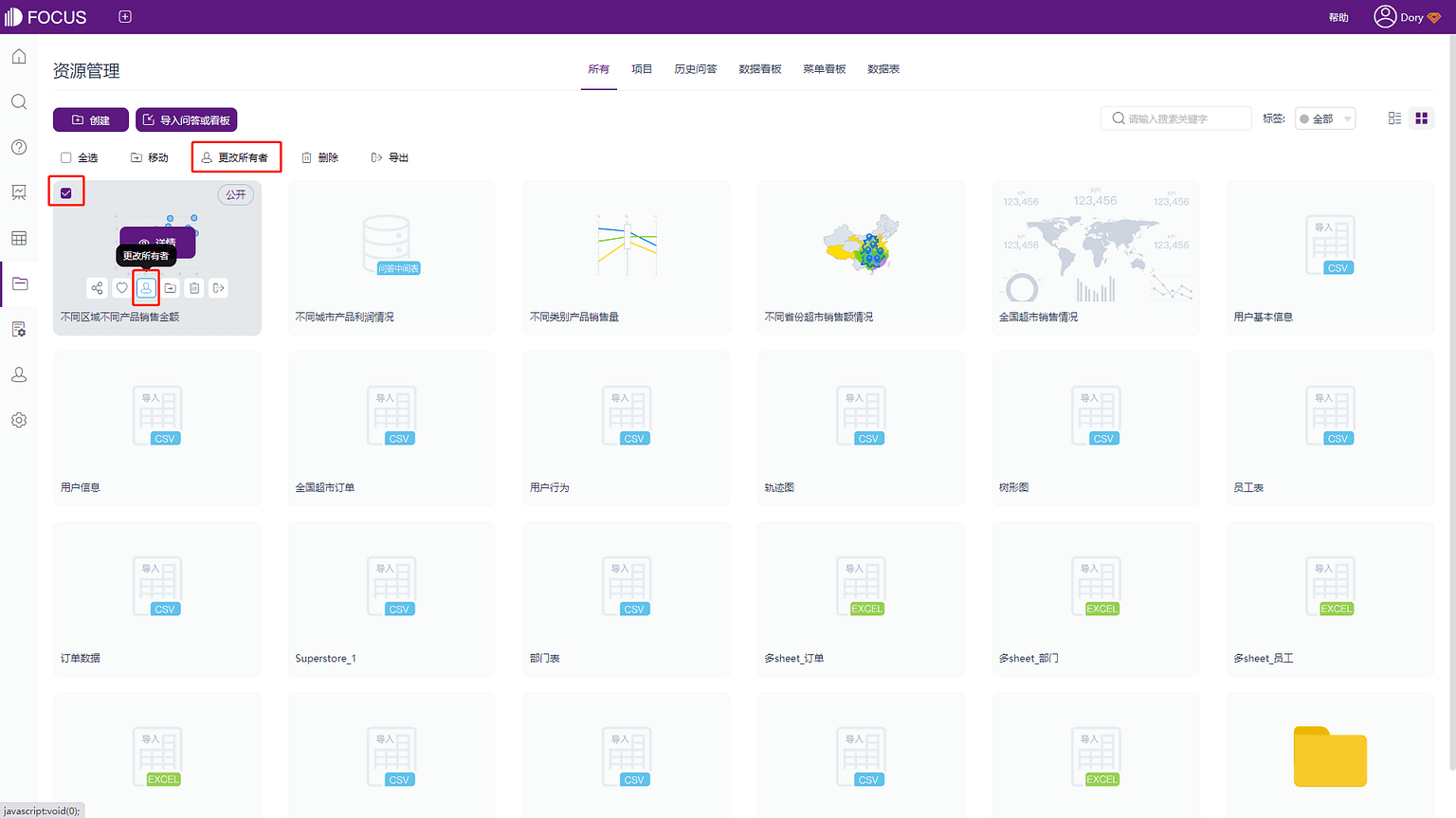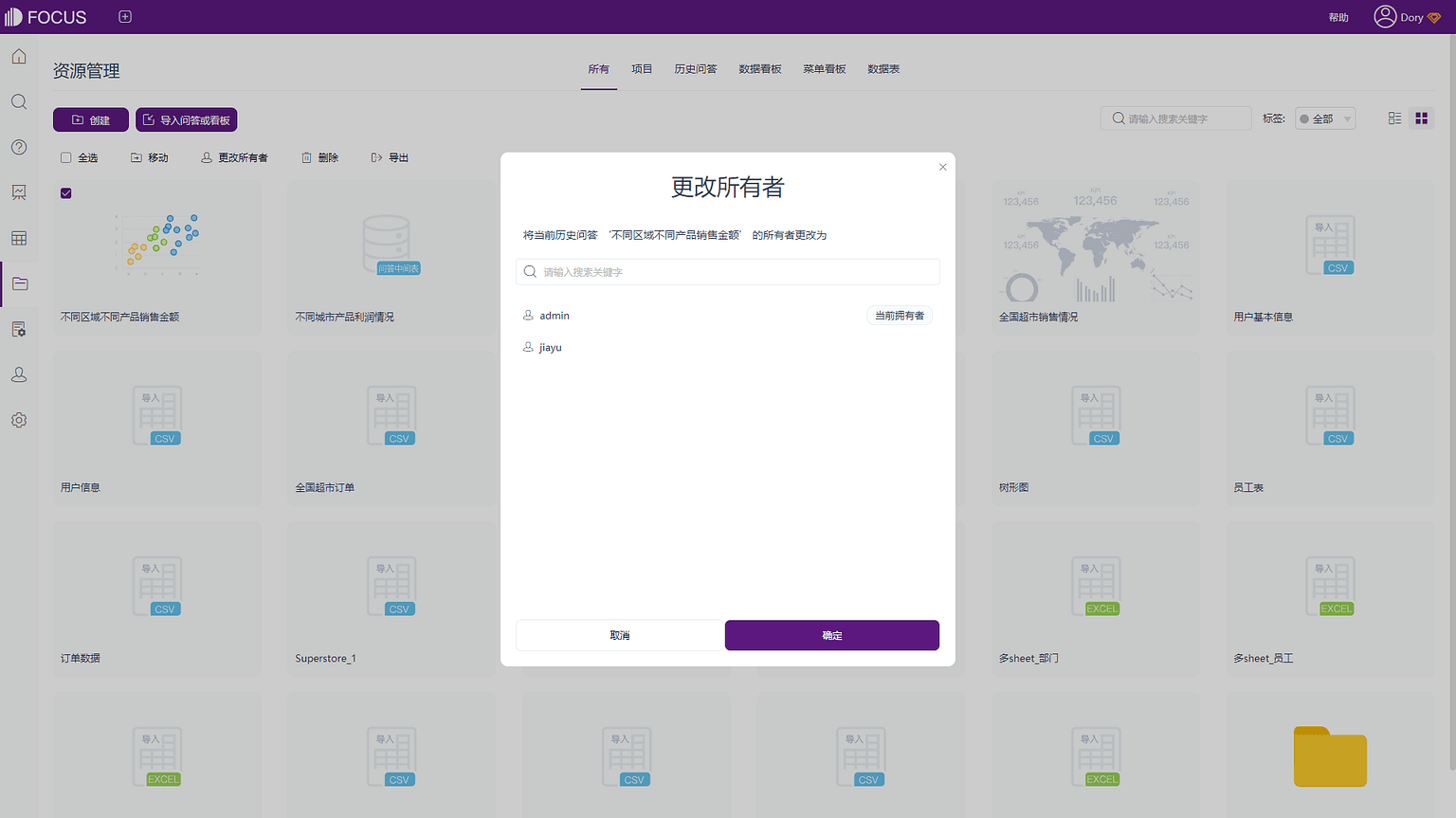资源管理
在资源管理功能模块除资源管理权限之外的用户在该功能模块不能看到任何内容。拥有资源管理权限的用户可以看到自己创建的项目/数据表/历史问答/数据看板以及其他用户创建的所有项目/数据表/历史问答/数据看板的全部信息。
资源分类
资源管理功能模块主要可以分为项目、历史问答、数据看板、菜单看板、数据表。
其中“所有”页面展示的就是系统内现有的全部资源,包括项目、历史问答、数据看板、菜单看板和数据表,如图7-1-1所示;
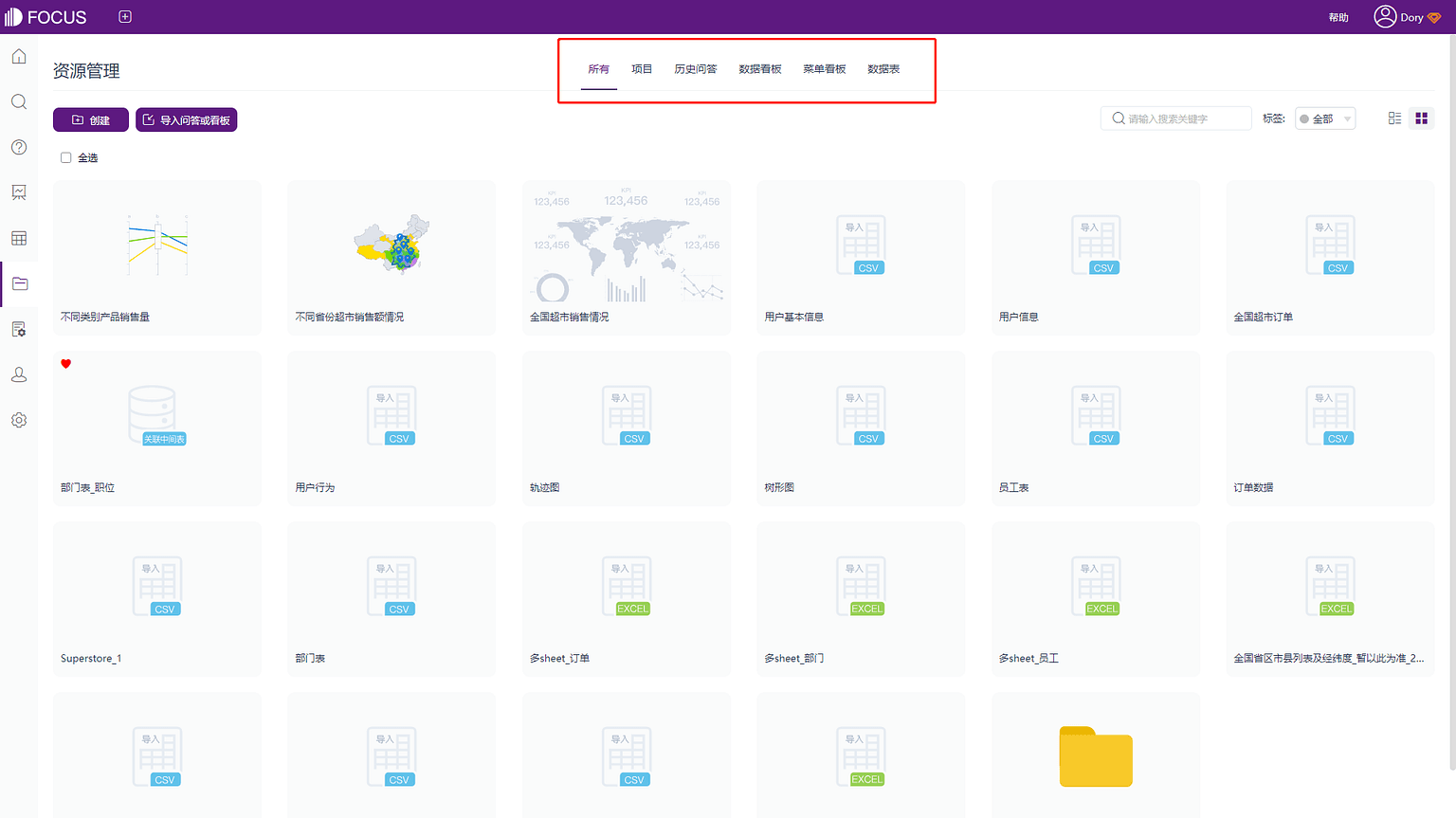
“项目”页面类似于电脑桌面的文件夹,可以将所有的数据看板、历史问答、数据表进行分类整理,方便用户快速找到和该项目有关的所有资源,展示如图7-1-2所示;
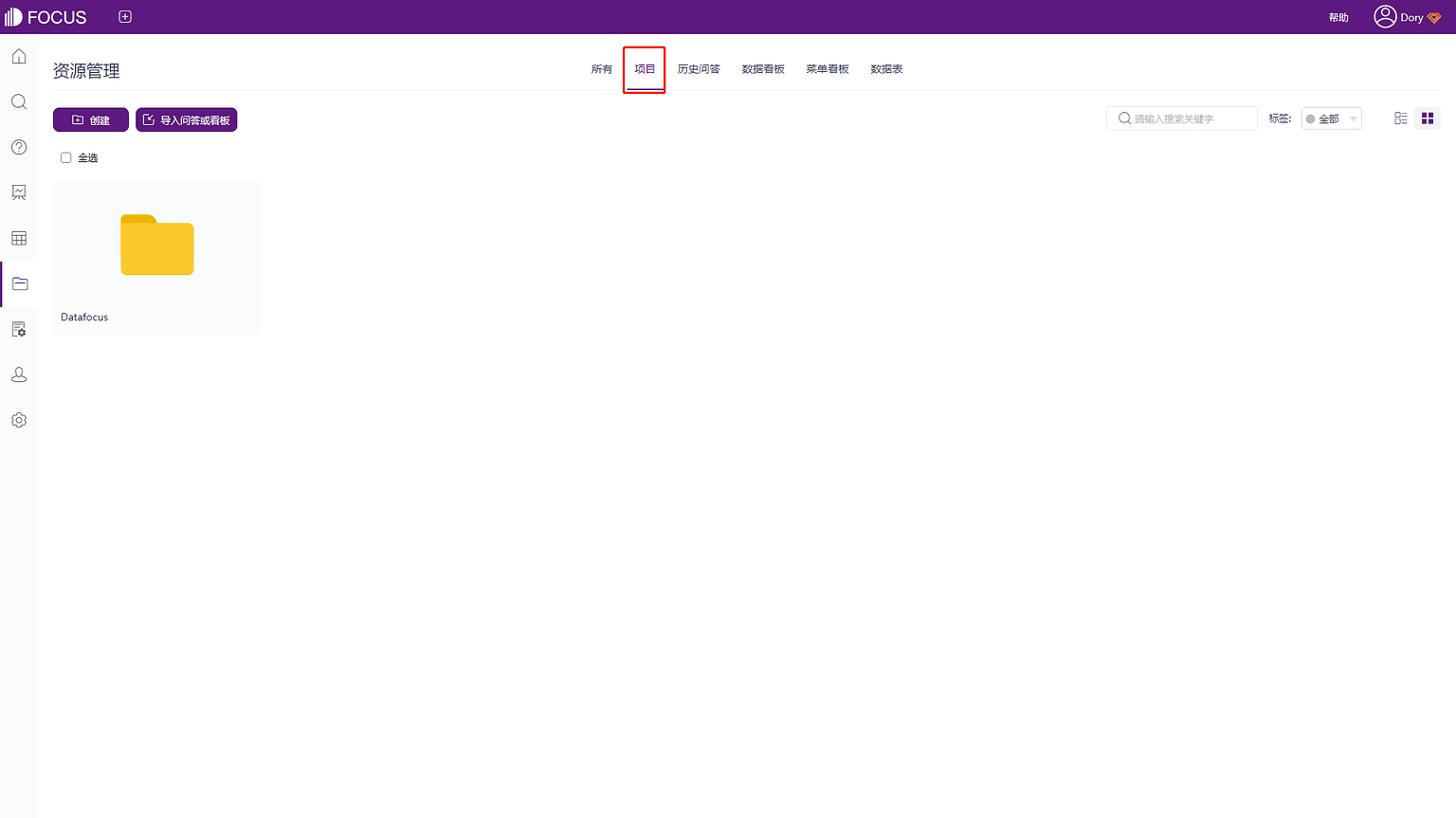
“历史问答”页面展示的是系统的“历史问答”功能模块中所有未放入“项目”中的历史问答。
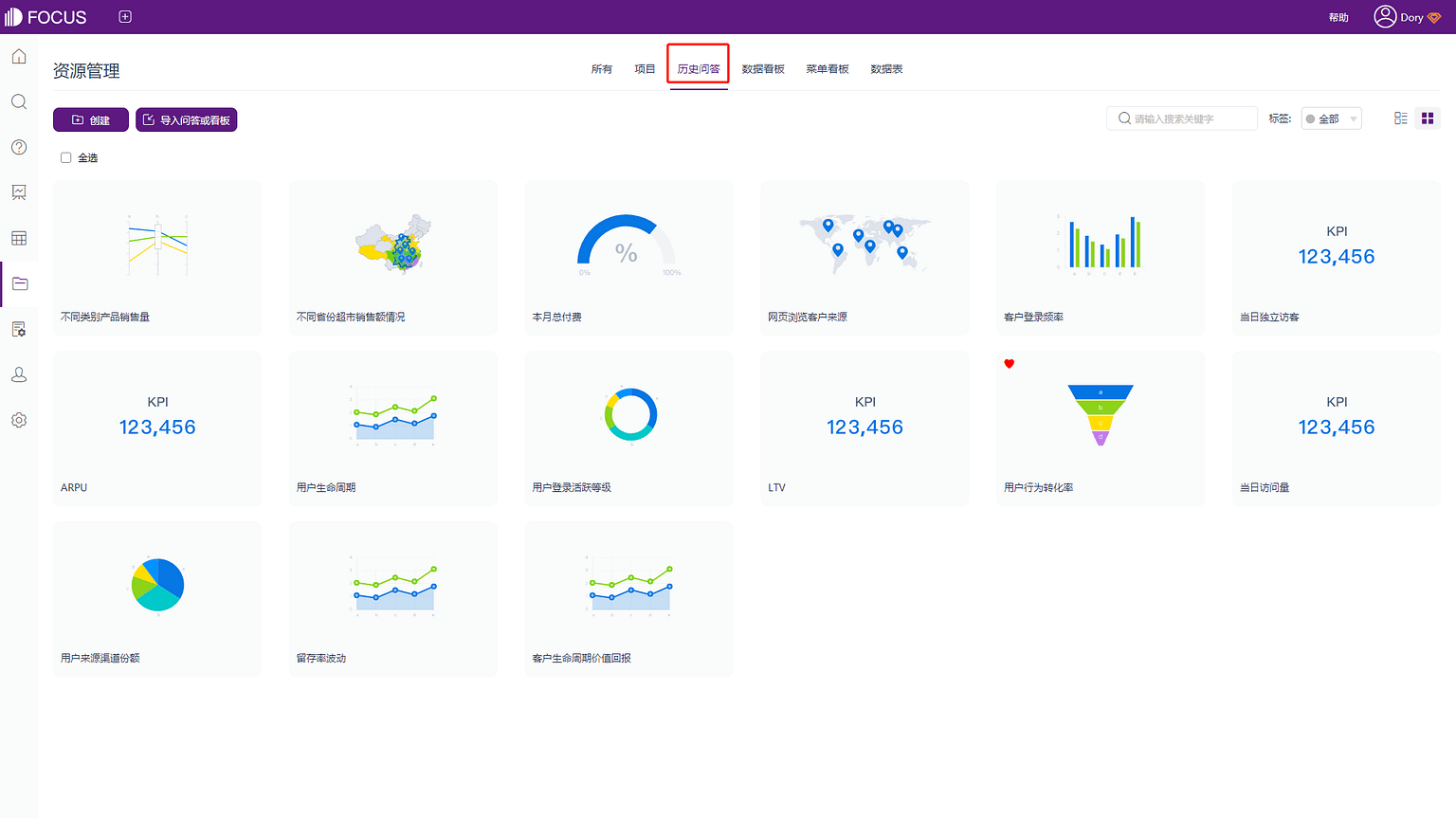
“数据看板”页面展示的是系统的“数据看板”功能模块中所有未放入“项目”中的数据看板。
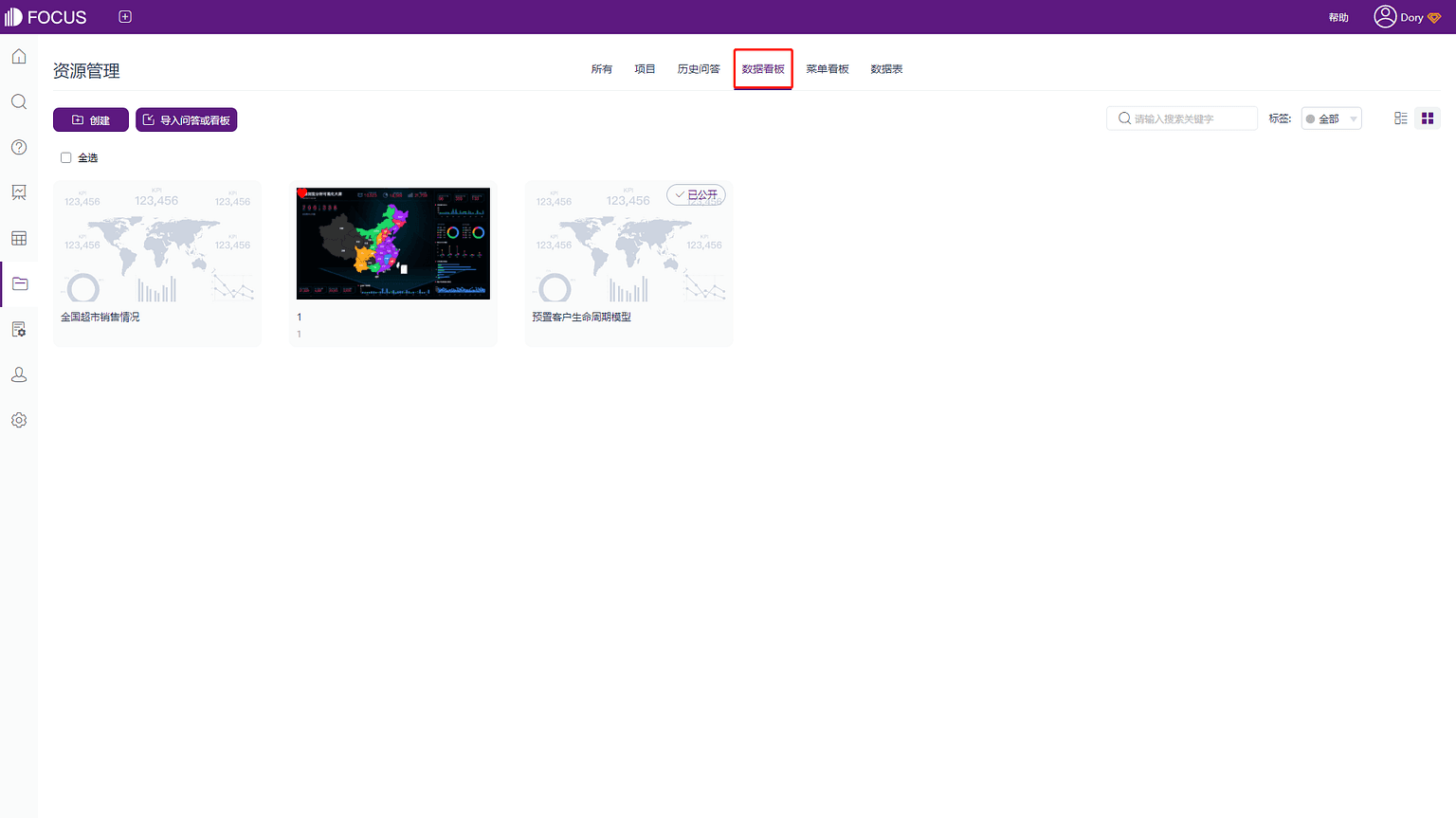
“菜单看板”页面展示的是系统的“数据看板”功能模块中所有未放入“项目”中的菜单看板。
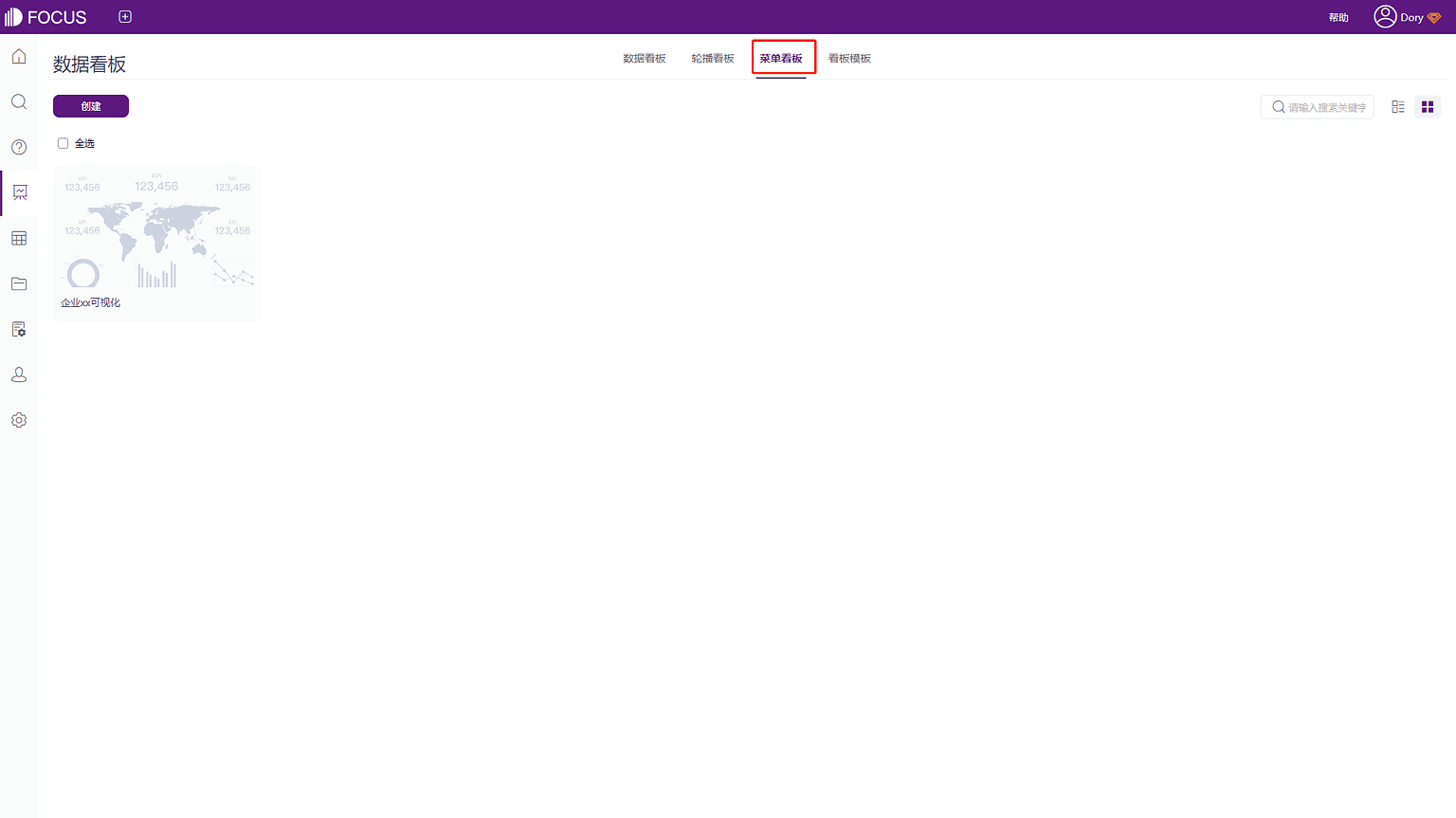
“数据表”页面展示的是系统的“数据表”功能模块中所有未放入“项目”中的数据表。
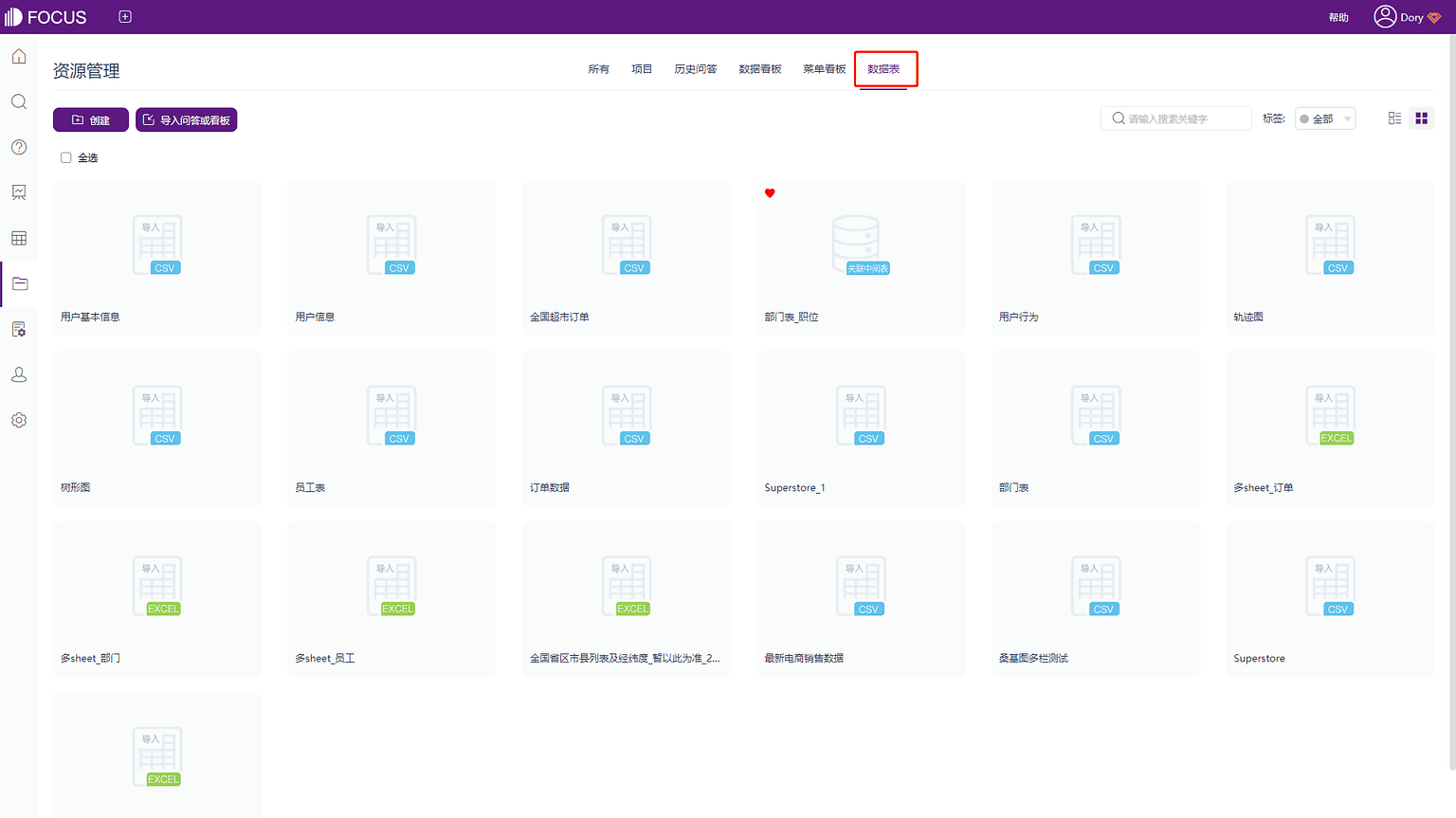
数据查看
详见第6章6.2数据查看,这里不再赘述。
数据内容
详见第6章6.3数据内容,这里不再赘述。
创建中间表
拥有资源管理员角色的用户在资源管理的“创建资源”中才会显示“中间表”的按钮。
中间表有两种:
1. 问答中间表:在搜索页面中通过搜索分析,将得出的结果点击“操作”按钮,选择“保存为中间表”,如图7-4-1所示;
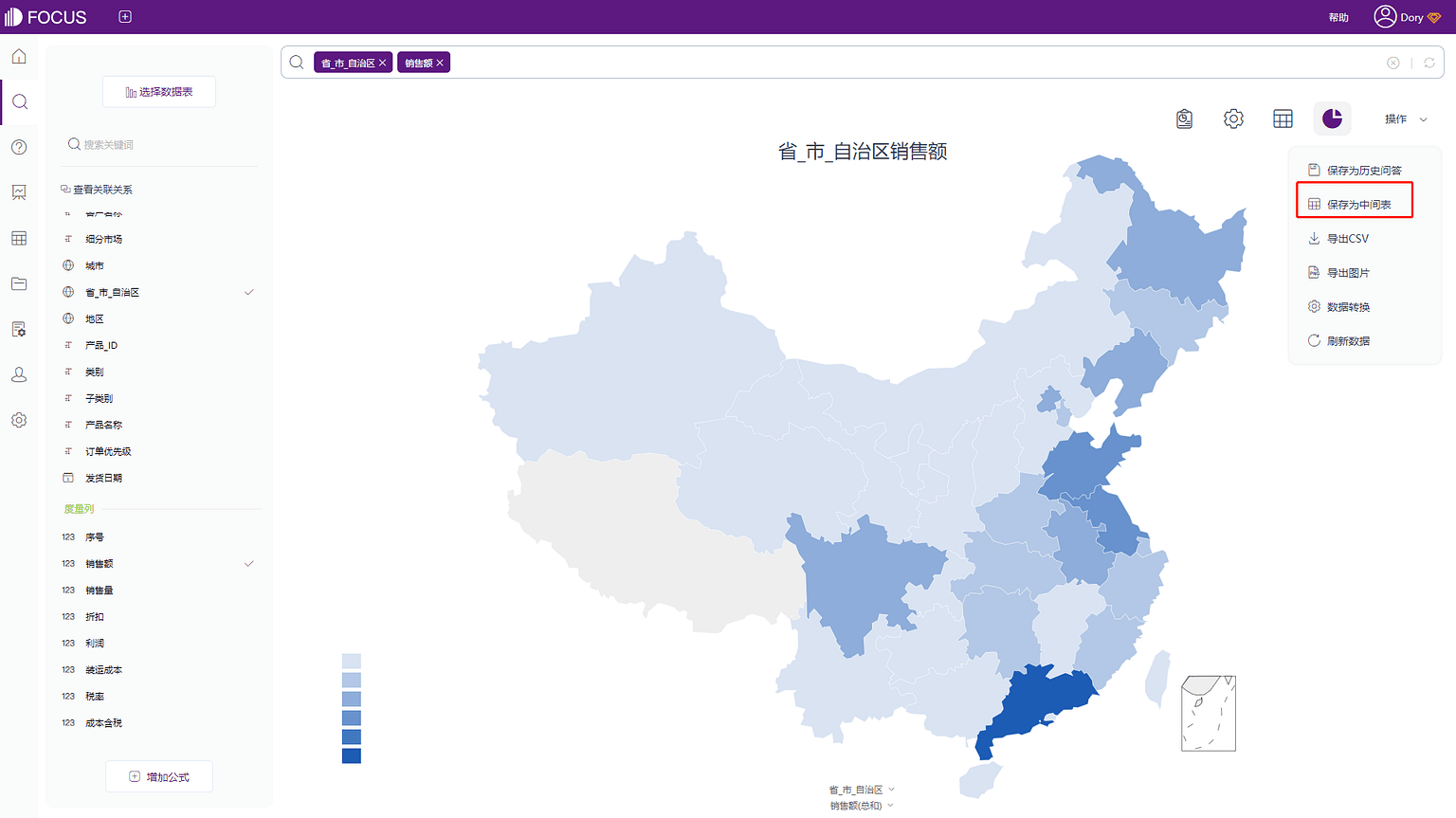
2. 关联中间表:在资源管理页面创建中间表,在资源管理模块中点击左上角“创建资源”按钮,选择“中间表”如图7-4-2所示;
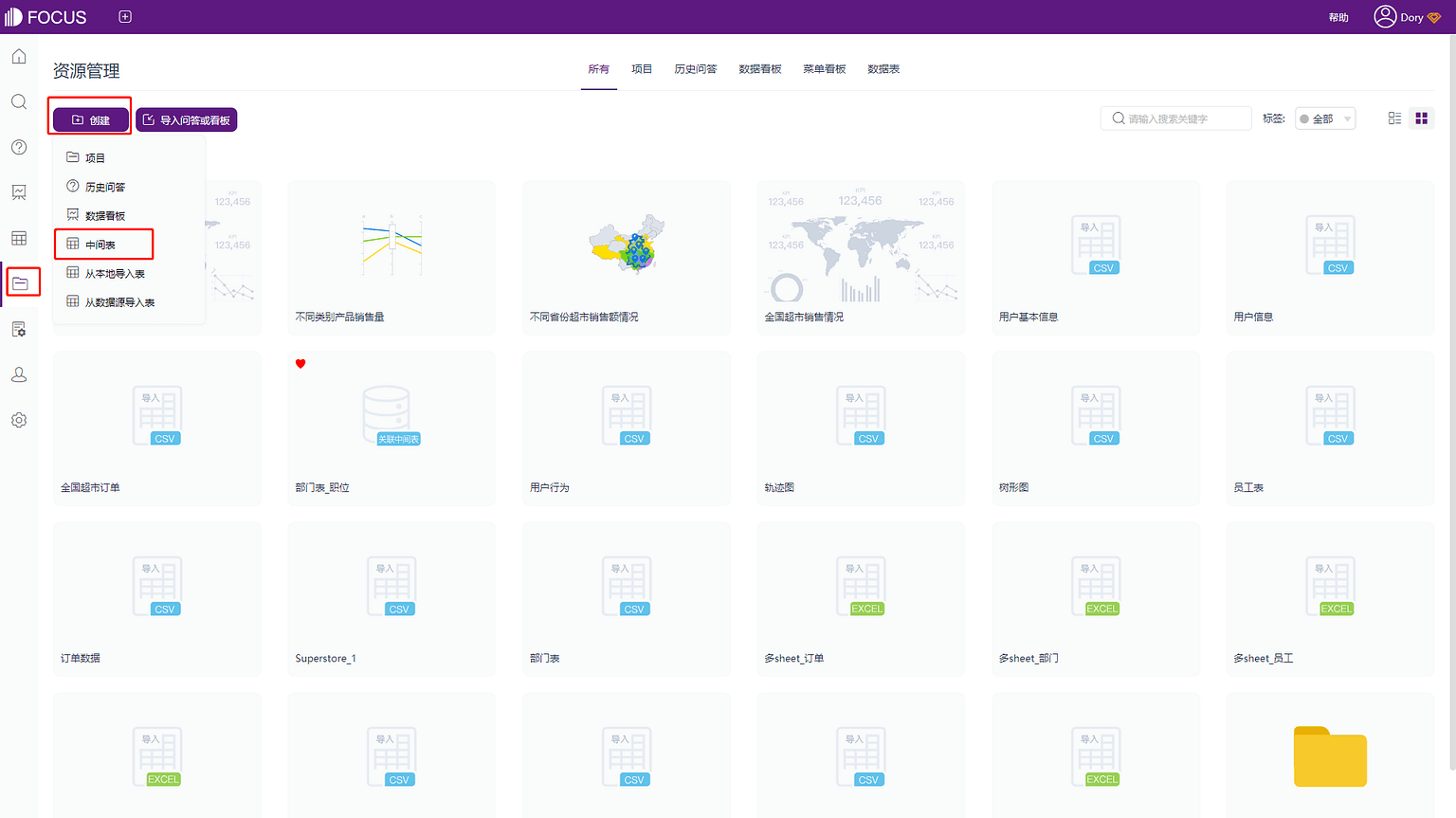
详情请见第6章6.1.1关联中间表,这里不再赘述。
编辑中间表
如图7-5-1所示,在数据表管理页面,鼠标悬停在想要编辑的中间表上,会显示“编辑中间表”按钮,该“编辑中间表”的按钮只有创建该中间表的用户本人才可以看到。点击“详情”,进入数据内容界面,如图7-5-2,修改中间表在该页面进行,详见第6章6.3数据内容。如图7-5-3,点击“编辑中间表”。
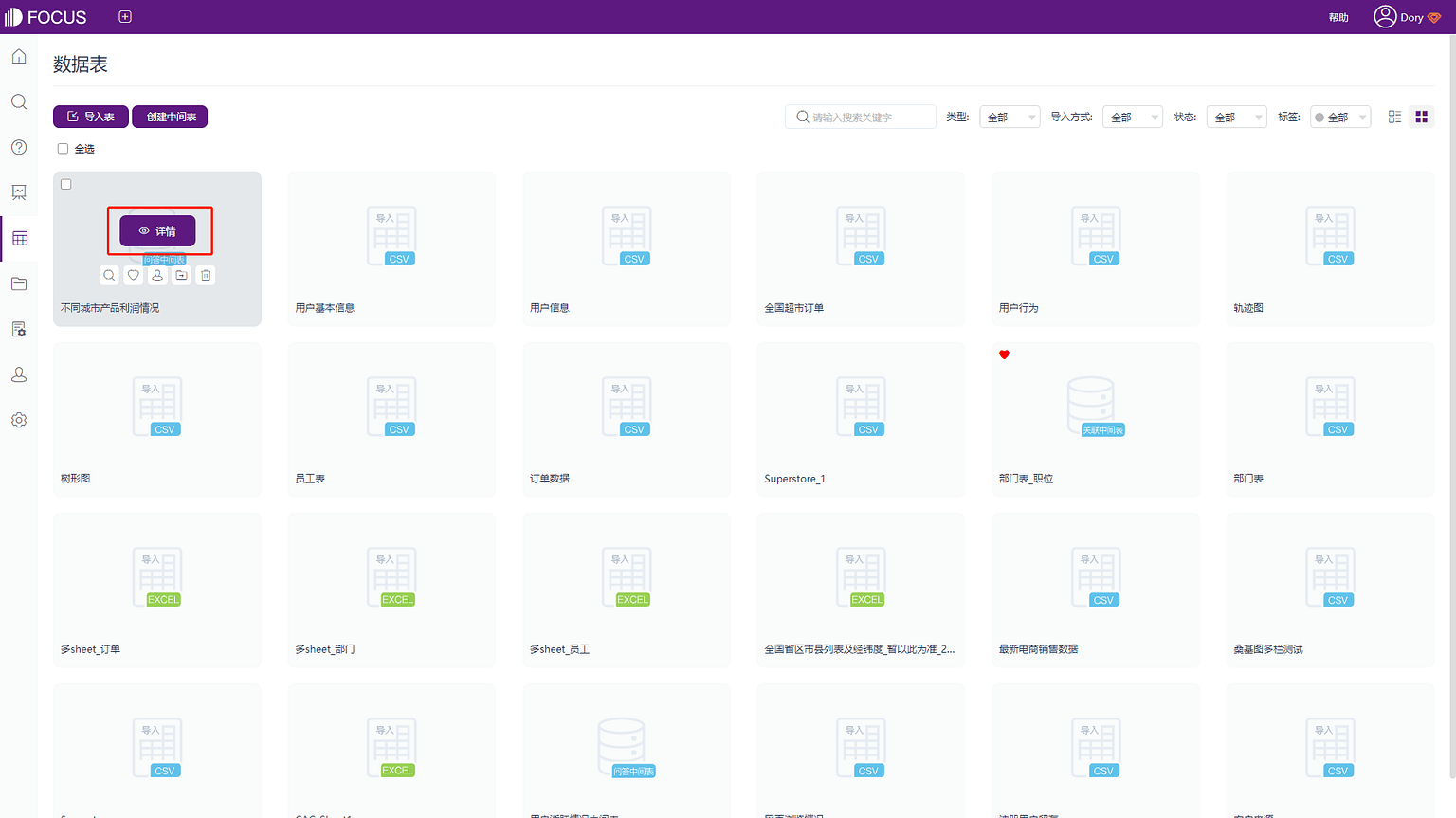
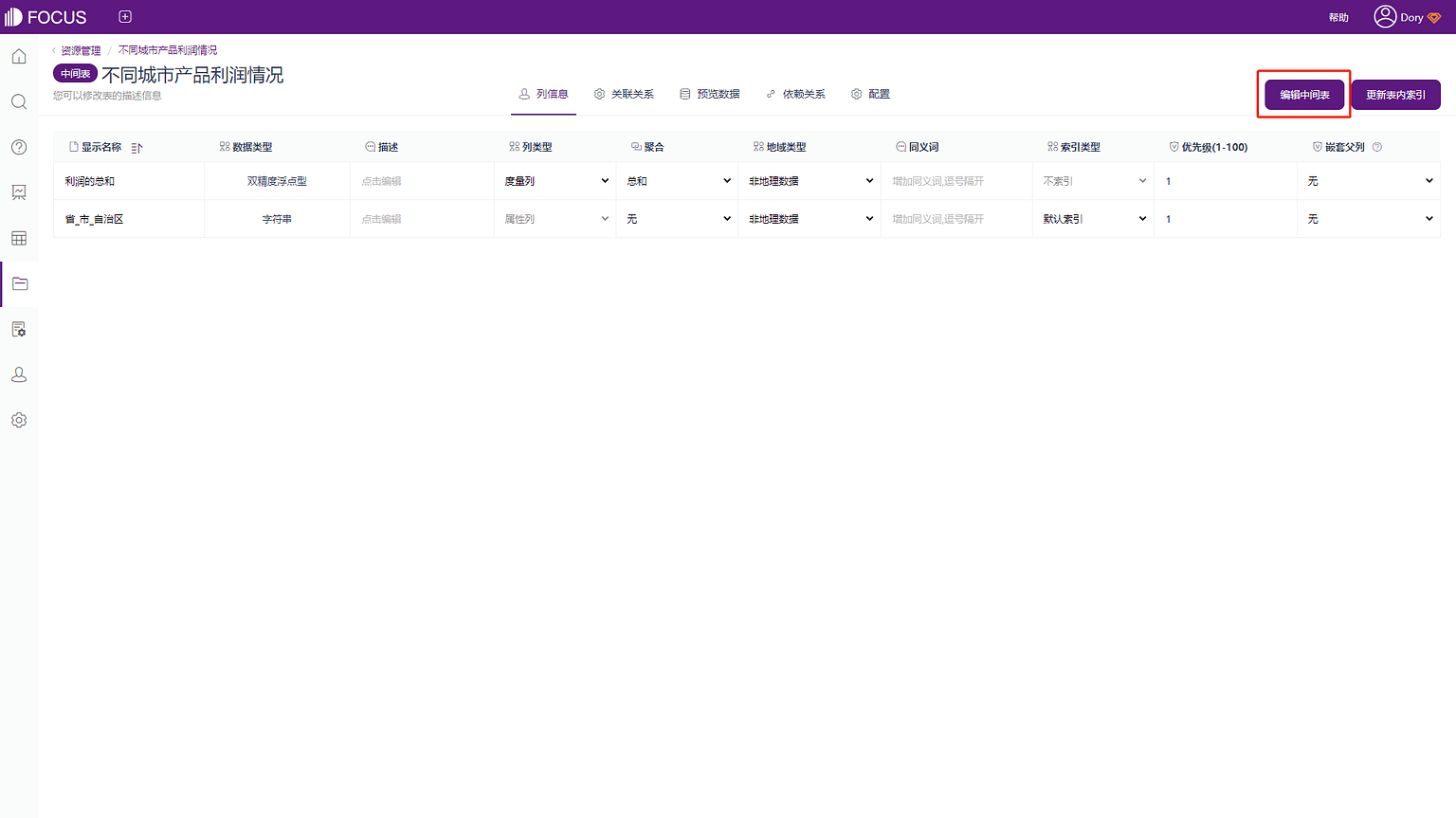
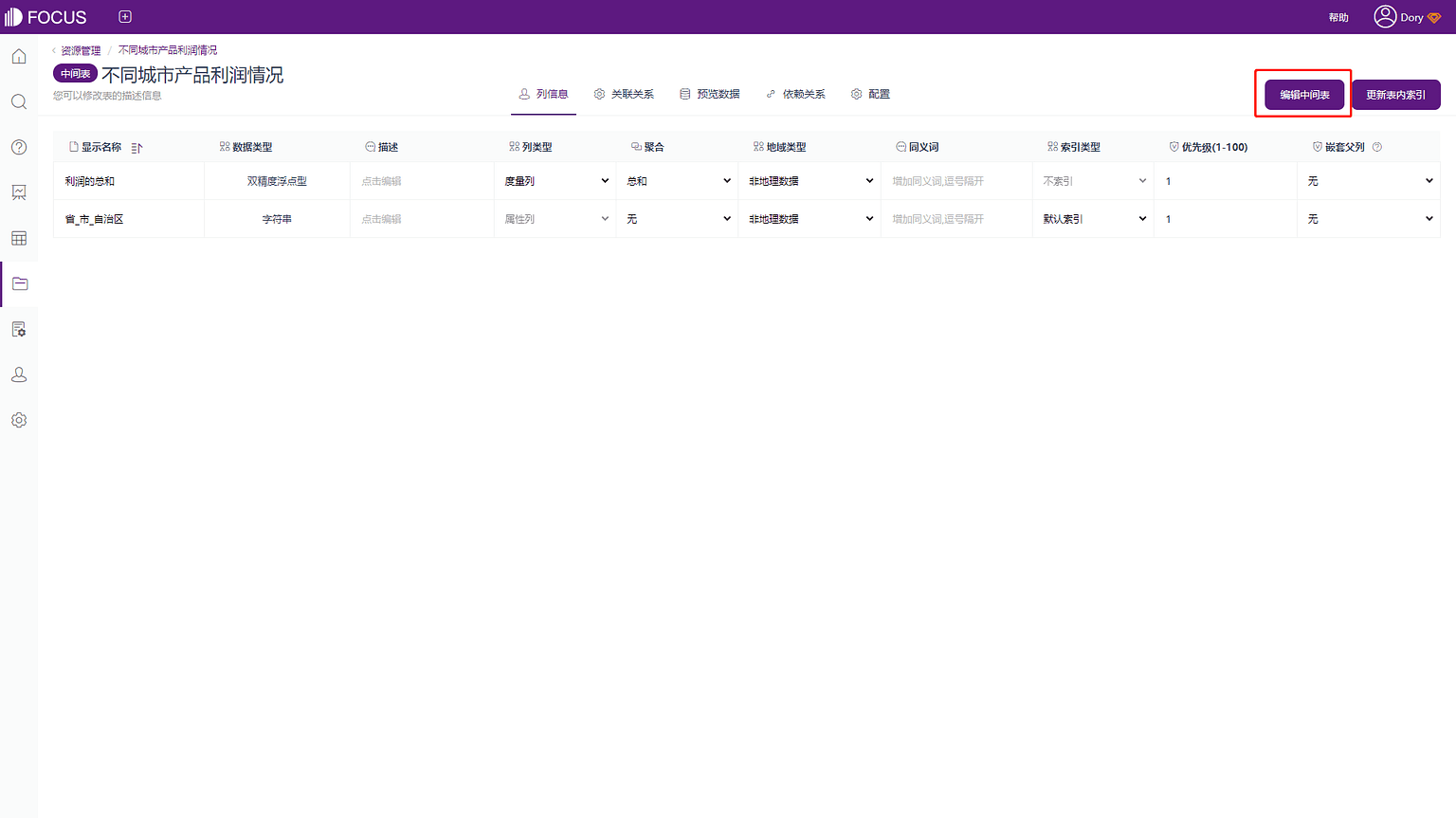
编辑问答中间表
在问答中间表详情页面,点击“编辑中间表”后,如图7-5-4所示,问答中间表会回到创建该问答中间表的搜索页面,修改中间表在该页面进行,具体操作与搜索操作一致,最后点击“操作”中的“编辑中间表”,该中间表会重新创建。
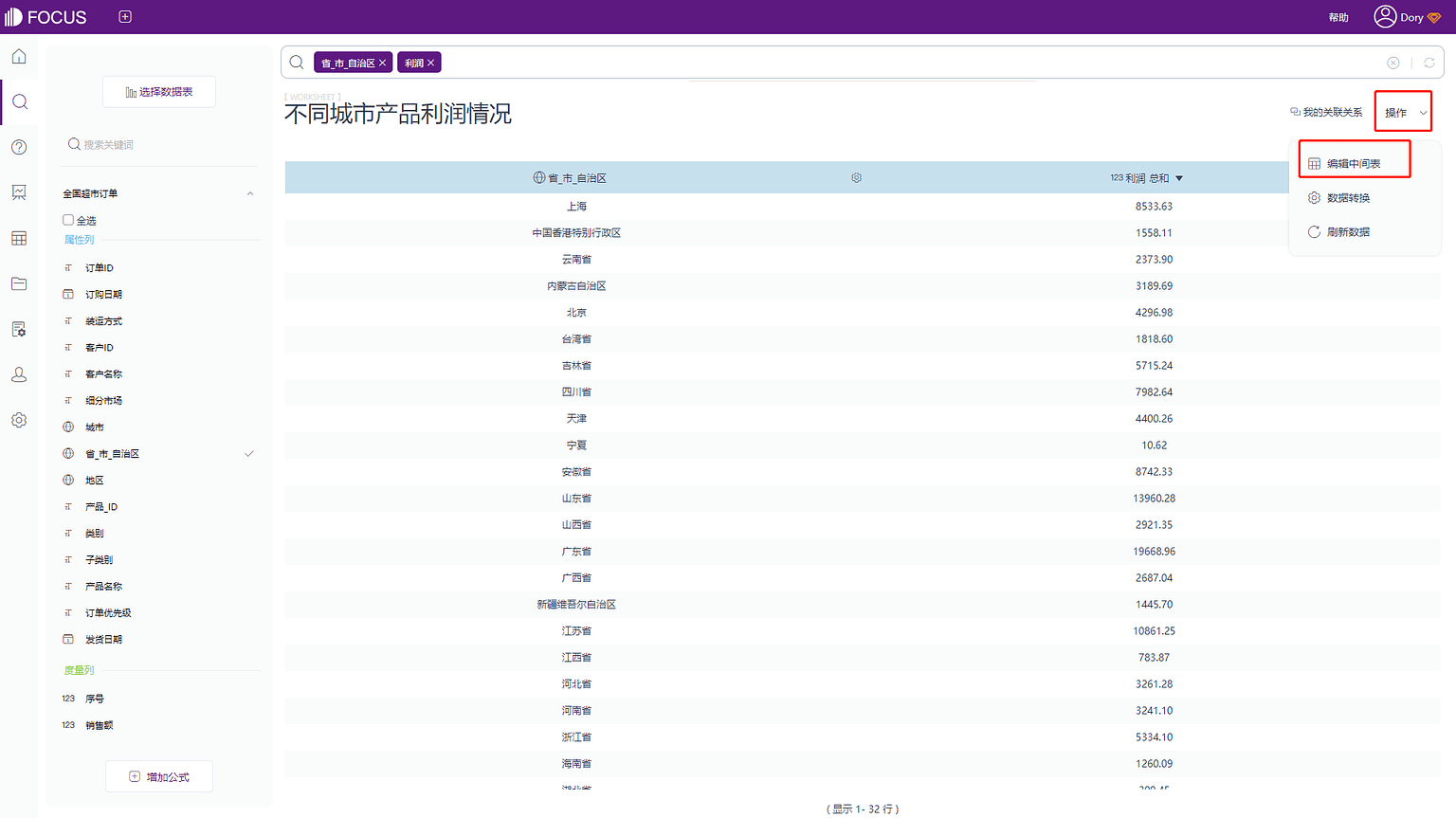
编辑关联中间表
在关联中间表详情页面,点击“编辑中间表”后,如图7-5-5所示,回到创建该关联中间表的创建页面,具体编辑操作与创建操作一致,最后点击“确定”该中间表会重新创建。
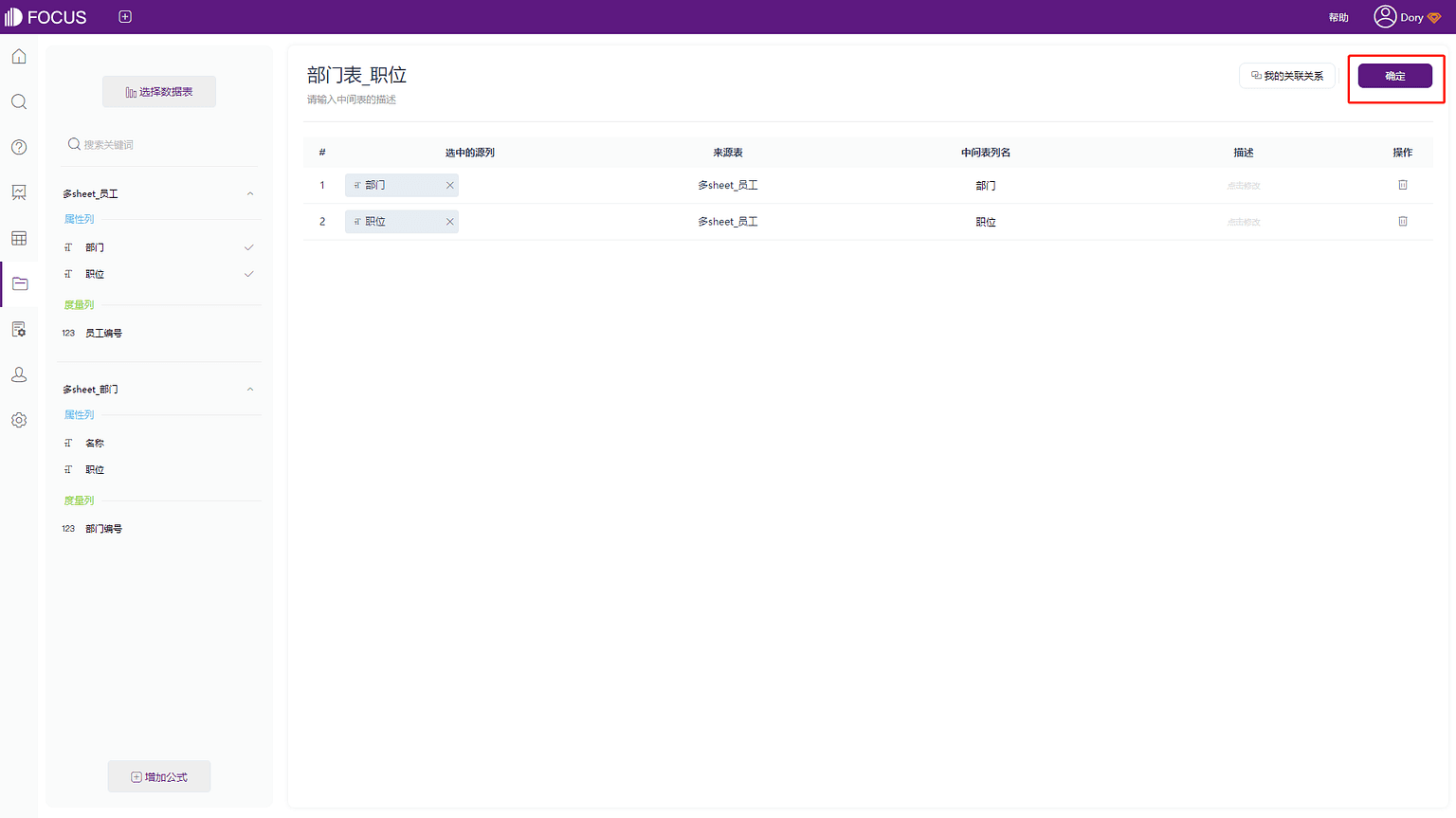
更新中间表
点击“更新表内索引”,即可立刻更新表内的列中值,搜索的时候就可以直接输入列中值进行过滤。如图7-6-1。
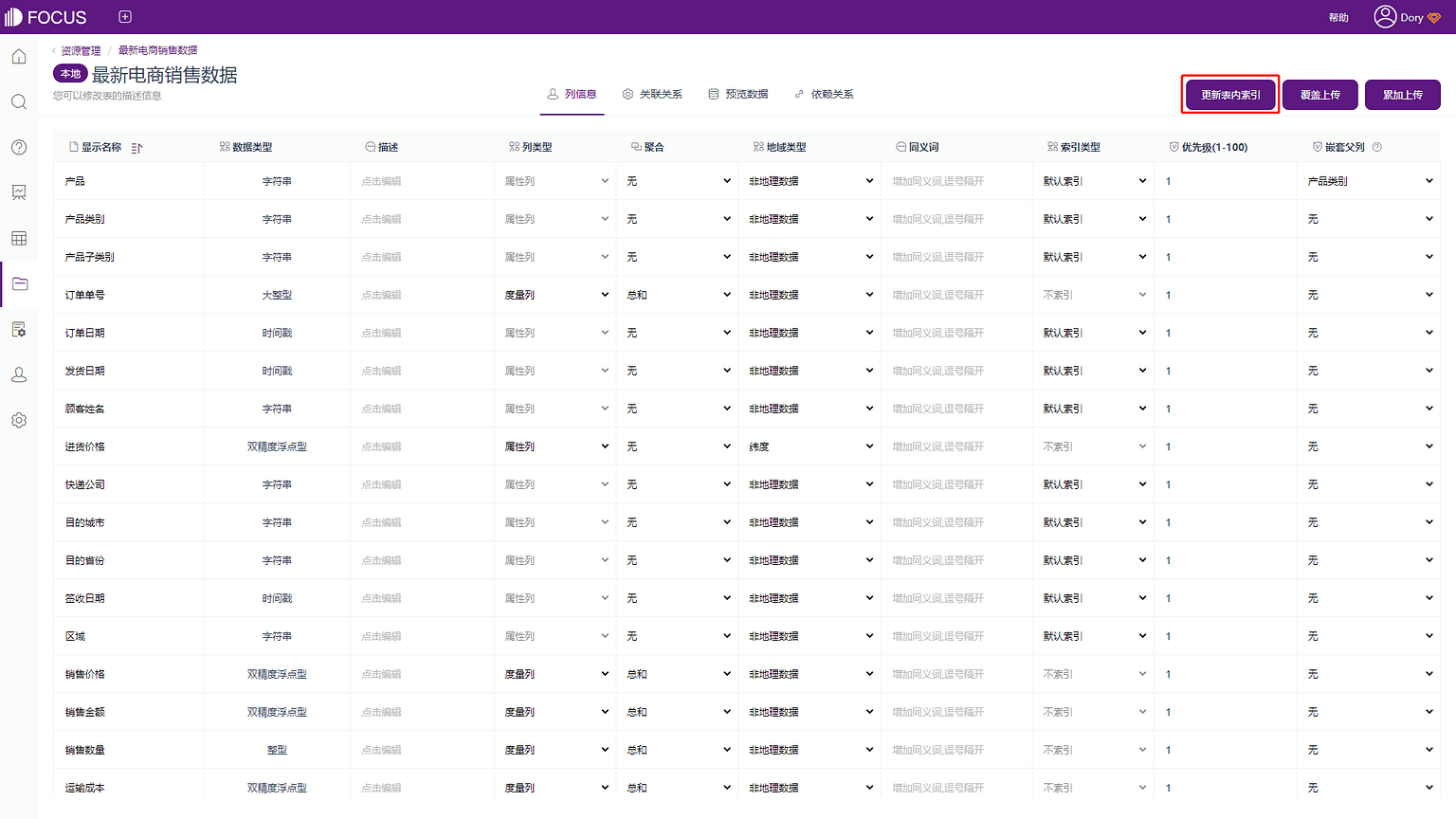
导入数据
这里和第六章导入数据表过程一样,详情请见第6章6.1导入数据表,这里不再赘述。
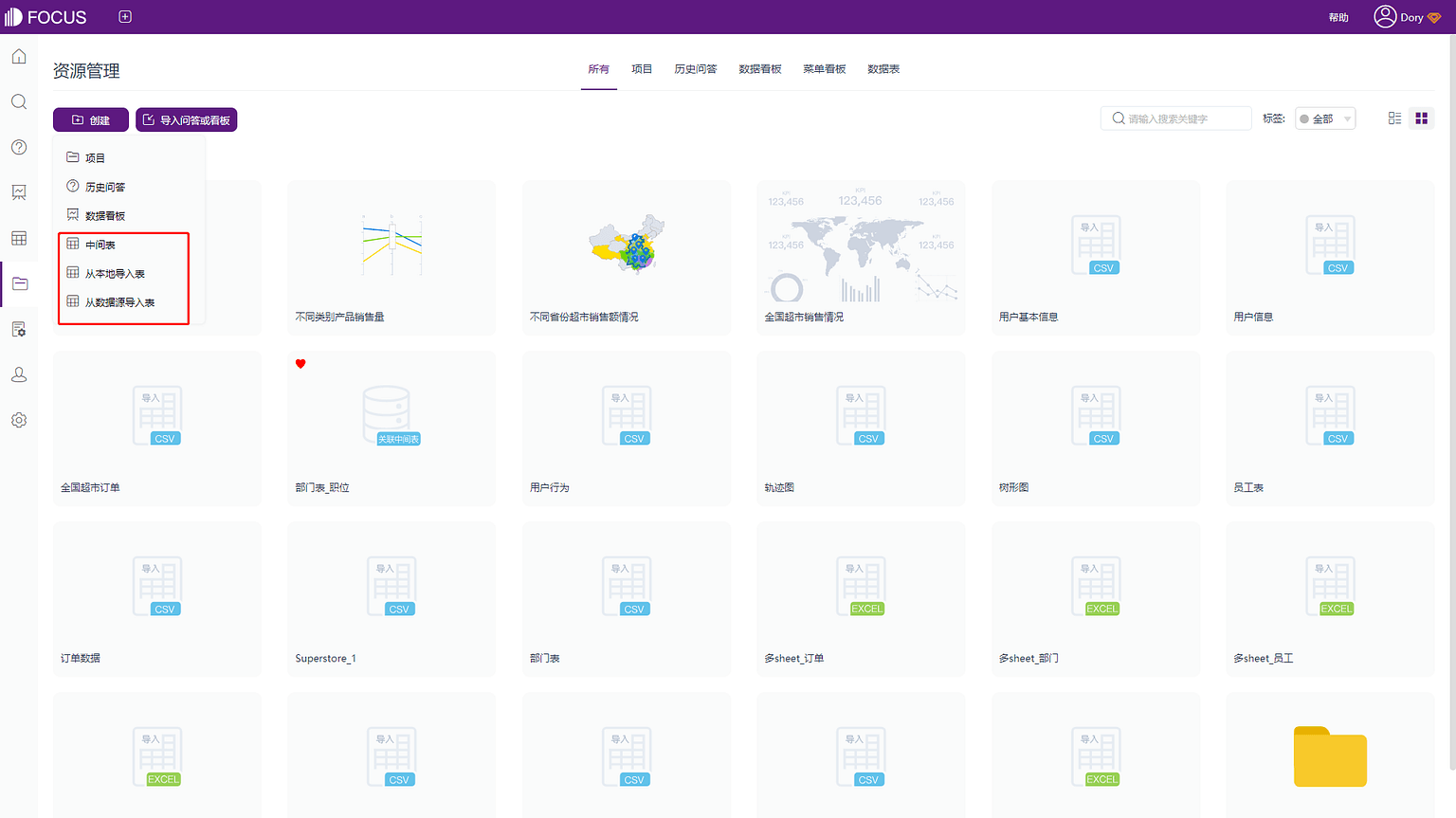
导出、导入资源
一般是历史问答、数据看板想换个环境查看,需要导出、导入资源。
点击“导出资源”后,点击确定,即可下载得到一个zip文件。如图7-8-1。
点击“导入资源”后,点击“选择文件”,选择一个你想导入的zip文件,再选择好资源同名时的方式,后点击“确定”,即可导入资源。如图7-8-2。
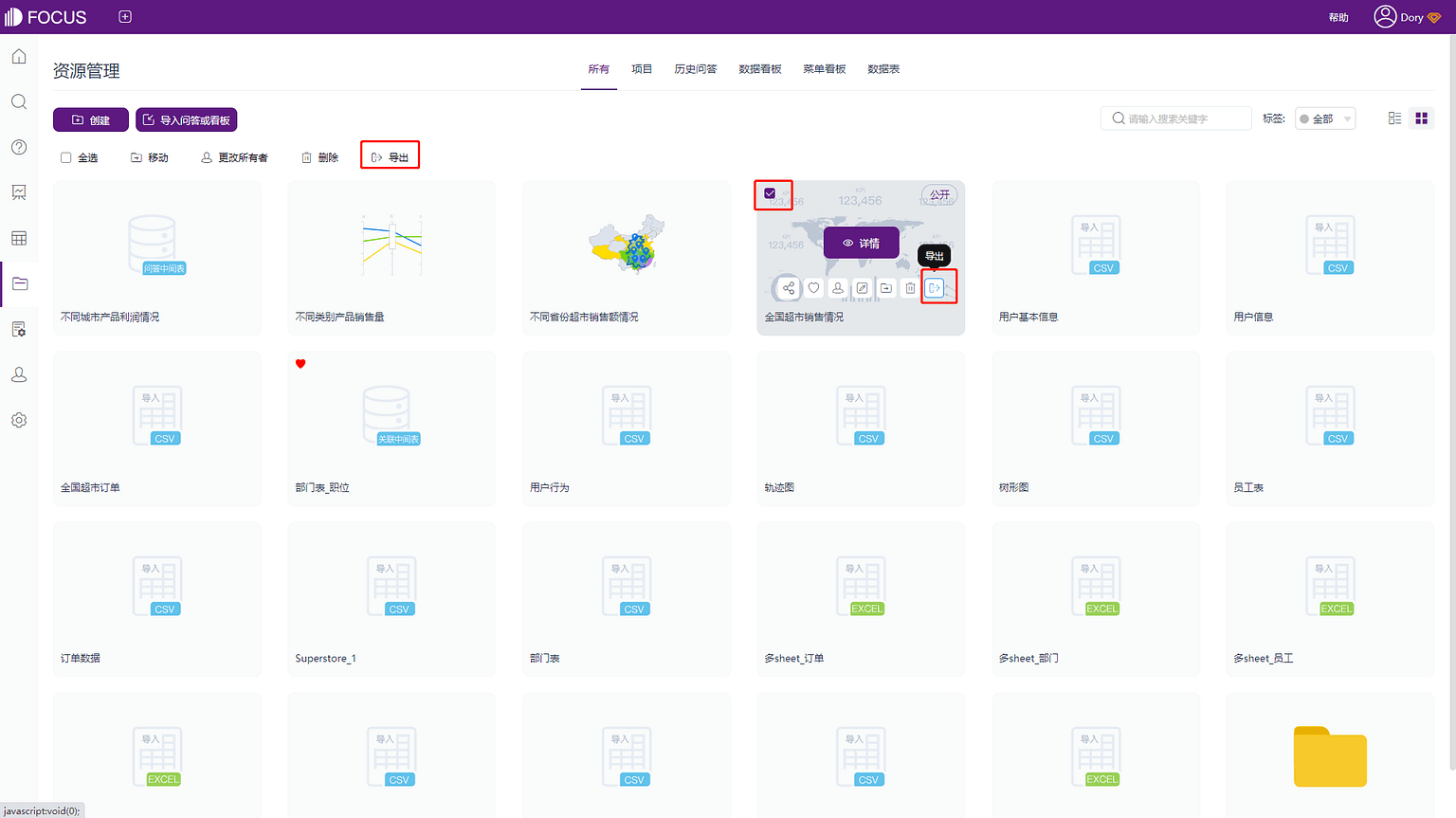
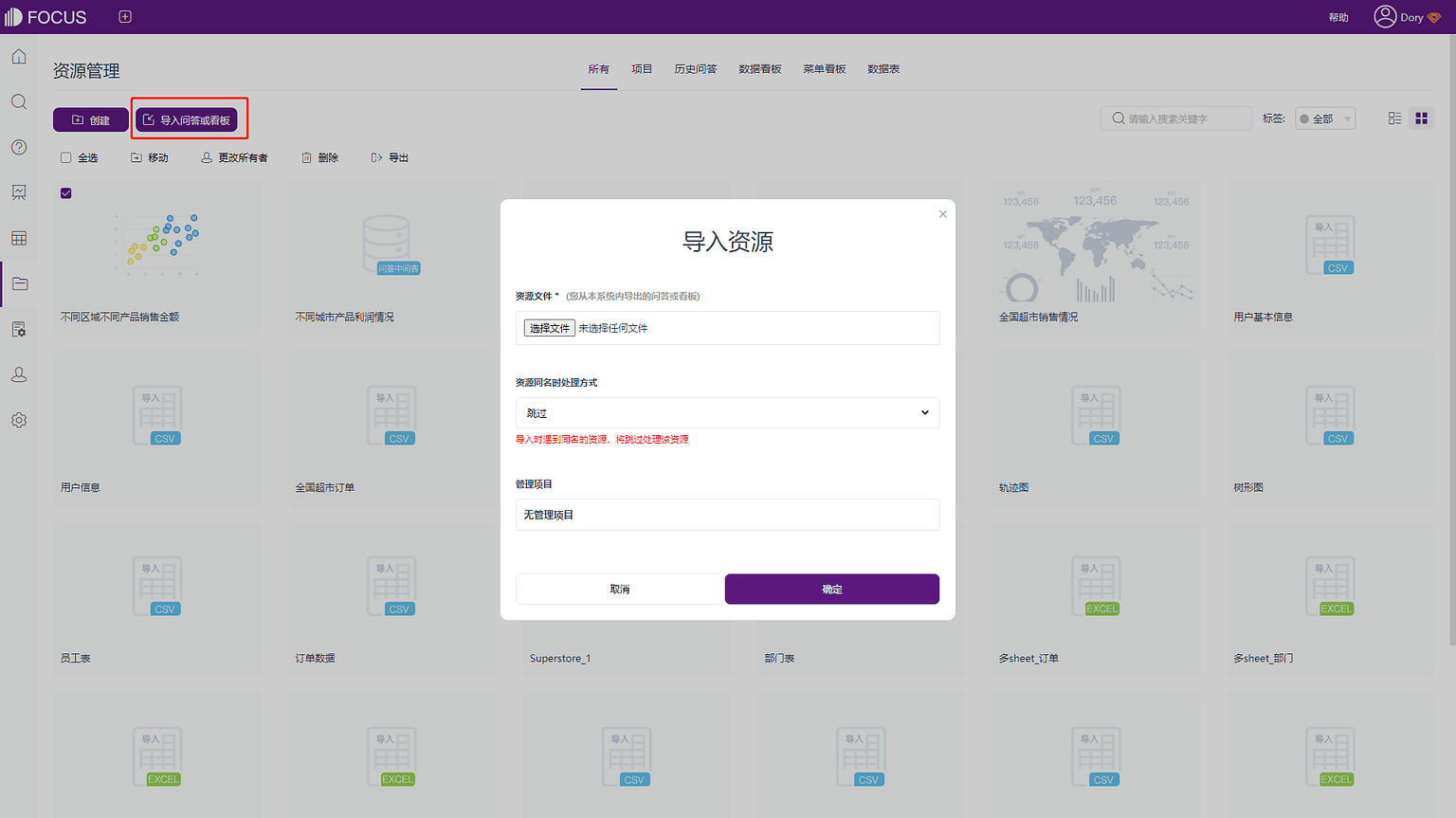
标签
如果是拥有资源管理员角色权限的用户在点击“标签”按钮时可以在显示的标签底端看到“添加/修改标签”这一选项,点击“添加/修改标签”会出现颜色选项圈及命名栏,该用户可以添加新的标签。
资源管理页面应用标签功能与数据看板页面的应用标签功能操作一样,详见第5章5.6 标签,此处不再赘述。
数据删除
在资源管理模块的数据表页面中,删除数据是通过将想要删除的工作表/中间表名称前的白框打勾,然后再点击出现在页面左上方的“删除”按钮进行删除。或者鼠标悬停在想要删除的工作表/中间表,点击“删除”图标。如图7-10-1所示。
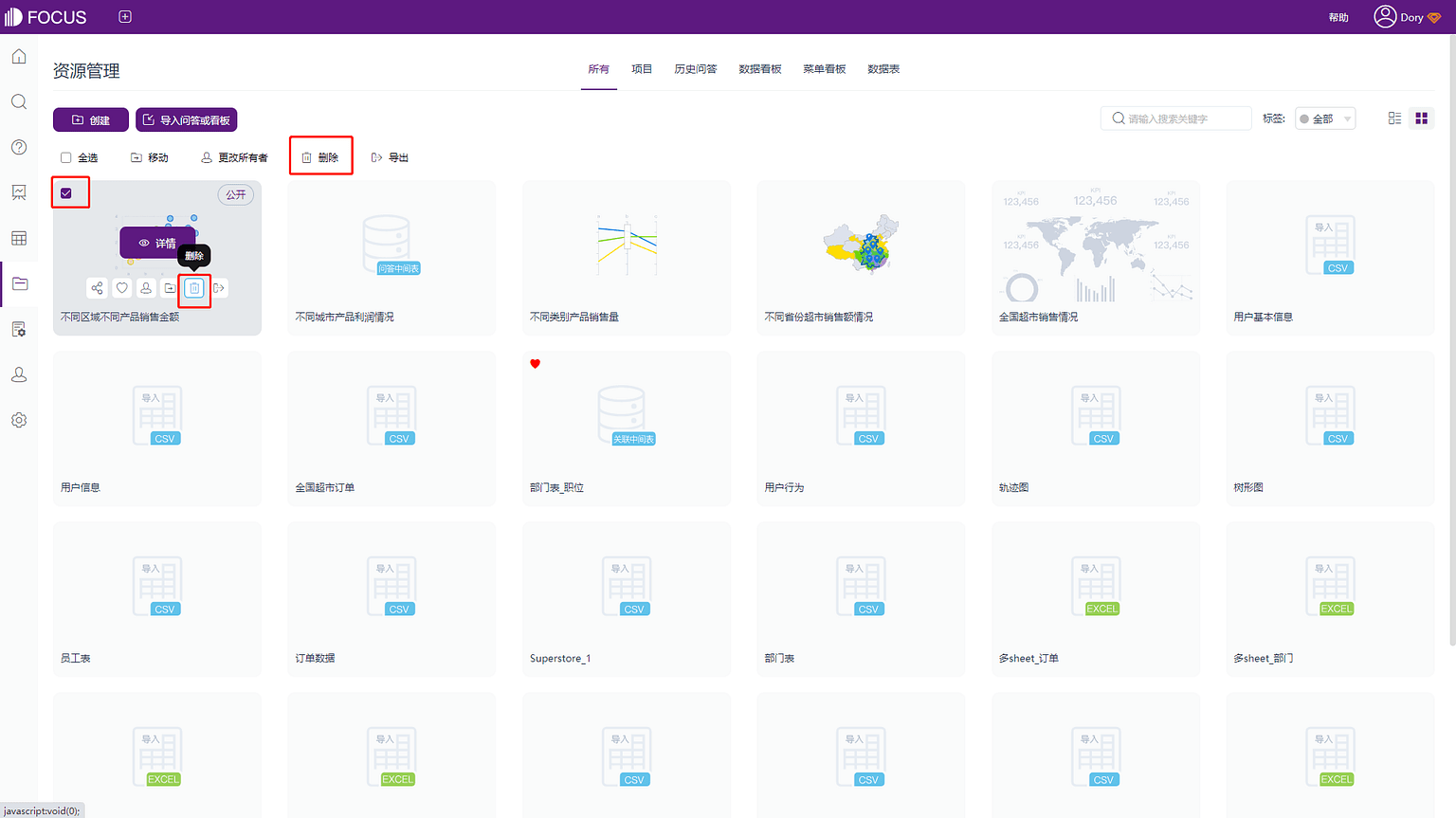
拥有资源管理员角色权限的用户可以删除所有表,其他权限用户只能删除自己创建的中间表及被分享的表。若是有数据看板或者历史问答等内容是依赖某表建立的,则删除那张表时会有提示并展示依赖该表的内容,若是想要将该表删除必须先将依赖内容删除,删除历史问答后删除表即可。如图7-10-1。
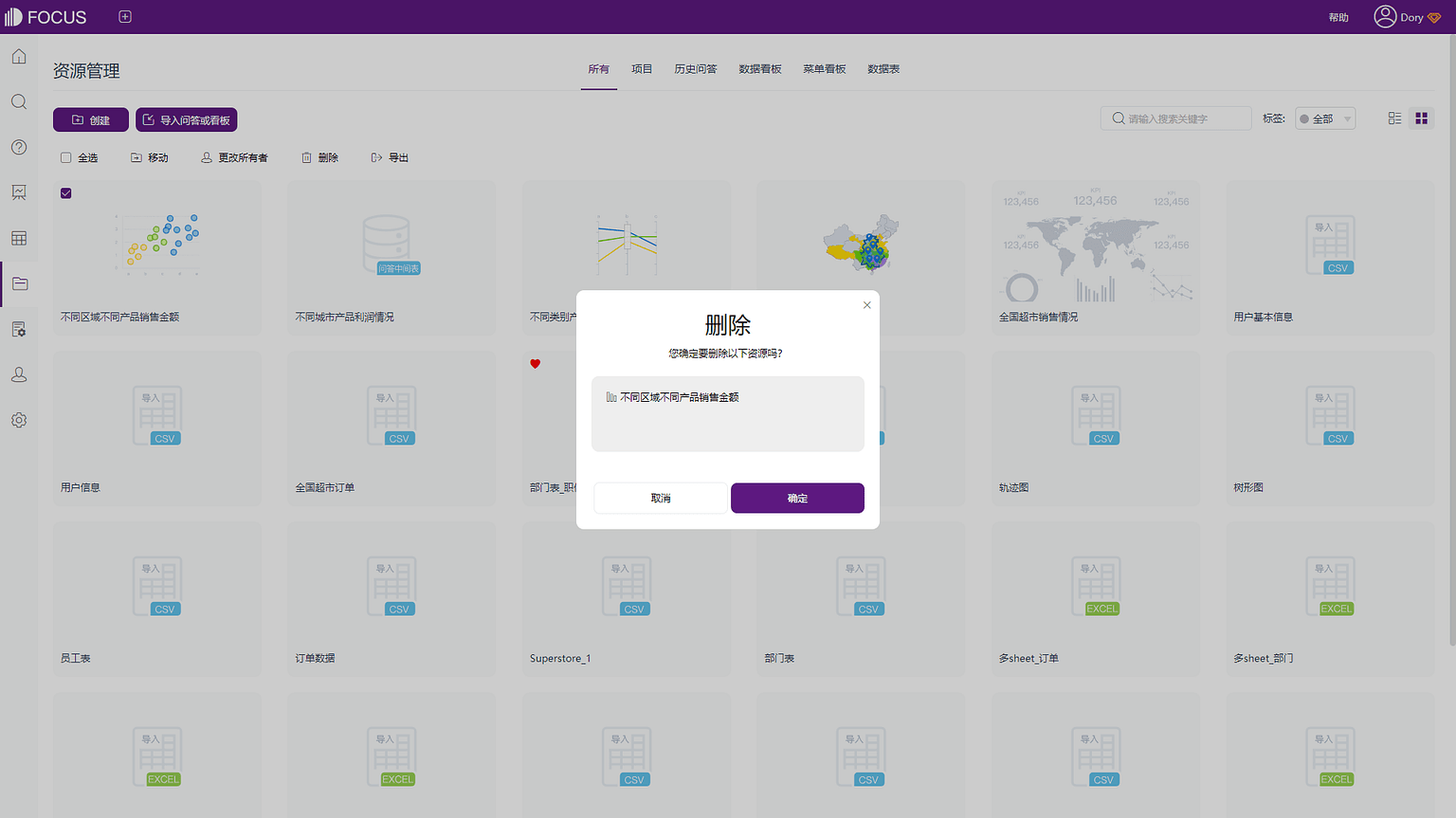
移动资源
在资源管理模块页面中,可以将数据表、历史问答、数据看板等资源移动至不同项目,以便更好的分类管理。如图7-11-1所示,将想要移动的工作表/中间表名称前的白框打勾,然后再点击出现在页面左上方的“移动”按钮进行移动。或者鼠标悬停在想要移动的工作表/中间表,点击“移动”图标。在弹出的窗口中,可选择迁移到的项目,如图7-11-2所示。
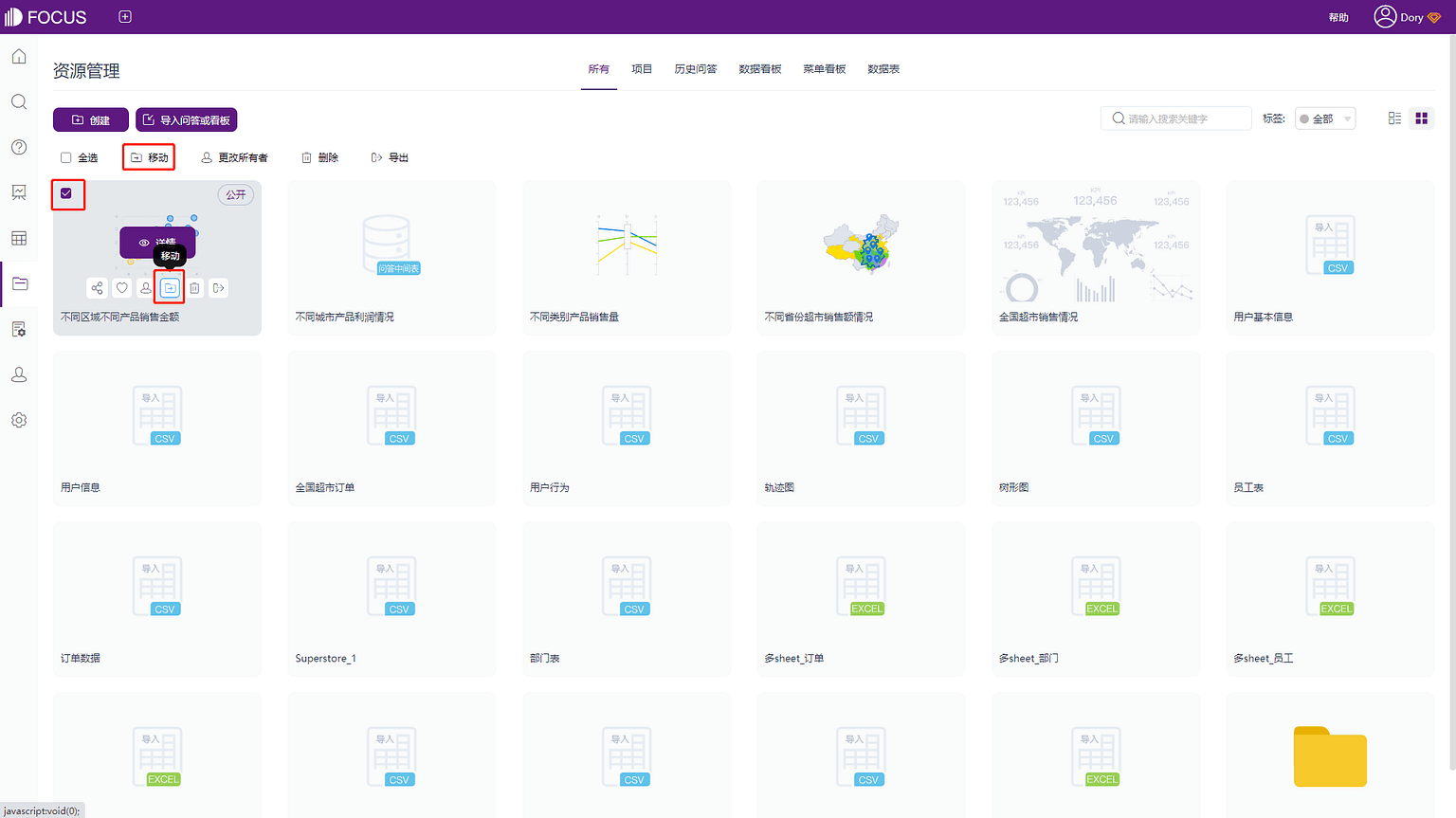
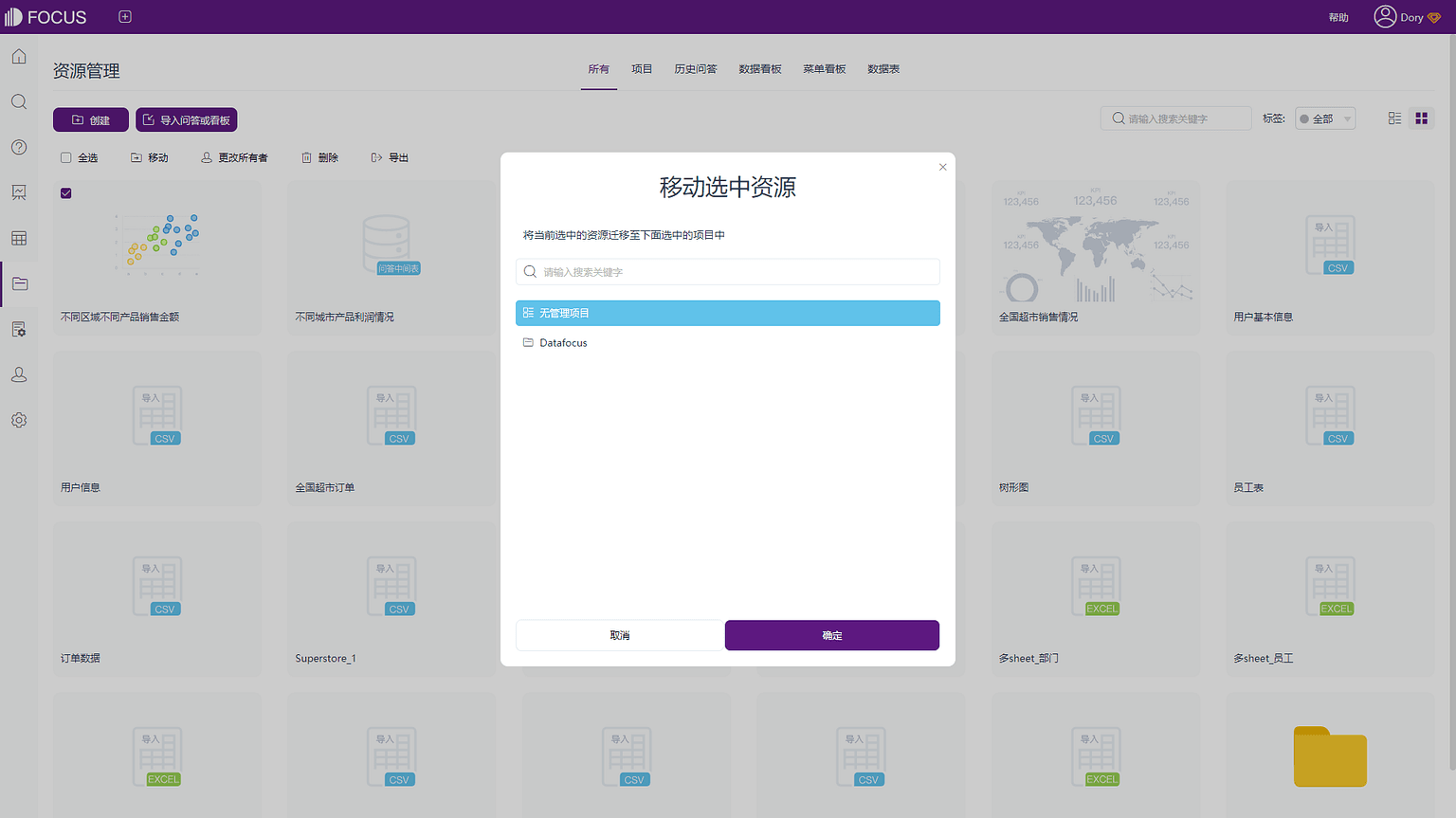
更改所有者
在资源管理模块页面中,可以将数据表、历史问答、数据看板等资源更改其所有者,以便统一管理。如图7-12-1所示,将想要更改所有者的工作表/中间表名称前的白框打勾,然后再点击出现在页面左上方的“更改所有者”按钮进行更改所有者。或者鼠标悬停在想要更改所有者的工作表/中间表,点击“更改所有者”图标。在弹出的窗口中,可选择更改的所有者,如图7-12-2所示。