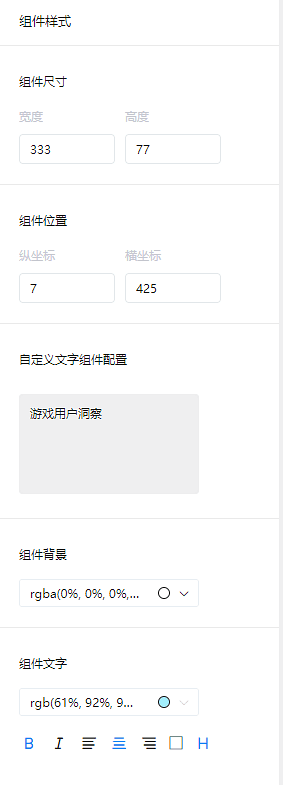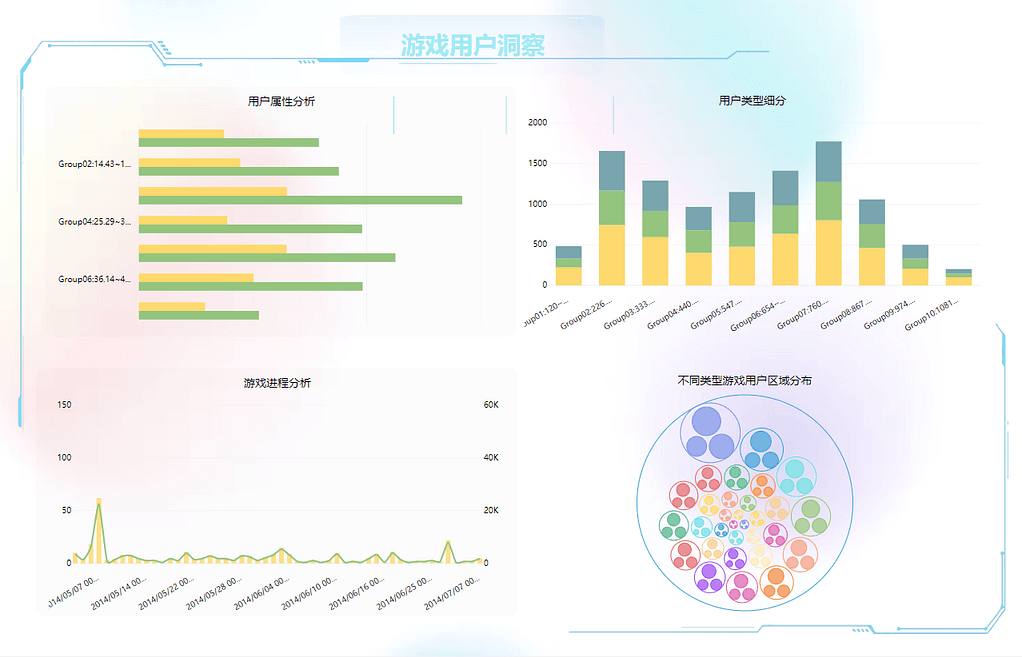第三部分 成功晋级
第六章 地理信息巧妙应用
6.1 保险公司理赔数据分析
随着我国经济的迅速发展,大量外资保险公司进入我国,抢占国内的保险市场,因此,国内保险行业竞争越来越激烈,本土的保险公司如何生存下来,如何占领一席之地,这是当务之急。加强管理、提高服务质量,这是其一,除此之外,还需要对保费做一定的优化调整,其中理赔数据是保险行业最为关注的数据之一,何时理赔是不确定的,因此,保险公司必须准备一定的备用金,以满足发生理赔时足以承担理赔金额,理赔金额能够直接影响到整个保险公司财务运营的稳定性。
我们常说,保险理赔,是风险的一份晴雨表,但同时,其又反映着保险行业的经营情况。理赔是影响保险公司发展的重要因素之一,那今天,我们将带领大家,分析2018年某保险公司理赔数据,研究不同因素对保险理赔的影响,并根据理赔情况进行分类,最终将分析结果结合其地理信息,更加生动形象地进行展示。全程我们采用专业的数据分析工具DataFocus,进行一系列的挖掘分析。
本次分析采用的是已脱敏的某保险公司理赔数据,数据源如下:
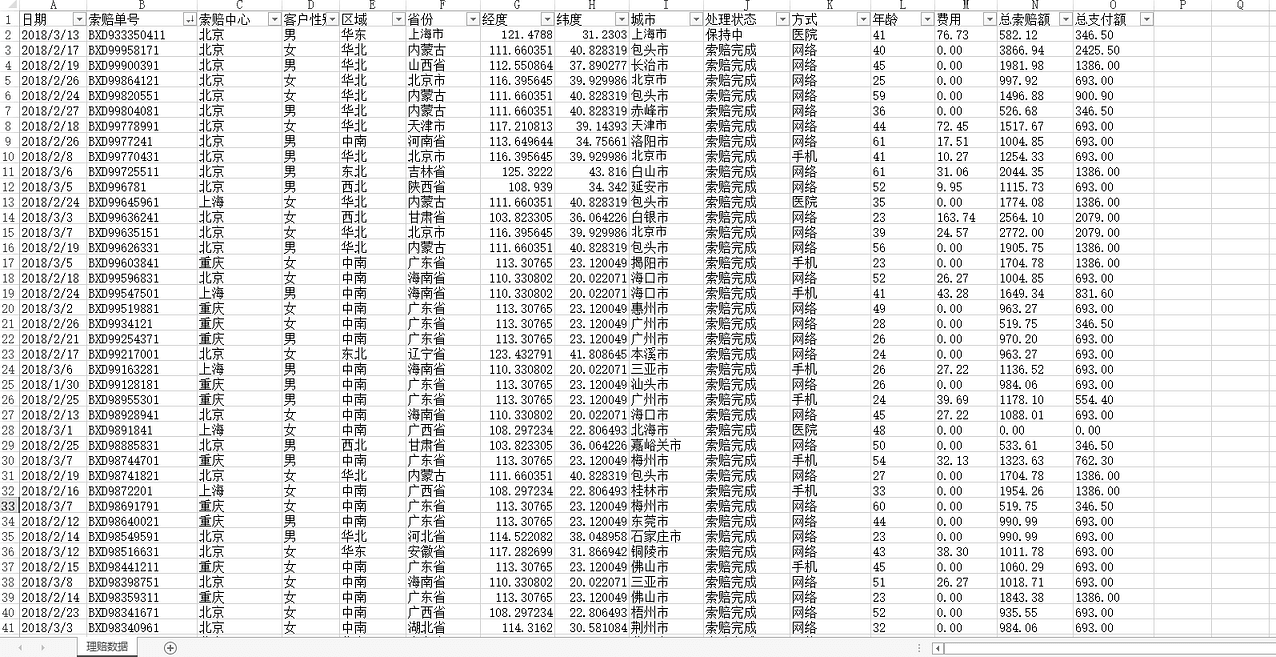
1)、一家保险公司,其保险业务可以遍布全国各地,因此,在我们分析保险理赔相关数据时,我们可以结合其地理信息,例如经纬度等,将理赔数据以更直观更清晰的方式来展现。如下图6-1-2所示,其将保险公司总理赔额以及客户总支付额,在经纬热力图上直观地展现,从热力图中我们可以得知,广东省及广西省附近区域,理赔金额最高,但同时,这部分区域的总支付额同样也最高,所以我们暂时无法判断出广东广西附近区域的赔付比率如何,需要再进一步分析。
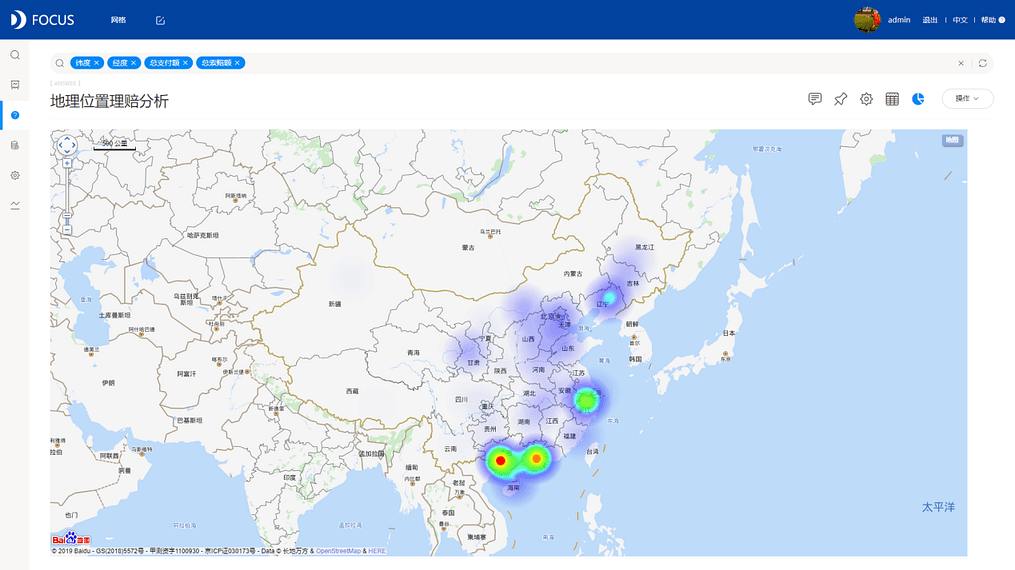
2)、从上一步的分析中,我们了解到广东广西区域的总支付额和总理赔款远远高于其他省份,这引起了我们的注意,因此,我们需要进一步计算分析不同区域的赔付率情况,先从不同的服务中心入手,我们发现各个中心的赔付率都较高,除天津中心外,其余中心相差不大。此处为什么不直接分析广东广西两个省份的赔付率,这是因为我们从长远考虑,我们创建这套分析体系,不仅仅用在此次,所以我们不能仅仅分析单独两个省份,我们可以将省份作为最后可视化大屏中的筛选条件,这样后续也可继续分析不同省份的赔付情况。
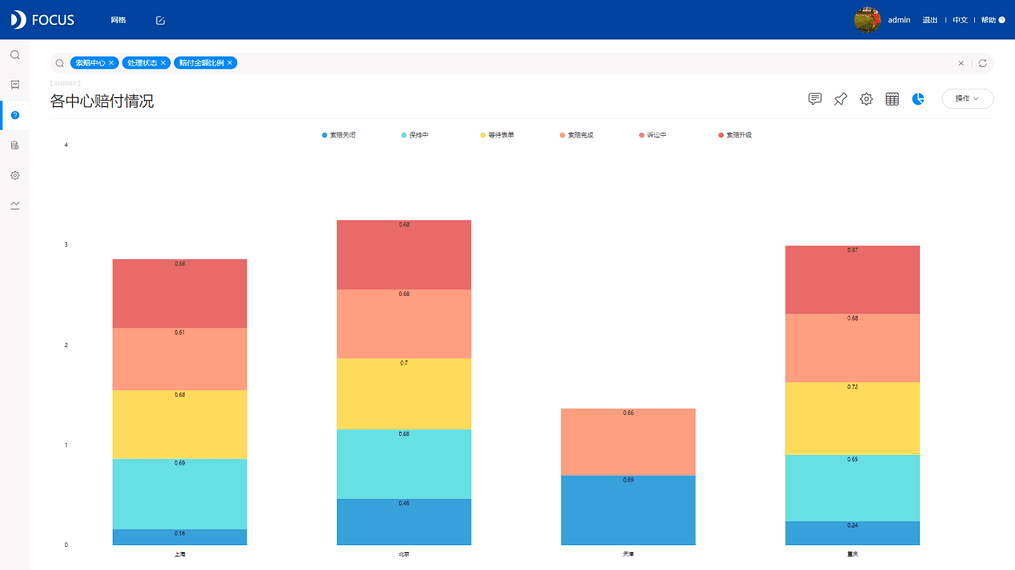
3)、各服务中心的赔付率有了之后,我们可以进一步分析时间序列上的赔付率,从折线图中我们可以看到,除去最初的一周内的波动较大,其余时间内,赔付率都在一个较为稳定的范围内上下波动。
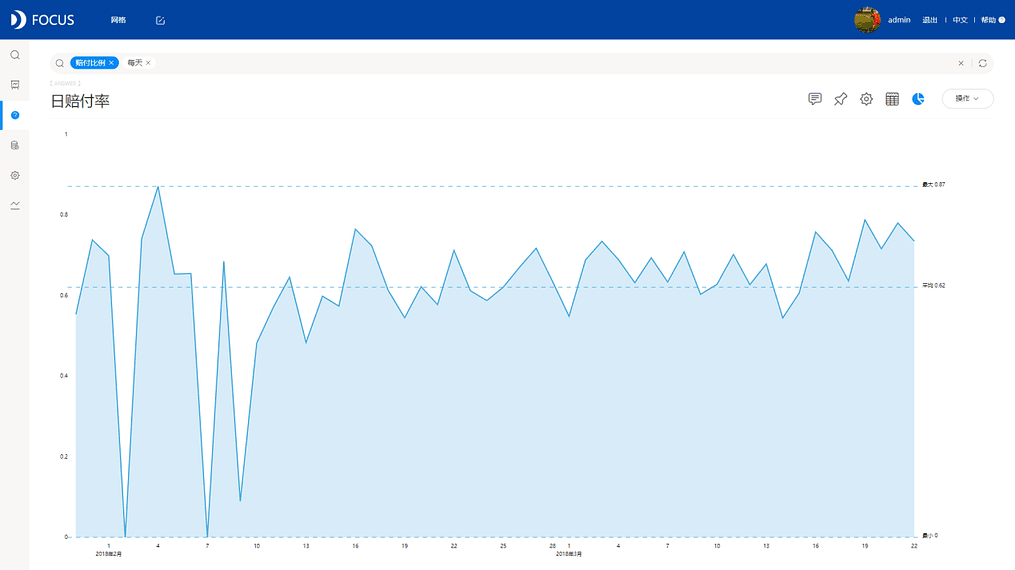
4)、除了时间维度的分析,接下来我们对客户年龄的维度进行分组统计分析,我们按照年龄,将客户分成7组,统计分析不同年龄组,其索赔的总数量,通过分析我们发现,索赔数量最多的是在50岁到57岁之间,而最低的是在39到45岁之间,而年龄段最低的,排在倒数第二位,离最后一位数量相差近100。
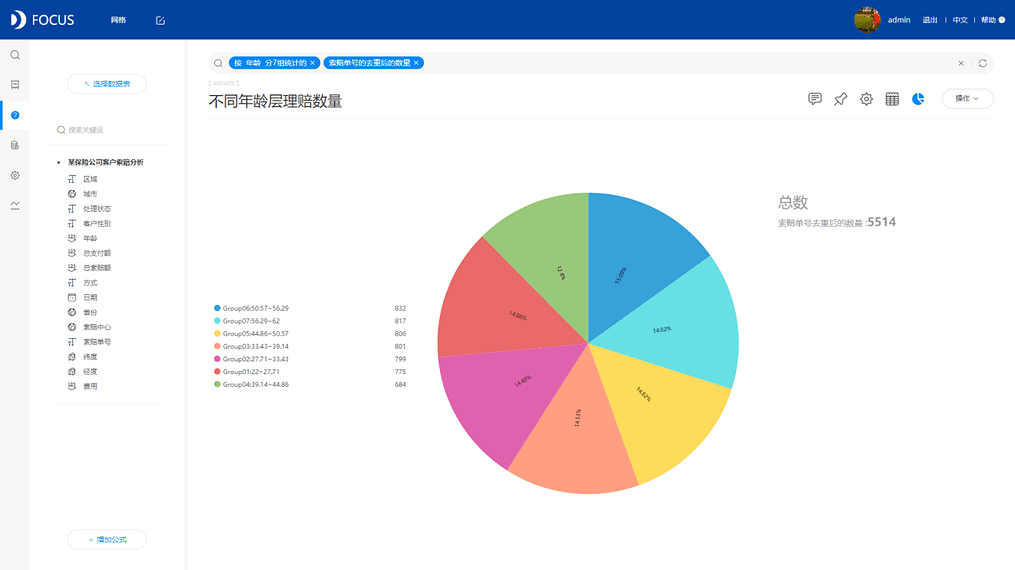
5)、在对于性别,以及区域的综合分析中,我们发现各个地区男女分别索赔的数量相差不大,基本比较平衡,但在各地区总索赔数量中,中南地区,其总的索赔数量远远超过其余地区,单单这个地区女性索赔的数量就已超过其他地区总量,值得深思。
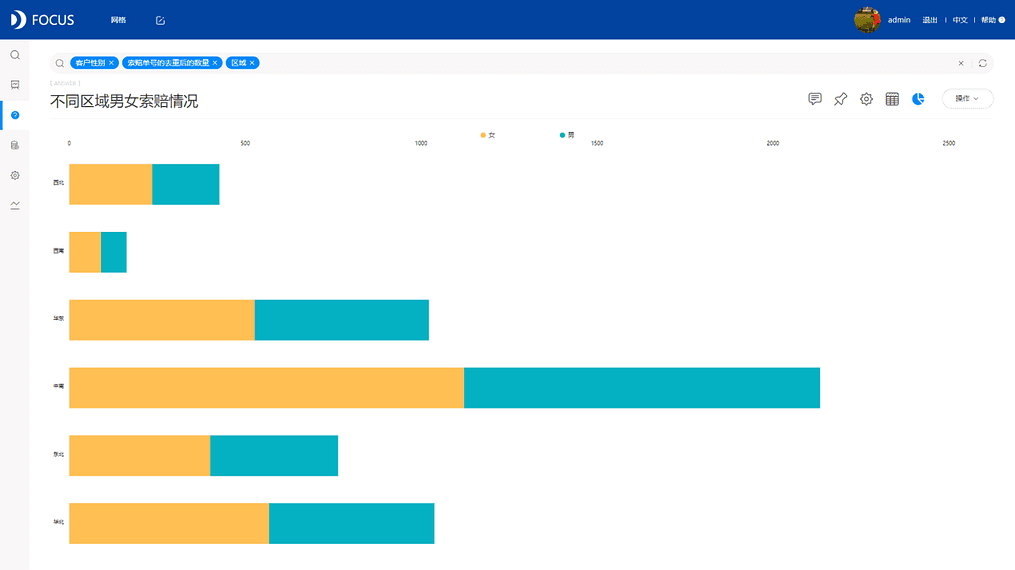
将上述一系列的分析图表,全部导入到同一个数据看板中,综合分析,加入省份,区域,日期,方式等筛选条件,进一步分析各个不同类别值之间隐藏的数据关系。
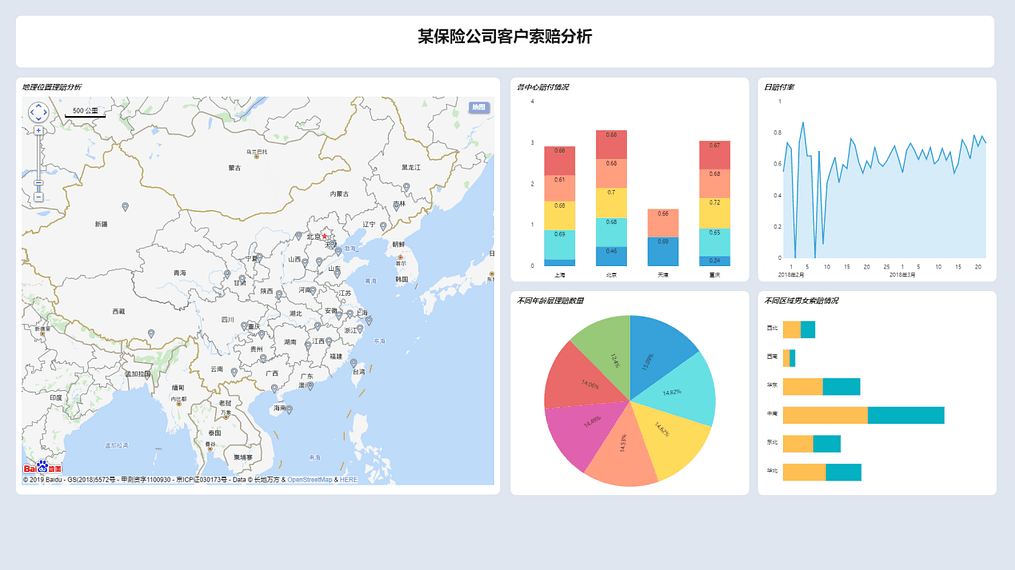
在这一节中,我们通过DataFocus,完成了保险行业的理赔分析,了解到各区域各类型的理赔情况以及差异之处,充分利用其拥有的地理信息,来更好地展示相关信息。
6.2 房地产价格分析
房地产行业发展到现在,竞争也越来越激烈,房地产公司如何快速响应变化多端的市场,及时掌握市场风向,这是房地产公司难点之一。除此之外,如何定房价,也是非常重要的一个环节,如何定有吸引力但是又能保证自身利益的一个房价,是很多房地产公司头疼的一个问题,不能无限制的抬高房价,也不能设置“跳楼价”,那房地产公司在定房价的时候,是按照什么标准来定的?什么因素会影响到房价的制定呢?这就是我们今天要探讨的主题。
本次分析采用的是已脱敏的某房地产公司数据,数据源如下:
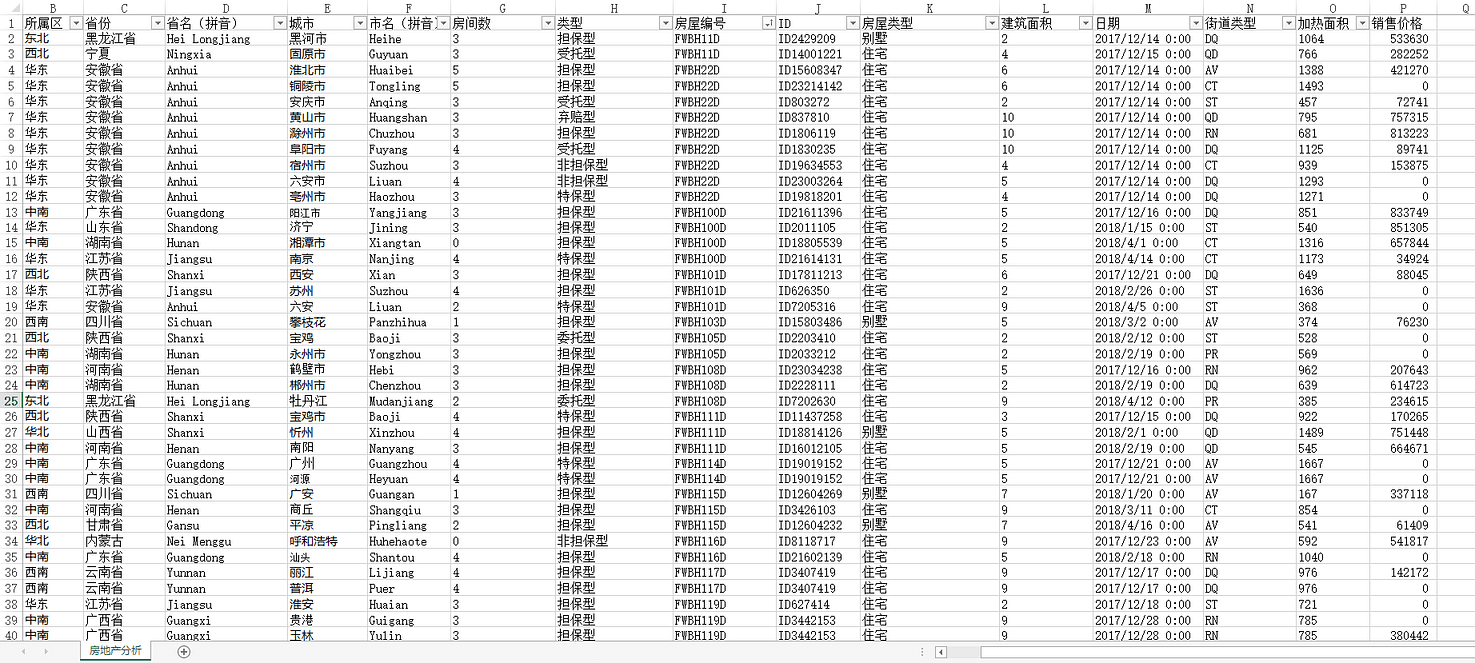
6.2.1 不同区域的房价分析
对于分析房地产定价的影响因素,我们可以从不同的维度进行分析,首先,众所周知的是,不同地区的房价肯定有所不同,例如北京房价,一环二环三环地区的房价,跟北京五环以外的房价对比,可以明显看到彼此之间的差别,这是一个小范围的房价差异,那什么是大范围的差异,例如一线城市的房价,对比于三四线城市房价,销售大区不同,其对应的房价也不同。因此,我们首先来分析下不同的销售区域,其所对应的价格体系如何?
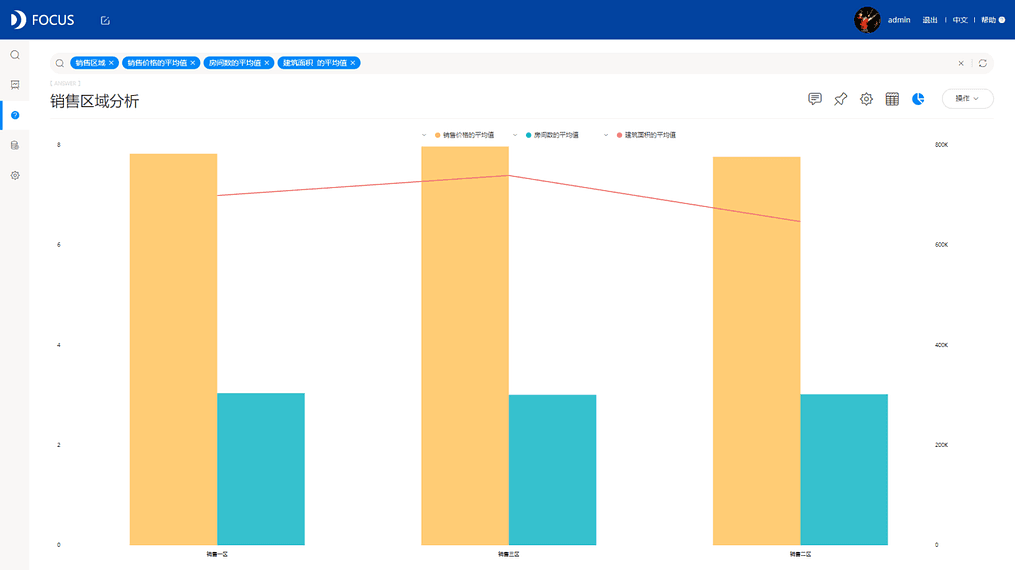
从图6-2-1组合图中的我们可以清晰的看到,三大销售区域,其平均房间数以及平均建筑面积的差异都不大,几近相等,但是平均销售价格却有略微不同,可看到销售三区的平均价格最高,排除房间数以及建筑面积的影响,我们初步估计价格差异影响主要在于地域差距。
6.2.2 地理位置对价格的影响
从上一节中,我们了解到房屋的平均销售价格受平均建筑面积以及平均房间数影响较小,可能地理位置不同才是影响价格的主要因素。因此,本小节我们主要从地理位置的角度出发,探讨全国各地的平均价格体系分析,分析地理位置对房屋平均价的影响大小。
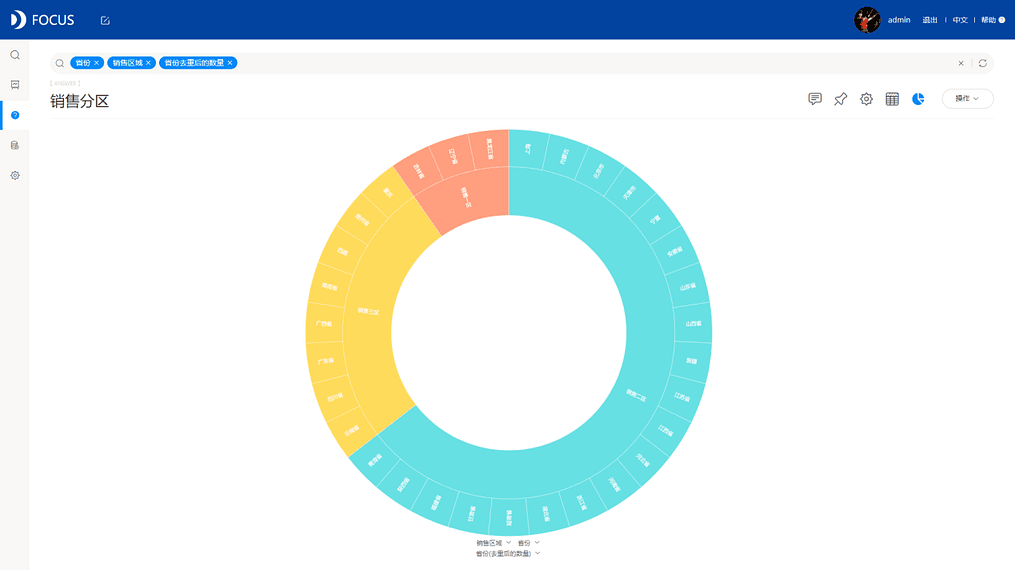
从上图6-2-2中,我们了解到房地产公司自定义的销售区域划分情况,平均销售价格最高的销售三区,其所包含的省份却并不是最多的,只包含了8个省份,而销售二区包含有20个省份,但其平均销售价格并没有比销售三区高,反而不如销售三区。
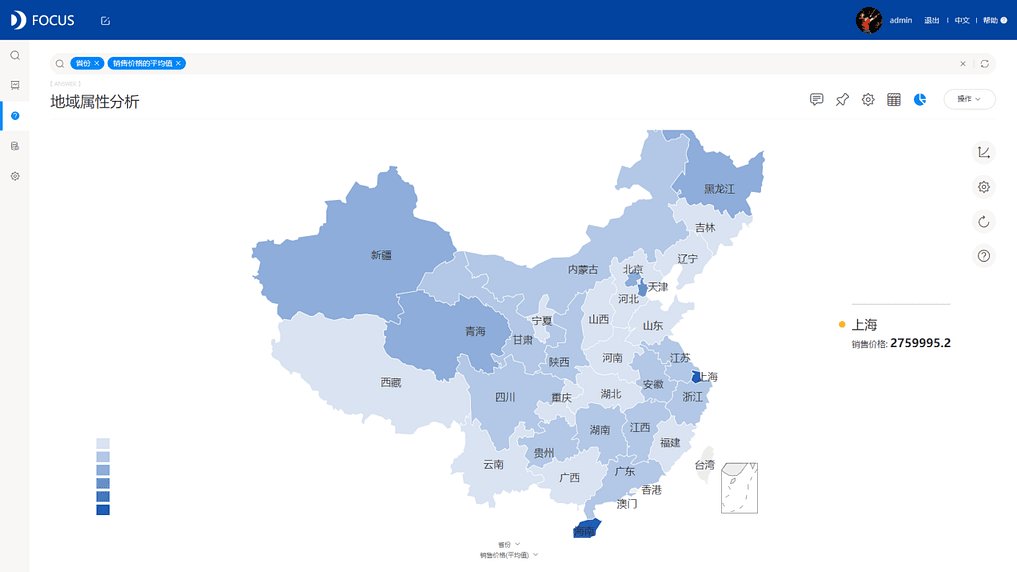
在上述了解了销售区域的自定义划分之后,我们进一步分析,将数据源中省份信息,以及平均销售价格一同分析,并以全国地图显示,如图6-2-3所示,我们直观地看到不同省份的平均销售价格之间差异明显。
6.2.3 时间维度价格分析
房价不是一成不变得,它随着时间的流逝,也在不断的变化,基本呈现一路上升的趋势,以至于现在房价高成为了全国人民心中的痛。
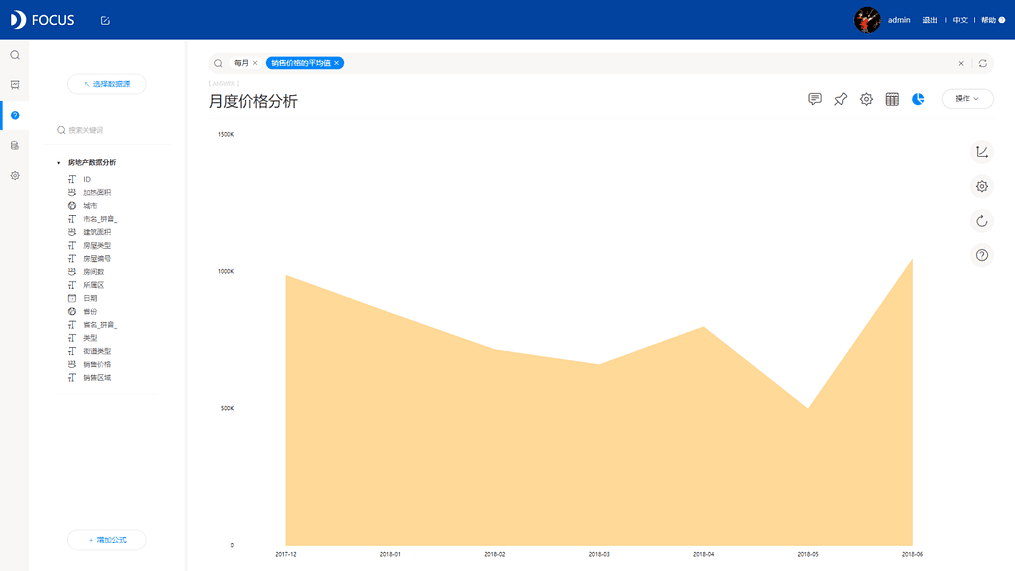
从时间序列的角度,我们以月为统计分析单位,分析房屋的平均销售价格每月的变化趋势,从而判断平均价格有无周期性的变化规律。从图6-2-4中,我们可以了解到,年末以及年中,其平均销售价格变化最大,也最高,结合实际环境因素,可以进一步分析变化较大的原因所在。
6.2.4 房地产分析可视化大屏
将所有的分析图表,整合到同一个数据看板,进行综合分析并且展示,创建一套更合理更高效的房价指导体系,合理有竞争力的房价,完整的销售体系,加上更人性化的售后服务,是房地产公司抢占市场的重要武器。
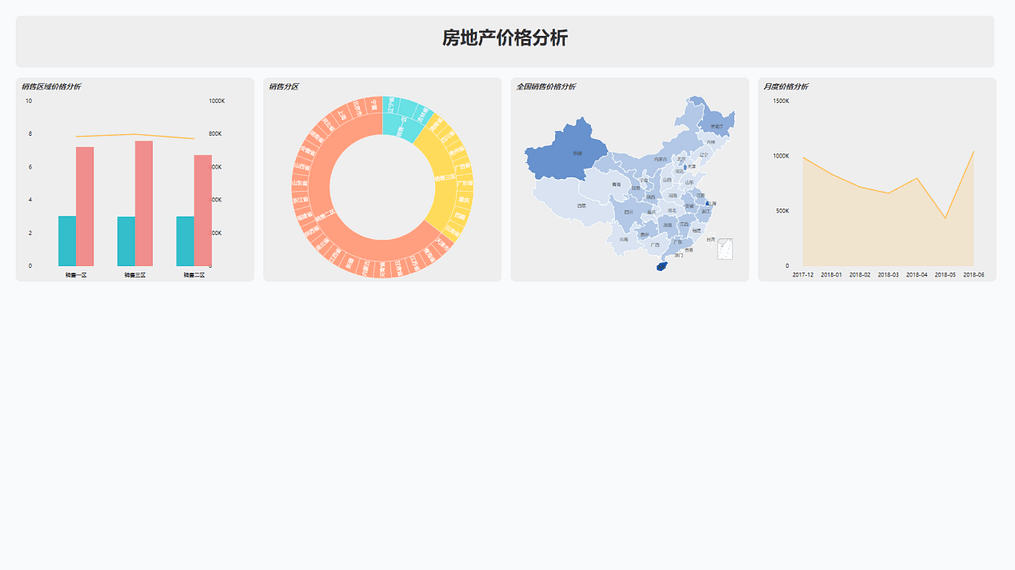
图6-2-5数据看板,展示了全部的分析图表,从中既可以看到完整的分析思路,也可以直观的了解到每个图表的分析结果,可以在数据看板中加入日期、房屋类型、街道类型等筛选条件,从更多的维度来分析影响价格的因素,从而进一步完善房地产公司的价格指导体系。
第七章 美化图表
这一章节,我们将对搜索页面的“添加公式”的功能进行简单运用,在实际案例分析的过程中,添加一个公式或者嵌套多个公式,利用公式帮助简化搜索或实现一些搜索之外的情况。
7.1 保险行业欺诈检测分析
这也是一个有关保险行业的案例,我们将利用这份保险数据进行简单的欺诈检测。利用一定的赔付置信区间划分不同的保险订单。
先制作历史问答“不同区域保险赔付金额比例”,利用散点图将计算出的赔付金额比例进行画图展示,查看其分布区间,实现步骤如下所述:
(1)在数据源“保险订单欺诈检测”下添加公式,赔付金额比例:sum (支付数目)/sum (索赔数目),计算保险订单实际赔付占索赔数目的比例,如图7-1-1所示;
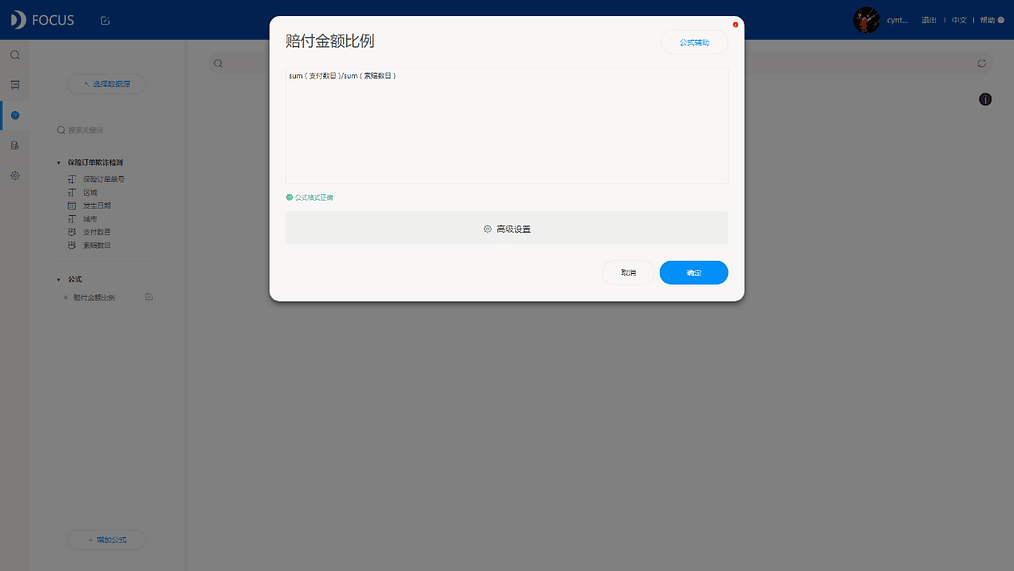
(2)再添加一个公式,总事故数:count (保险订单单号),按保险单单号计算不重复的总事故数,如图7-1-2所示;
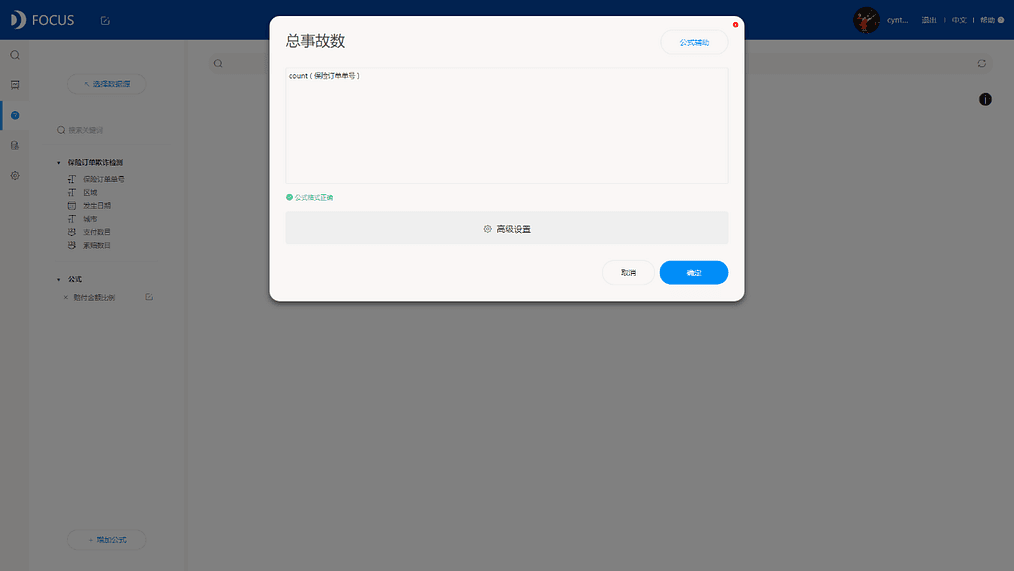
(3)选择数据源列表的“保险订单单号”、“区域”、“城市”和公式“赔付金额比例”,将其加入搜索框;
(4)点击图形转换,转换成散点图;
(5)点击配置图,将图例修改为“区域”,如图7-1-3所示;
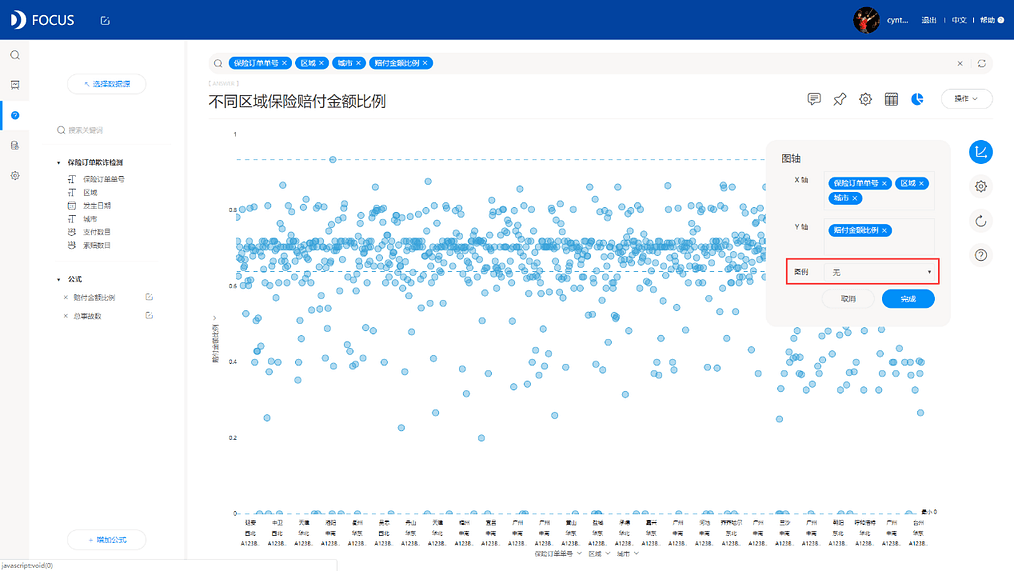
(6)点击操作——保存,将制作完成的图表保存为历史问答,结果图呈现如图7-1-4所示,并将其添加入对应的数据看板。
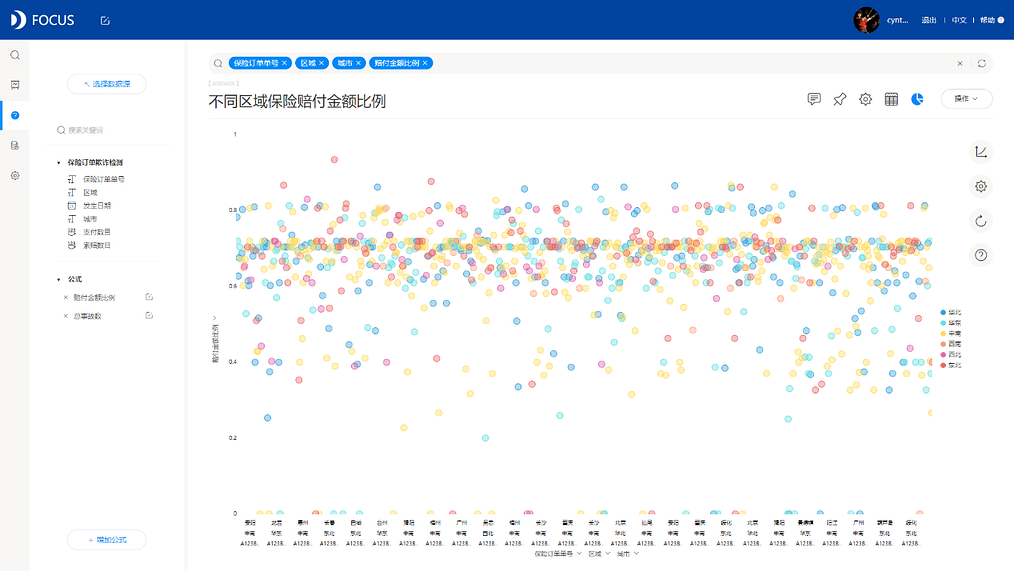
通过图7-1-4的散点图,大部分的订单赔付金额比例都在0.7左右波动,因此按照保险行业的规则,简单划定赔付金额比例的置信区间,假设赔付金额比例在0.5到0.9之间的都不属于保险欺诈,其余的属于保险欺诈。据此,制作历史问答“分区域保险事故欺诈检测”,实现步骤如下所述:
(1)在数据源“保险订单欺诈检测”下添加公式,欺诈范围:if 赔付金额比例 大于0.5 and 赔付金额比例 小于0.9 then 1 else0,将赔付金额比例按照一定的要求划分成两类,当赔付金额的比例在0.5到0.9之间,记录为1,代表不存在欺诈;在此范围之外的,记录为0,代表存在欺诈,公式如图7-1-5所示;
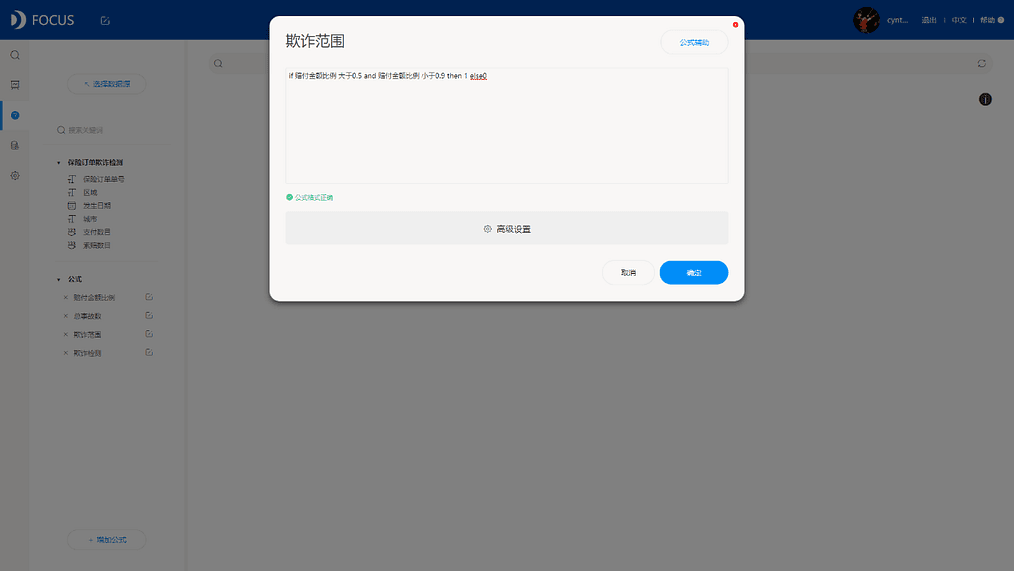
(2)再添加一个公式,欺诈检测:to_string (欺诈范围),将分类后的欺诈范围的字段类型修改为string,如图7-1-6所示;
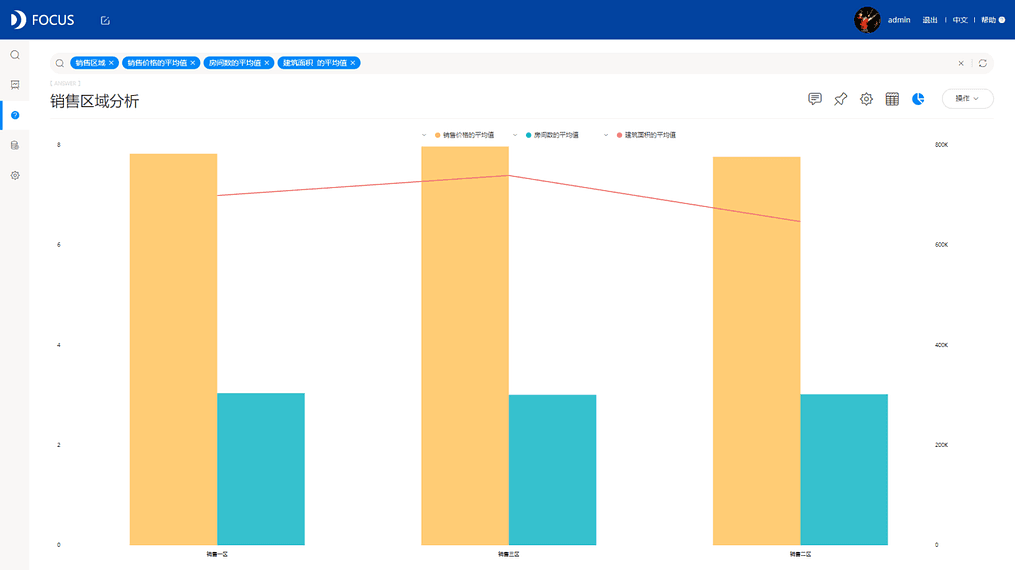
(3)选择数据源列表下方的“保险订单单号”、“区域”、“城市”、“索赔数目”和公式“总事故数”、“欺诈检测”,将其加入搜索框,如图7-1-7所示;
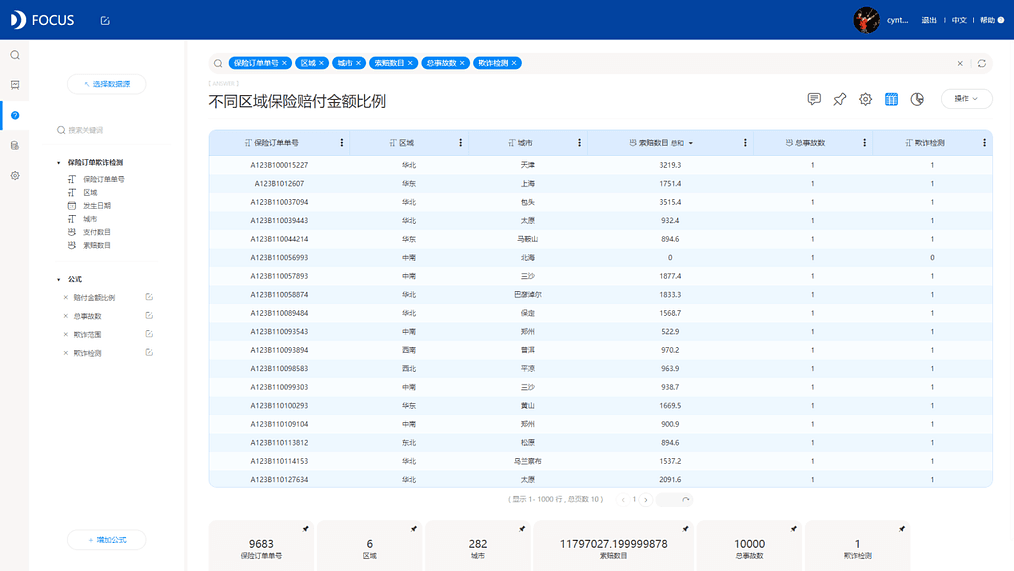
(4)点击操作——保存为中间表,将图7-1-7中的数据保存为中间表,命名为“订单欺诈”;
(5)回到搜索页面,数据源选择“订单欺诈”中间表,选择数据源列表下方的“区域”、“城市”、“索赔数目”、“总事故数”和“欺诈检测”,将其加入搜索框,如图7-1-8所示;
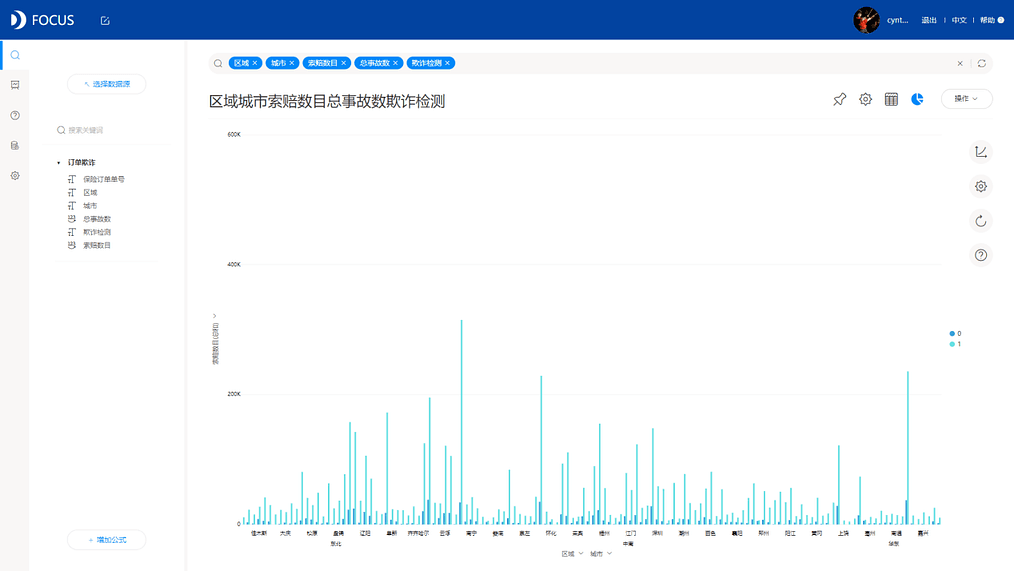
(6)点击图形转换,转换成散点图,如图7-1-9所示;
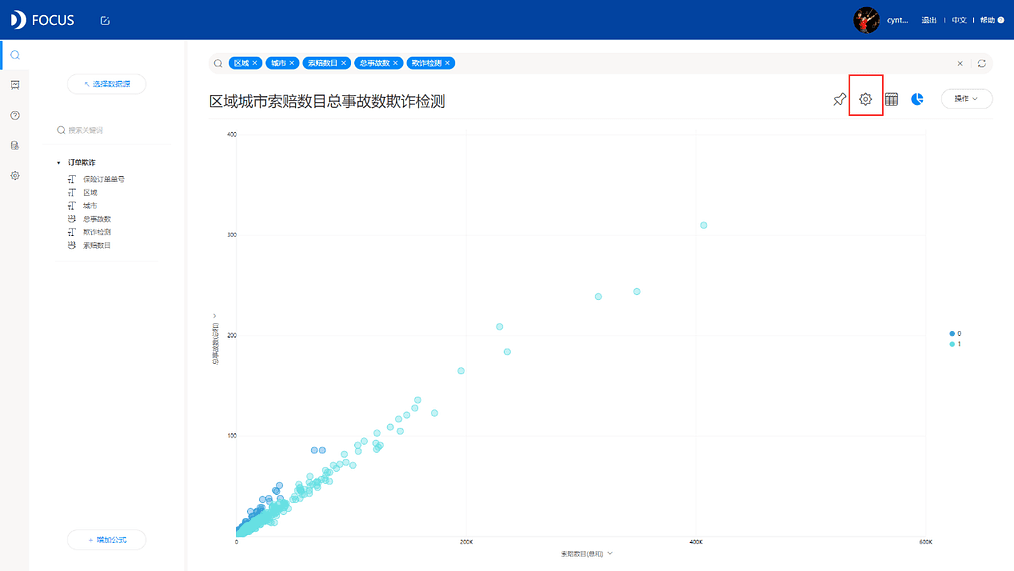
(7)点击图表属性,配置主题颜色并隐藏全部网格,修改图例位置为顶部;
(8)点击操作——保存,将制作完成的图表保存为历史问答,结果图呈现如图7-1-10所示,并将其添加入对应的数据看板。
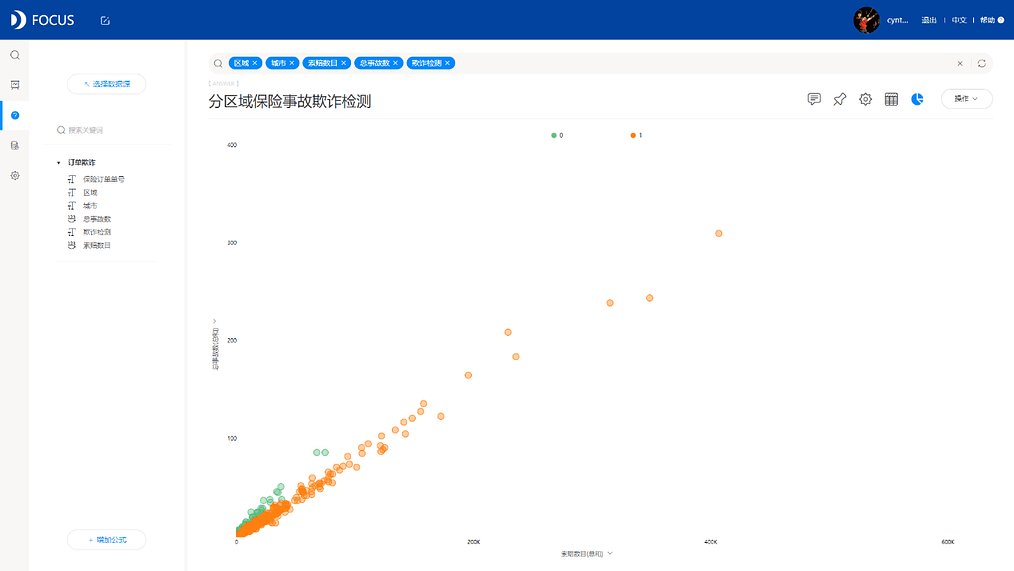
通过散点图可以非常明显的看到数据的分布情况和离散程度,可以直观判别数据中可能存在的异常值,当然还可以非常简单的替换欺诈检测的阈值范围,进而揭露欺诈骗局。将上面制作的两个历史问答添加入数据看板,看板呈现如下图7-1-11所示。
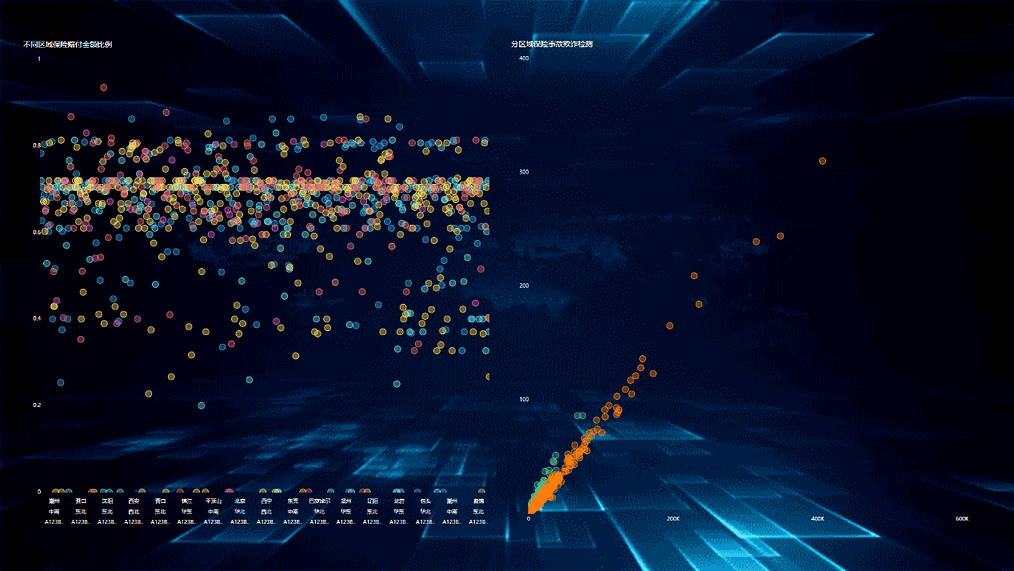
7.2 机器运行状态分析
制造行业的数据众多而繁杂,特别是存在一些实际与计划之间的对比数据,如果光光利用表格数值,很难讲数据具象化进行展示。因此,我们通过这一小节的两种型号的机器之间的多次对比数据,对一些制造行业相关的数据进行分析。
7.2.1 制作“机器订单分析”图表
首先将机器订单数据中比较重要的字段全选进行展示,同时对比实际和计划之间的生产量差距,利用图表可以比数值更加直观的对比二者之间的差异。制作历史问答“机器订单分析”,实现步骤如下所述:
(1)选择数据源“机器订单数据”打开;
(2)双击数据源列表下的“机器型号”、“订单编号”、“计划生产量”、“实际生产量”和“金额差异”,将其放入搜索框,如图7-2-1所示;
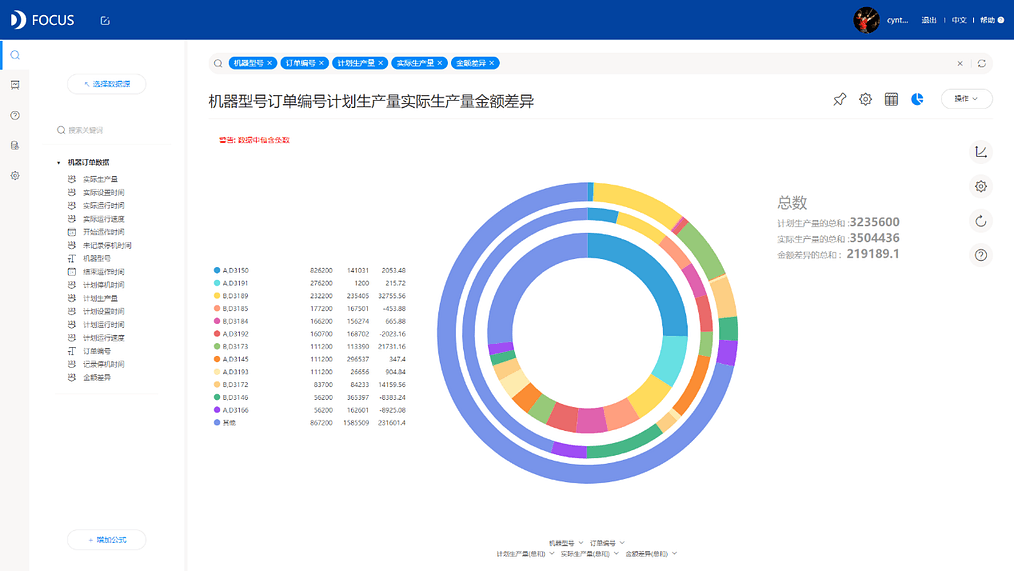
(3)点击图形转换,转换成气泡图,如图7-2-2所示;
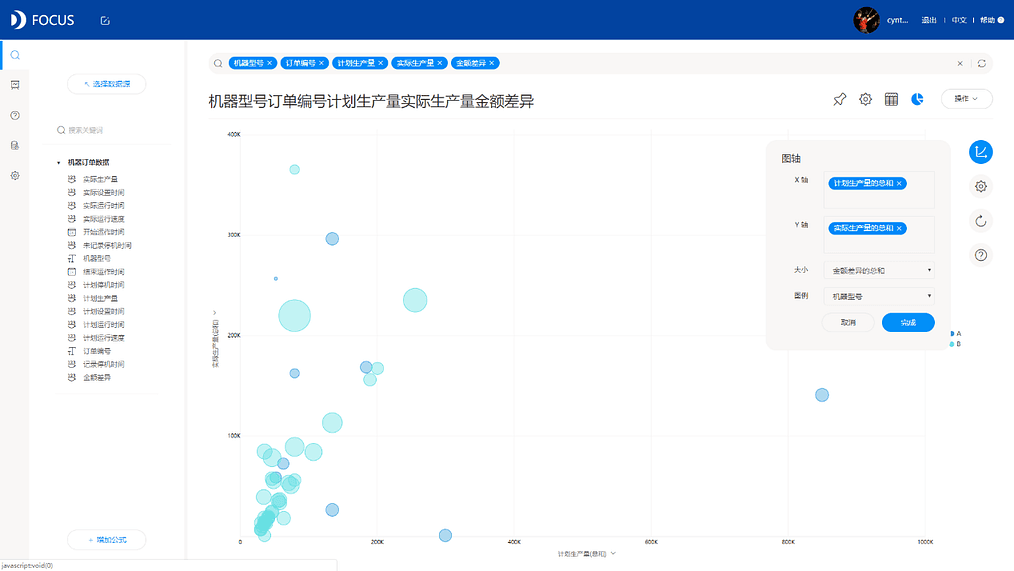
(4)点击配置图,更改Y轴为“金额差异的总和”,气泡大小为“实际生产量的总和”,如图7-2-3所示;
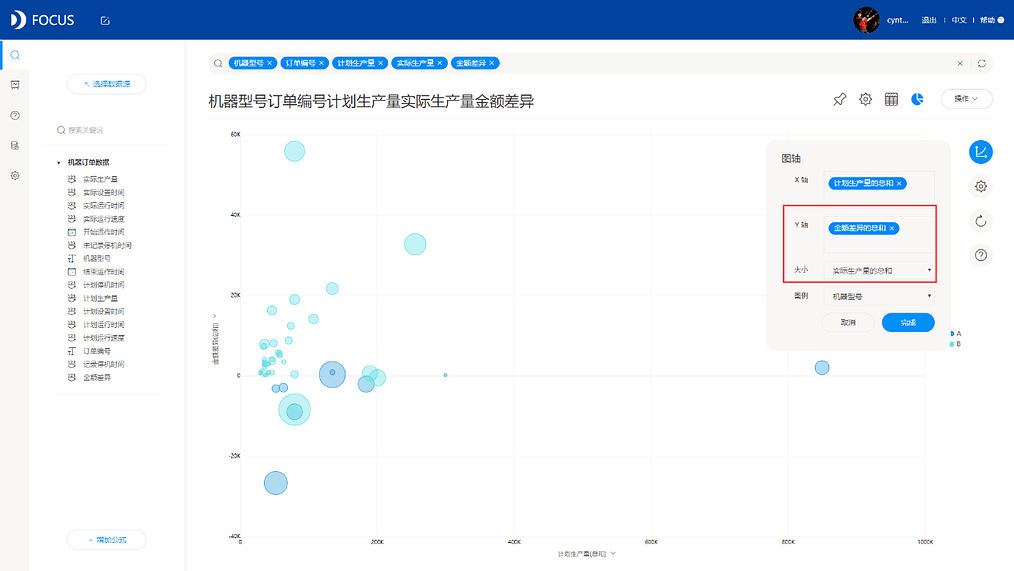
(5)点击图表属性,配置主题颜色并隐藏全部网格;
(6)点击操作——保存,将制作完成的图表保存为历史问答,结果图呈现如图7-2-4所示,并将其添加入对应的数据看板。
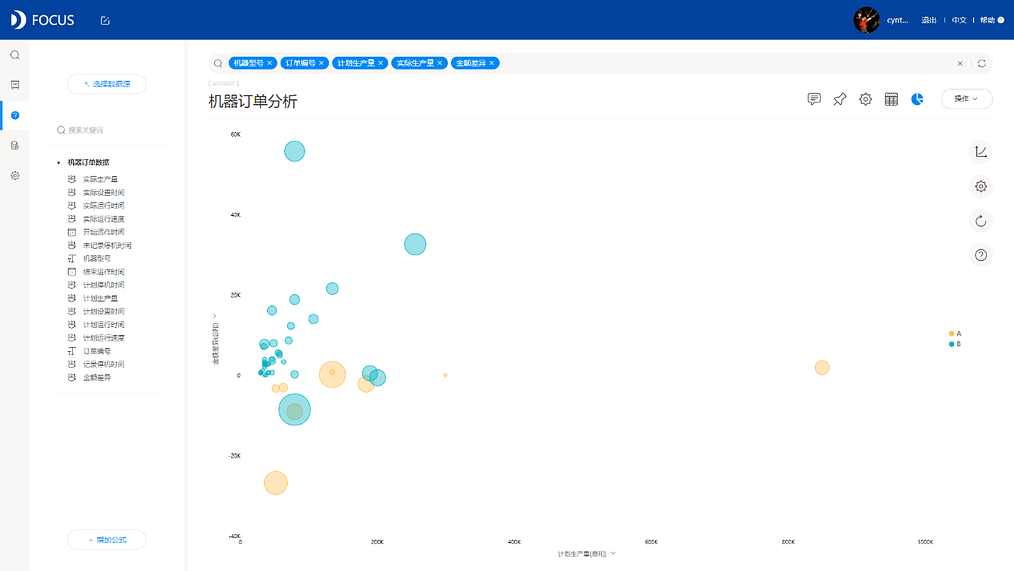
7.2.2 制作“机器差异分析”图表
同样是对比两台机器的实际与计划数据,但这一小节的历史问答则是运用了所有的与计划或实际有关的是数值列。将计划的五项数据列整理成期望度量值,将实际的五项数据列整理成实际度量值,再通过图表进行展示。制作历史问答“机器差异分析”,实现步骤如下所述:
(1)选择数据源“机器订单数据”打开,双击数据源列表下的“开始运作时间”、“计划停机时间”、“计划生产量”、“计划设置时间”、“计划运行时间”和“计划运行速度”,将其放入搜索框;
(2)点击操作——行列互转,将原本列属性的数据装换为行属性,如图7-2-5所示;
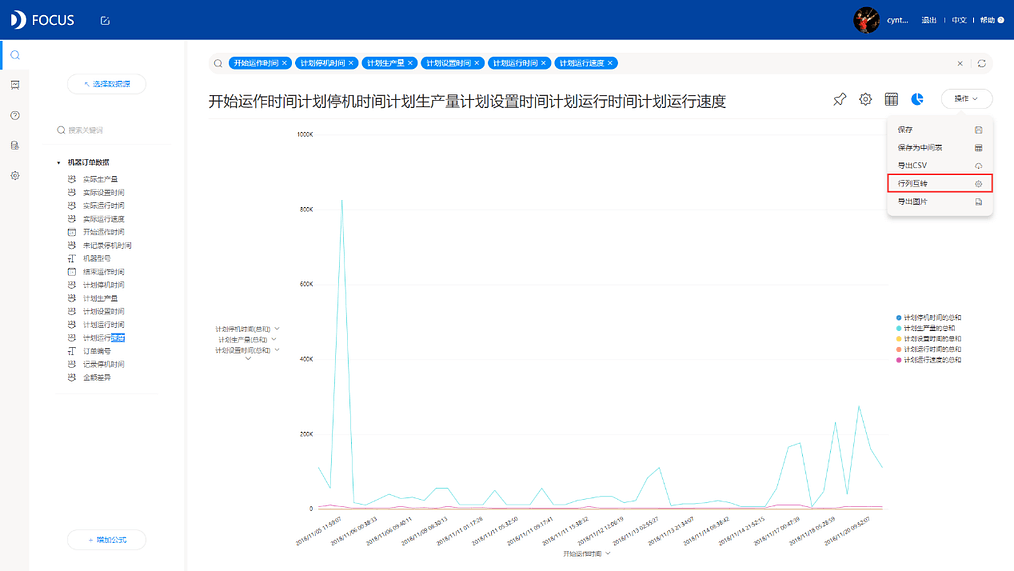
(3)按照行列互转的提示进行操作,选中需要进行行列转换的所有列,如图7-2-6所示;
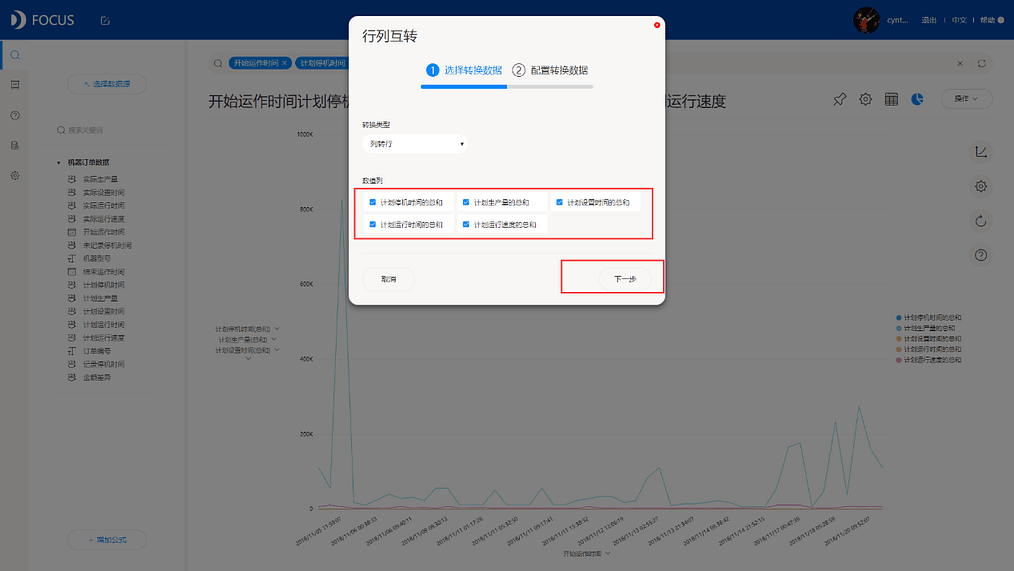
(4)为行列转换后的列,其中属性列列名为度量,数值列列名叫期望度量值。接下来修改转换后的列中值,如图7-2-7所示;
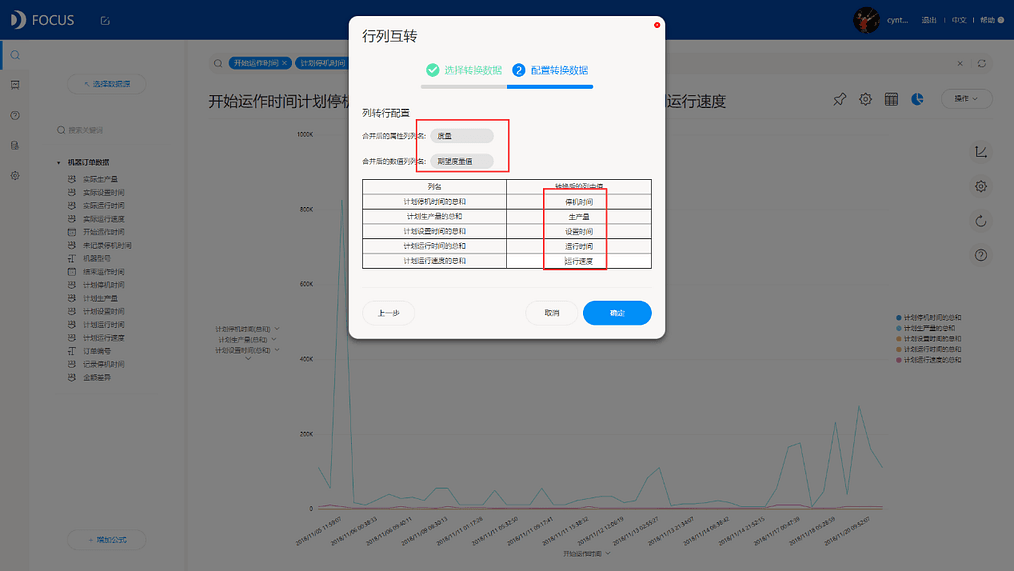
(5)点击操作——保存为中间表,命名为“机器期望度量”,将行列转换后获得的表格以中间表的形式保存下来,如图7-2-8所示;
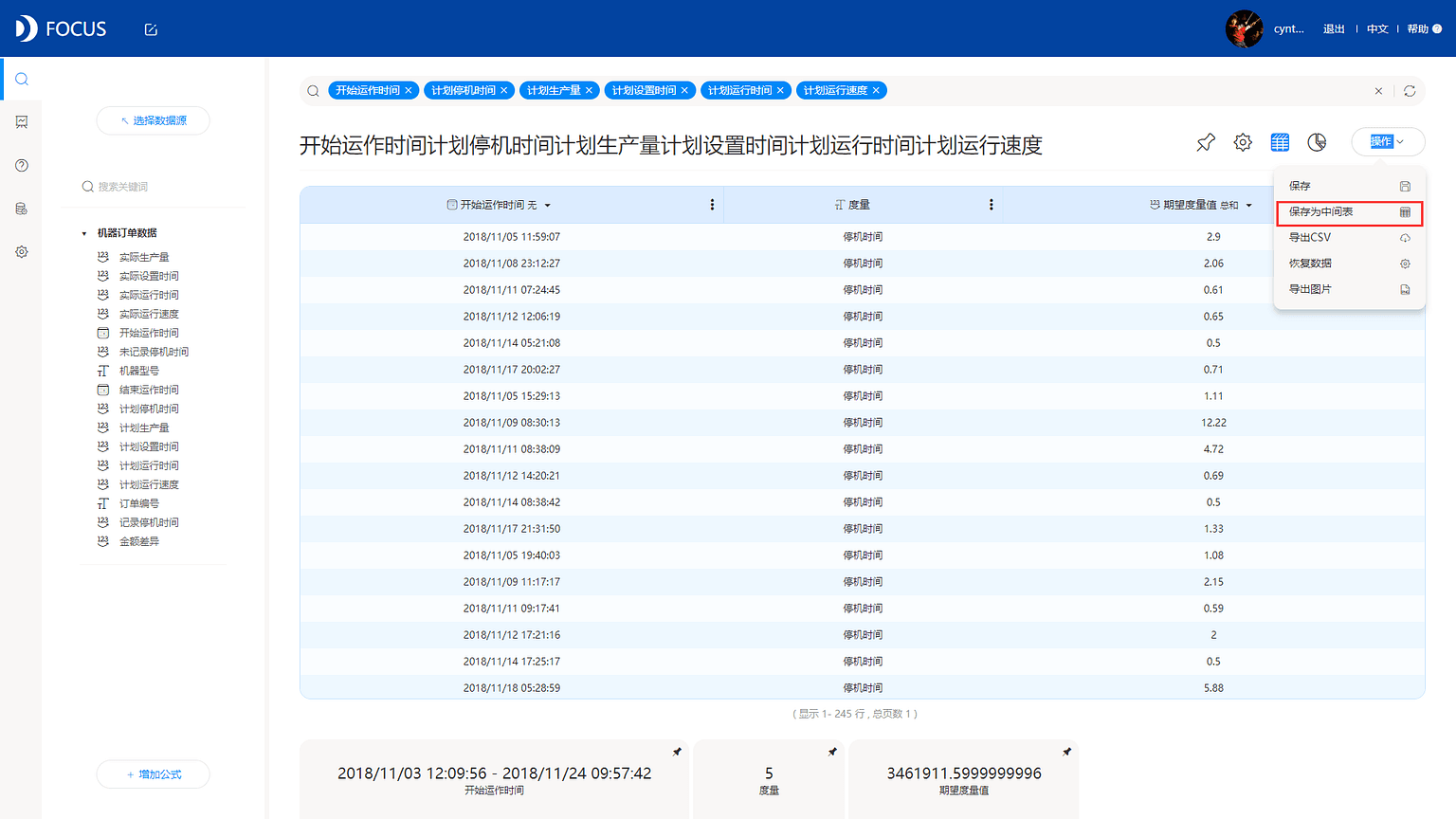
(6)在数据源“机器订单数据”下添加公式,实际停机时间:记录停机时间+未记录停机时间,如图7-2-9所示;
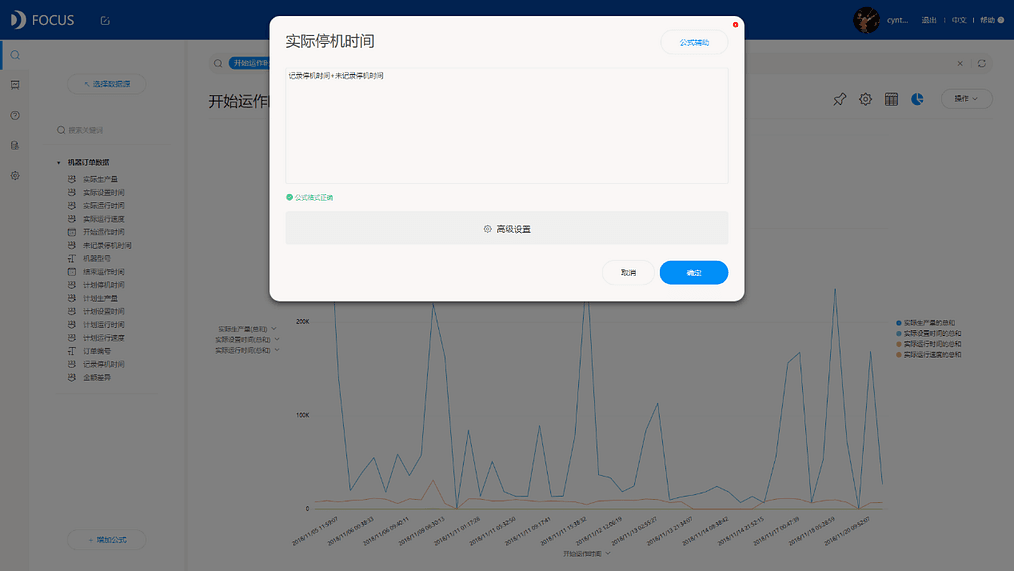
(7)再双击数据源列表下的“开始运作时间”、“实际停机时间”、“实际生产量”、“实际设置时间”、“实际运行时间”和“实际运行速度”,将其放入搜索框;
(8)同样点击操作——行列互转,如图7-2-10所示;
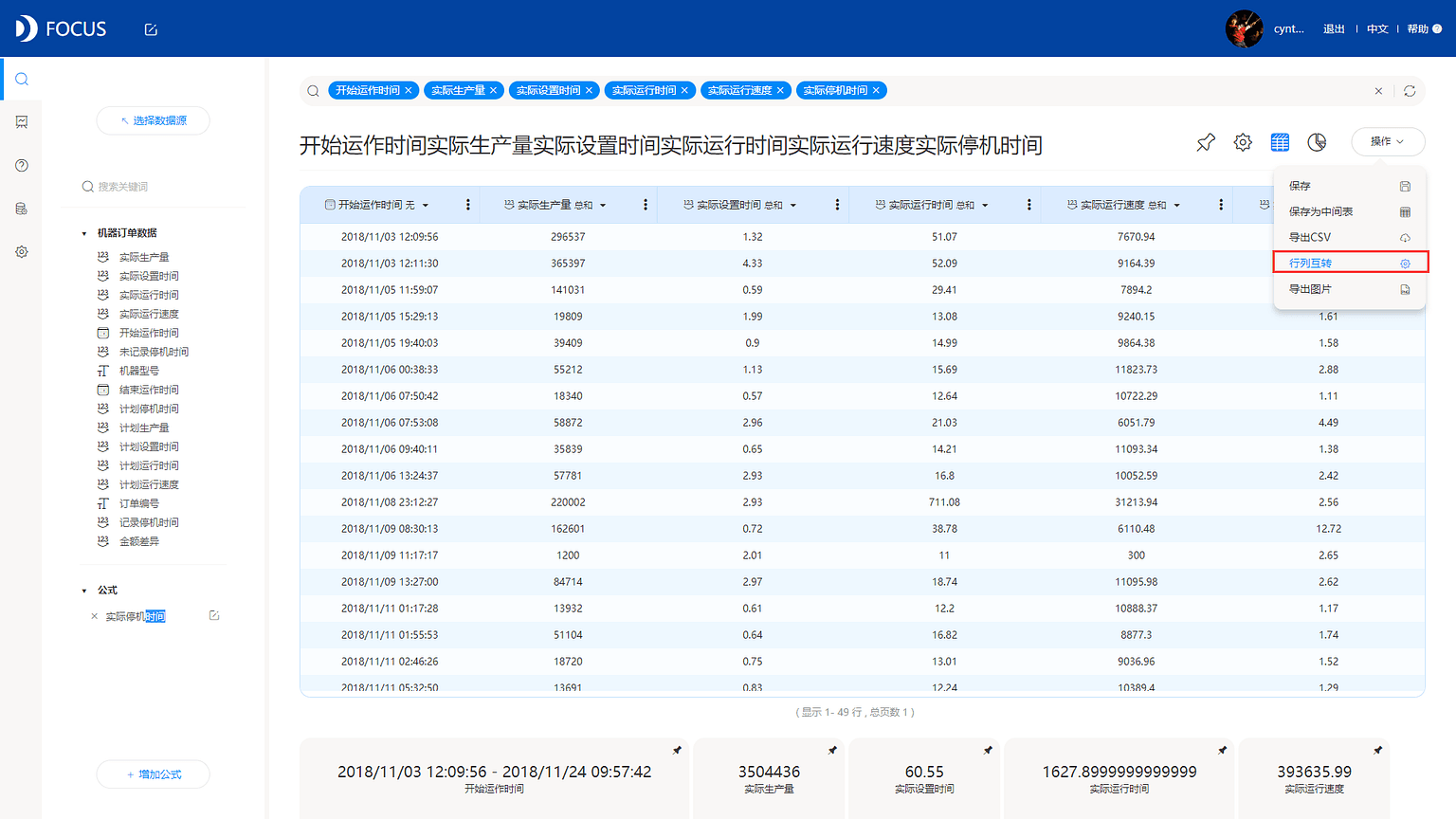
(9)同样命名属性列为度量,数值列列名为实际度量值,修改转换后的列中值,如图7-2-11所示;
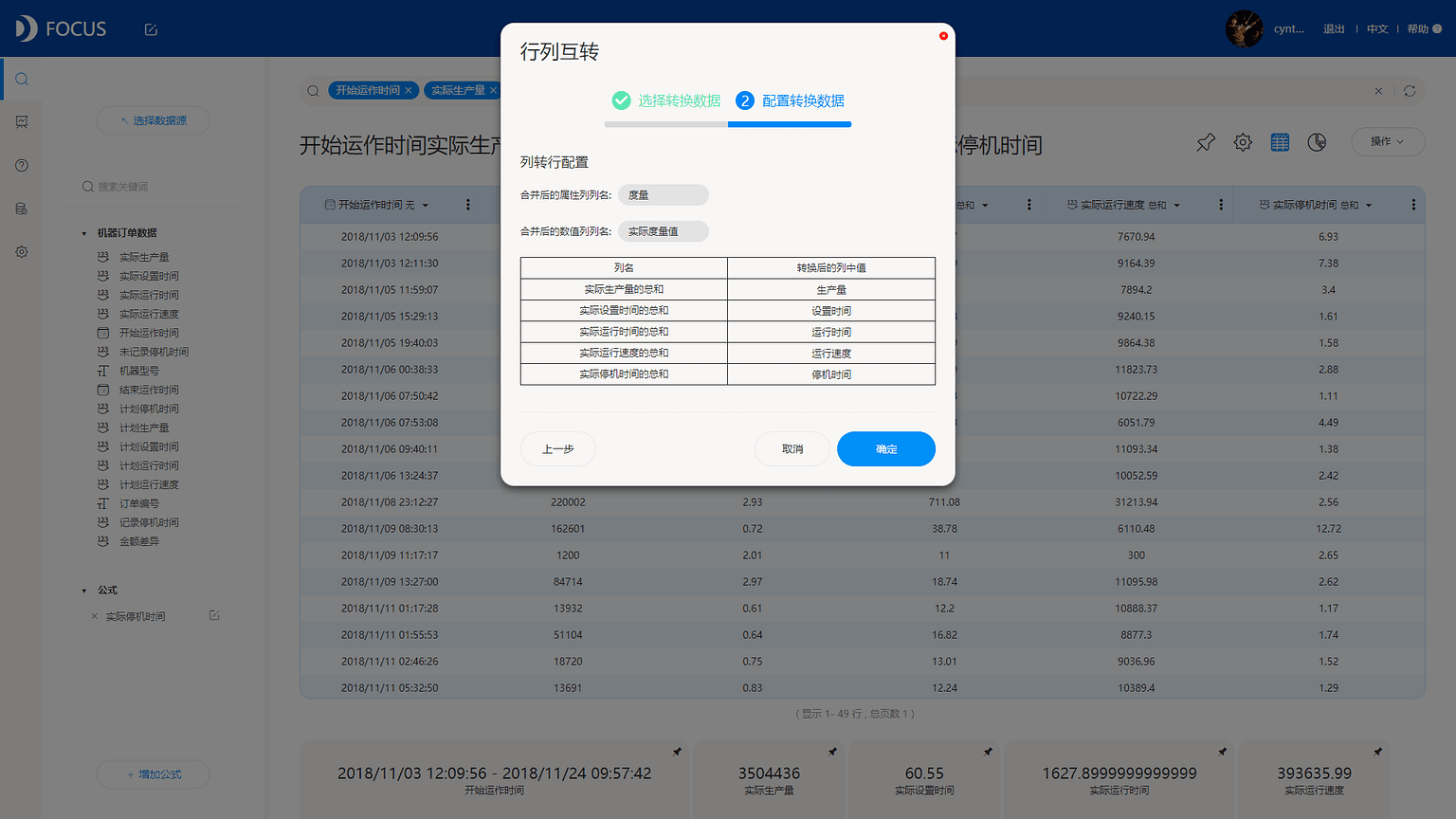
(10)点击操作——保存为中间表,命名为“机器实际度量”,如图7-2-12所示;
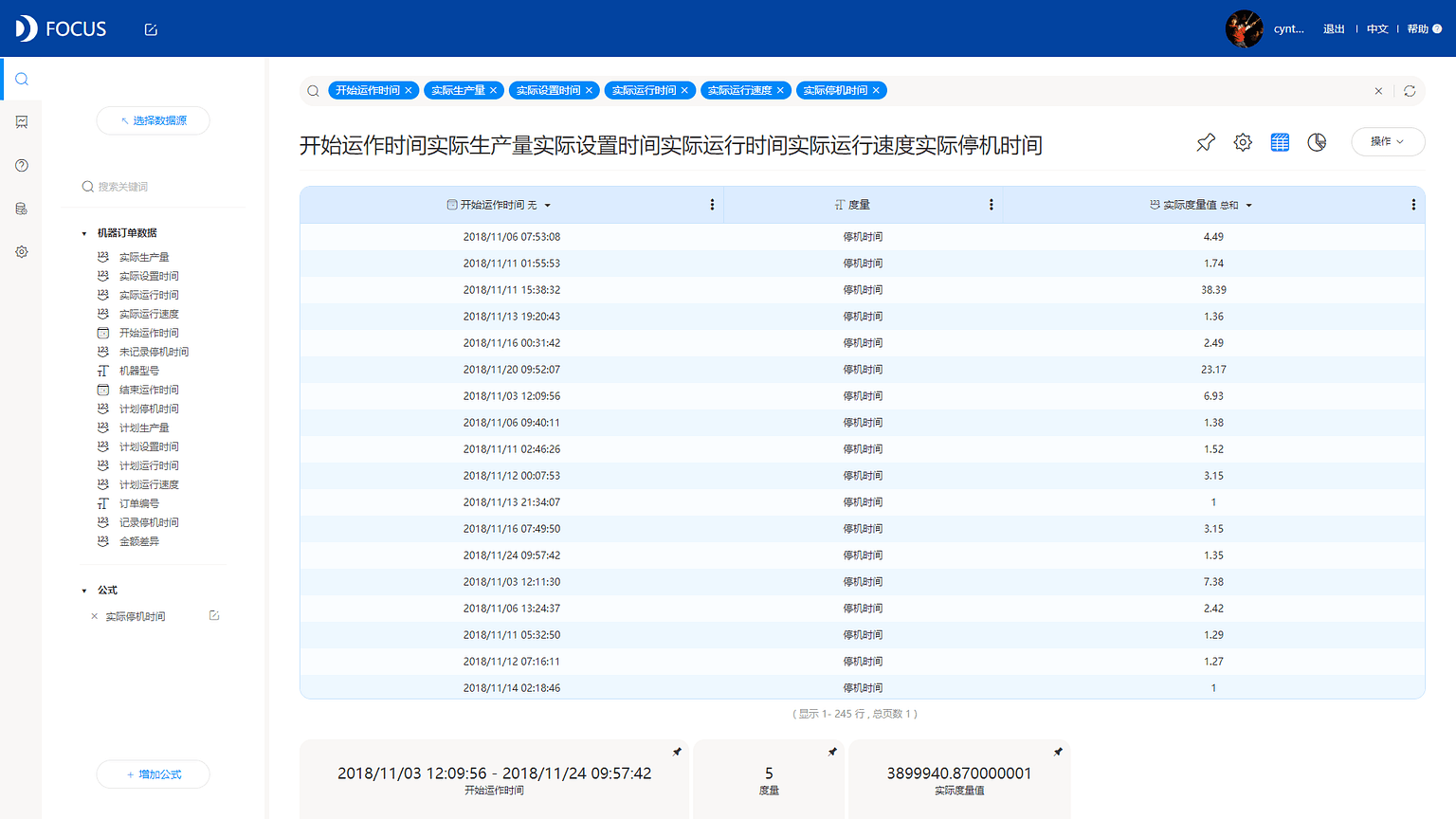
(11)将中间表“机器期望度量”和“机器实际度量”按“开始运作时间”和“度量”列进行关联,如图7-2-13所示;
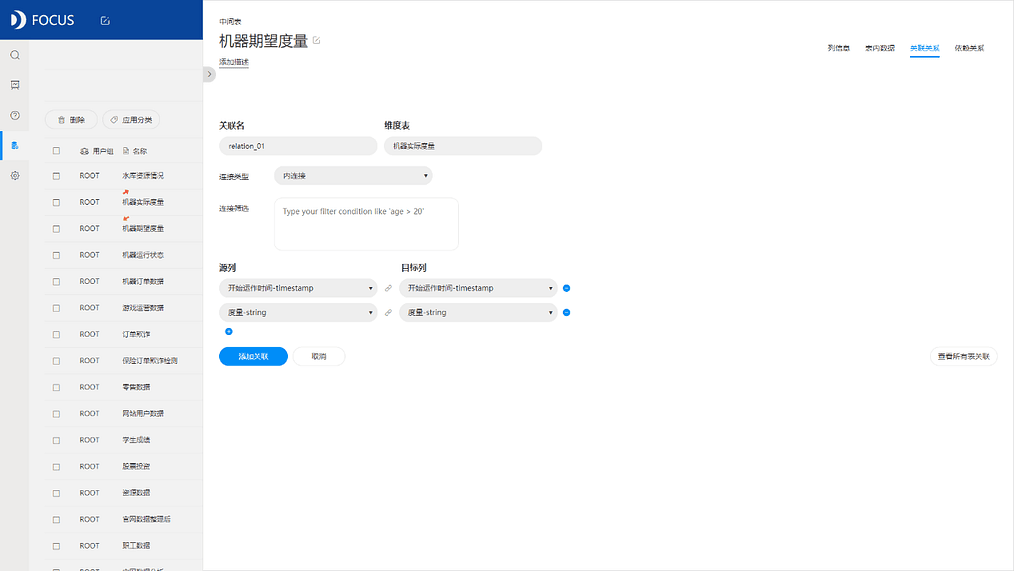
(12)选择数据源“机器期望度量”和“机器实际度量”,双击选择“机器实际度量”数据源中的“开始运作时间”和“实际度量值”,选择“机器期望度量”数据源中的“期望度量值”、“度量”,将其放入搜索框中;
(13)点击图形转换,转换为柱状图;
(14)点击配置图,更改图例为“无”,将“期望度量值的总和”放入右Y轴,如图7-2-14所示;
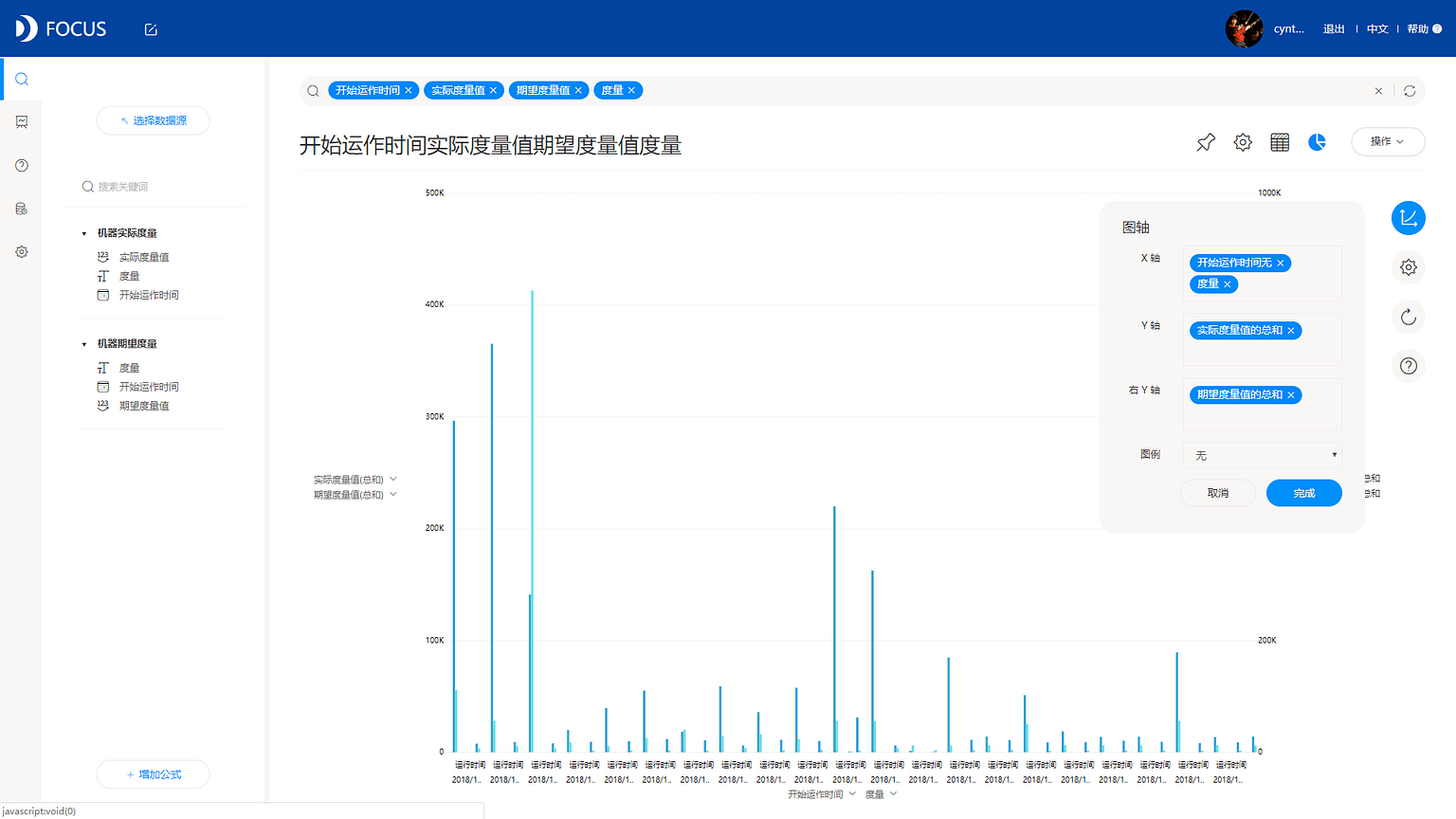
(15)点击图表属性,配置主题颜色并隐藏全部网格,配置图例位置为顶部;
(16)点击操作——保存,将制作完成的图表保存为历史问答,结果图呈现如图7-2-15所示,并将其添加入对应的数据看板。
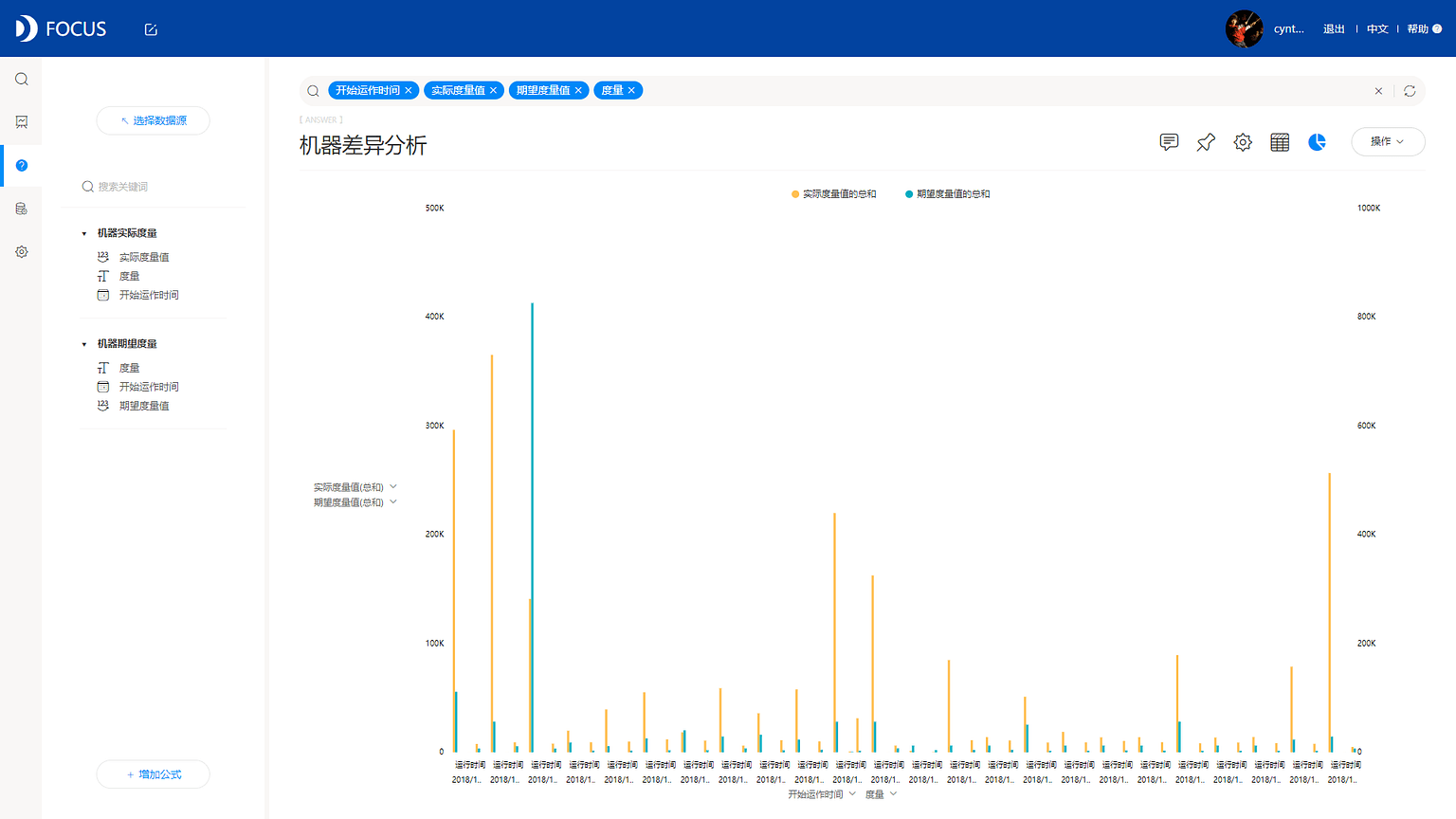
7.2.3 制作“机器状态分析”图表
最后是对两台机器的运行状态汇总,将AB两台机器按照不同的机器状态所处的时间长短进行绘图,分析不同型号的两台机器的实际运作状态情况,帮助更好的利用机器,分配运作时间,争取更高的利润。制作历史问答“机器状态分析”,实现步骤如下所述:
(1)在数据源“机器运行状态”下添加公式,持续天数:diff_days (结束运作,开始运作),计算机器从开始运作到结束运作的所持续运行的时间,如图7-2-16所示;
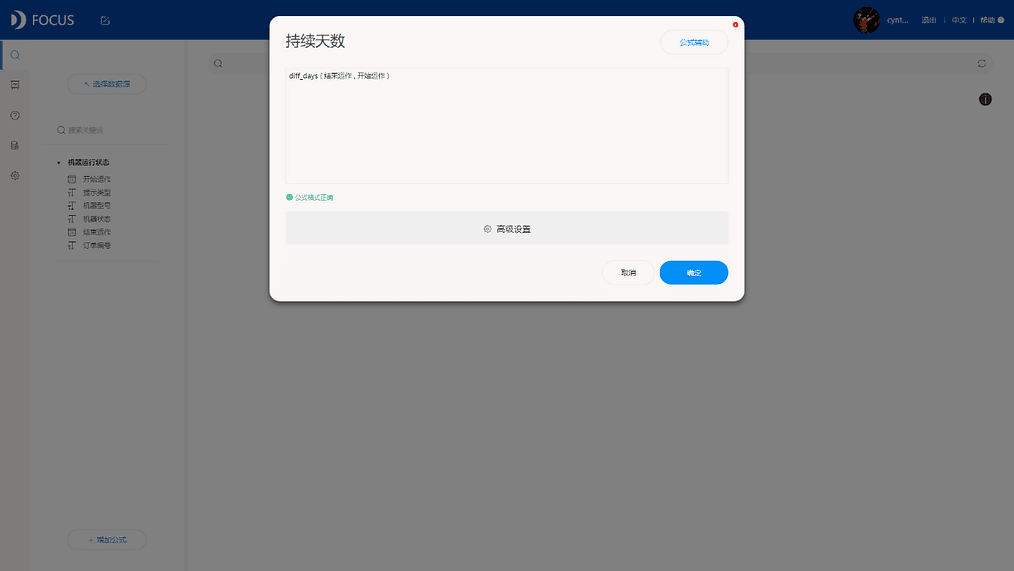
(2)双击数据源列表下的“机器型号”、“机器状态”和“持续天数”,将其放入搜索框,点击筛选“持续天数”不等于0,如图7-2-17所示;
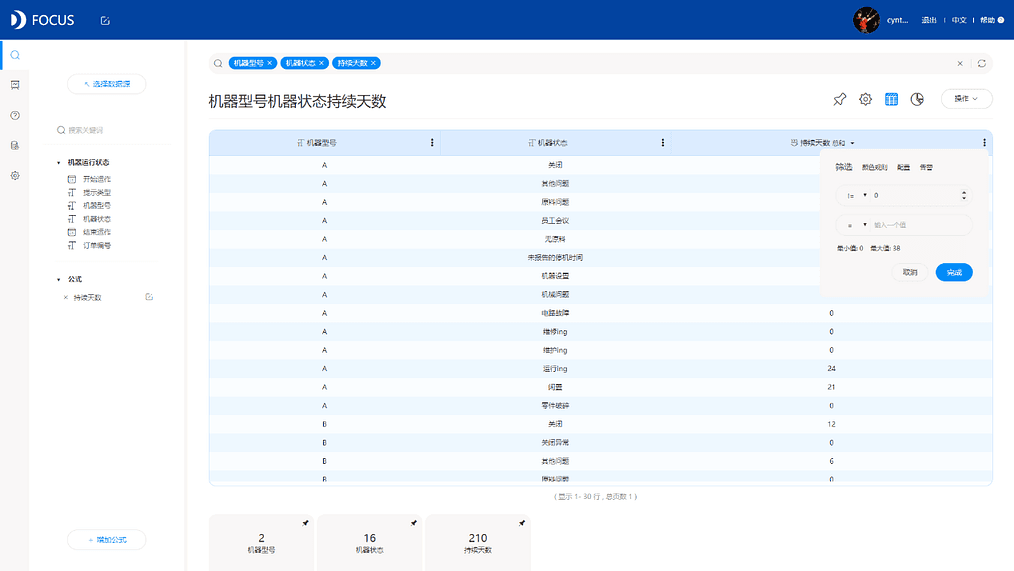
(3)点击图形转换,转换成雷达图;
(4)点击图表属性,配置主题颜色;
(5)点击操作——保存,将制作完成的图表保存为历史问答,结果图呈现如图7-2-18所示,并将其添加入对应的数据看板。
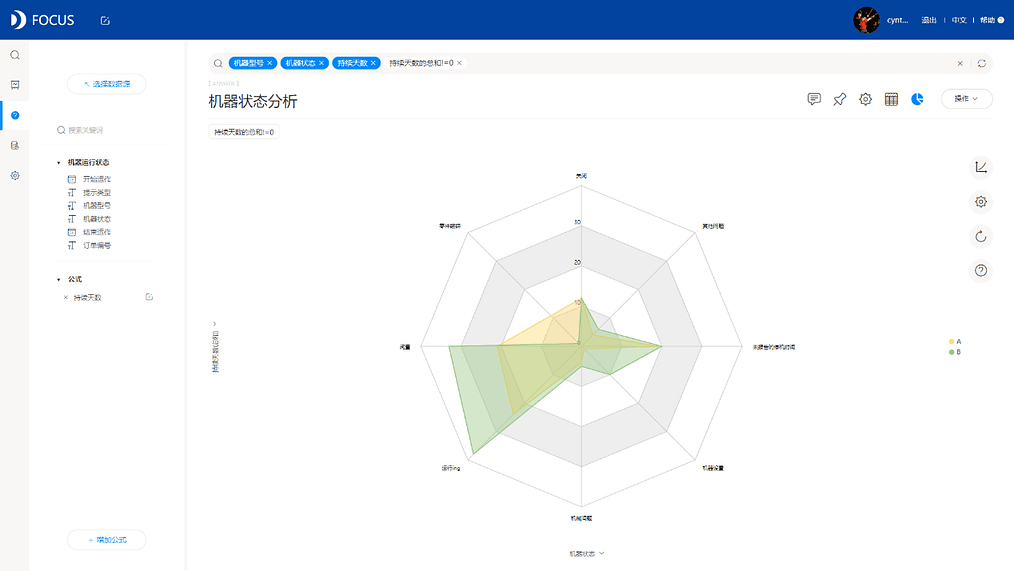
7.2.4 制作机器运行状态分析数据看板
将上述的三个历史问答添加至数据看板,并简单对数据看板的背景、字体进行美化。看板呈现如下图7-2-19所示。
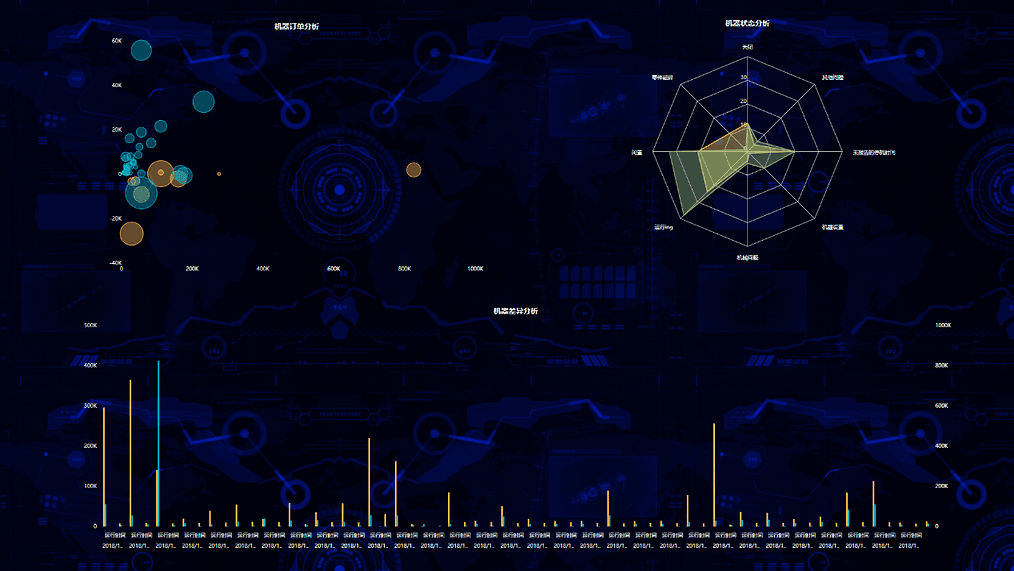
7.3 资源组合分析
在这一小节的资源分析中,我们主要是想借助散点图了解累计水量和累计石油量之间的相关关系。 先制作历史问答“不同断块资源组合”,实现步骤如下所述: (1)在数据源“水库资源情况”下的列表选择“断块类型”、“石油削减”和“含水量”,将其放入搜索框,如图7-3-1所示;
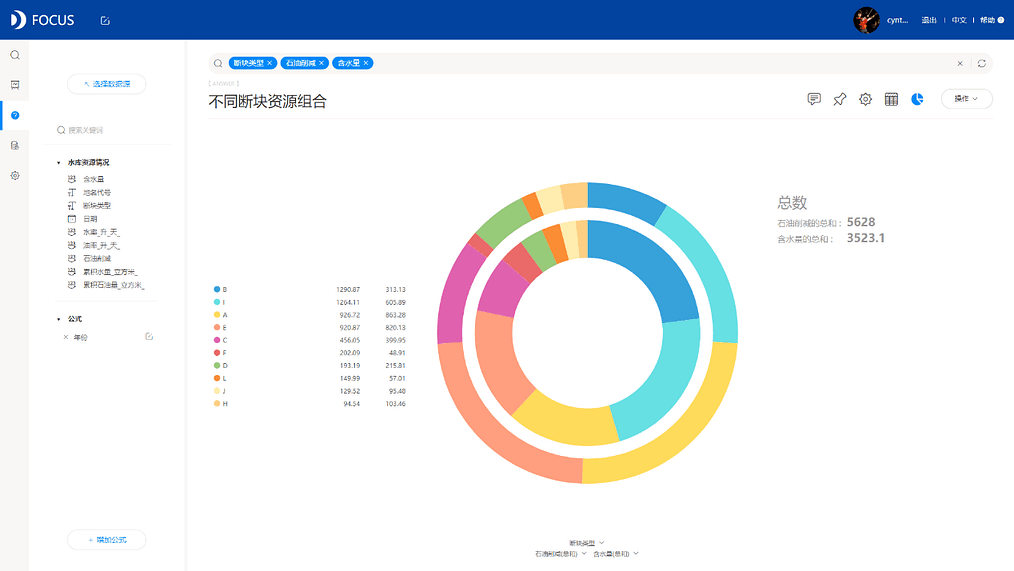
(2)点击图形转换,转换为面积图;
(3)再点击图表属性,配置主题颜色;
(4)点击操作——保存,将制作完成的图表保存为历史问答,结果图呈现如图7-3-2所示,并将其添加入对应的数据看板。
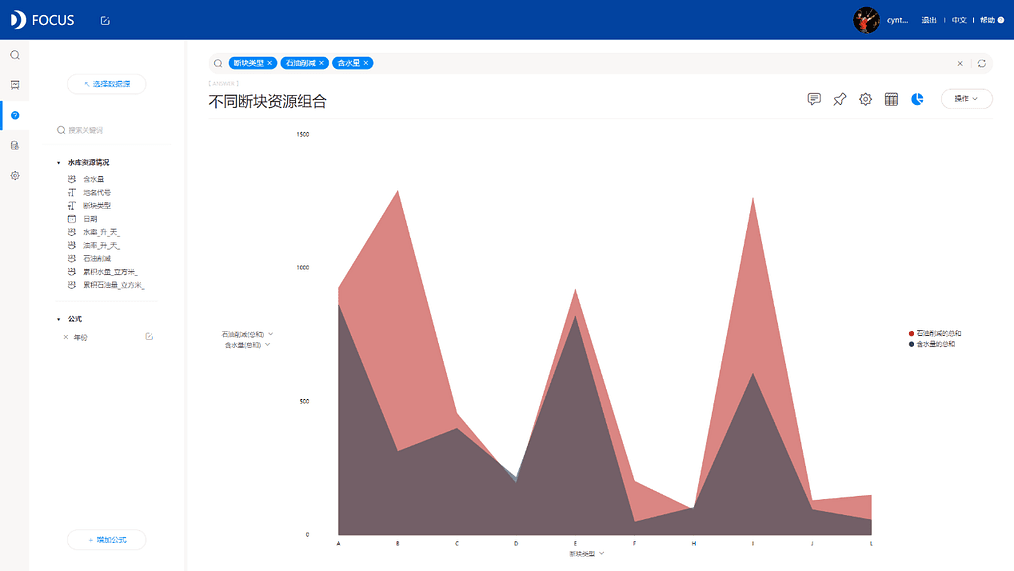
在观察了不同断块的石油削减情况和含水量之后,接下来是对该水库的资源组合情况进行了解。通过制作历史问答“水库资源组合”,提取不同年份情况下,该水库的累计水量和累计石油量之间散点分布,并借此了解两只之间可能存在的相关性。实现步骤如下所述:
(1)在数据源“水库资源情况”下添加公式,年份:substr(to_string(日期),1,4),提取日期中的年份数据,如图7-3-3所示;
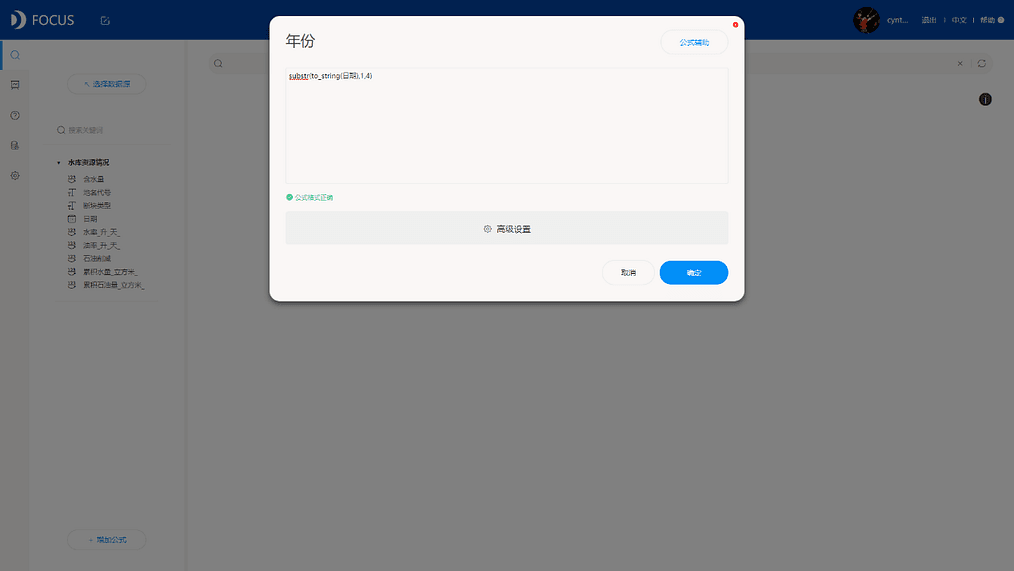
(2)在数据源列表下选择“年份”、“地域代号”、“累计水量_立方米_”、“累积石油量_立方米_”,将其放入搜索框;
(3)点击图形转换,转换成散点图,如图7-3-4所示;
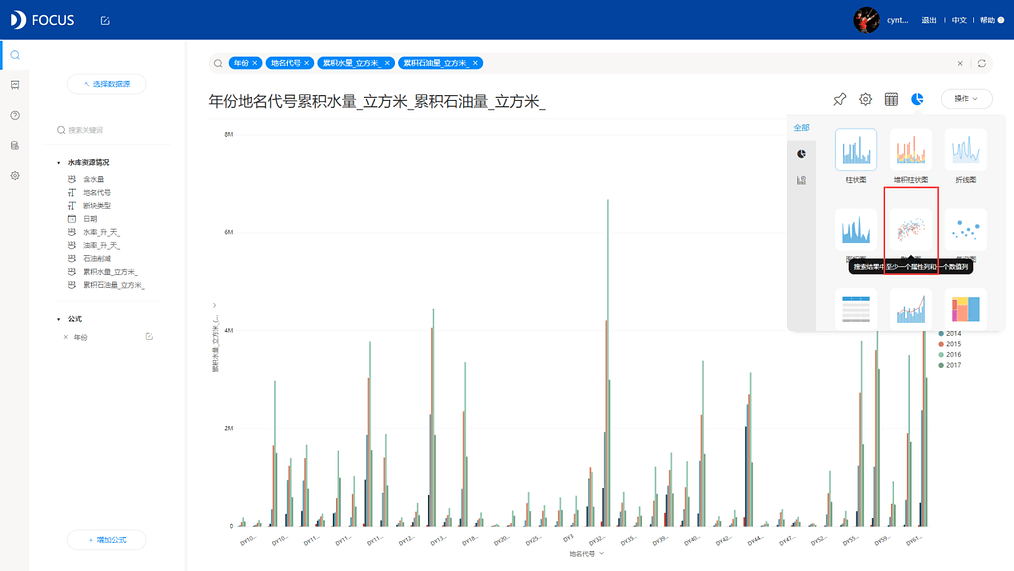
(4)点击图表属性,配置主题颜色并隐藏全部网格;
(5)点击操作——保存,将制作完成的图表保存为历史问答,结果图呈现如图7-3-5所示,并将其添加入对应的数据看板。
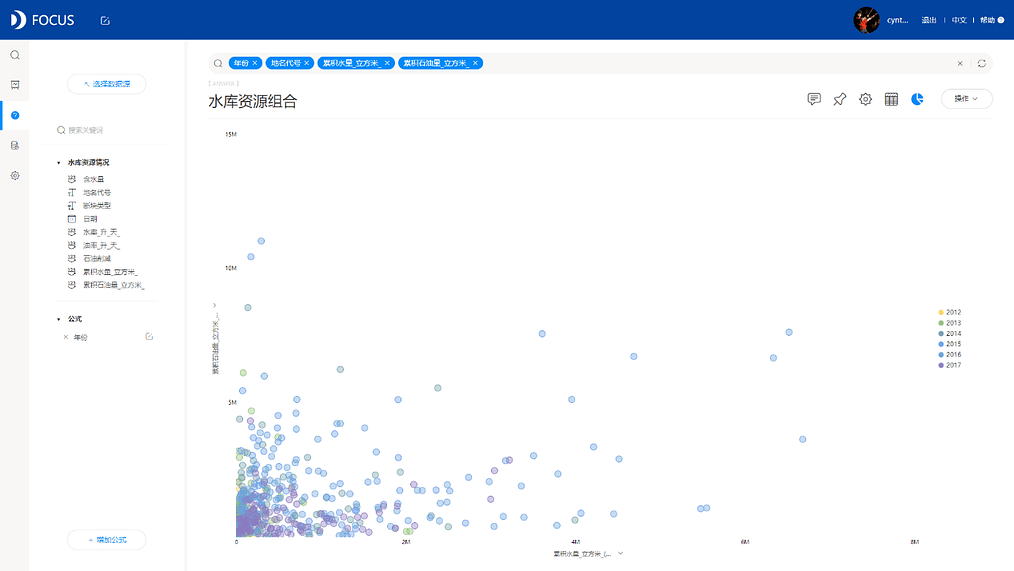
看板呈现如下图7-3-6所示。
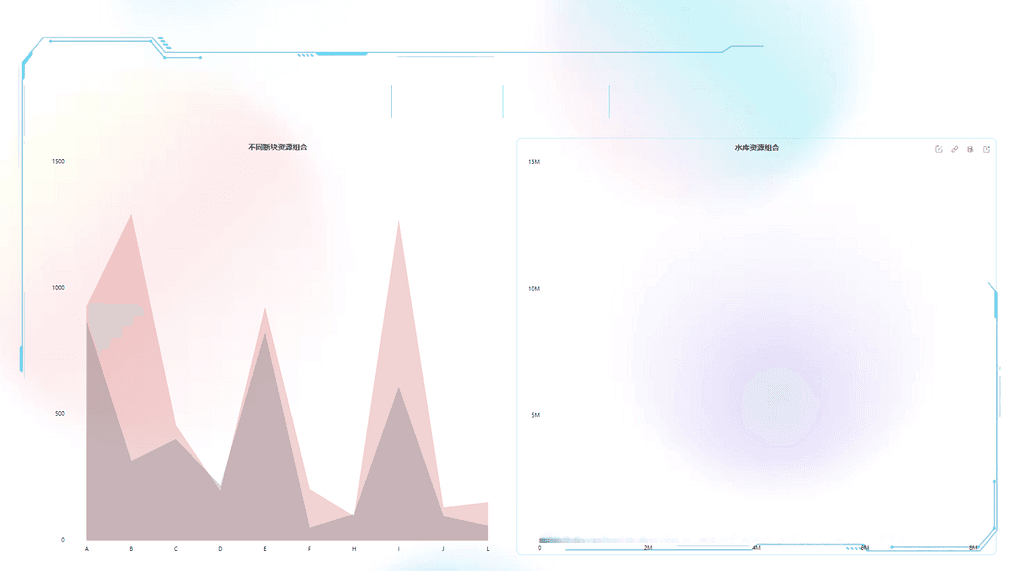
第八章 设计动态大屏
8.1 人力资源可视化分析
在企业运营管理中,人力资源管理是十分重要的以部门。随着公司职员的增加,企业需要了解职员的基本特征,在各部门的分配情况,以及如何更好的进行职员更替等。运用DataFocus数据分析工具,分析人力相关数据,及时发现人力管理机制中存在的问题,并及时修正。本章节将通过此案例来制作动态数据看板进行数据分析。
8.1.1 制作“职工特征气泡图分析”图表
本小节通过气泡图来展现员工年龄、所在部门、性别等的主要特征。具体操作步骤如下:
(1)导入本地“职工数据.xls”数据,进入搜索页面,选择该数据源。
(2)构建“员工年龄”新字段。点击右下角‘增加公式’▶在弹出的对话框中,输入公式名【员工年龄】,公式内容【to_string(年龄)】,显示‘公式格式正确’▶点击确定。如图所示。
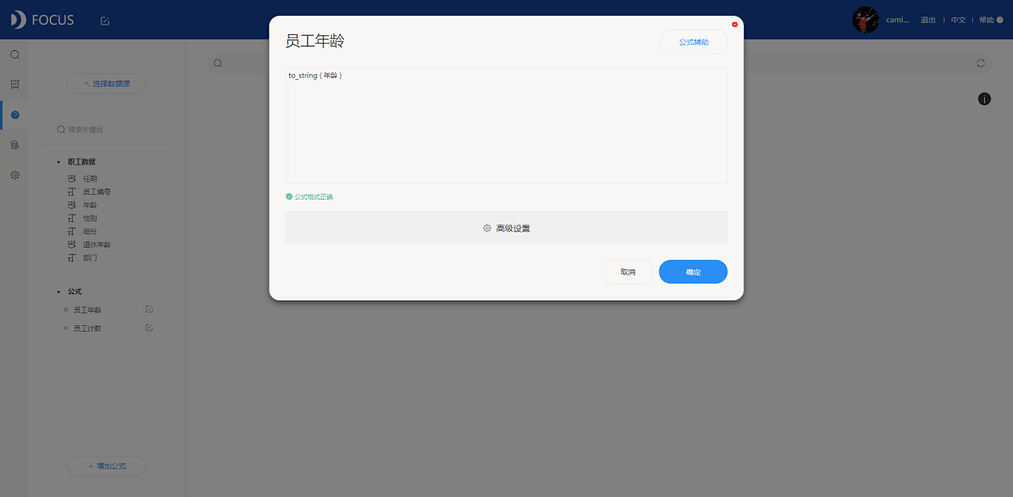
(3)构建“员工计数”新字段。点击右下角‘增加公式’▶在弹出的对话框中,输入公式名【员工计数】,公式内容【count(员工计数)】,显示‘公式格式正确’▶点击‘确定’。如图所示。
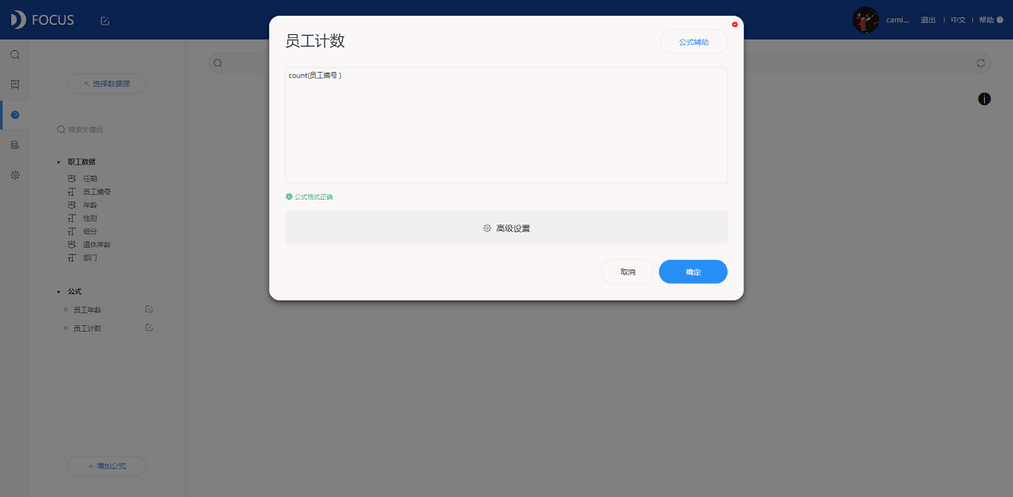
(4)双击选择“员工年龄”、“部门”、“性别”、“员工计数”字段入搜索框。
(5)在搜索框内输入“任期的平均值”,结果如图。
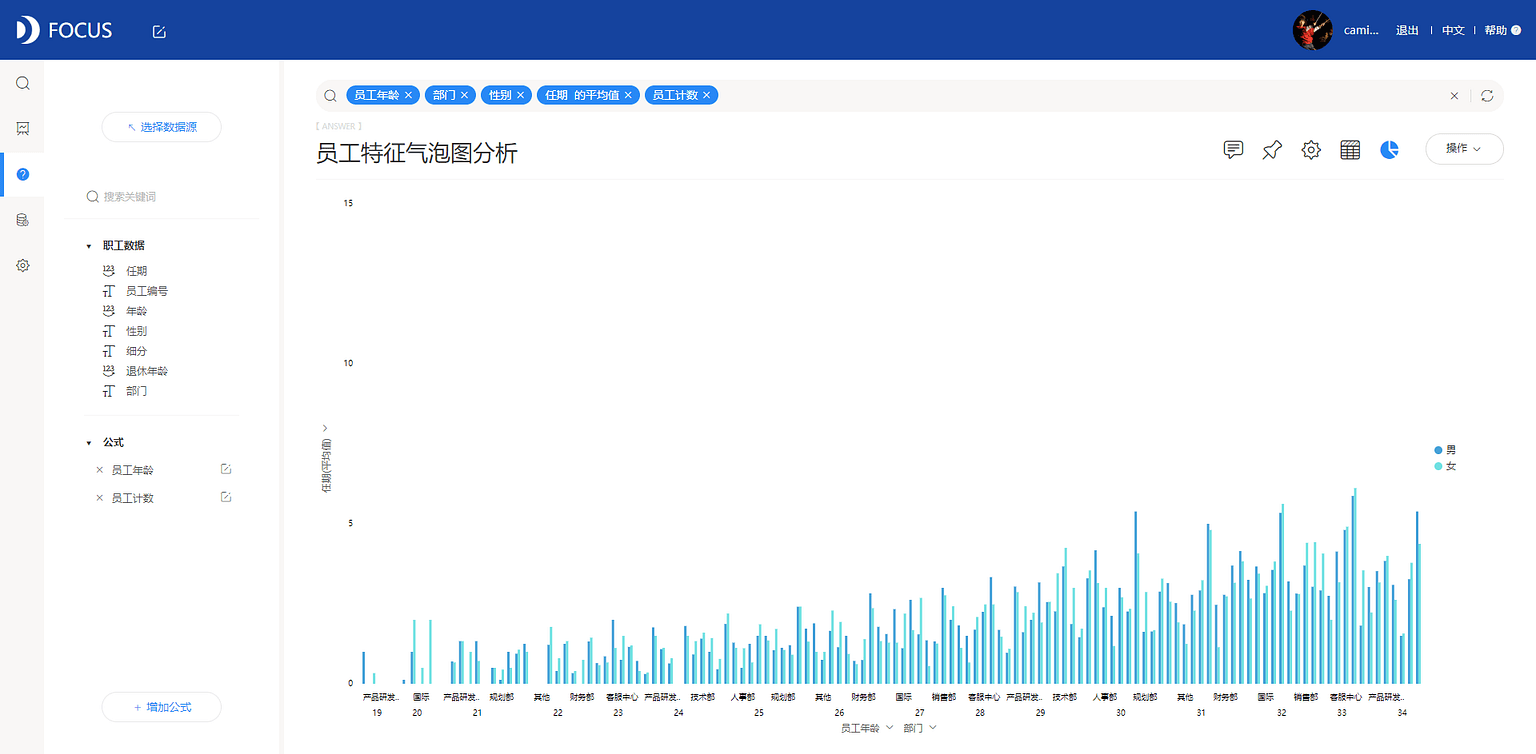
(7)点击‘图形转换’按钮,选择切换为气泡图。
(8)点击‘配置图’按钮,设置X轴为“员工年龄”、“性别”字段,Y轴为“员工计数”字段,大小为“任期的平均值”字段、图例为“部门”字段,设置完成后点击‘完成’。
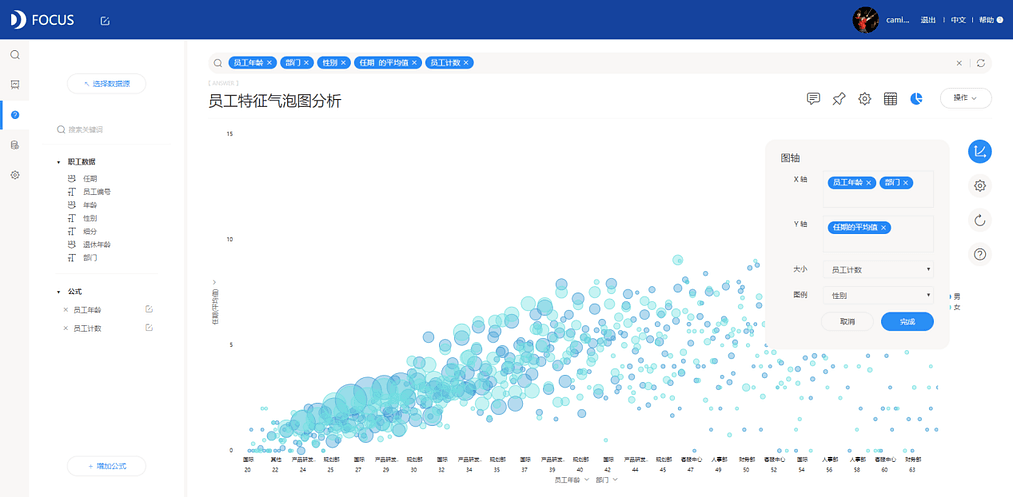
结果如图所示。
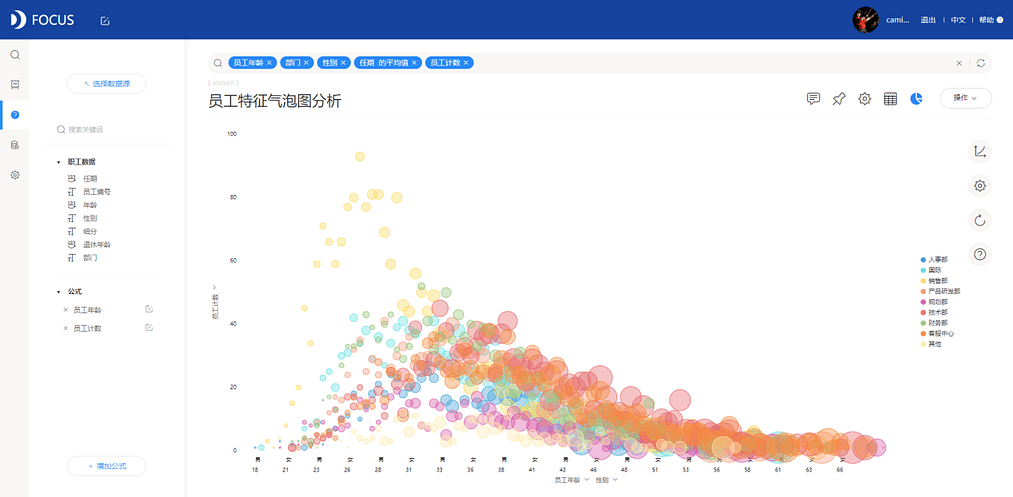
8.1.2 制作“职工年龄分布”图表
本小节运用堆积柱状图展现各部门职工年龄构成分布,具体操作如下。
(1)双击选择“员工计数”、“员工年龄”、“部门”字段入搜索框。
(2)点击‘图形转换’按钮,选择切换为堆积柱状图。
结果如图所示。
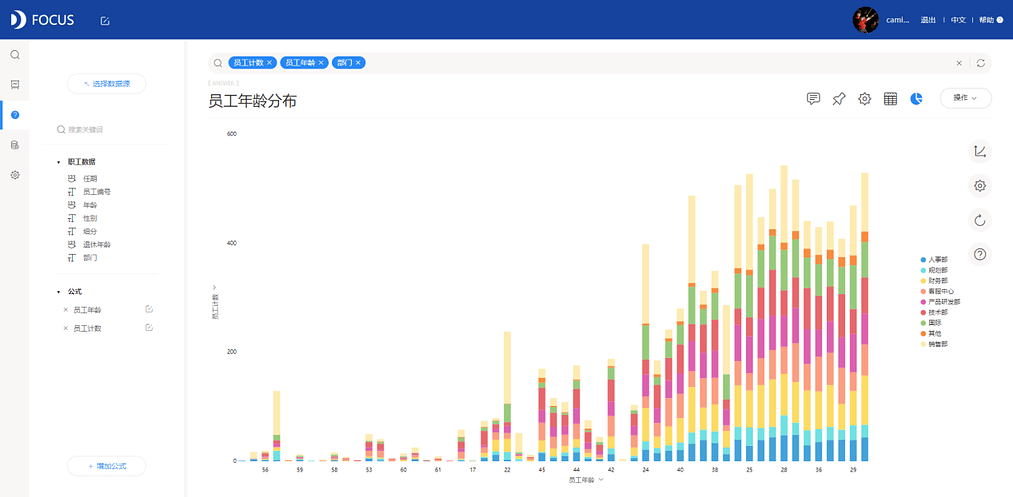
8.1.3 制作“离退分析”图表
本小节使用柱状图分析每个员工距离退休的时间,人力资源部可以依据此进行适当的人事调整。具体操作如下。
(1)构建“离退年差”新字段。点击右下角‘增加公式’▶在弹出的对话框中,输入公式名【离退年差】,公式内容【退休年龄-年龄】,显示‘公式格式正确’▶点击‘确定’。如图所示。
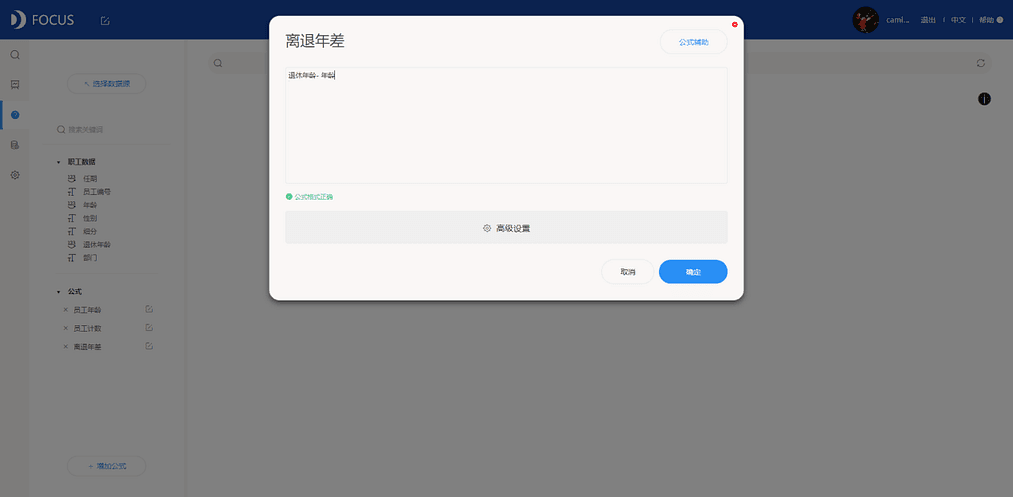
(2)双击选择“员工编号”、“离退年差”、“部门”入搜索框,系统智能呈现出柱状图。
(3)点击视图中“离退年差”的箭头,单击两次‘排序’,将数据以降序排列。
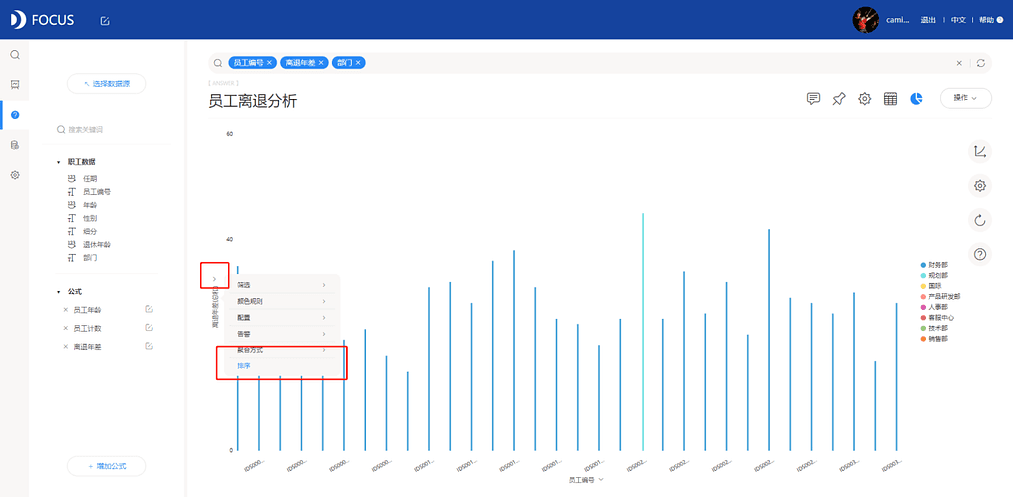
结果如图所示。
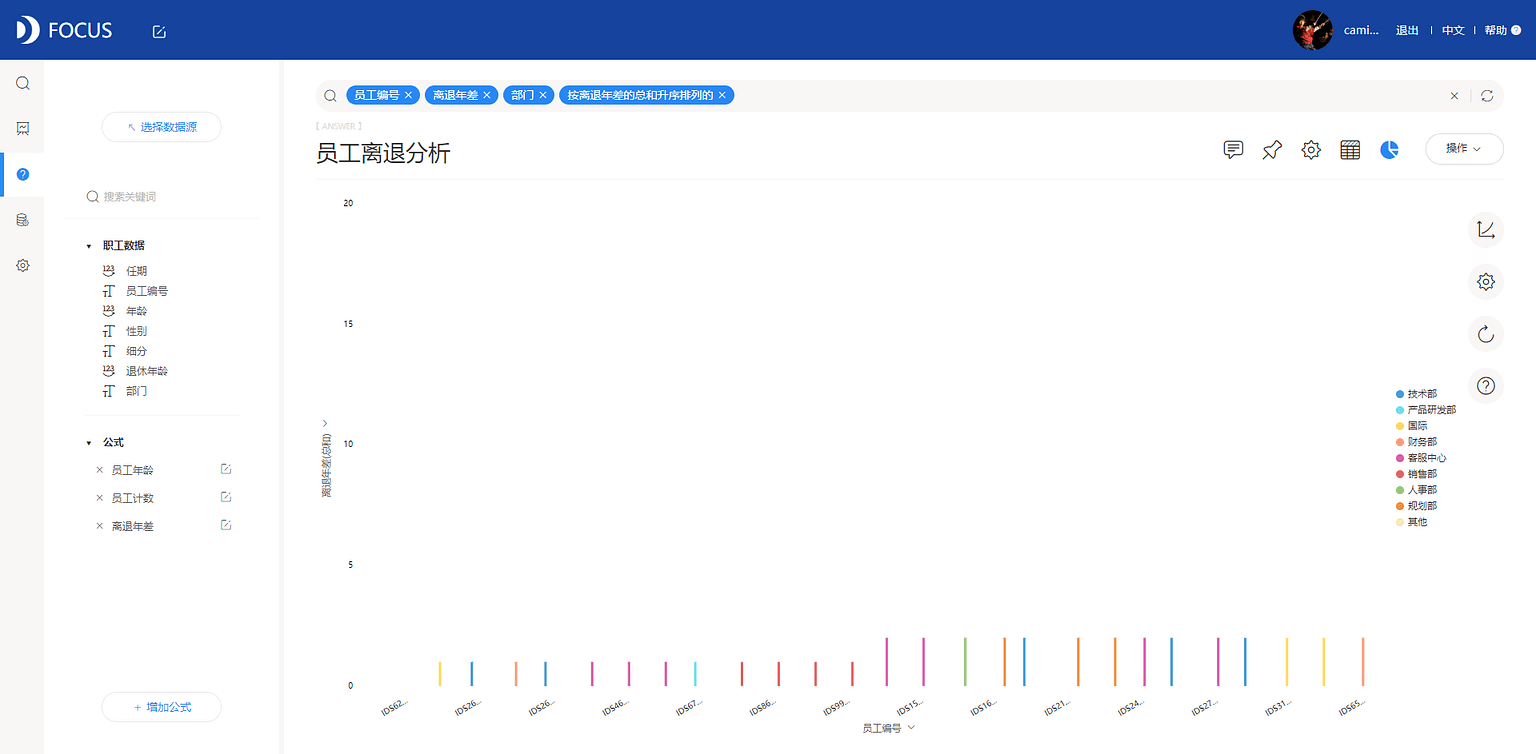
8.1.4 制作人力资源动态管理大屏
将三张图表保存为历史问答后,接下来开始制作人力资源动态管理大屏。操作步骤如下。
(1)在数据看版页面,新建一个数据看板,命名为“人力资源可视化分析”。
(2)点击“编辑”按钮,将做好的三张图表添加到看板中。
(3)选择合适布局方式,调整三张图表的位置及大小。
(4)在页面右侧设置合适的看板大小。
(5)根据视图效果,设置大屏背景、组件背景、组件文字等等,使看板更美观炫酷,如图所示。
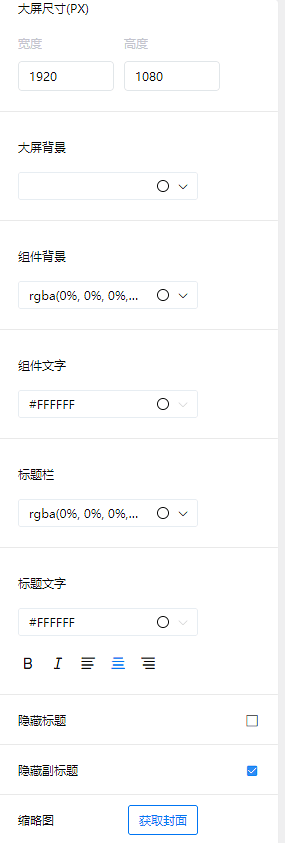
(6)插入自定义组件。点击页面上方‘T’型按钮▶选择‘浮动文本’,如图▶选中组件,在页面右方‘自定义文字组件’中输入“人力资源可视化分析”▶设置组件背景为图片,并选择图片进行上传▶设置组件文字颜色为白色▶设置组件文字居中显示,如图▶拖动调整组件位置和大小。最终动态大屏如图所示。
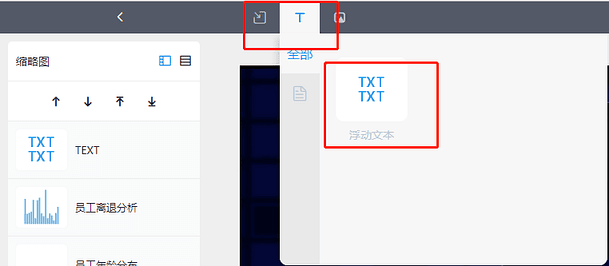
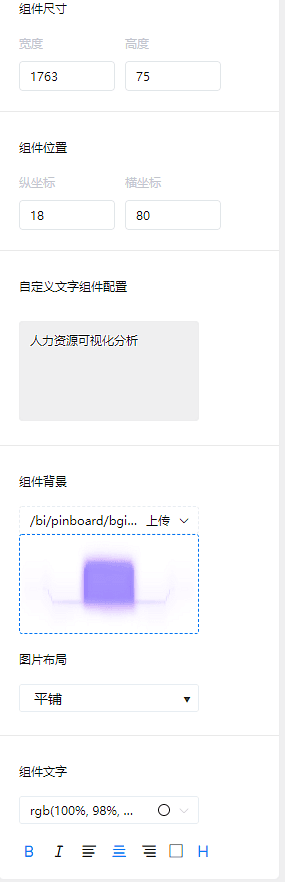
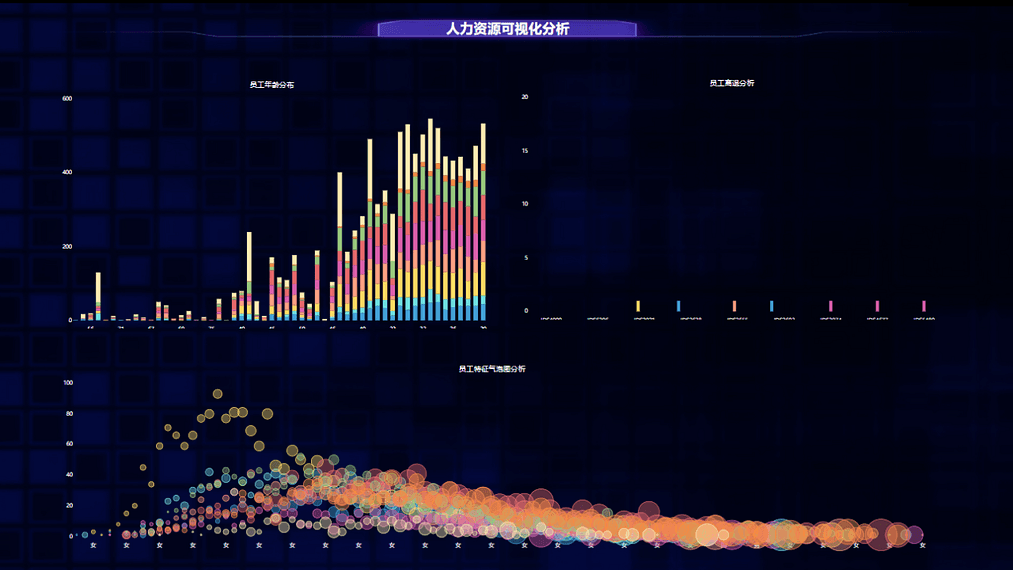
8.2 资源监控
本章节讲述一个能源行业的案例,继续熟悉数据看板的设计技巧。地理区域分布、能源时间趋势是能源分析中的侧重点。通过DataFocus数据分析工具,可以将地理信息与其他信息融合起来,实现数据——图表的实时更新。
8.2.1 制作“资源年度分析”图表
本小节使用折线图对2013-2018年的石油量总和进行分析呈现,操作步骤如下。
(1)导入本地“资源数据.xls”数据,进入搜索页面,选择该数据源。
(2)双击选择“年份”、“累积石油量_立方米_”入搜索框。
(3)点击‘图形转换’按钮,选择切换为折线图。
(4)点击‘图表属性’按钮,适当修改主题颜色和线条粗细,使其更美观,如图所示。
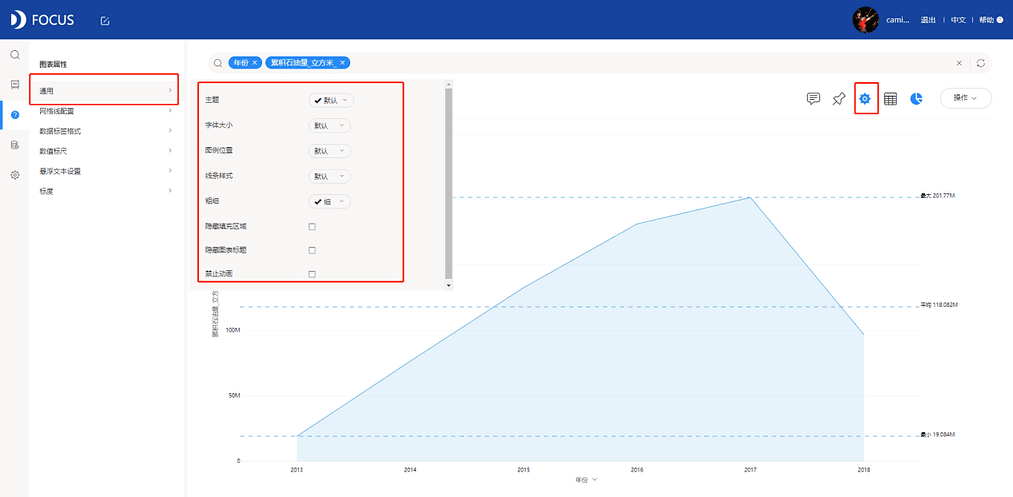
(5)点击‘变更图配置’按钮,在‘显示数据标签’前方框中单击打钩。结果如图所示。
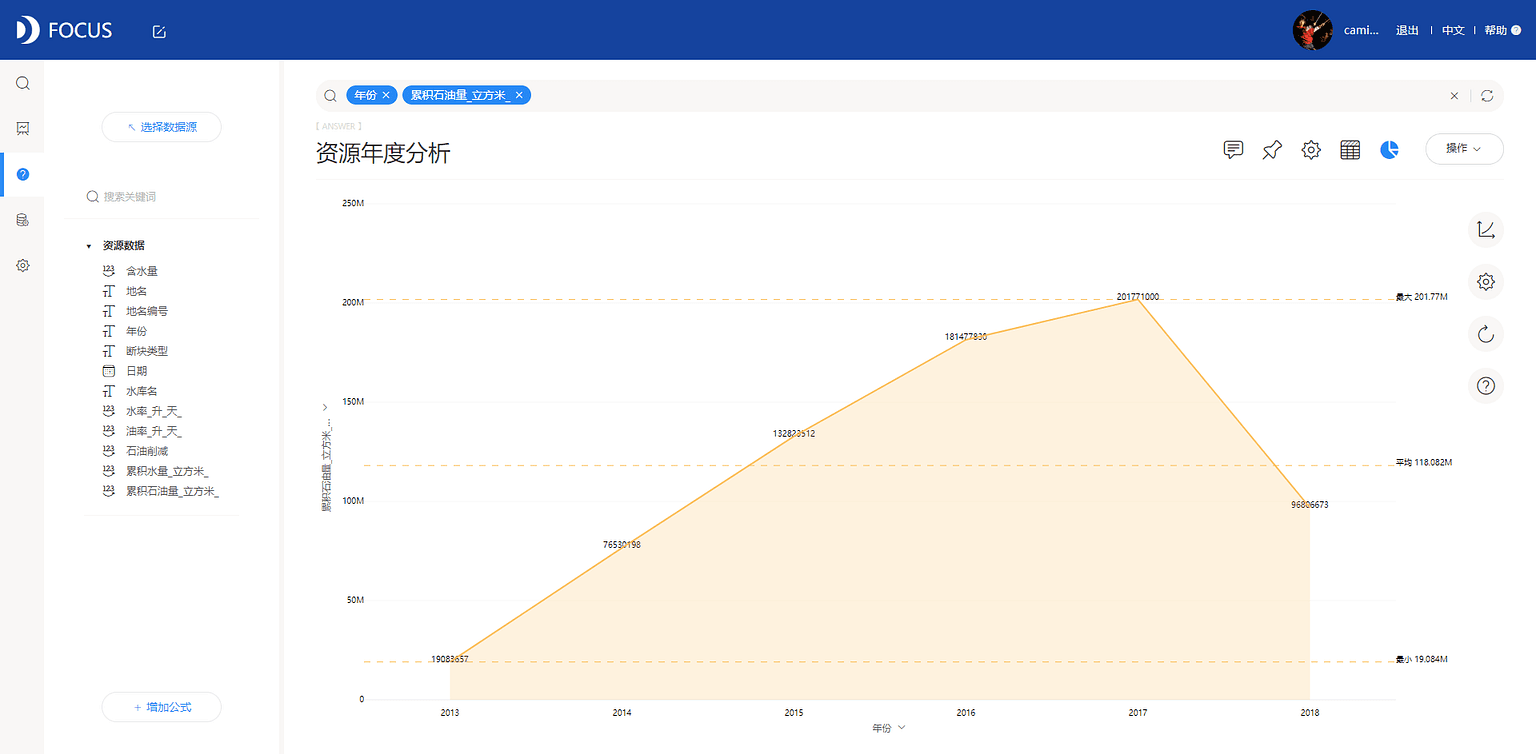
8.2.2 制作“资源地域分析”图表
本小节使用柱状图呈现资源的地域分布,并设置平均线便于比较。操作步骤如下。
(1)双击选择“地名”、“累积石油量_立方米”入搜索框。
(2)点击‘图表属性’按钮,设置标度,其中类型选择‘直线’,数值类型选择‘平均值’,如图所示。
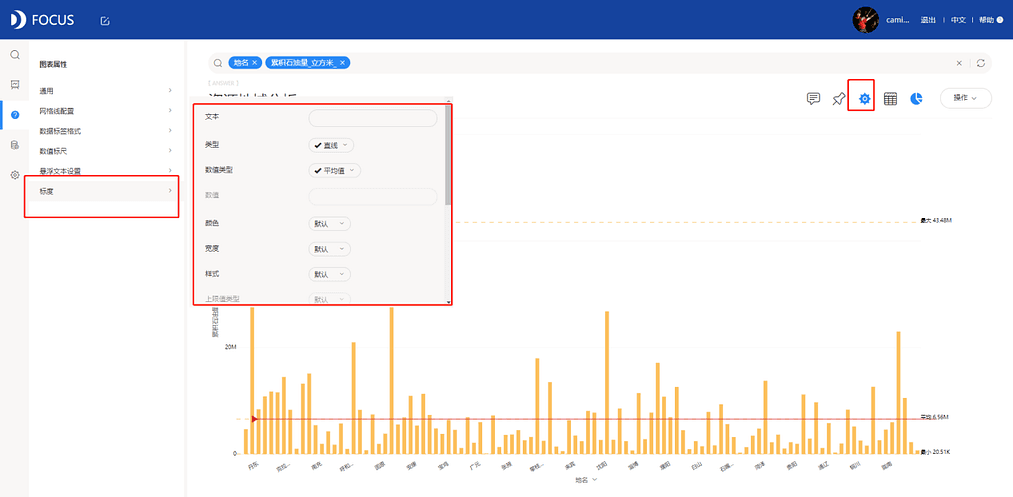
最后得到资源地域分析结果如图所示。
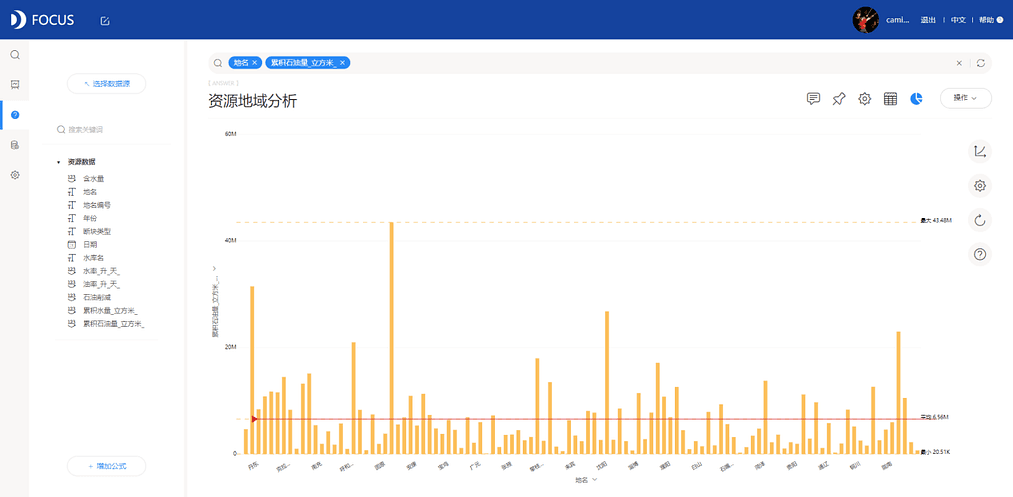
8.2.3 制作“资源全局分析”图表
本小节资源的全局分析使用数据透视表来实现。具体操作步骤如下。
(1)双击选择“年份”、“地名”、“累积石油量_立方米_”入搜索框。
(2)点击‘图形转换’按钮,选择切换为数据透视表。
(3)点击‘变更图配置’按钮,在‘热图模式’前方框中打钩。
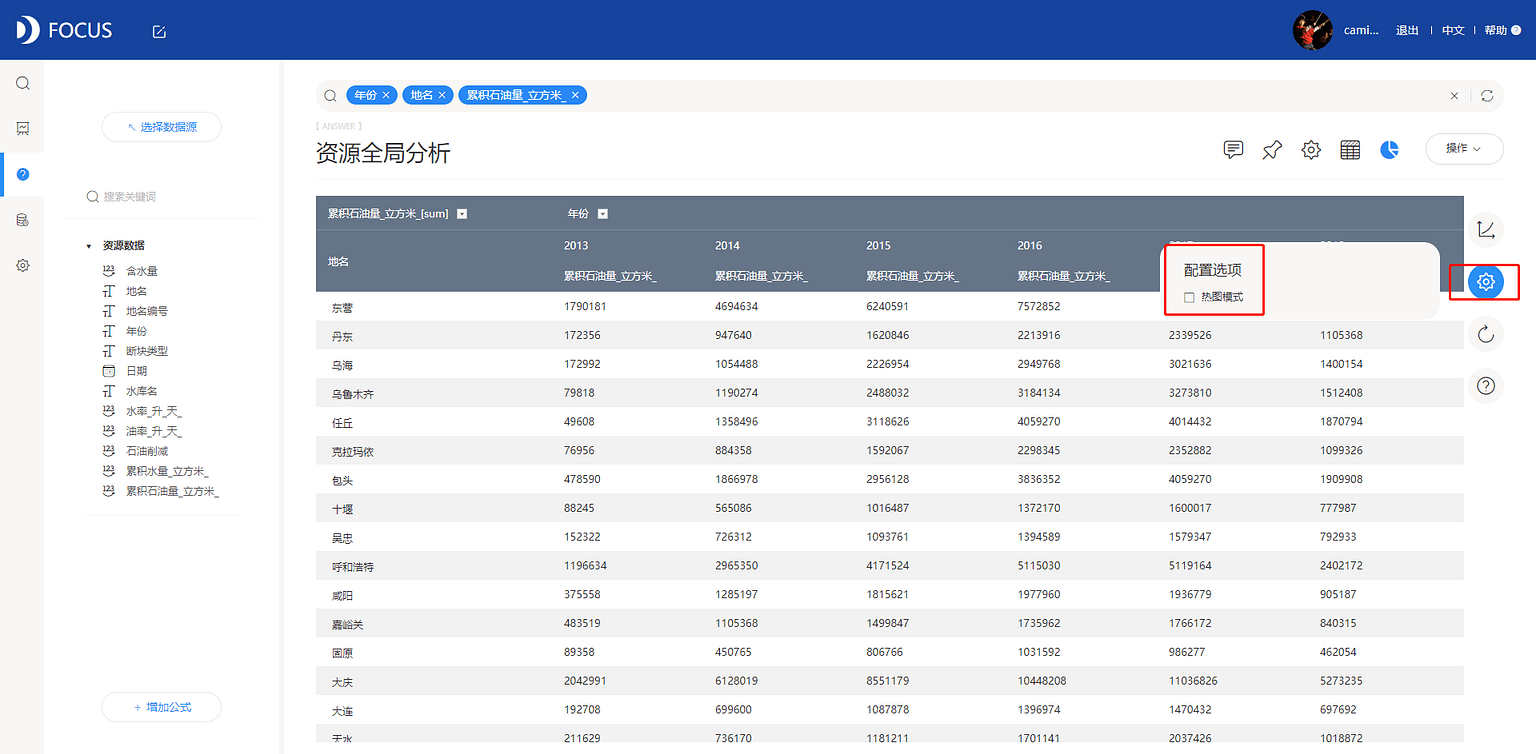
“资源全局分析”图表结果如下图所示。
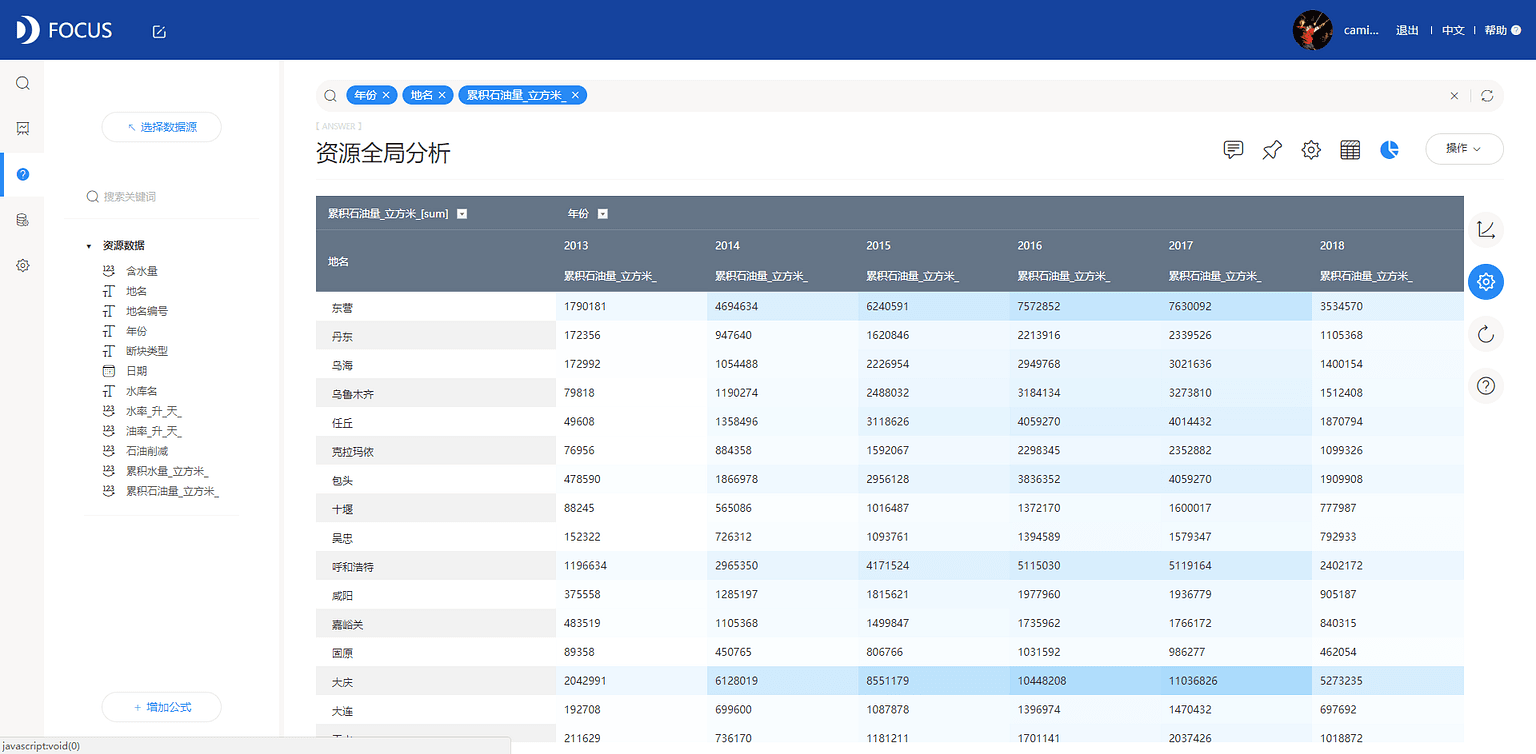
8.2.4 制作资源动态监控大屏
将三张图表保存为历史问答后,接下来制作资源动态监控大屏。操作步骤如下。
(1)在数据看版页面,新建一个数据看板,命名为“资源监控”。
(2)点击“编辑”按钮,将做好的三张图表添加到看板中。
(3)选择合适布局方式,调整三张图表的位置及大小。
(4)根据视图效果,设置大屏背景、组件背景、组件文字等等,使看板更美观炫酷,如图所示。
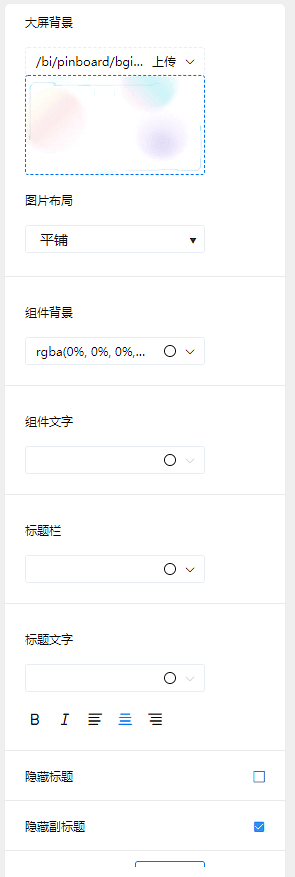
(5)插入自定义组件。点击页面上方‘T’型按钮▶选择‘浮动文本’,如图▶选中组件,在页面右方‘自定义文字组件’中输入“资源监控”▶设置组件背景为颜色(透明)▶设置组件文字颜色为蓝色▶设置组件文字居中显示,如图▶拖动调整组件位置和大小。最终动态大屏如图所示。
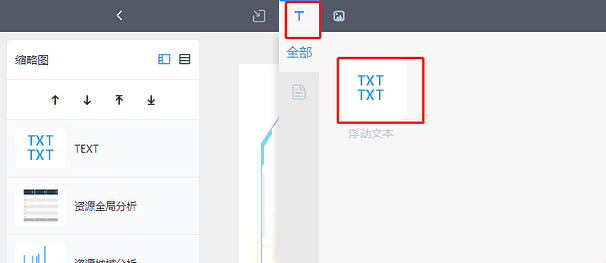
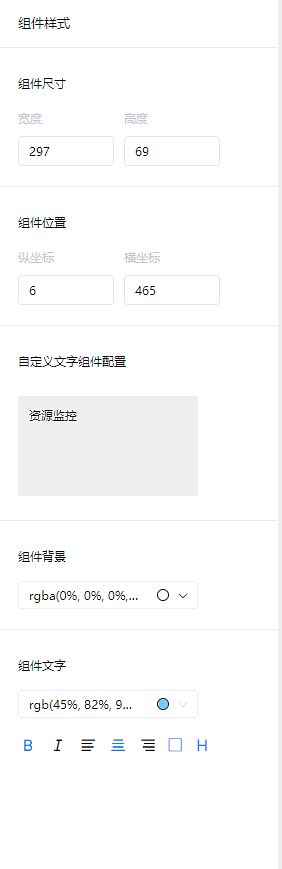
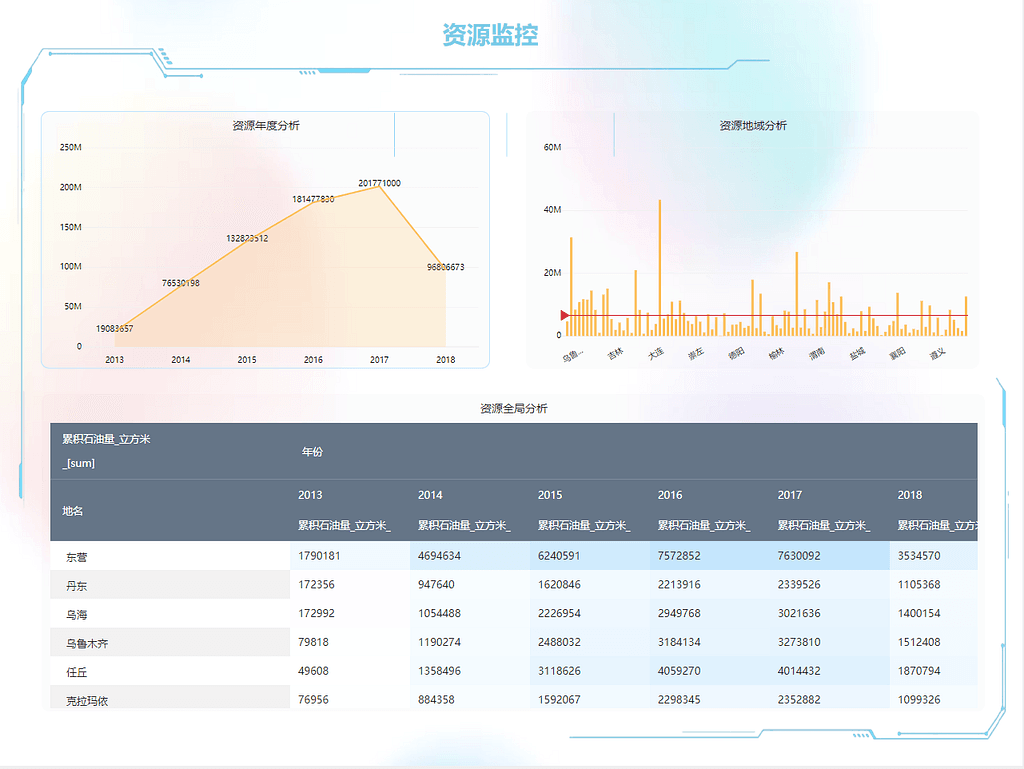
第九章 客户细分
9.1 网站用户分析
随着互联网时代的到来,一个网站是一个企业的门面,网站的用户群是企业客户中主要来源之一。但是也由于网站的浏览量大,对数据分析软件的性能有了一定高度的要求。DataFocus强大的内存支持可以轻松的完成海量数据分析,秒级响应。本章节将讲述客户细分分析。
9.1.1 制作“各省网站访问量”图表
本小节制作各省网站访问量树形图,具体操作如下。
- (1)导入本地“网站用户数据.xls”数据,进入搜索页面,选择该数据源。
- (2)双击选择“省”、“访问量”字段入搜索框。
- (3)点击‘图形转换’按钮,选择切换为树形图。
- (4)点击‘变更图配置’按钮,选择‘显示数据标签’。
最终得到各省网站访问量树形视图如下图。
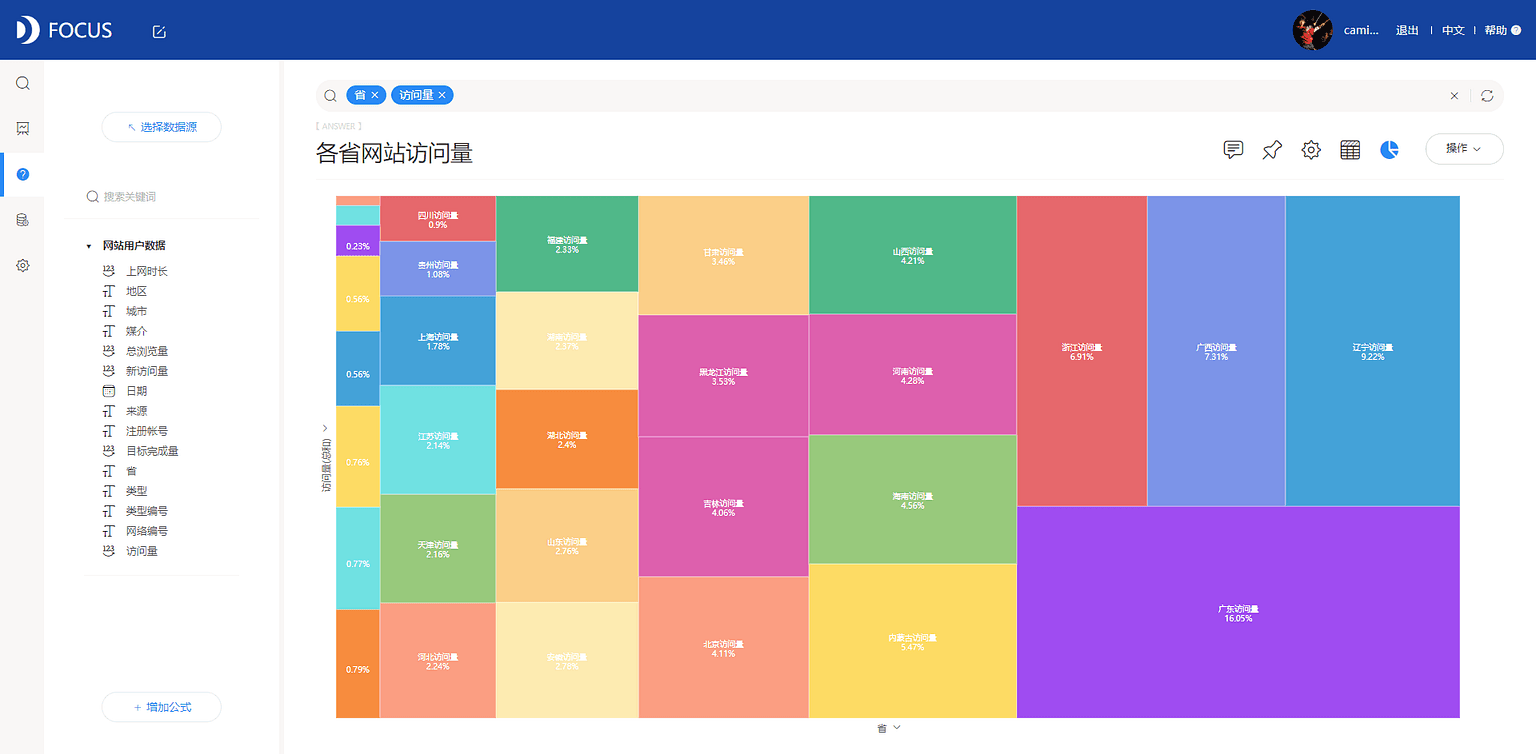
9.1.2 制作“序列分析”图表
本小节将使用堆积柱状图呈现通过不同媒介流入的用户量的时间序列分析,具体操作如下。
- (1)双击选择“日期”、“访问量”、“媒介”入搜索框。
- (2)点击‘图形转换’按钮,选择切换为堆积柱状图。结果如图所示。
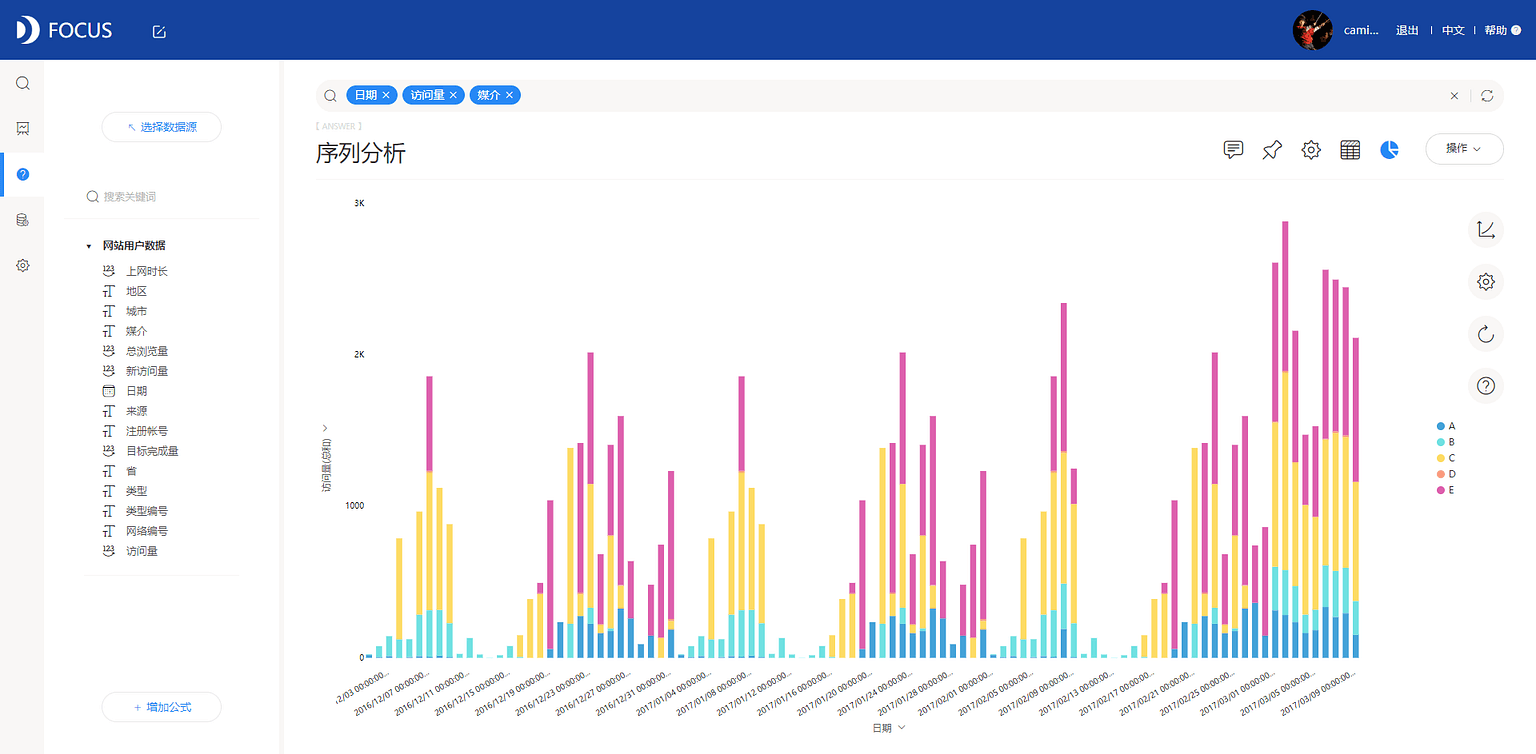
9.1.3 制作“相关分析”图表
本小节借助气泡图展示“目标完成量”与“访问量”之间的相关关系。具体操作步骤如下。
- (1)创建‘转化率’新字段。点击右下角‘增加公式’▶在弹出的对话框中,输入公式名【转化率】,公式内容【sum(目标完成量)/sum(访问量)】,显示‘公式格式正确’▶点击‘确定’。如图所示。
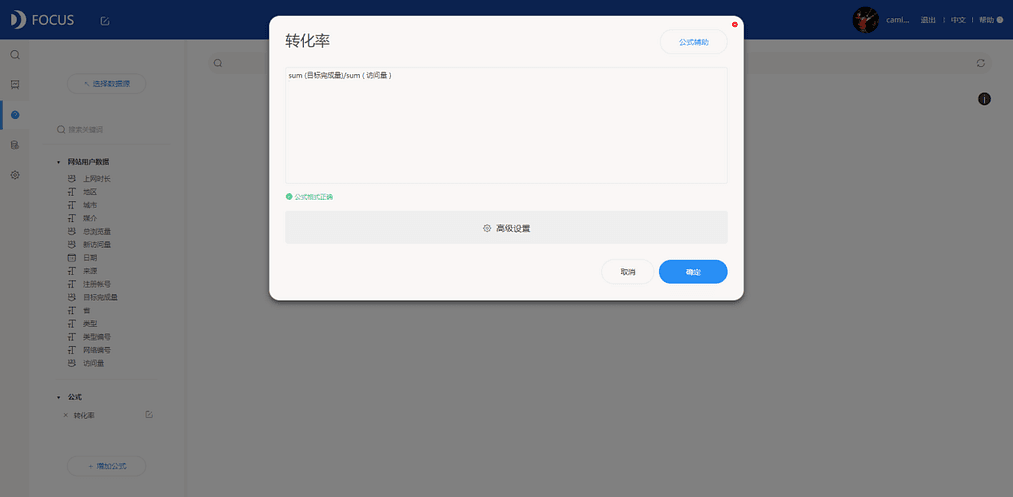
- (2)双击选择“访问量”、“目标完成量”、“转化率”、“类型”字段入搜索框。
- (3)点击‘图形转换’按钮,选择切换为气泡图。散点的横坐标为访问量,纵坐标为目标完成量,大小为转化率,结果如图所示。
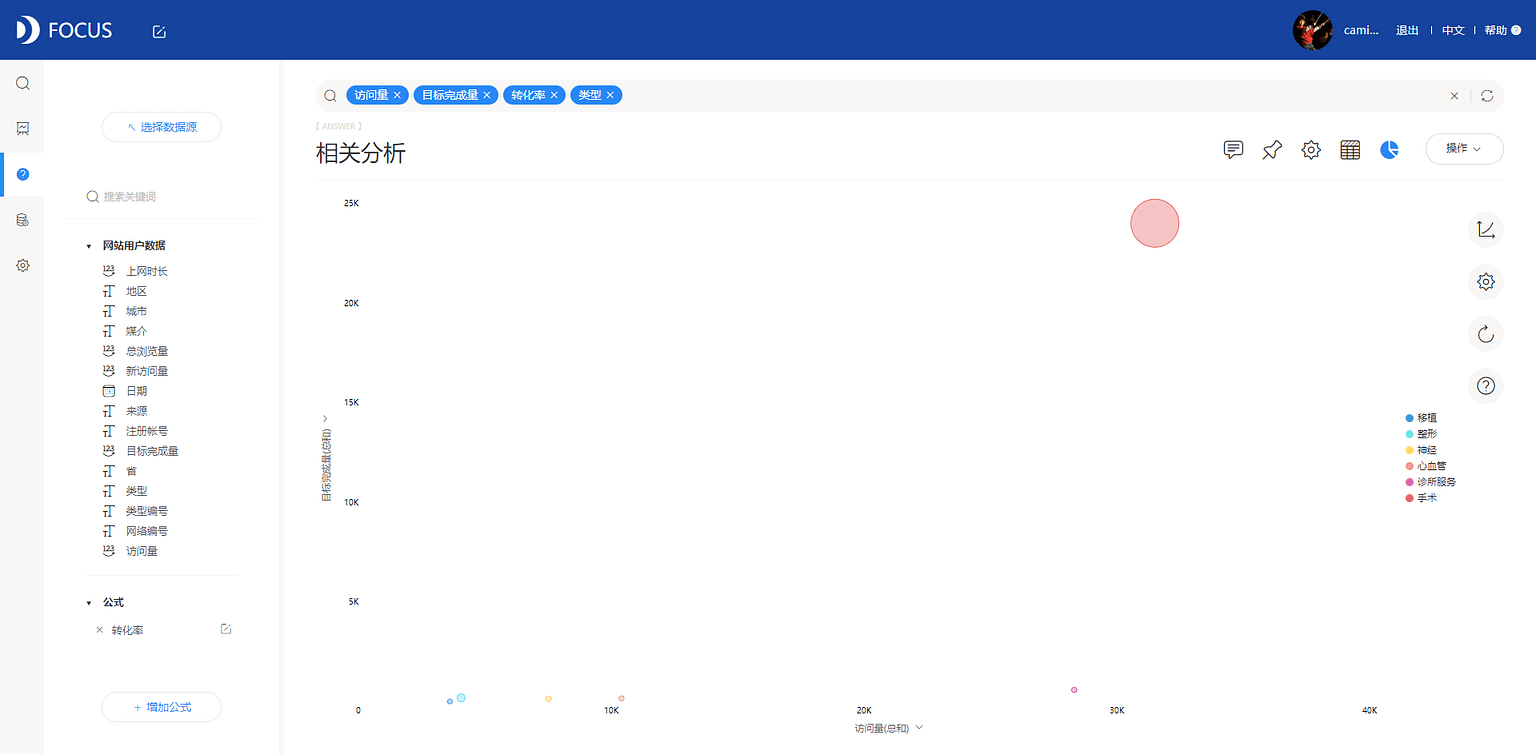
9.1.4 制作网站用户动态大屏
将三张图表保存为历史问答后,接下来开始制作网站用户动态大屏。操作步骤如下。
- (1)在数据看版页面,新建一个数据看板,命名为“网站用户分析”。
- (2)点击“编辑”按钮,将做好的三张图表添加到看板中。
- (3)选择合适布局方式,调整三张图表的位置及大小。
- (4)在页面右侧设置合适的看板大小。
- (5)根据视图效果,设置大屏背景、组件背景、组件文字等,使看板更美观炫酷,如图所示。
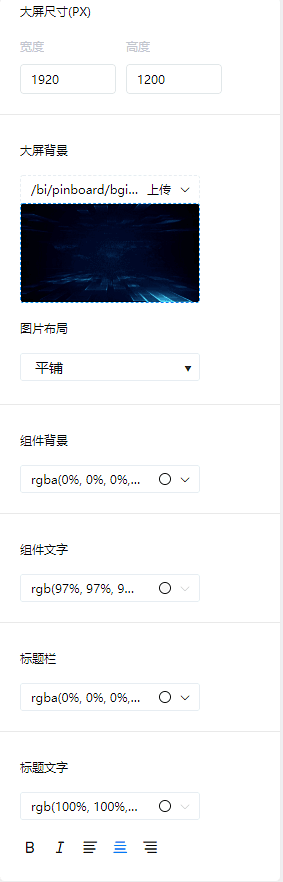
- (6)插入自定义组件。点击页面上方‘T’型按钮▶选择‘浮动文本’,如图▶选中组件,在页面右方‘自定义文字组件’中输入“网站用户分析”▶设置组件背景为颜色(透明)▶设置组件文字颜色为白色▶设置组件文字居中显示,如图▶拖动调整组件位置和大小。最终动态大屏如图所示。
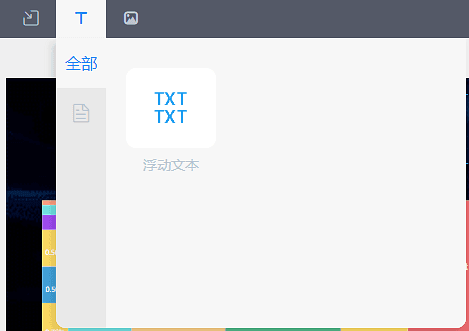
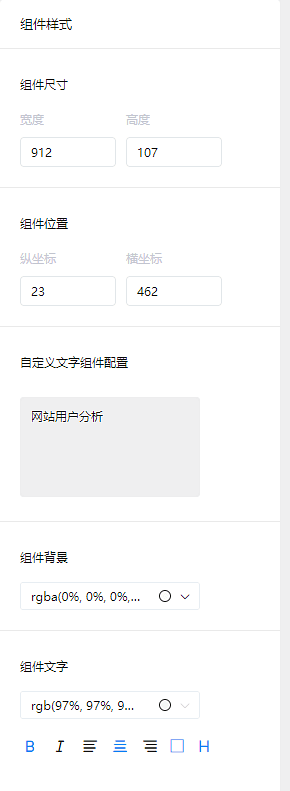
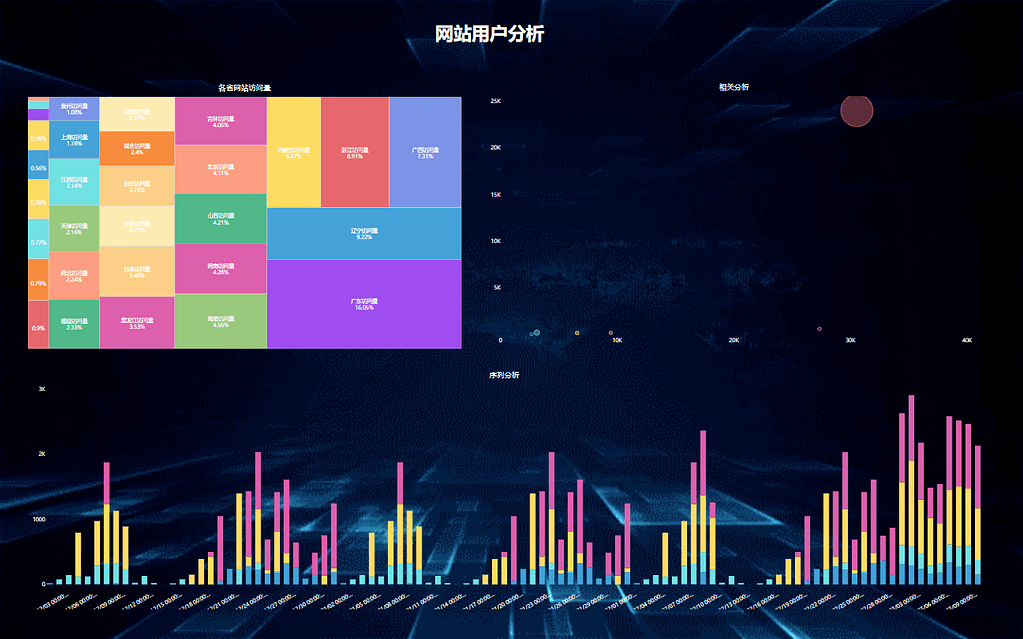
9.2 零售业客户分析
零售行业的数据量是巨大的,从海量复杂的数据中整理挖掘出有价值的信息是企业所需要突破的点。另外洞察实时动态的数据信息可以在这个瞬息万变的商业世界中领先一步做出科学的决策。本章节将通过DataFocus来进行零售业客户分析。
9.2.1 制作“销售额时间序列分析”图表
本小节将借助散点图展示店面的销售额时间序列分析,并加入年龄段维度,了解各个年段客户的消费情况。具体操作步骤如下。
- (1)导入本地“零售数据.xls”数据,并将“省”字段的区域类型设置为‘PROVINCE’,进入搜索页面,选择该数据源。
- (2)双击选择“订单日期”、“销售额”、“年龄段”字段入搜索框。
- (3)点击‘图形转换’按钮,选择切换为散点图。
- (4)点击‘配置图’按钮,图例为“年龄段”字段,设置完成后点击‘完成’。分析结果如下图所示。
结果果如图所示。
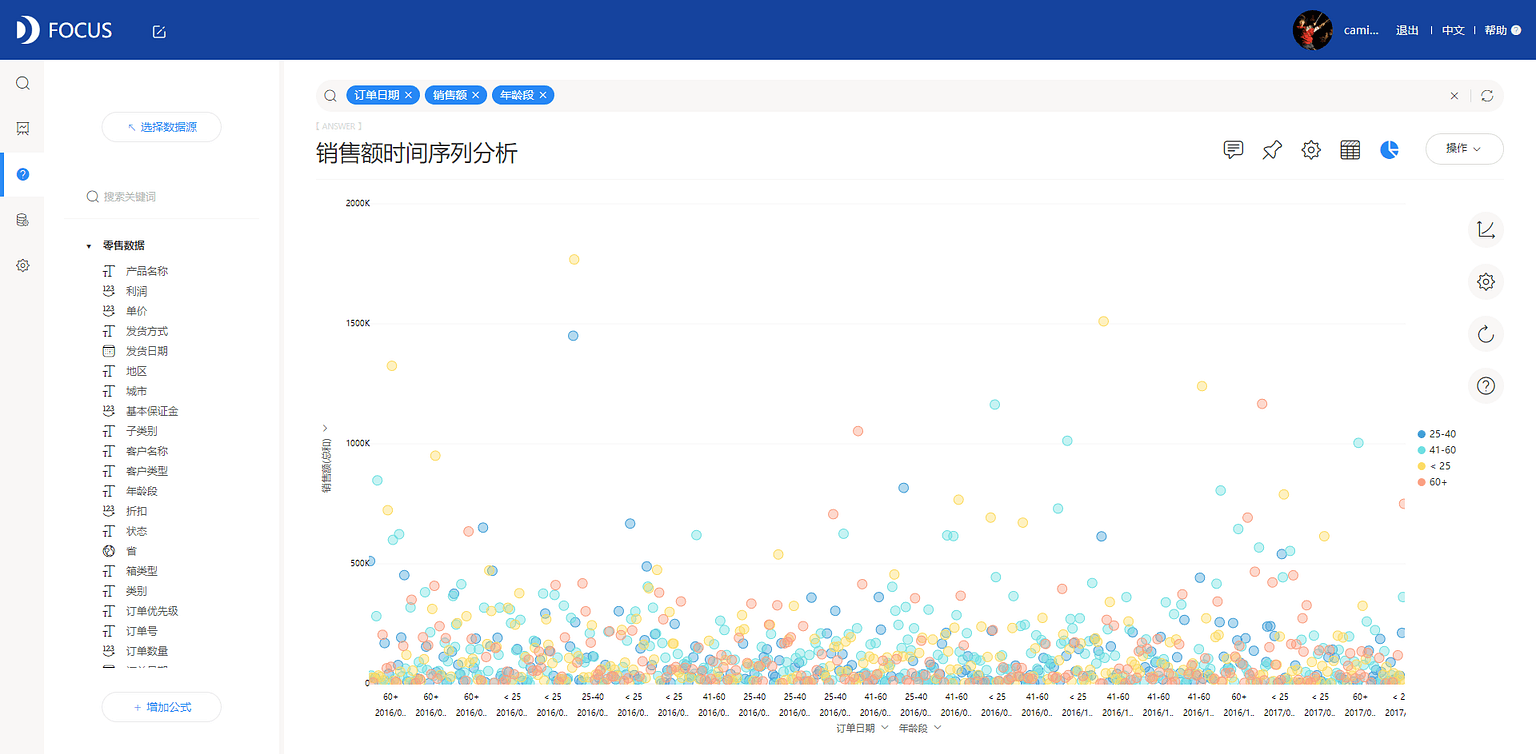
9.2.2 制作“不同年龄段客户偏好分析”图表
本小节将通过柱状图展示各个年龄段客户在各类产品上贡献的利润,即可以了解到不同年龄段客户对产品的偏好情况。具体操作如下。
- (1)双击选择“年龄段”、“类别”、“利润”入搜索框。
- (2)点击‘图形转换’按钮,选择切换为柱状图。得到“不同年龄段客户偏好分析”视图如下。
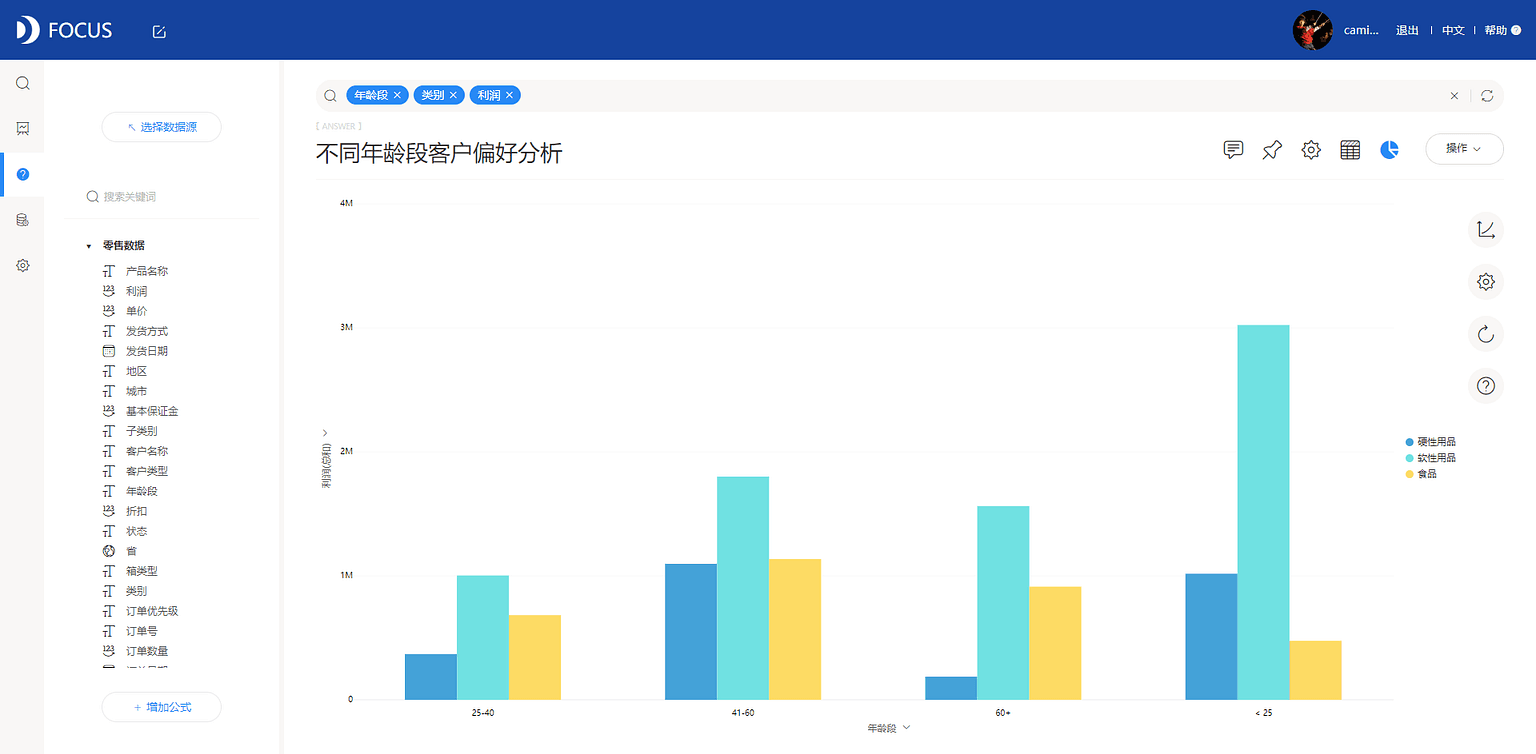
9.2.3 制作“客户消费区域差异”图表
本小节将使用地图展现客户的区域分布及消费差异。具体操作步骤如下。
- (1)双击选择“利润”、“省”字段入搜索框,系统只能呈现地图,结果如下图所示。
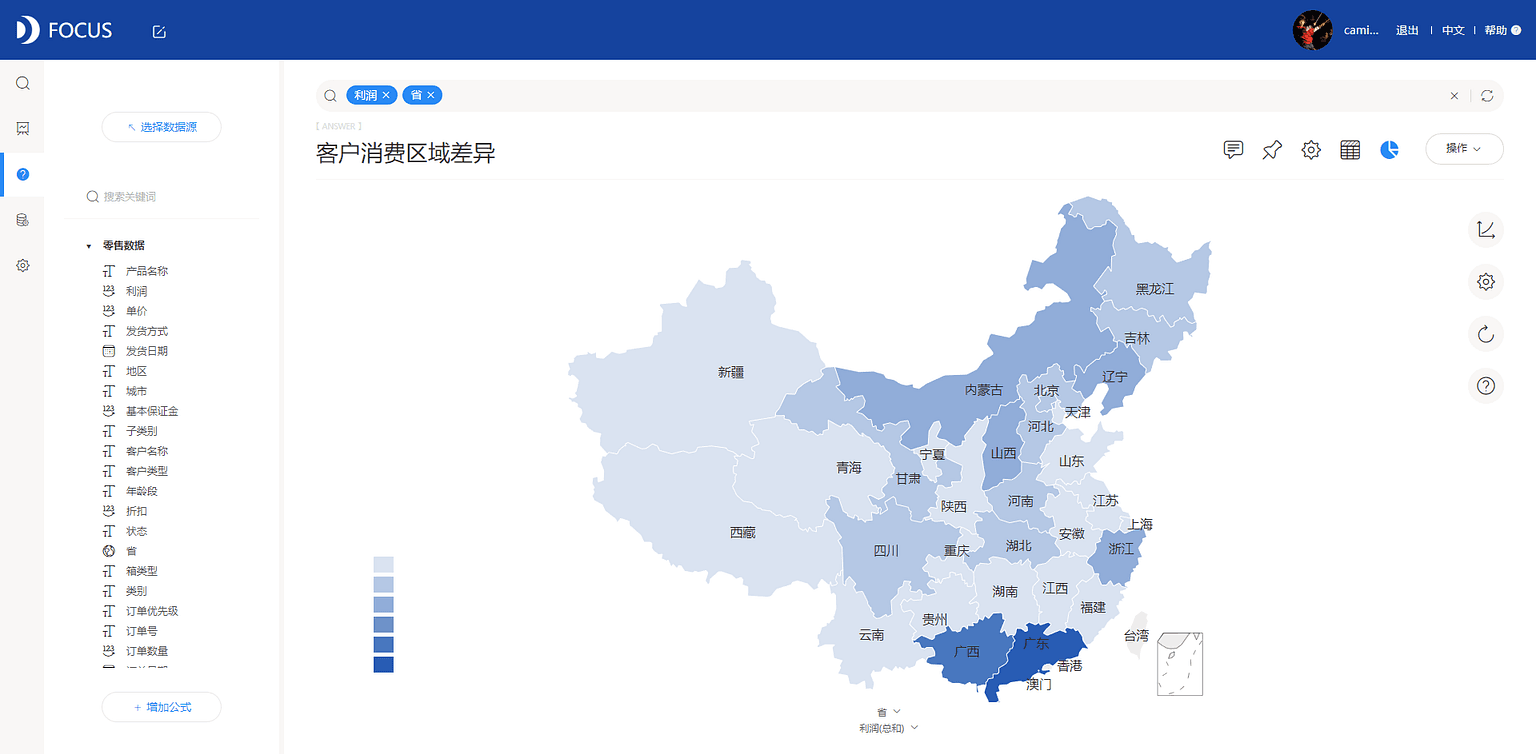
9.2.4 制作零售动态大屏
将三张图表保存为历史问答后,接下来开始制作零售动态大屏。操作步骤如下。
- (1)在数据看版页面,新建一个数据看板,命名为“零售业客户分析”。
- (2)点击“编辑”按钮,将做好的三张图表添加到看板中。
- (3)选择合适布局方式,调整三张图表的位置及大小。
- (4)在页面右侧设置合适的看板大小。
- (5)根据视图效果,设置大屏背景、组件背景、组件文字等,使看板更美观炫酷,如图所示。
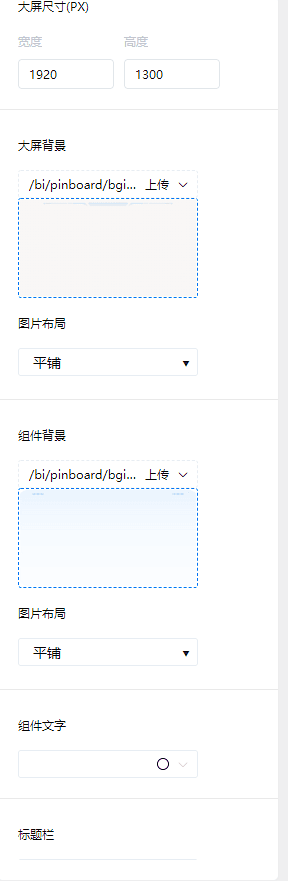
- (6)插入自定义组件。点击页面上方‘T’型按钮▶选择‘浮动文本’▶选中该自定义组件,在页面右方‘自定义文字组件’中输入“零售业客户”▶设置组件背景为颜色(透明)▶设置组件文字颜色为浅蓝色▶设置组件文字居中显示,如图▶拖动调整组件位置和大小。最终动态大屏如图所示。
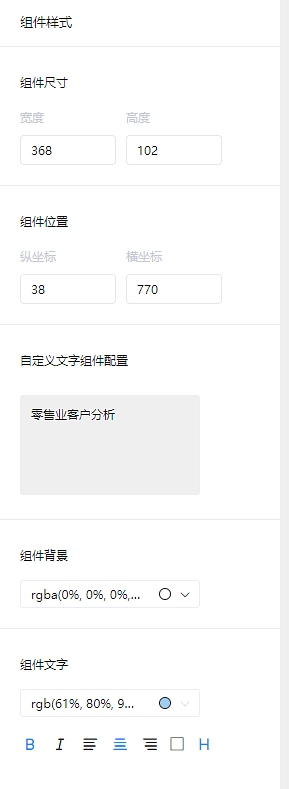
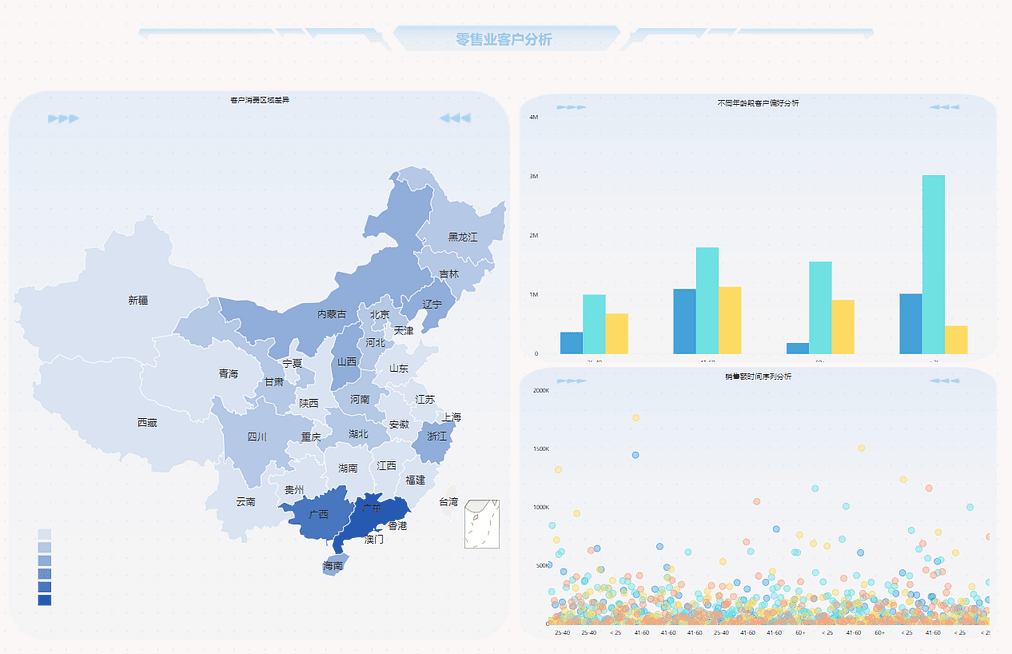
9.3 游戏用户洞察
游戏行业的急速蓬勃发展,越来越多样化的游戏主题,使得设计开发变得越来越困难。因而,从用户群出发的数据价值挖掘是新游戏开发,亦是游戏维护升级的一种有效的一种渠道。通过DataFocus可以从了解游戏用户群男性女性的比例,年龄等属性信息,以及购买情况,在线时间等用户行为信息来轻松挖掘出用户需求。
9.3.1 制作“用户属性分析”图表
本小节将通过条形图展示游戏用户在年龄段和性别上的分布。具体操作步骤如下。
- (1)创建‘用户数’新字段。点击右下角‘增加公式’▶在弹出的对话框中,输入公式名【用户数】,公式内容【count(用户ID)】,显示‘公式格式正确’▶点击‘确定’。如图所示。
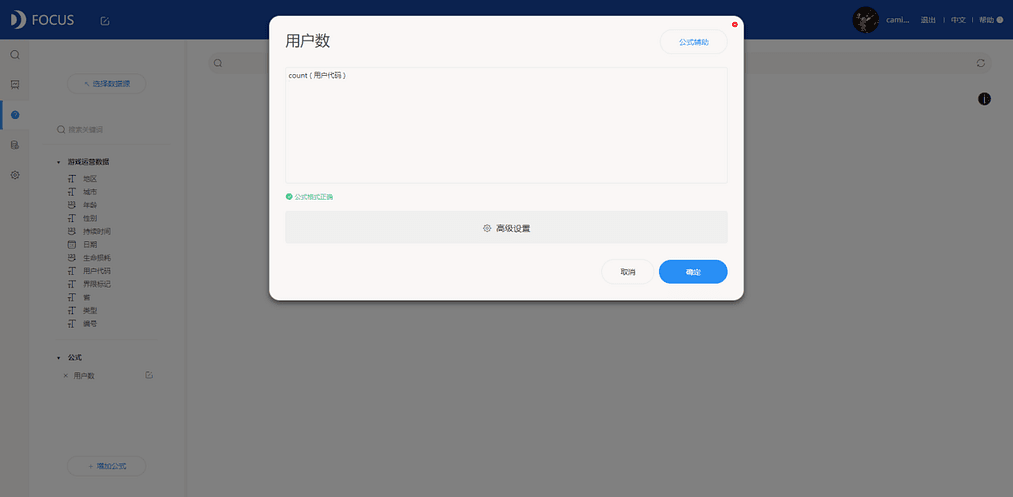
- (2)在搜索框中键入“按年龄分7组统计的”。
- (3)双击选择“性别”、“用户数”字段入搜索框。
- (4)点击‘图形转换’按钮,选择切换为条形图。
如需修改颜色使图表看起来更加舒适美观,点击‘图表属性按钮’,单击‘通用’——‘主题’,这里选择设置第三种主题颜色。
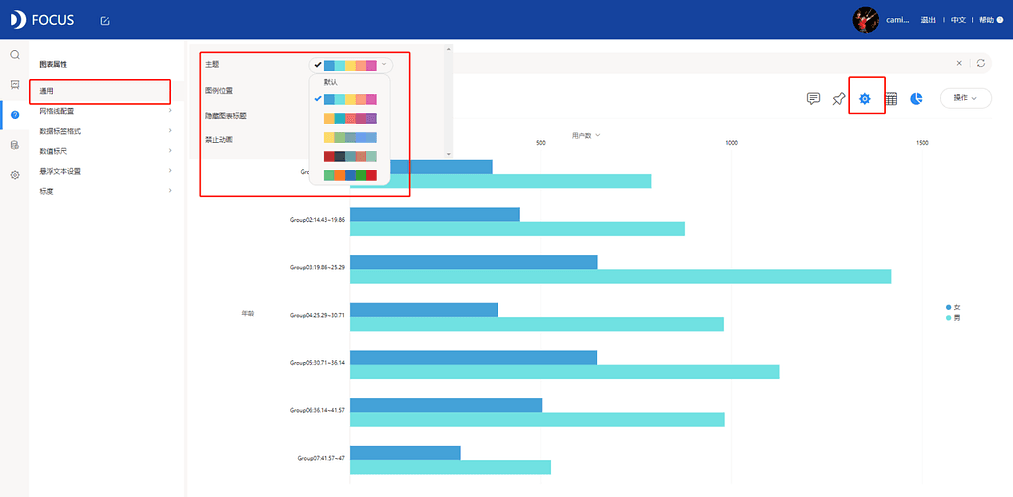
设置完成得到‘用户属性分析’图表如下图所示。
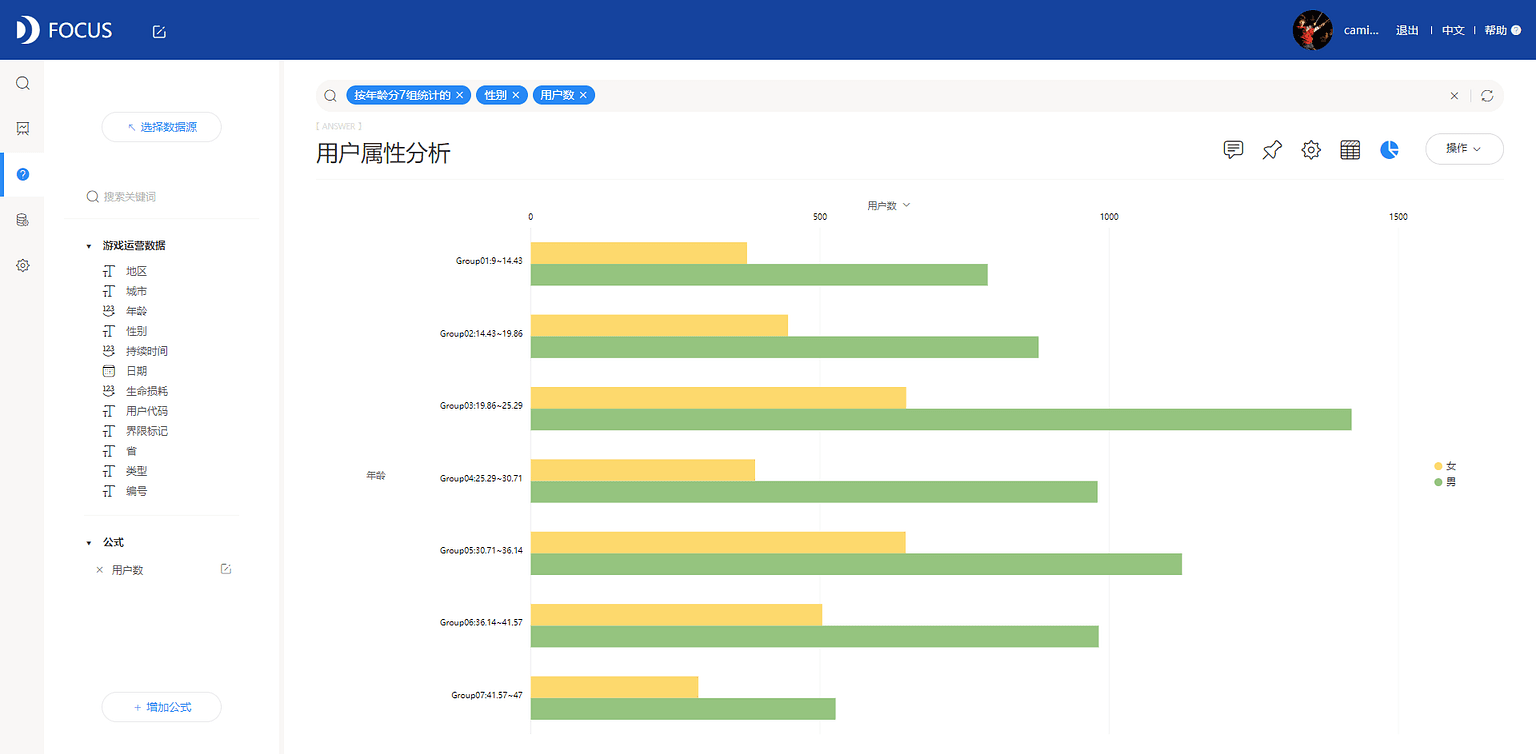
9.3.2 制作“用户类型细分”图表
本小节将使用堆积柱状图来展示各个分段持续时间内的用户数分布。具体操作步骤如下。
- (1)创建‘用户数’新字段。点击右下角‘增加公式’▶在弹出的对话框中,输入公式名【判断】,公式内容【if isnull (界限标记) then “在界内” else “在界外”】,显示‘公式格式正确’▶点击‘确定’。如图所示。
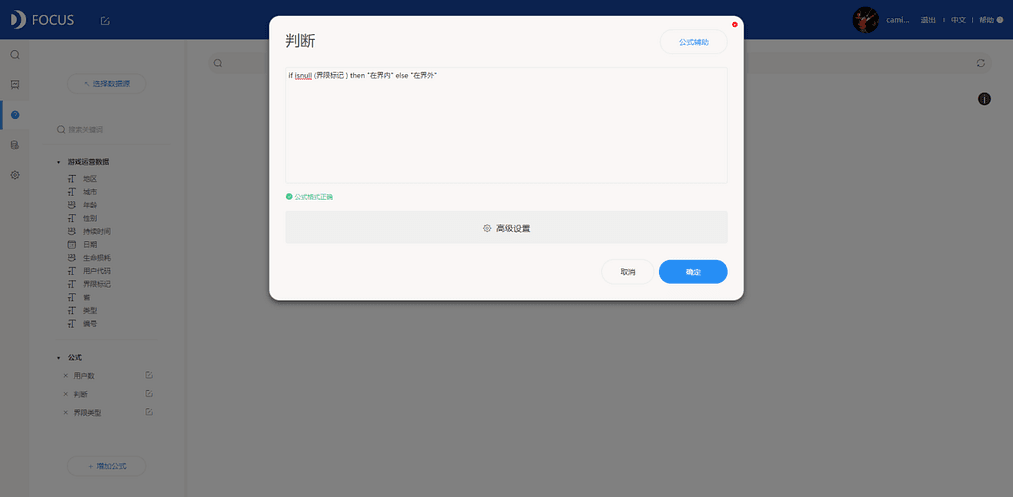
- (2)创建‘界限类型’新字段。点击右下角‘增加公式’▶在弹出的对话框中,输入公式名【界限类型】,公式内容【concat(类型,判断)】,显示‘公式格式正确’▶点击‘确定’。如图所示。
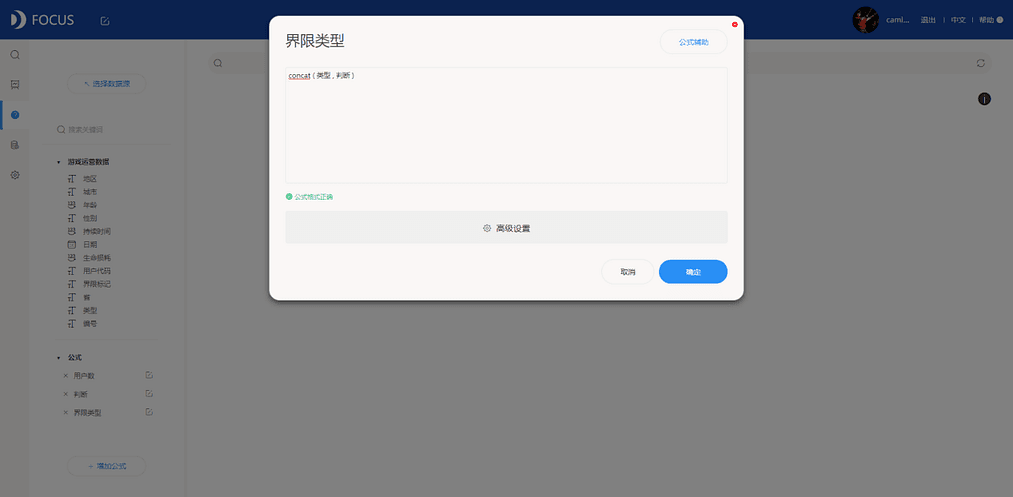
- (3)双击选择“用户数”、“界限类型”字段入搜索框。
- (4)在搜索框中键入“按持续时间分10组统计的”。结果如图。
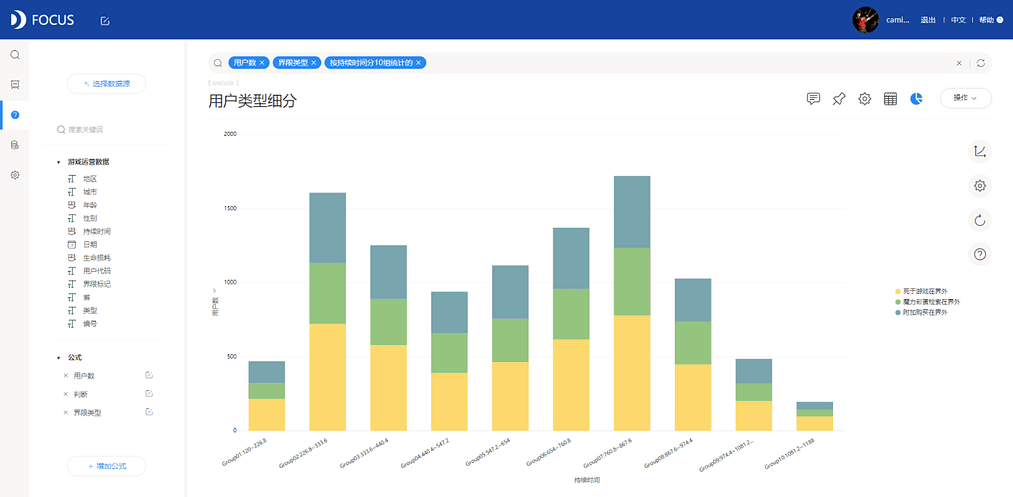
9.3.3 制作“游戏进程分析”图表
本小节使用组合图(柱状图、折线图)的方式来分析游戏中用户的生命损耗情况。具体操作步骤如下。
- (1) 双击选择“日期”、“用户数”、“生命损耗”入搜索框。
- (2) 点击‘图形转换’按钮,选择切换为组合图。
- (3) 点击‘图轴配置’按钮,从Y轴删去“生命损耗的总和”字段,在右Y轴中加入,在右Y轴中加入“生命损耗的总和”字段。如图所示。
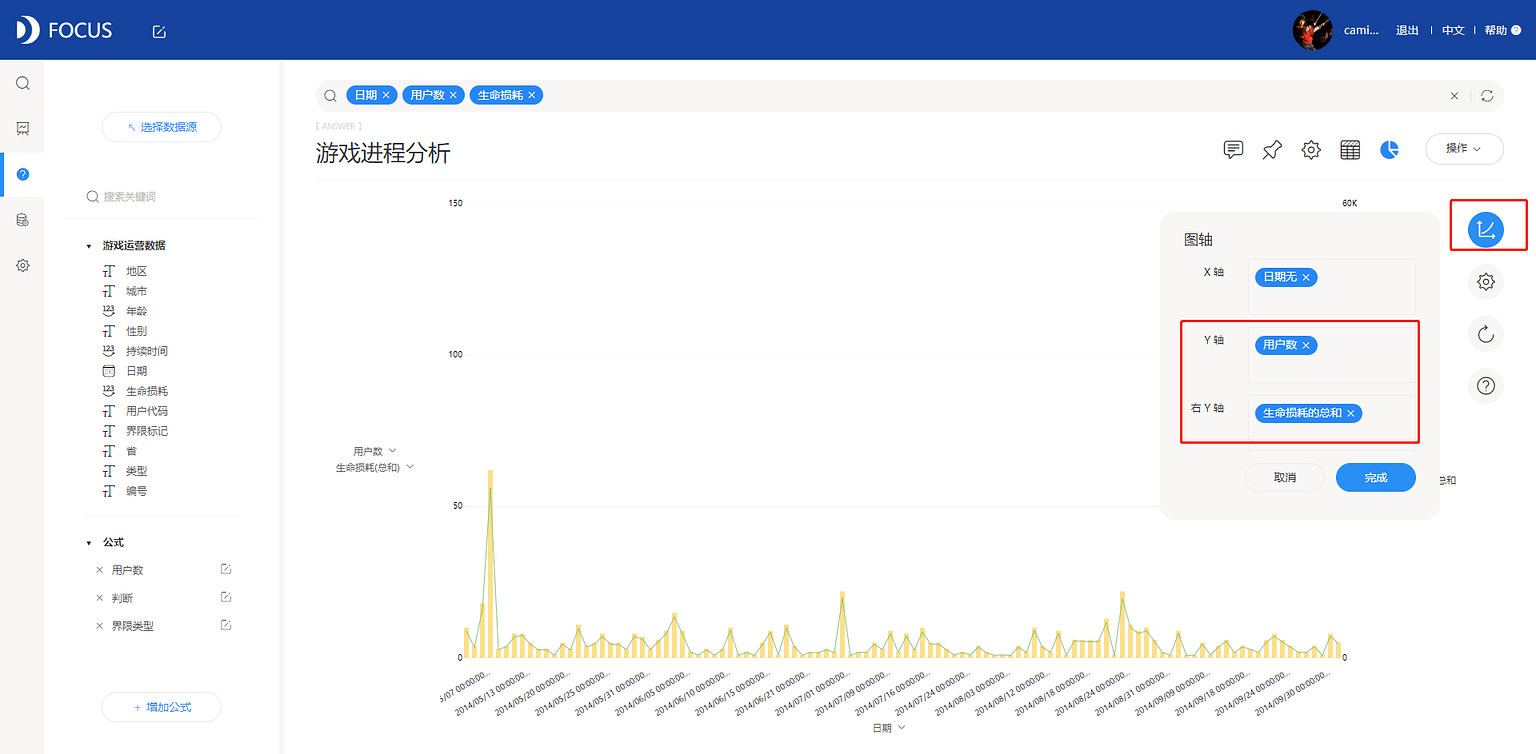
- (4)点击‘图表属性’按钮,设置通用——线条样式(弯曲)、粗细(中)。
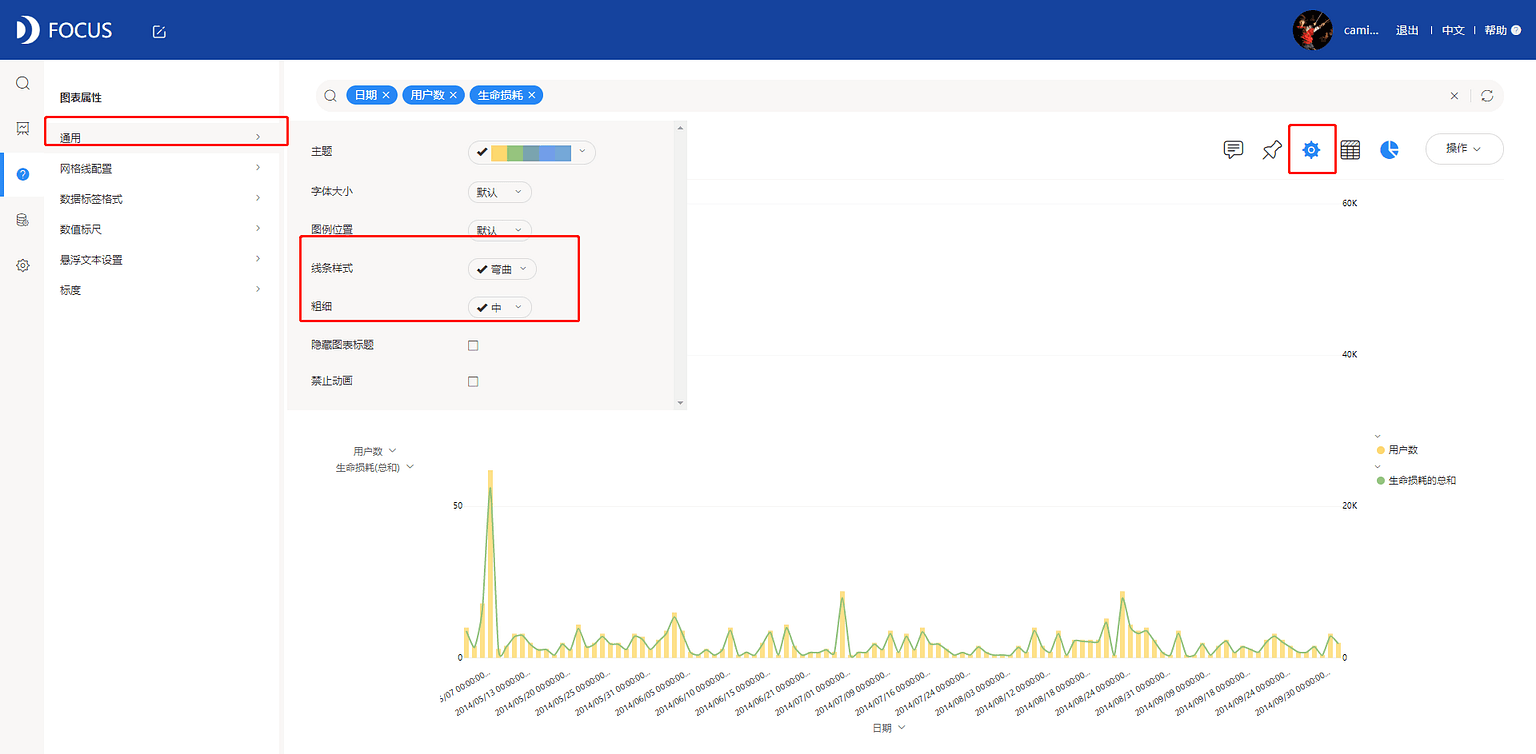
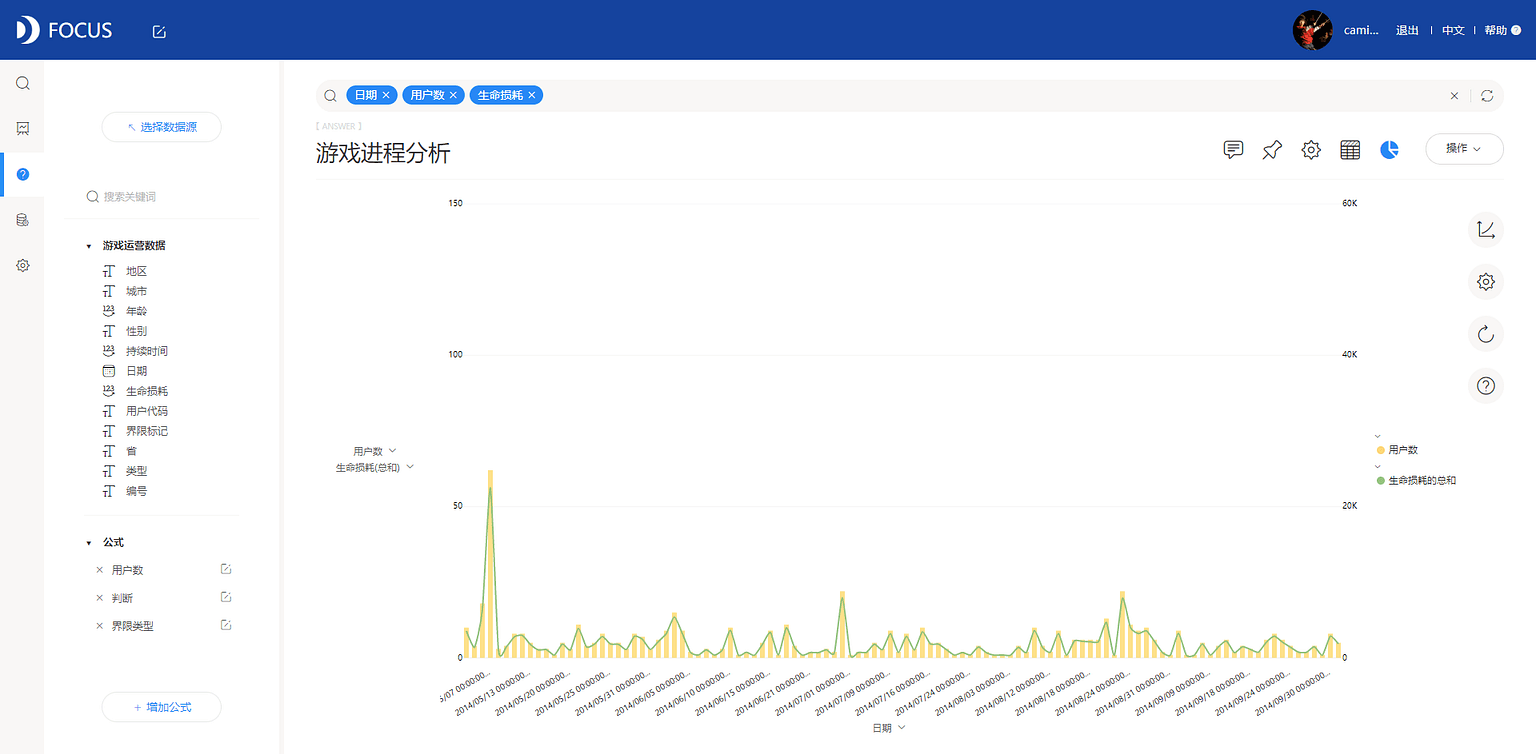
9.3.4 制作“不同类型用户区域分布”图表
本小节使用打包图展示不同类型用户区域分析,其中第一层为一个整体,第二层以省统计,第三层为用户类型。具体操作步骤如下。
- (1) 双击选择“省”、“类型”、“用户数”字段入搜索框。
- (2) 点击‘图形转换’按钮,选择切换为打包图。结果如图所示。
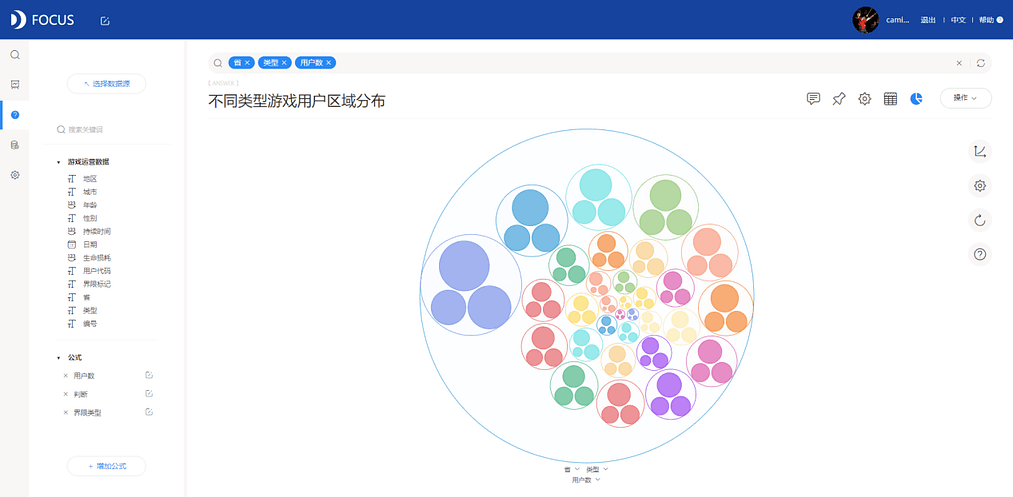
9.3.5 制作游戏用户动态大屏
将四张图表保存为历史问答后,接下来开始制作游戏用户动态大屏。操作步骤如下。
- (1)在数据看版页面,新建一个数据看板,命名为“游戏用户洞察”。
- (2)点击“编辑”按钮,将做好的四张图表添加到看板中。
- (3)选择合适布局方式,调整三张图表的位置及大小。
- (4)在页面右侧设置合适的看板大小。
- (5)根据视图效果,设置大屏背景、组件背景、组件文字等,使看板更美观炫酷,如图所示。
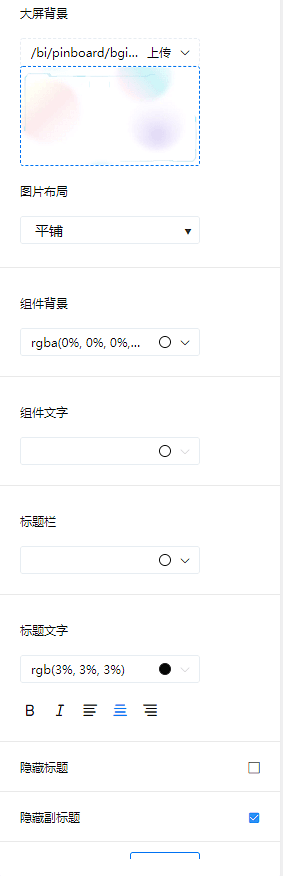
- (6)插入自定义组件。点击页面上方‘T’型按钮▶选择‘浮动文本’▶选中组件,在页面右方‘自定义文字组件’中输入“游戏用户洞察”▶设置组件背景为颜色(透明)▶设置组件文字颜色为淡蓝色▶设置组件文字居中显示,如图▶拖动调整组件位置和大小。最终动态大屏如图所示。