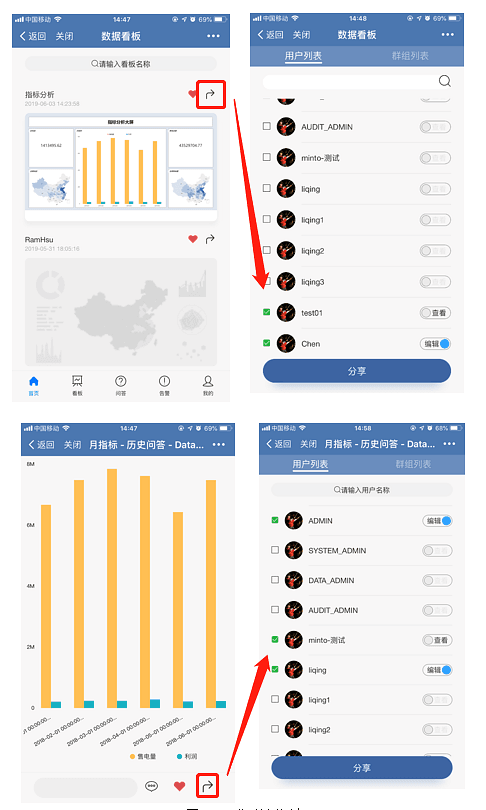第九章 分析成果共享
为什么进行数据分析,数据分析的目的是什么?在实际工作中,我们进行数据分析的目的之一,就是想要在我们做决策,制定方案策略的时候,有一个实际的依据,而不是每次制定计划都靠管理层的个人经验。
另外,有没有试过在做决策的时候,制定计划的时候,需要用到某些数据分析的结果,但是这些数据分析不是你做的,而是部门其他同事做的,那这时候怎么办?急匆匆地去找做分析的人,在他们那儿查看数据分析结果吗?如果一时之间找不到人呢?会不会耽误工作,会不会影响业务?这一连串的流程下来,整个工作的效率也降低了不少,但是这些都是我们日常工作中遇到的实际问题。如何解决这种窘境是我们新时代需要考虑的问题。
对于这类问题,DataFocus给出了答案。本章节,就带大家一起探索在DataFocus中如何共享分析成果,让企业利益达到最大化。
本章节采用2018年某企业指标明细数据,数据源如下图9-1所示:
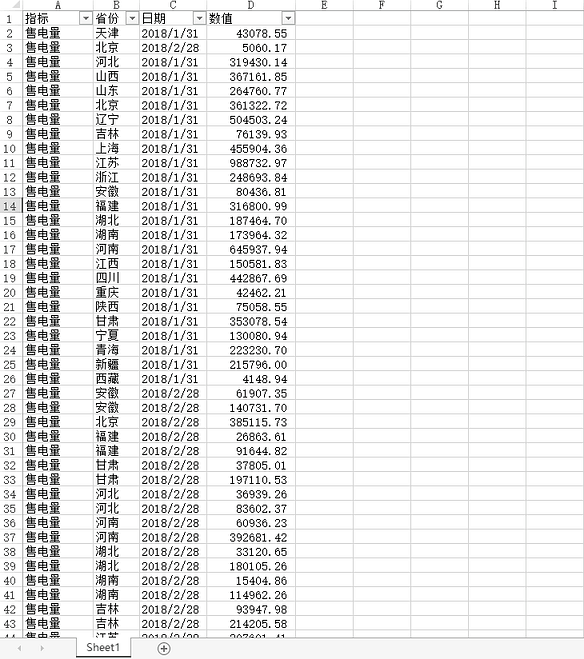
在分析完数据之后,会将分析结果保存为一张张的图表,或者数据看板(即可视化大屏),如何将这些结果分享给不同的人,DataFocus告诉你答案。DataFocus可以将图表导出成CSV格式或者图片格式的本地文件,也可以将数据看板导出成PDF格式的本地文件,若分析结果需要定时更新的,那可以将分析的结果,图表或者数据看板,在系统中分享给其他用户,最后还可以将图表进行链接调用。
9.1 导出图表
1)导出CSV
那现在就来一起了解下如何将图表导出。
在分析之后,我们想要将图表保存到本地,以便分析成果更好地被共享,这时候,我们不需要写复杂的代码,不需要有复杂的逻辑,只需要点击页面右上角“操作-导出CSV”即可,如下图9-1-1所示,只需简单两步,搜索数据-导出结果,即可完成图表的导出分享。
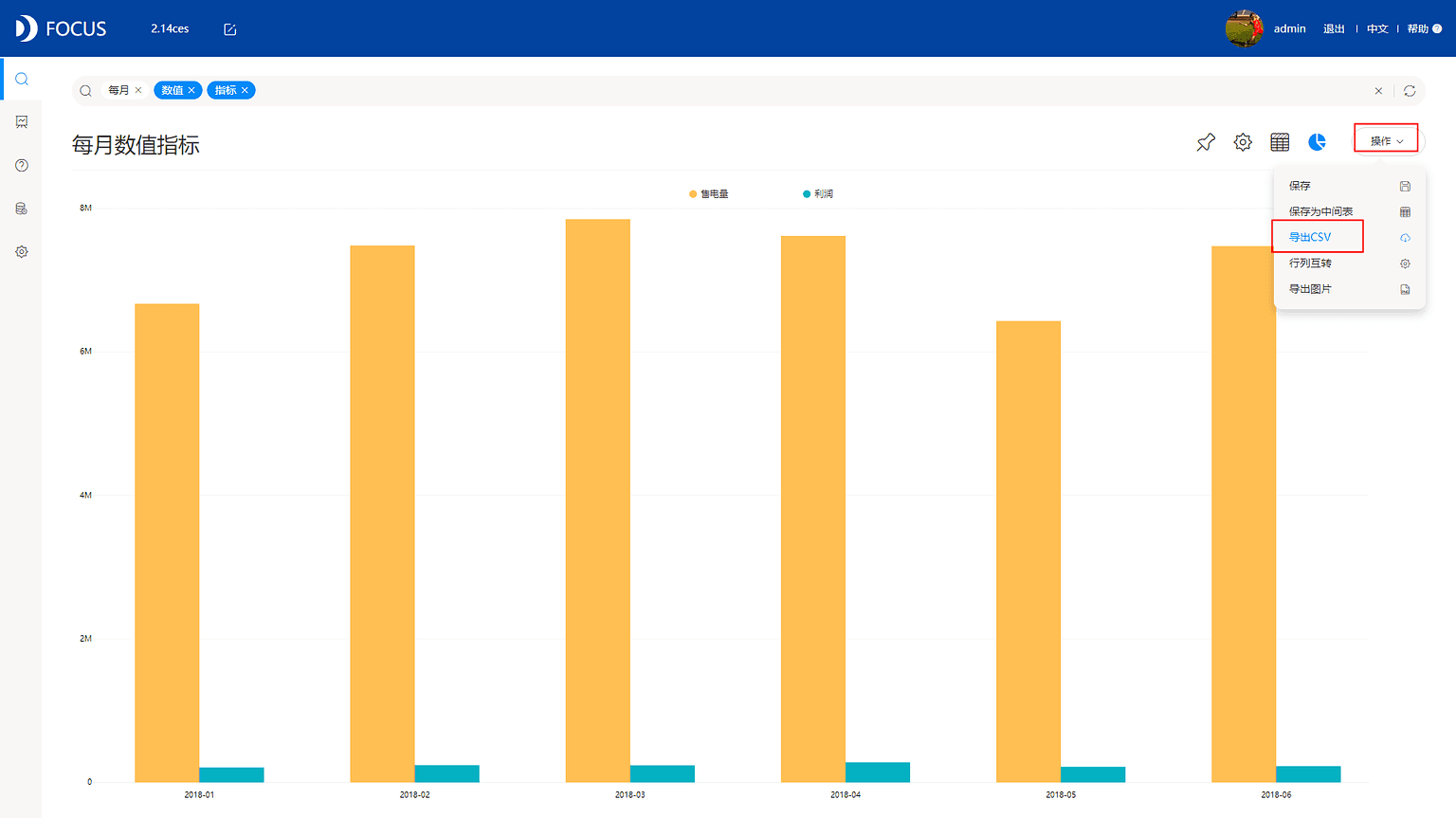
若是选择将分析结果导出成CSV格式,那无论导出前是图形(例如本例中的柱状图)还是单纯的表格,在导出后都会以表格的形式展示在CSV中,如下图9-1-2所示,如若想保持原来的形式导出,我们可以选择另外的导出方式,即后面我们会学习的“导出图片”。
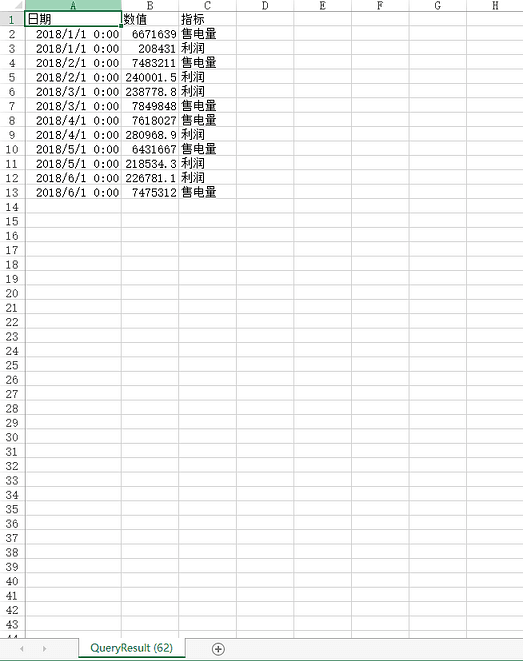
2)导出图片
导出图片,是为了满足想要将分析结果保持原来的模式导出而设置的功能,本例中,最后的分析结果是以柱状图的形式展现,那在导出后,若是还想要保持其柱状图的形式不改变,那我们只需点击右上角“操作—导出图片”,如下图9-1-3所示,我们即可看到分析结果会以图片的形式被下载到本地。
打开下载的图片,即可看到完整的分析结果,如图9-1-4所示,对于这类图片格式的分析结果,更多地会被应用在各种数据报告,会议报告,会议PPT等文件中,作为一个计划或者决策的“支持者”的身份登场。
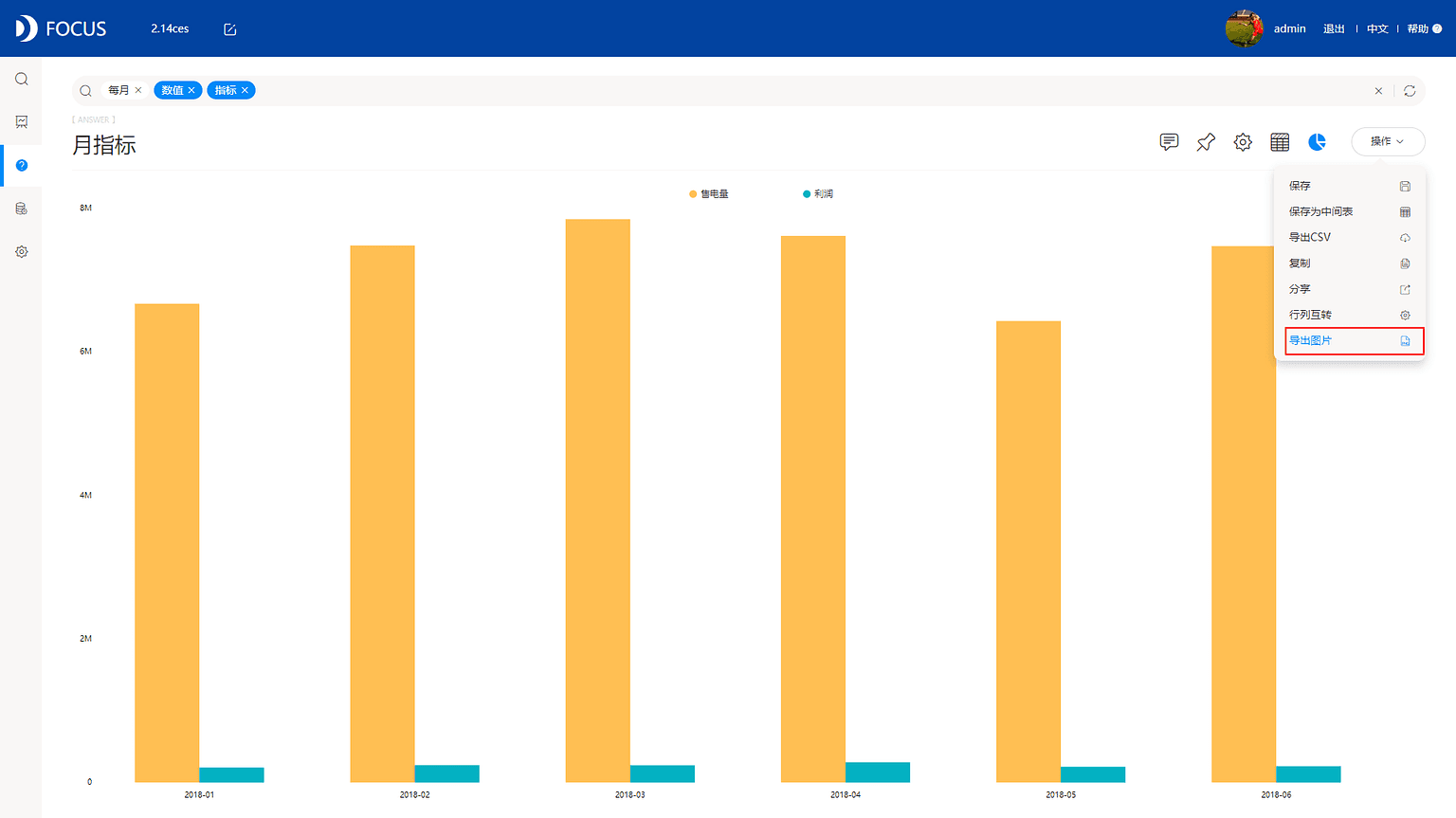
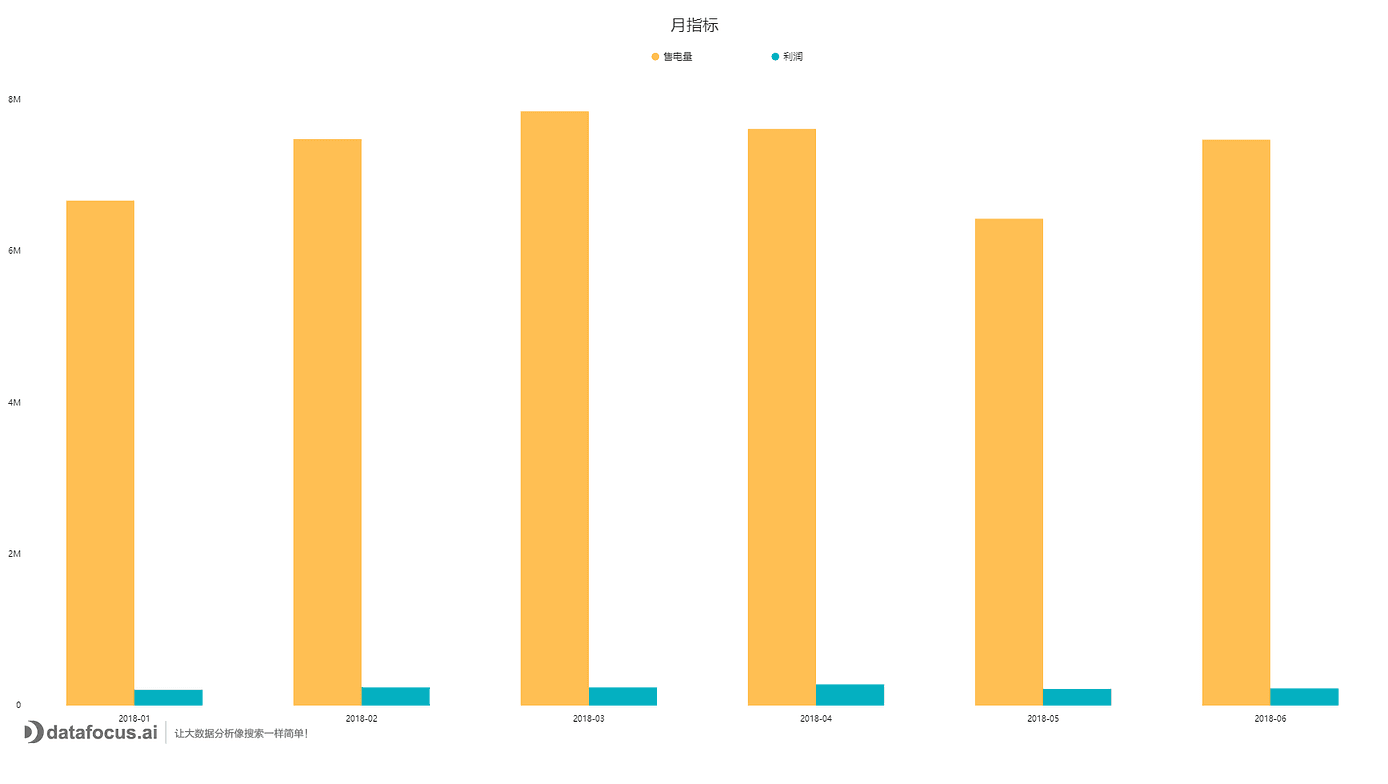
9.2 导出看板
上一小节我们讲述了如何进行图表的分享,如何将单个分析结果保存到本地,主要针对的是单个图表,而本小节,我们要分享的是如何导出整个数据看板,对象是更全面更完整的分析结果。
打开已完成的数据看板查看页面,如下图9-2-1所示,在数据看板上方,可看到有PDF格式的按钮
,点击该按钮,即可将整个数据看板以PDF格式下载到本地。
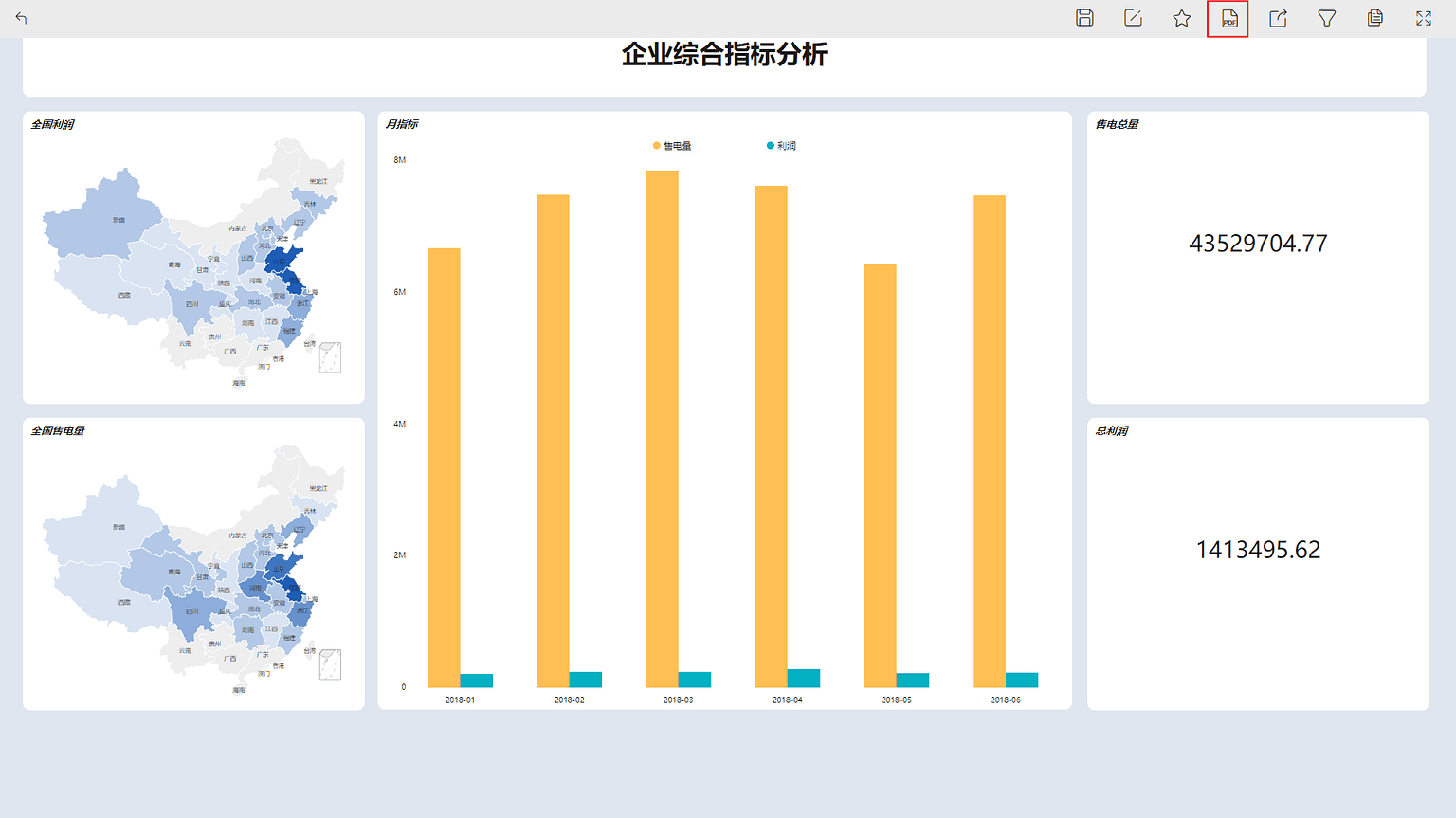
如下图9-2-2所示,就是我们保存在本地的PDF文件,随后可进行打印或者嵌入其他文件报告。
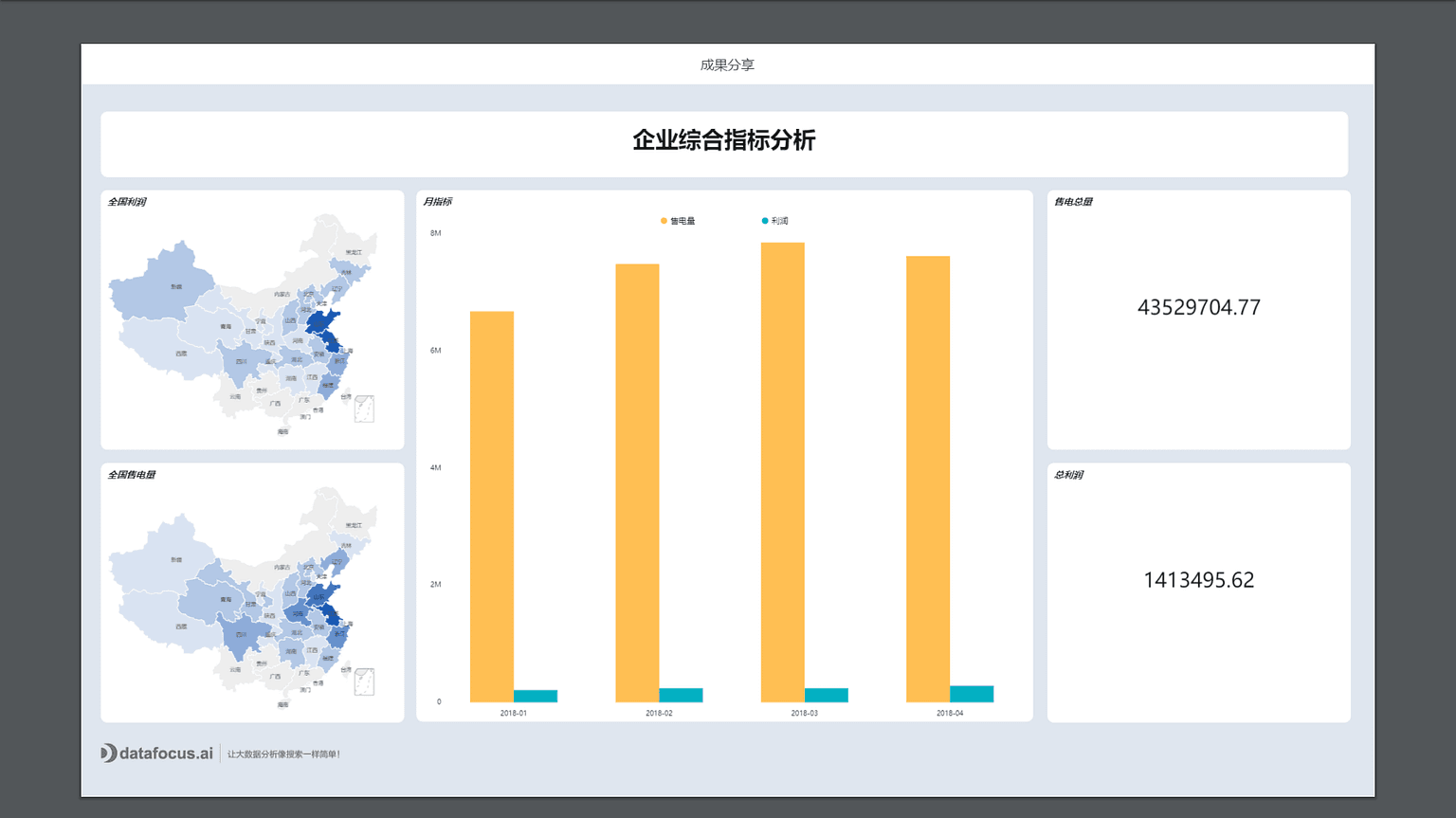
9.3 分享图表
前面两节内容,我们主要介绍了如何将系统中的分析结果保存到本地,以便线下传输分享成果。而接下,我们主要讲解如何在系统中将分析成果分享给其他用户,如何让其他用户实时查看到他人的分析成果。
既然已经可以将分析结果保存到本地,为什么还需要在系统中分享给他人呢?这是因为,保存到本地的分析结果,只是保存那一时刻的,是这一个时间点的分析结果,但是我们的数据是在不断变化的,因此我们的分析结果应该也是在不断变化的,如果每次都需要重新查看重新导出,那在一定程度上也会降低员工的工作效率,所以系统内分享就成了必不可少的功能。
在系统内将分析结果分享给其他用户,若该图表的数据源更新了,那么分享与被分享用户看到的图表也会不断更新,这样就避免了频繁导出图表。
如何分享图表?在数据看板查看页面,选择要分享的单个图表,点击该图表右上角的分享按钮
,如下图9-3-1所示;
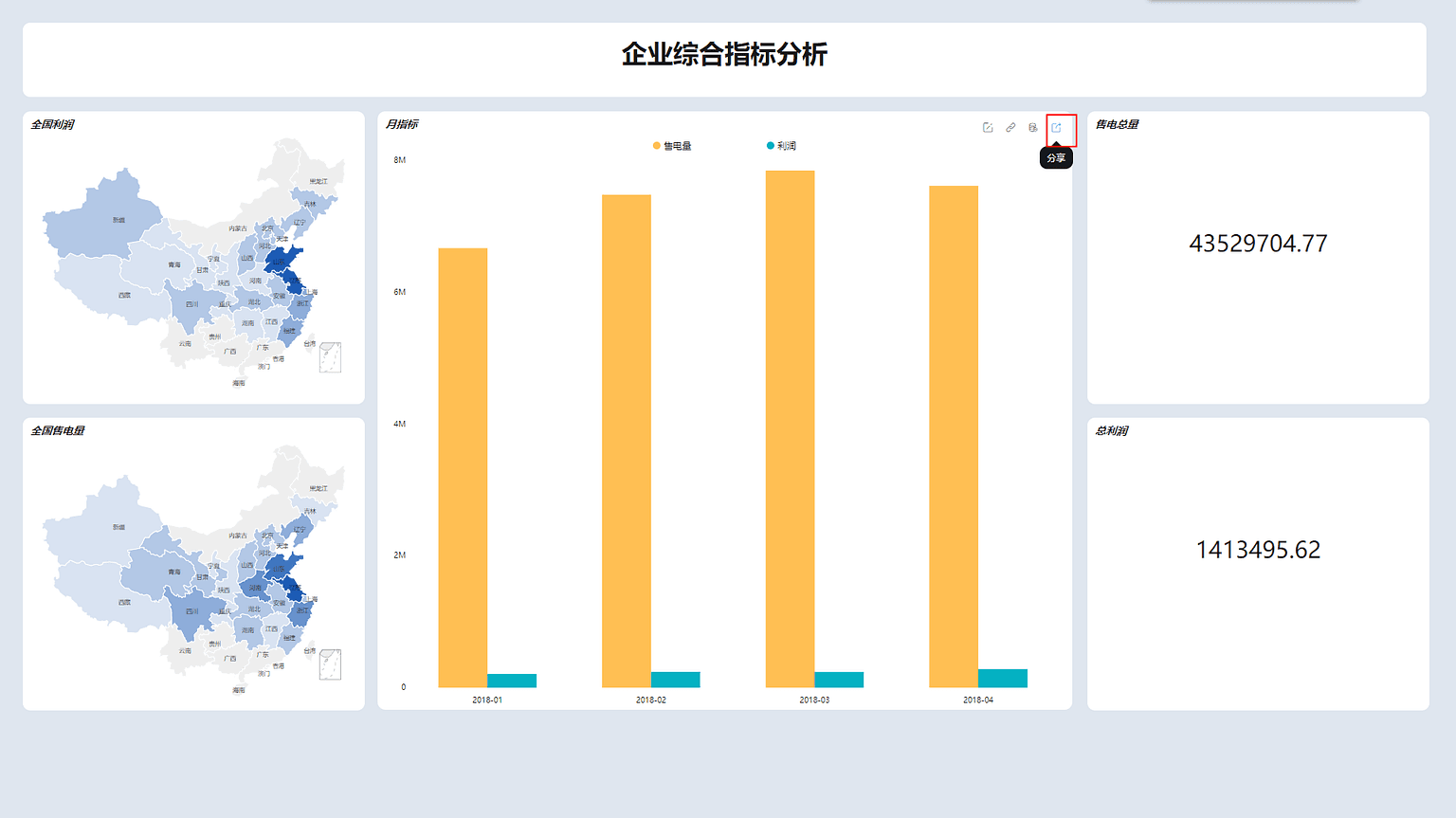
在点击分享按钮之后,弹出窗口,选择要分享的对象,分享对象可以是单个用户,也可以是整个用户组(即整个部门组织),也可以对被分享的对象设置权限,是可编辑权限还是仅有查看权限,如下图9-3-2、9-3-3所示,分享完成之后,被分享的用户可即时查看到被分享的图表。
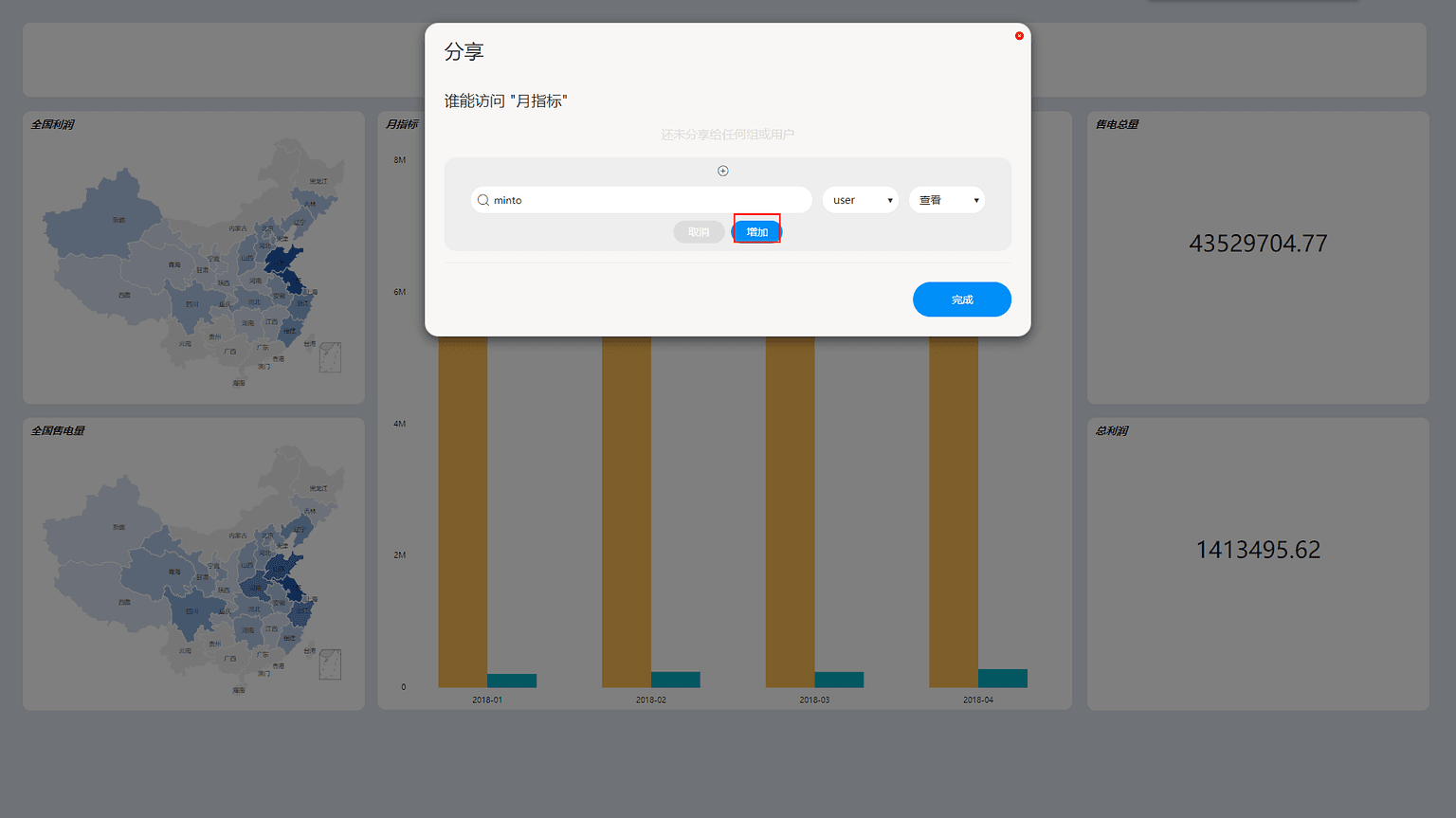
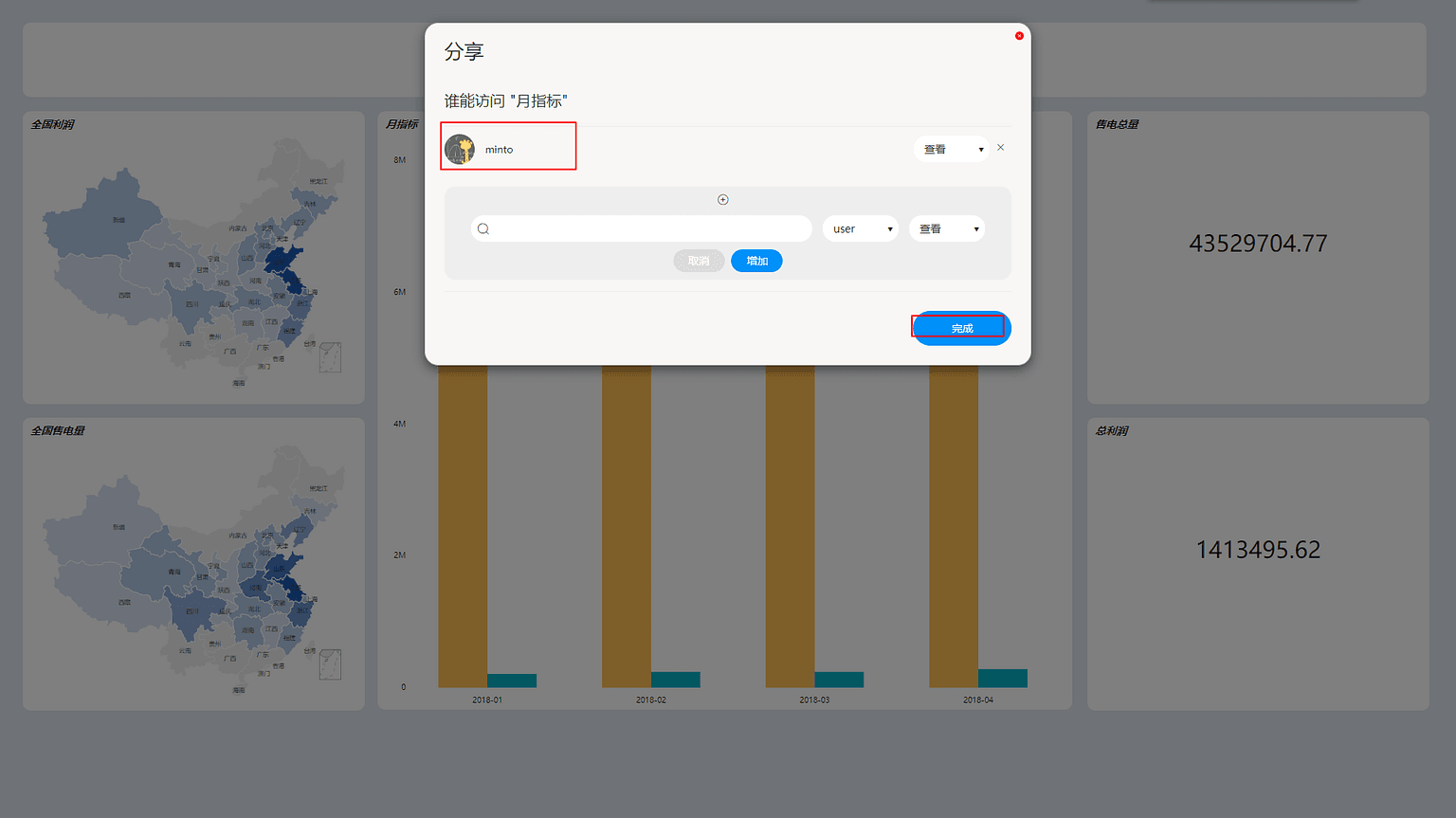
9.4 分享看板
分享数据看板,其实与分享单个图表类似,只是分享的按钮位置不同,在数据看板查看页面,数据看板上方有个分享按钮
,如图9-4-1所示,点击该按钮,即可弹出分享窗口,上一节我们举了分享给单个用户的例子,这一节我们将看板分享给这个用户组。
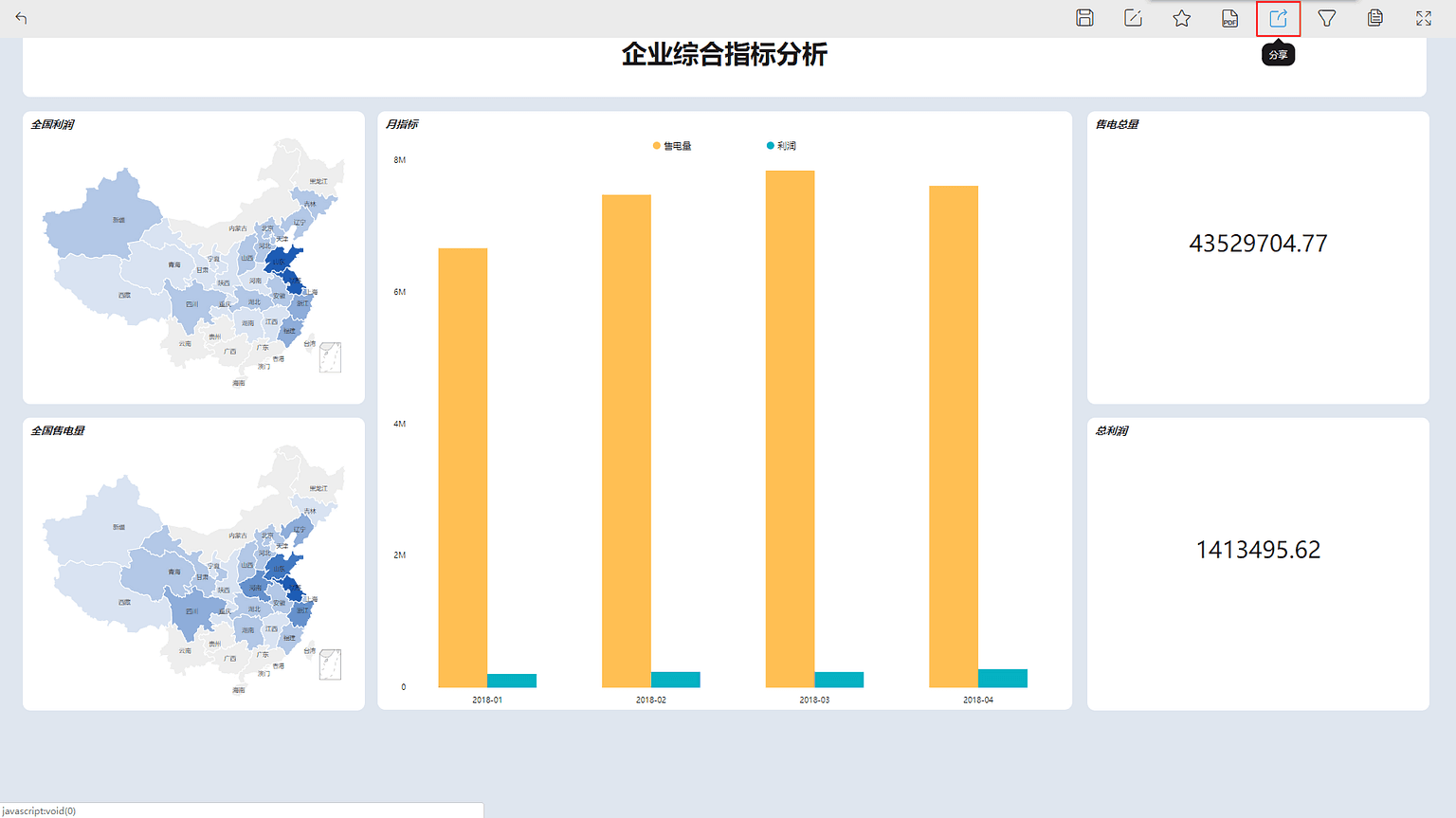
在弹出的分享窗口中,我们需要分享给整个用户组,因此我们选择“group”,如下图9-4-2所示,然后在搜索框内选择被分享的那个用户组,并为其设置可编辑权限或者仅查看权限,随后点击下方“增加”按钮,即可看到被分享的对象已加入上方列表,最后点击“确定”即可。
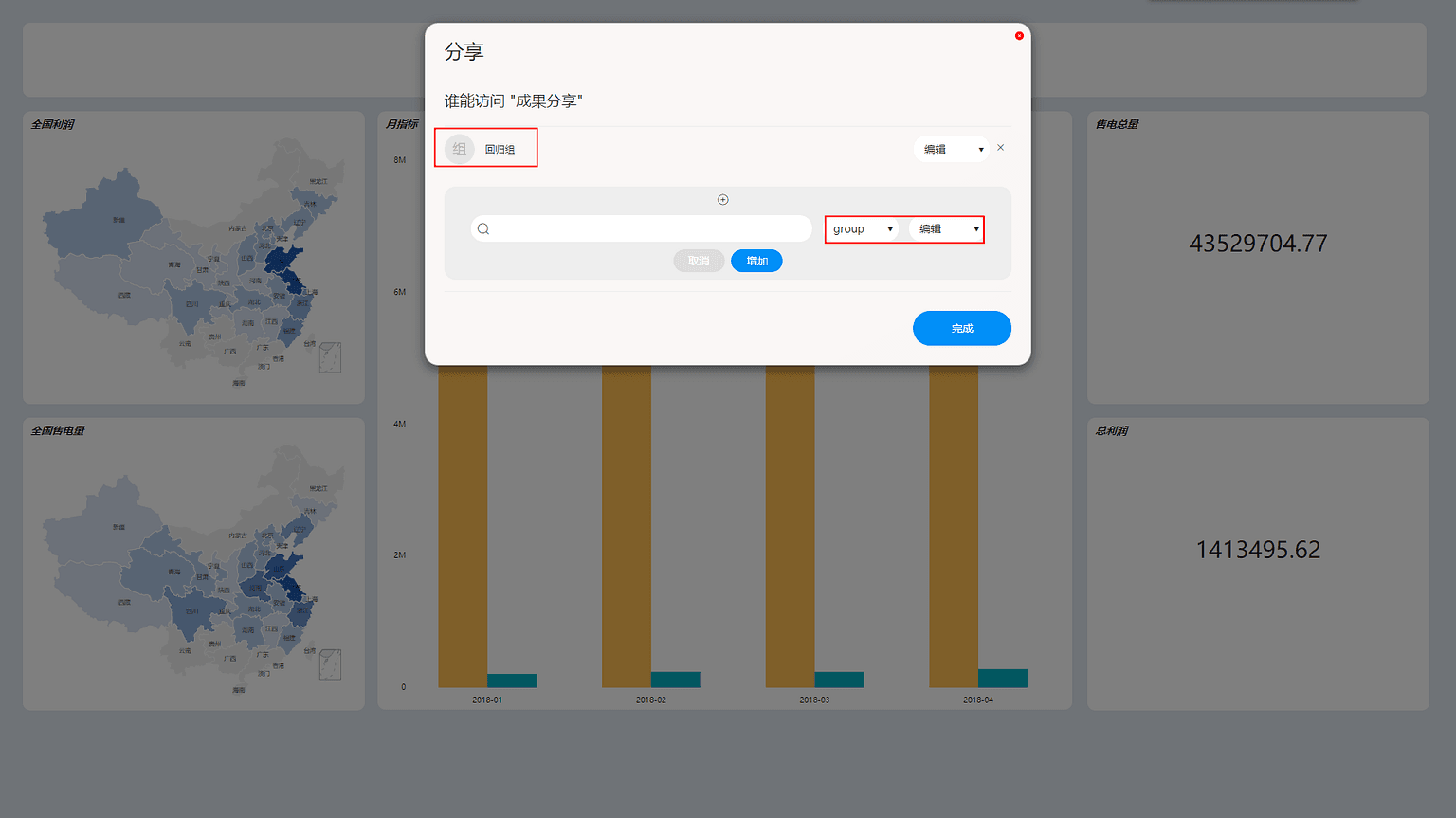
9.5 链接调用
除了前面几节所讲的导出分析结果、分享结果等手段之外,在DataFocus中,还可以对现有的分析结果,即图表进行链接调用。
如下图9-5-1所示,在数据看板的查看页面,点击单个图表的右上角链接调用按钮
,即可弹出调用窗口,会自动生成一个URL地址,如图9-5-2所示,在该窗口,还可与被调用的图表进行交互,修改其配置或者图表类型等。
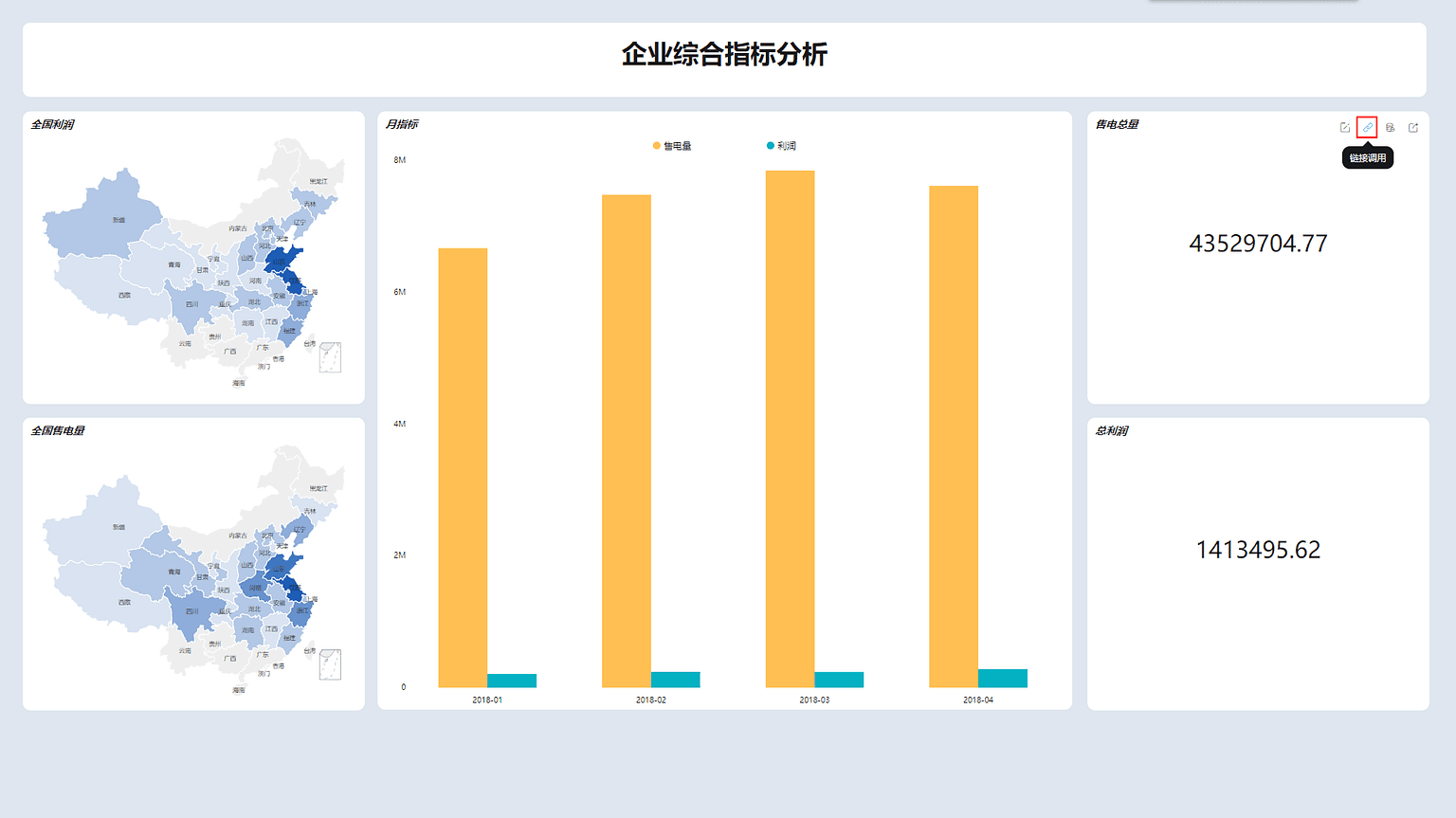
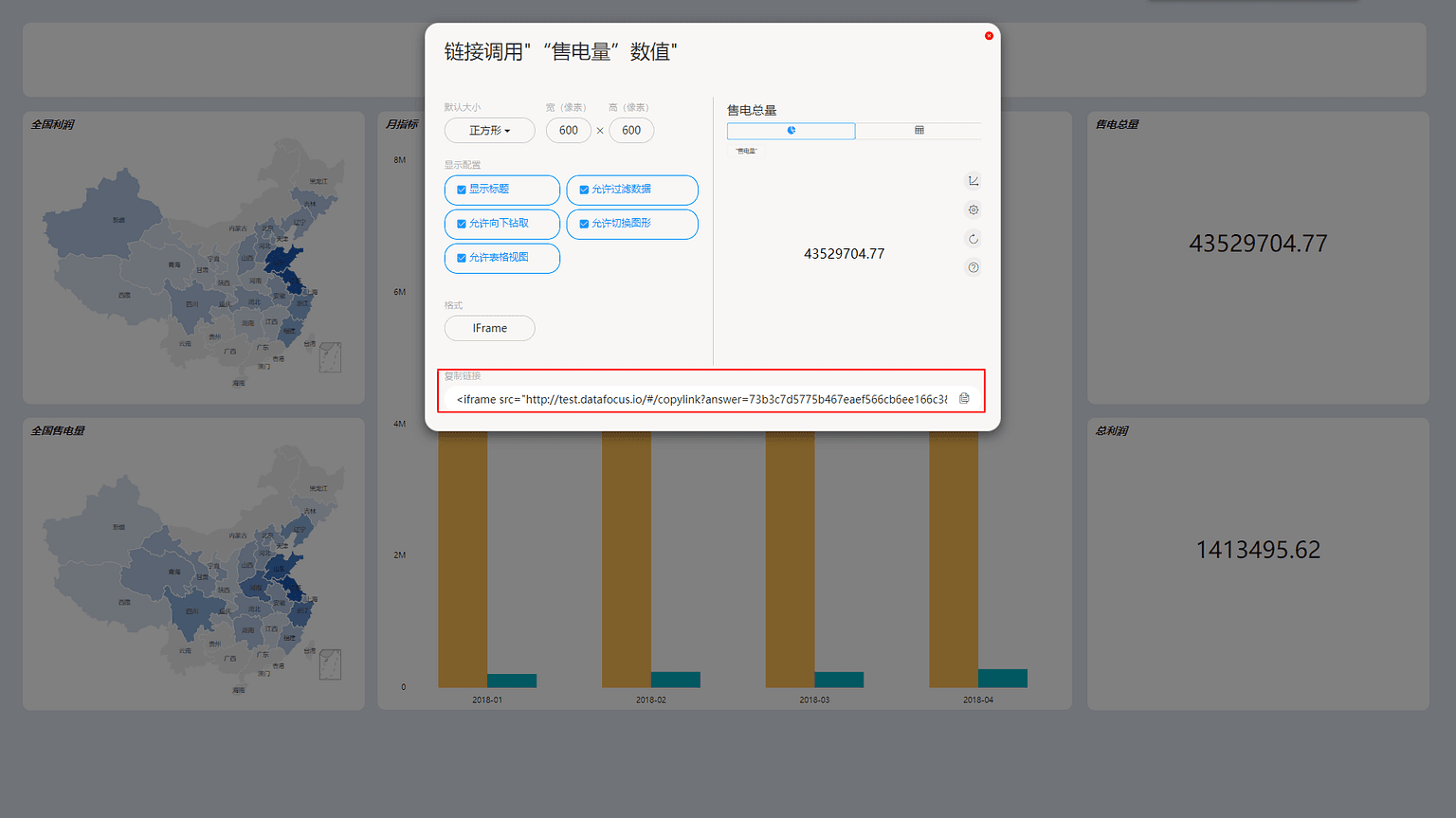
复制该URL地址,打开新的浏览器窗口,输入该地址,重新登录,即可看到被分享的图表,在此处,也可对图表进行交互,如下图9-5-3、9-5-4,即为调用后的图表,并对图表更改了类型。
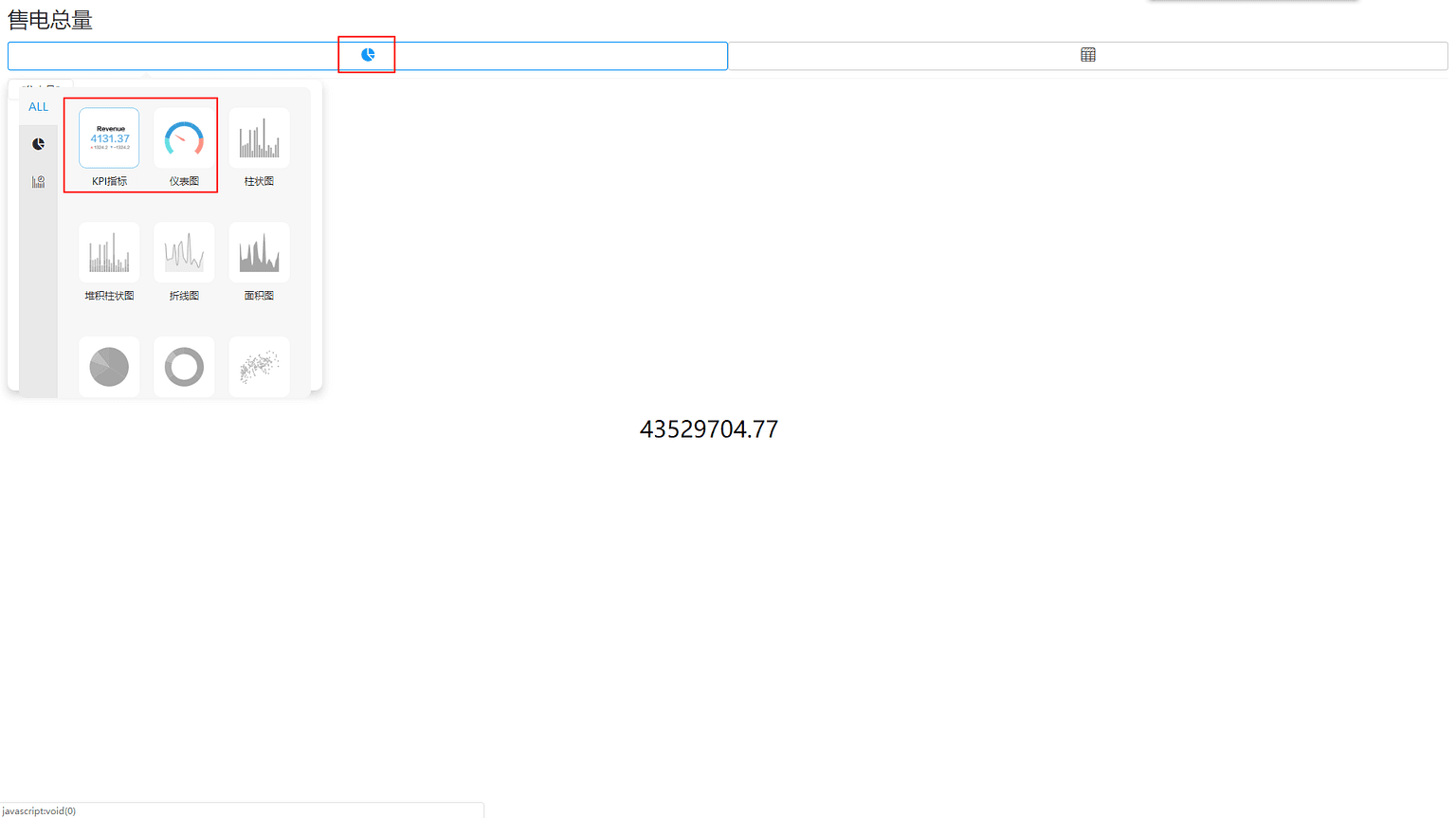
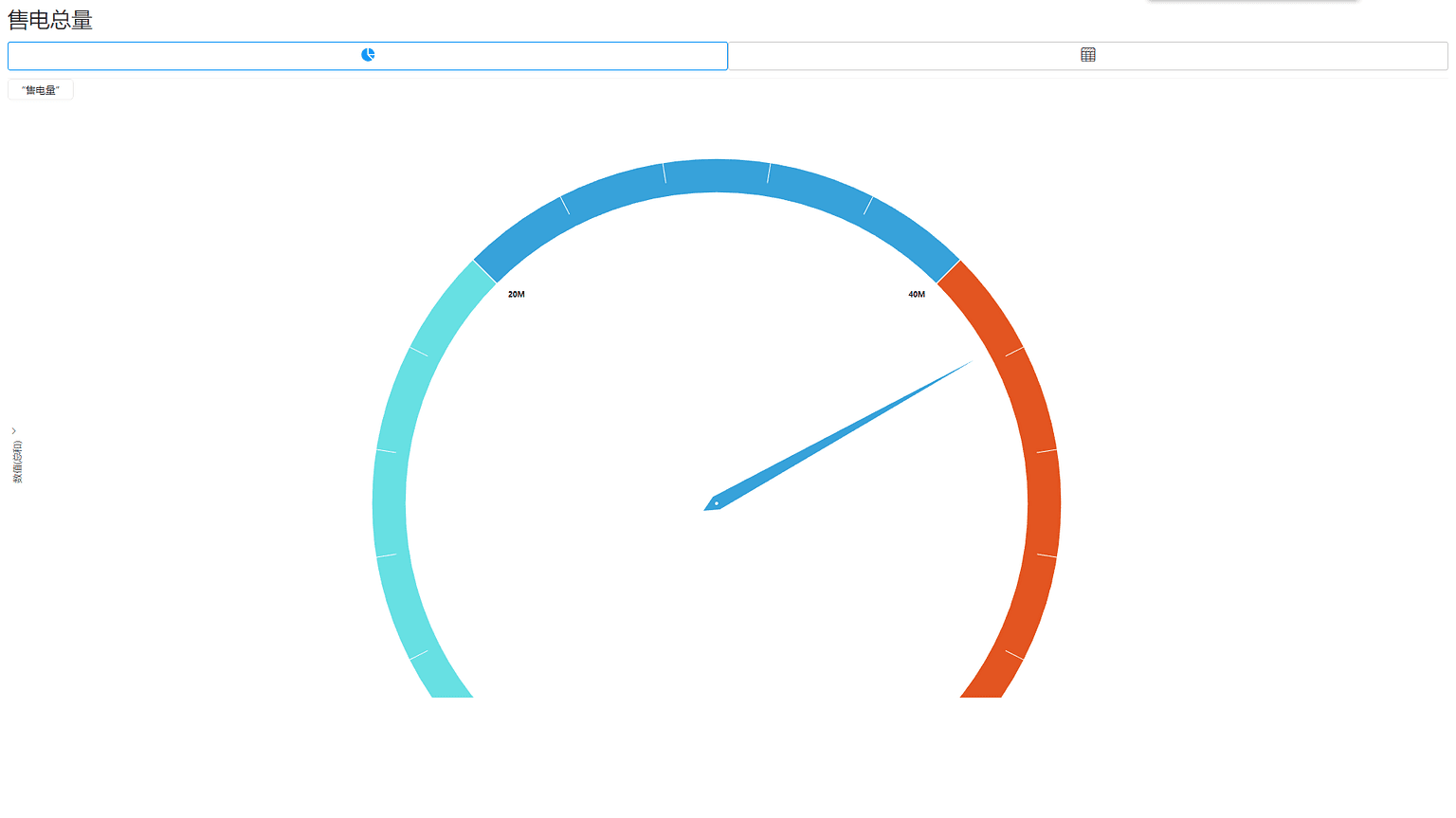
9.6 移动端共享
现如今,人们的日常生活、工作等都离不开手机、平板电脑等,如果我们的数据分析结果也能在移动端展现,那么我们就能够实时的掌握我们的数据,实时的查看分析的结果,这是不是会大大提高我们的效率,在我们即刻想要了解某类分析结果时,我们可以马上拿起手机查看,而不需要第一时间找电脑。
这个假设,在DataFocus中被很好的证实了,其可以提高我们的办公效率,可以让管理层更加清晰的了解企业的状况。
DataFocus完美匹配企业微信,无需二次开发,在PC端制作的图表,数据看板等,都可以直接在移动端展现,并且智能适配手机端屏幕,以合适的图表大小展现分析结果。
如下图9-6-1所示,即PC端制作的数据看板大屏;
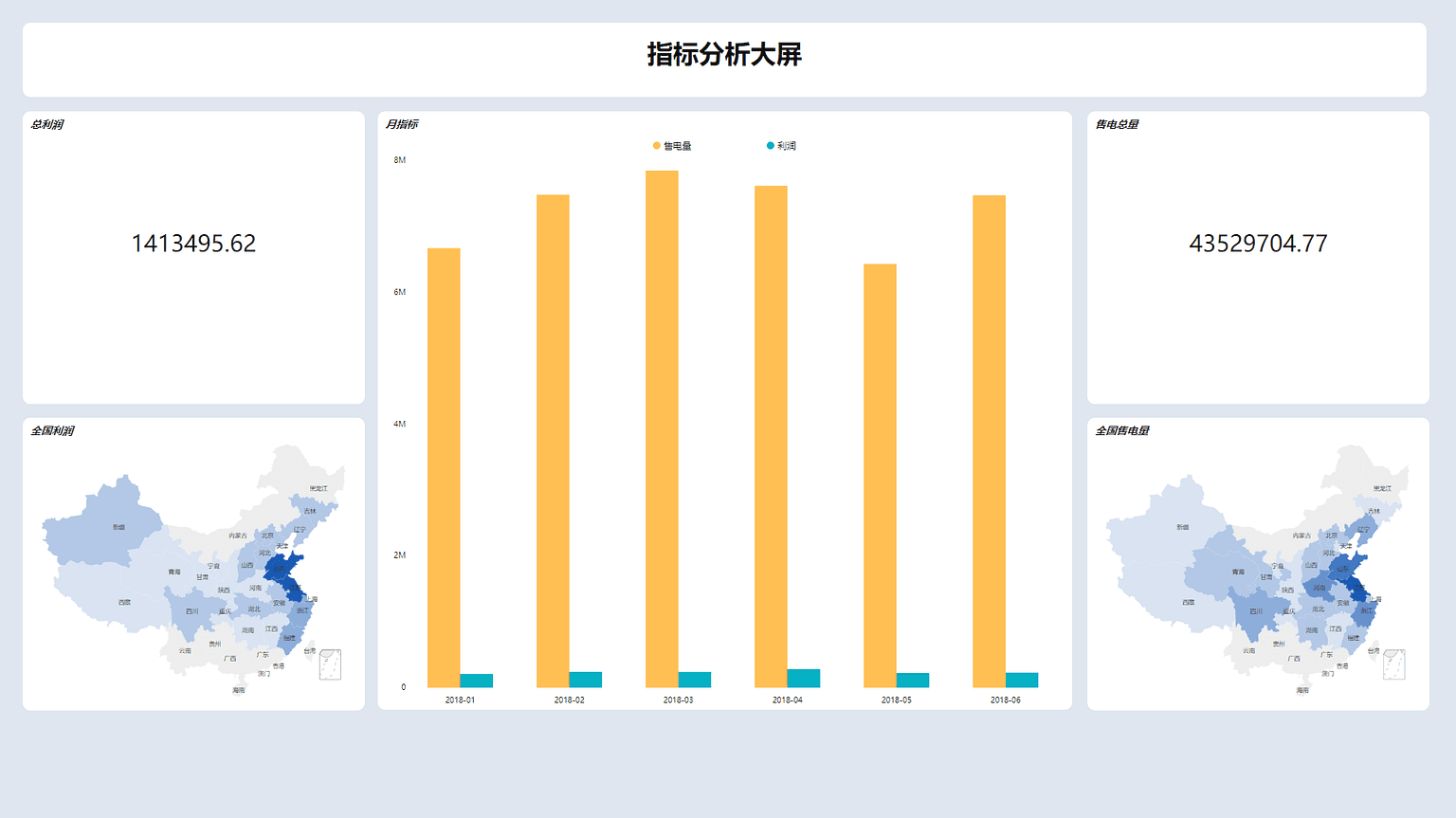
在手机企业微信中,我们可以看到其很好地适应了屏幕的大小,展现了看板中所有的图表,如下图9-6-2、9-6-3所示;
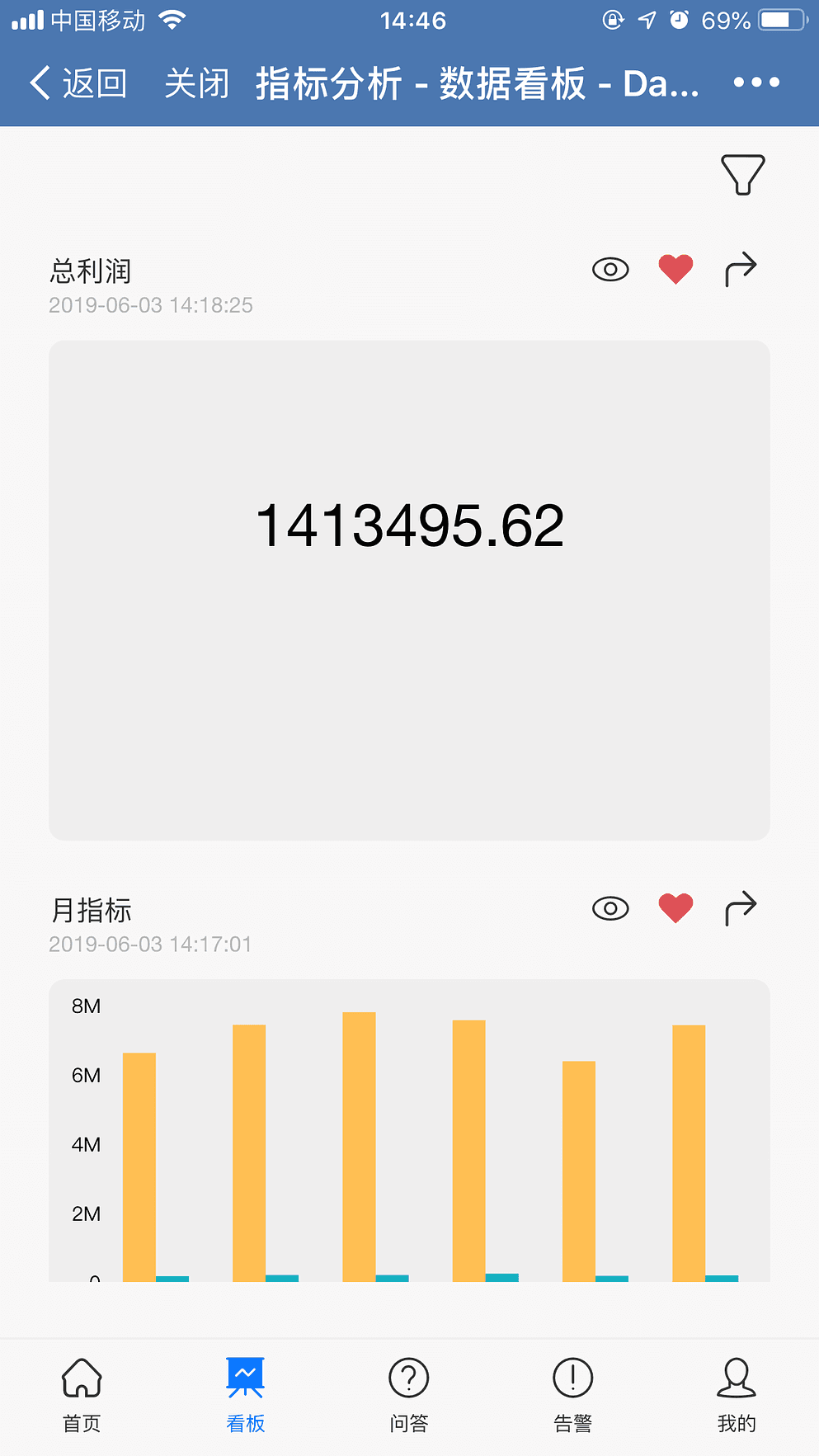
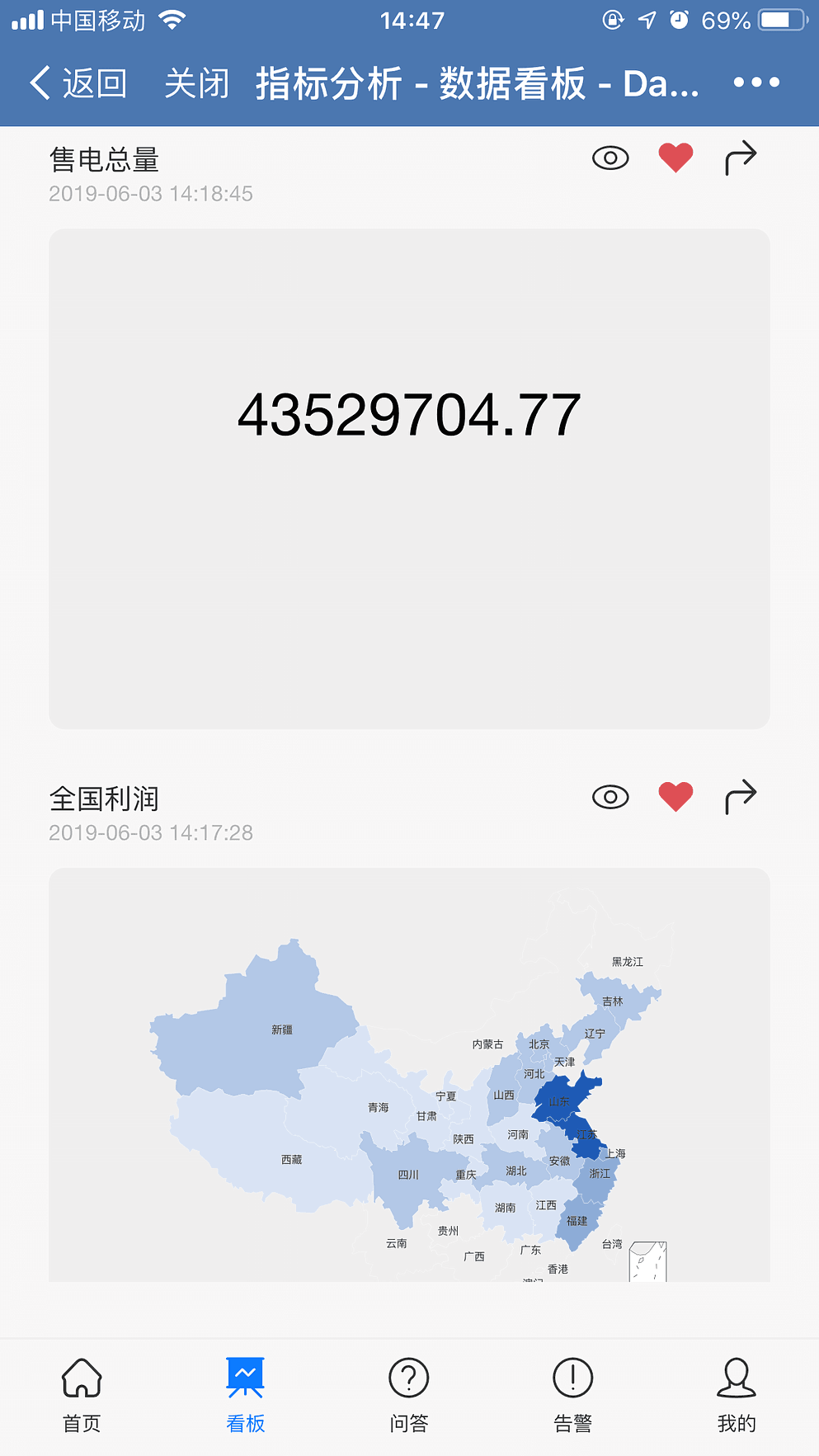
点击数据看板每个图表右上方的眼睛按钮
,即可具体查看某个数据分析的结果,下图9-6-4即为移动端单个图表的展示,在查看图表的同时,我们还可以对图表做出一些评论,或者建议,可以在图表下方的输入框内输入评论内容或者建议等。
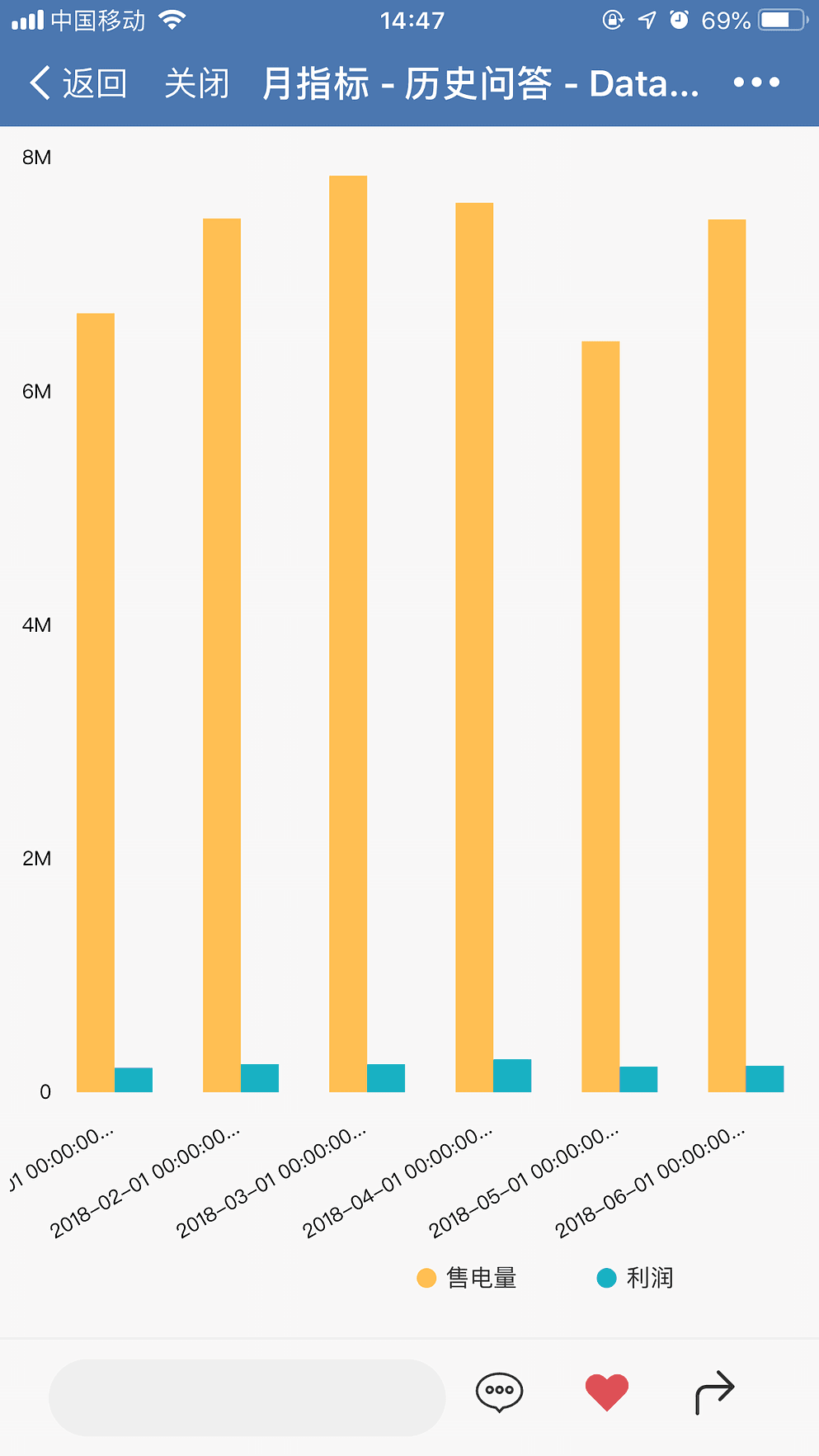
之前说了很多种在PC端系统中进行分享的方法,那在移动端,单个的图表分析结果或者整个的数据分析大屏,同样也可以进行分享,如下图9-6-5所示的,就是图表以及数据看板的分享操作,我们可以在分享的时候设置被分享的用户或者群组(用户组)对被分享的表以及看板有编辑权限还是仅有查看权限。