第九章 使用技巧
9.1 系统内分享
在DataFocus系统内,可以将你制作的数据看板或历史问答分享给其他用户,使得原本无法他们可以查看或编辑你制作的数据看板或历史问答。接下来这一节内容就是要教大家如何进行分享以及一些分享的注意点。
9.1.1 分享单个图表
首先是介绍历史问答的分享,用户可以操作分享单个图表,也可以选中多个图表进行分享。分享历史问答有一定的限制,先来了解一下这些限制。 分享历史问答一般用于给其他用户分享该用户拥有权限的历史问答,历史问答可以是该用户自行创建的,也可以是别人分享给该用户的,但该用户分享历史问答给其他用户的权限不能高于自己所有的权限。且被分享用户对该历史问答的访问权限会受自身的数据权限限制,如被分享者没有历史问答所用数据源表的数据权限或仅有部分数据权限,则该问答对该用户无法显示数据或仅显示有权限部分的数据图表。 在历史问答页面中要将内容进行分享,操作步骤如下: 1. 将要分享的看板前的白框打勾(可多选),如图9-1-1所示;
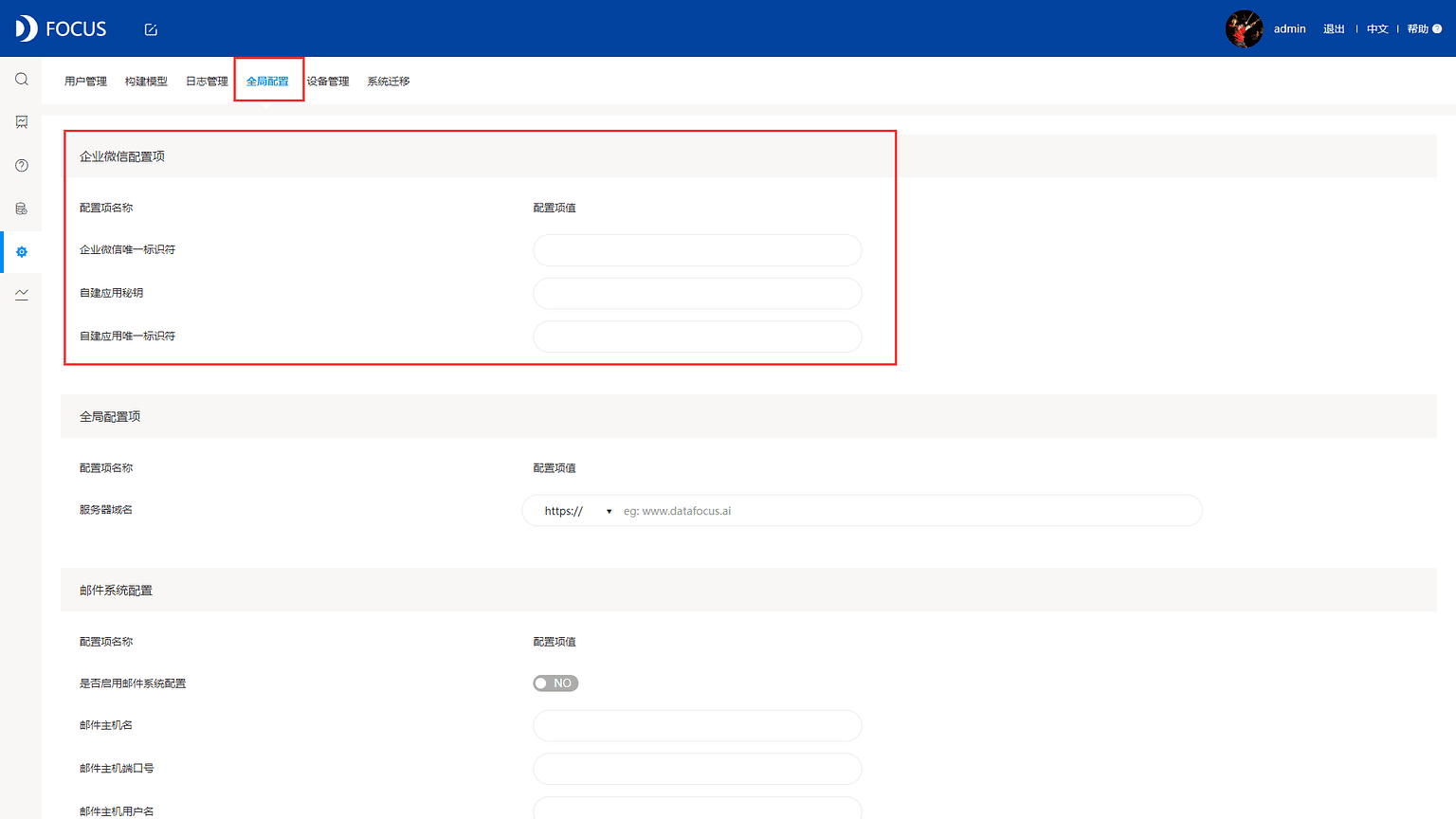
图 9-1-1 勾选问答 2. 点击左上角的“分享”按钮,点击该按钮会弹出下图9-1-2的界面;
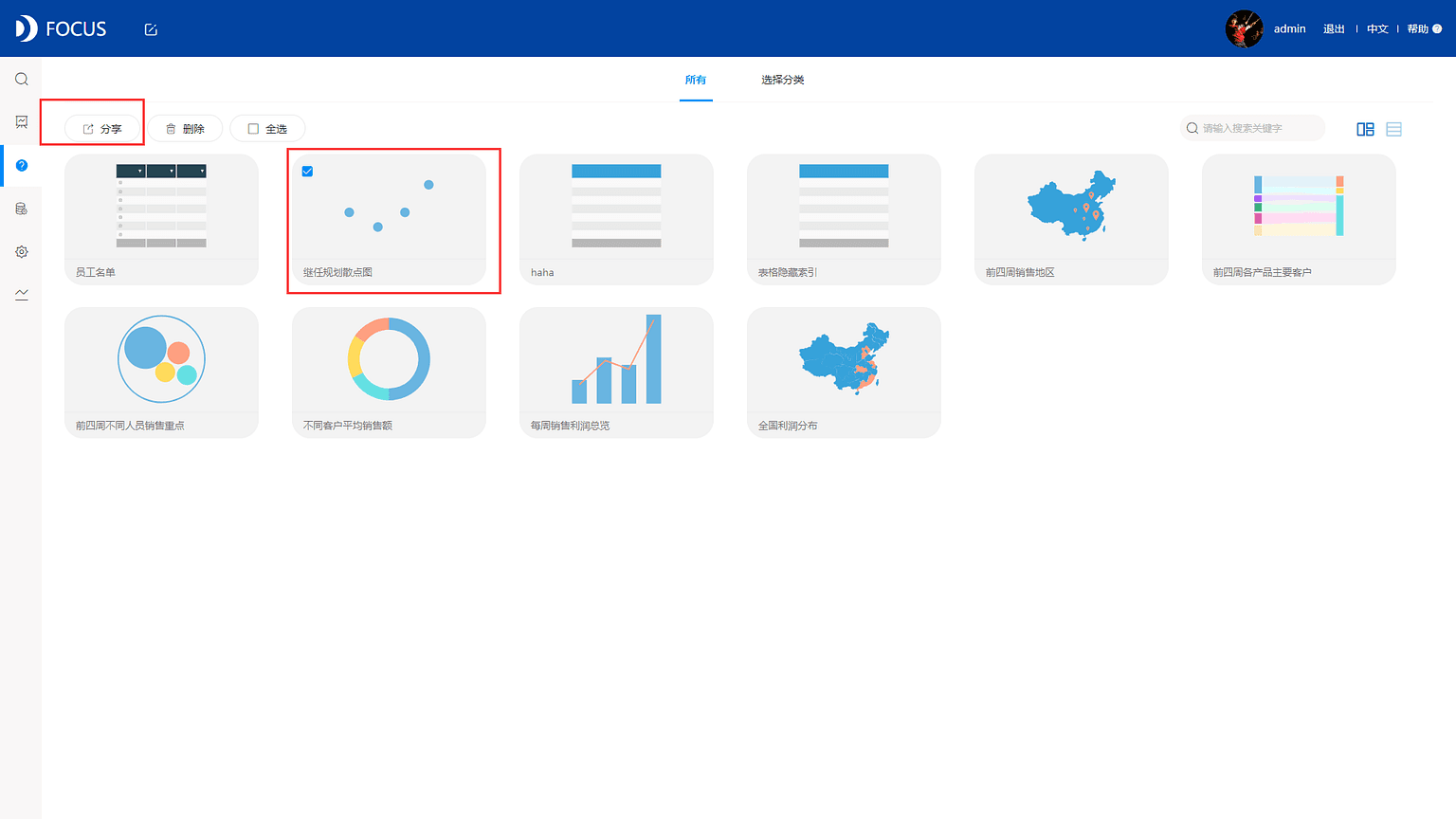
图 9-1-2 分享 3. 点击“+”,会出现如下图9-1-3所示的界面,在这里我们可以选择要分享的用户或组,选择分享给用户或组以及分享的权限。分享历史问答可以选择分享给单个用户或者是分享给组,若选择分享给组,则可以在左侧的方框内选择具体的组名称,并设置权限;若是分享给单独用户,则是在左侧的方框内选择具体的用户名称,并设置权限。
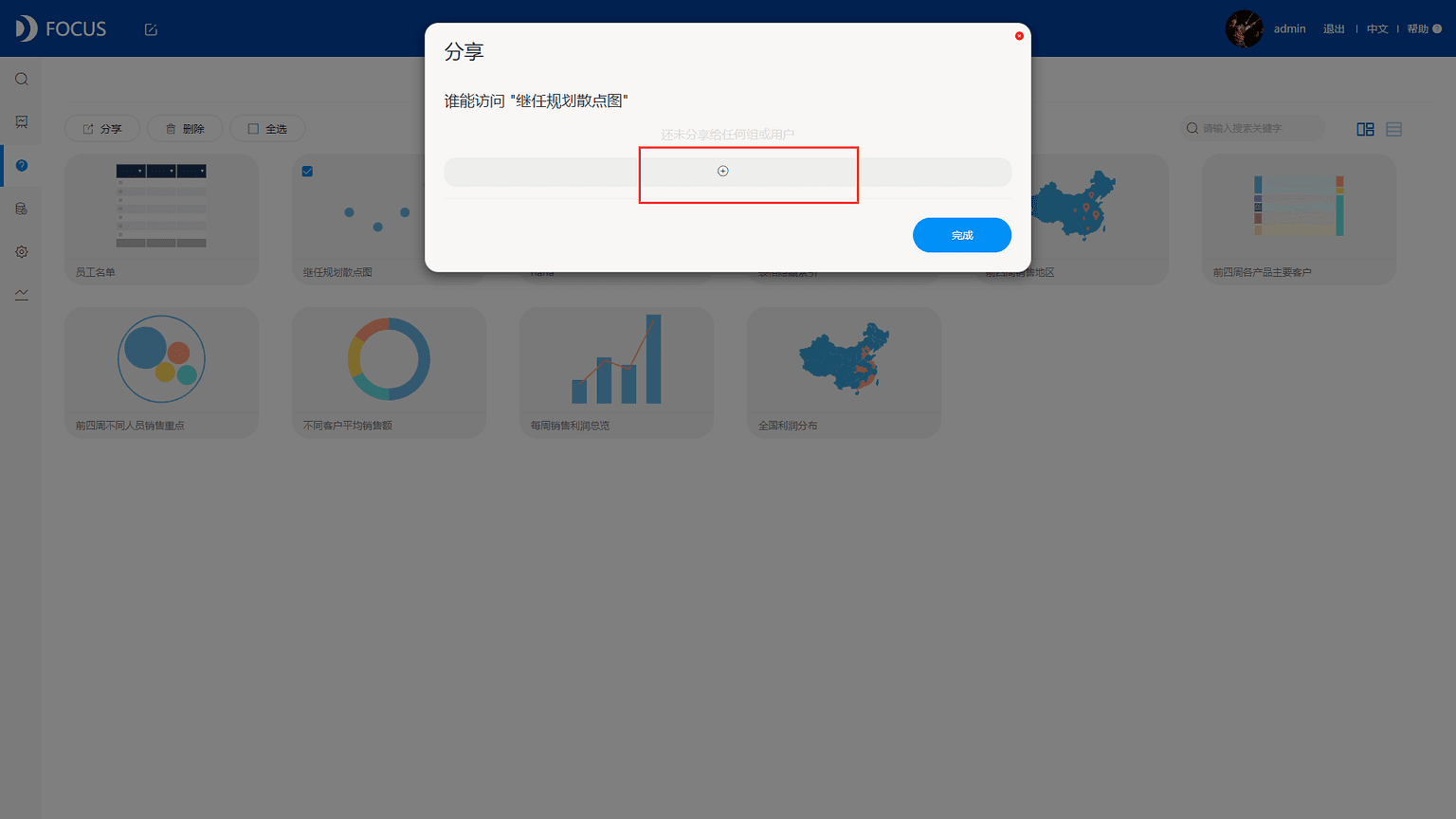
图 9-1-3 分享 4. 选择对应的设置对象及其权限后,点击添加即可将该对象的信息添加,如图9-1-4所示;
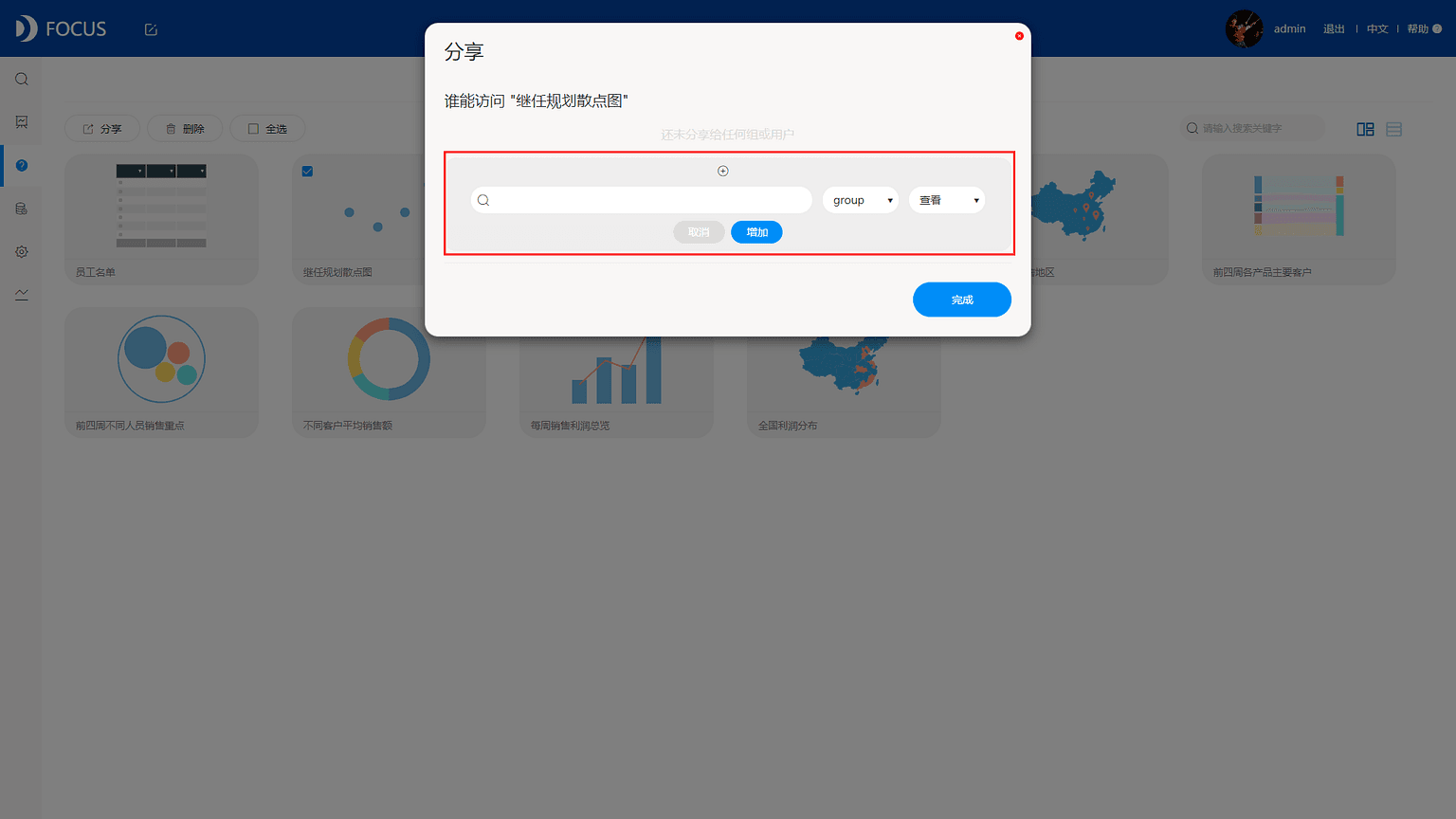
图 9-1-4 分享设置 5. 最后点击完成,内容便分享成功,如图9-1-5所示。
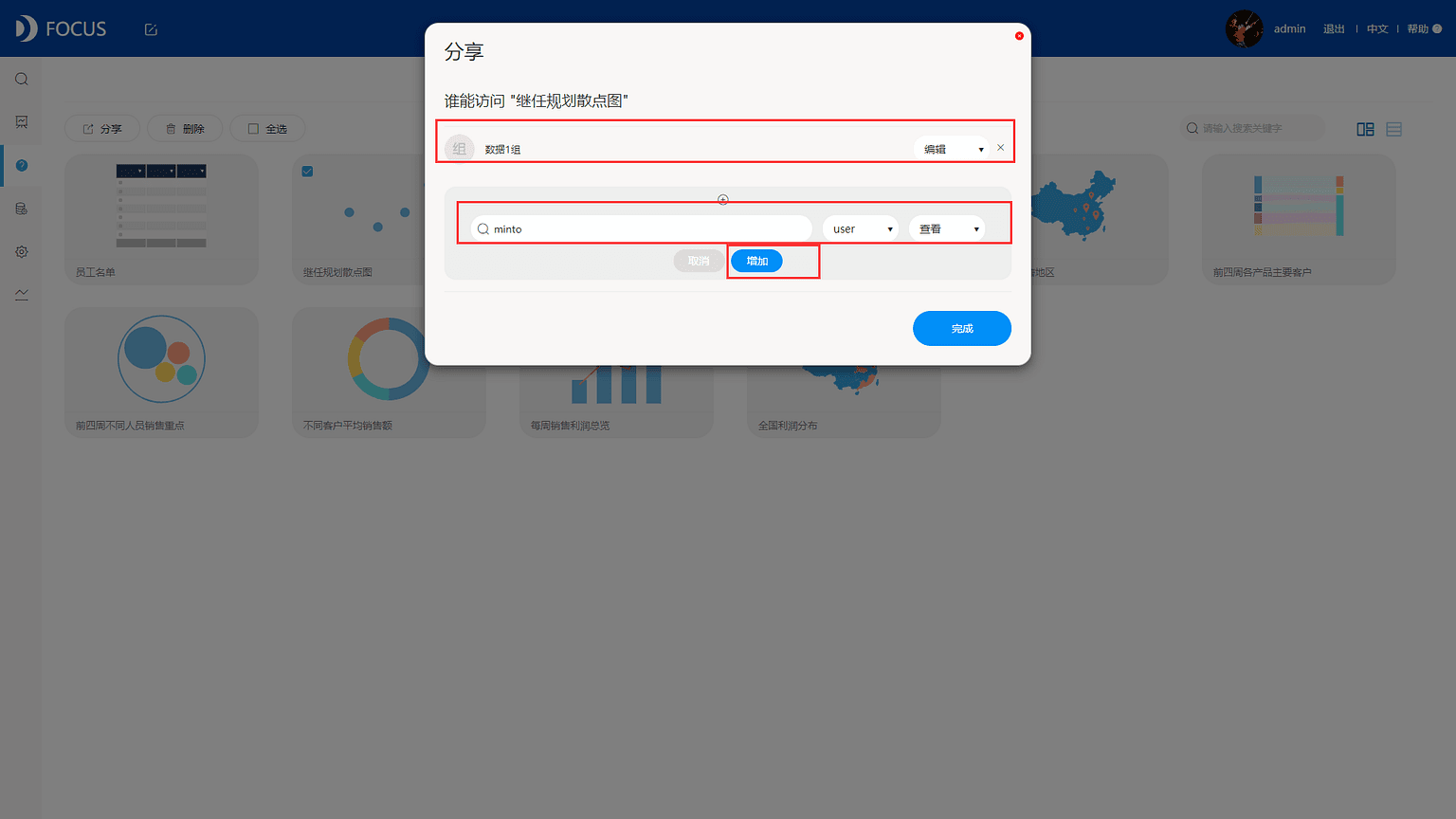
图 9-1-5 完成分享
9.1.2 分享数据看板
我们可以将数据看板用同样的方式分享给其他用户,限制条件与分享历史问答一致。用户分享看板给其他用户的权限不能高于自己所有的权限以及被分享用户对该看板内问答的访问权限会受自身的数据权限限制。 1、操作流程 在数据看板页面中要将内容进行分享,因操作步骤和分享历史问答一致,这里就不再全部展示,只进行文字介绍,操作步骤如下: ①将要分享的看板前的白框打勾(可多选),如图9-1-6所示;
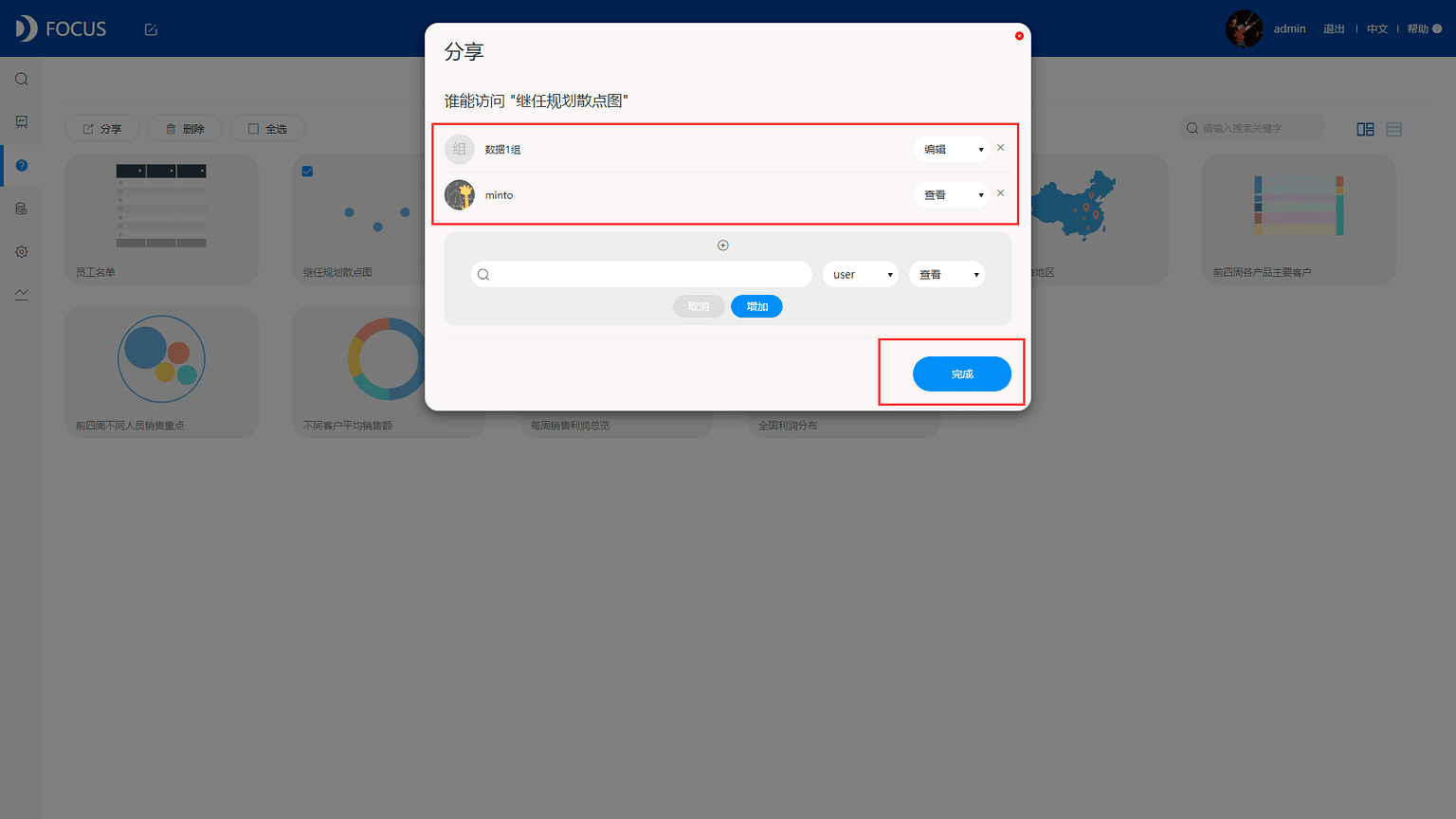
图 9-1-6 勾选看板 ②点击左上角的‘分享’按钮,点击“+”,选择要分享给用户或组,选择分享的用户或组,以及对该看板设置使用权限; ③点击添加,用户名便会出现在创建者的下方,如图9-1-7所示;
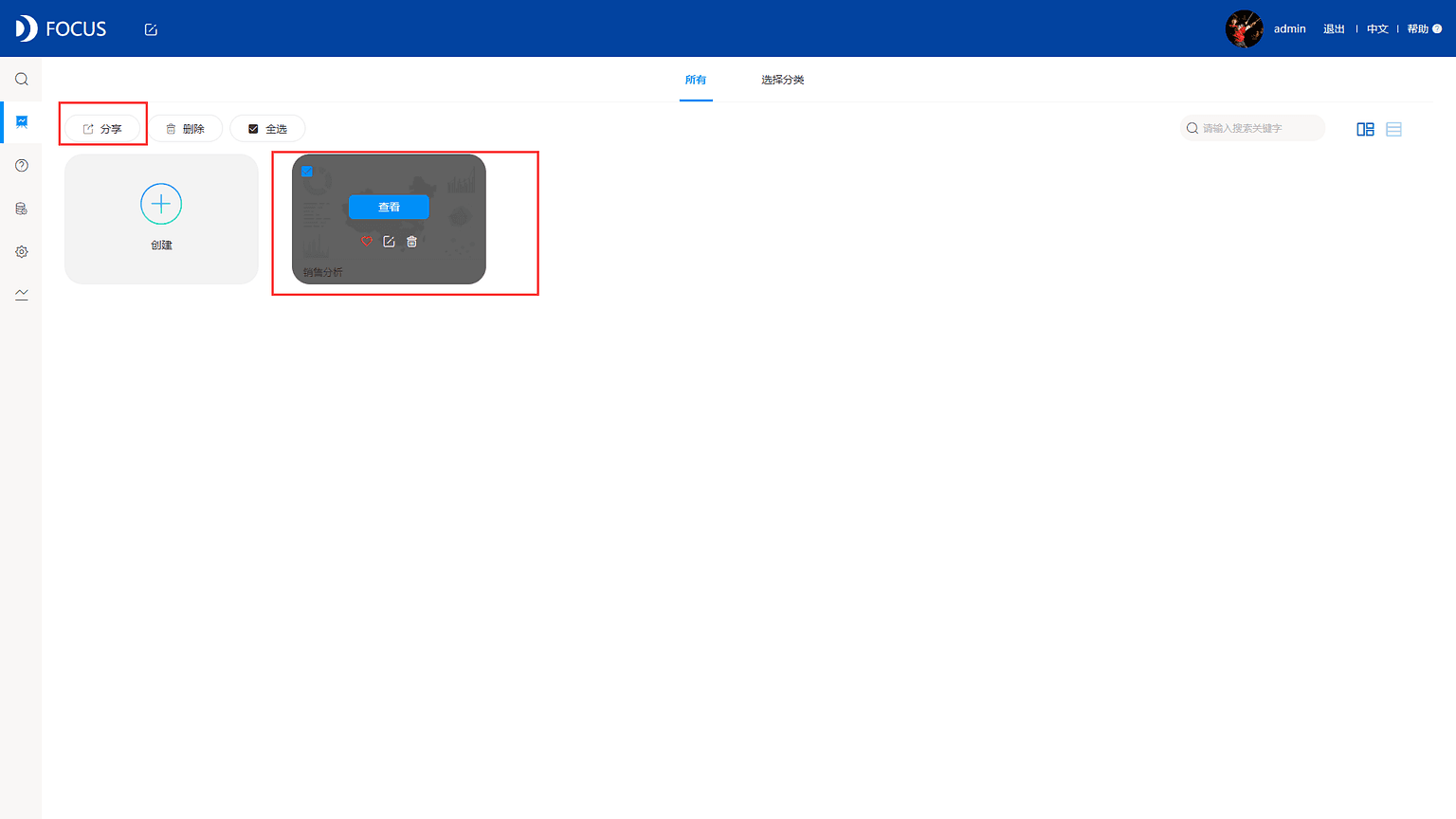
图 9-1-7 分享看板 ④最后点击完成,内容便分享成功。 2、修改权限 分享者可以修改早前设置的分享看板的使用权限,如,将某一用户或组的查看权限修改为编辑,如图9-1-8所示。
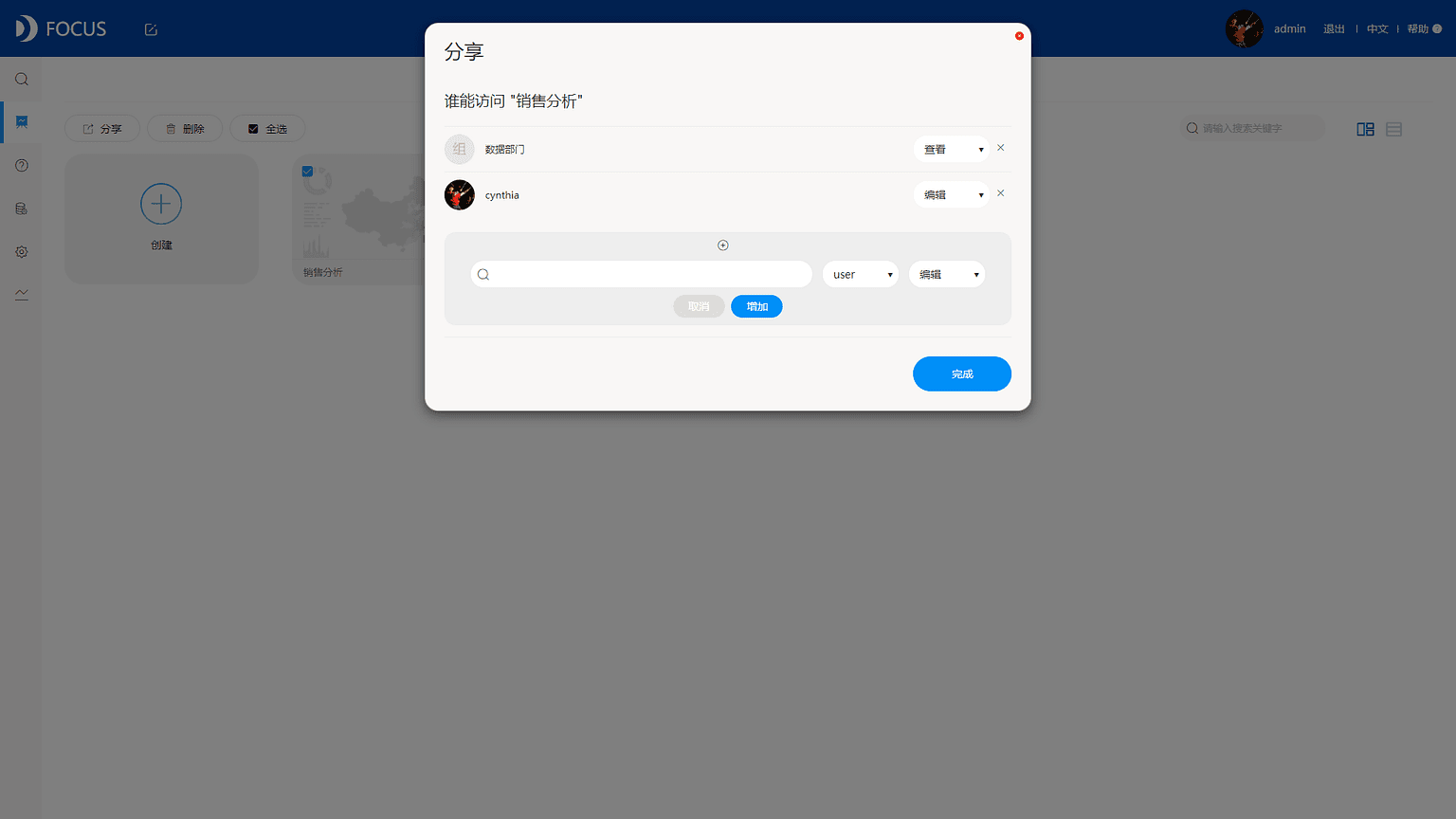
图 9-1-8 修改分享权限 3、取消分享 若分享者将自己早前分享的内容取消分享,被分享的人员也将不再看到该内容。取消分享可以从以下4个步骤完成: 同分享的操作,打开“分享”对话框,点击该用户右侧的“×”按钮取消分享,如图9-1-9所示,点击完成,被分享的用户就不能再看到这个数据看板。
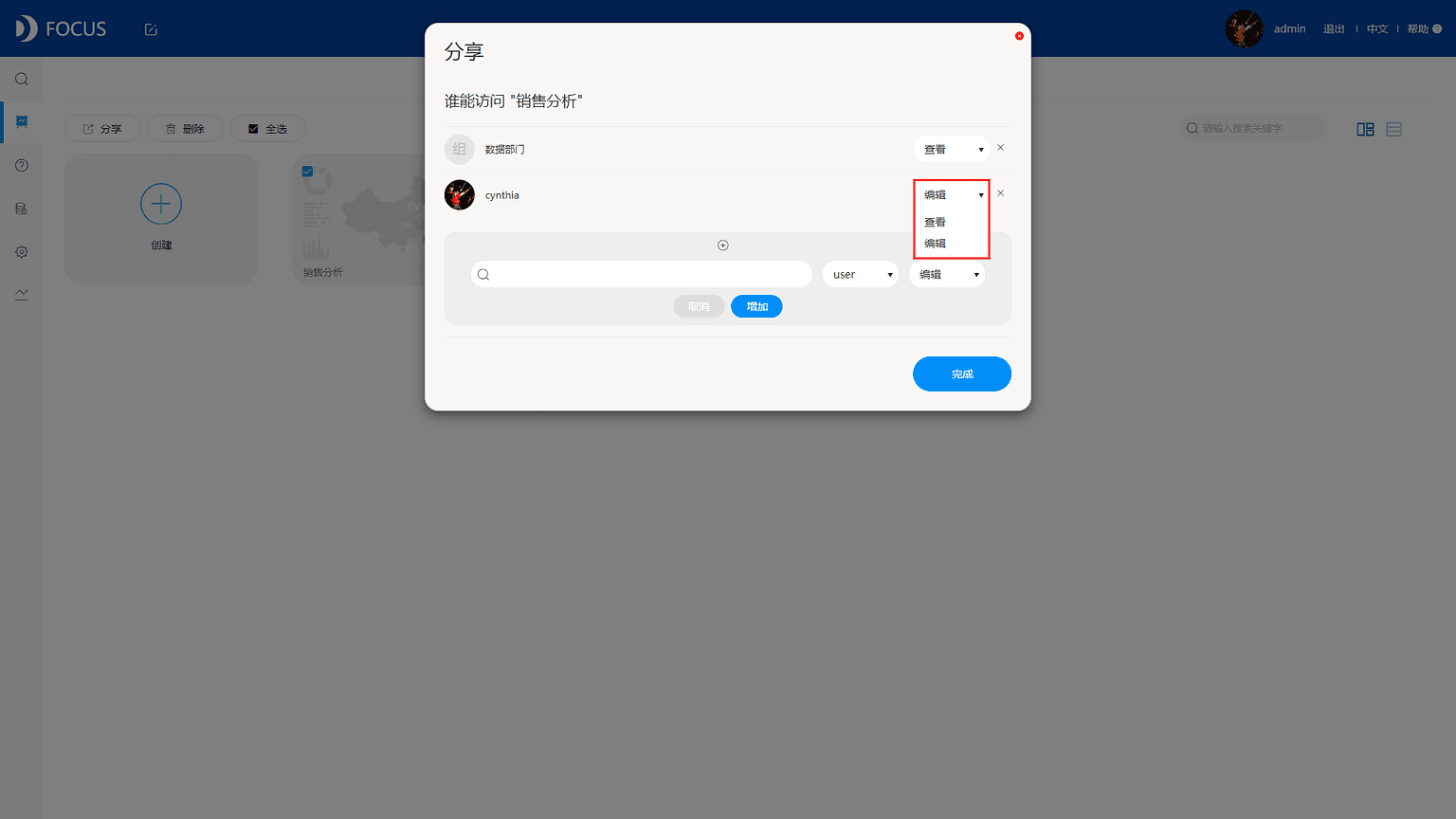
图 9-1-9 取消分享
9.2 角色权限及数据更新
9.2.1 自定义角色
角色是系统中权限依赖的属性,无任何角色权限的用户即普通用户,在DataFocus系统中仅有被分配的数据使用权限和看板、问答的查看或编辑权限。目前系统预设有七种角色权限,分别是用户管理、权限管理、系统设备管理、数据管理、模型管理、日志管理、告警管理,可供管理员创建角色时挑选。每个角色权限的作用如下: 用户管理:查看管理用户。 权限管理:管理角色和权限并且给普通用户赋权。 系统设备管理:查看管理系统设备和服务。 数据管理:管理数据并给部门赋予数据权限。 模型管理:修改BI模型并且控制模型构建任务。 日志管理:查看审计日志。 告警管理:查看告警日志和通知。 系统预置了一些默认的管理员角色,如表9-1-1所示。 表9-1-1 系统预置角色 角色名称 拥有权限 备注 系统管理员 用户管理/权限管理/设备管理/告警管理 管理员可以配置用户,管理系统设备组件以及查看系统运行时的告警信息 数据管理员 权限管理/数据管理/模型管理 管理员可以导入数据配置权限以及管理BI模型 审计管理员 权限管理/日志管理 管理员可以查看审计日志,监控其他管理员的行为 接下来将通过一个步骤演示如何创建一个角色: 1. 点击“用户管理”页面的“角色”,即可看见当前系统的全部角色,如图9-2-1所示;
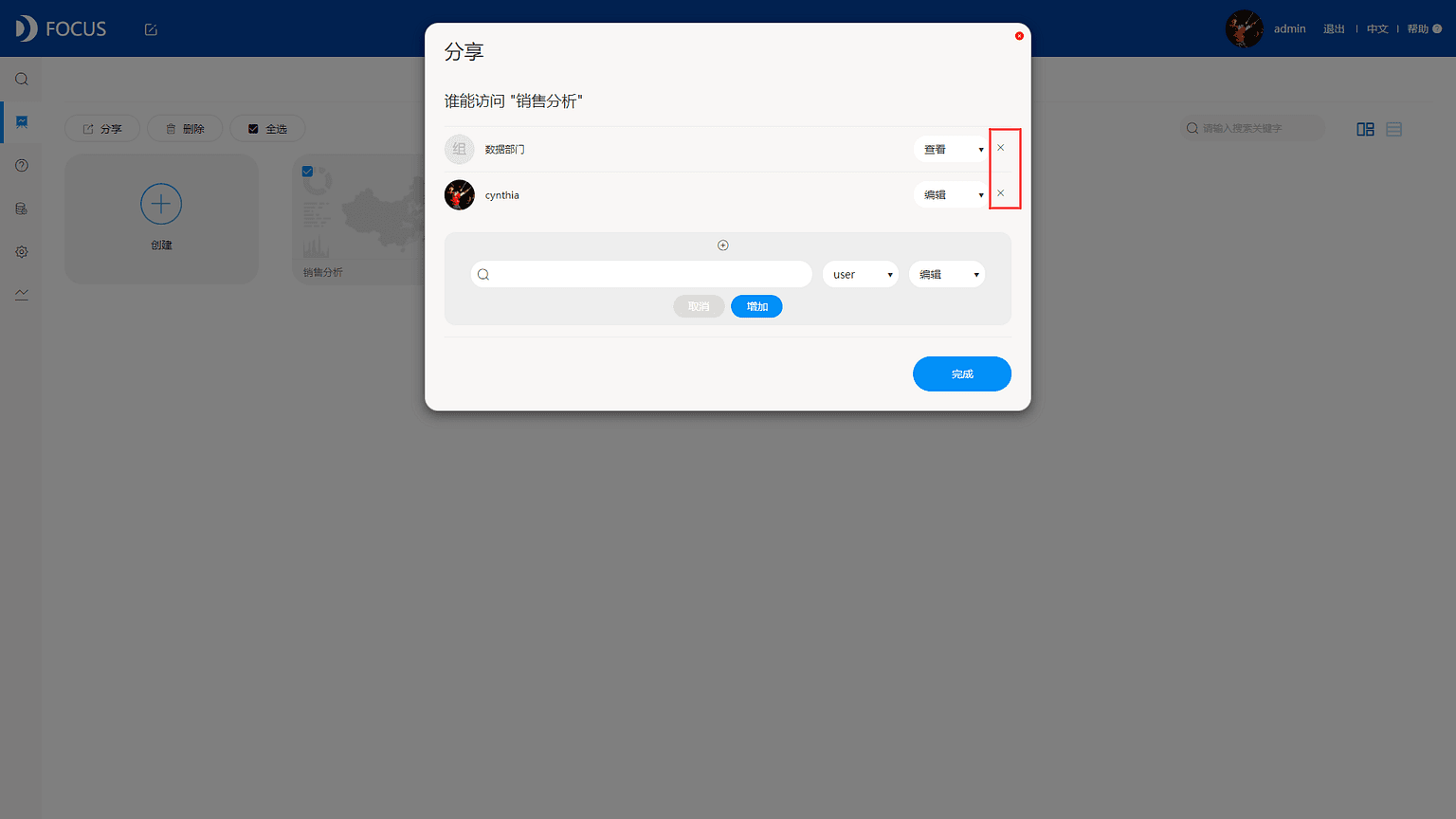
图 9-2-1 角色 2. 点击右上角的“添加角色”按钮,即可跳出对应的弹窗,如图9-2-2所示。填写角色名、描述,并勾选需要的角色权限,点击确认即可完成角色创建,如图9-2-3所示;
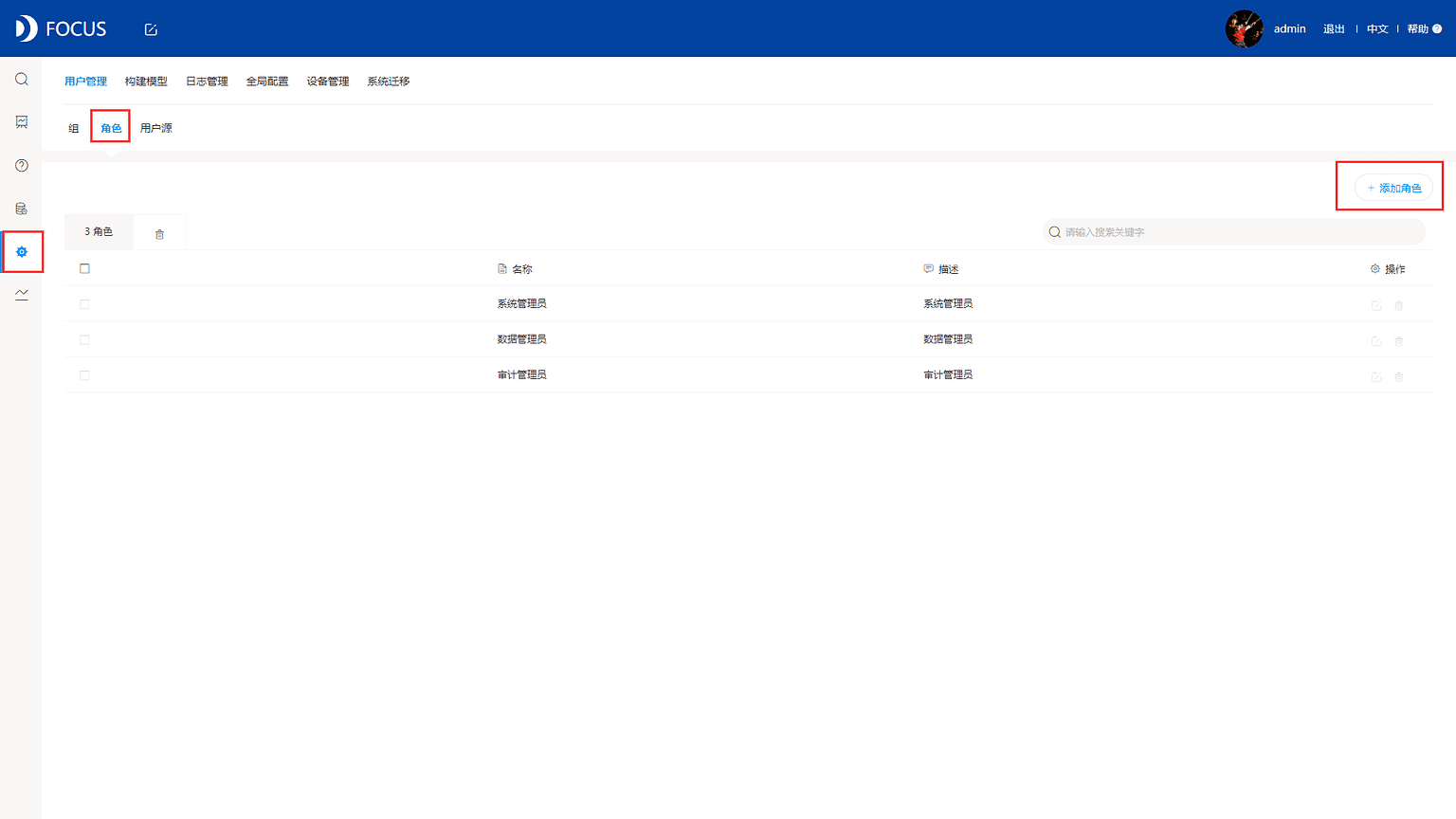
图 9-2-2 增加角色
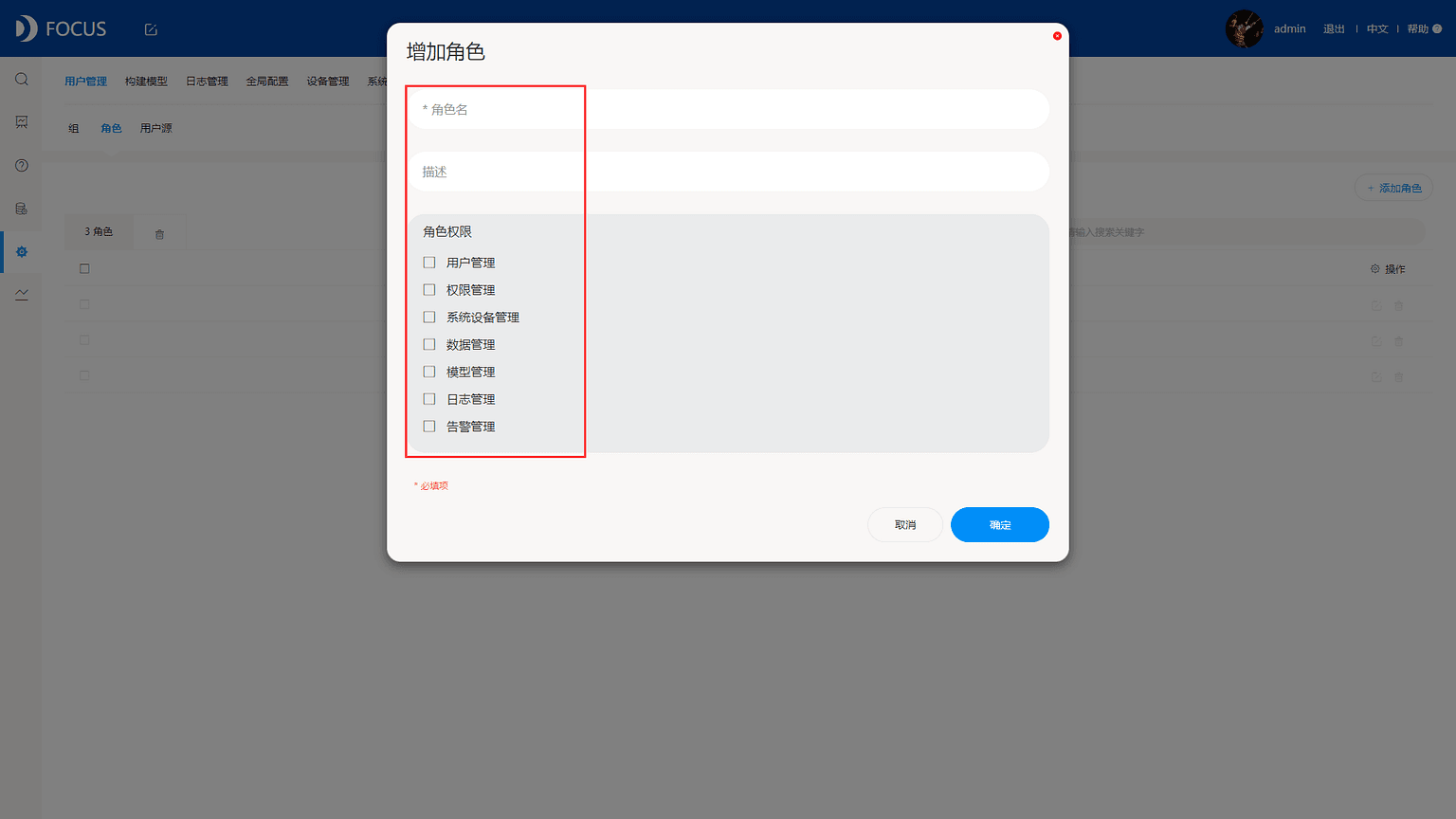
图 9-2-3 配置角色 3. 角色添加成功后,可以点击该角色名称右侧的角标,对角色进行编辑或删除操作。
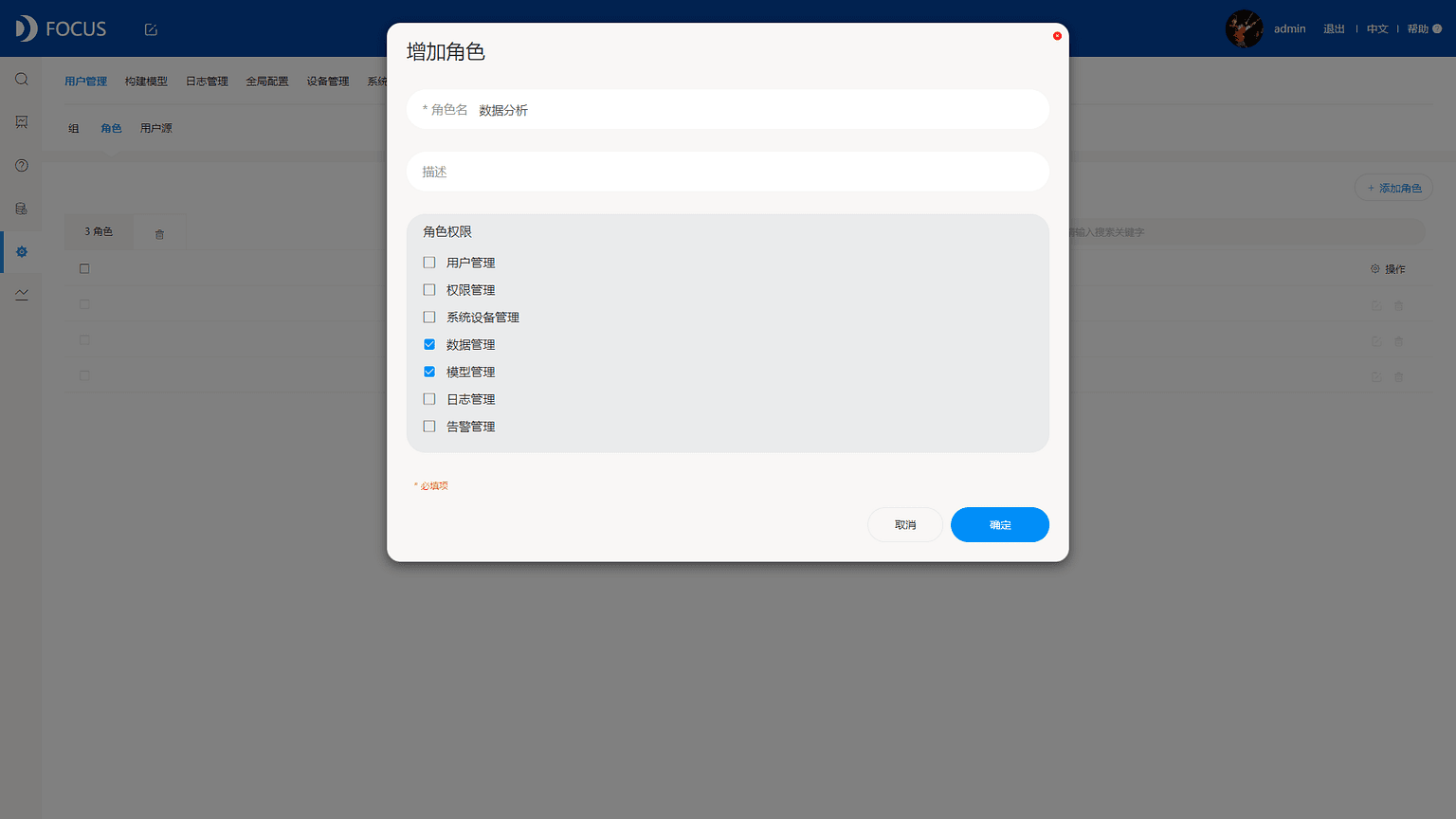
图 9-2-4 编辑或删除角色
9.2.2 权限设置示例
DataFocus系统中有两处可以设置系统权限,一是分配组以及用户,并为用户添加角色,从而控制不同用户对系统的使用程度及权限;二是数据权限,将数据表分配给不同的用户或者对表格的行列筛选后再分配给用户,对用户使用表格的权限进行控制。 1、组与用户 首先是介绍用户和组的权限。组的结构其实就是一个简单的父子树状结构,如图9-2-5所示,第一层级的组是最大的,也是唯一的,可以认作是整个公司;第二层级也就是二级组就是公司旗下的各个部门,可以是销售部门、运营部门、管理层等等;第三层级就可以是部门下面的小组,比如销售1组、销售2组,以此类推。
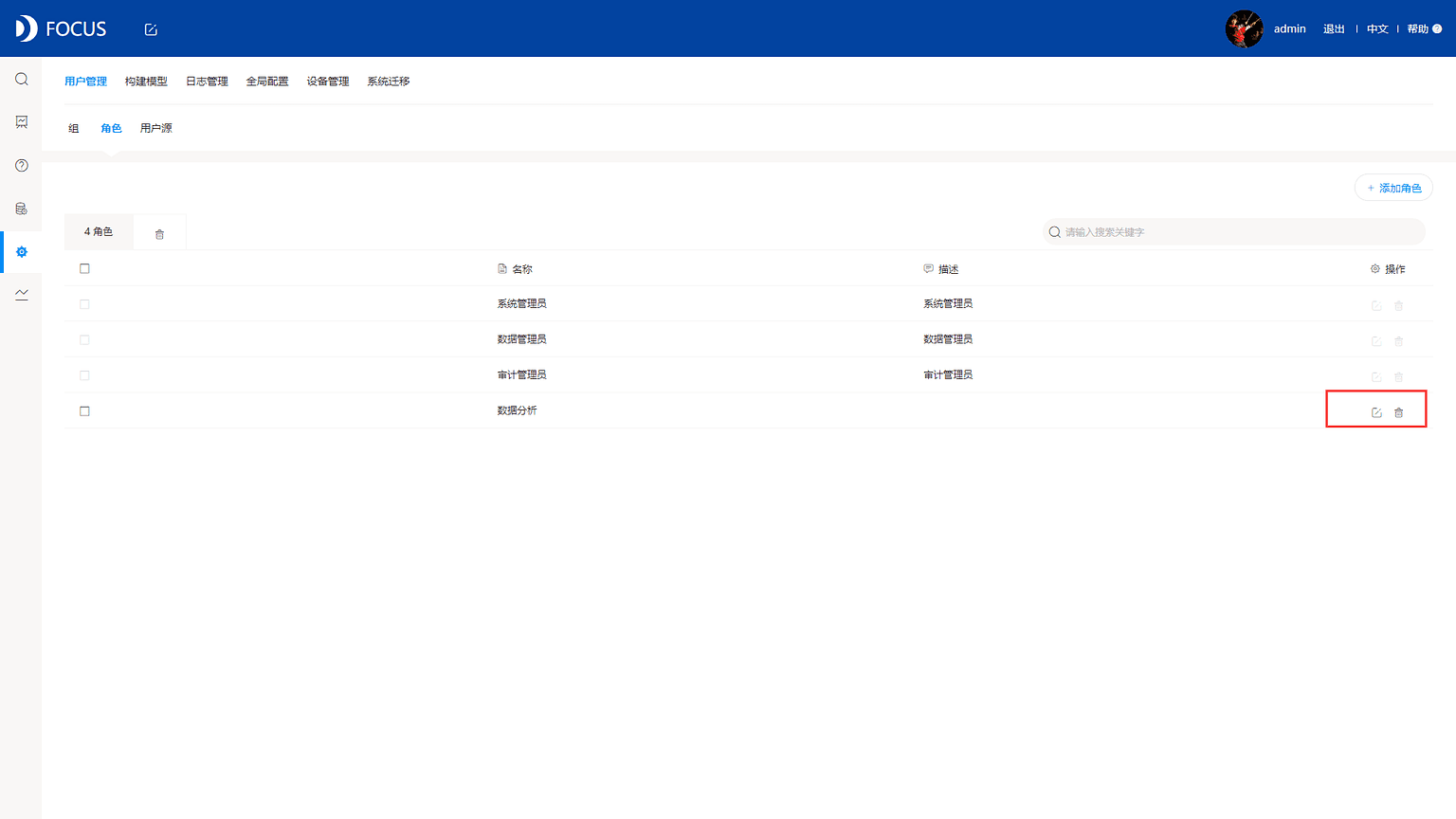
图 9-2-5 组 若要添加一个组,就可以选中某一个层级,选择添加组,就会添加一个下级组,输入下级组的名称和描述,点击确定就可以添加一个用户组了,如图9-2-6所示。
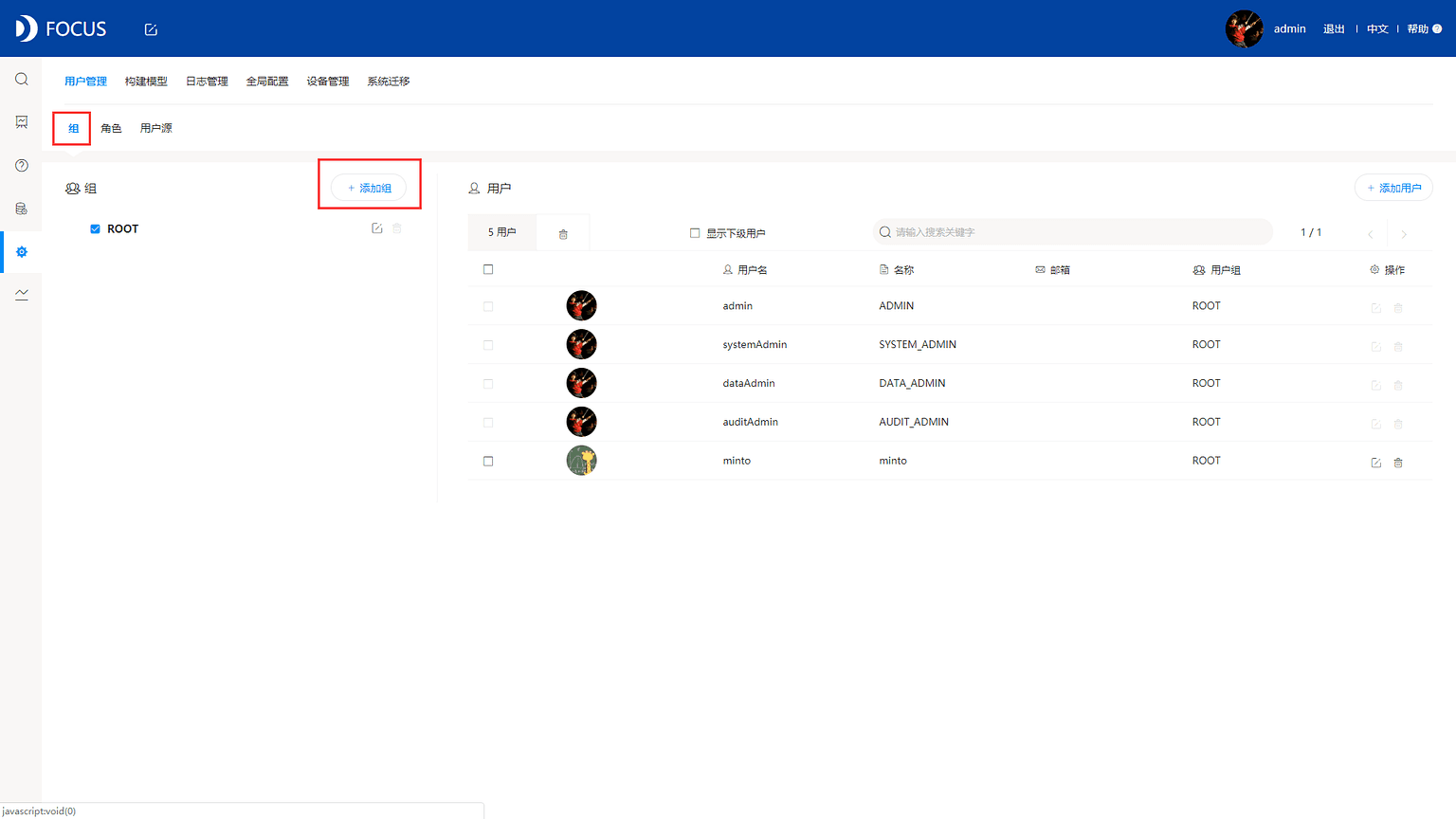
图 9-2-6 添加组 同样的,若是选中一个组,点击页面右侧的添加用户,就可以在改组内添加一个或多个用户,如图9-2-7所示。
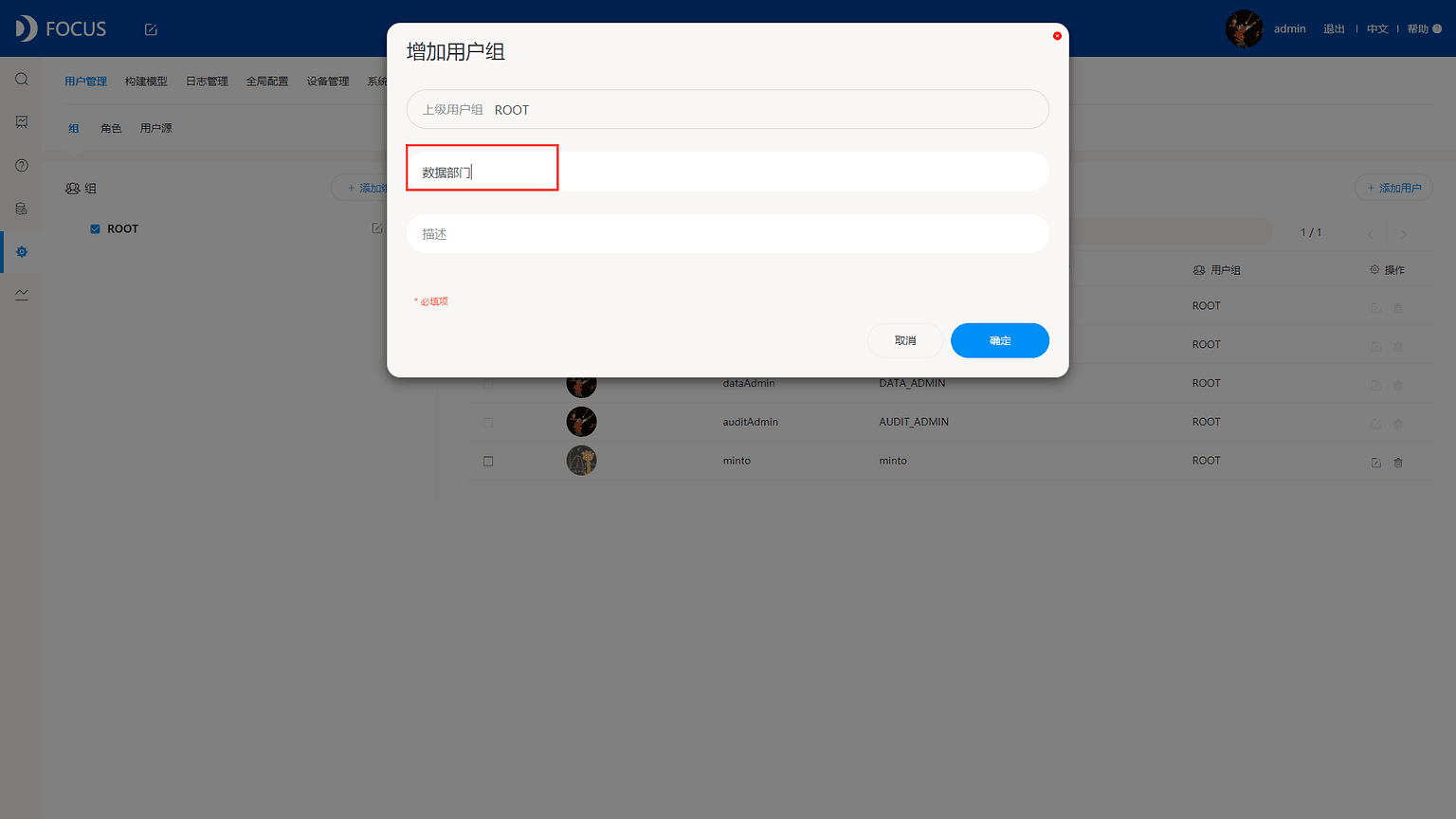
图 9-2-7 用户 用户的添加需要填写一些基本信息,包括用户名和密码,最主要的是还需为用户添加对应的角色,如图9-2-8所示。用户的创立依赖于角色的分配,给予用户一定的角色也就给了他操作系统的权限,无任何角色权限的用户即普通用户,在DataFocus系统中仅有被分配的数据使用权限和看板、问答的查看或编辑权限。
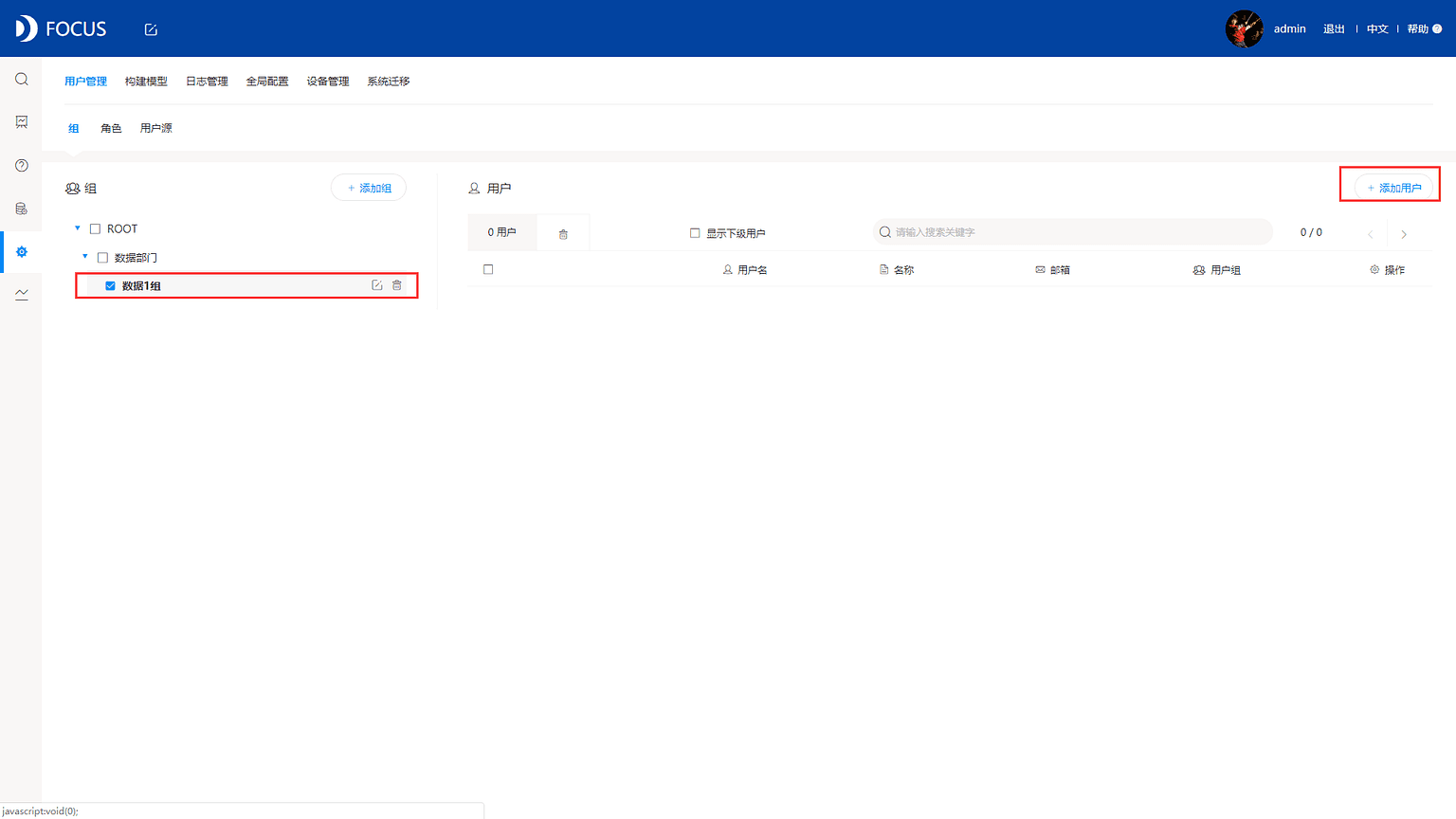
图 9-2-8 用户信息 2、数据权限 接下来介绍的是数据权限。通过数据权限,对各个用户组的可见数据进行控制,比如将公司的财务报表对财务部门的特定人员可见,其余都不可见等等。数据表的权限是依赖于组的,仅对某一组内所有用户的数据权限进行设定。 点击数据管理页面,找到“数据权限”就可以对用户组的数据表权限进行设定,如图9-2-9所示。
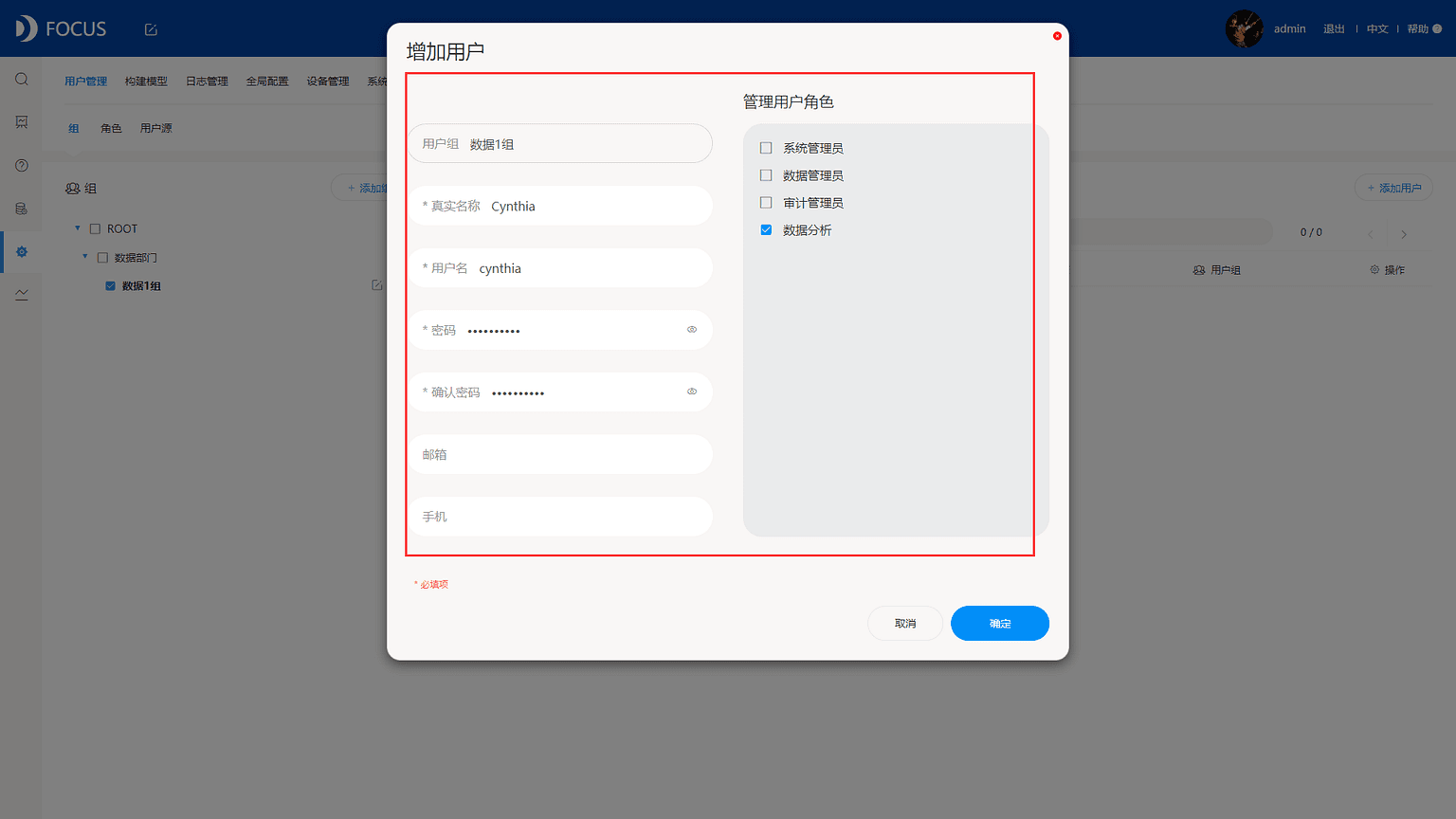
图 9-2-9 数据权限 在设置数据权限的过程中,还可以对数据表的行列值进行筛选。如图9-2-10,点开一张数据表,可以选中数值列,即只将该数据表中被选择的列分享给该用户组,未选中的则不可见。
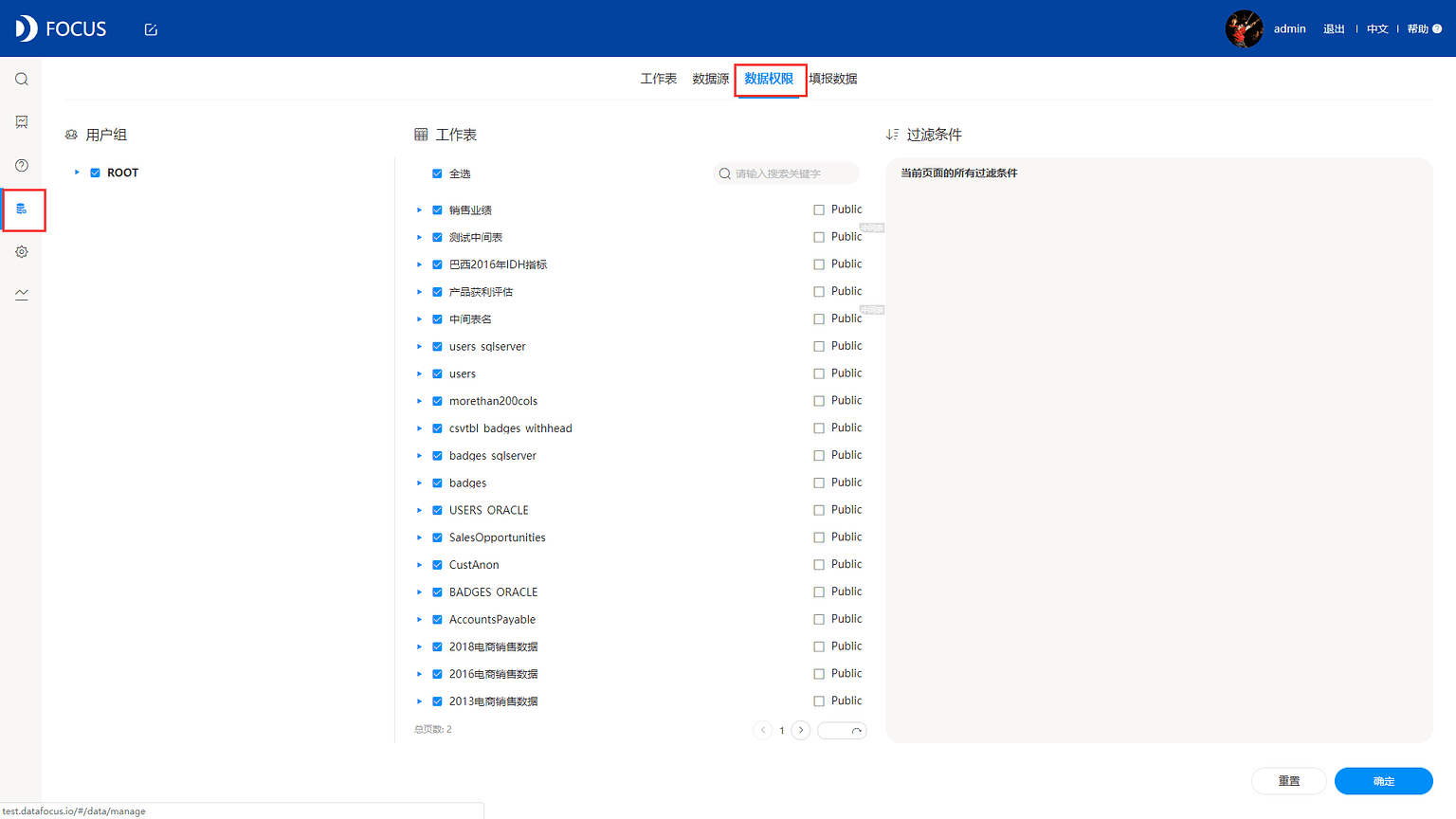
图 9-2-10 行筛选 还有一种是行筛选,如图9-2-11所示,为选中工作表中的某一列数据设置过滤条件,过滤掉不想对其可见的数据,比如过滤掉产品获利评估表格中总销售额中大于20000的数据值。
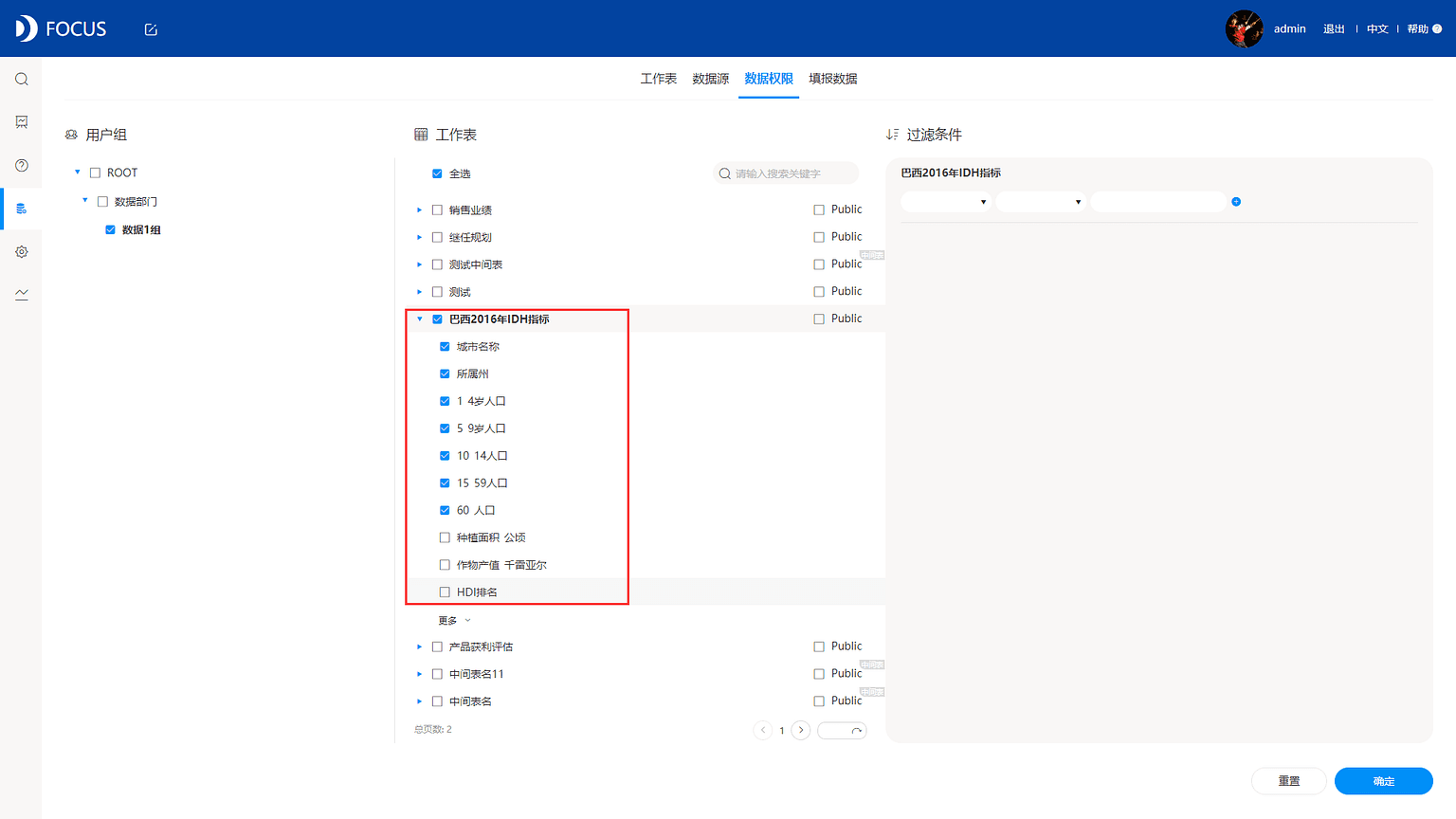
图 9-2-11 行筛选
9.2.3 增量更新
1、本地数据 若是利用批量合并导入的excel文件中出现新增数据,则可以在工具中点击“刷新目录文件”,即会更新到新增的sheet,记录数。此时整理合并的表显示“待更新”,如图9-2-12所示。
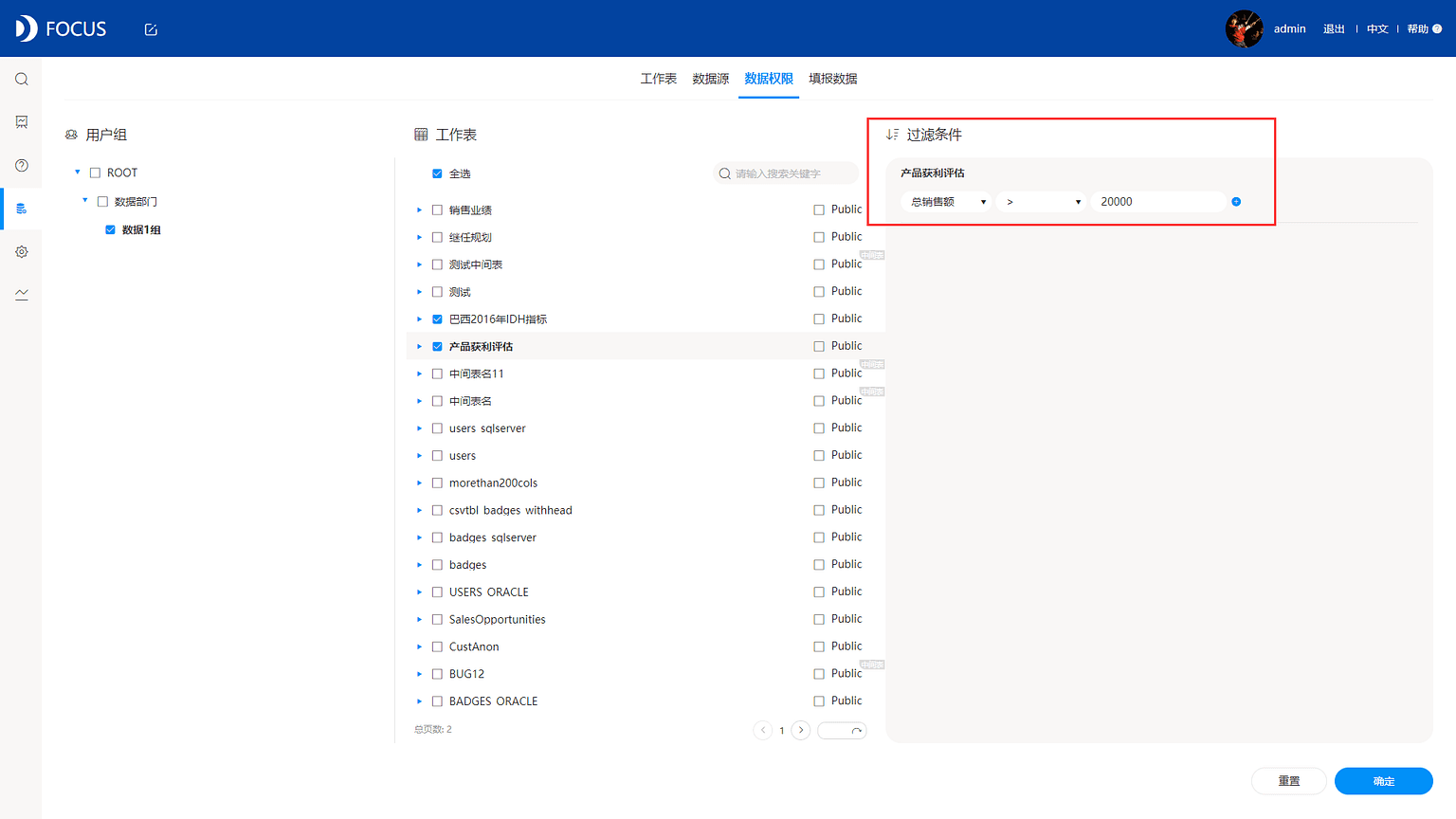
图 9-2-12 更新表数据 点击“同步导入”即会同步更新至DataFocus环境中,此时整理合并的表显示“已更新--更新成功”,如图9-2-13所示。
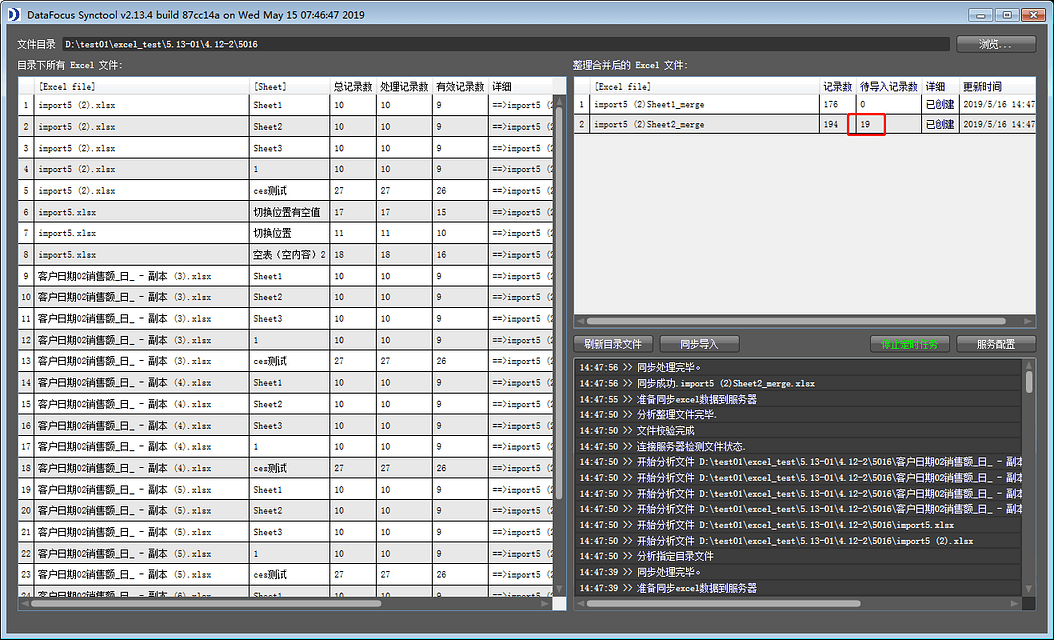
图 9-2-13 导入状态 2、导入数据源 数据源在新建的第三步就是配置数据源导入的方式为增量更新还是全量更新,如图9-2-14所示。全量更新就是每次数据源导入时都会将企业本地数据库中的全部数据导入,增量更新则是每次只导入企业数据库中有更新变动的部分。 一般推荐使用增量更新,增量更新在第一次导入时也会选择将全部表格导入,后续导入时才会仅导入有更新表动的内容,这样选择能够大幅度减少系统的工作量。
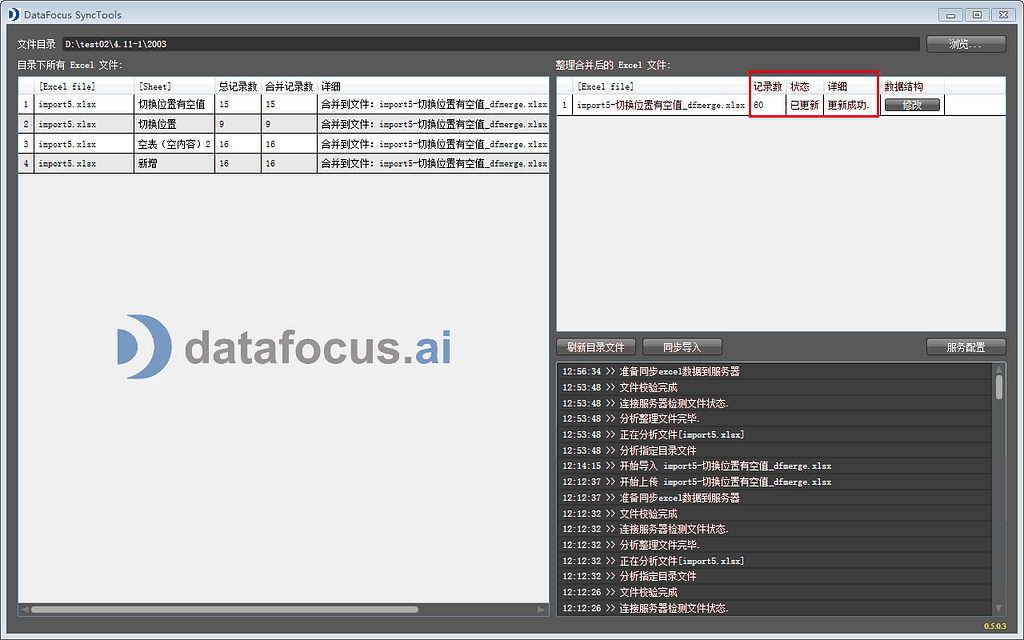
图 9-2-14 数据源更新设置
9.3 信息
9.3.1 查找信息
若在系统中遇到问题,需要帮助,除了咨询管理员之外,在系统也可以找到三种帮助的方式,第一种是产品手册,第二种是系统视频教程,第三种是系统的论坛网站,如图9-3-1所示。
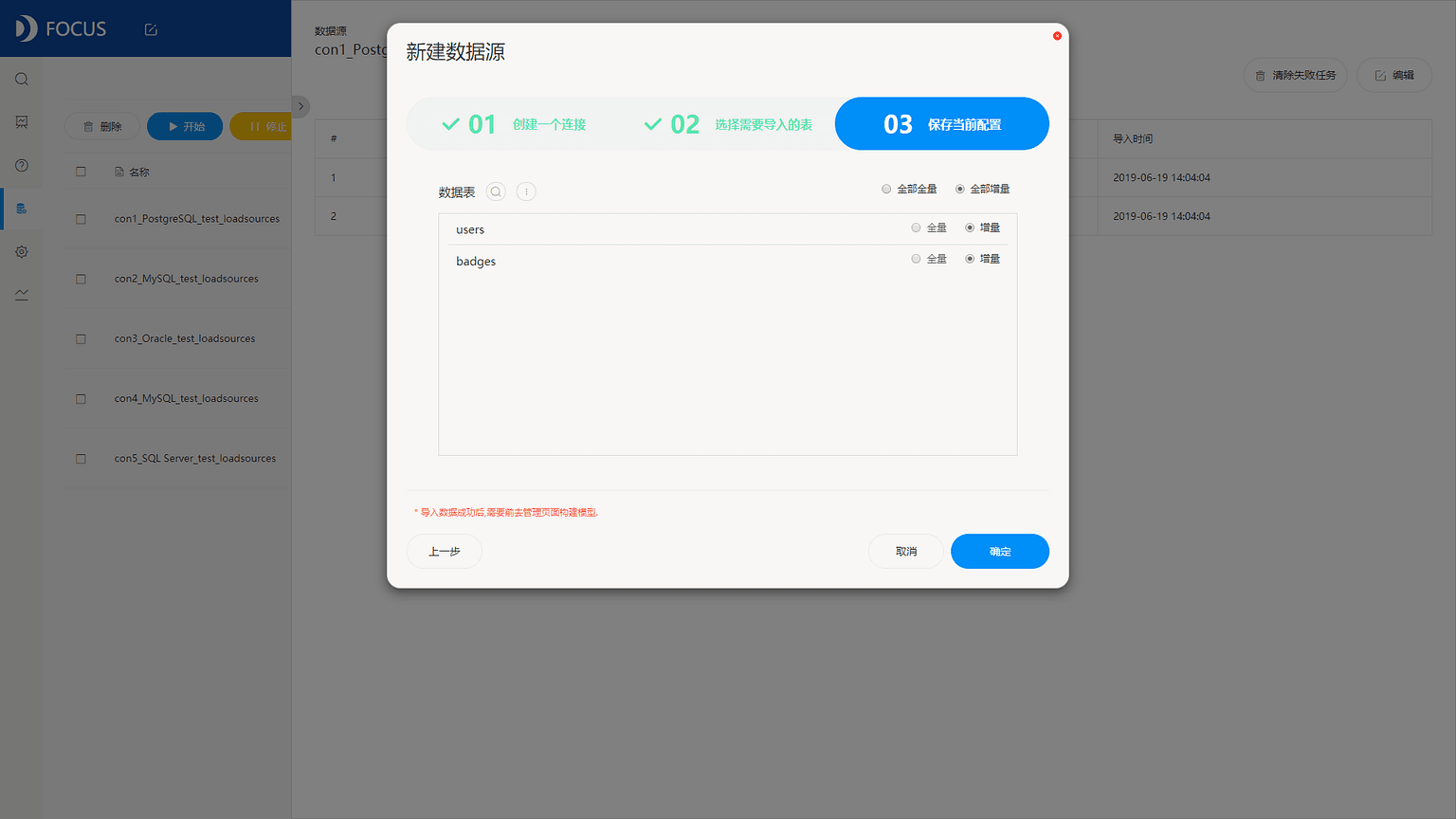
图 9-3-1 帮助 产品手册介绍的是系统产品运用的功能点,编写非常全面,而且在该页面中可以找到升级后不同版本的更新内容。如果需要对系统有一个全面的了解,可以仔细阅读产品手册,对照产品进行使用,如图9-3-2所示。
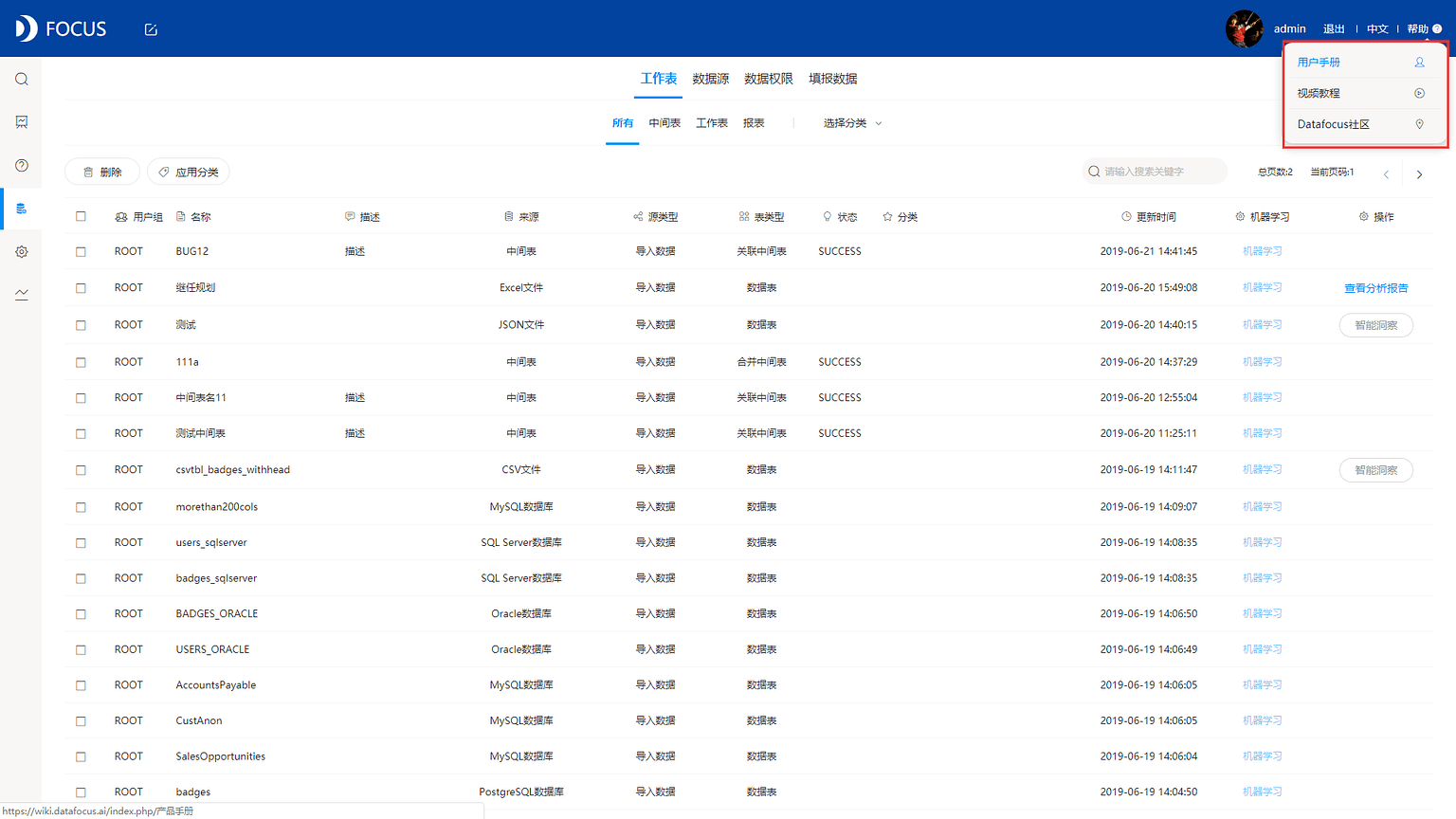
图 9-3-2 产品手册 第二个按钮是视频教程,如图9-3-3所示。是由DataFocus工作人员录制的一些基础操作的使用视频,通过视频可以教导用户一步步了解功能点的操作方法。
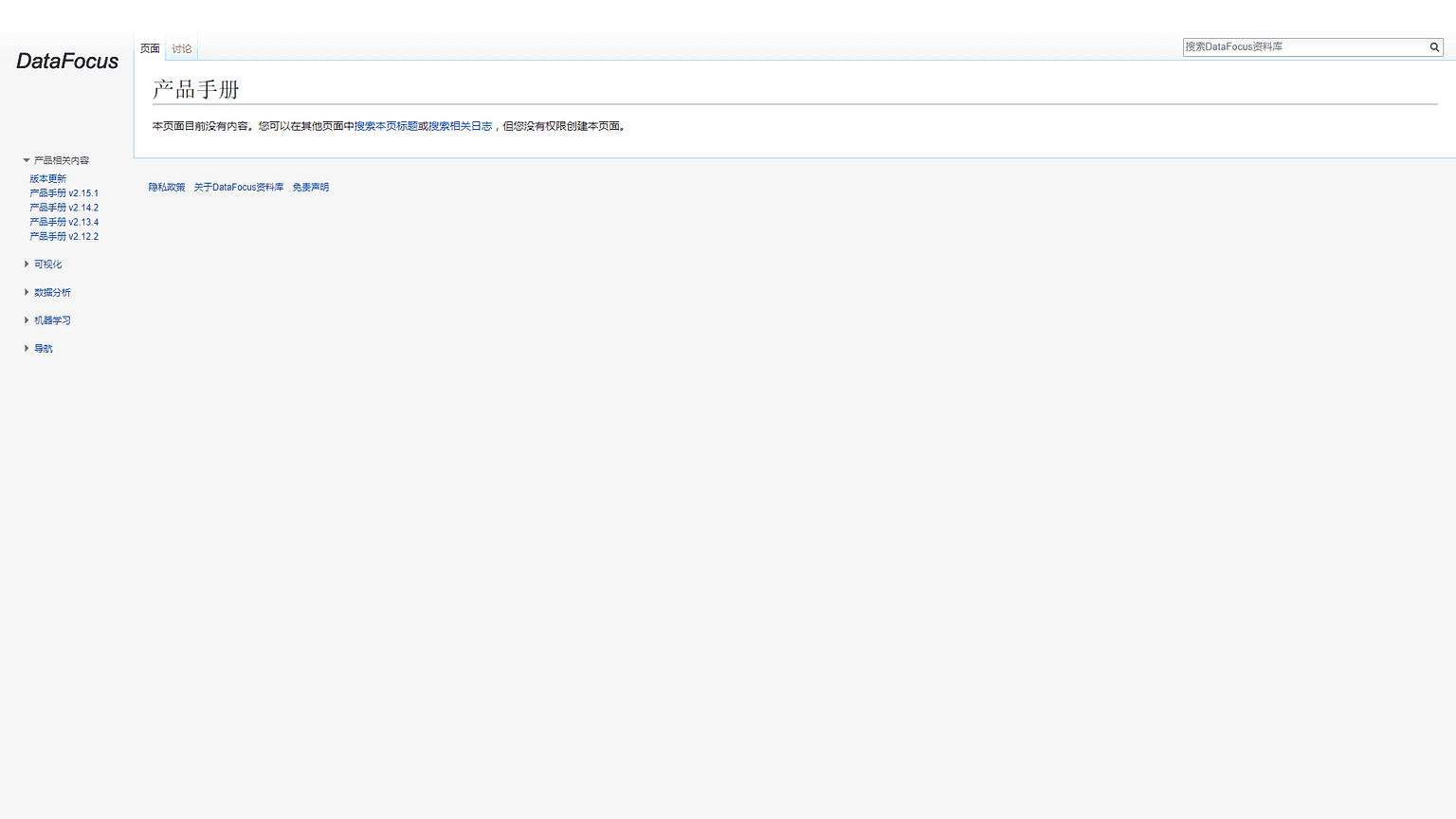
图 9-3-3 视频教程 第三个按钮是官网论坛,如图9-3-4所示。如果遇到一些产品手册和视频都无法解答的问题,可以在这个DataFocus系统的官网论坛处提出自己的疑问,会有工作人员或者其他用户为您进行解答。
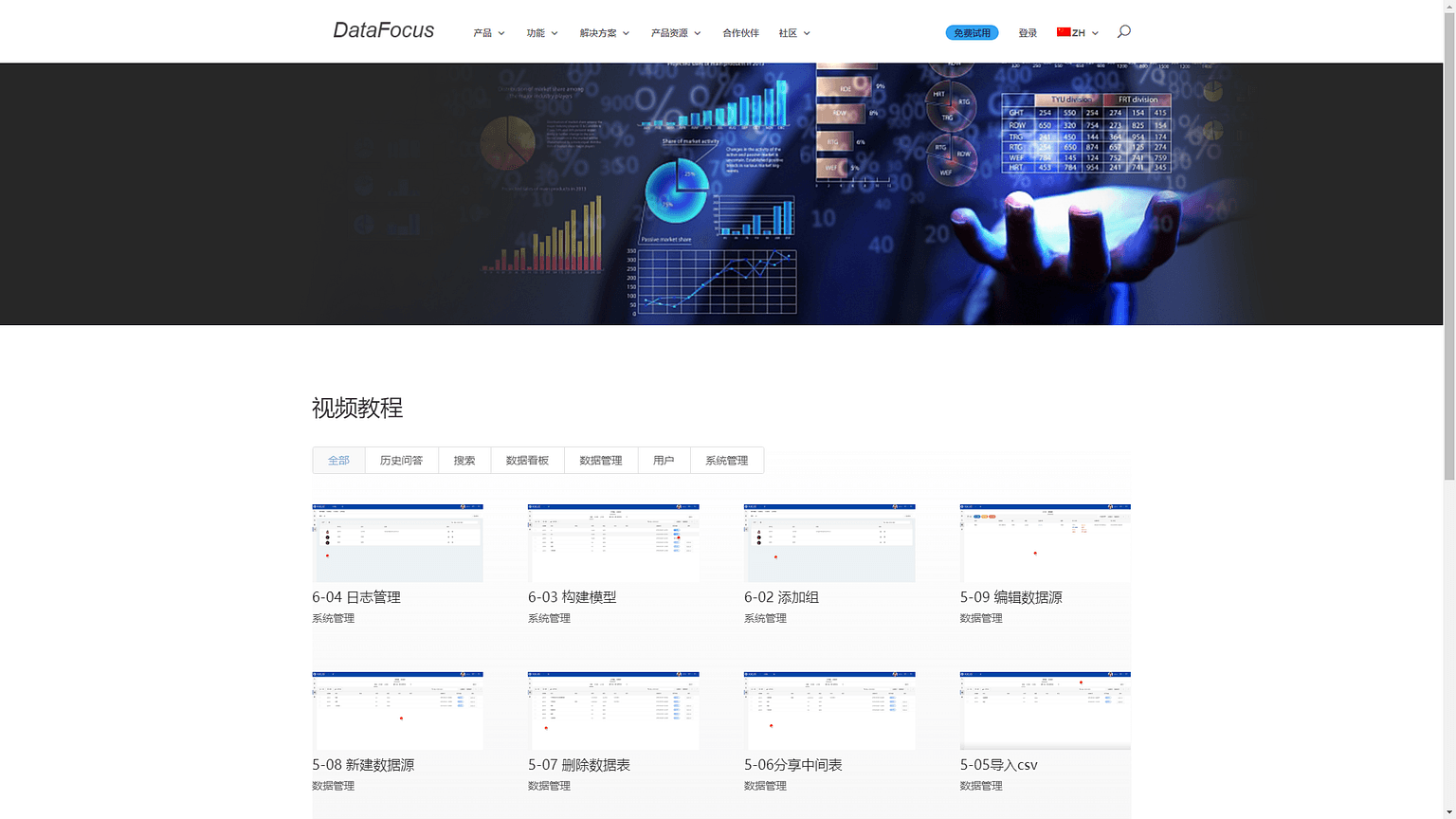
图 9-3-4 论坛
9.3.2 评论
用户在搜索页面制作完成一个历史问答,将其进行保存,就可以对这个保存后的历史问答添加评论,发表自己的观点,提供参考意见等等。 点击历史问答右上角的评论按钮(如下图9-3-5所示),会弹出如图9-3-6 所示的对话框,添加您想要发表的言论即可。
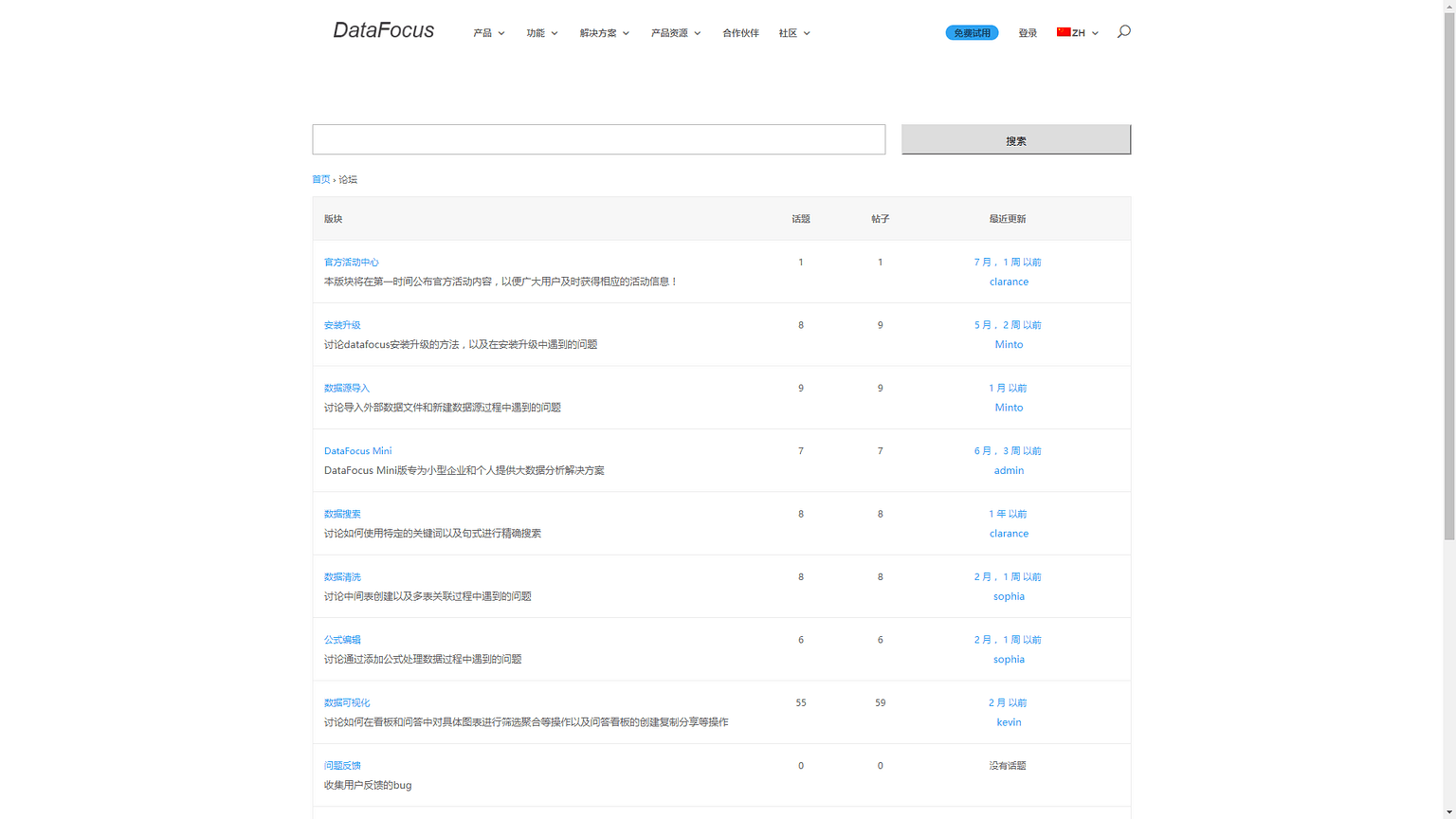
图 9-3-5 评论
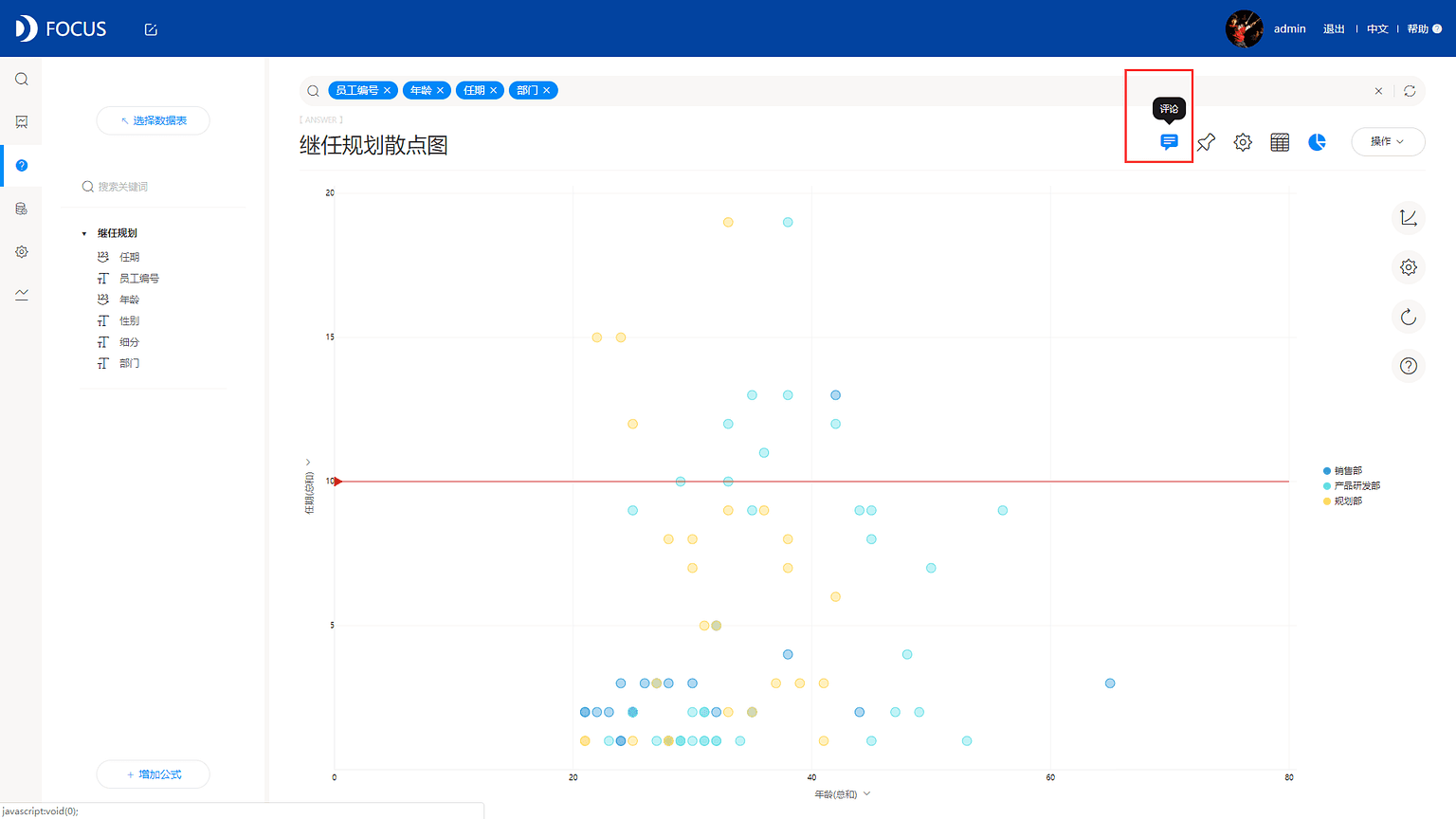
图 9-3-6 添加评论