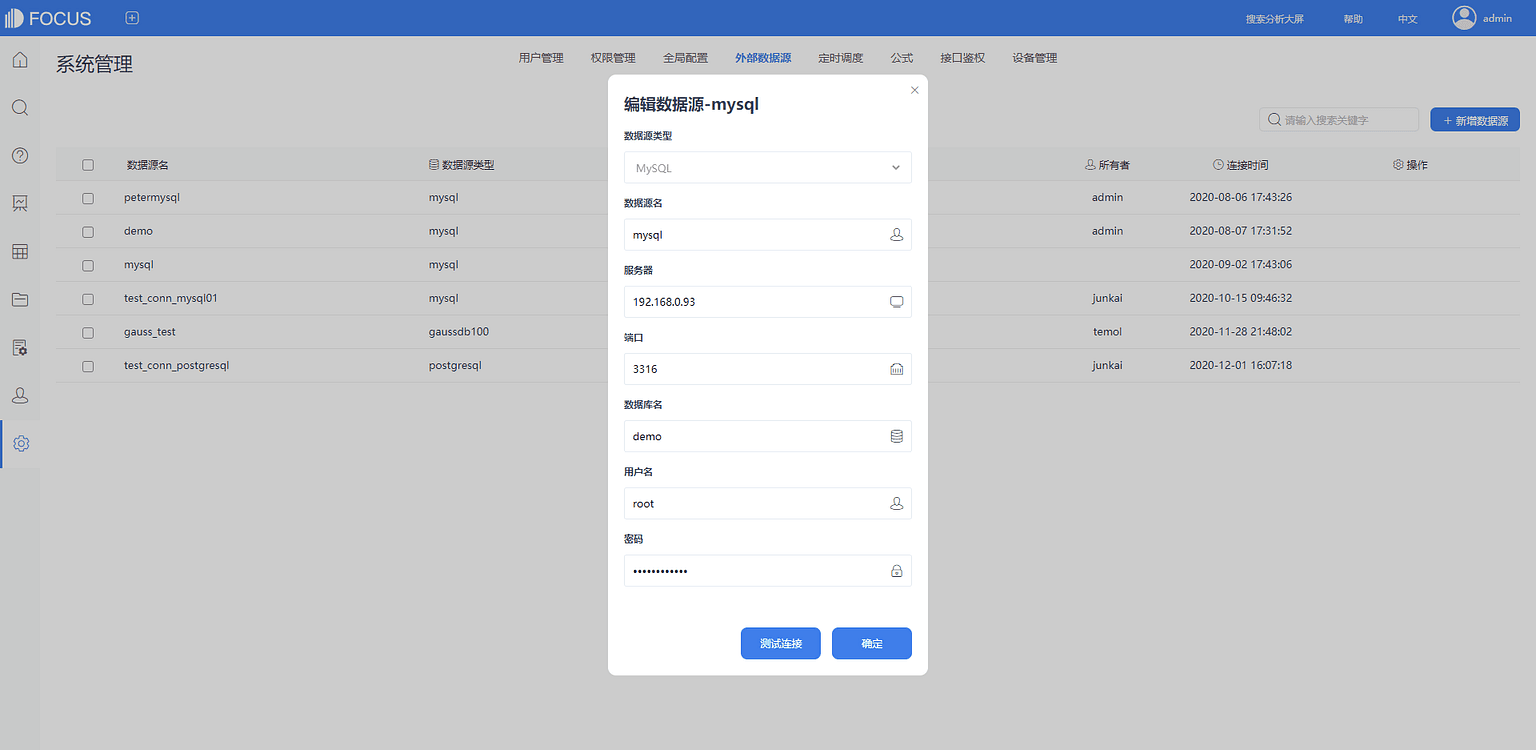系统管理
系统管理功能模块分为用户管理、权限管理、全局配置、外部数据源、定时调度、公式、接口鉴权、设备管理八个部分如图10-1所示。
其中用户管理可以增删改部门/岗位/用户/角色等;权限管理以角色为中间桥梁,将资源分配给用户;全局配置可以实现邮件系统配置、企业微信配置、钉钉配置、地理位置配置和其他配置;外部数据源可以连接业务数据库中的数据源;定时调度支持用户自定义,以邮件形式定时推送历史问答和数据看板;公式支持创建自定义公式;接口鉴权用于第三方API接口鉴权;设备管理支持用户查看本设备的机器码。
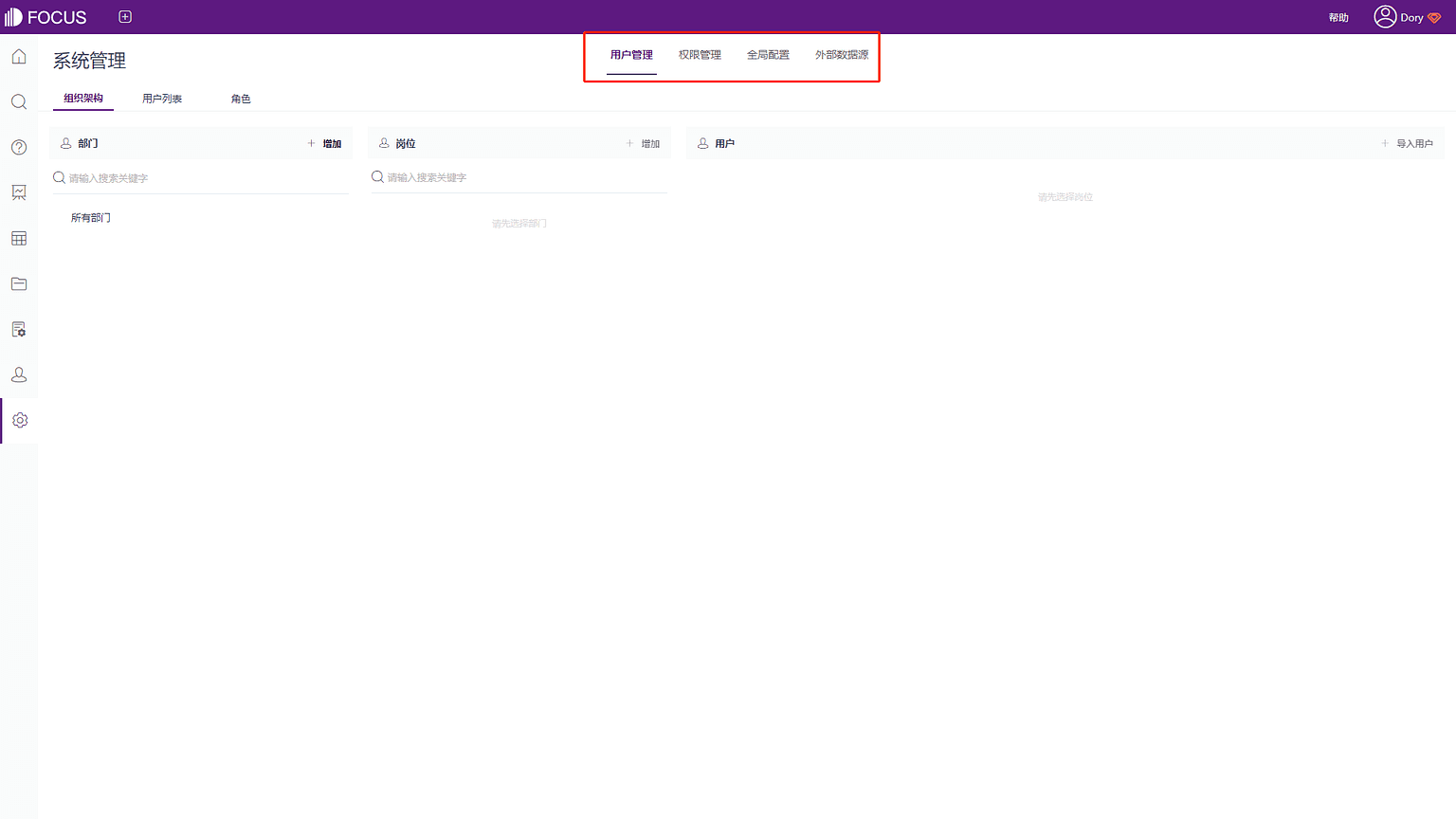
图10-1系统管理模块界面
用户管理
角色
角色包括系统角色和自定义角色两大类,系统角色是预设好的,包括系统管理员、部门管理员、资源管理员、开发者和日志管理者5大类。自定义角色可由admin用户或者拥有资源管理员角色的用户新建。
| 角色权限 | 描述 |
|---|---|
| 系统管理员 | 全局配置,用户管理,角色管理,分配角色到用户/岗位,接口鉴权,设备管理 |
| 资源管理员 | 管理所有资源,资源赋予权限,外部数据源连接,定时调度,公式设计 |
| 部门管理员 | 管理自身所在直接部门的组织架构,可以分配自己拥有的角色给管理的组织架构(分配,去分配) |
| 开发者 | 新增资源,管理拥有权限的资源 |
| 日志管理员 | 审计日志 |
| 自定义角色 | 角色相关资源使用权限 |
表 10-1 角色权限表
- 对于未分配角色的用户,只能看到公开资源,无法新增资源。
- 对只分配自定义角色的用户,只能看到该自定义角色相关的数据表、历史问答和数据看板,但无法进行编辑、保存操作。
- 仅分配了资源管理员和开发者角色的用户,才可创建资源。
- 仅超级管理员(admin)和拥有系统管理员角色权限的用户可增删改角色信息。
添加角色
单击用户管理下的“角色”,可以看到所有角色信息。单击“新增角色”按钮,跳出弹窗“新增角色”,如图10-1-1。输入角色名和描述后单击“确定”按钮,该角色就会显示在列表中。
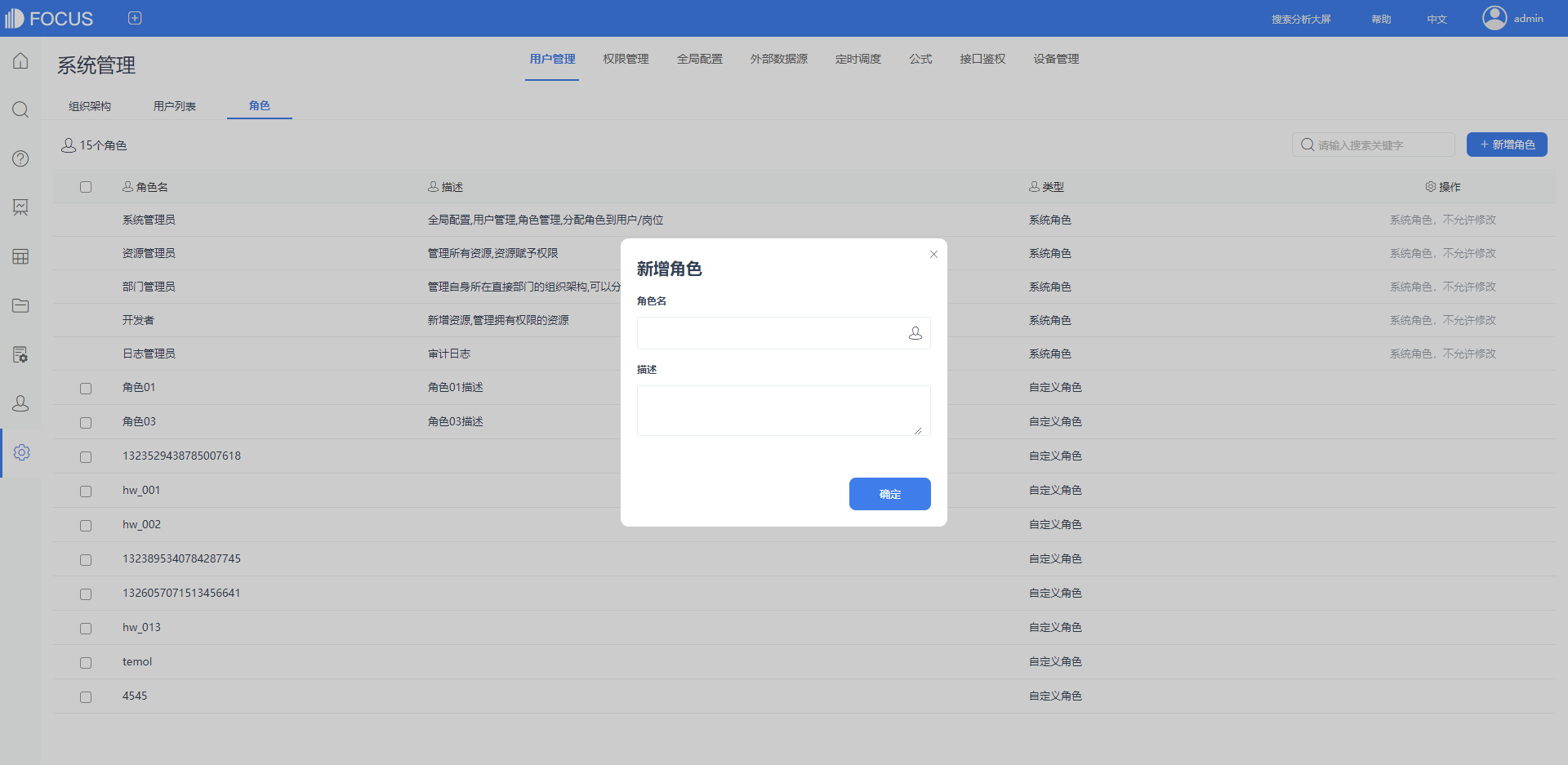
编辑角色
在“角色列表”下找到要编辑的角色名(仅自定义角色可以编辑),将鼠标移动到角色名上方,单击右侧“编辑”图标按钮,会弹出弹窗“编辑角色-XXX”(XXX为角色名称),如图10-1-2。修改信息后,单击“确定”按钮,编辑后的角色就会显示在列表中。
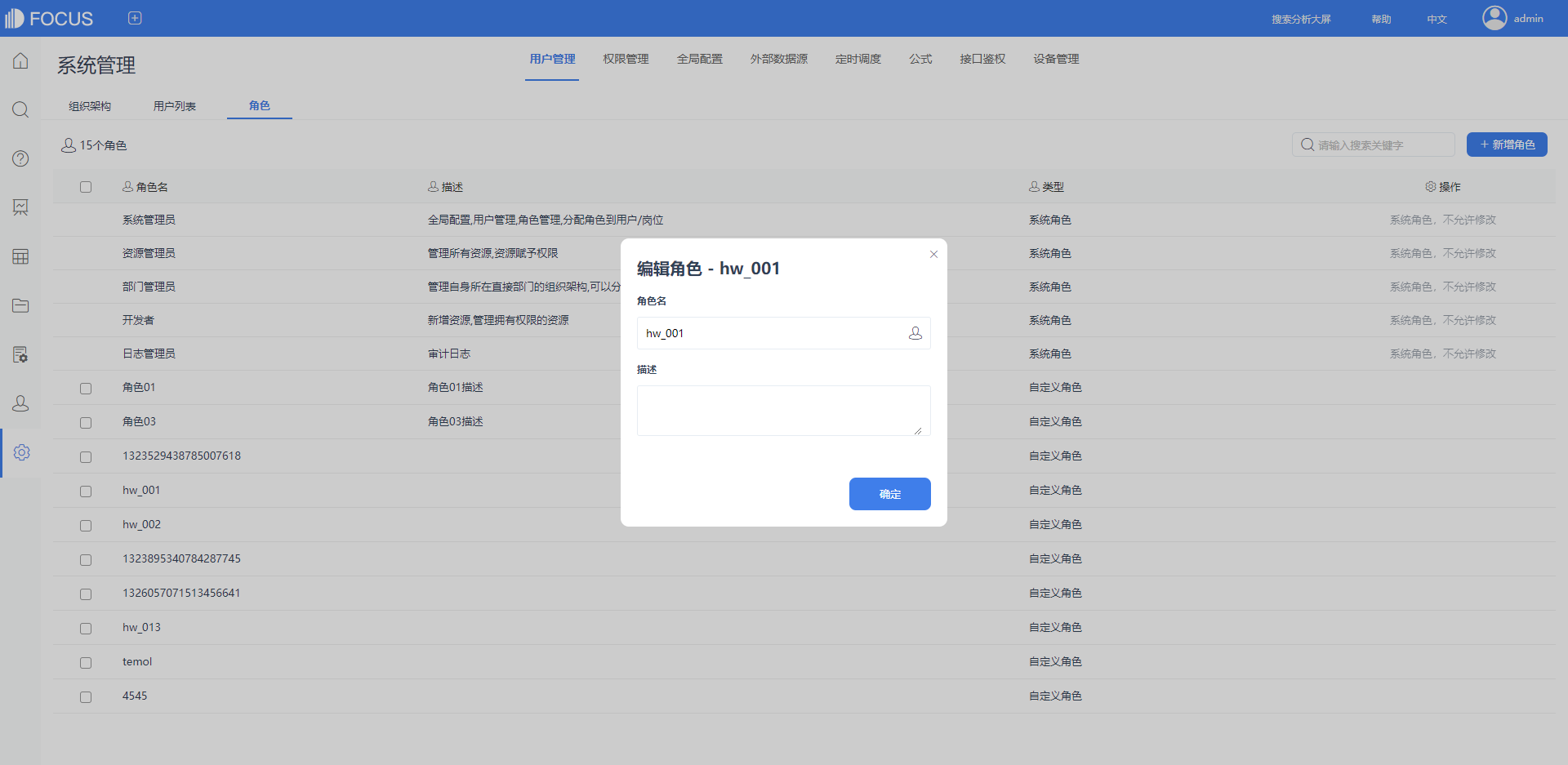
删除角色
在“角色列表”下找到要删除的角色名,将鼠标移动到角色名上方,单击右侧“删除”图标按钮,会弹出弹窗“您确定要删除以下角色吗?+XXX”(XXX为角色名称),单击“确定”按钮后该角色消失,如图10-1-3。
或者单击每行前侧的勾选框,选择多个角色后单击列表最上方的“删除”按钮,即可批量删除,如图10-1-4。
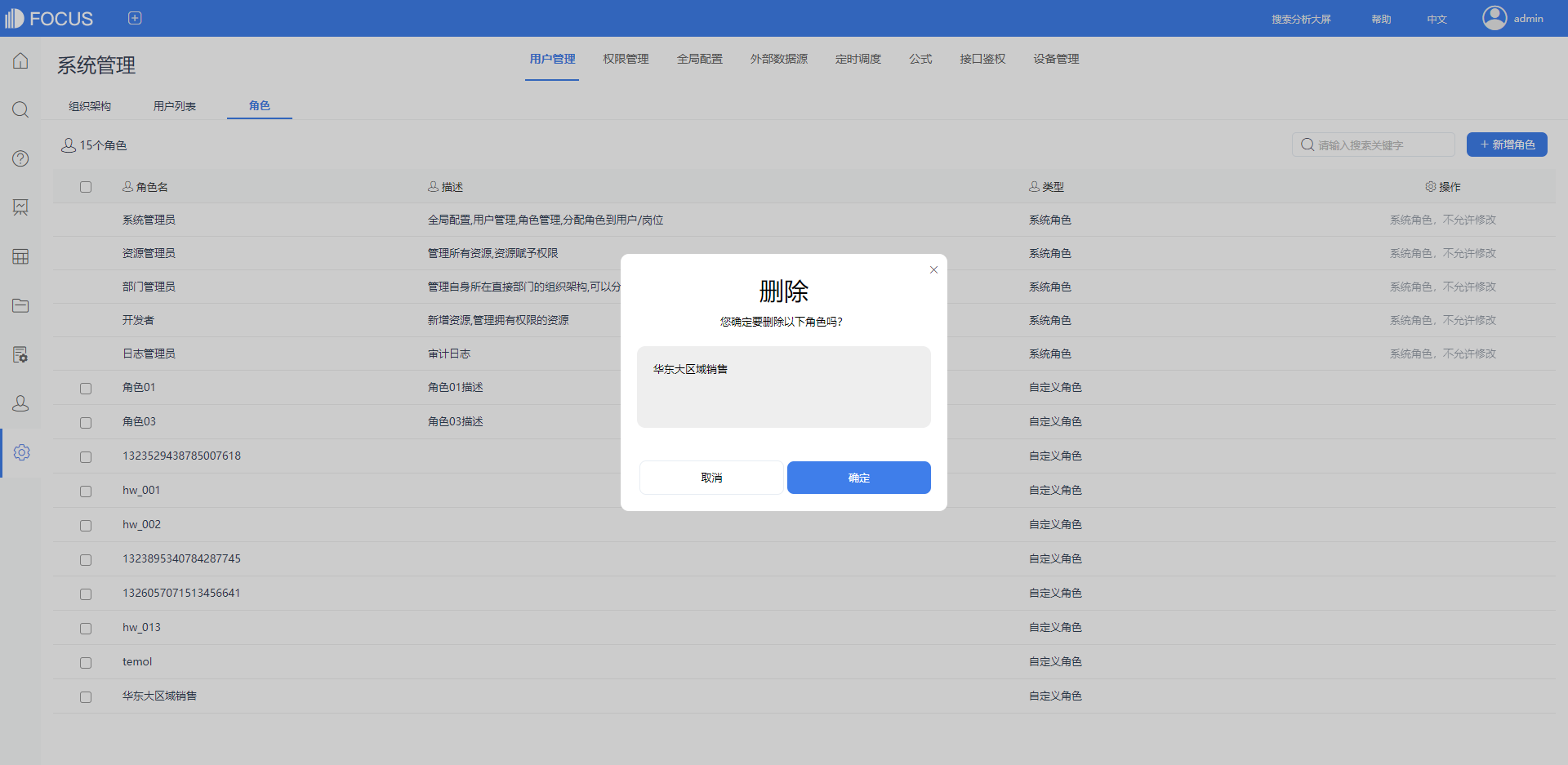
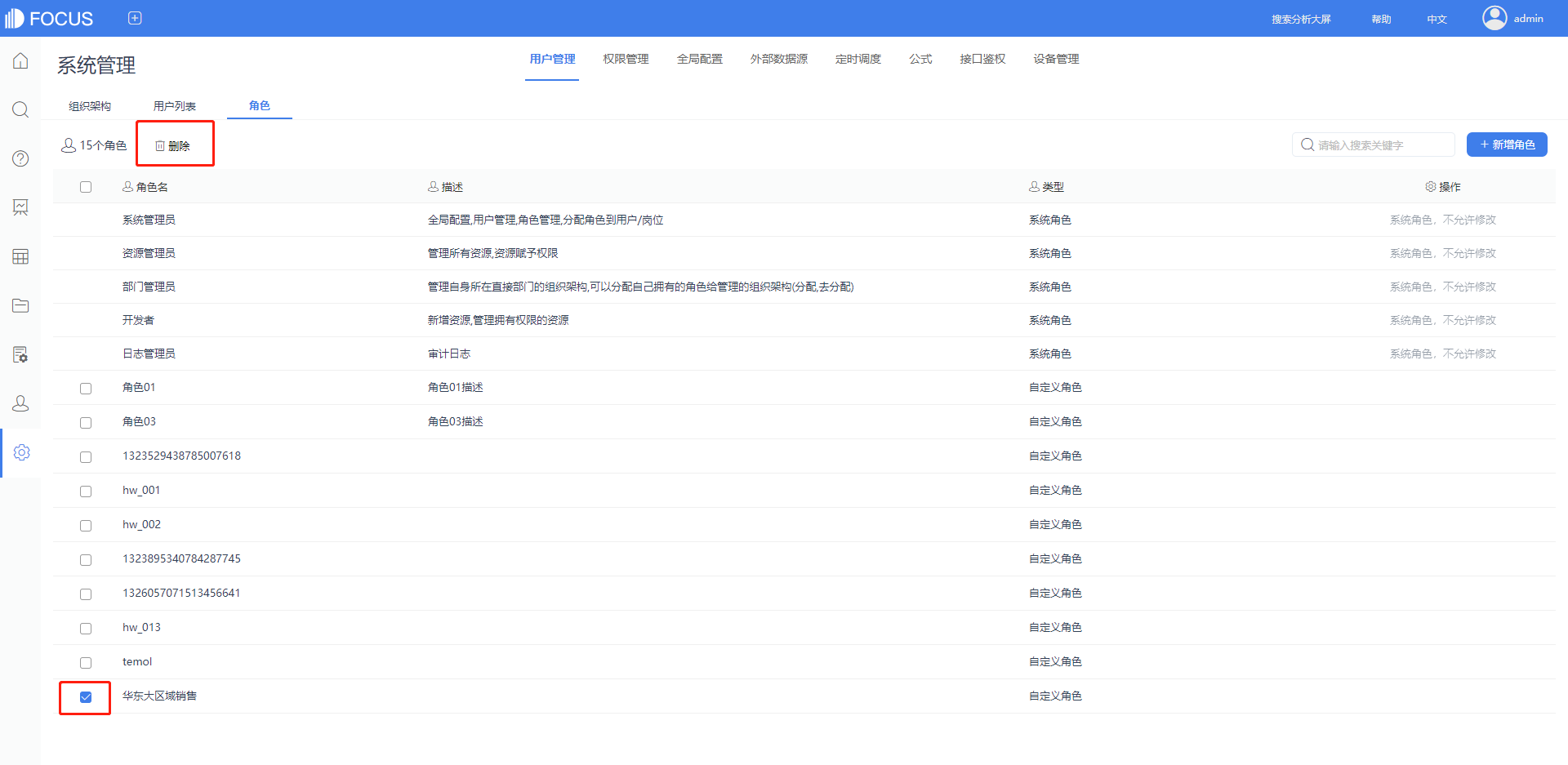
搜索角色
在“角色列表”下找到搜索框,输入关键词后显示搜索结果,帮助快速定位到想要查询的角色,如图10-1-5。
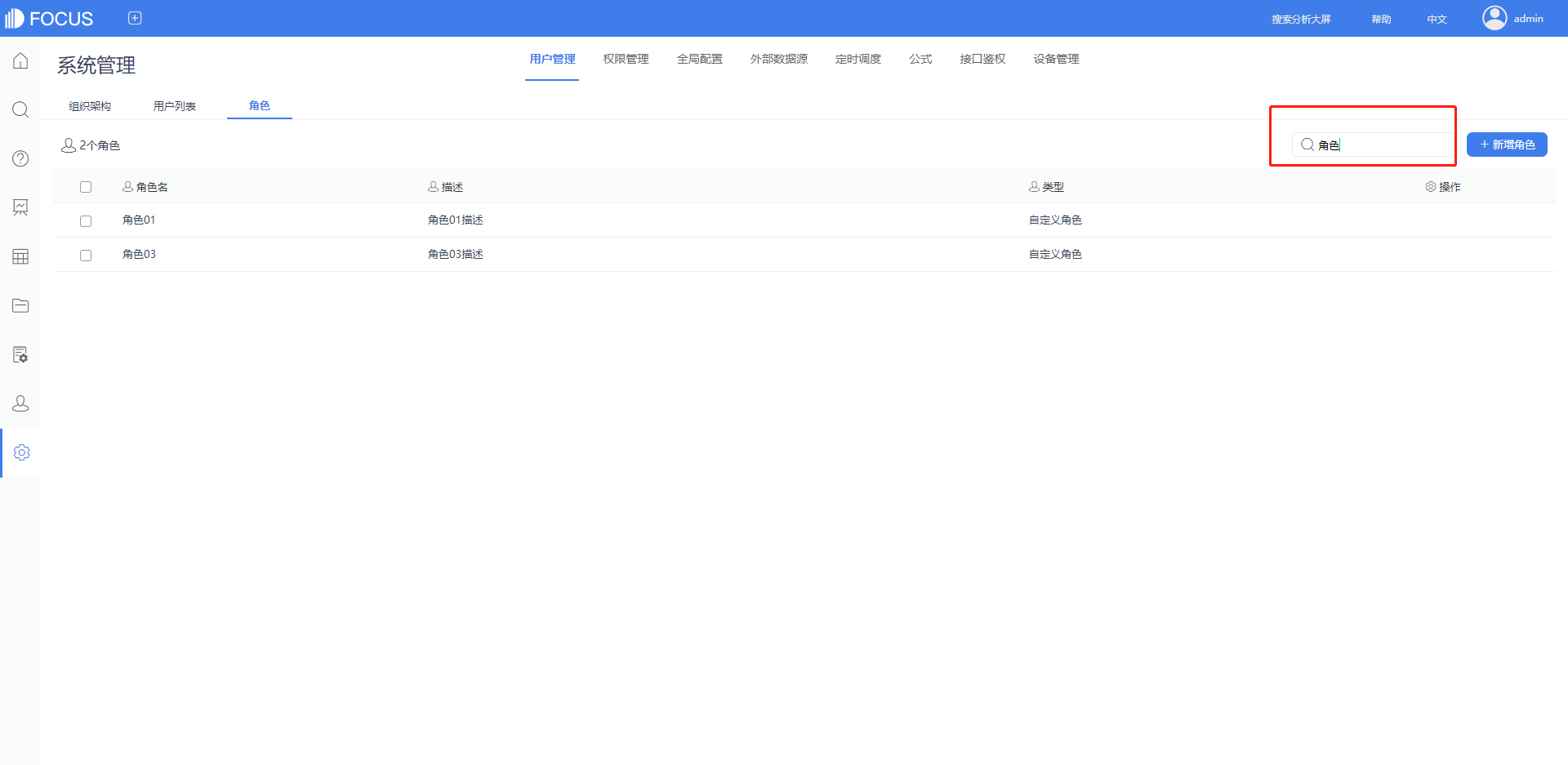
用户列表
仅超级管理员(admin)和拥有系统管理员角色权限的用户可以对用户列表进行增删改。其中admin用户可配置任意角色给新增用户;拥有系统管理员角色权限的用户仅可配置开发者角色和自定义角色给新增用户。
添加用户
单击用户管理下的“用户列表”,可以看到所有用户信息。单击“新增用户”按钮,跳出弹窗“增加用户”,如图10-1-6。输入基本信息、用户角色、了解更多后单击“确定”按钮,该用户就会显示在列表中。
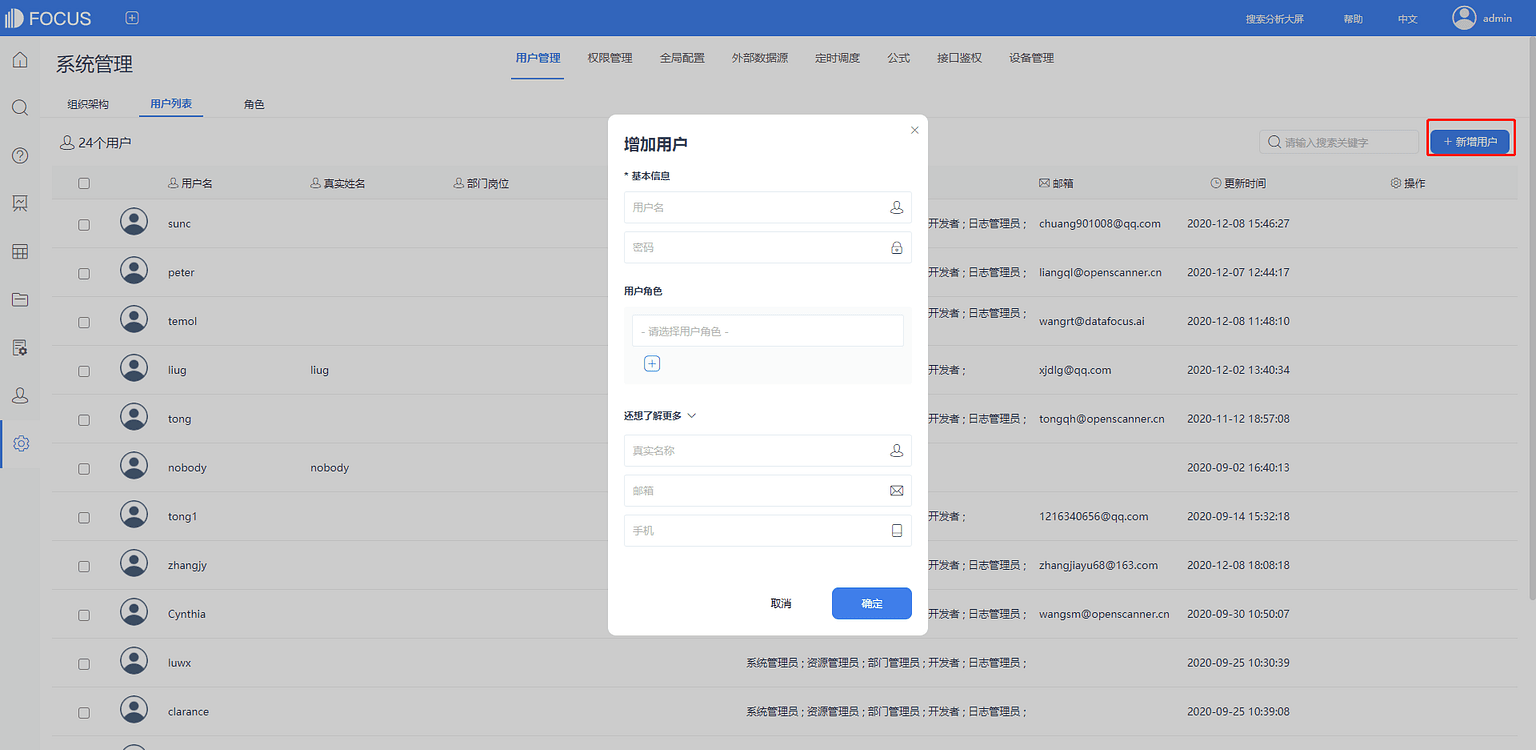
编辑用户
在“用户列表”下找到要编辑的用户名,将鼠标移动到用户名上方,单击右侧“编辑”图标按钮,会弹出弹窗“编辑用户-XXX”(XXX为用户名称),如图10-1-7。修改信息后,单击“确定”按钮,编辑后的用户就会显示在列表中。
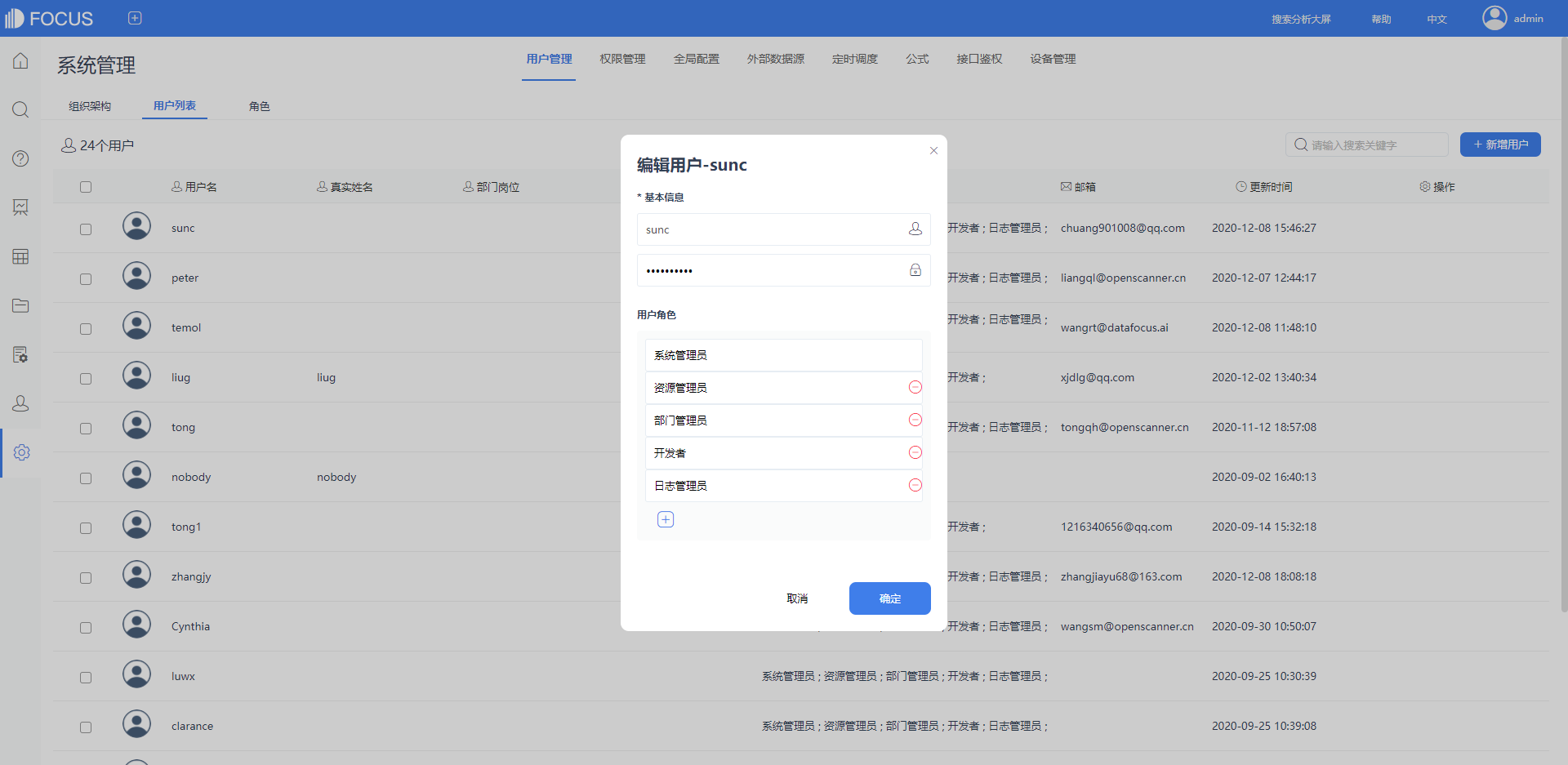
删除用户
在“所有用户”列表下找到要删除的用户名,将鼠标移动到用户名上方,单击右侧“删除”图标按钮,会弹出弹窗“您确定要删除以下用户吗?+XXX”(XXX为用户名称),单击“确定”按钮后该用户消失,如图10-1-8。
或者单击每行前侧的勾选框,选择多个用户后单击列表最上方的“删除”按钮,即可批量删除,如图10-1-9。
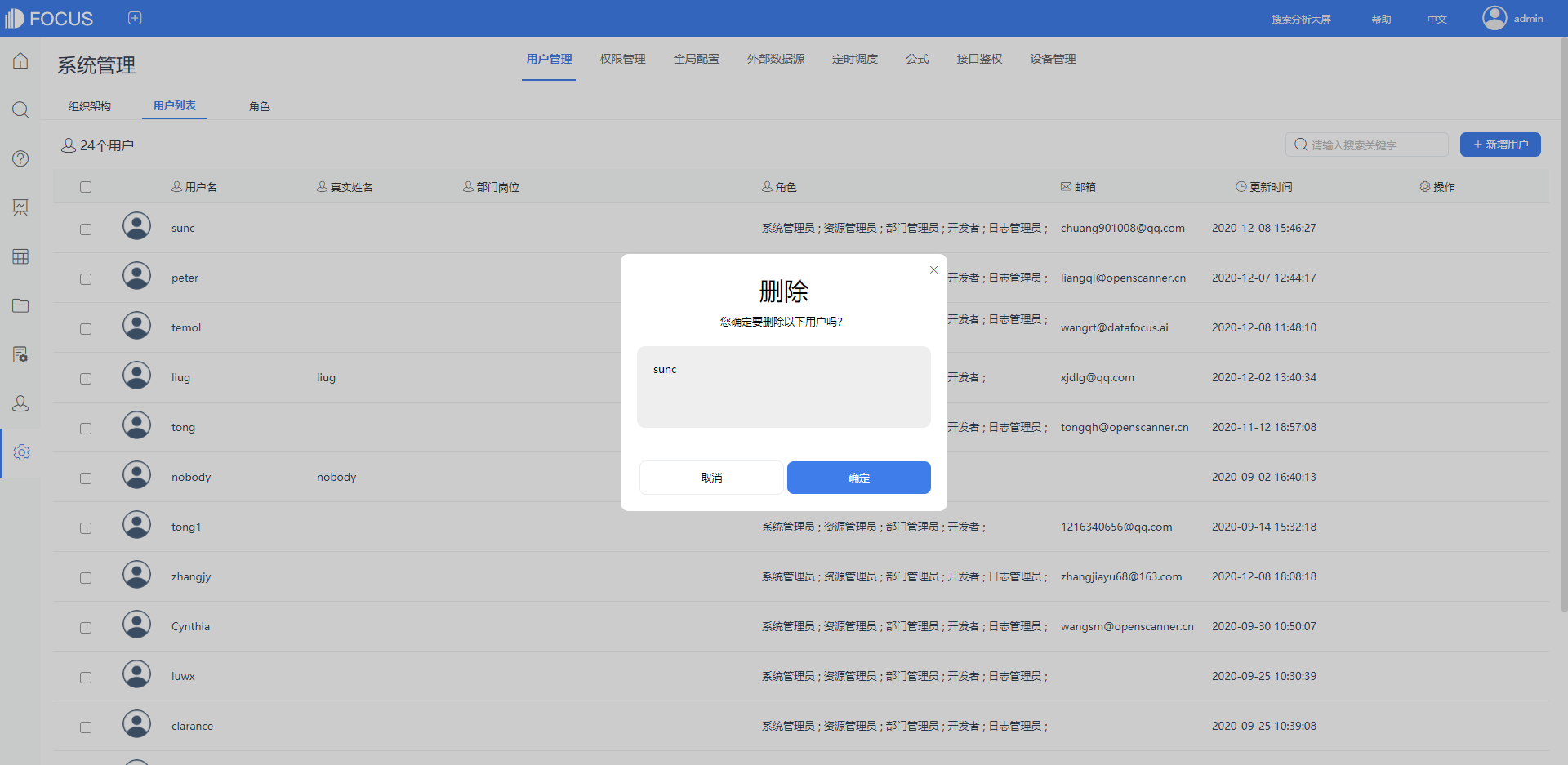
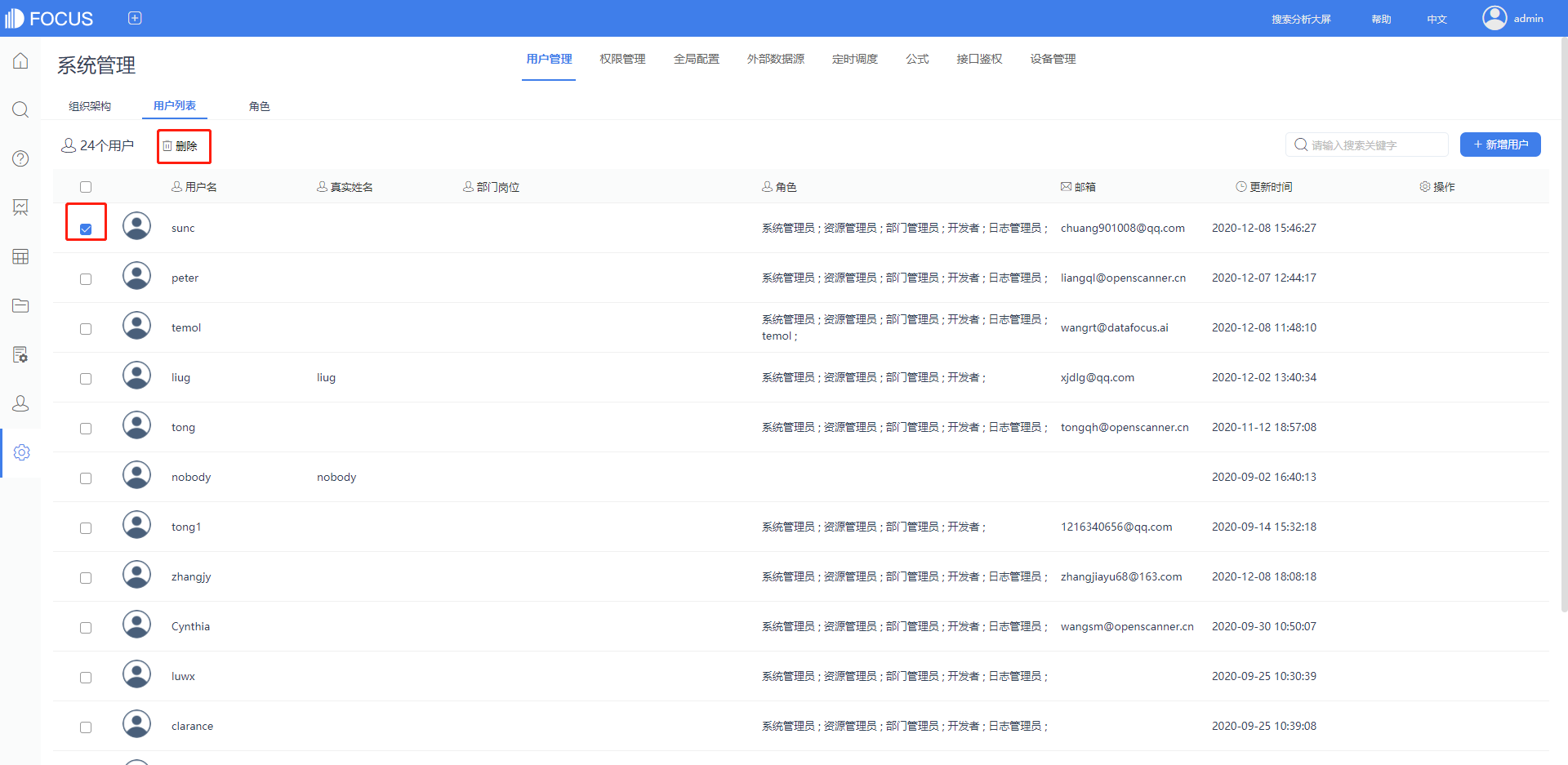
搜索用户
在“用户列表”下找到搜索框,输入关键词后显示搜索结果,帮助快速定位到想要查询的用户,如图10-1-10。
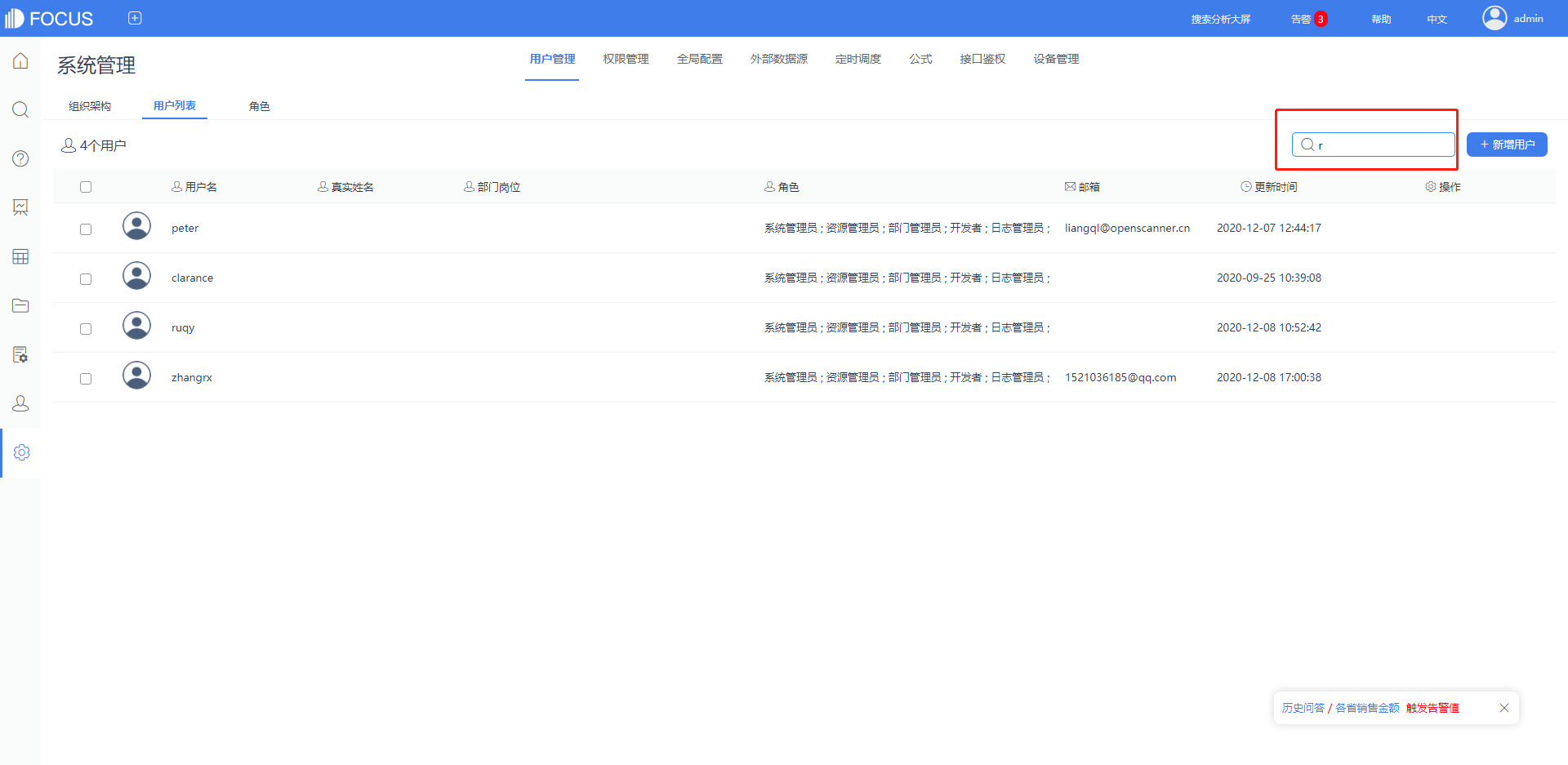
组织架构
超级管理员(admin)可以查看完整的组织架构并进行增删改查;拥有部门管理员角色权限的用户,可以查看自身所在直接部门的组织架构,可为直接部门增删改岗位和用户。
部门—岗位—用户的组织架构,一个用户可以加入到多个部门中。
添加部门
单击用户管理下的“组织架构”,在左侧部门一栏下可以看到所有部门信息。选择一个部门,单击“增加”按钮,会弹出“为部门XXX增加子部门”弹窗,如图10-1-11。
选择“所有部门”,单击“增加”按钮,会弹出“新增部门”弹窗,如图10-1-12。输入部门名后,单击“确定”按钮,该新增部门就会显示在列表中。
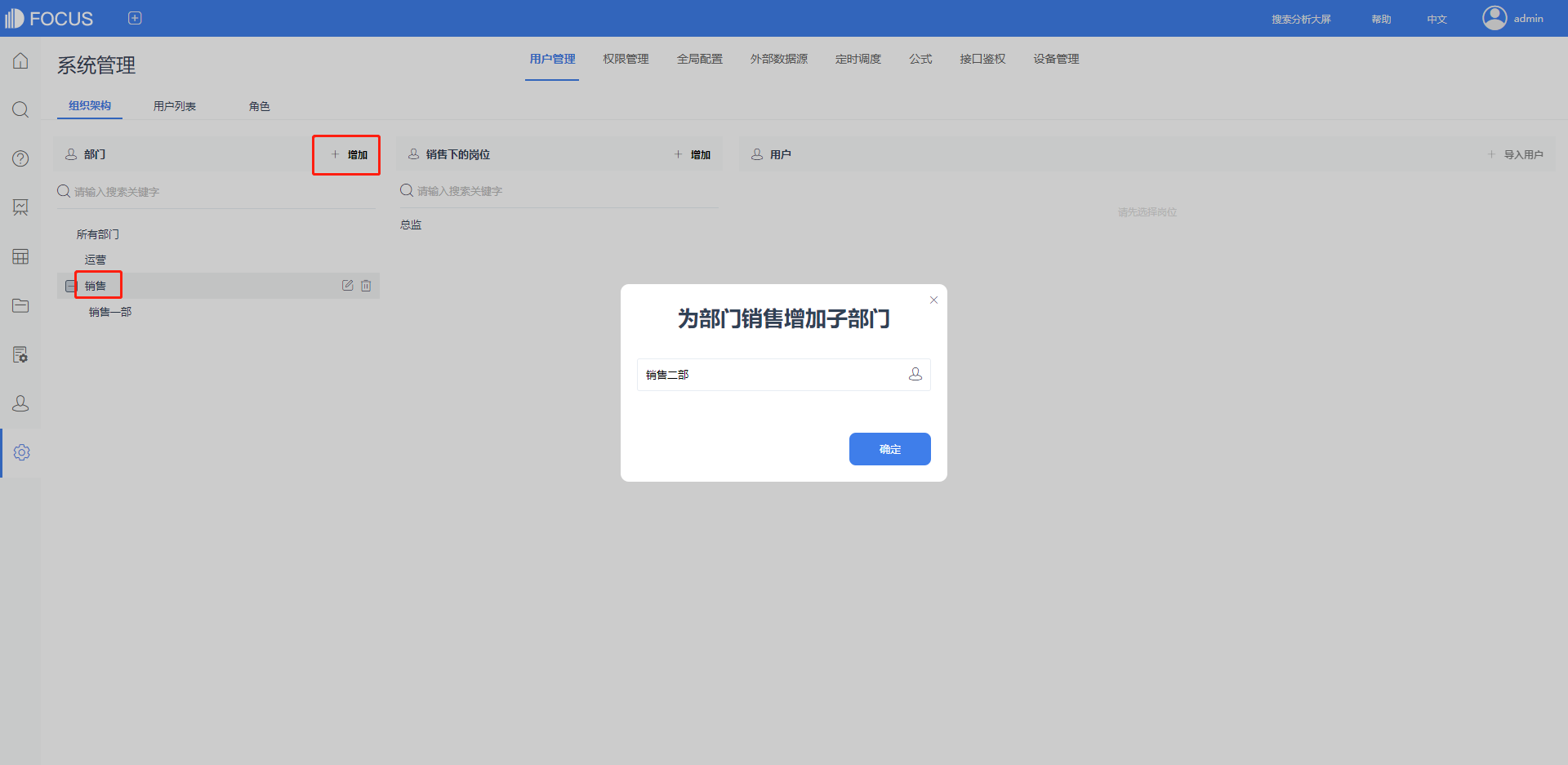
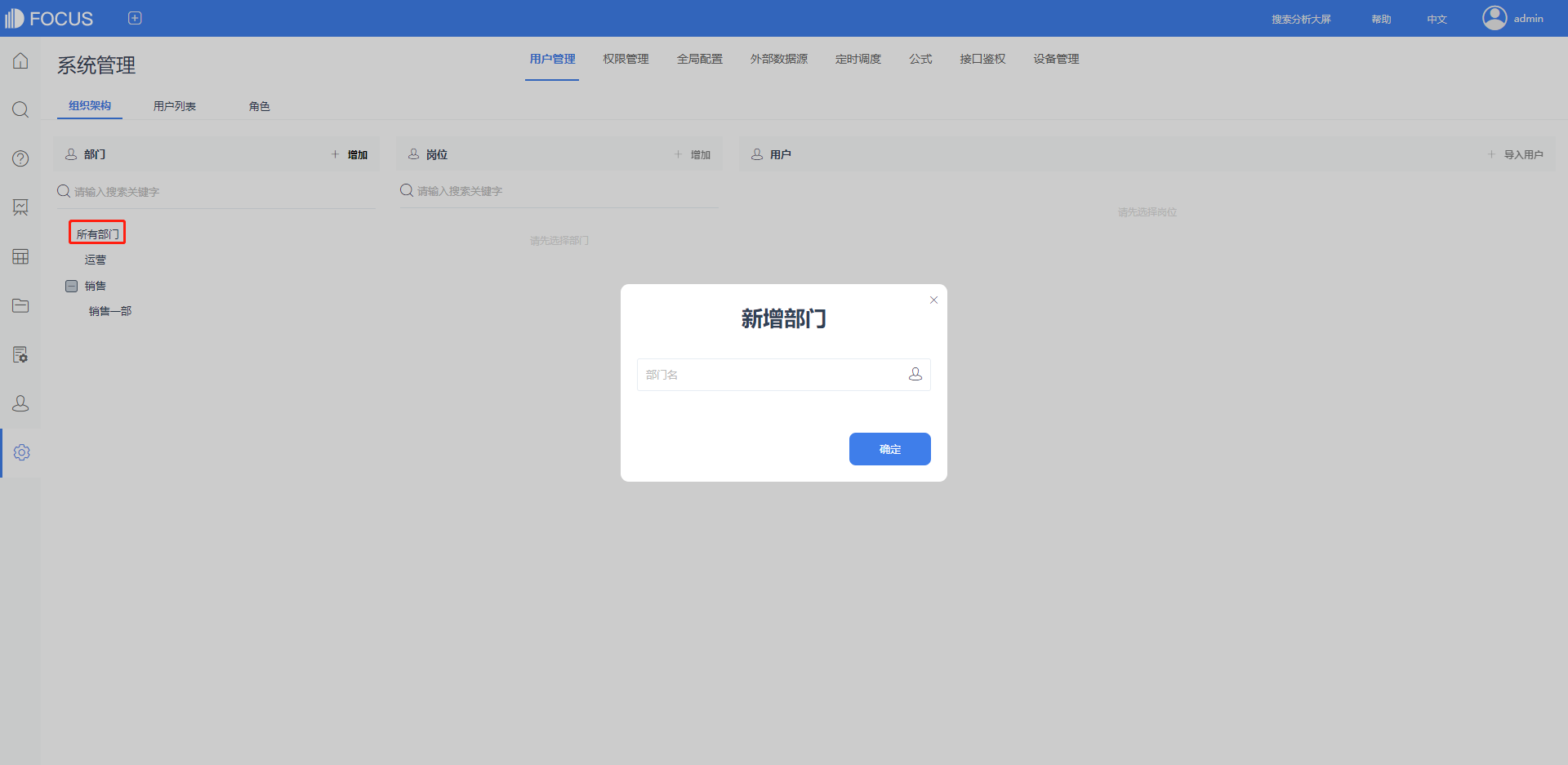
编辑部门
在“所有部门”列表下找到要编辑的部门名,将鼠标移动到部门名上方,单击右侧“编辑”图标按钮,会弹出弹窗“编辑XXX”(XXX为部门名称),如图10-1-13。修改部门名后,单击“确定”按钮,编辑后的部门就会显示在列表中。
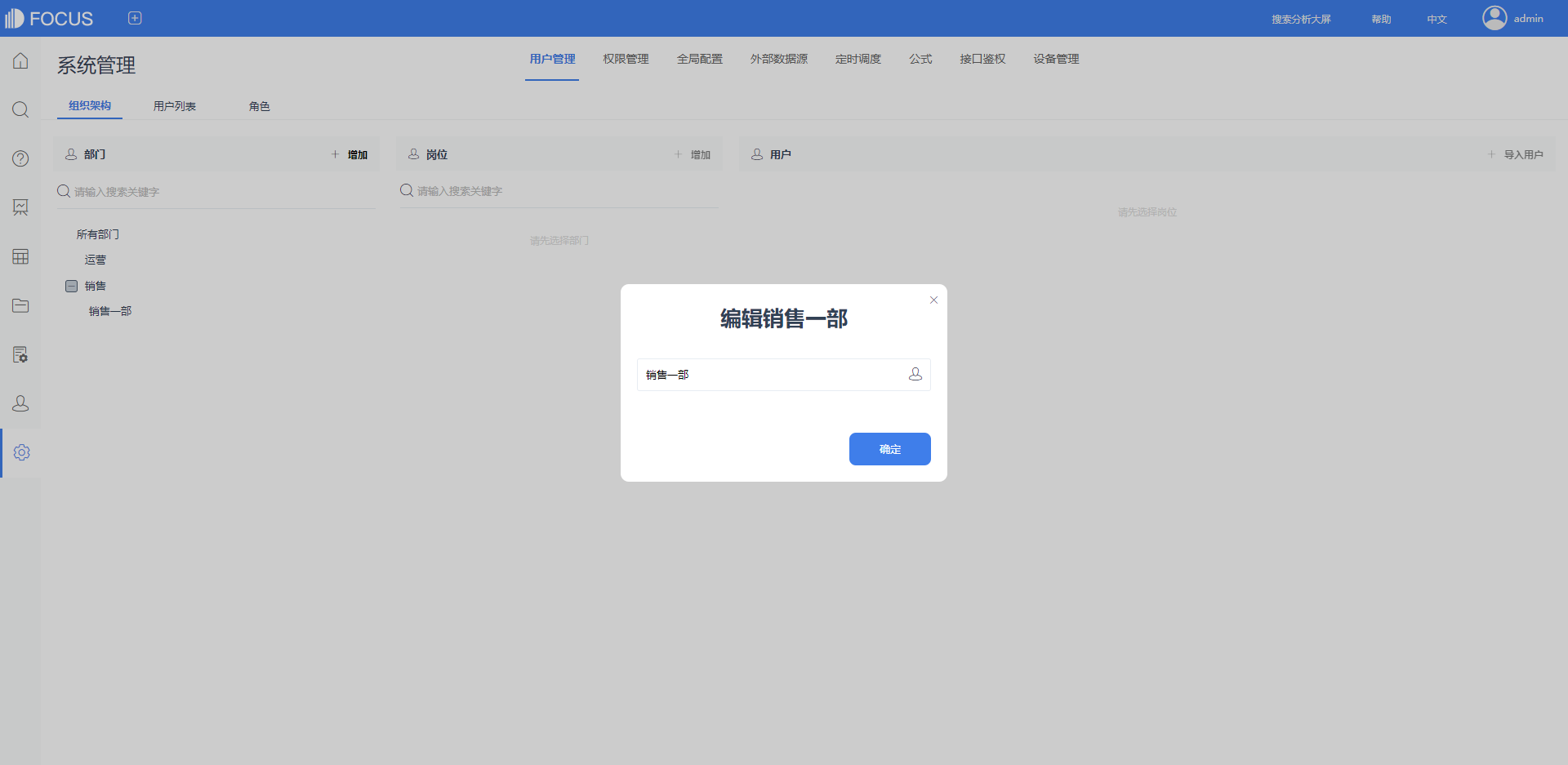
删除部门
在“所有部门”列表下找到要删除的部门名,将鼠标移动到部门名上方,单击右侧“删除”图标按钮,列表下该部门及下属子部门消失,如图10-1-14。
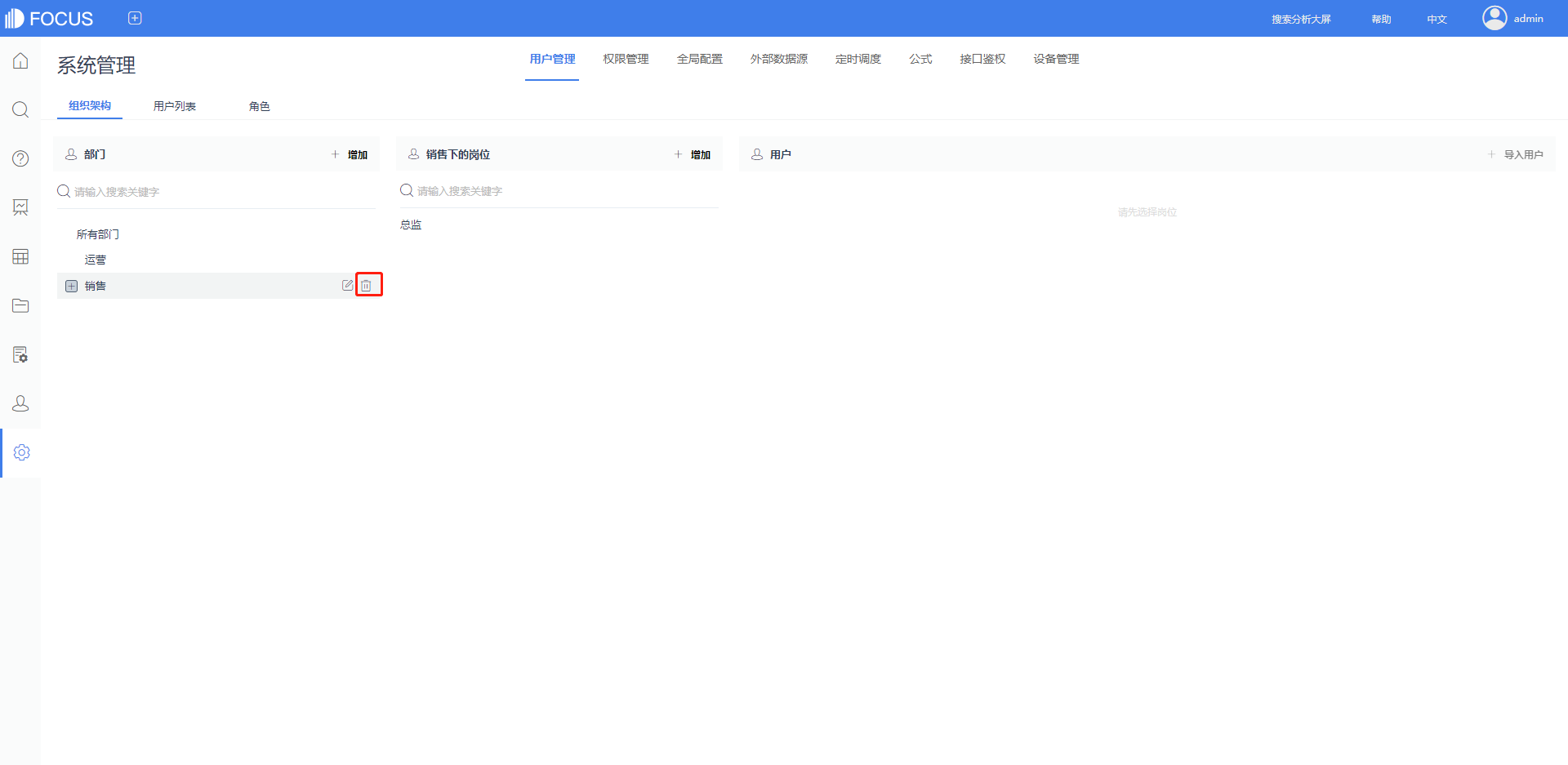
搜索部门
在“所有部门”列表下找到搜索框,输入关键词后显示搜索结果,帮助快速定位到想要查询的部门,如图10-1-15。
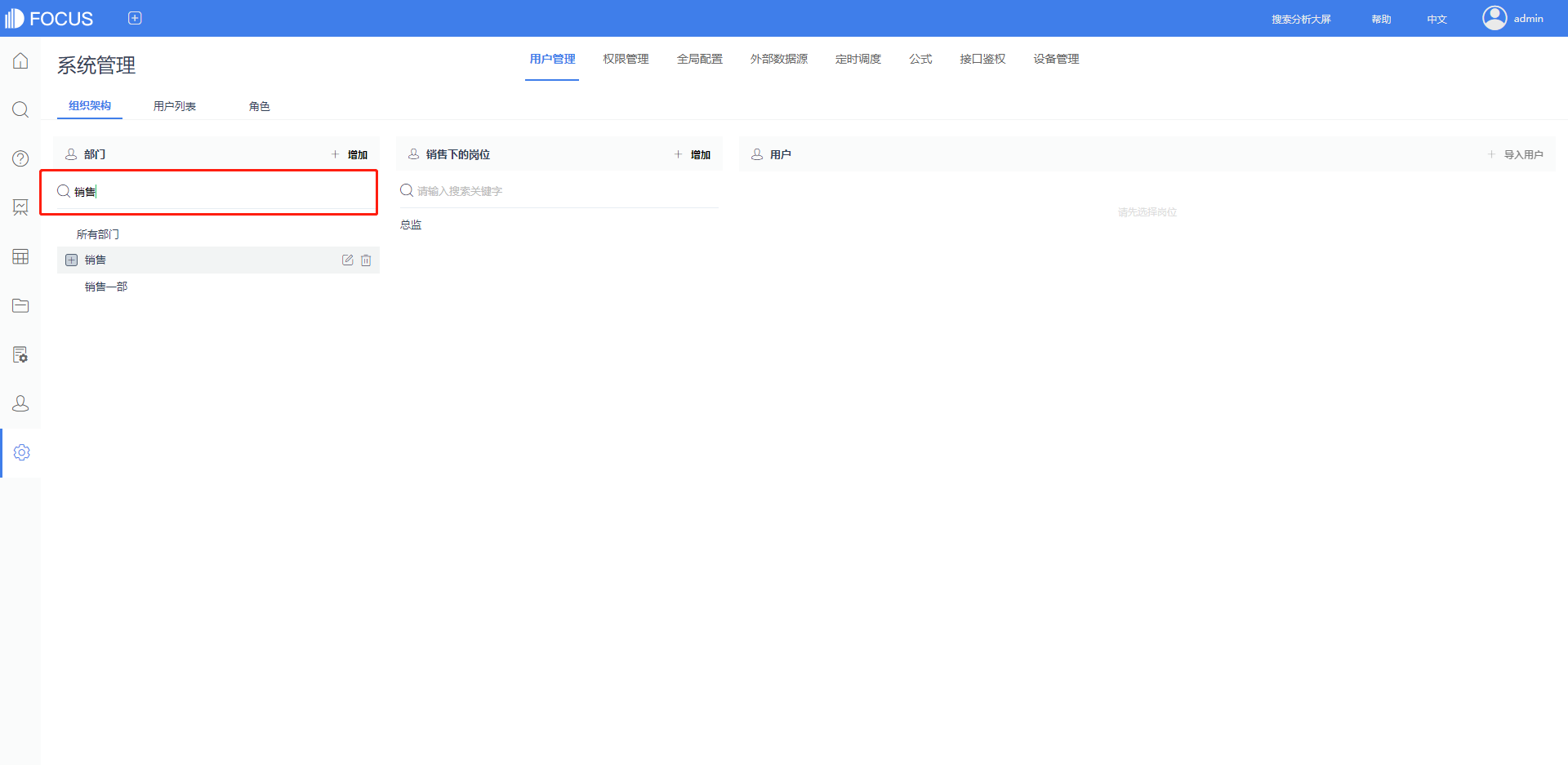
为部门增加岗位
单击用户管理下的“组织架构”,在左侧部门一栏下可以看到所有部门信息。选择一个部门,在中间岗位一栏查看该部门下的所有岗位。单击岗位栏的“增加”按钮,会弹出“为部门XXX增加岗位”(XXX为所选部门名称)。超级管理员(admin)可为该岗位配置任意角色,为岗位配置完角色后,该岗位下所有用户即拥有该角色的权限,如图10-1-16。
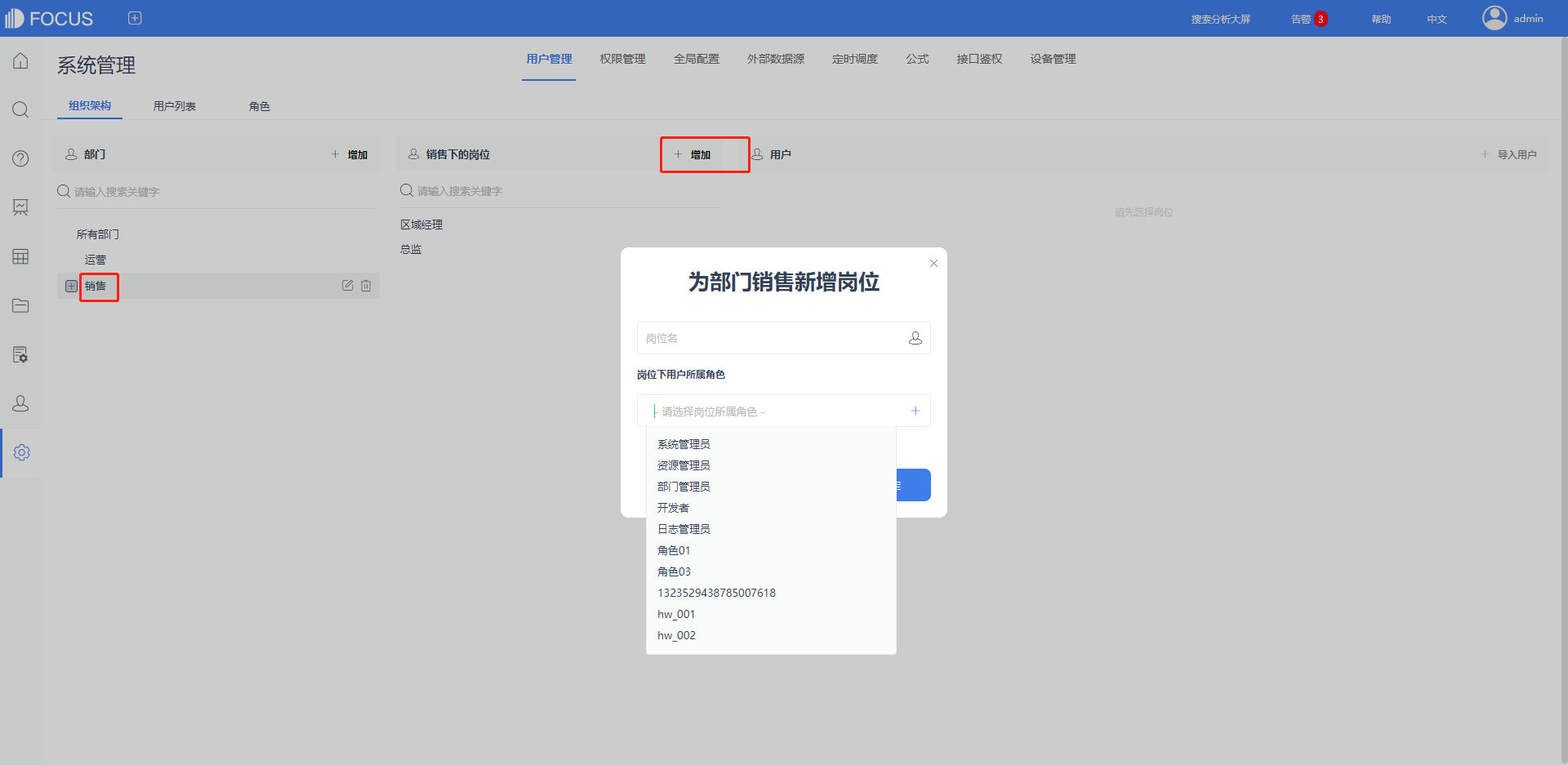
拥有部门管理员角色的用户可选择自己拥有的角色(除系统角色外),如图10-1-17。为岗位配置完角色后,该岗位下所有用户即拥有该角色的权限。单击“确定”按钮,该新增岗位就会显示在列表中。
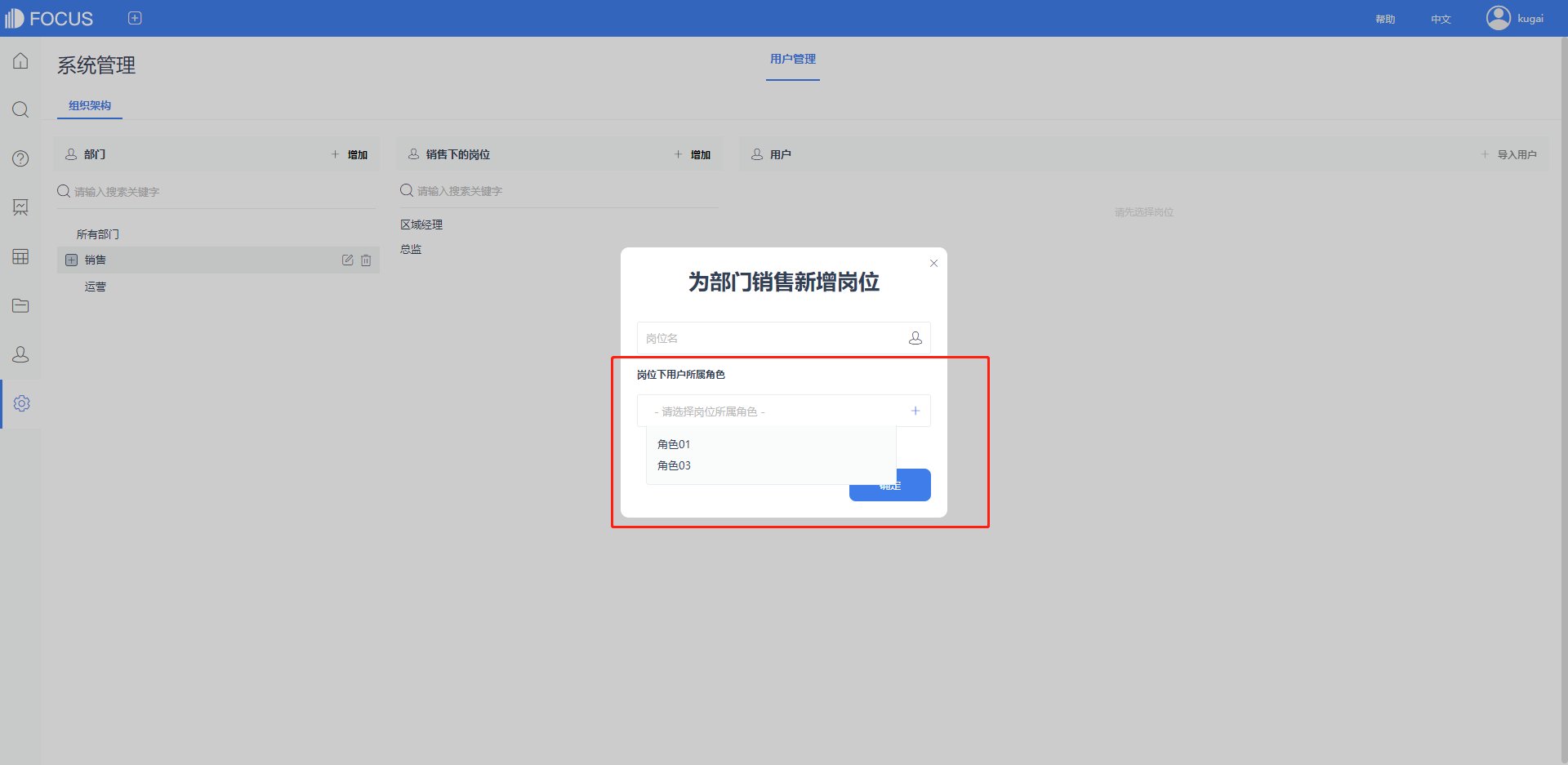
编辑岗位
在“所有岗位”列表下找到要编辑的岗位名,将鼠标移动到岗位名上方,单击右侧“编辑”图标按钮,会弹出弹窗“编辑XXX”(XXX为岗位名称),如图10-1-18。修改岗位名后,单击“确定”按钮,编辑后的岗位就会显示在列表中。
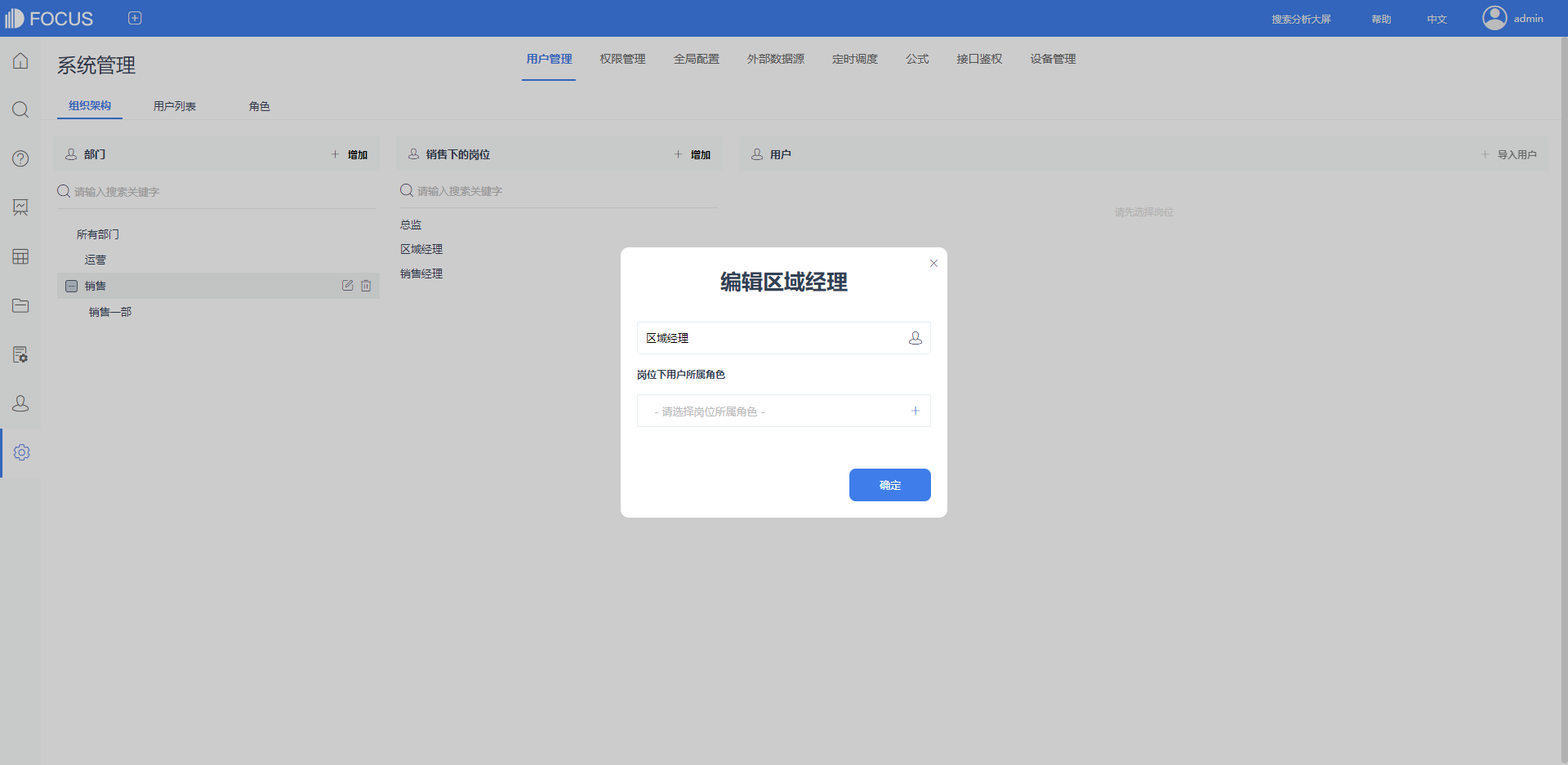
删除岗位
在“所有岗位”列表下找到要删除的岗位名,将鼠标移动到岗位名上方,单击右侧“删除”图标按钮,列表下该岗位消失,如图10-1-19。
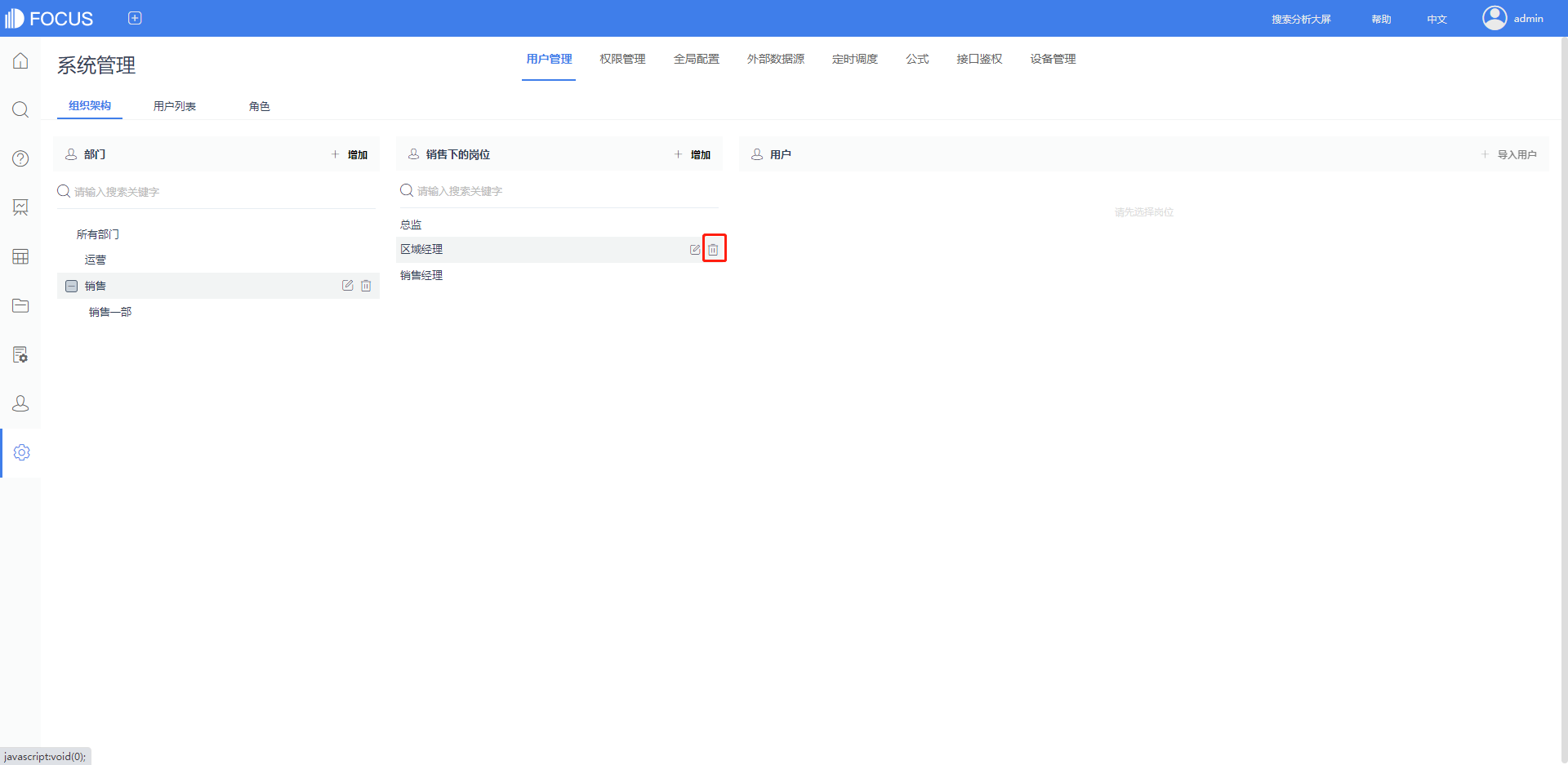
搜索岗位
选择一个部门,在“岗位”列表下找到搜索框,输入关键词后显示搜索结果,帮助快速定位到想要查询的岗位,如图10-1-20。
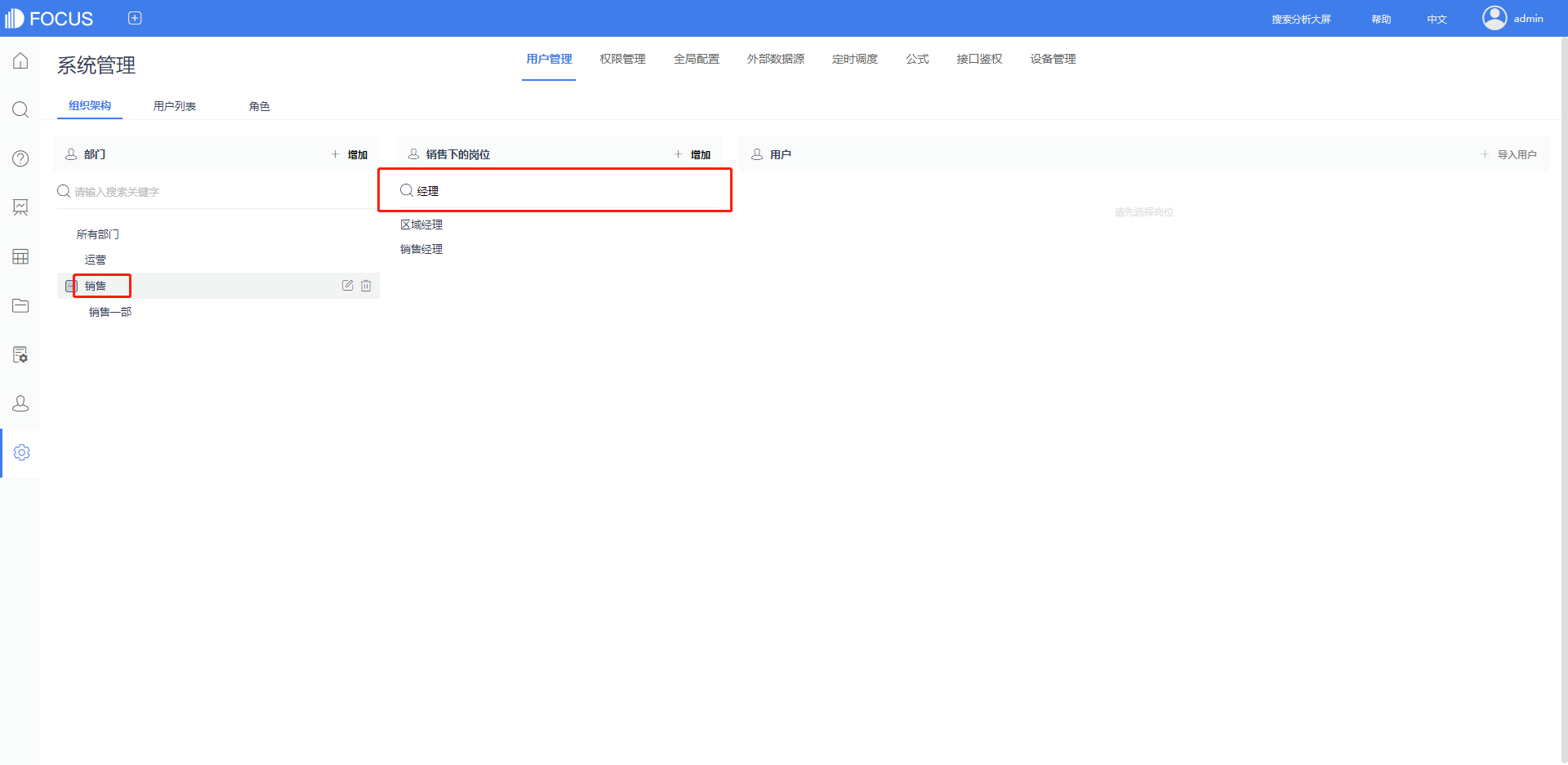
为岗位导入用户
单击用户管理下的“组织架构”,在左侧部门一栏下可以看到所有部门信息。选择一个部门,在中间岗位一栏查看该部门下的所有岗位。选择一个岗位,在右侧用户一栏查看该岗位下所有用户。单击岗位栏的“导入用户”按钮,在用户列右侧显示所有用户名,如图10-1-21。单击选择某个用户名,该用户名显示在“用户”列表下。
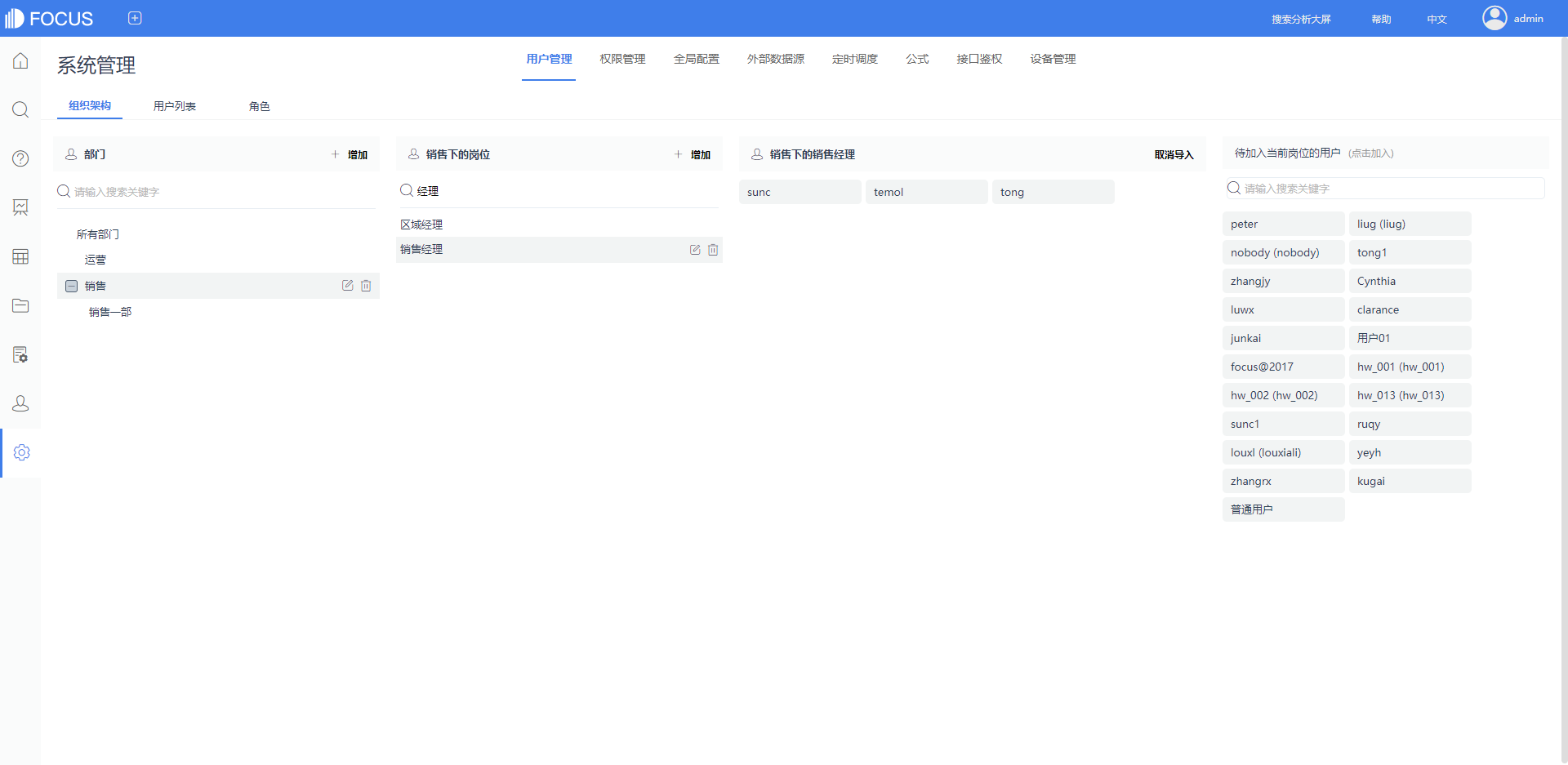
为岗位移除用户
单击用户管理下的“组织架构”,在左侧部门一栏下可以看到所有部门信息。选择一个部门,在中间岗位一栏查看该部门下的所有岗位。选择一个岗位,在右侧用户一栏查看该岗位下所有用户。将鼠标移动到某个用户名上方,单击右上角的“删除”按钮,即可取消导入用户,如图10-1-22。
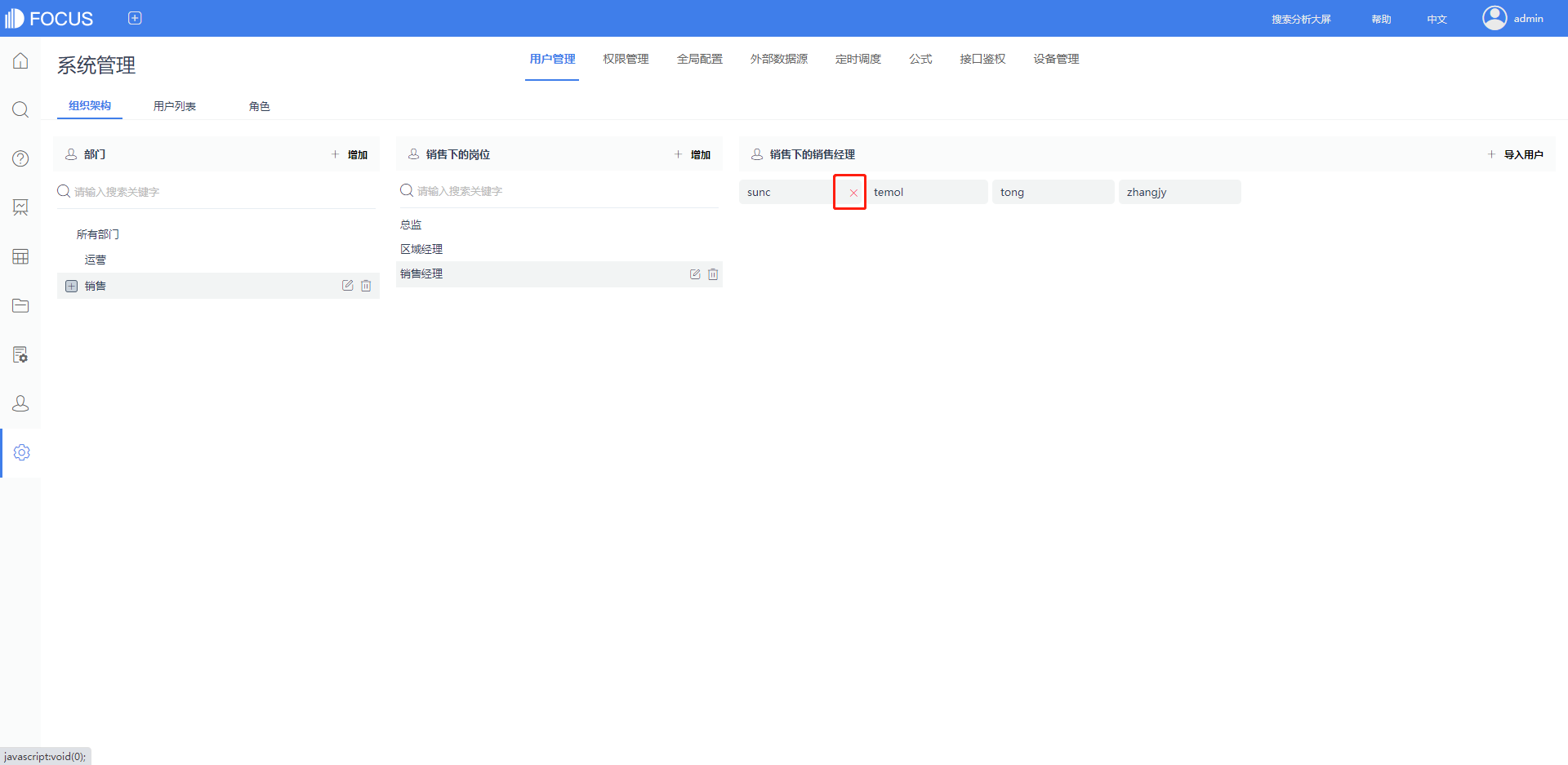
权限管理
在DataFocus Cloud系统中资源权限是依附于自定义角色的,所以通过为角色配置资源,将自定义的角色分配给不同的用户/部门,即可实现将打包资源分配到具体用户/部门。

仅超级管理员(admin)和拥有资源管理员角色权限的用户可以配置资源。
为角色配置资源
进入“权限管理”模块,在页面左侧的自定义角色列表中选择一个角色,页面右侧显示所有资源列表,包括数据表、历史问答、数据看板和项目四大类,如图10-2-1。
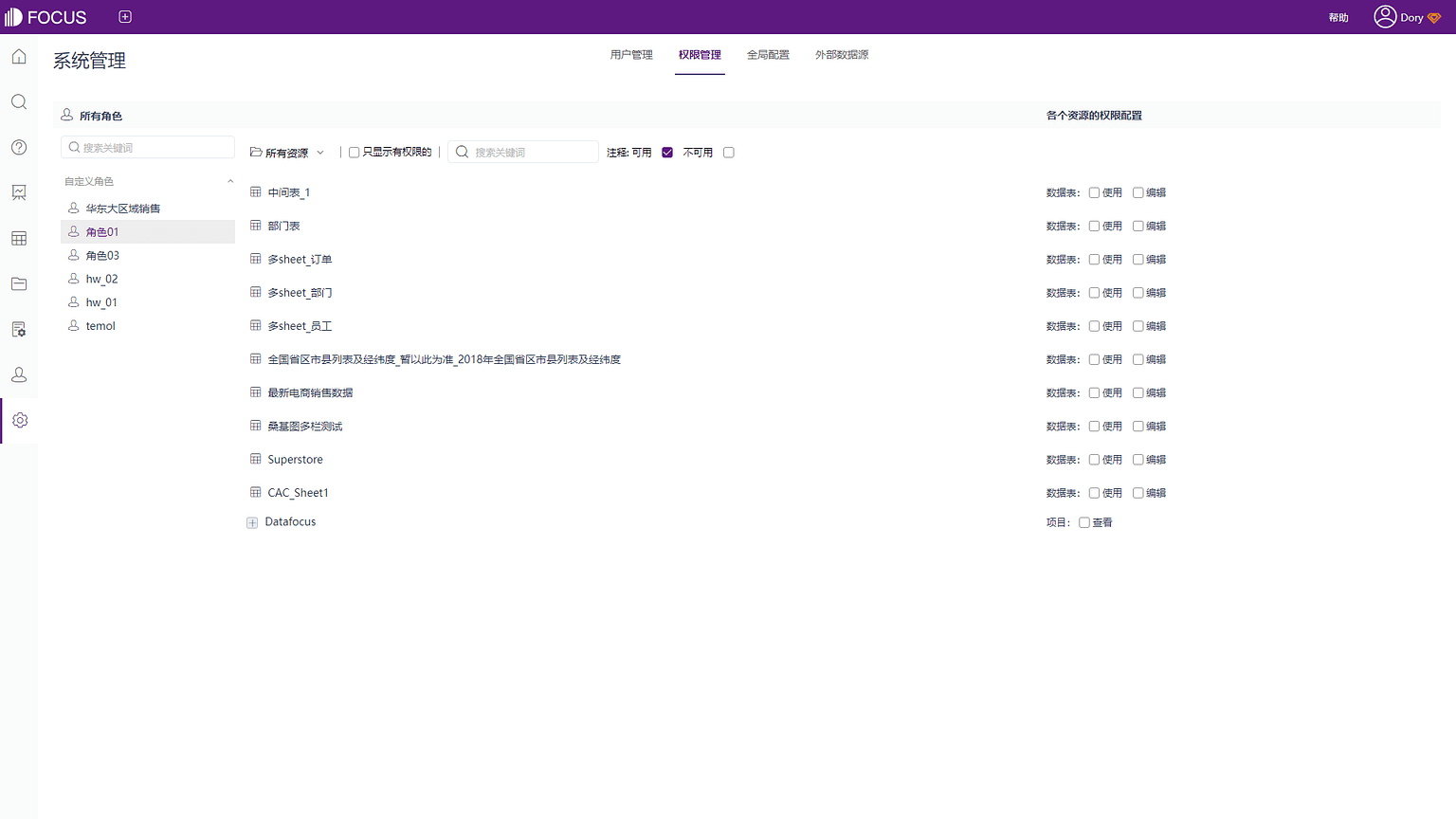
为角色配置资源 - 数据表类
选中某一角色,为该角色配置资源。在资源较多时,可以点击“所有资源”,在下拉框中选择“数据表”,如图10-2-2,显示所有数据表资源。
- 列权限
1.选择要配置的数据表行,勾选相应的“使用”单选框;
2.单击右侧的“权限”按钮,跳出弹窗“配置数据表XXX的行列权限”(XXX为该数据表名称),如图10-2-3;
3.可自由勾选相关列,点击“确定”,完成列权限设置即该角色只能看到这个数据表中框选的数据信息。
- 行权限
1.选择要配置的数据表行,勾选相应的“使用”单选框;
2.单击右侧的“编辑”按钮,跳出弹窗“配置数据表XXX的行列权限”(XXX为该数据表名称),点击“行权限”;
3.点击“加号”,配置行筛选条件(其中文本列可以添加‘contains’、‘=’、‘equals’条件筛选,数值列和日期列可以添加‘>’、‘<’、‘<=’、‘>=’、‘=’条件筛选),如图10-2-4,点击“确定”,完成行权限设置即该角色只能看到这个数据表中筛选条件下的数据信息。
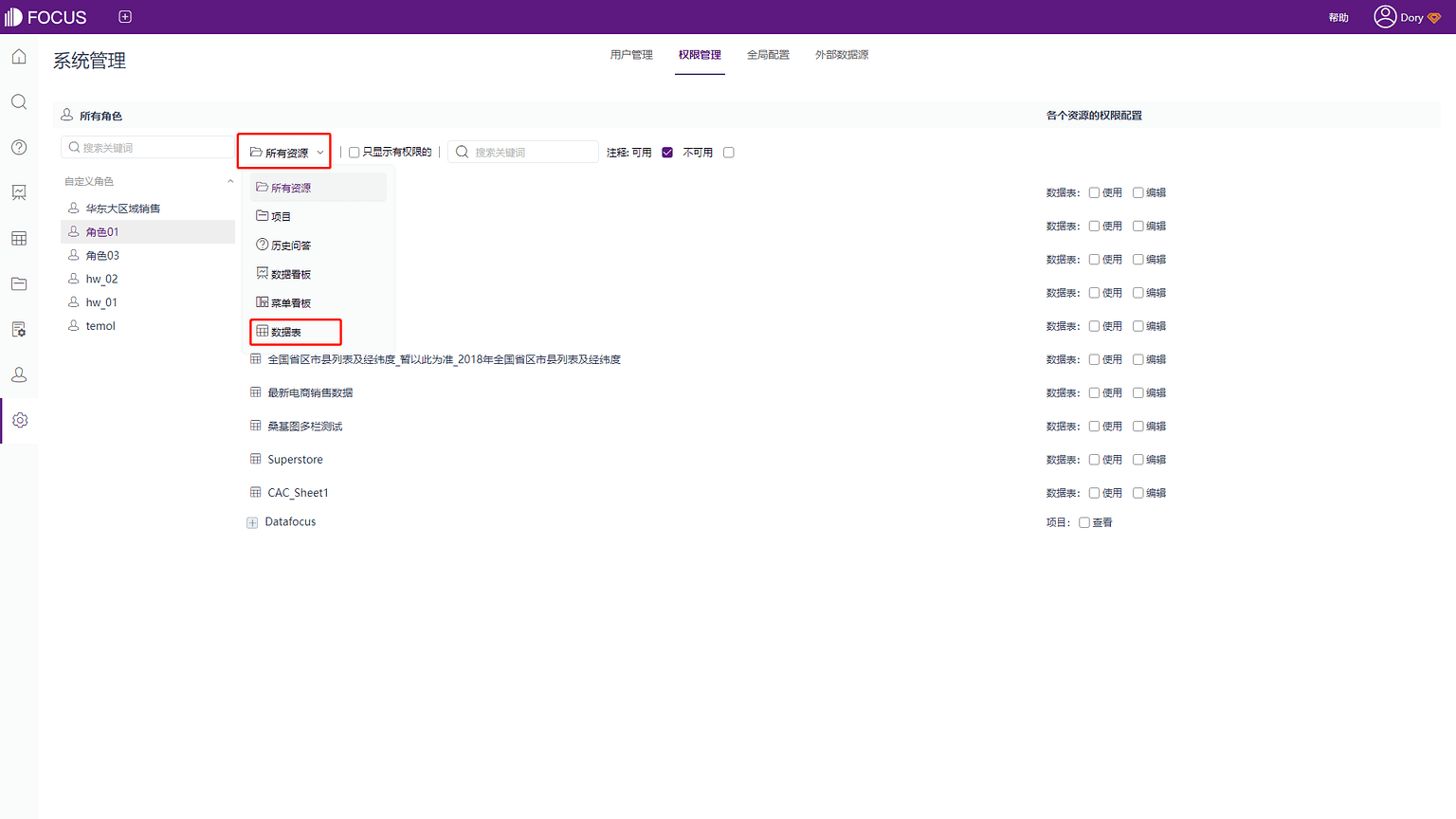
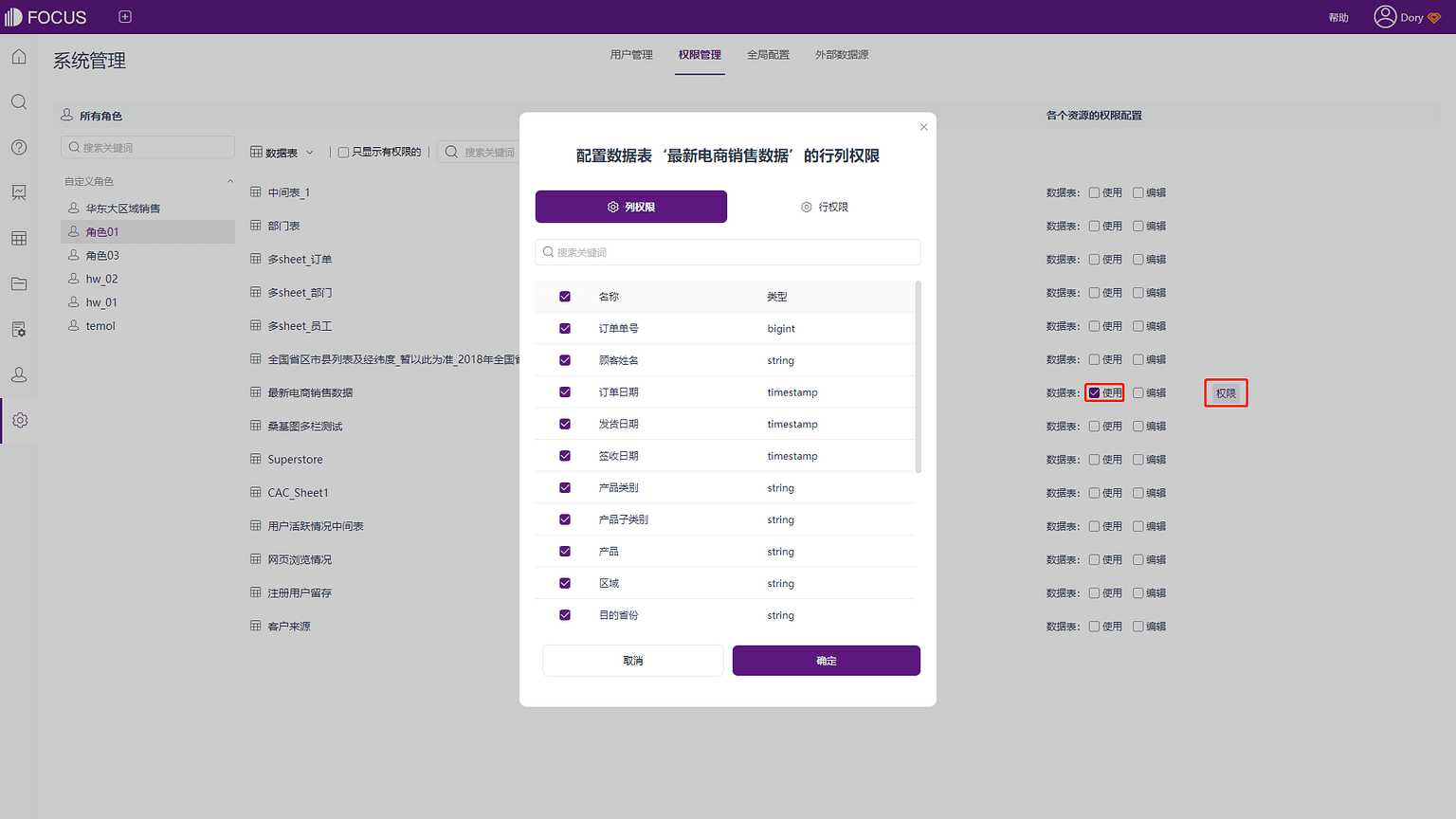
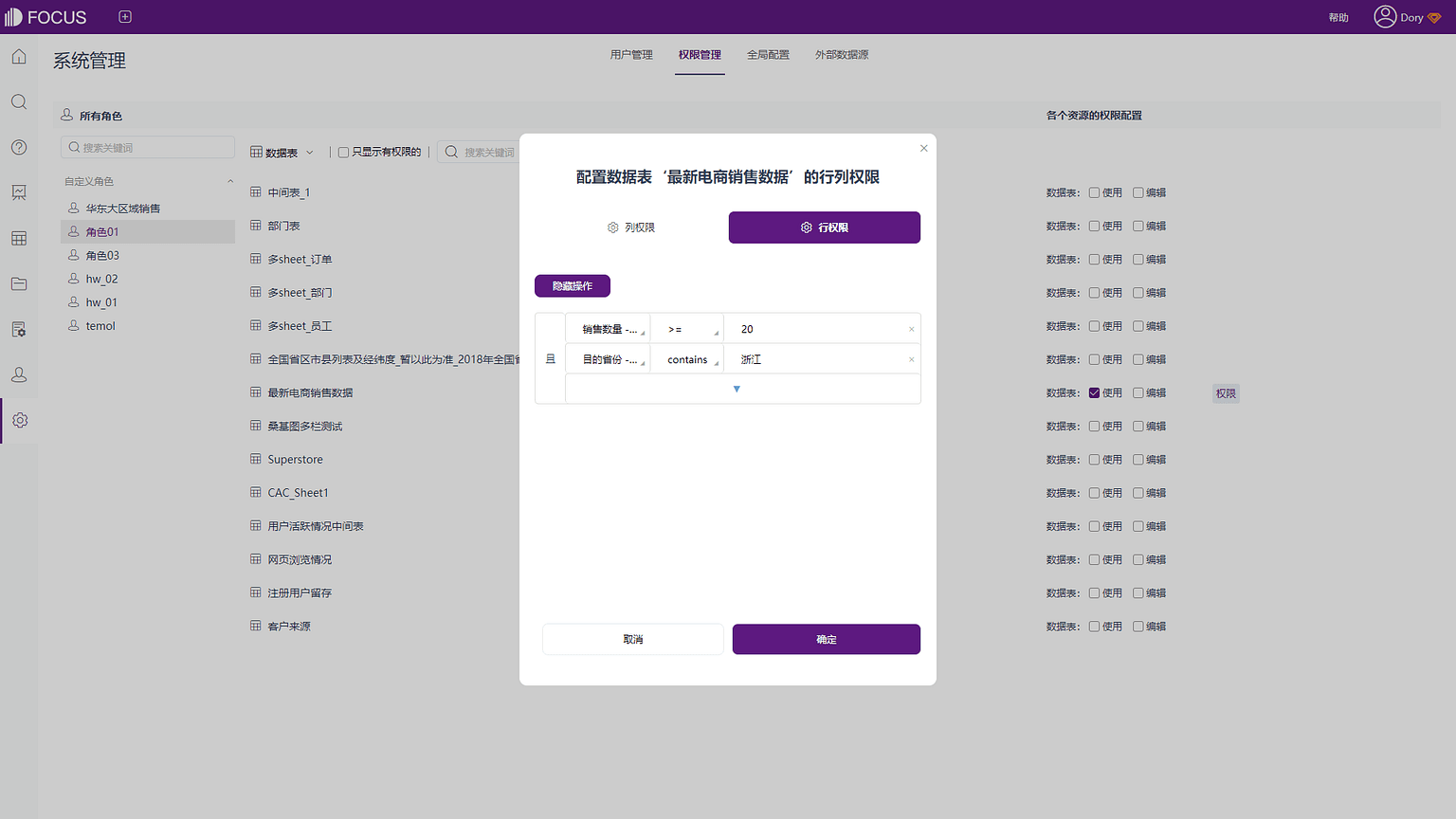
为角色配置资源 - 历史问答类
选中某一角色,选择要配置的历史问答行,在资源较多时可以点击“所有资源”,在下拉框中选择“历史问答”。可配置“查看”权限,如图10-2-5。设置“查看”权限即该角色只能查看这个历史问答,无法导出为csv和图片。
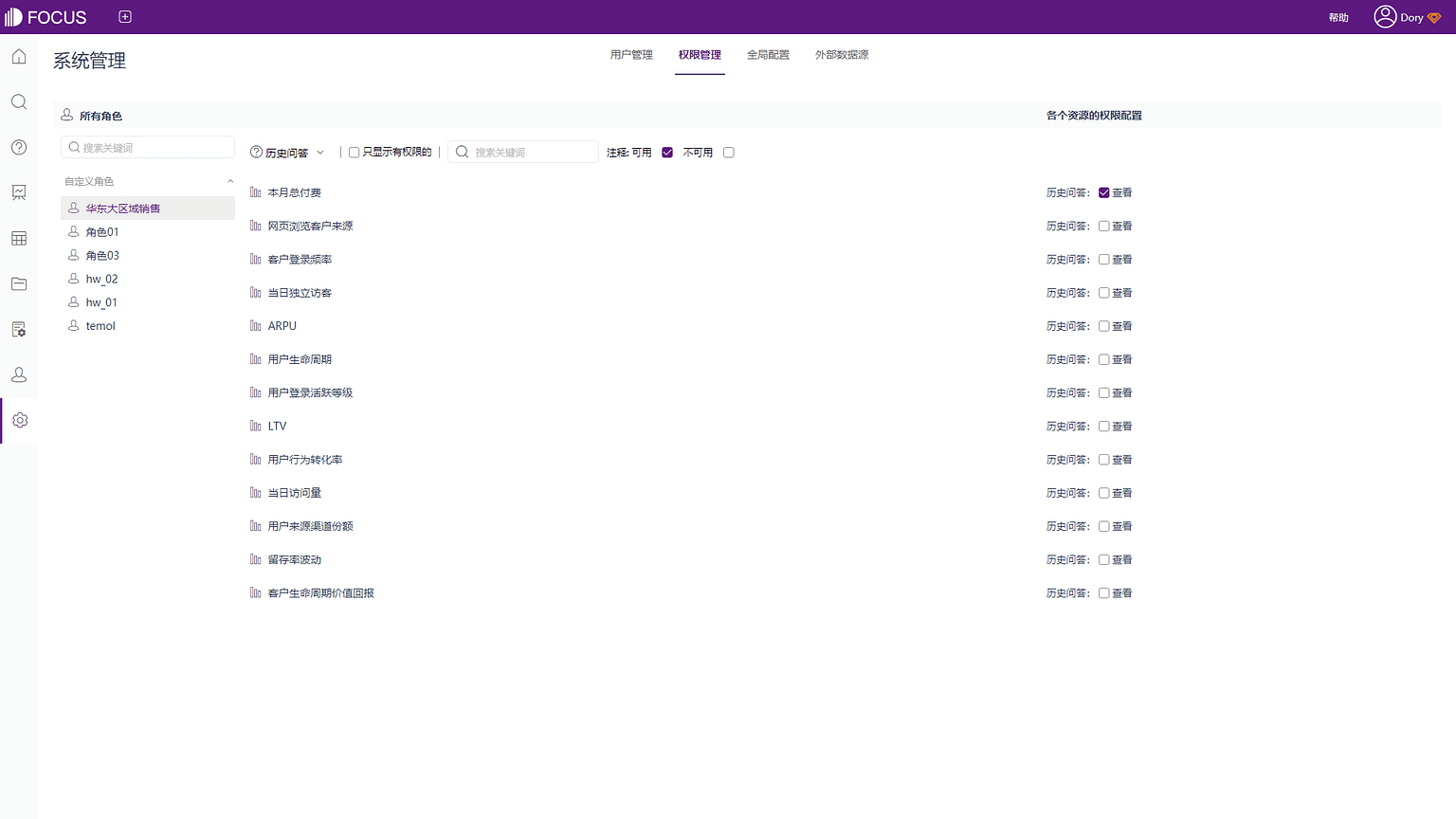
为角色配置资源 - 数据看板类
选中某一角色,选择要配置的数据看板行,在资源较多时可以点击“所有资源”,在下拉框中选择“数据看板”。可配置“查看”、“编辑”和“导出”权限,如图10-2-6。设置“查看”权限即该角色只能查看这个数据看板,无法编辑或导出为pdf;设置“导出”权限即该角色可以编辑这个数据看板,但无法导出pdf;设置“导出”权限即该角色可以将这个数据看板导出pdf,但不可编辑;设置“查看”、“编辑”、“导出”权限即该角色可以看到、编辑这个数据看板,且可以导出pdf。
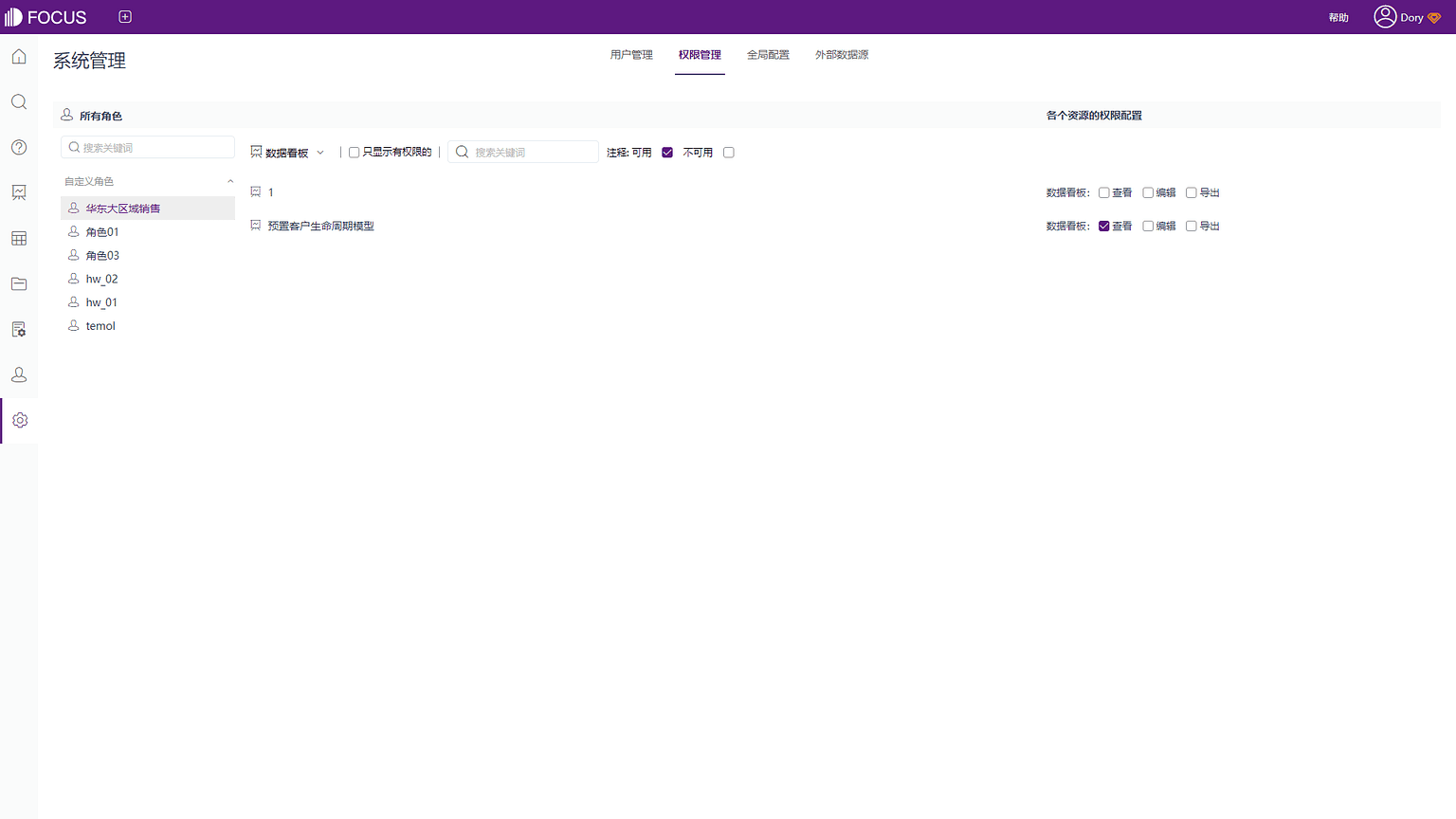
为角色配置资源 - 项目类
选中某一角色,选择要配置的项目,为项目内资源配置权限,在资源较多时可以点击“所有资源”,在下拉框中选择“项目”。可在项目总列上配置“查看”的权限,会自动同步到此项目内对应资源行的配置上,如图10-2-7。也可以单独为项目内某个资源配置权限,如图10-2-8。
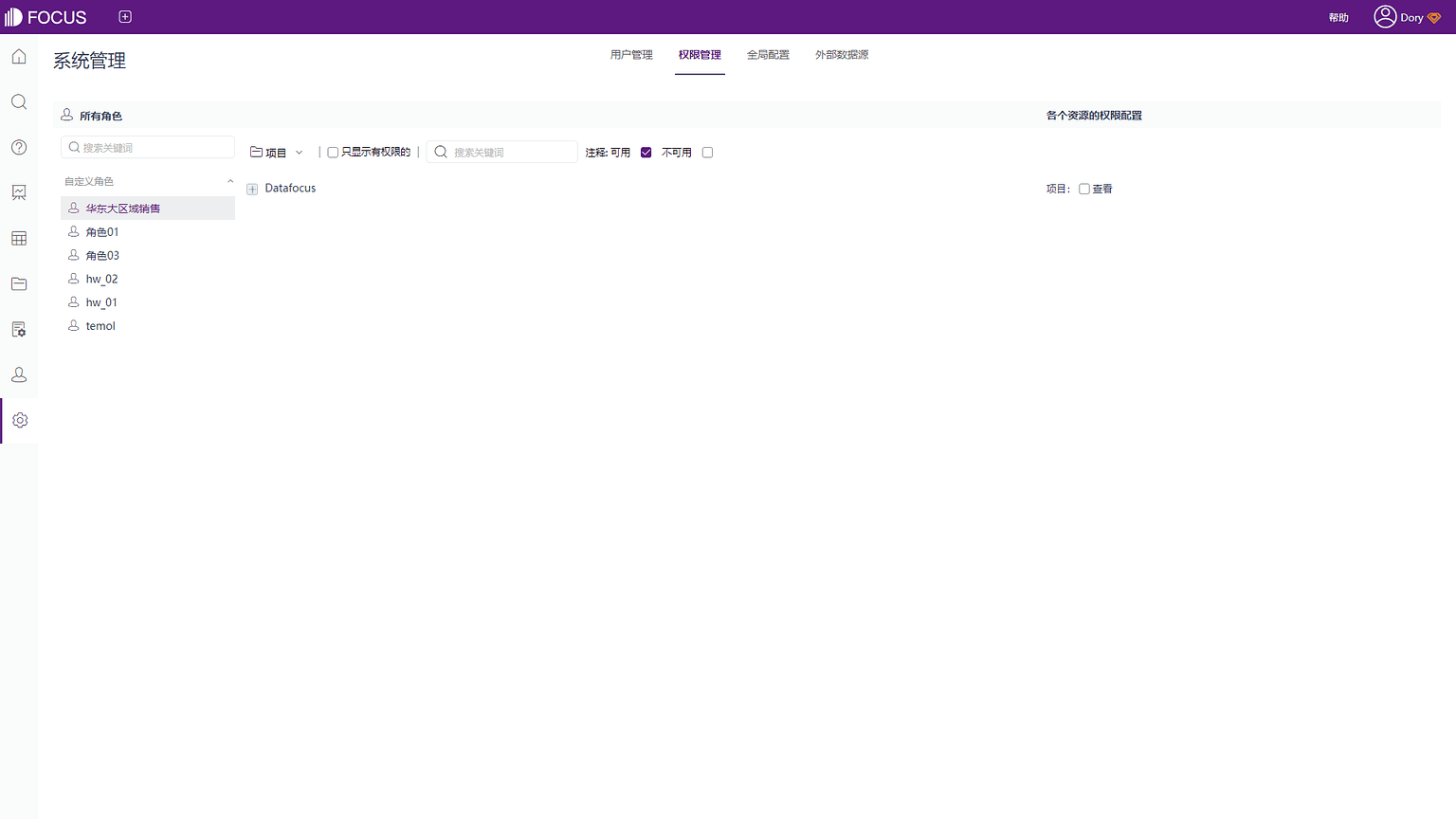
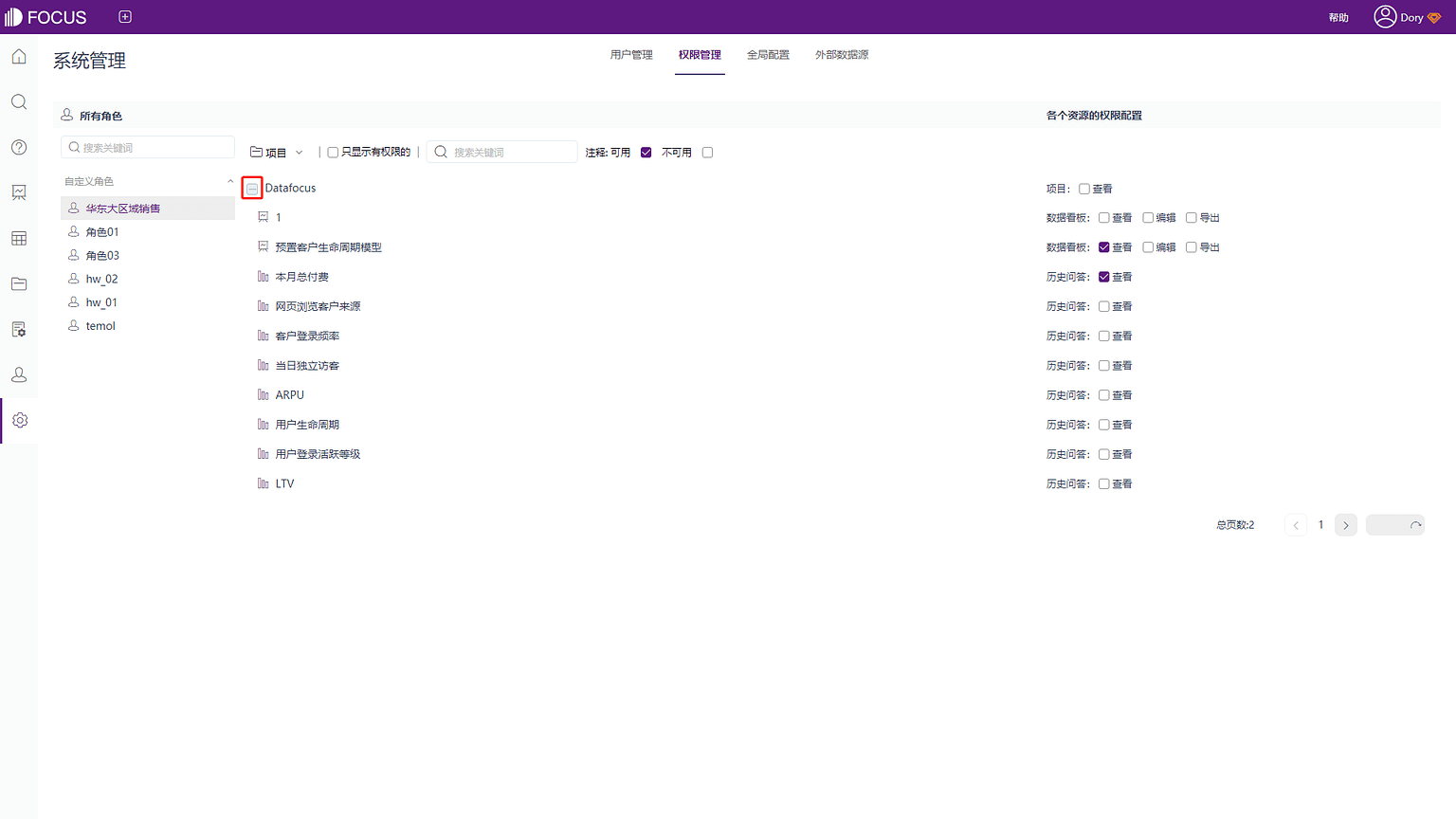
搜索角色
在页面左侧“自定义角色列表”下找到搜索框,输入关键词后显示搜索结果,帮助快速定位到想要查询的角色,如图10-2-9。
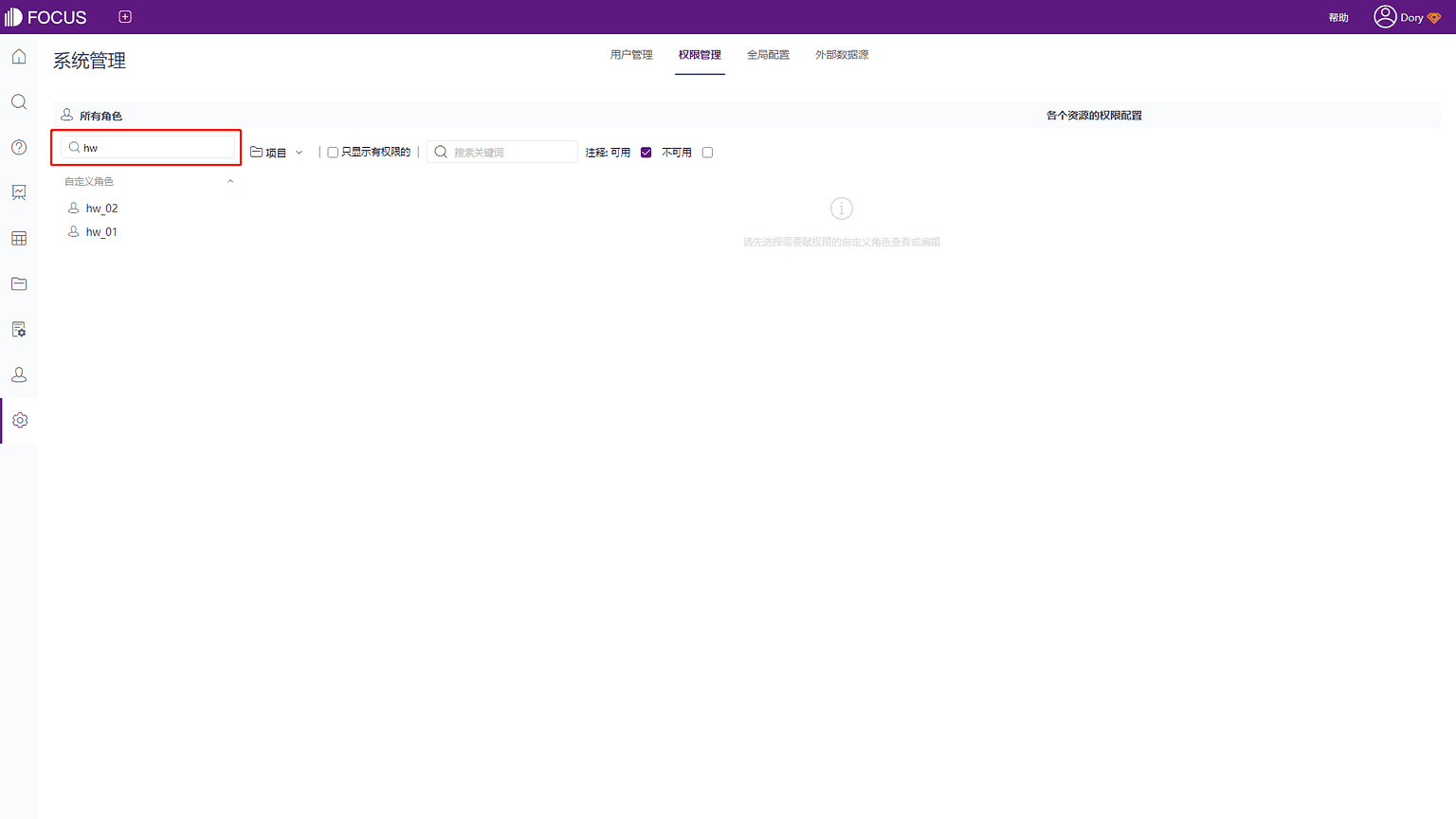
搜索资源
选中某一角色,在页面右侧“所有资源列表”下找到搜索框,输入关键词后显示搜索结果,帮助快速定位到想要查询的资源,如图10-2-10。
勾选“只显示有权限的”即可将该角色已设置权限的资源筛选显示,如图10-2-11。
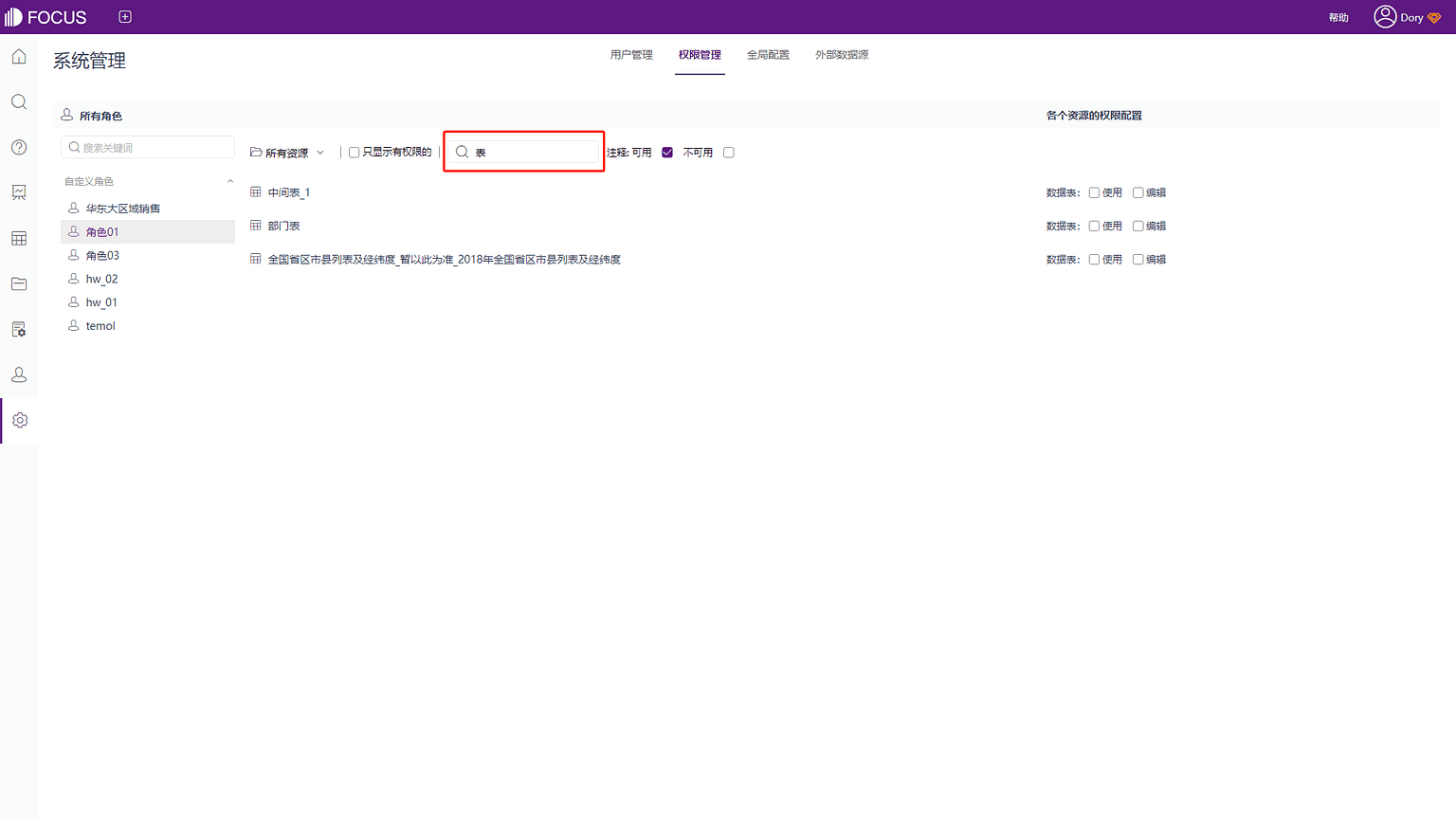
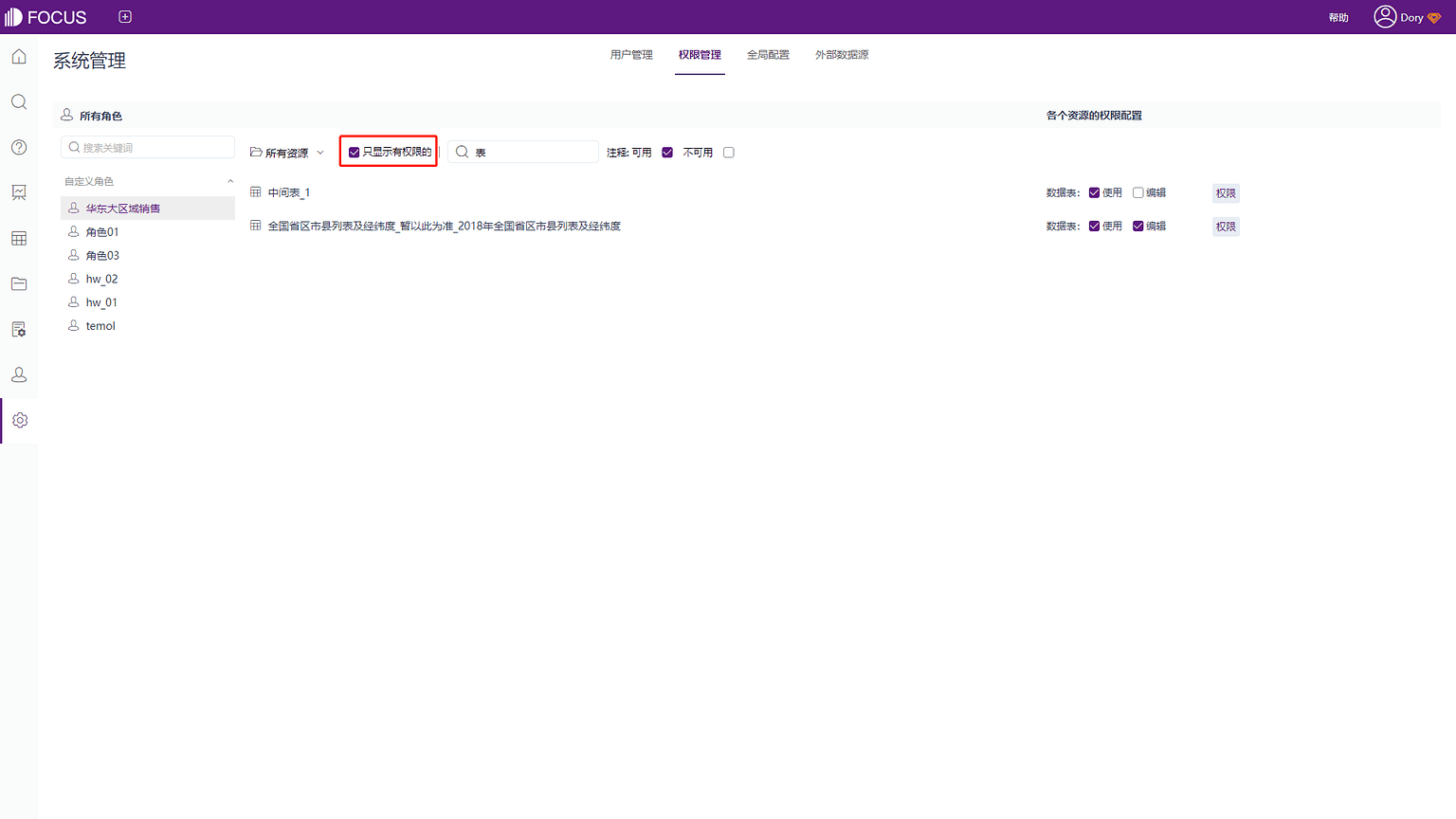
全局配置
仅超级管理员(admin)和拥有系统管理员角色权限的用户可查看、编辑全局配置。
基础配置
基础配置主要用于配置邮件认证和发送通知邮件的,开启邮件系统配置并正确配置后才可以使用,如图10-3-1所示。
当DataFocus Cloud中的用户分享给另一个用户历史问答,数据看板等资源时,被分享用户将会接收到提示邮件。发件人为此处配置的邮件地址。
当DataFocus Cloud中有用户需要执行修改密码等需要接受验证码的操作时(如找回密码等),DataFocus Cloud将使用此处配置的邮箱地址发送验证码到用户邮箱中。
当用户点击 ‘关注’的历史问答或者数据看板发生变化时,会收到提示邮件。
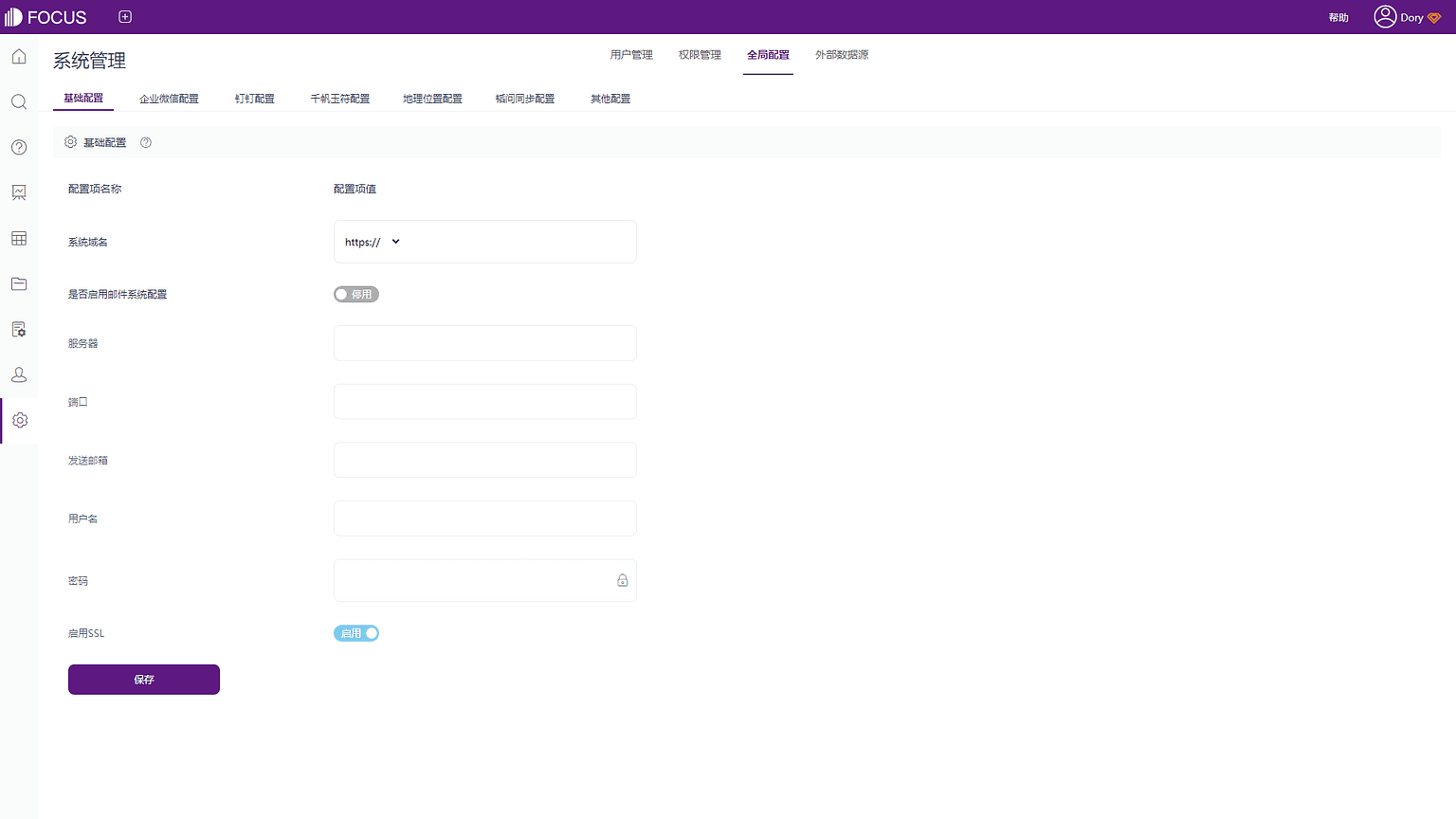
图10-3-1 邮件系统配置页面
具体配置操作如下:
根据用户所使用的邮件服务供应商不同,具体参数上会有些许不同,我们以网易163邮箱为例:
1.进入用户自己的网易邮箱,点击‘设置’,选择‘POP3/SMTP/IMAP’,进入详细配置页面。如图10-3-2;
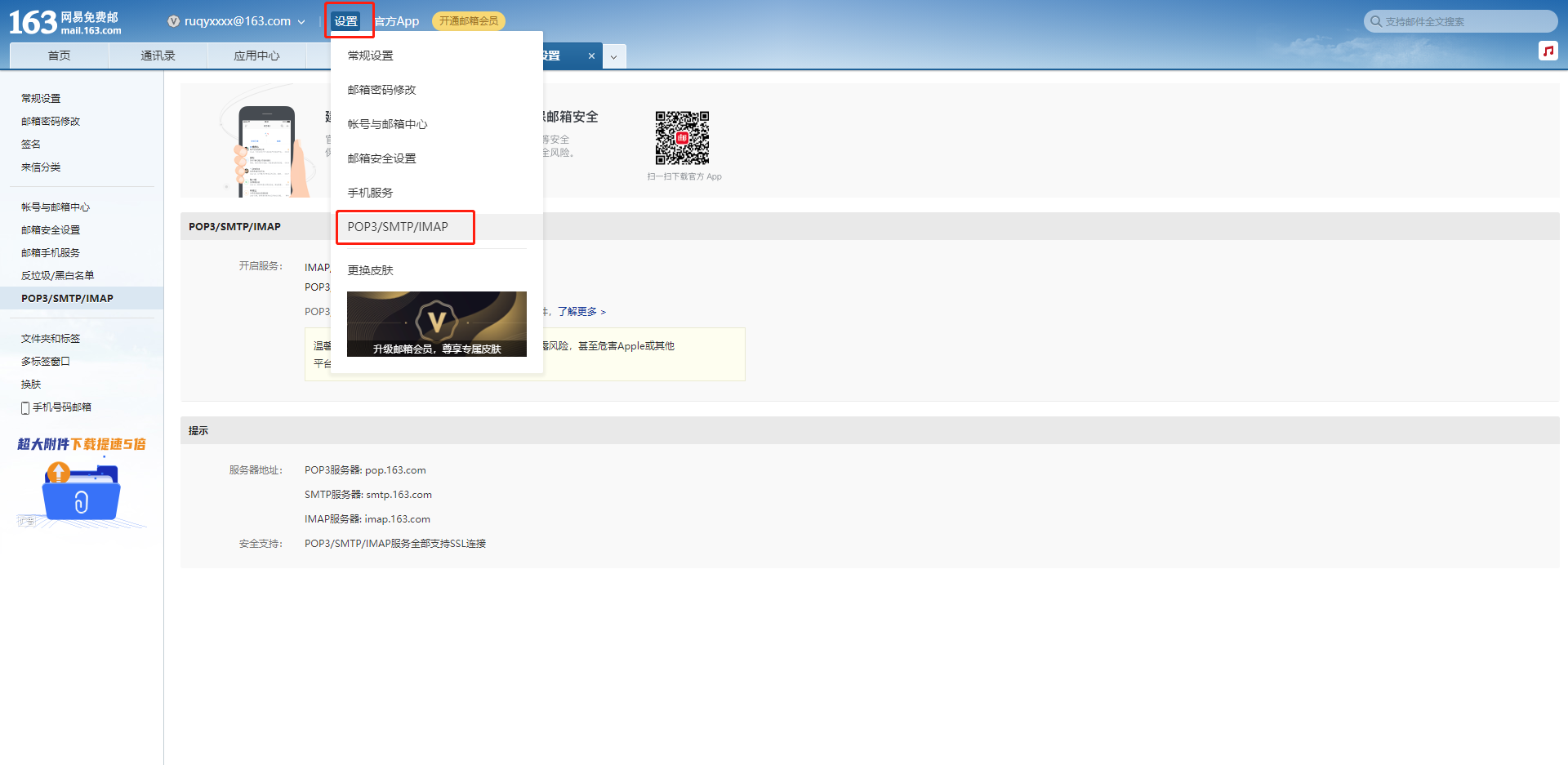
2.开启‘IMAP/SMTP’、‘POP3/SMTP’服务,点击“开启”,如图10-3-3,提示开启成功,如图10-3-4;
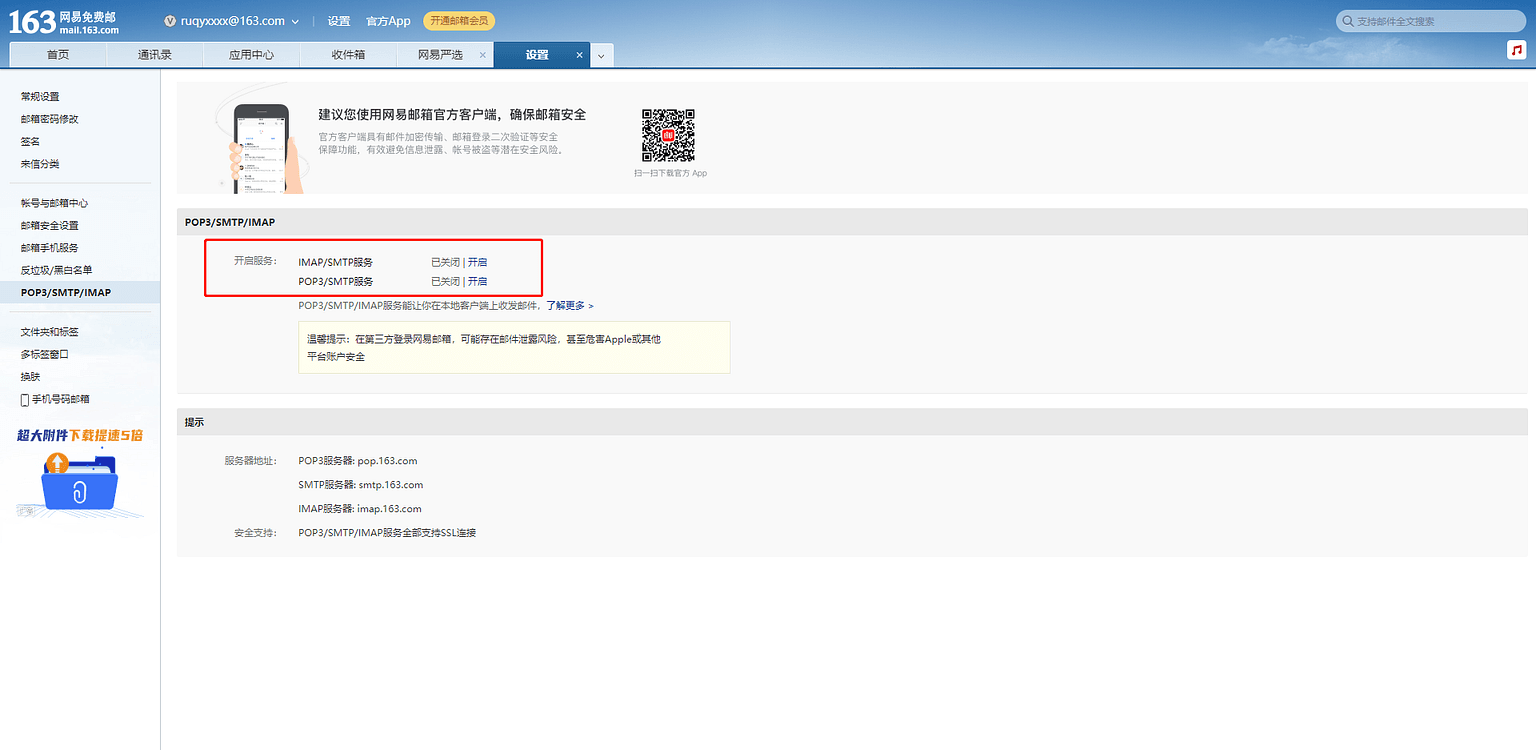
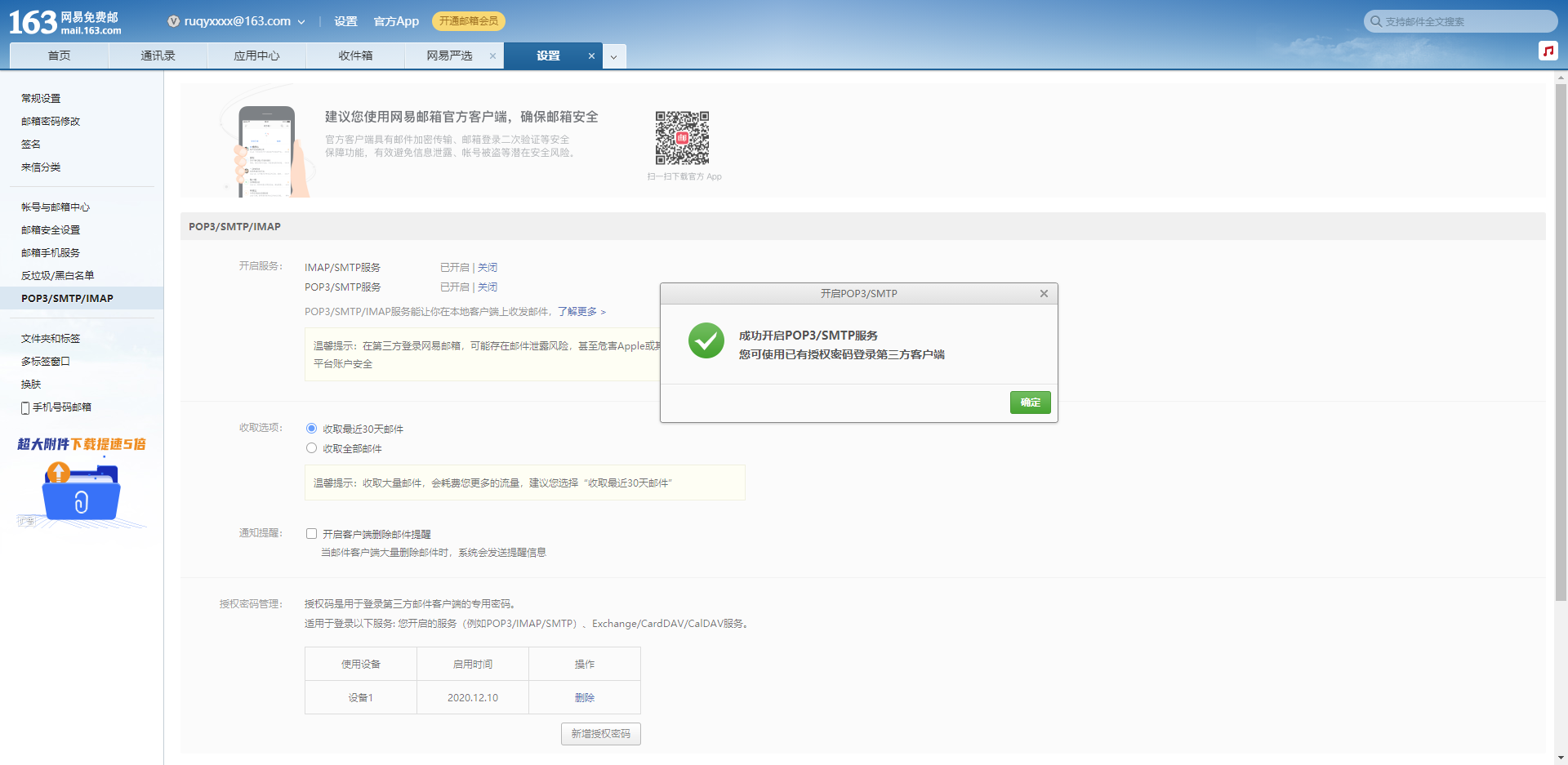
3.回到DataFocus Cloud全局配置——‘邮件系统配置’,输入相应信息;系统域名为当前的域名地址,服务器和端口为默认地址(其他邮件供应商用户需自行查找对应参数)。发送邮箱和用户名都为邮箱地址,密码为邮箱密码,最后选择启用SSL,点击保存,即提示配置成功,需要重新登录验证邮箱,且配置的该邮箱中会受到一封启用邮件。
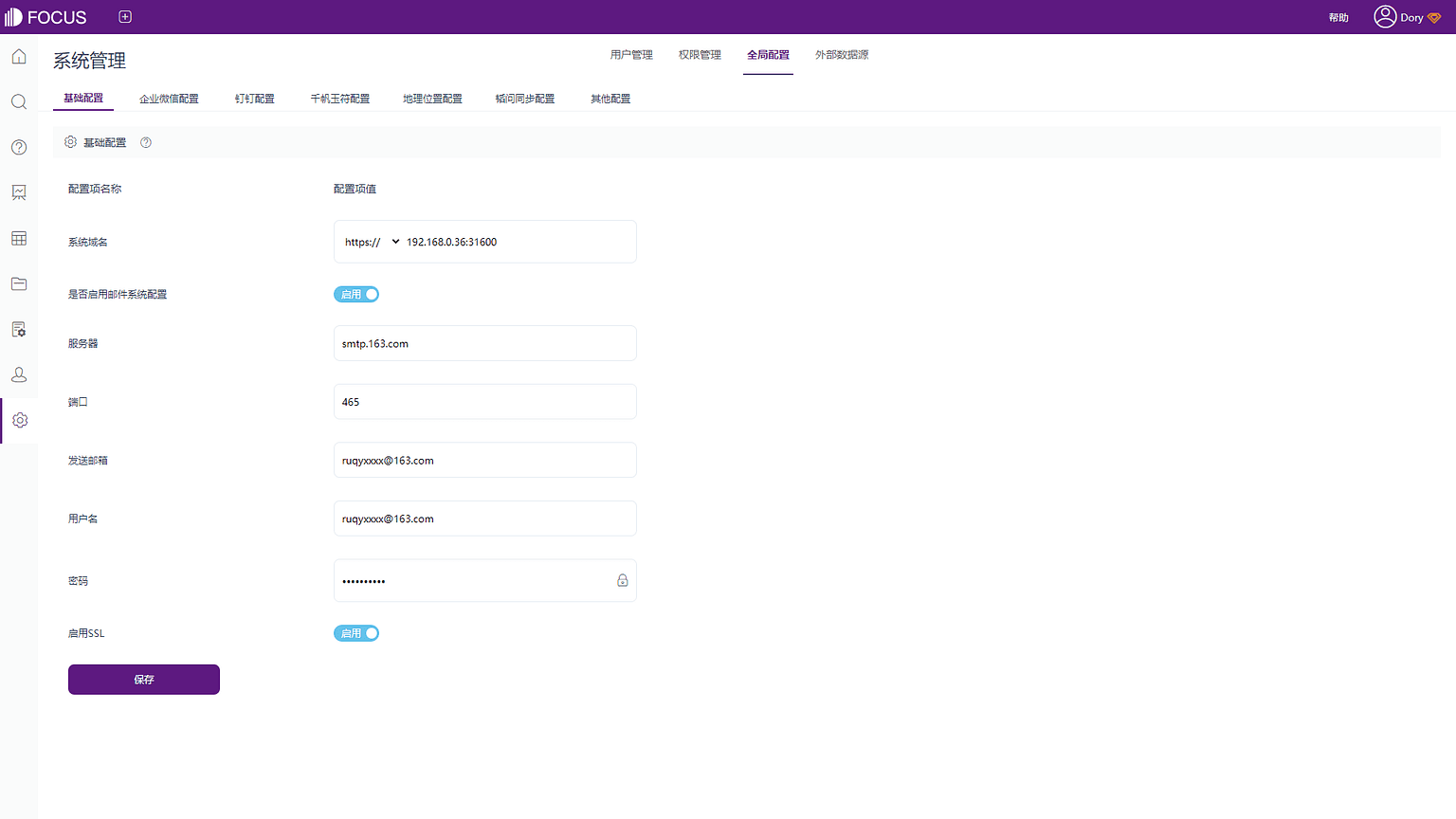
图10-3-5 邮件系统配置
企业微信自建应用配置
- 打开企业微信管理后台-应用管理地址:https://work.weixin.qq.com/wework_admin/frame#apps
- 创建企业自建应用
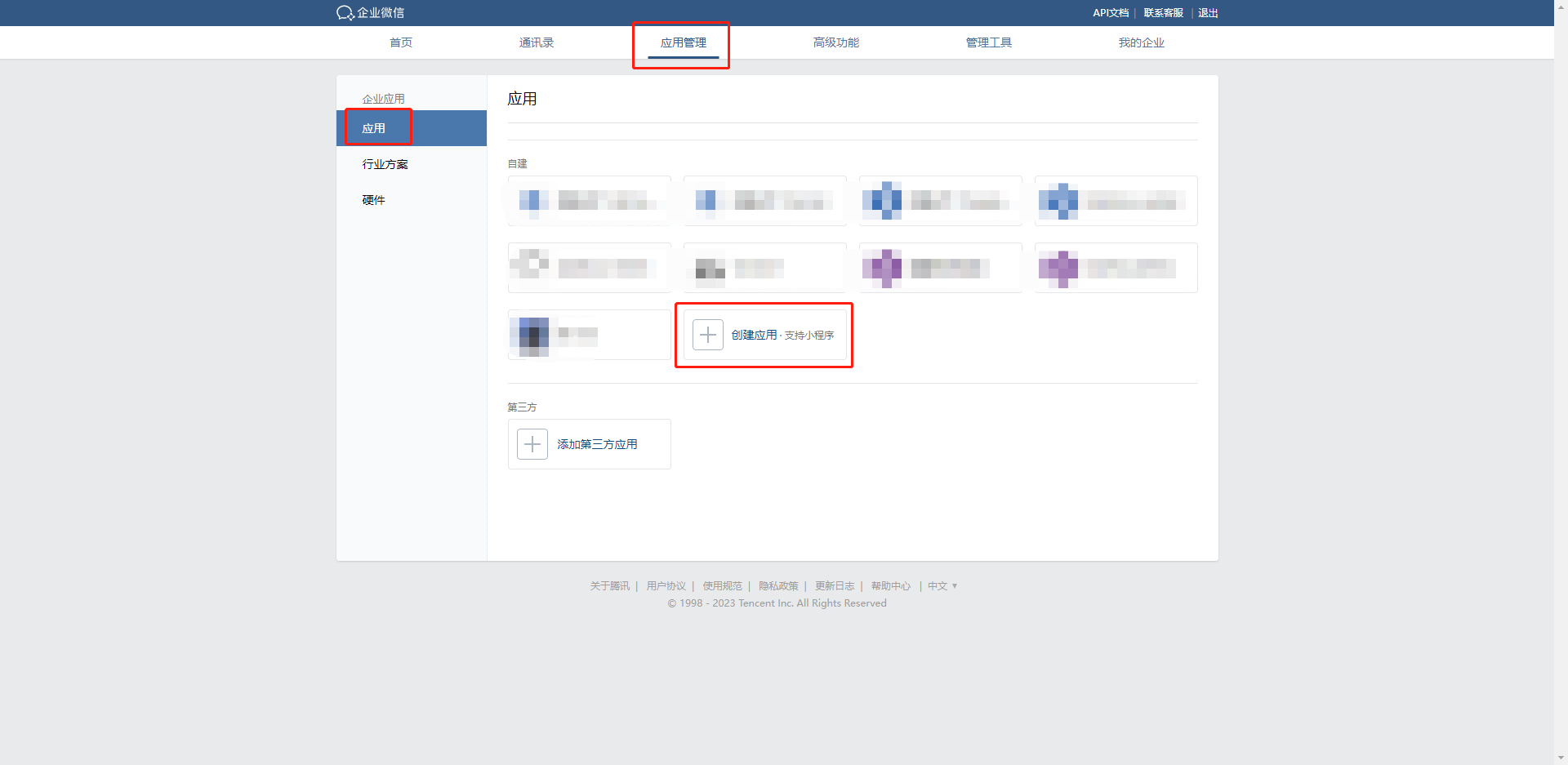
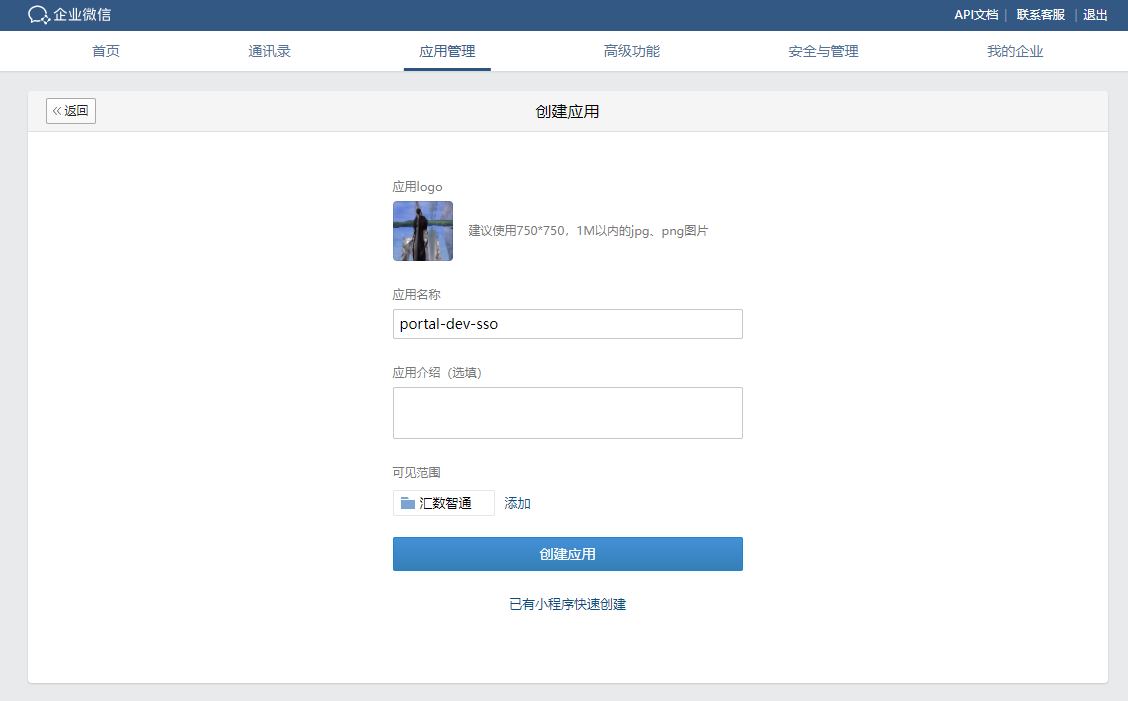
- 获取 AgentId,Secret 和企业ID
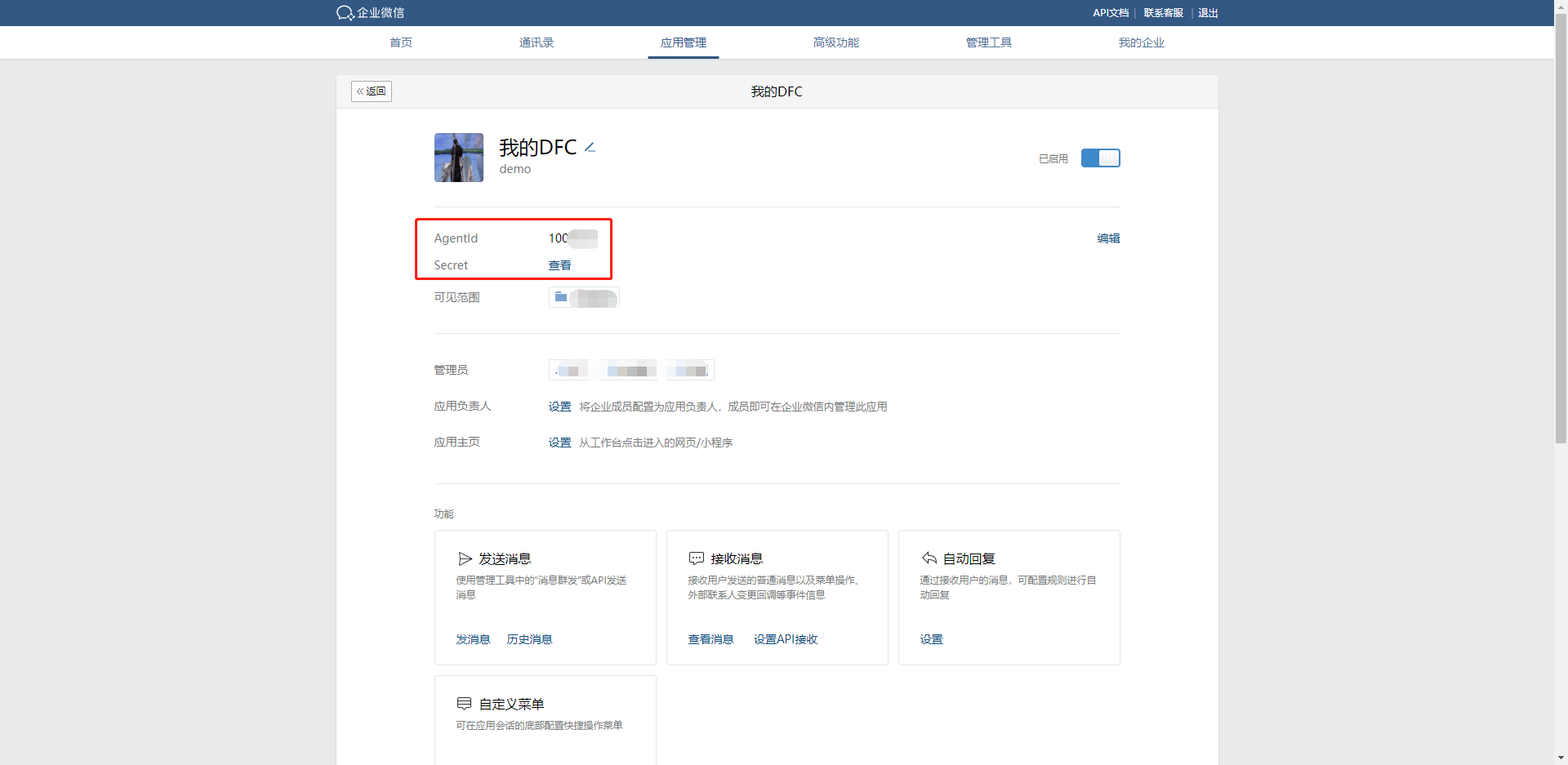
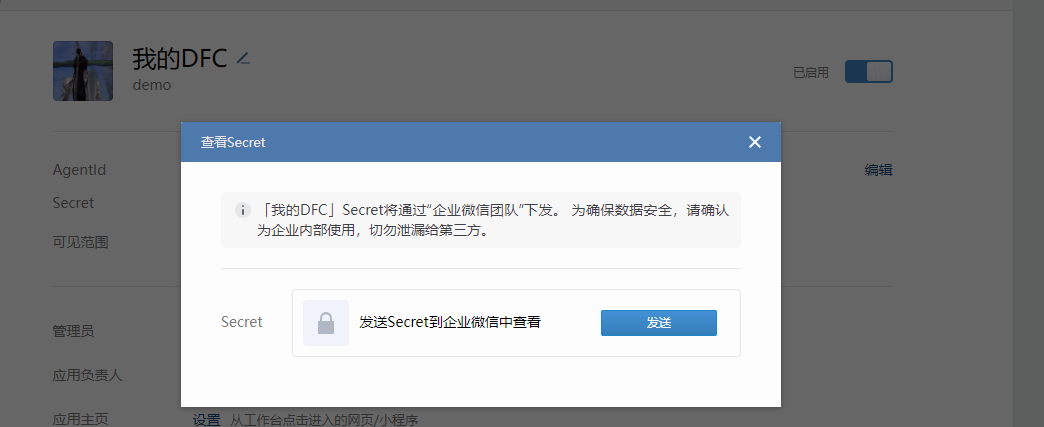
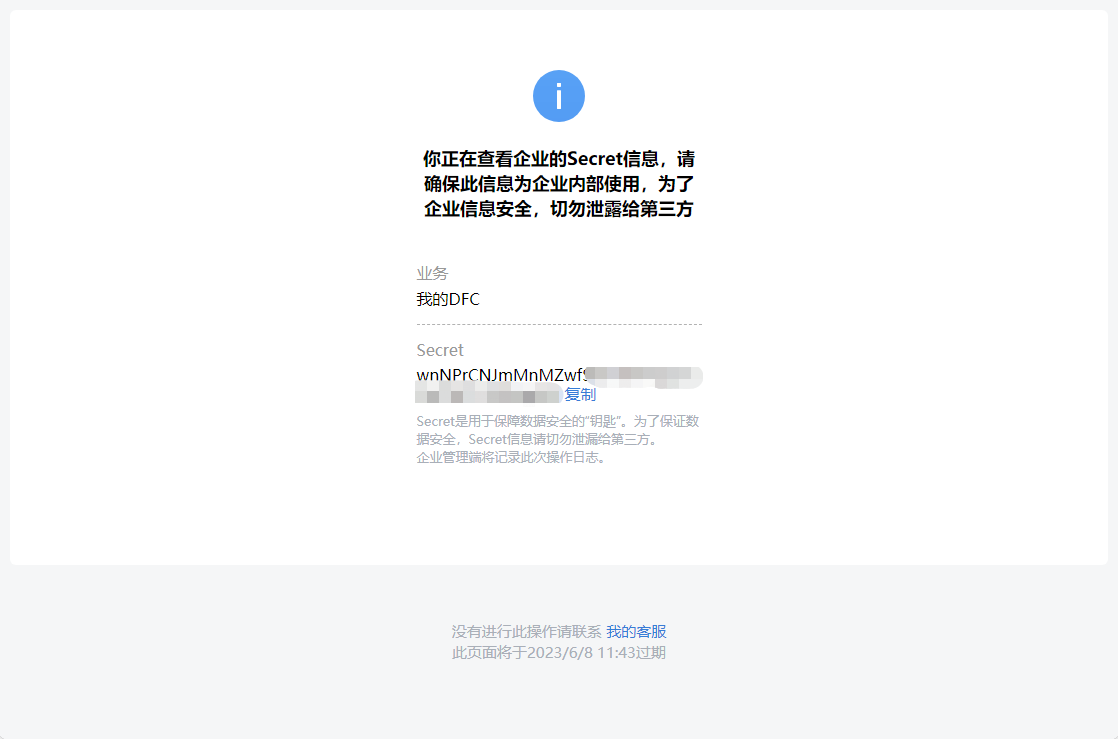
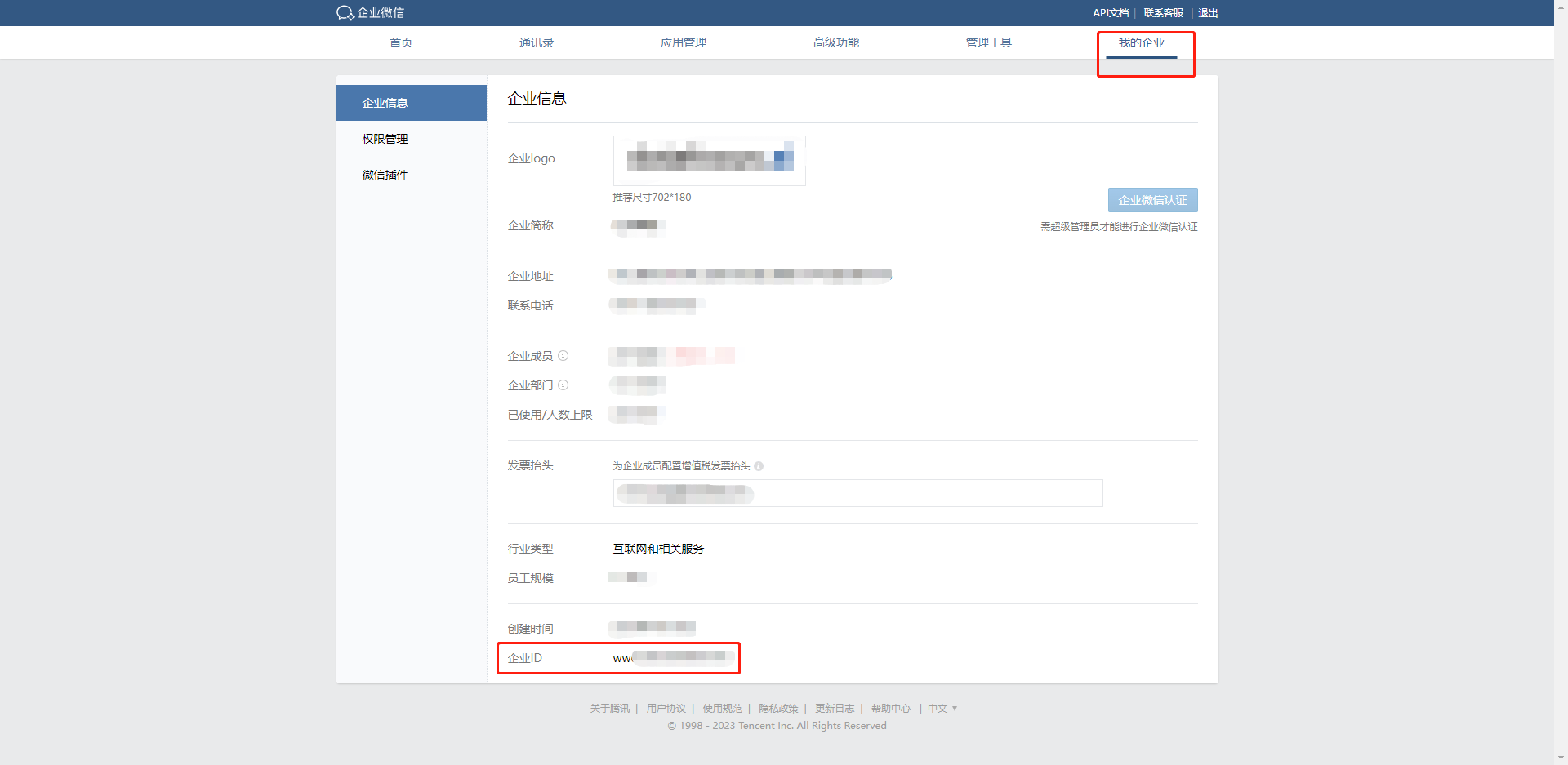
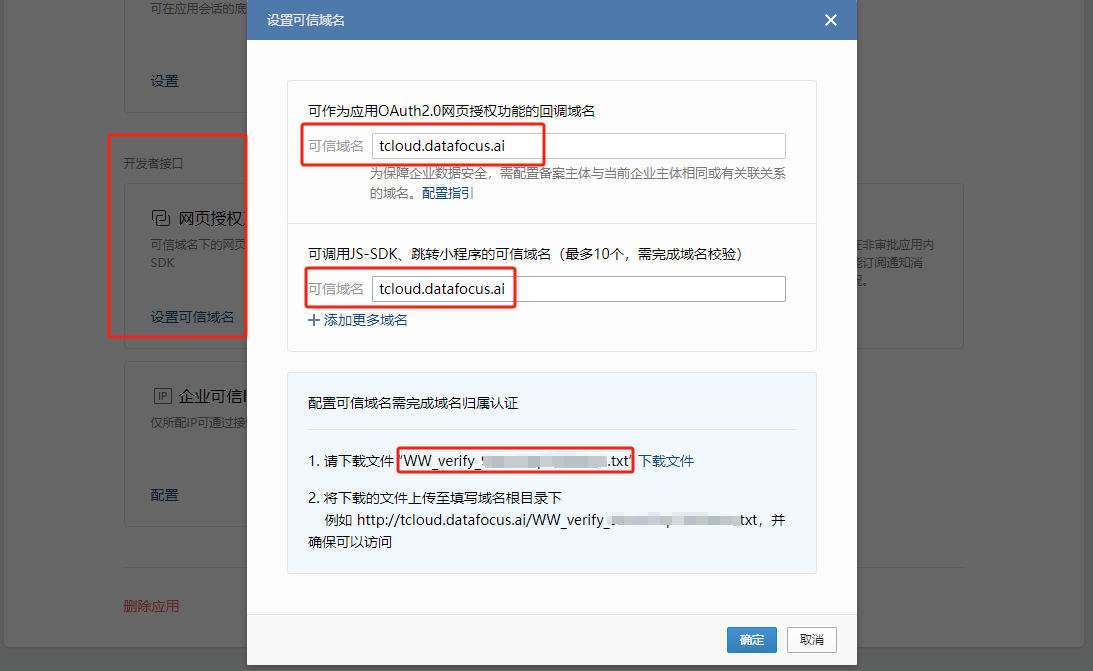 系统管理-全局配置-企业微信配置:
系统管理-全局配置-企业微信配置:TIP
注意:需要在datafocus中配置好才能完成企业微信中的域名认证。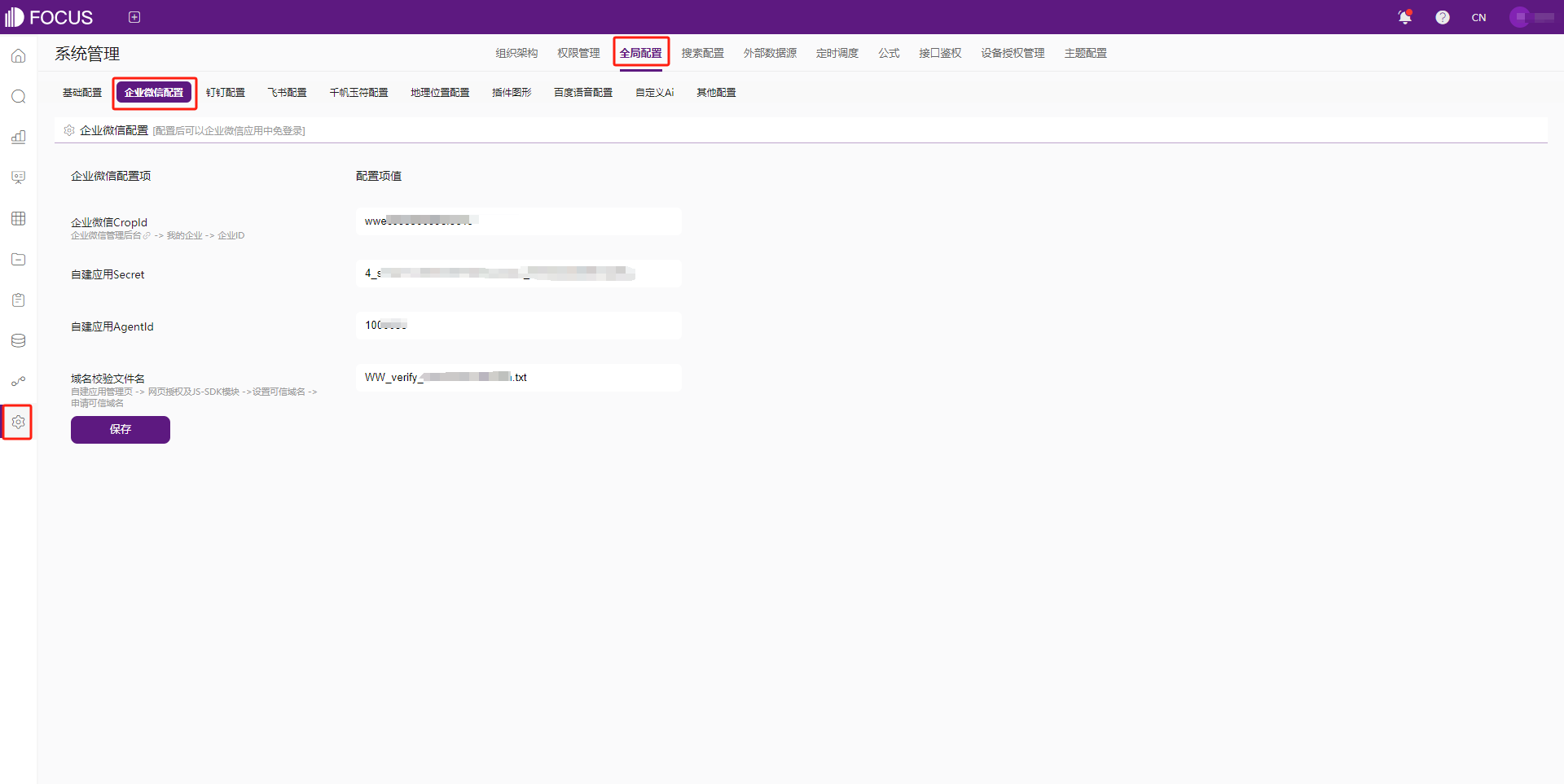
- 设置应用主页
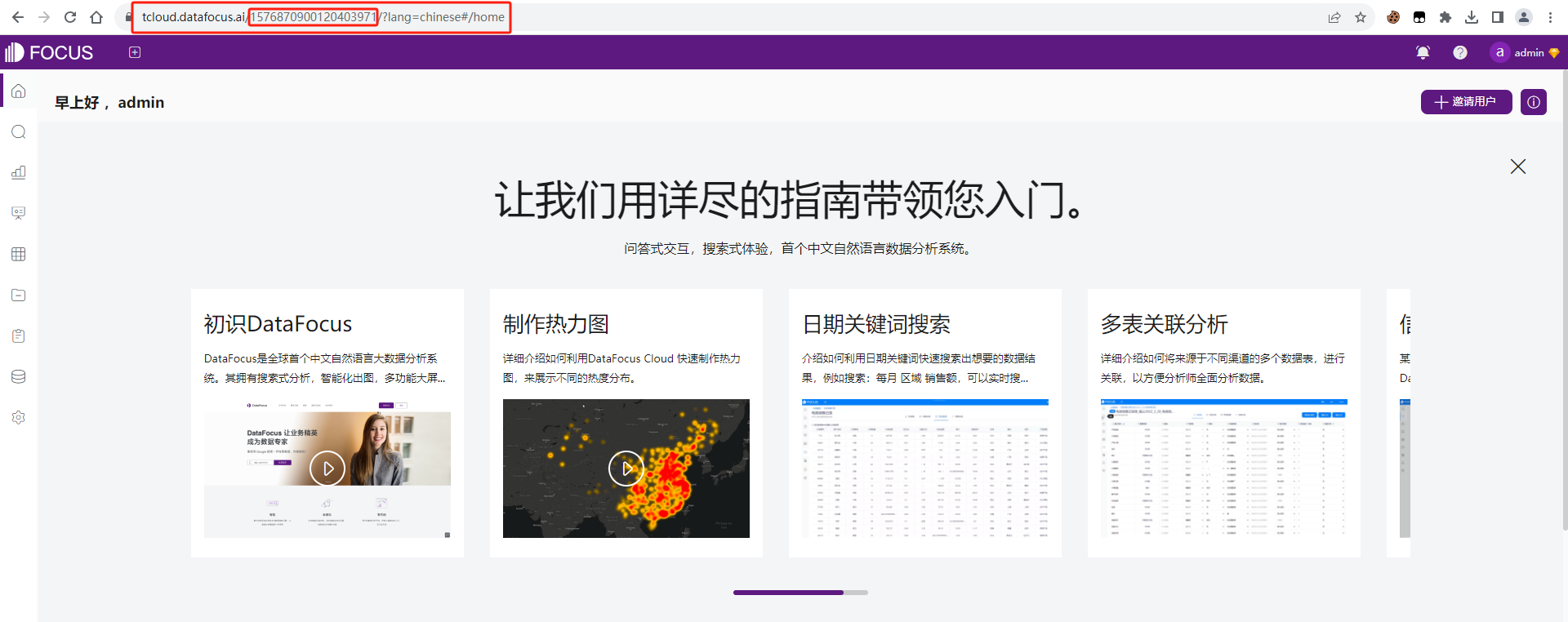
本地版本主页地址为:https://tcloud.datafocus.ai/df/sso/qy_wechat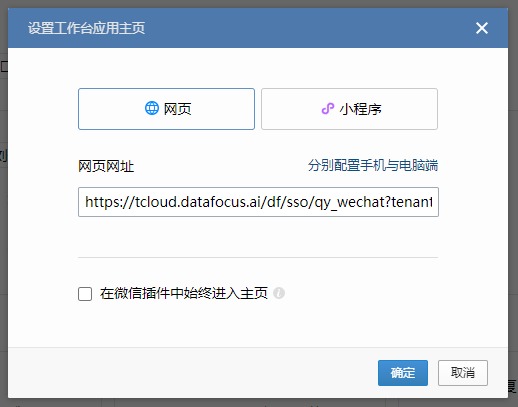
- 配置可信IP
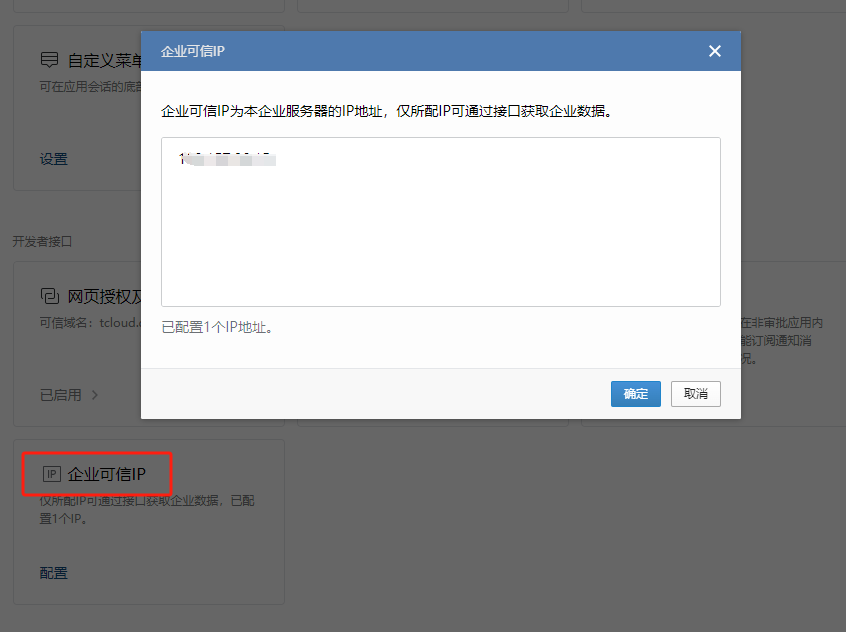
飞书自建应用配置
打开飞书开放平台-开发者后台:https://open.feishu.cn/app
创建企业自建应用
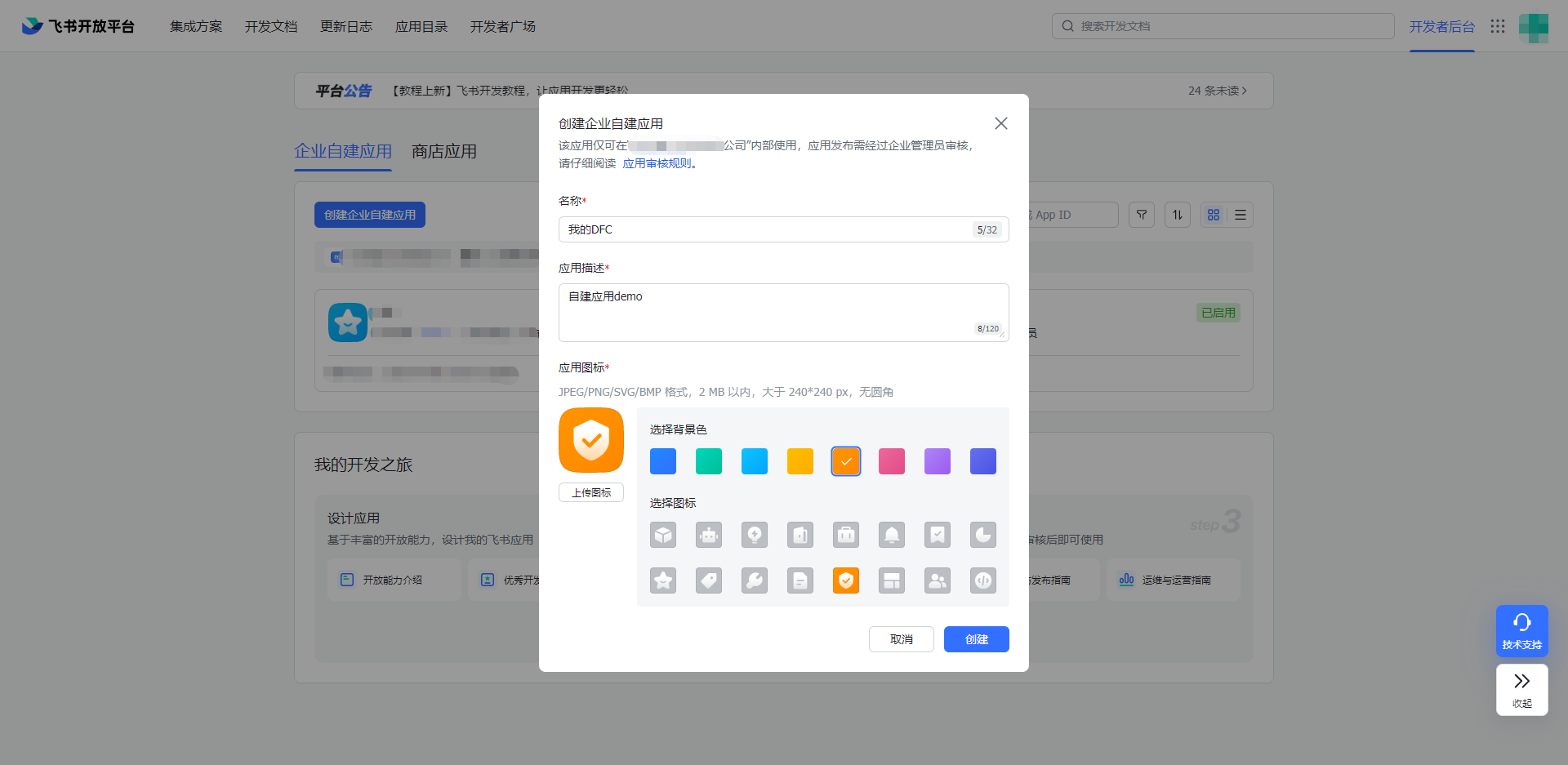
填写相关信息点击创建。
配置网页应用
3.1. 添加网页应用
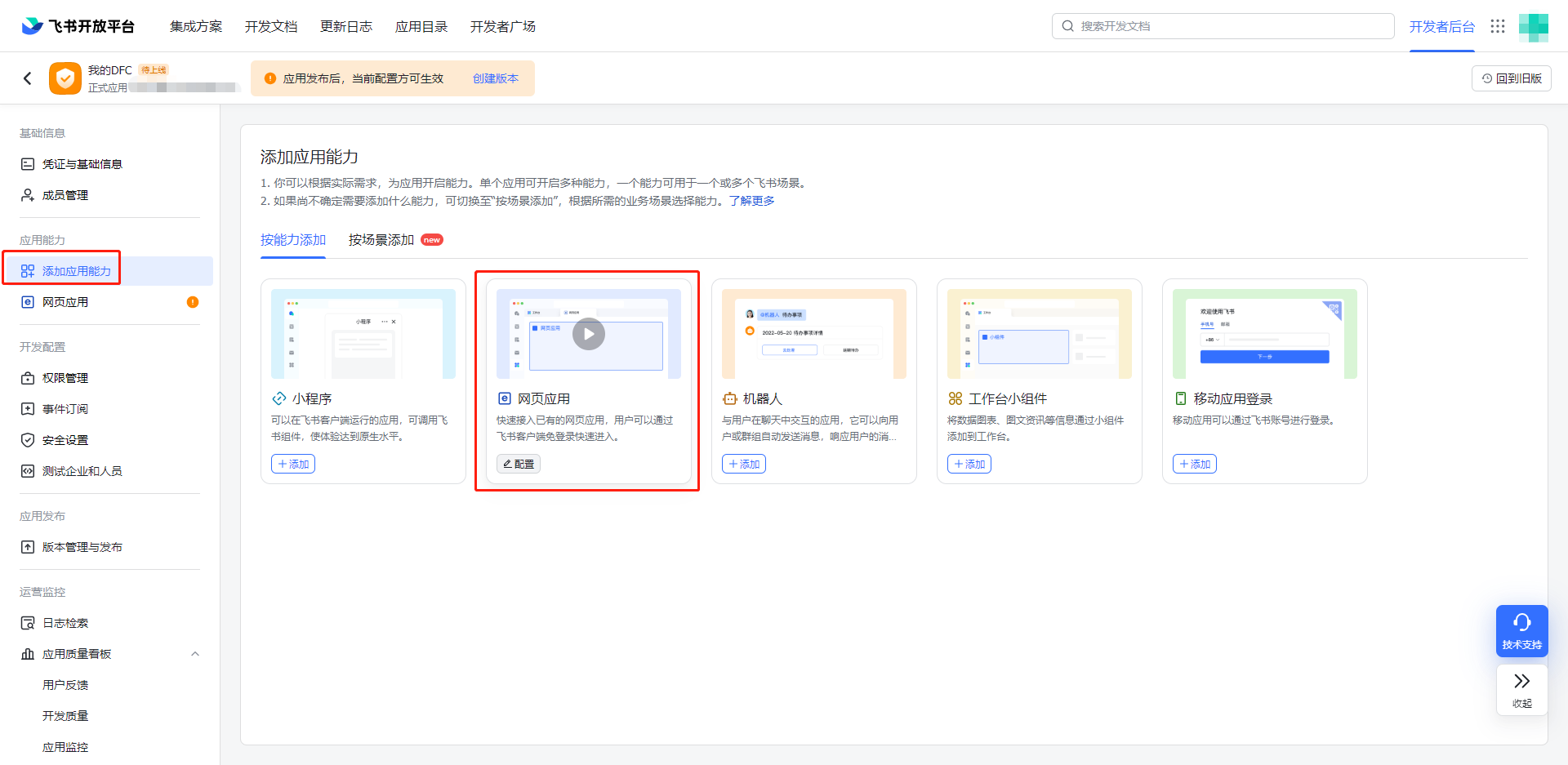
3.2. 配置网页应用
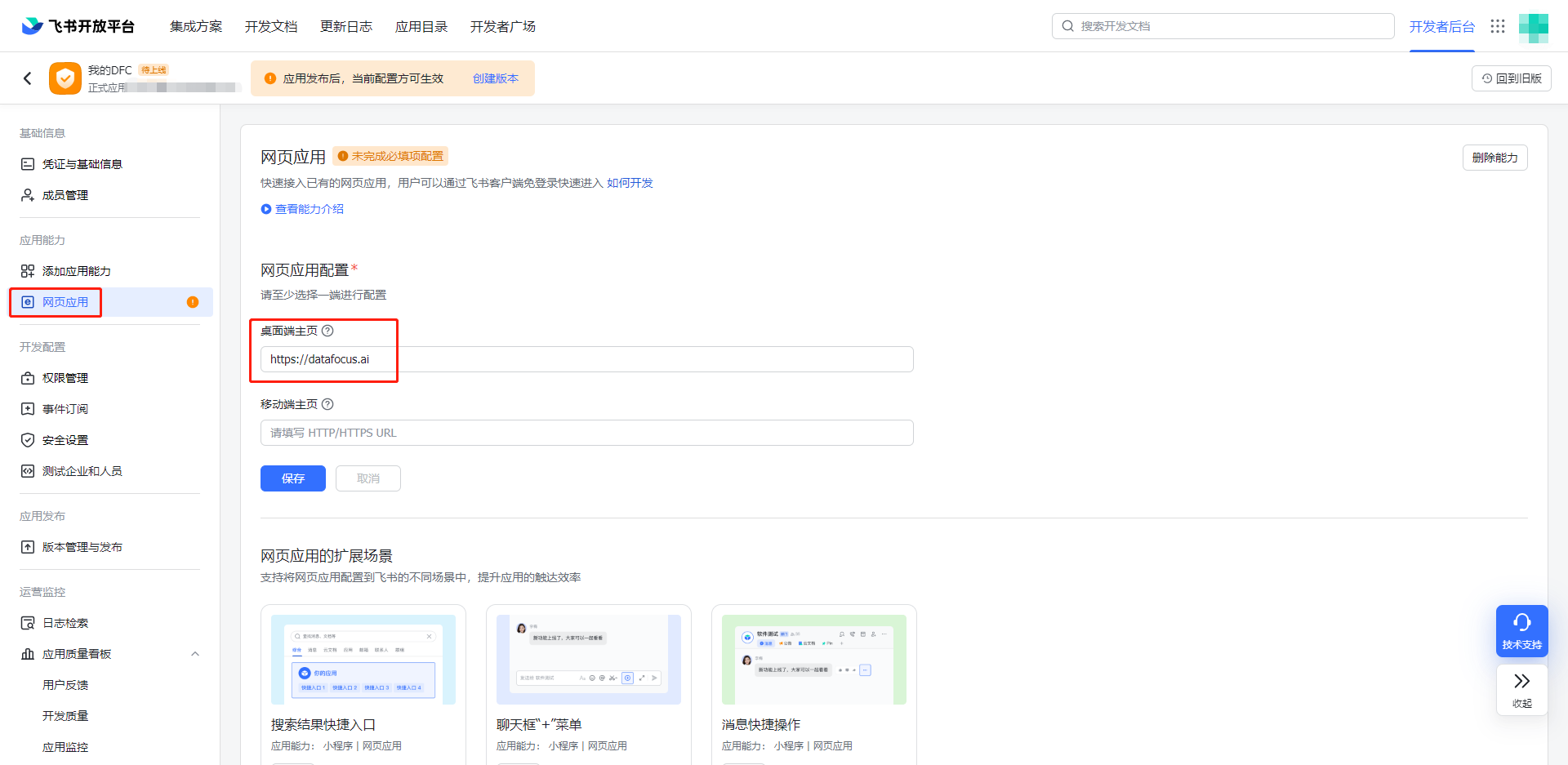
填写桌面端主页地址。(修改为访问datafocus的真实地址),点击保存
权限管理
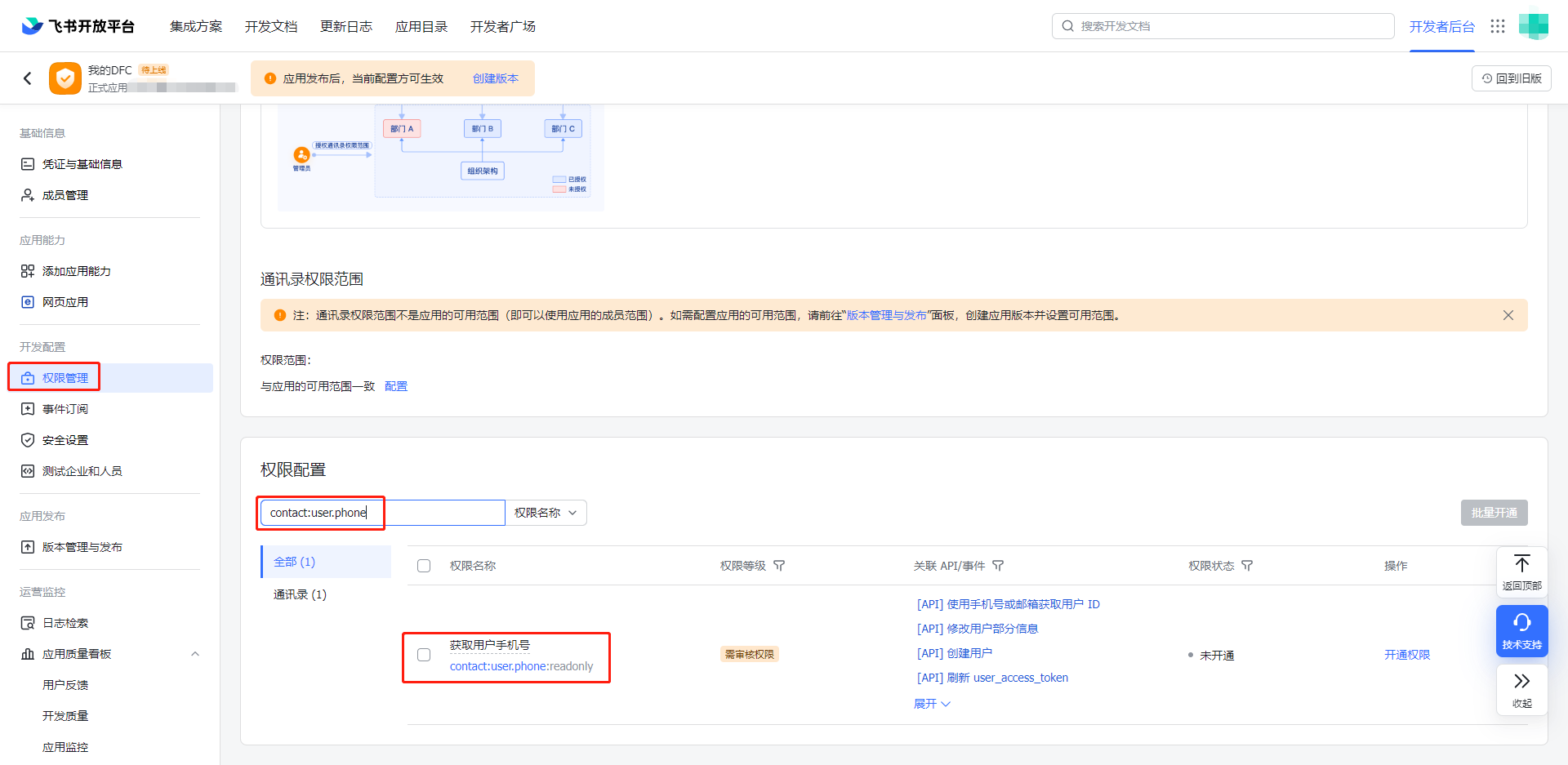
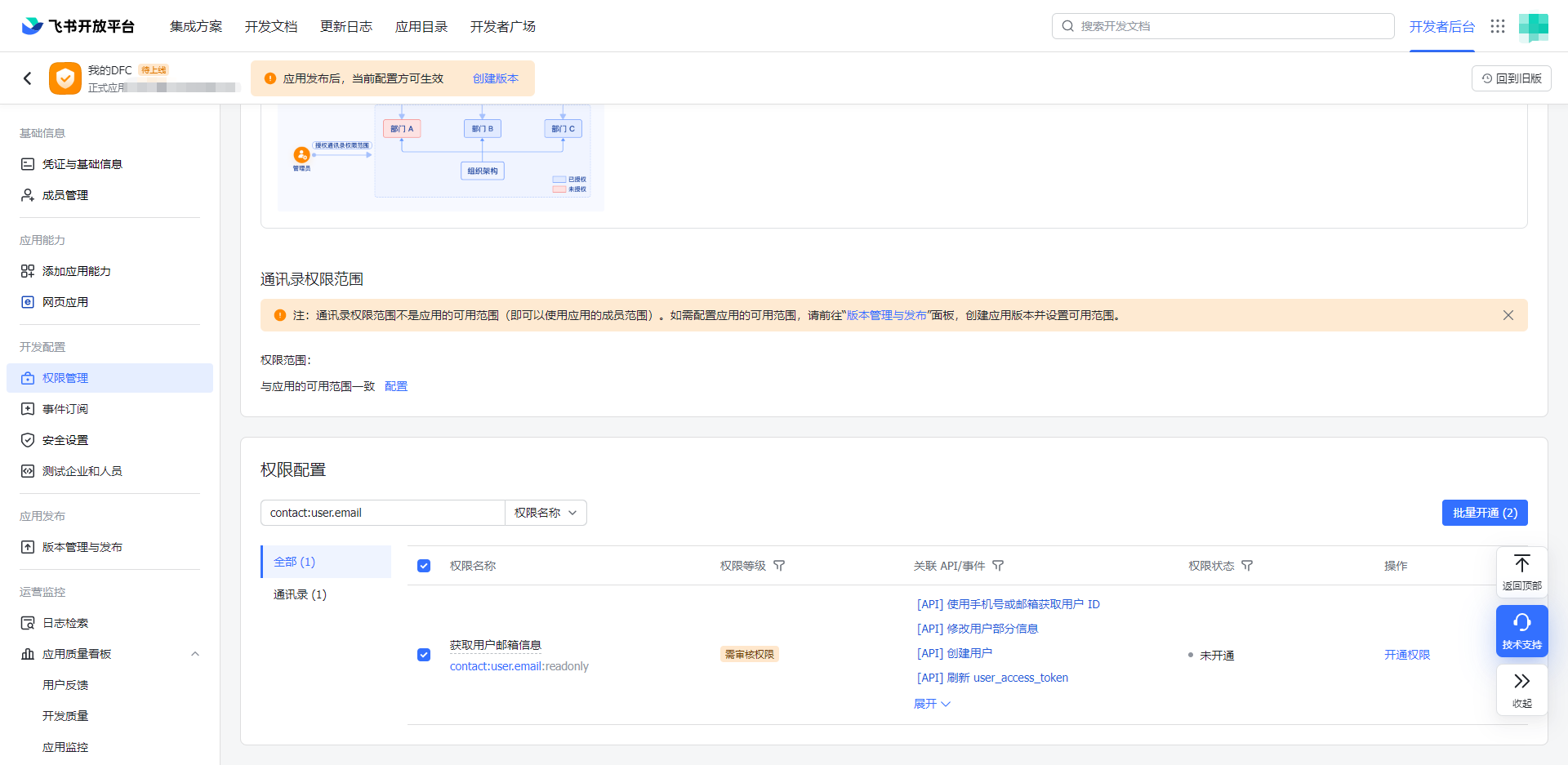
分别搜索 contact:user.base:readonly、contact:user.phone 、contact:user.email、corehr:person.email:read,勾选之后点击批量开通,点击确认。
安全设置
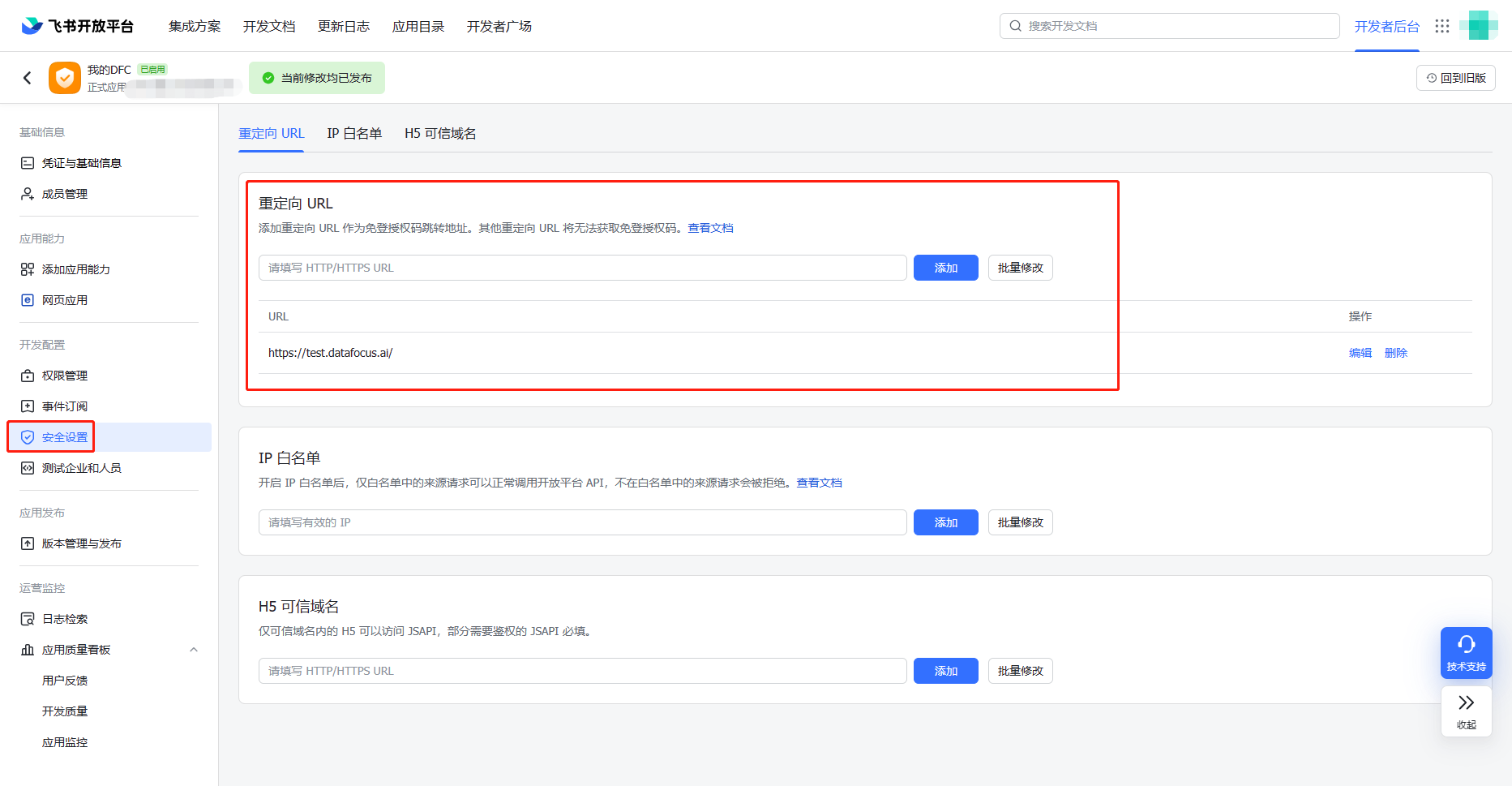
安全设置中添加重定向URL为访问datafocus的真实地址,后面有一个 /
创建并发布
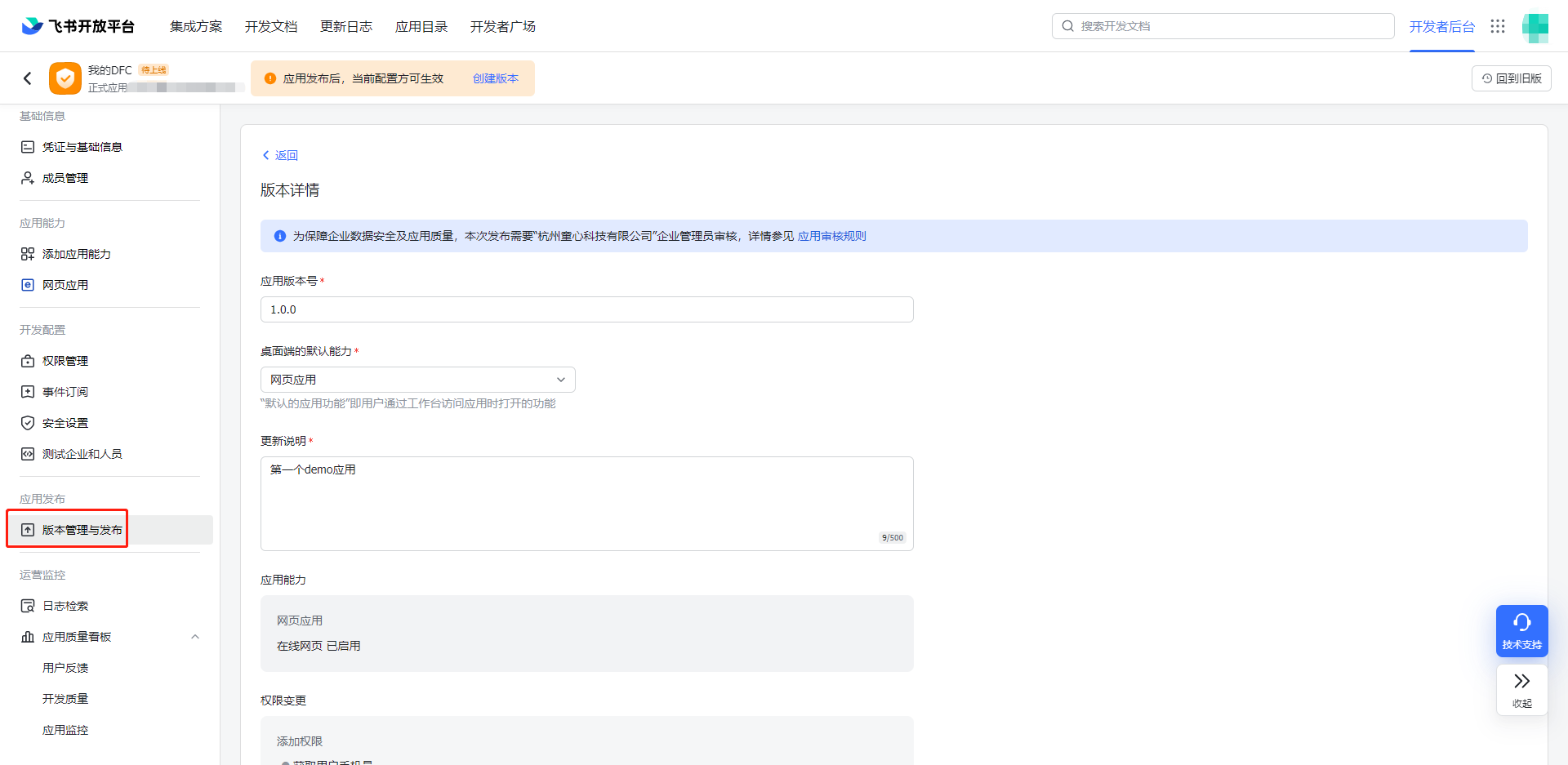
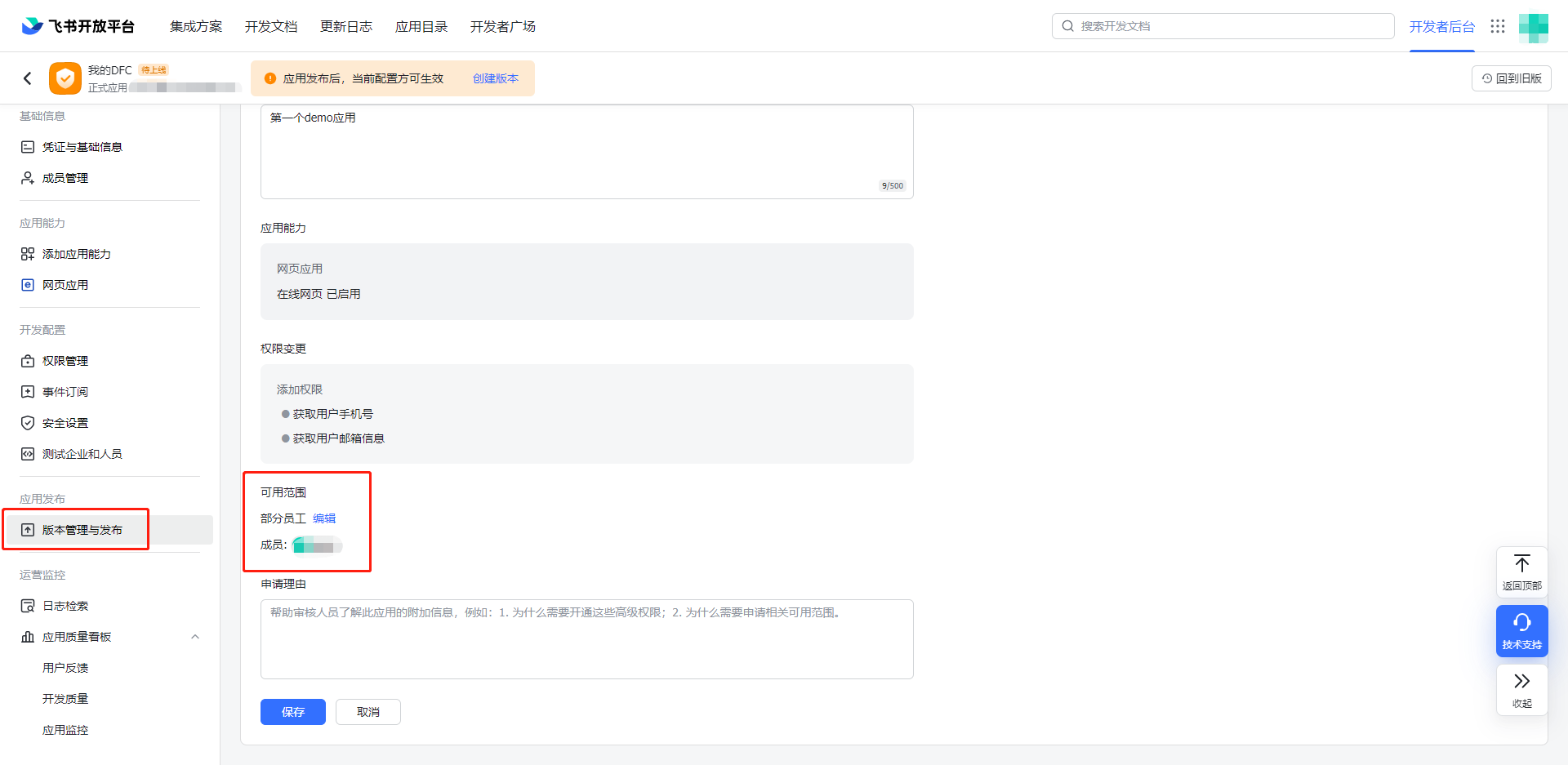
创建版本,根据实际情况填写相关信息,点击保存,申请线上审批。(通过之后即可在工作台内看到创建的应用)
获取 app id 和 app secret
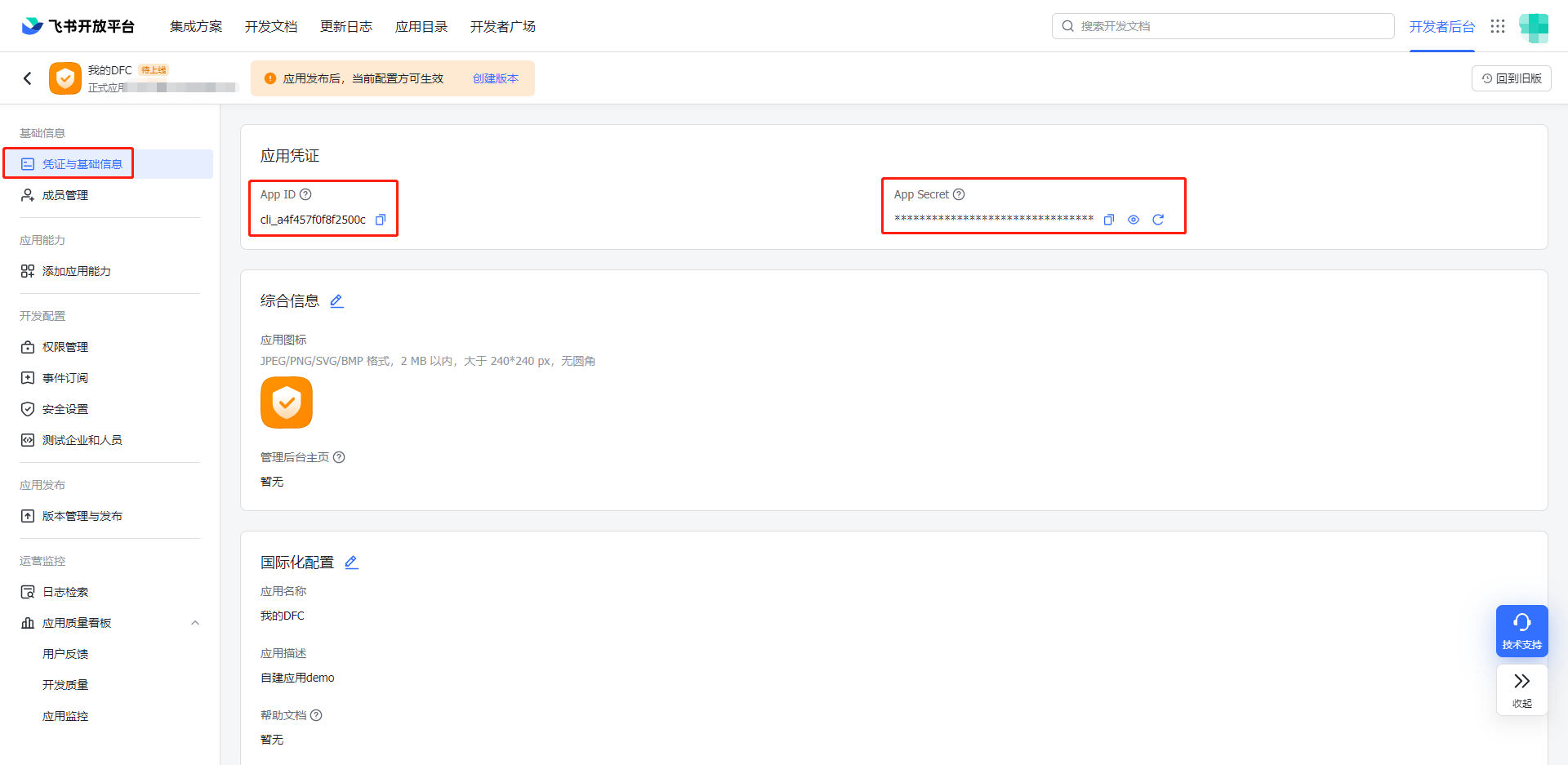
点击凭证与基础信息,记录 app id 和 app secret,在datafocus系统的管理页配置飞书配置。
系统管理-全局配置-飞书配置: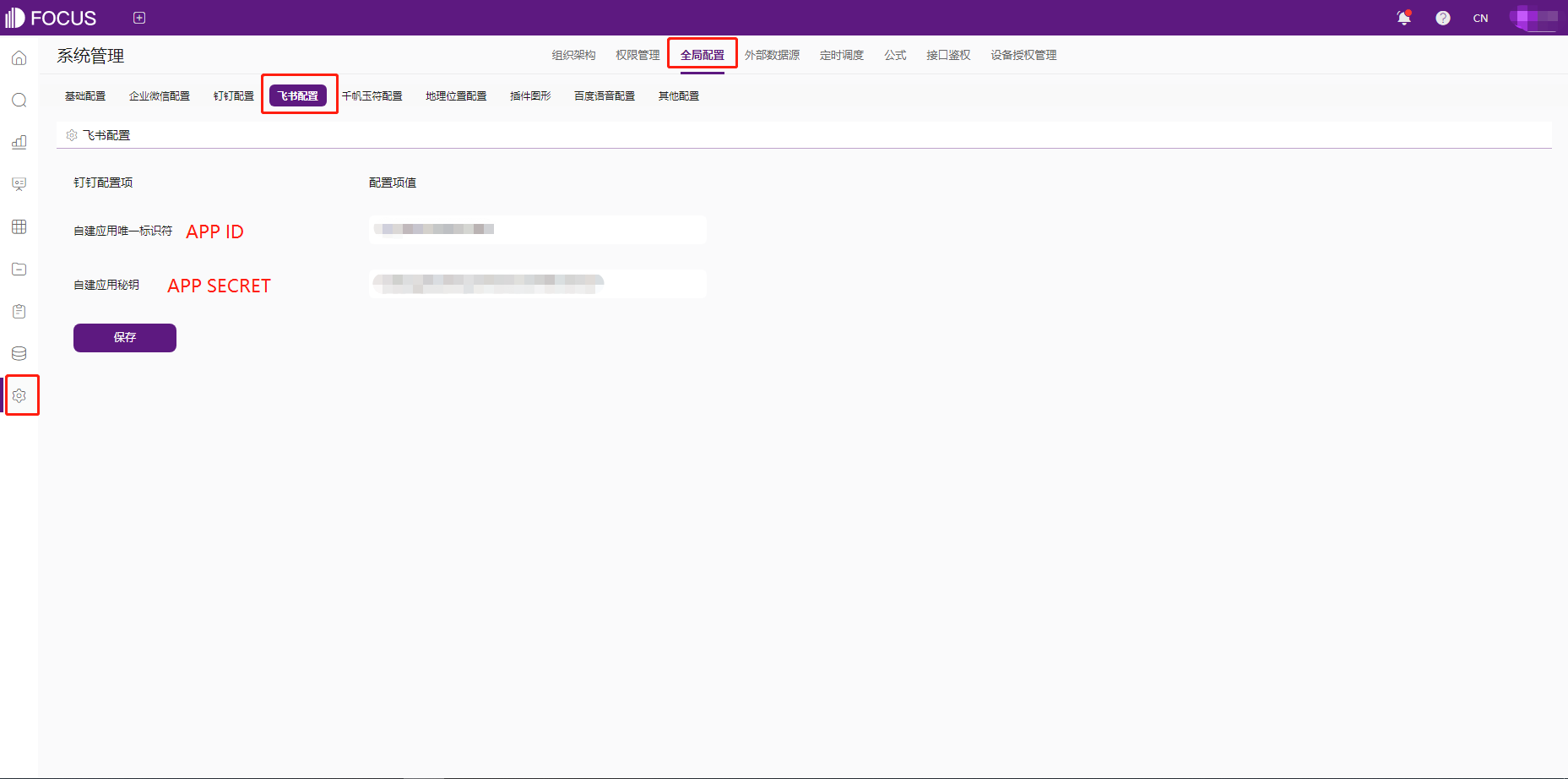
钉钉自建应用配置
- 打开钉钉开放后台-钉钉应用 地址: https://open-dev.dingtalk.com/fe/app#/corp/app
- 创建应用:
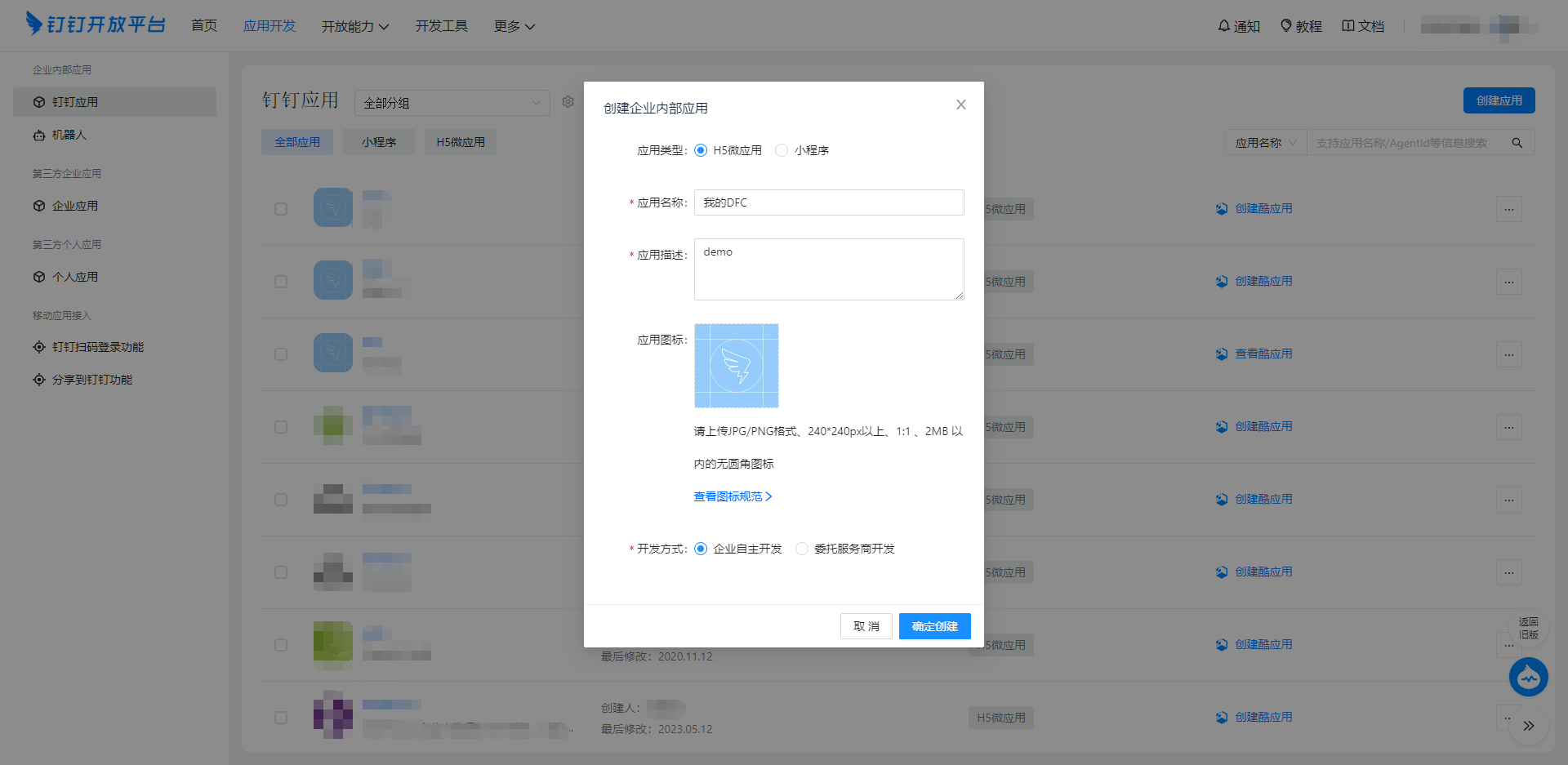
- 设置应用主页
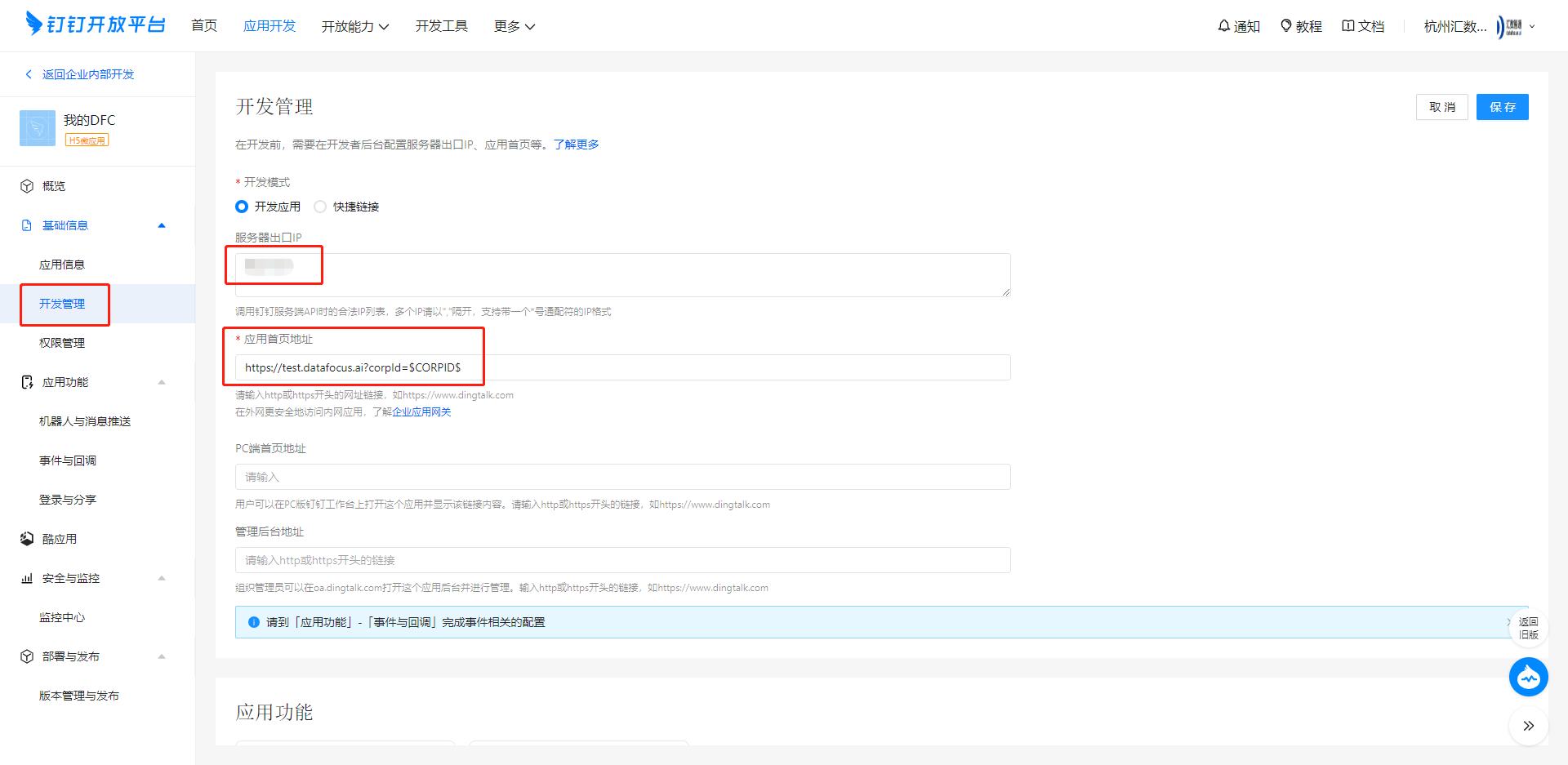
[注意:corpId中是大写的i] - 配置权限
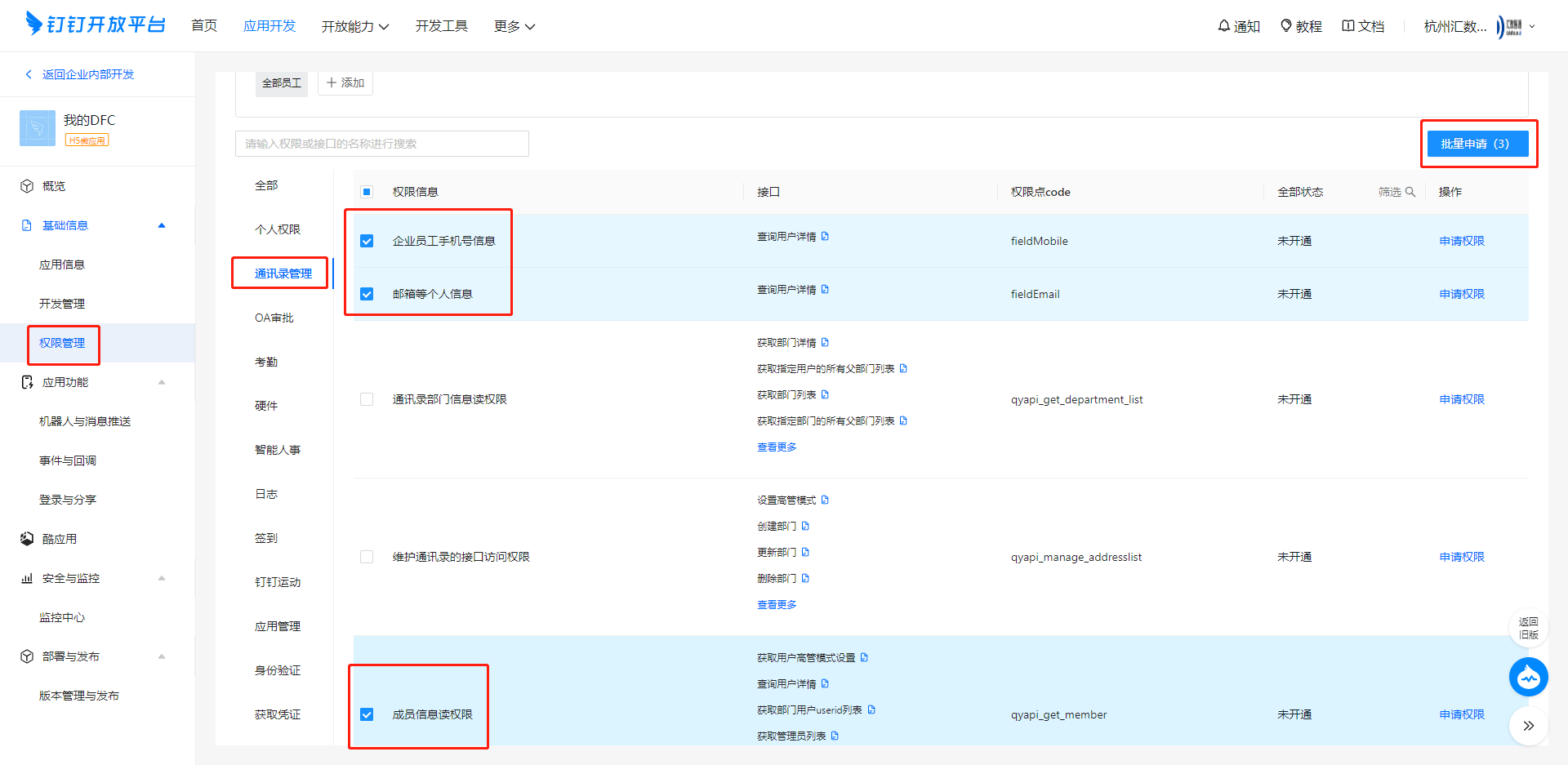
- 获取 AgentId,AppKey 和AppSecret
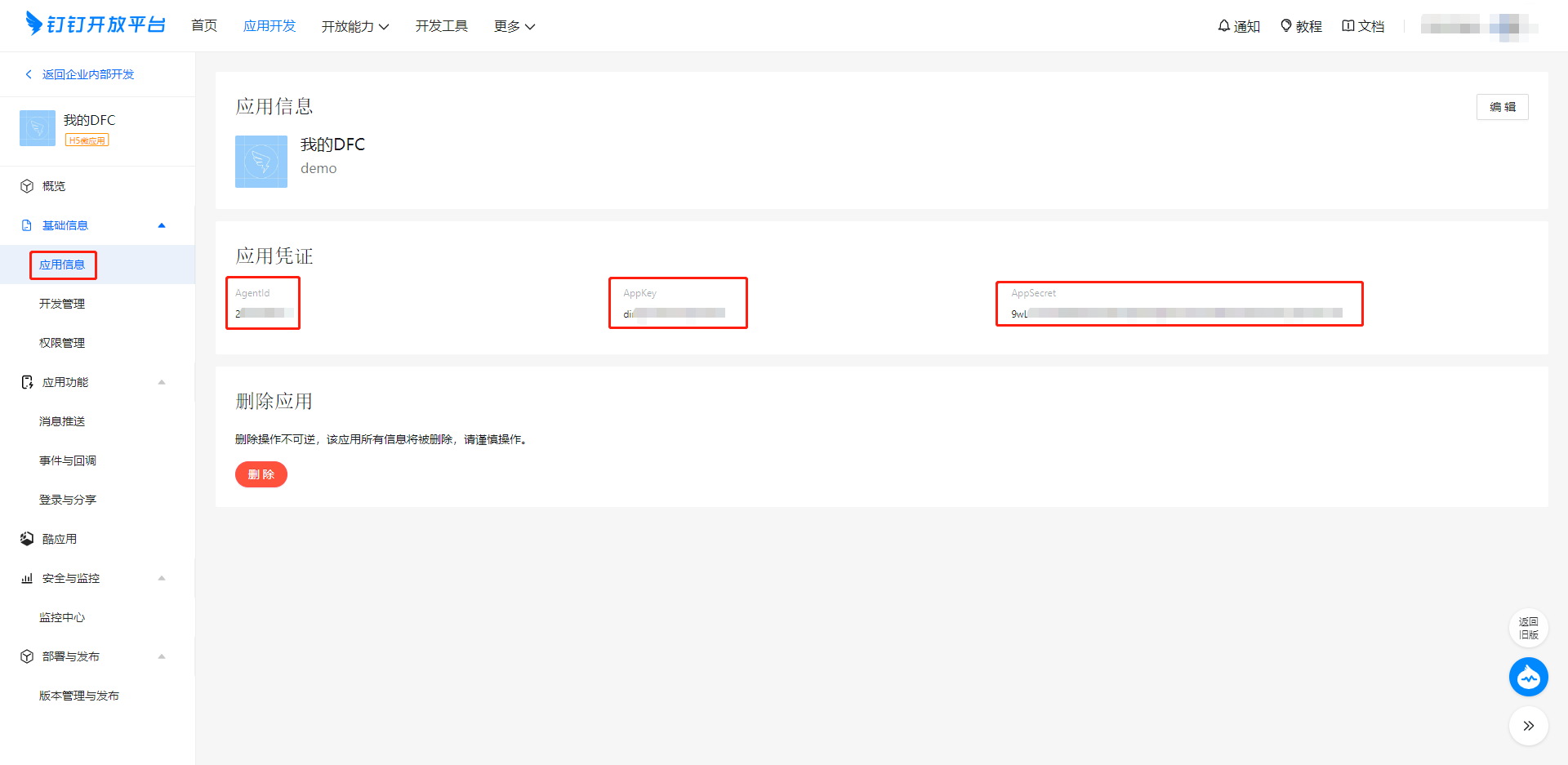
系统管理-全局配置-钉钉配置: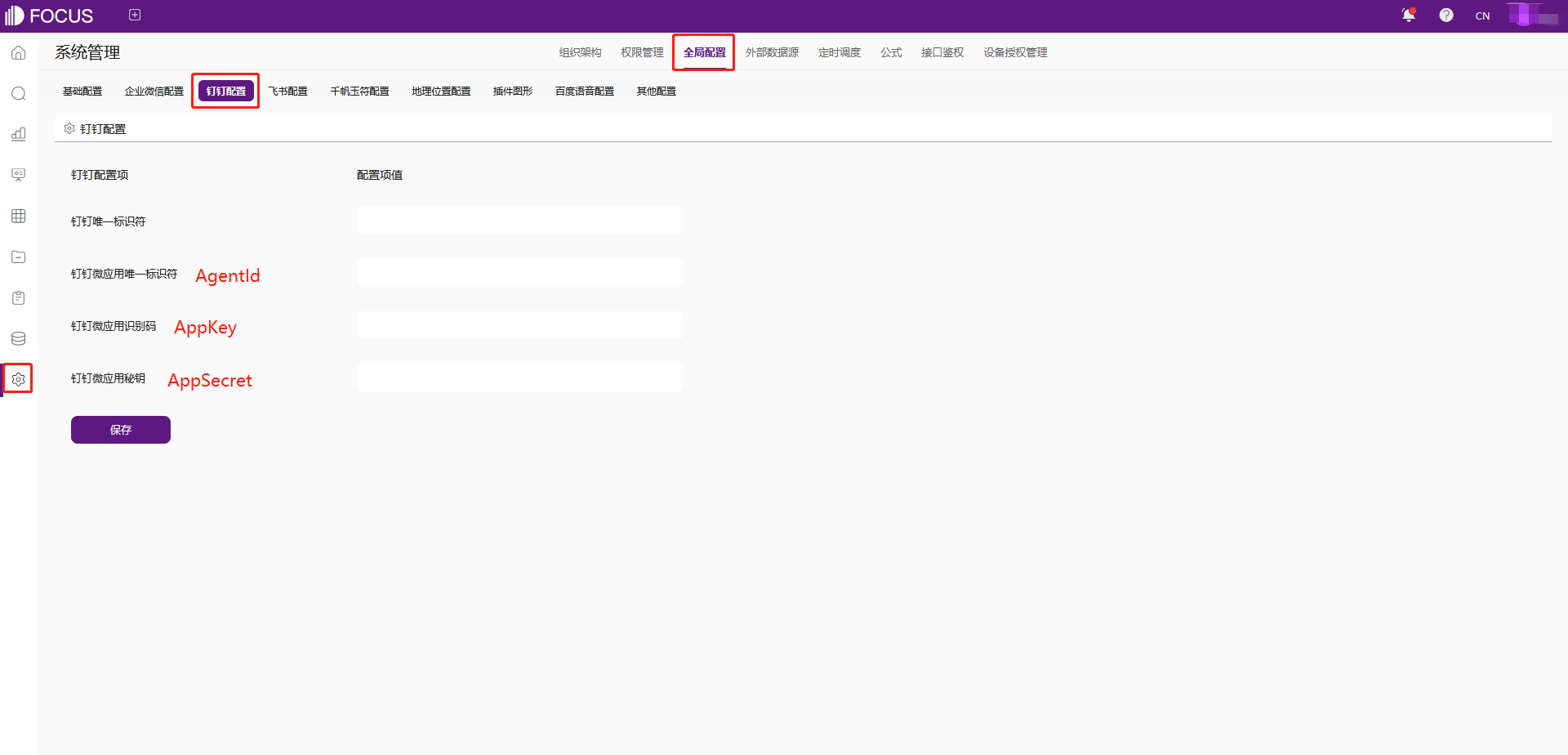
地理位置配置
自定义区域:用于自定义地域范围,包括国家集合、省集合、市集合、区集合、其他区域集合。数据表中字段的列中值包含自定义地域的名称时,先将该字段地域类型设置为对应的地理类型(国家集合、省集合、市集合、区集合、其他区域集合),即可在搜索页面制作自定义地域范围的地图类图形。
国家区域:用于自定义国家信息。当数据表中国家字段的列中值与系统内置的国家信息(名称、位置信息)不同时,可以进行修改;当数据表中国家字段的列中值存在不同于系统内置的国家时,可以自定义添加国家。
增加自定义区域
在DataFocus中有两种增加自定义区域方式。
- 方法一具体操作如下:
1.点击“增加”按钮,出现“增加自定义区域”弹窗框;
2.选择地理类型(国家集合、省集合、市集合、区集合、其他区域集合);
3.设置自定义地理名,点击“+”按钮,可为此合集定义多个名称;
4.填入中心点经纬度和集合的最大、最小经纬度;
5.上传GeoJSON格式面信息文件,点击“确定”,如图10-3-7,即自定义区域保存成功,会显示在自定义区域列表中。
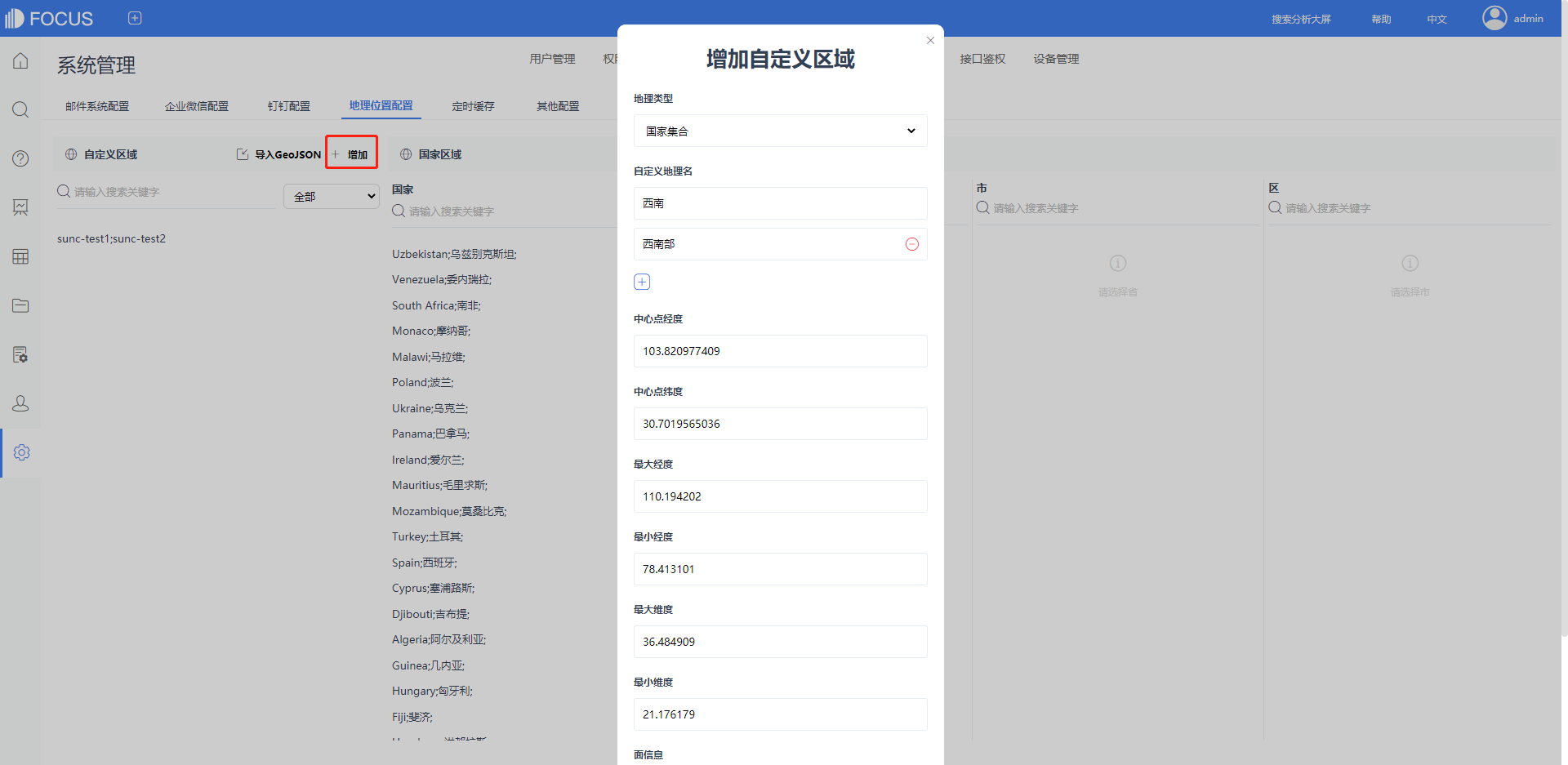
- 方法二具体操作如下:
1.点击“导入GeoJSON”按钮,出现“增加自定义区域”弹窗框;
2.选择地理类型(国家集合、省集合、市集合、区集合、其他区域集合);
3. 选择区域合集的GeoJSON文件,点击“确定”,如图10-3-8,即自定义区域保存成功,会显示在自定义区域列表中。
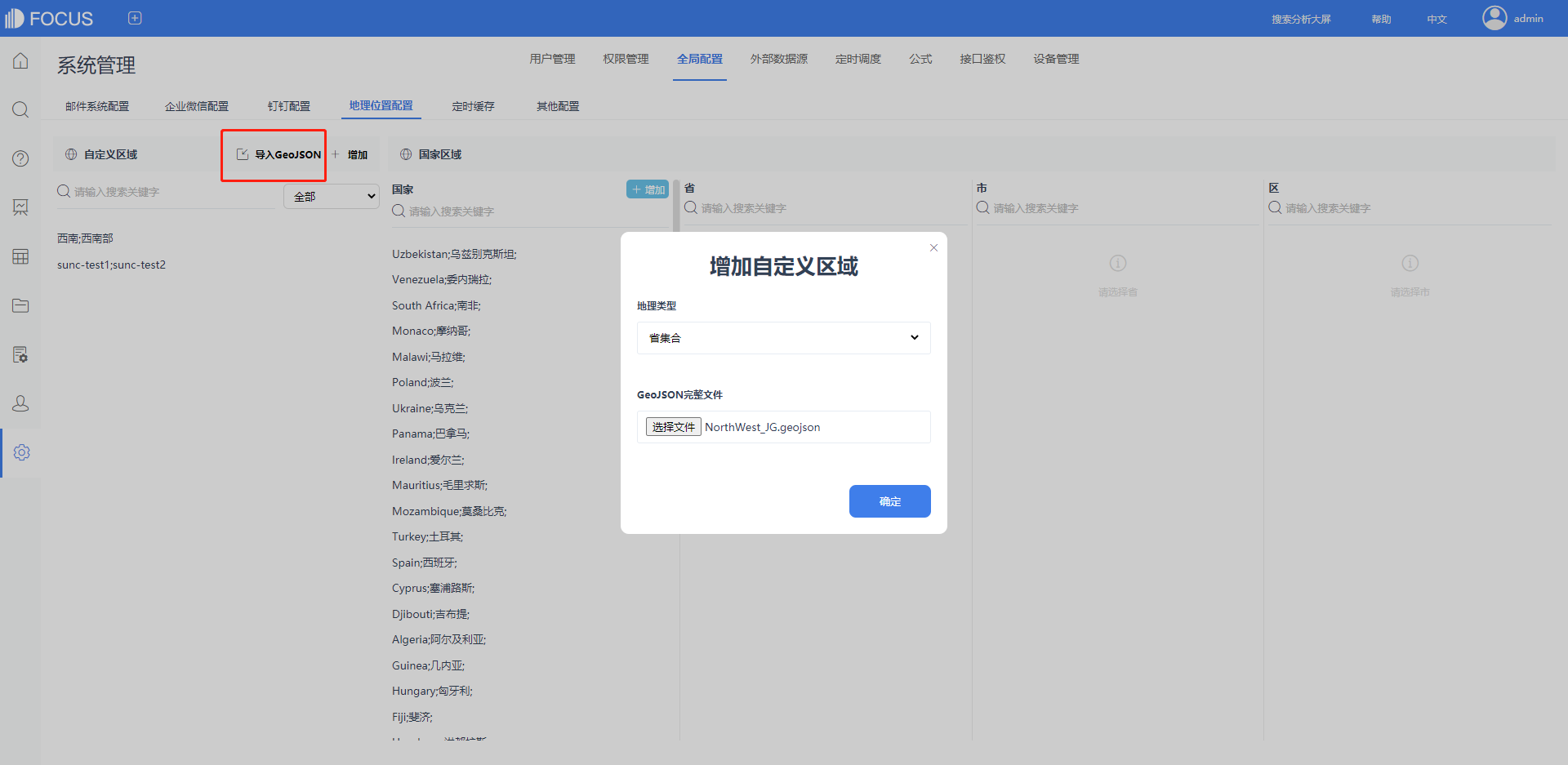
修改自定义区域信息
- 修改位置信息
1.将鼠标移至区域上方,点击“修改位置信息”图标按钮,如图10-3-9;
2.弹出“编辑自定义区域”弹窗,可以对地理类型、地理名、中心点经纬度进行修改,如图10-3-10;
3.点击“确定”,编辑保存。
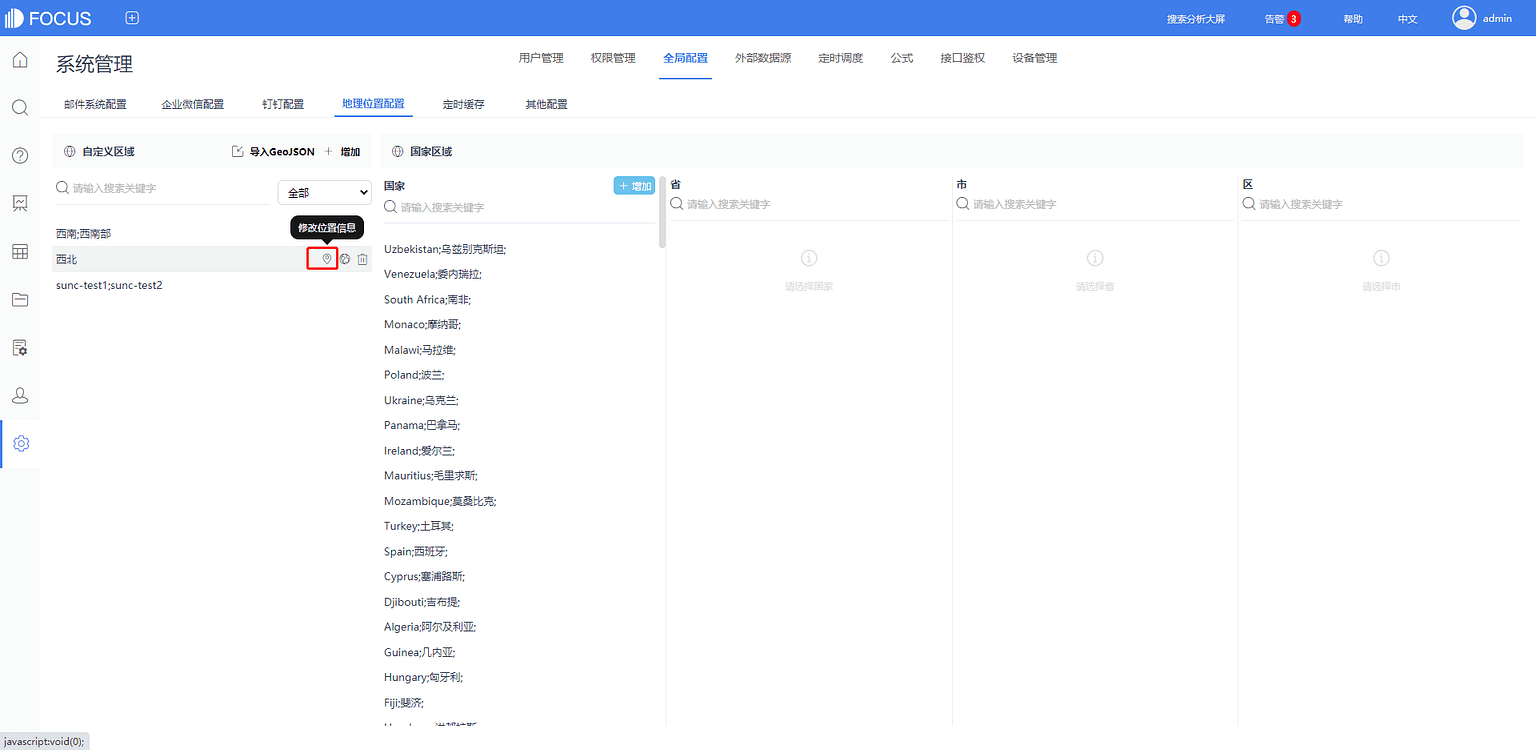
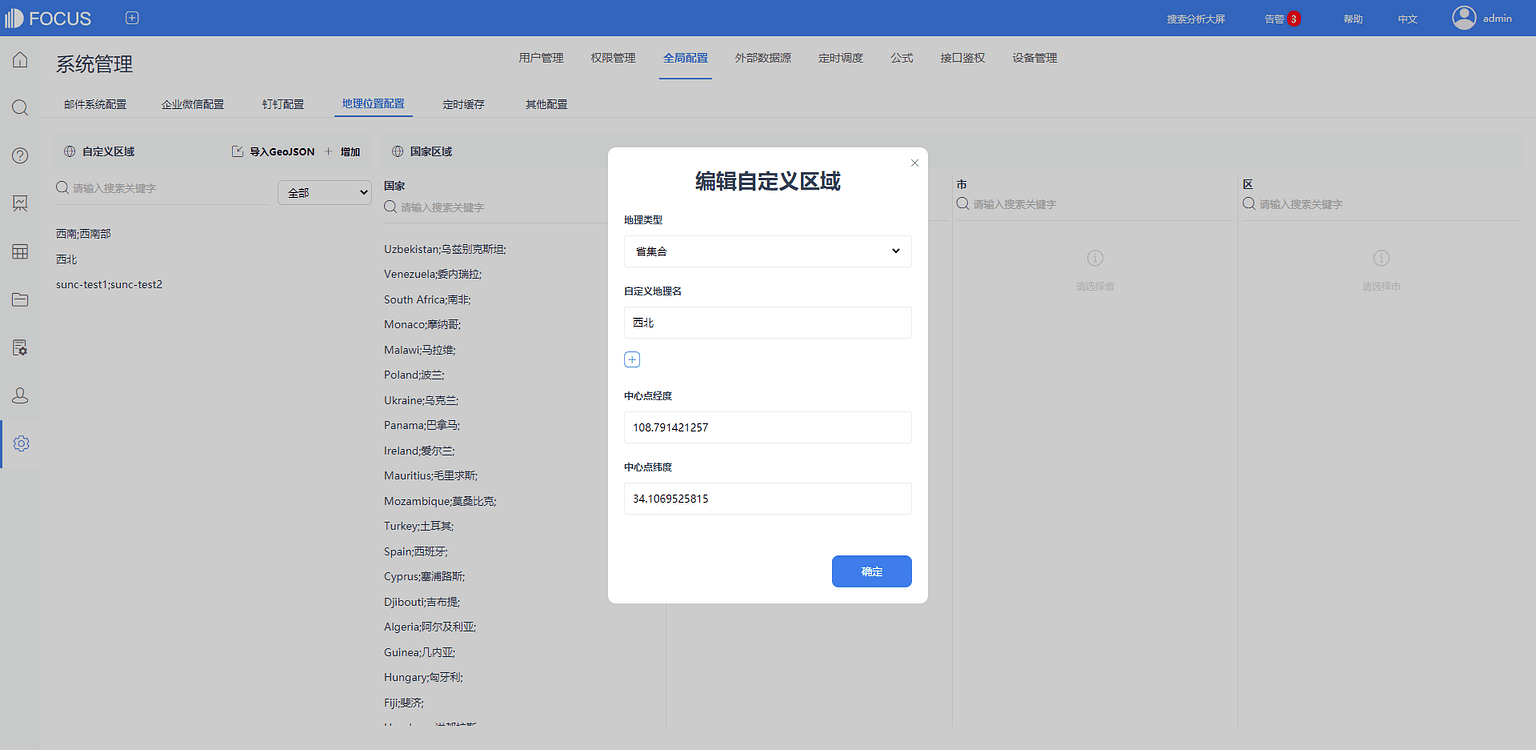
- 修改面信息
1.将鼠标移至区域上方,点击“修改面信息”图标按钮,如图10-3-11;
2.弹出“编辑自定义区域”弹窗,可以对最大、最小经纬度和面信息进行修改,如图10-3-12;
3.点击“确定”,编辑保存。
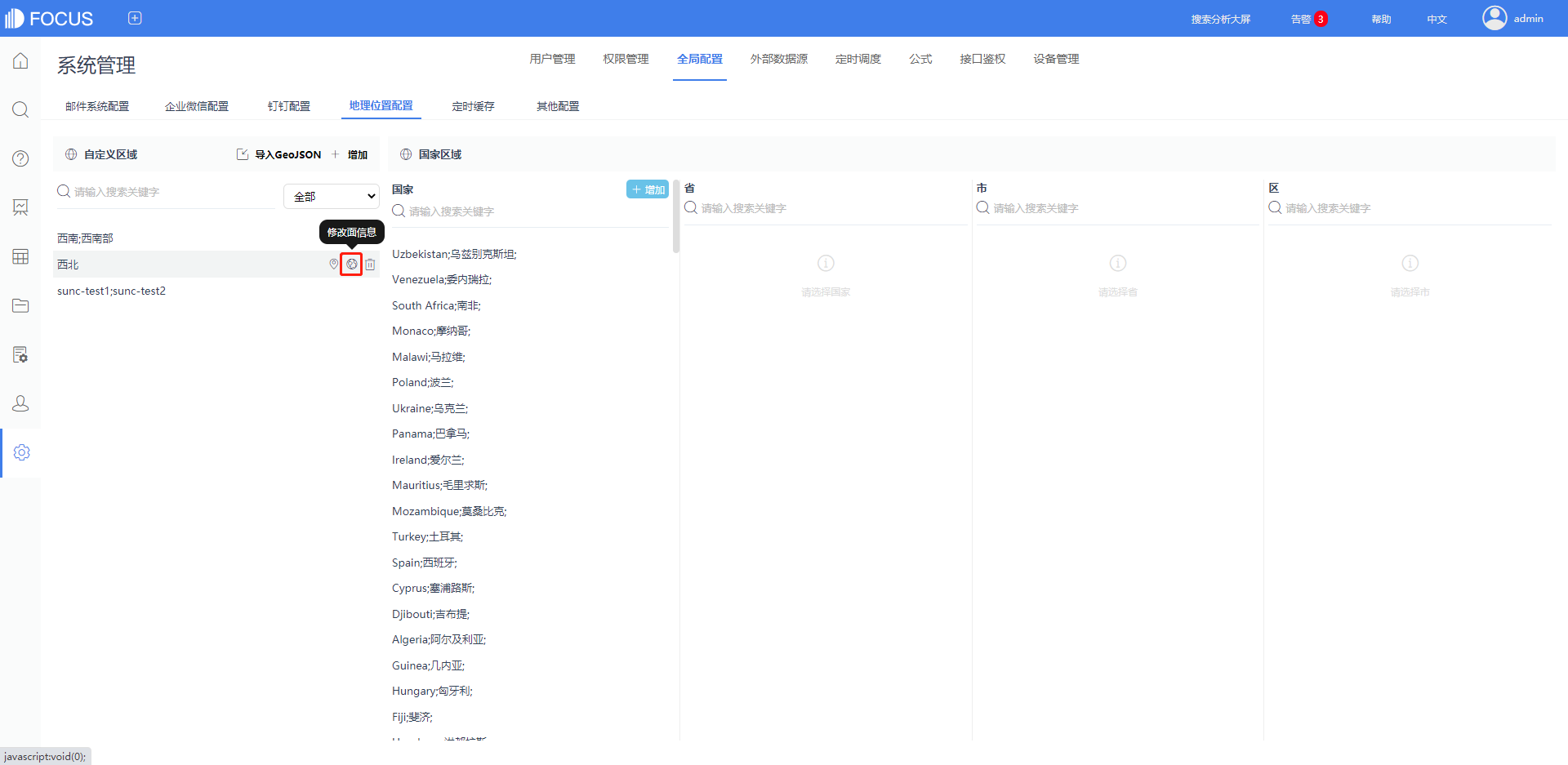
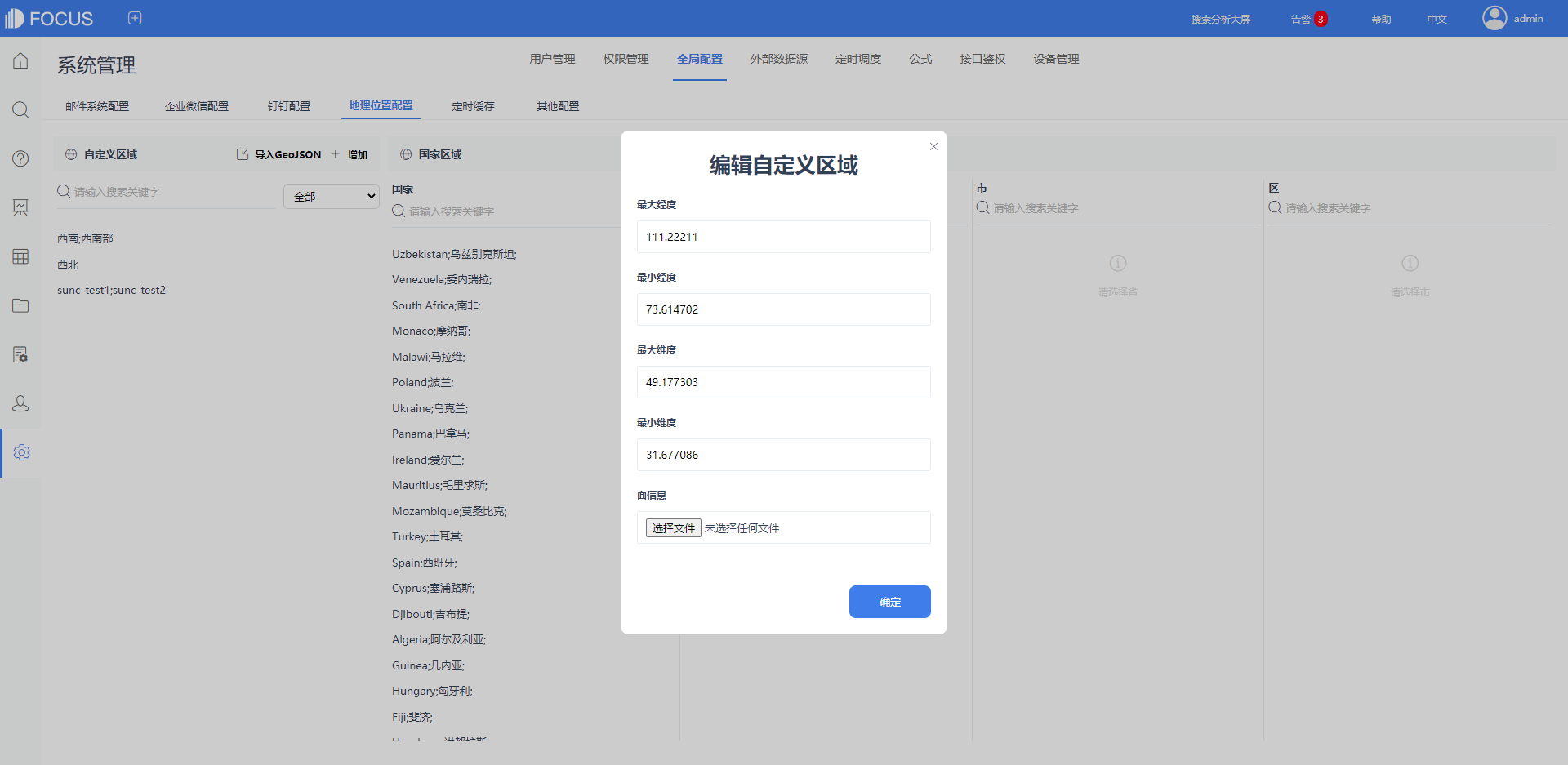
删除自定义区域信息
将鼠标移至区域上方,点击“删除”图标按钮,弹出“删除”弹窗,点击“确定”即删除该自定义区域。
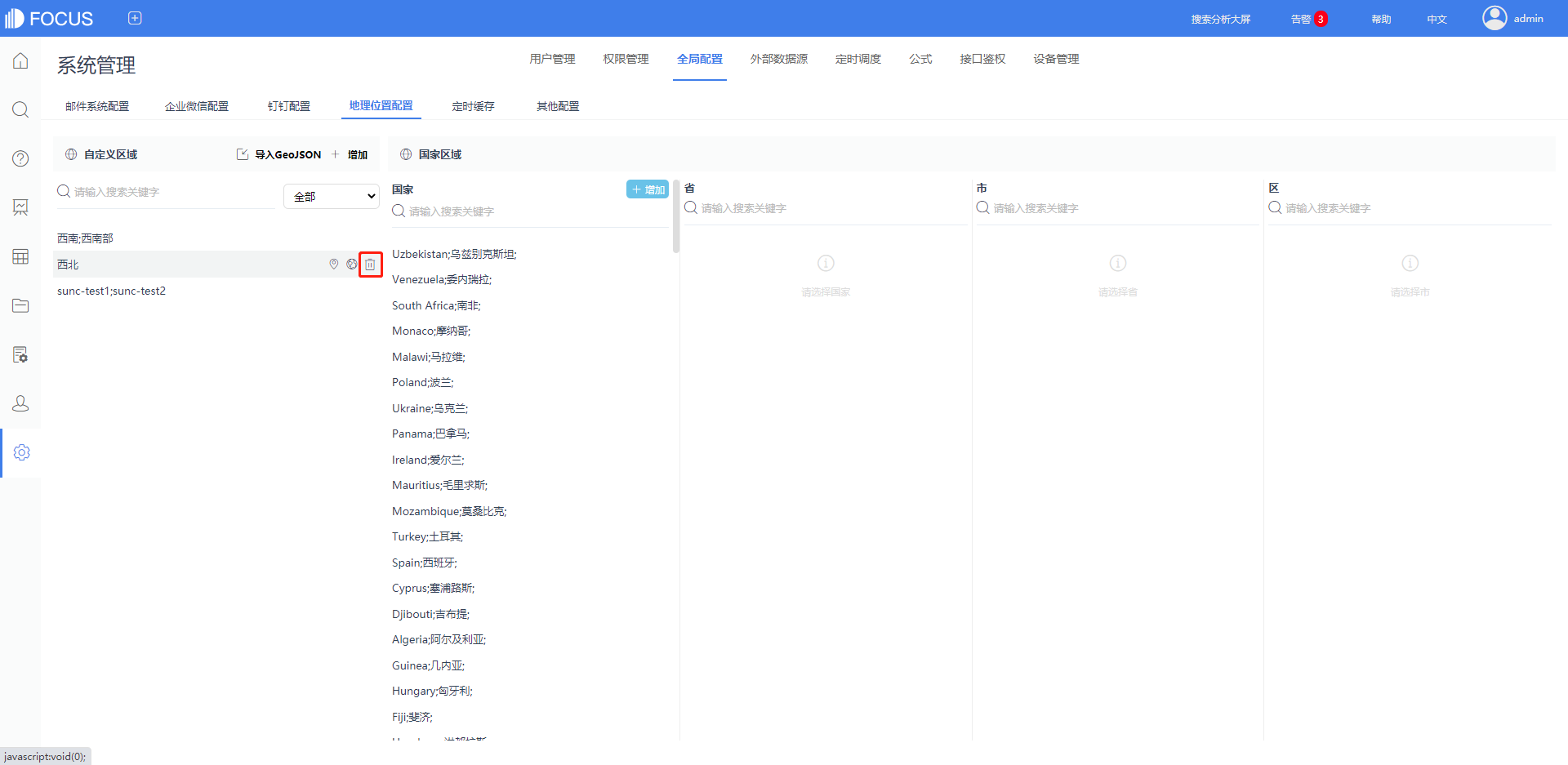
搜索自定义区域
在“自定义区域”列表下找到搜索框,输入关键词后显示搜索结果,帮助快速定位到想要查询的自定义区域,如图10-3-14。
在搜索框右侧,点击下拉框,选中区域集合后显示集合筛选结果,帮助快速找到不同类型的自定义区域列表,如图10-3-15。
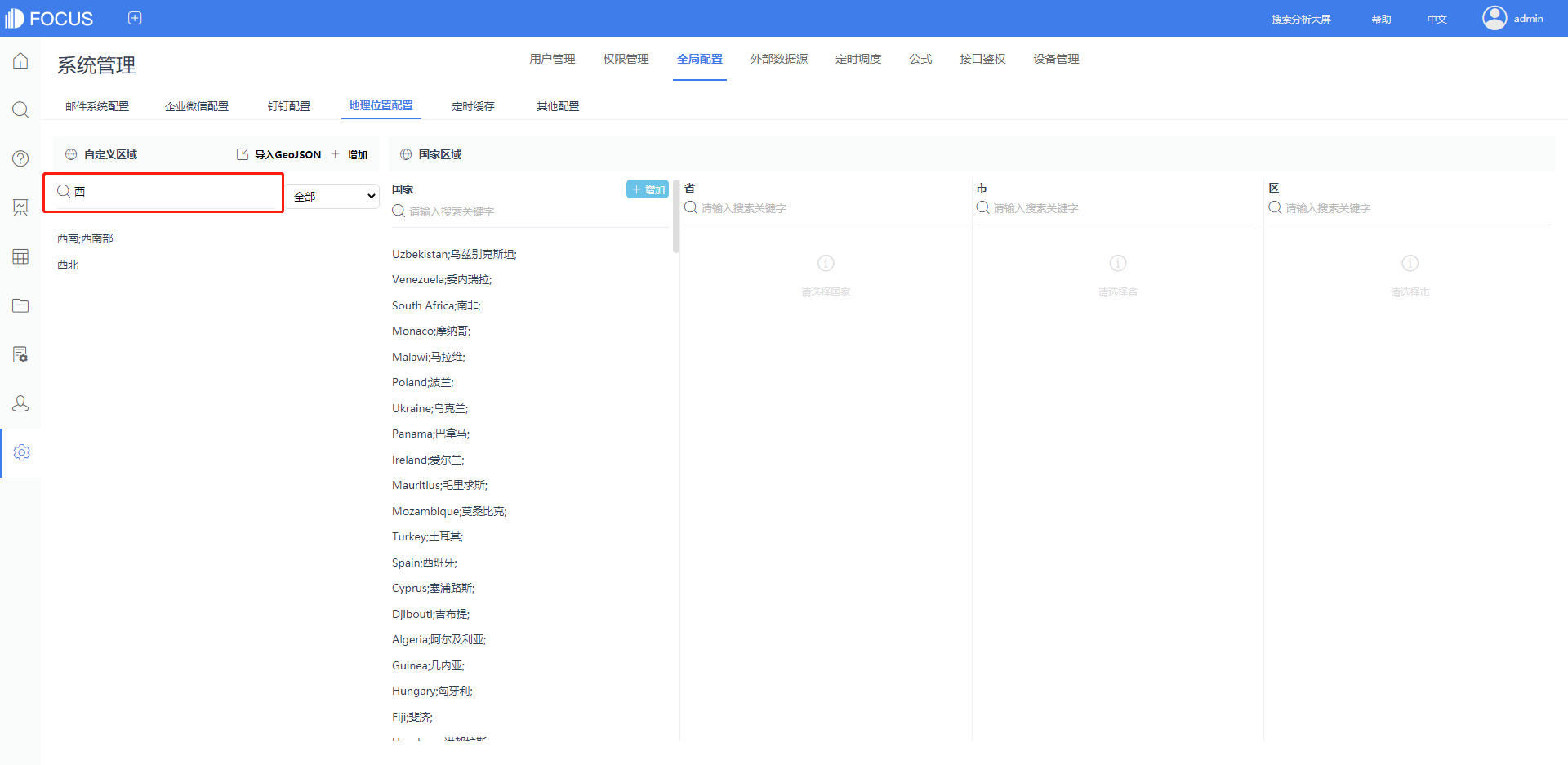
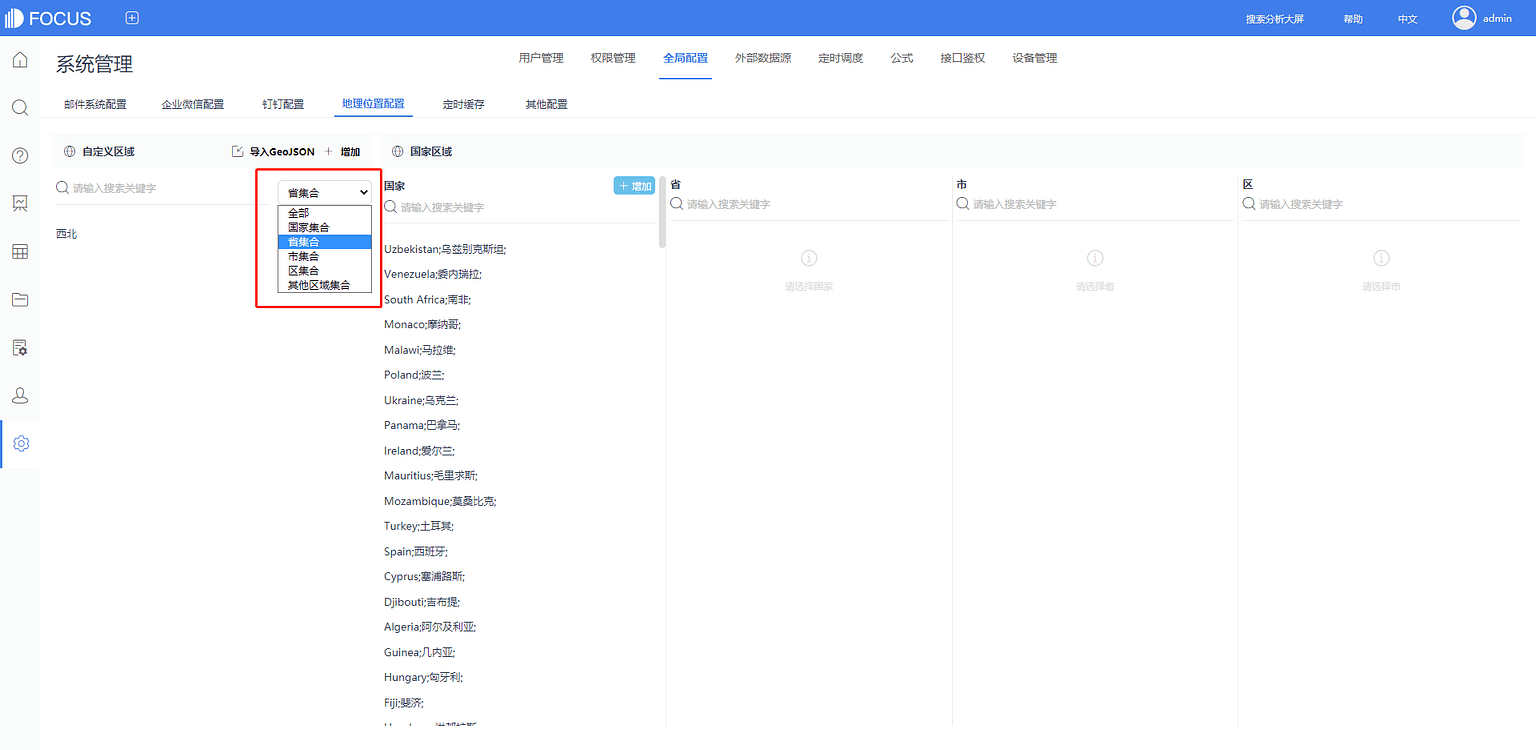
增加国家区域
在国家列表右侧,点击“增加”按钮,弹出“增加国家”按钮,填写相关信息后(与增加自定义区域类似,这里不进行赘述),点击“确定”,即可增加新的国家,如图10-3-16。
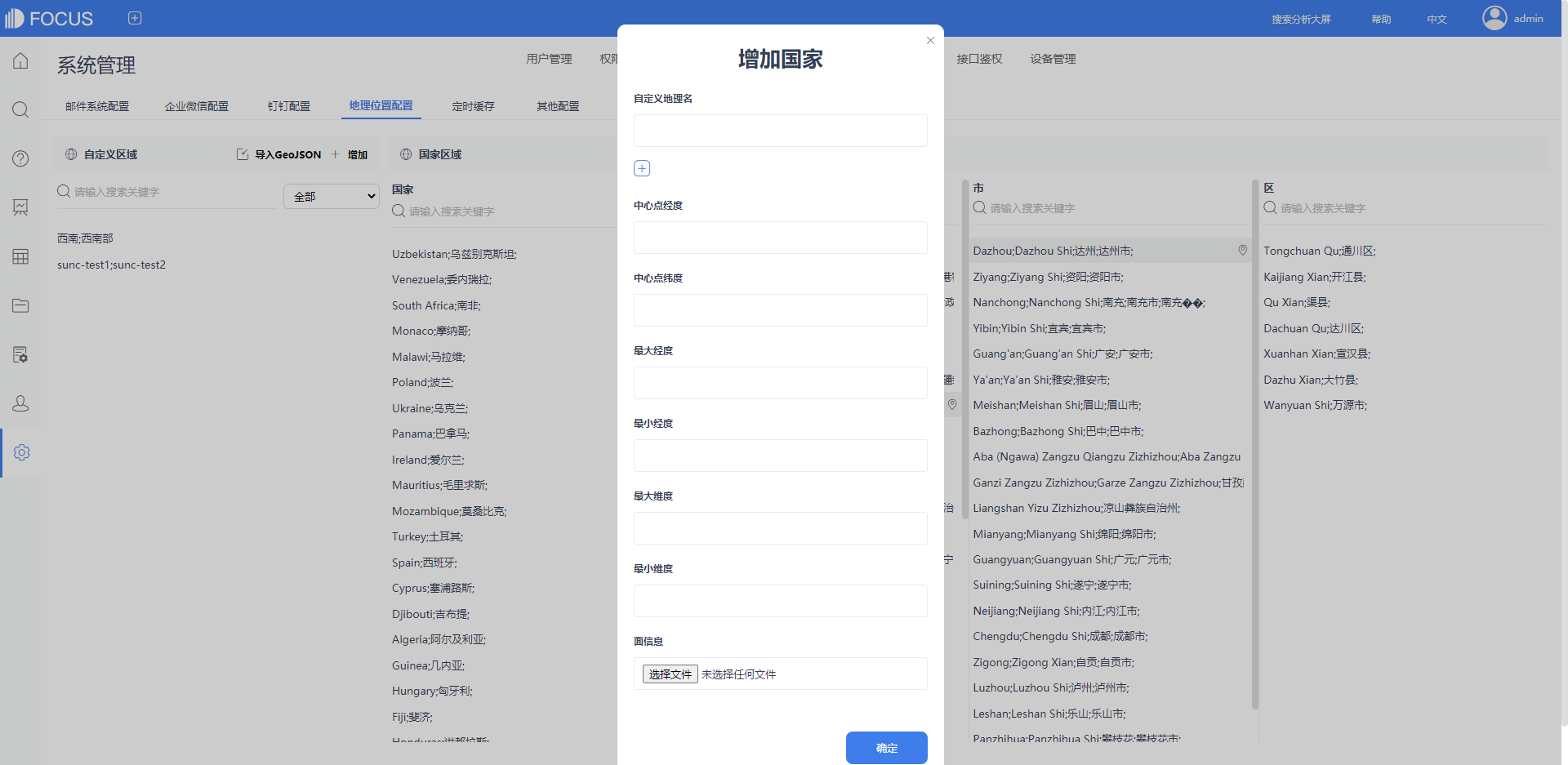
编辑国家/省/市/区信息
将鼠标移至国家/省/市/区上方,点击“修改位置信息”图标按钮,弹出“编辑国家/省/市/区”按钮,可以对地理名进行自定义新增和自定义编辑,点击“确定”即编辑保存,如图10-3-17。
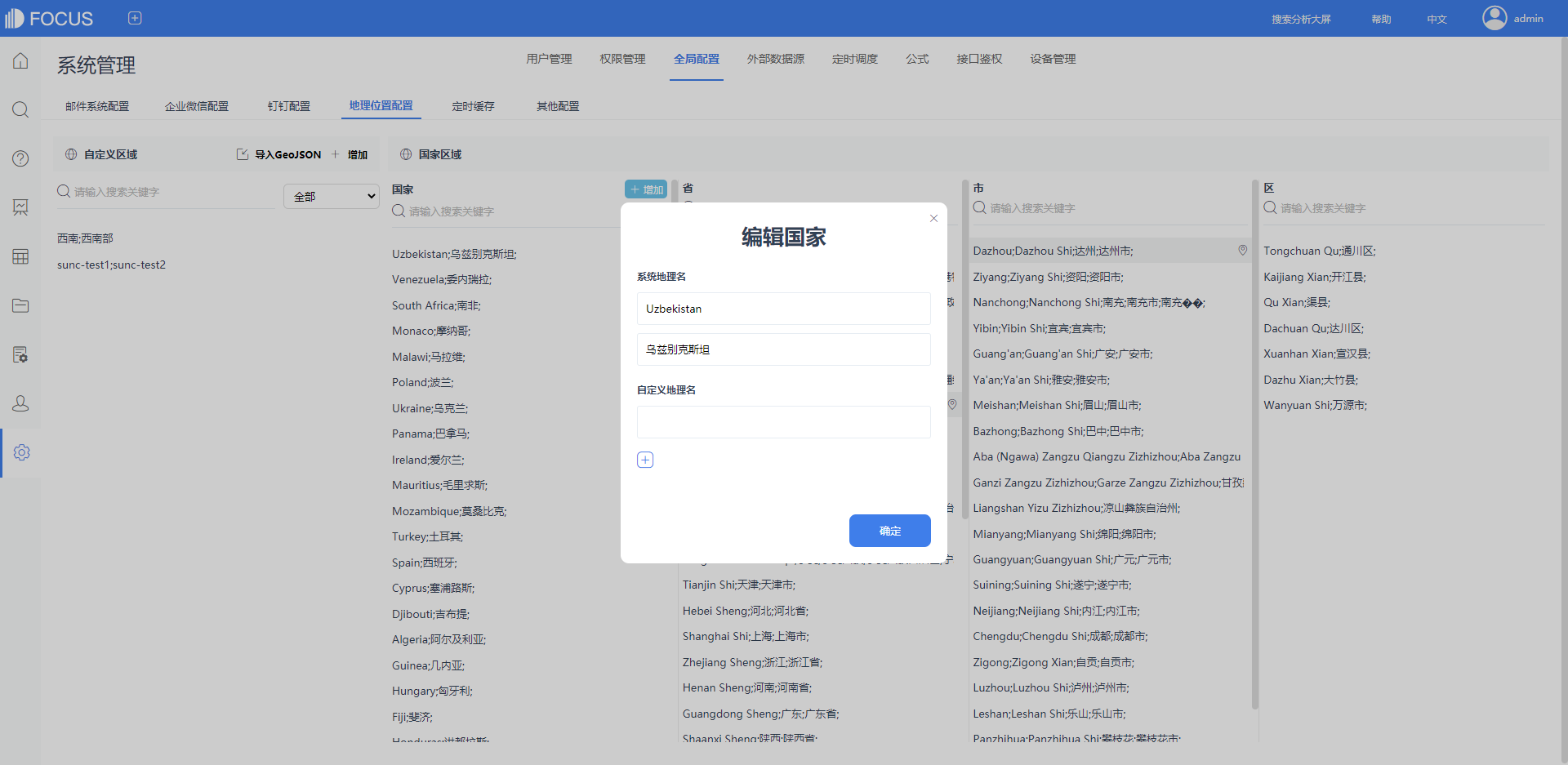
搜索国家/省/市/区
在“国家/省/市/区”列表下找到搜索框,输入关键词后显示搜索结果,帮助快速定位到想要查询的国家/省/市/区,如图10-3-18。
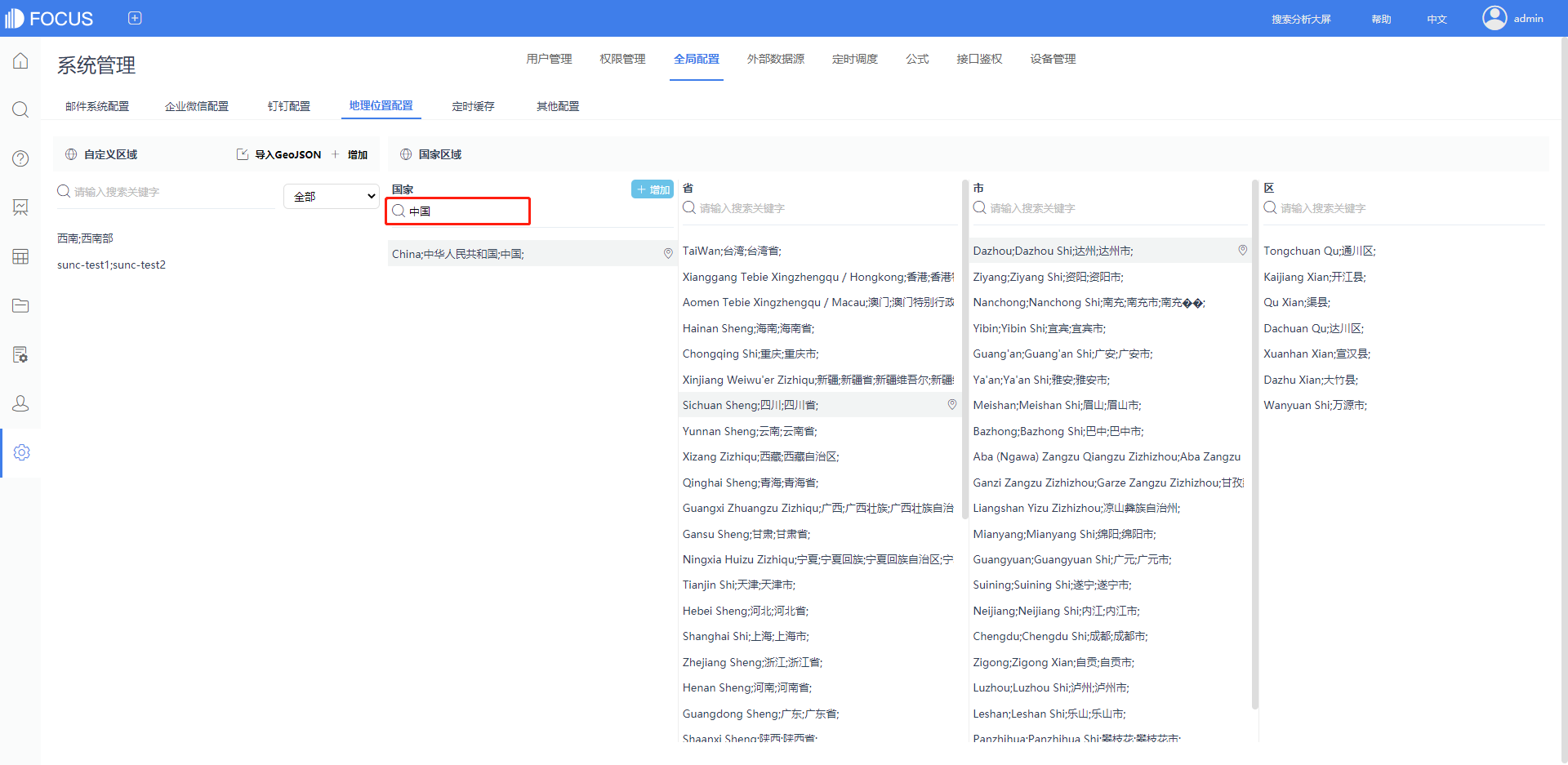
韬问同步配置
韬问同步配置可以把DataFocus Cloud里新建的数据、历史问答、数据看板等内容同步到韬问中。如图10-3-25所示,填入“接口编号”和“接口密钥”后,点击“保存”,即配置成功。接口编号和接口密钥需在韬问中查看,具体如图10-3-26。
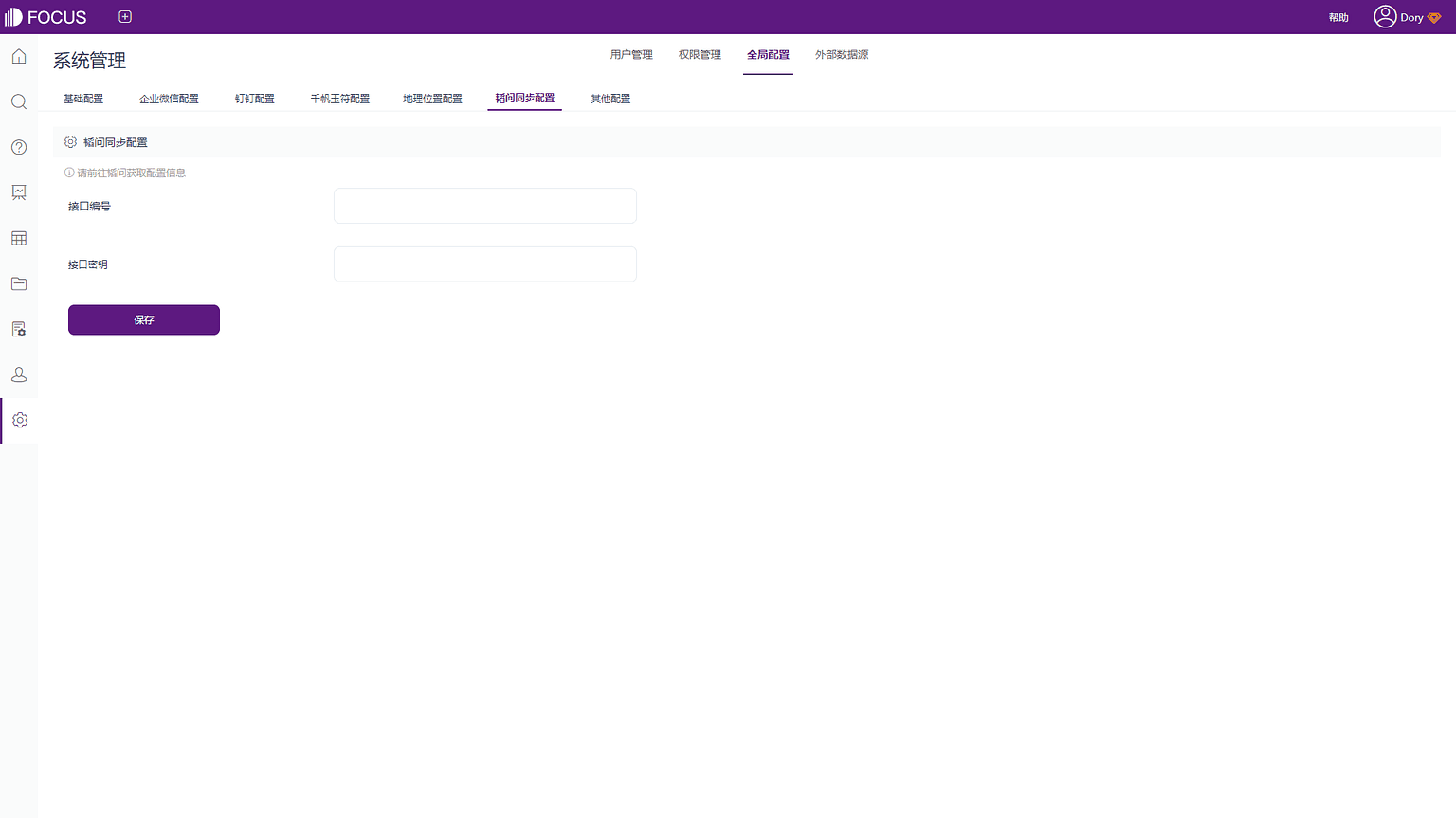
图10-3-25 韬问同步配置
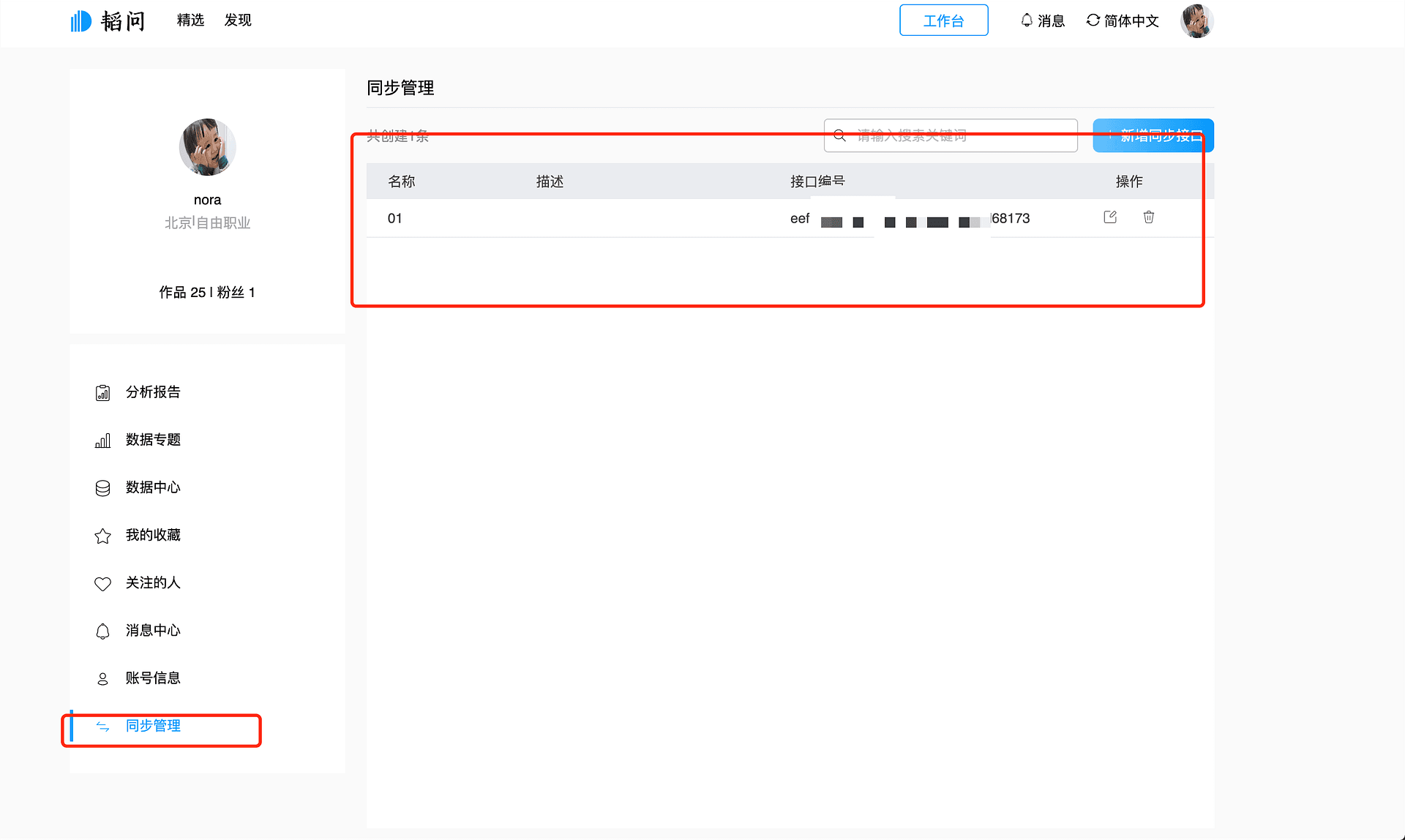
图10-3-26 韬问配置信息
定时缓存
设置定时缓存可以定时将系统的缓存数据进行更新。一般在大范围使用直连数据并且没有对历史问答进行定时刷新设置时开启。系统初始默认为关闭状态。
勾选“开启定时更新缓存”,并设置执行时间、执行日、执行月,点击“保存”即可开启定时更新缓存,如图10-3-19。
注意:定时更新缓存将会消耗系统资源,建议配置在非业务繁忙时间段。
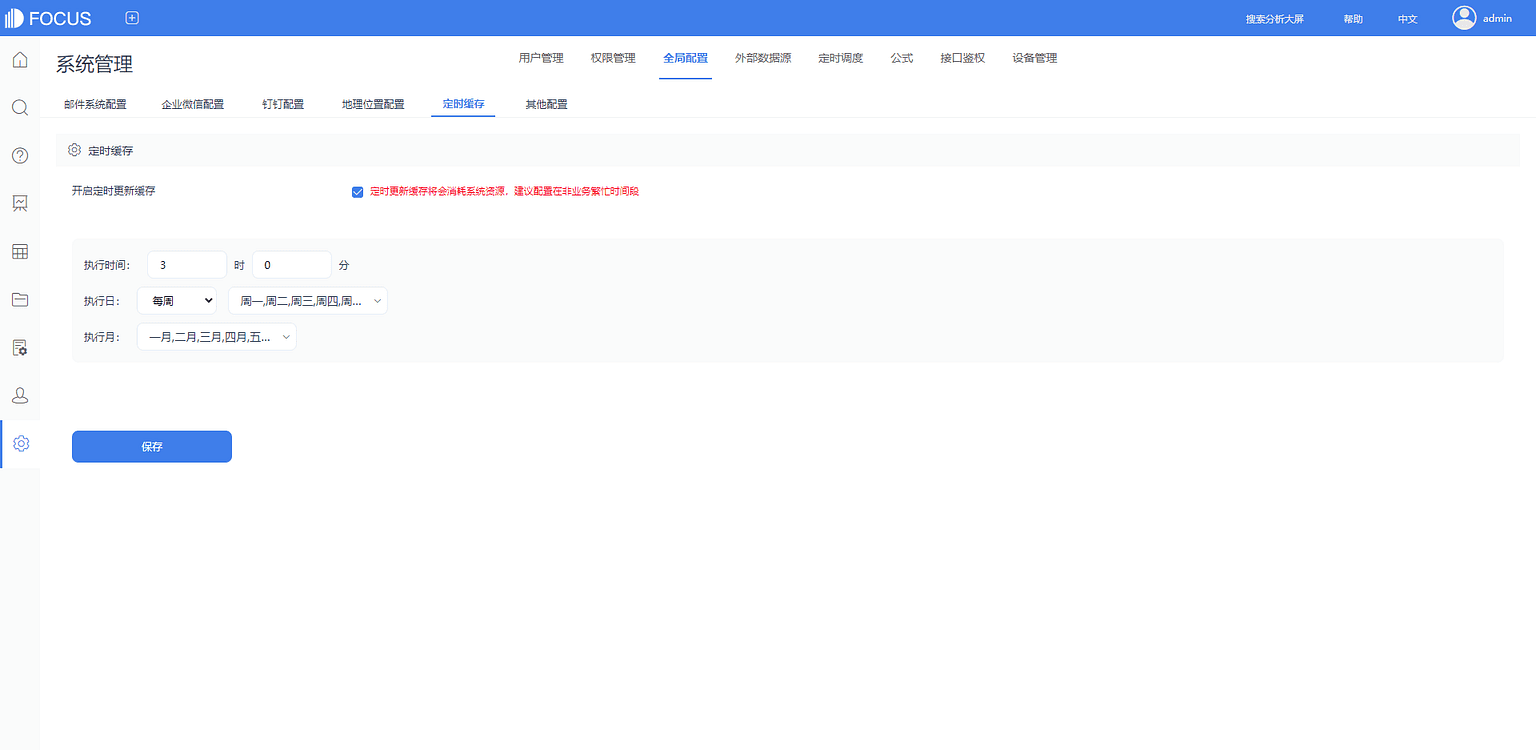
外部数据
仅拥有资源管理员角色权限的用户和超级管理员(admin)有查看、新增和编辑外部数据源的权限。只有连接外部数据源后,才可以在数据管理或资源管理页面导入或直连外部数据库中的数据。
新增外部数据源
单击“新增数据源”按钮,跳出“新增数据源”弹窗,选择数据源类型,填写数据源名、服务器、端口、数据库名、用户名、密码后单击“测试连接”,提示‘连接成功’后,点击确定即新增外部数据源成功,如图10-4-1。
目前版本支持的连接类型有:mysql、postgresql、oracle、IBM DB2、sqlserver、Sybase、GaussDB 100、Pivotal Greenplum。
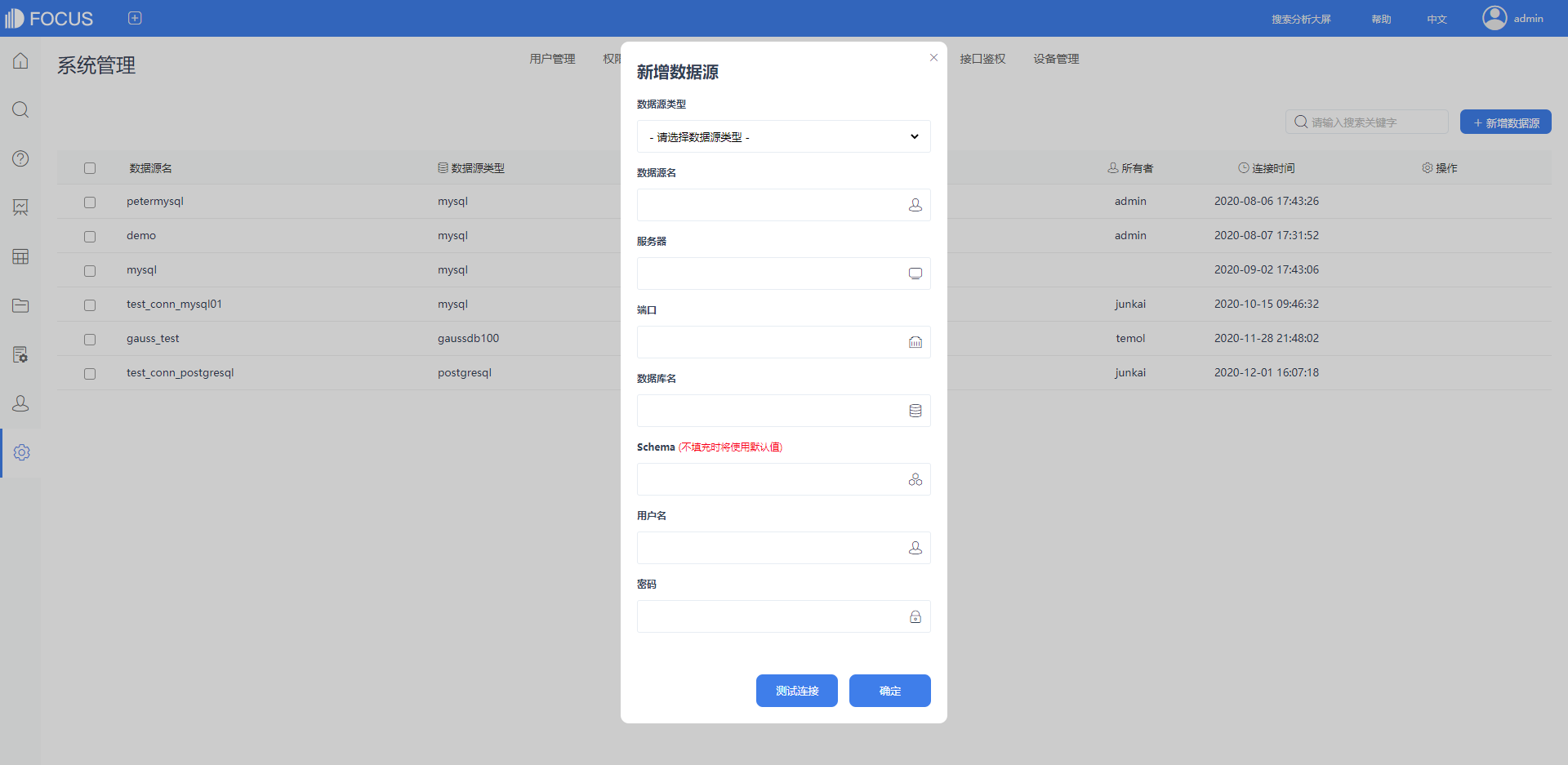
编辑外部数据源
在“外部数据源”列表下找到要编辑的数据源,将鼠标移动到数据源上方,单击右侧“编辑”图标按钮,会弹出弹窗“编辑数据源-XXX”(XXX为数据源名称),如图10-4-2。修改信息后,单击“测试连接”按钮,提示‘连接成功’后,单击“确定”按钮,即数据源编辑保存成功。