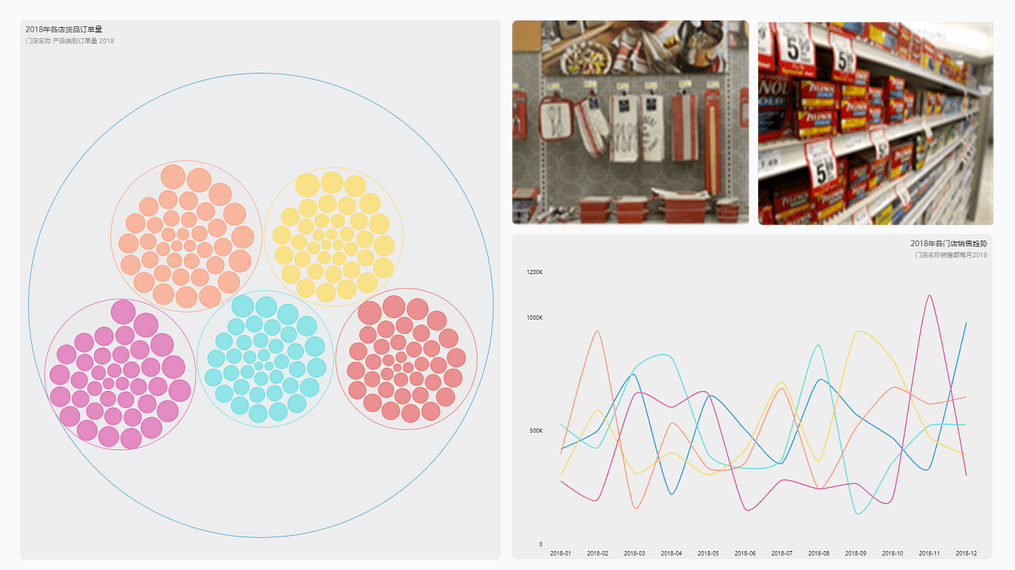第四部分 高手秘籍
第十章 灵活应用
10.1 风险评估与赔付
保险行业其实是对数据分析要求非常高的行业,公司需要严谨、清晰地掌握住所有客户的索赔、公司的赔付情况。保险公司需要保证保单的偿付能力,不仅需要制定资产负债匹配的投资策略,合理正确地评估客户的保单,监控风险与异常也十分重要。本节就A保险公司18年某一个季度的经营情况来对它进行数据分析。通过不同地区、不同客户的索赔与偿付情况来分析其趋势与异常。 数据源如下: A保险公司客户索赔.csv
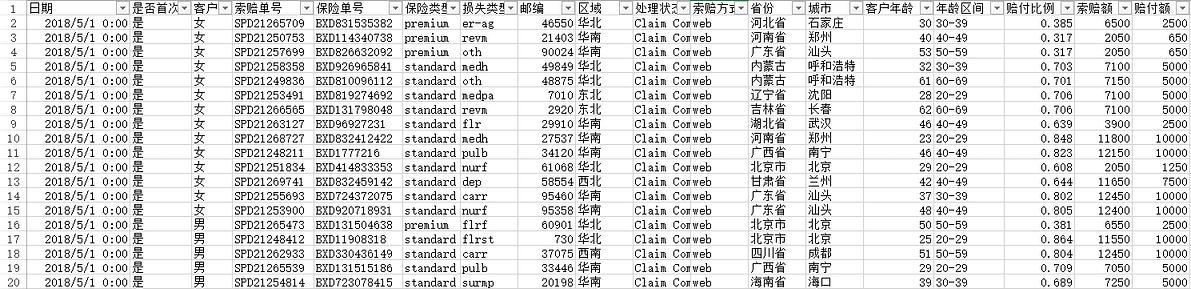
10.1.1 制作“索赔分析”图表
我们首先来看一下全国各省份的平均赔付额分布情况。将‘索赔单号的数量’‘赔付额的平均值’‘省份’三个列加入输入框,选择散点图表类型,X轴为‘索赔单号的数量’(可理解为保险事故数量),Y轴为‘赔付额的平均值’,图例为‘省份’,图中每个点按不同省份划分显示为不同颜色。将Y轴起始值修改为4000,如下图所示。
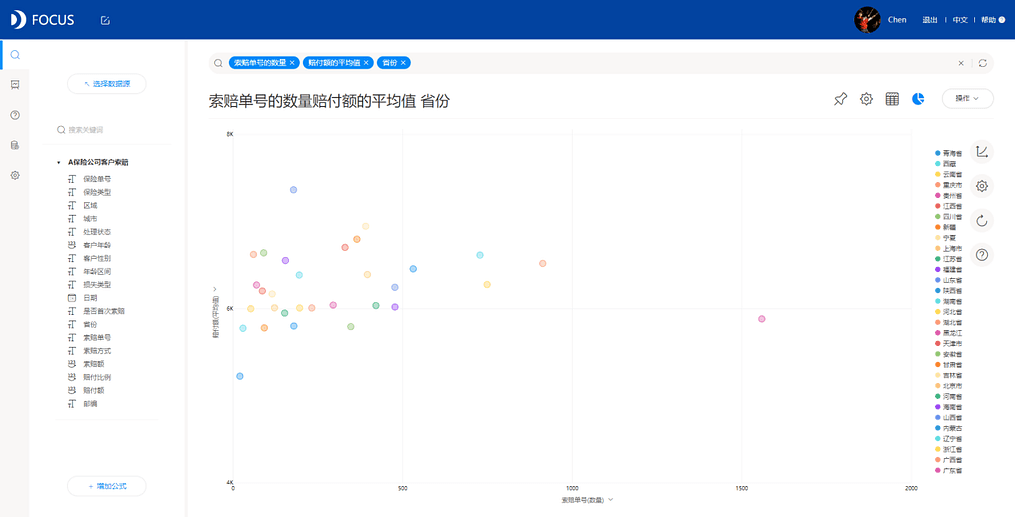
所有省份的保险事故数和对应赔付金额的关系就如这张散点图所呈现,我们可以看到,大体是正常的,存在部分的异常点,如右下的输入广东的省的点就呈现出脱离集群的保险事故数的特征,这明显是一个风险点,需要追寻事故数不自然数量的原因;而左下的青海省也比较特殊,呈现出赔付额低、事故量低的特征。
我们还可以进一步增加分析维度,我们将‘客户性别’加入搜索,得到如下图。
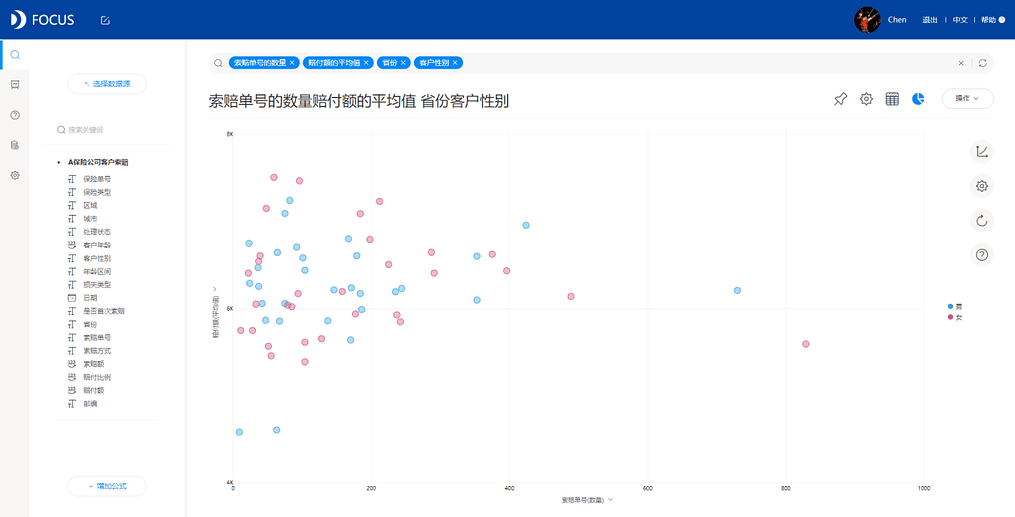
红色为女性客户,蓝色为男性客户。可以看到女性整体赔付金额和事故量都偏高一些,说明女性客户的保险风险值较大。
再针对女性客户看下各省各个不同‘年龄区间’的赔付额和事故数量的关系,将客户性别先定位‘女’,加入‘年龄区间’字段,转换为散点图如下所示。
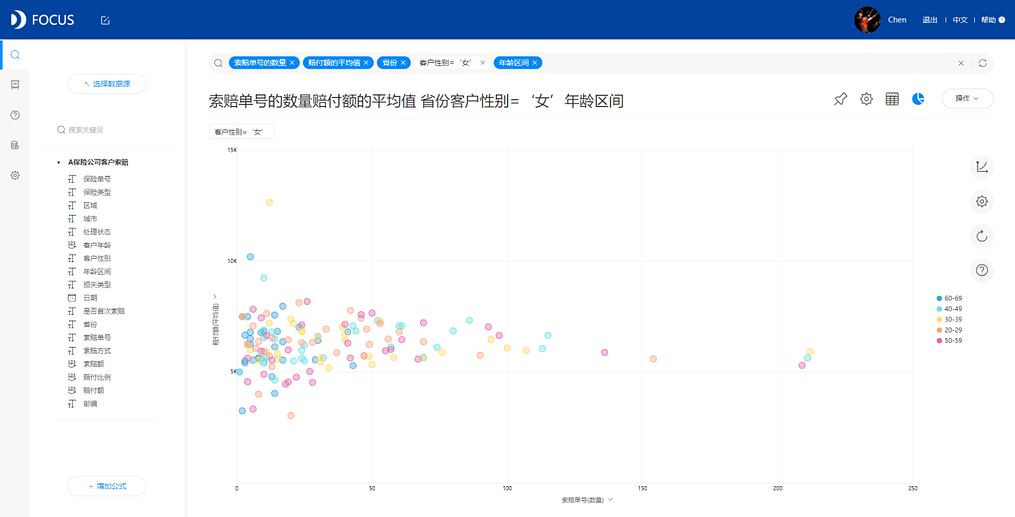
分析可得,随着年龄区间的升高,女性客户群体的赔付情况分布图呈现出,年龄越小事故数量越多,年纪越大赔付额平均值越高的情况。
10.1.2 制作“各省索赔与赔付情况”趋势图
上一节看了各省的保险事故数与平均赔付额的关系,这一节我们来观察一下各省平均索赔额与平均赔付额之间的关系。将‘索赔额的总和’‘赔付额的总和’‘省份’选入搜索输入框,选择散点图。得到图表如下:
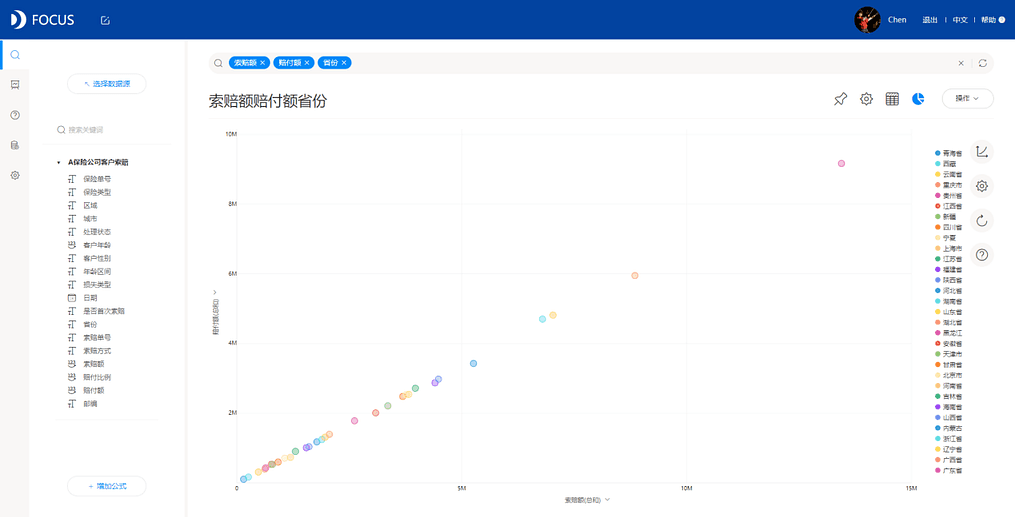
可以看到散点基本分布在一条直线上,呈现出显而易见的线性关系。可以用此趋势来辅助以后的赔付情况进行预估。
10.1.3 制作“各省索赔与赔付”条形图
接下来我们想看一看具体各个省份的索赔额、赔付额数值和大概的赔付比对,那么条形图就非常适合这个场景。将‘省份’‘索赔额’‘赔付额’加入搜索,在上一节我们已经知道了个省份的索赔额和赔付额呈线性关系,所以可以‘按索赔额的总和降序排列的’来使图表看起来更方便美观,这里也可以按赔付额排序,具体看需求。
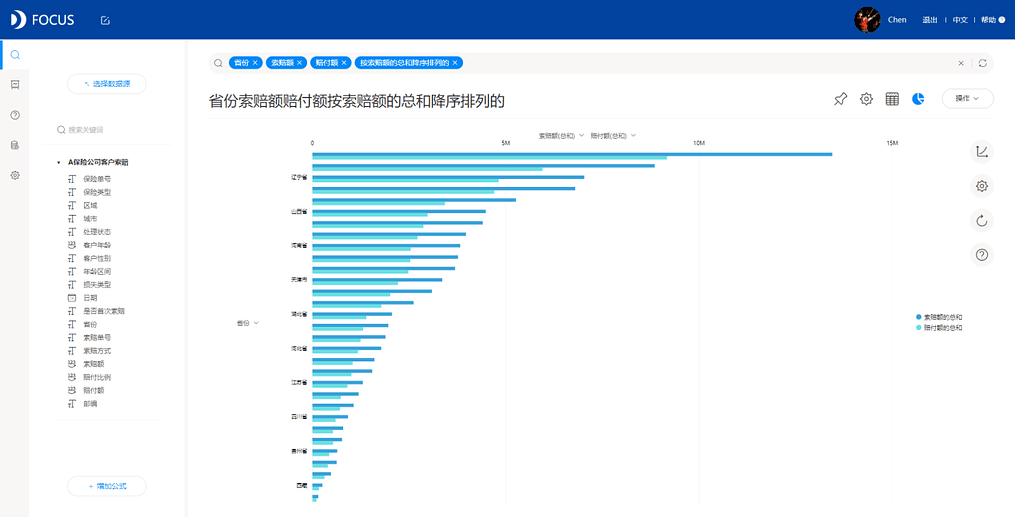
可以直观的看到哪个省的索赔额最大、哪个省份赔付额最多,以及各个省的索赔额和赔付额之间的大致比例关系,也就是赔付比率。
将之前的几个图表放入同一个数据看板“保险风险评估”,如下图所示:
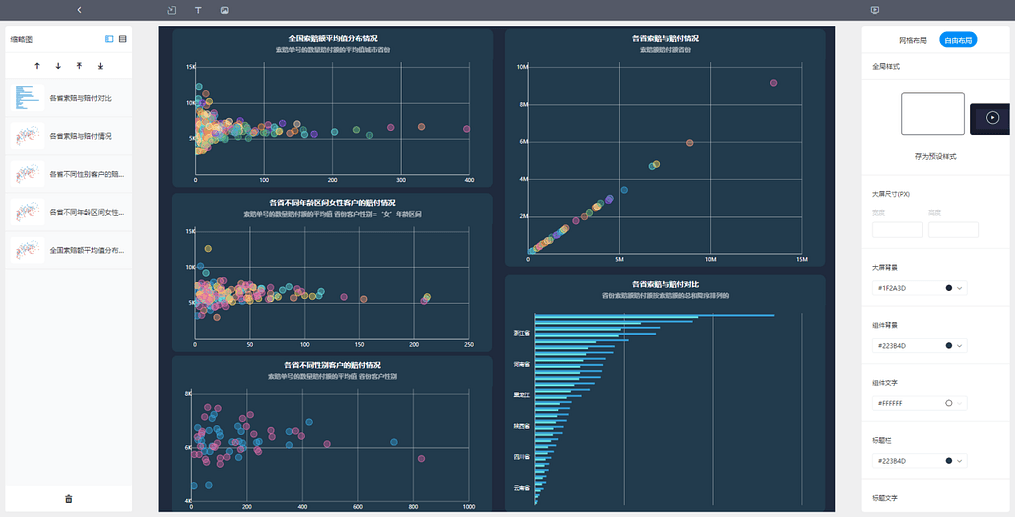
10.2 油井生产评估
本节案例数据来源于某几个地区的幽静产量数据,经过了一定的脱敏处理,以此来制作一个油井产量和收入的数据分析案例。数据表如下所示: A地油井产出数据.csv
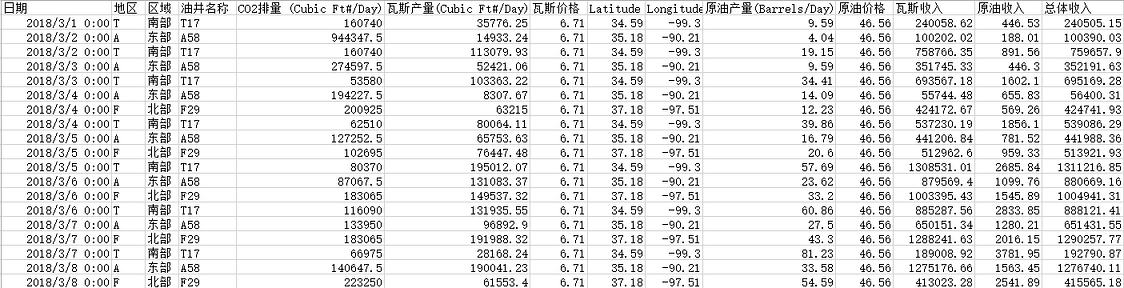
10.2.1 制作“油井二氧化碳排放量”图表
我们先来看一下各个区域的油井的CO2排放情况。将‘油井标号’‘区域’‘每日CO2排量’加入搜索框,并‘按每日CO2排量降序排列的’。在图表配置-标度设置一个平均值直线,如下图所示。
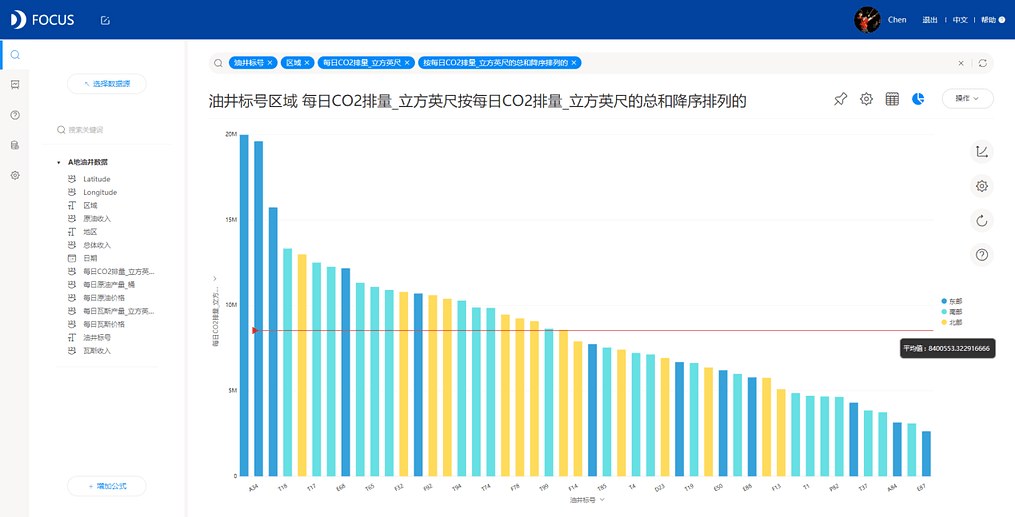
在图中可以清晰看到看到不同区域的各个油井的CO2排放量总和,以及高低排名和哪些油井CO2排放量高于平均排放量。我们还可以得出,东部的CO2排放量明显高于南部和北部。
10.2.2 制作“油井总收益”图表
刚刚说了CO2排放量的问题,接下来看一下油井这段时间的收益情况。 将‘油井标号’‘总体收入’‘每日原油产量的平均值’‘每日CO2排量的平均值’加入搜索输入框,选择散点图,X轴为‘每日CO2排量的平均值’,Y轴为‘每日原油产量的平均值’,气泡大小为‘总体收入的总和’,图例为‘油井标号’。如下图所示。
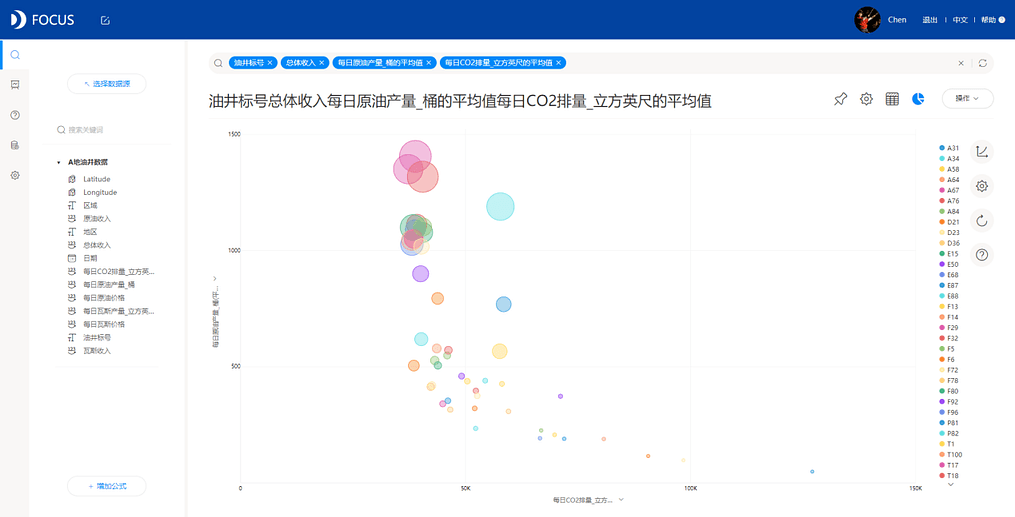
可以很直观的看到各个油井的每日平均CO2排放量和产油量,以及对应的累积总收入,并可以看到各个油井的产出、收益、消耗的对比,方便进行产业优化。
10.2.3 制作“平均趋势”图表
之前的图表中发现南部的油井无论是产油还是排碳都很稳定,那么接下来着重分析下南部油井在这段时间的每日平均产油量的变化趋势。将‘每日原油产量的平均值’‘油井标号’加入搜索框,然后限定‘区域=“南部”’,加入日期关键词‘每日’,得到下图。
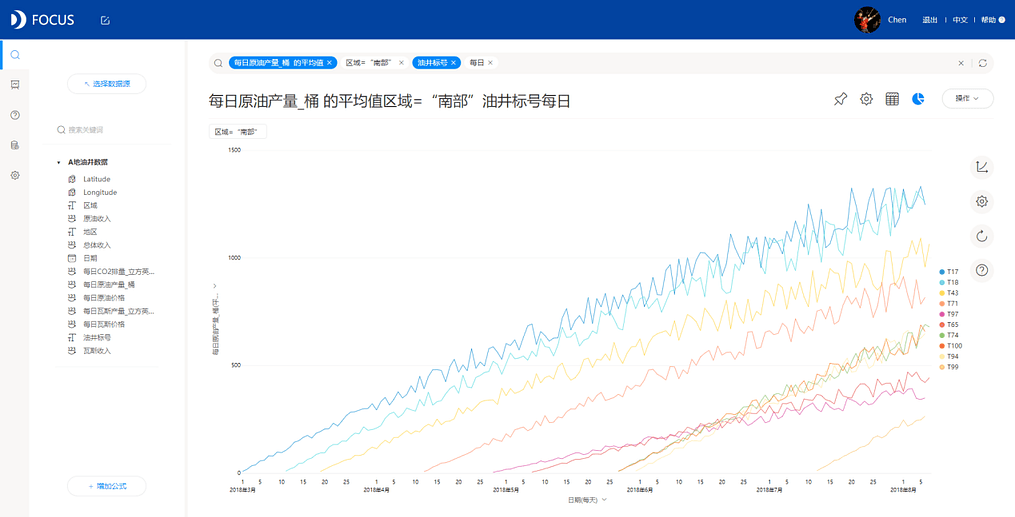
可以看到整体趋势确实是稳定上升的。
10.2.4 制作可视化大屏
完成了前面的三张图表,现在创建一个仪表板,把三张图表放在一个看板中,然后调整一下布局和细节,得到如下看板。
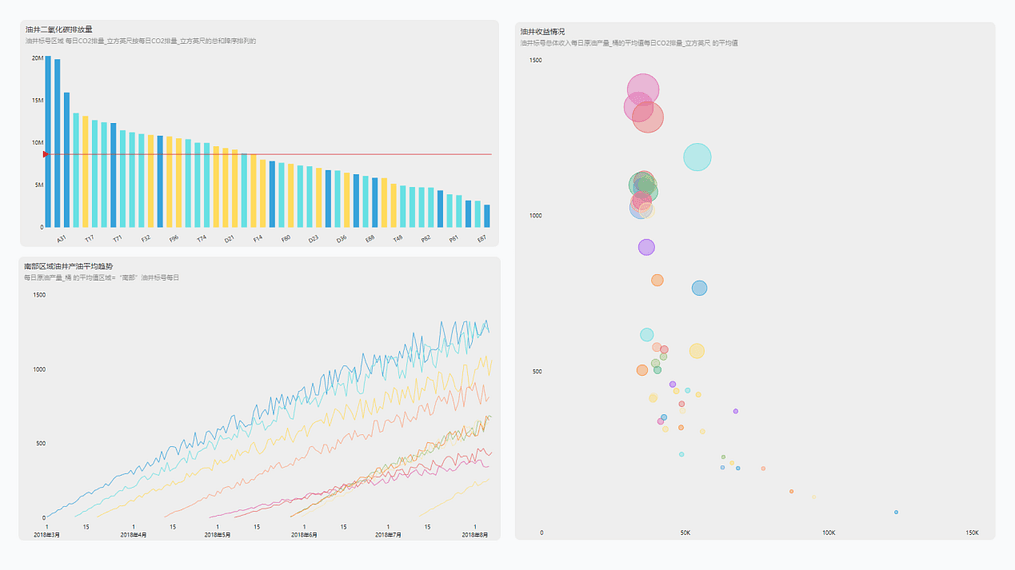
10.3 网络广告投放分析
现在有很多公司会在网络上投放广告,在投放广告后要关注此次广告的效果,这就需要去分析它的点击率、有效性以及点击成本等等。本节就来介绍A公司的某月内的一组广告投放数据,来判断分析此次广告投放的效果。数据源如下已经过过敏处理: A公司本月网络广告投放效果数据.csv
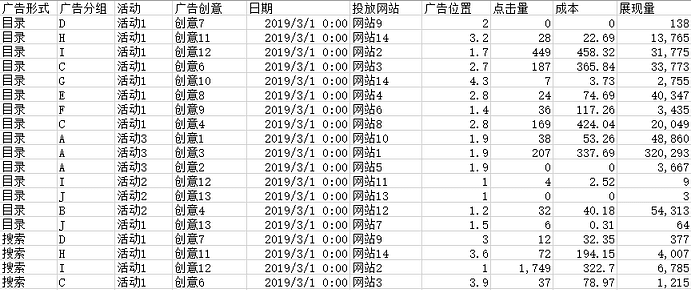
10.3.1 制作“广告分组点击率”图表
首先用面积图来看一下不同分组的广告点击率。选择‘广告分组’,创建一个公式列‘点击率’加入输入框,然后输入时间关键词‘每日’。得到图表如下图所示。
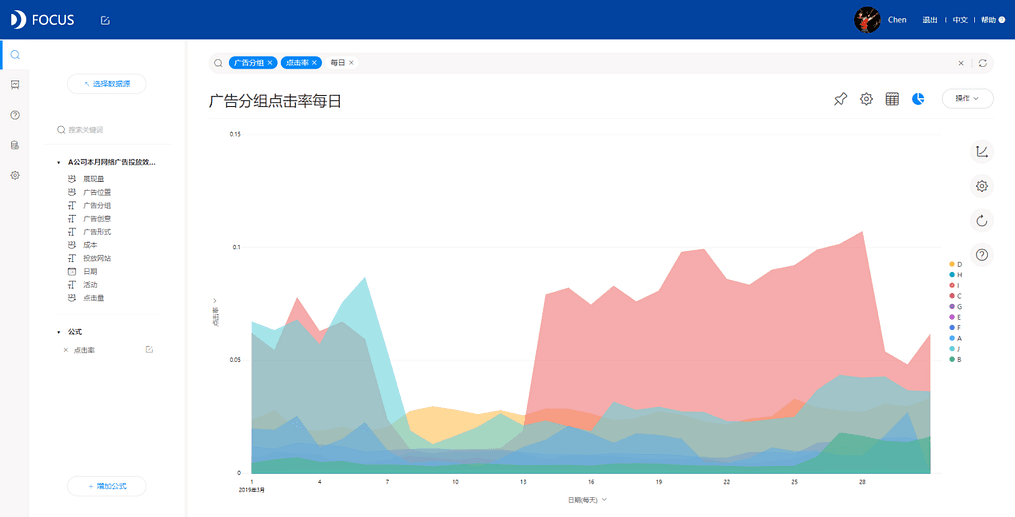
公式‘点击率’如下图。
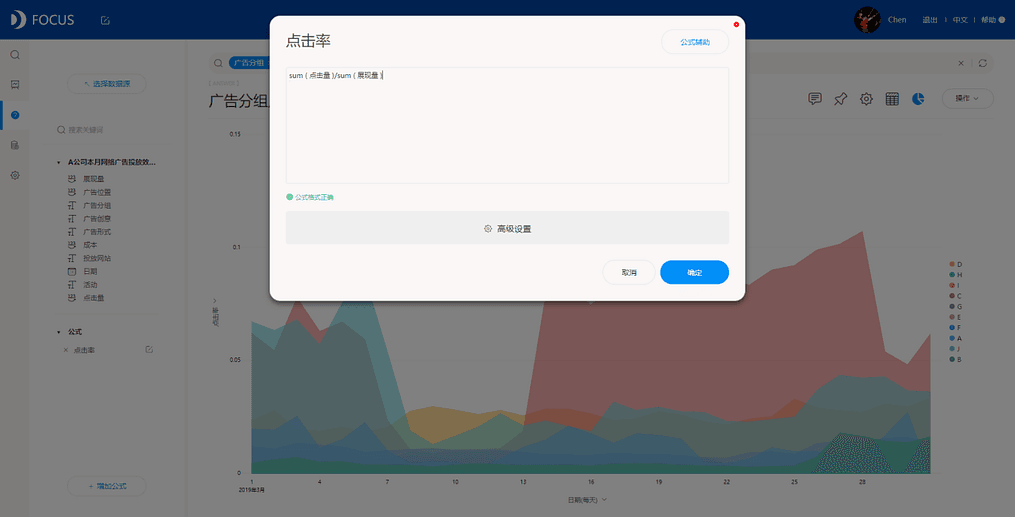
可以看到I组的广告在整个3月份里的整体点击率都较高,J组前一个星期的点击率不错,D组虽然点击率不算很高但是整体表现平稳;整个第二个星期各个组的广告表现都不是很好。
10.3.2 制作“广告创意点击率”图表
上一节对每个广告分组进行了点击率分析,接下来还想对每个广告创意的点击率进行分析,将‘广告创意’、之前的公式‘点击率’、‘点击量’加入搜索输入框,选择组合图;打开图轴配置,将‘点击量’加入Y轴,‘点击率’加入右Y轴,然后再图例位置,将点击量切换为组合图中的柱状图。得到如下图。
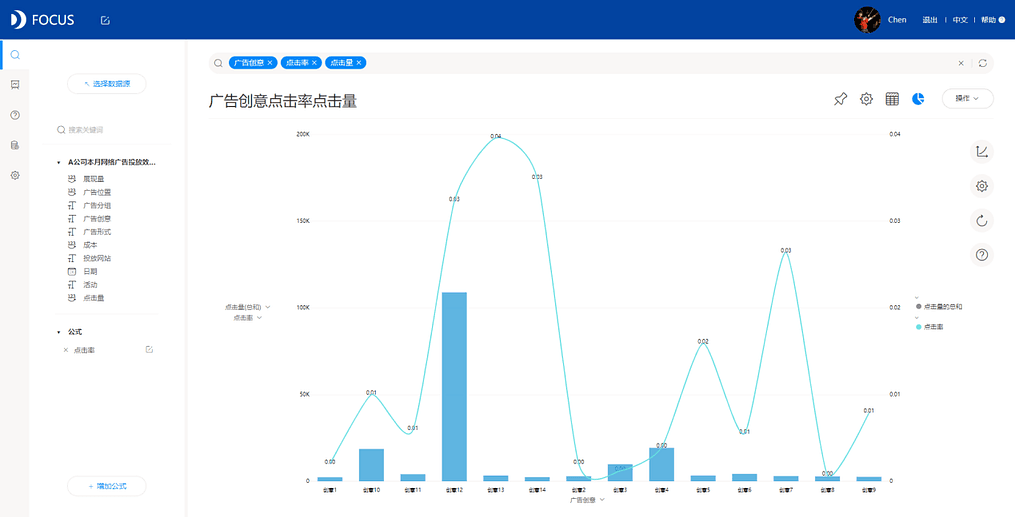
图中可以看到很多点击量不高的创意点击率却很高,可以在之后的投放计划中,适当增加这一部分的投放渠道;而点击率与点击量双低的创意可以进行优化更替。制作图表时,用户可以对点击率和点击率设定目标值,更直观地分析两者是否达标。
10.3.3 制作“单次点击成本监测”图表
分析完了各个创意的点击率,这一节还要关注一个点击成本的问题。选择‘广告创意’字段,创建公式‘单次点击成本’和‘平均广告版位’和之前的‘点击率’一起放入输入框;选择气泡图,X轴为‘单次点击成本’,Y轴为‘平均广告版位’,大小为‘点击率’,图例为‘广告创意’。得到如下图:
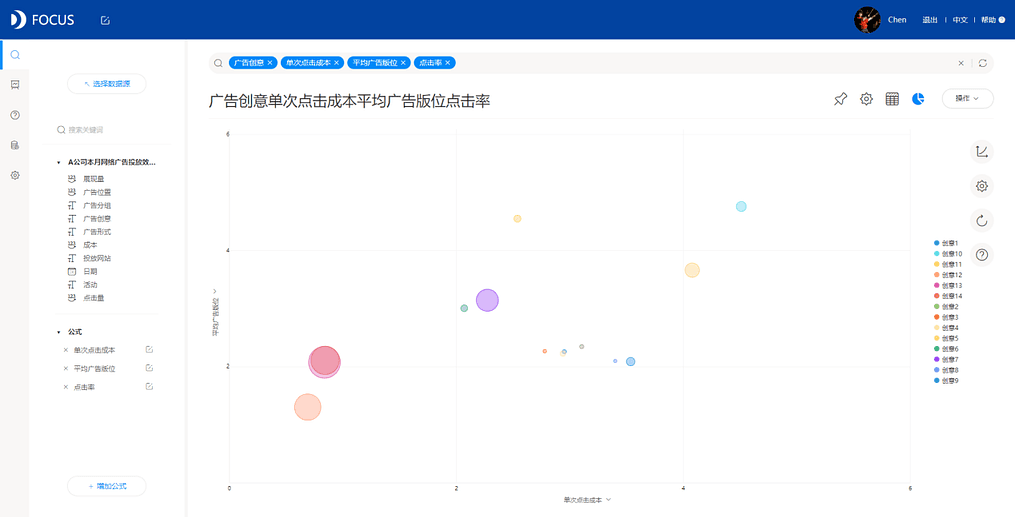
公式‘单次点击成本’。
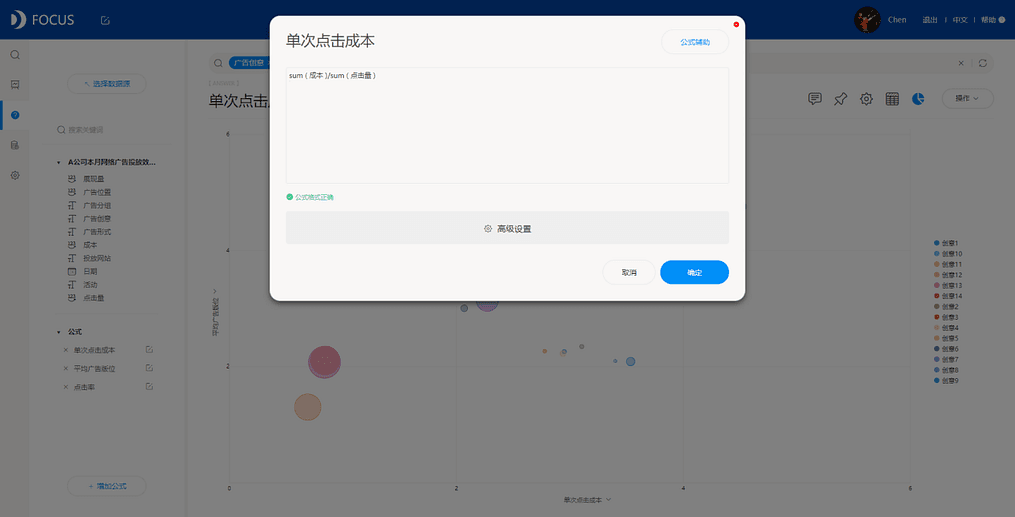
公式‘平均广告版位’。
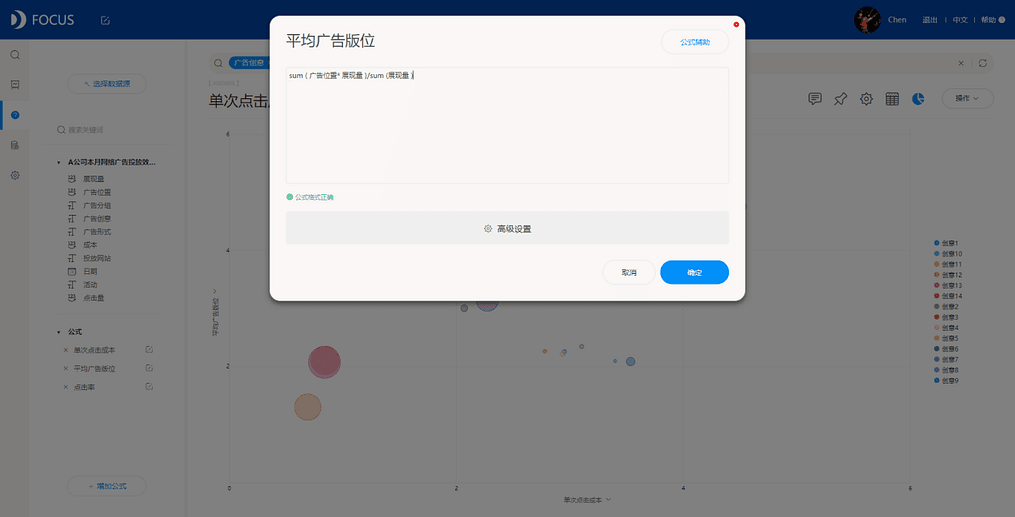
图表显示创意12、13、14以及创意7都是平均广告版位支出低、单机点击成本低、点击率高的优质广告投放项目。
10.3.4 制作网络分析投放大屏
将之前的三张图表导入到看板“网络广告发投放分析”中,可以进行多维度的综合分析。得到如下数据看板。
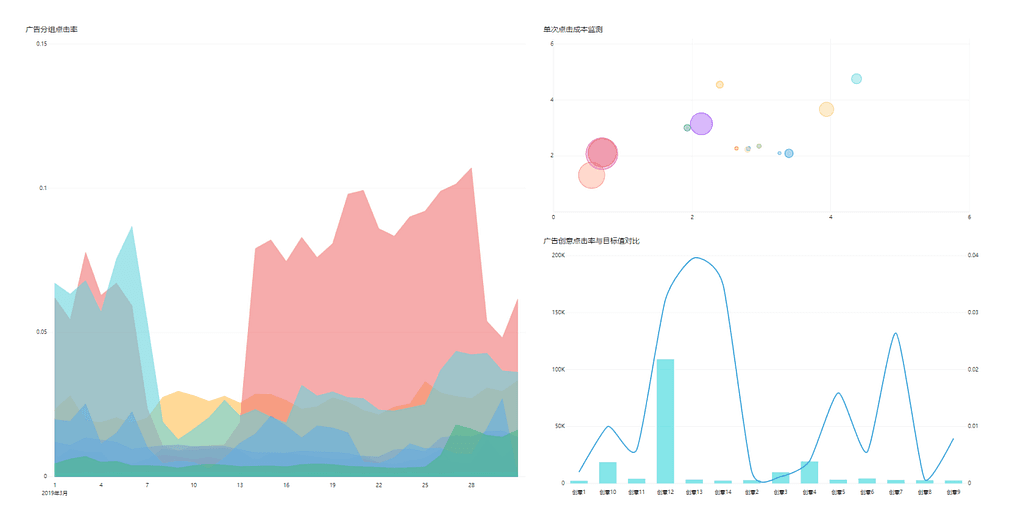
第十一章 个性化设置
一张合适的背景有时候会为分析报告增色不少,让整体视图看起来更贴合生动。本章就着重来进行一个轻松愉快的演示。
11.1 NBA赛事分析
这次选取了一份NBA季后赛的部分球员得分情况数据,来制作一个分析球员各项场均得分指标的分析报告吧,在此过程中我们会选用一张与主题相符的背景图片来让看板显得更有运动气息。 数据表如下: NBA16-17赛季季后赛球员得分数据.csv
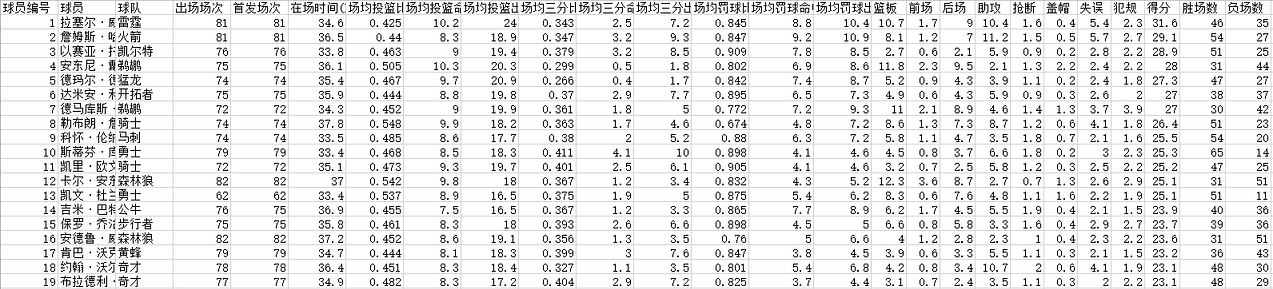
先制作一张球员的总得分表现图。
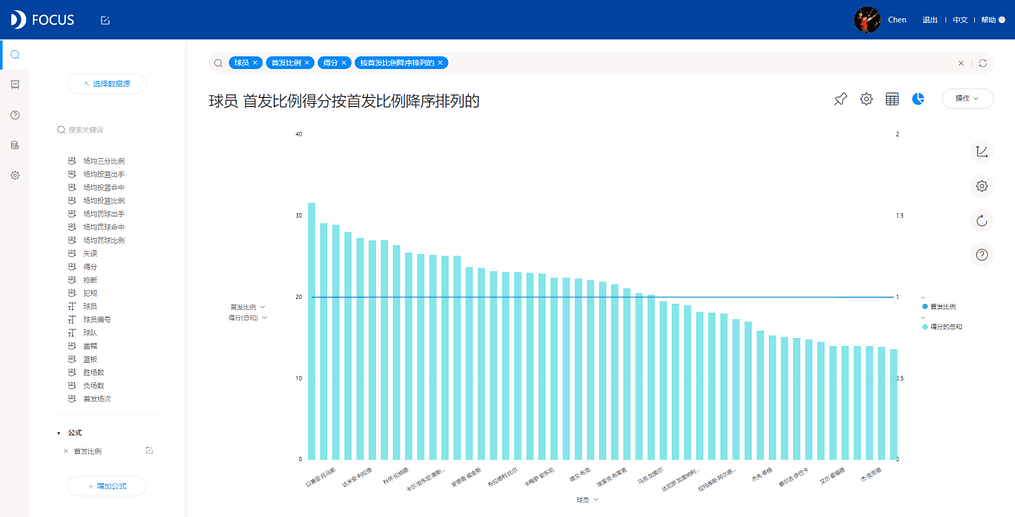
查看各球队的本赛季球员平均得分情况后,发现骑士队的数值最高,于是针对骑士队队员再制作一张主力球员的各项能力数值雷达表,这里需要用到DataFocus的行列转换功能。
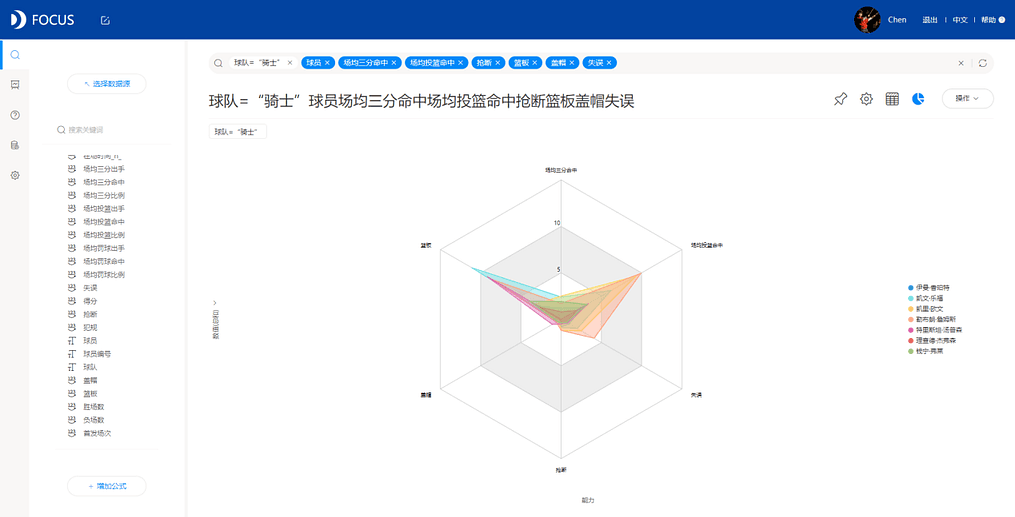
将上面两张图表加入数据看板“NBA赛事分析”,如下图所示。
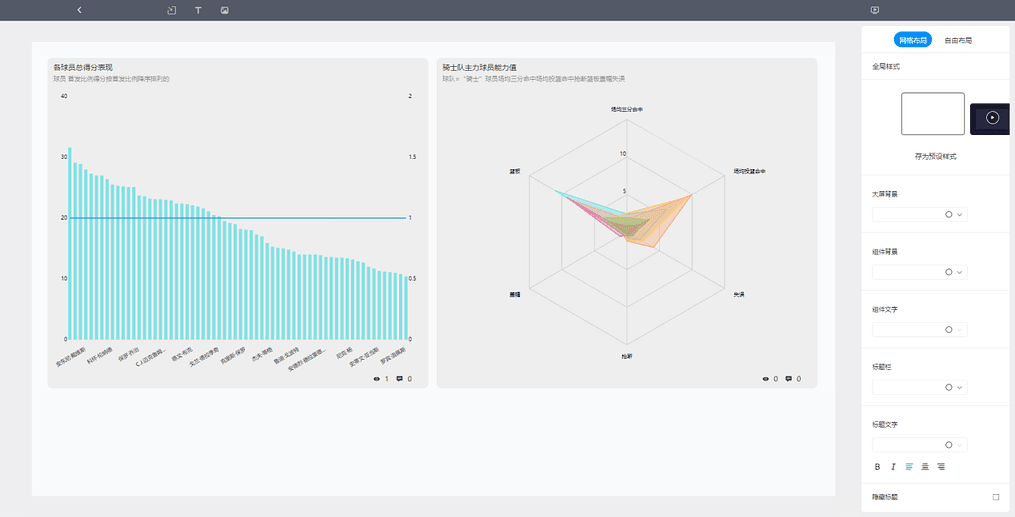
接下来我们要对这张看板进行背景的个性化设置。首先选择一张NBA主题的图片作为看板的背景。
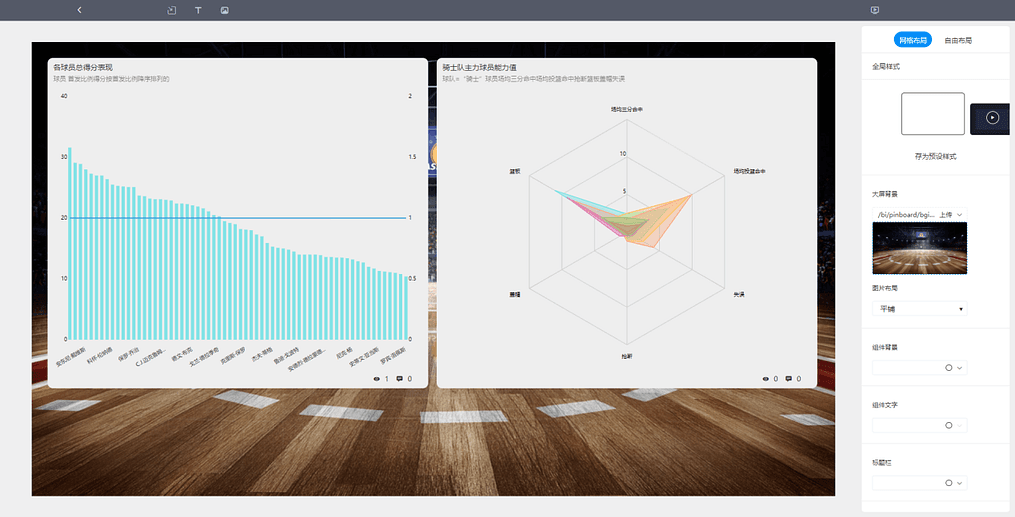
加入一个标题文字组件,输入“NBA16-17季后赛球员数据分析”,对文字组件的文字选择加粗、居中、放大字号;然后将看板模式调整为自由布局,选择隐藏副标题,鼠标拖动调整各个组件的大小和位置;将各个组件的背景调整至半透明,并将组件文字调整成白色,把标题文字加粗。最终调整后效果如下。
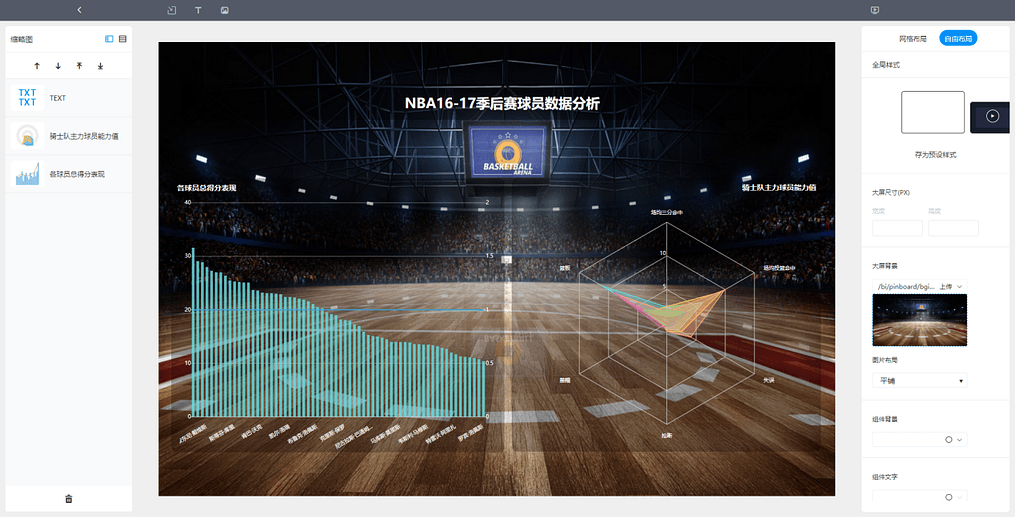
全屏效果。
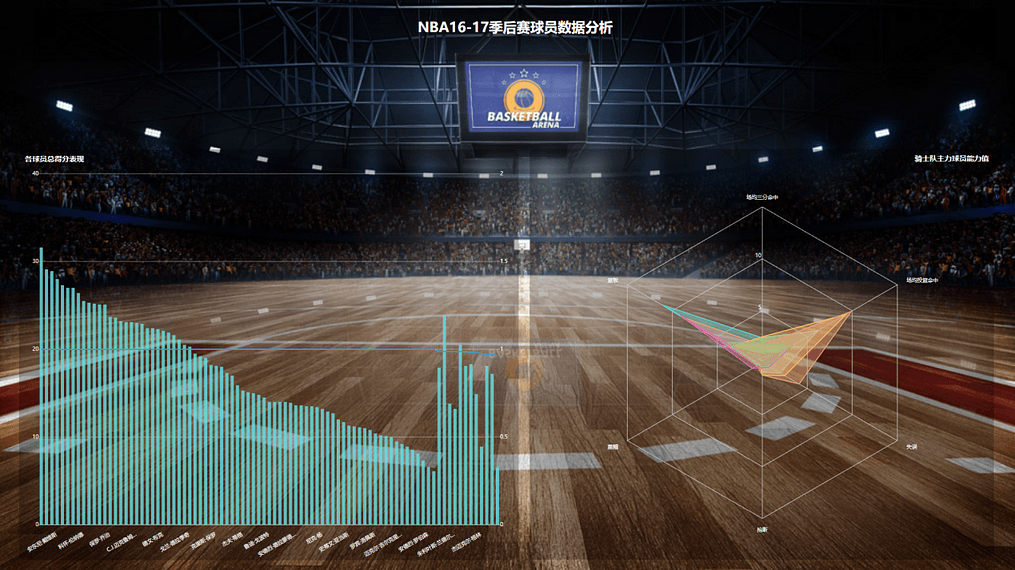
11.2 超市销售分析
这一部分我们模拟了一份超市的货物销售统计数据,以及一些商品的展示图,我们来做一个销售的分析图表,并以此为基础加入多媒体组件来展示各个商品,使分析报告更加便于进行销售分析的展示。 A连锁超市销售数据.csv
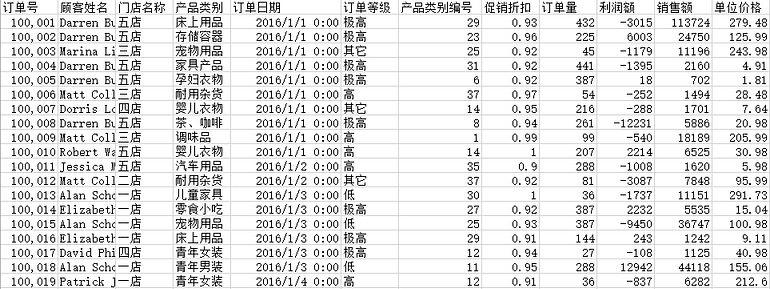
11.2.1 制作“货物销售情况”图表
我们来做一个2018年不同门店各式货品的订单销售对比,这里选取了打包图。将‘门店名称’‘产品类别’‘订单量’双击加入输入框,并输入日期关键词‘2018’,得到如下图。
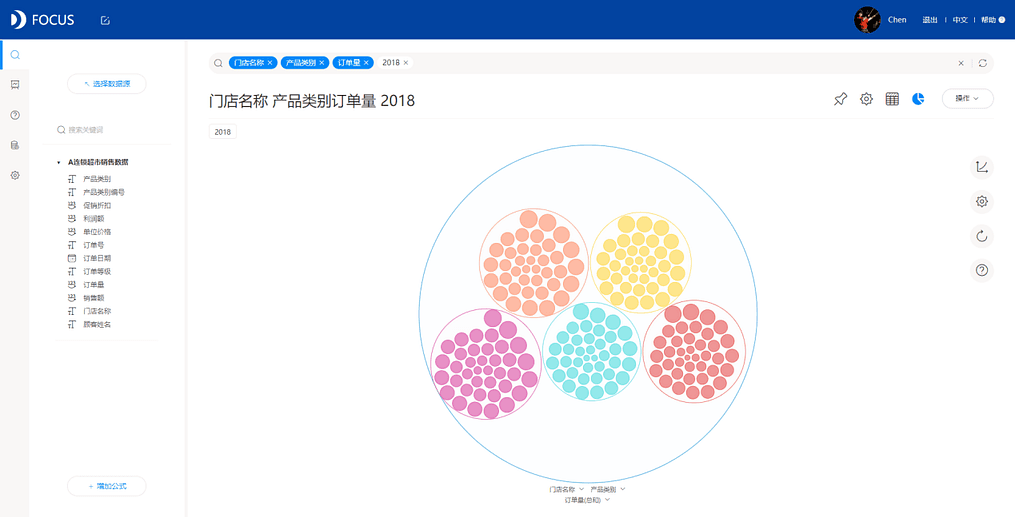
我们将这张图表加入‘超市销售分析’数据看板。
11.2.2 制作“各门店销售趋势”图表
接下来做一张2018年各门店销售趋势的折线图,将‘门店名称’‘销售额’加入搜索输入框,并输入日期关键词‘每月’‘2018’,得到如下图表。
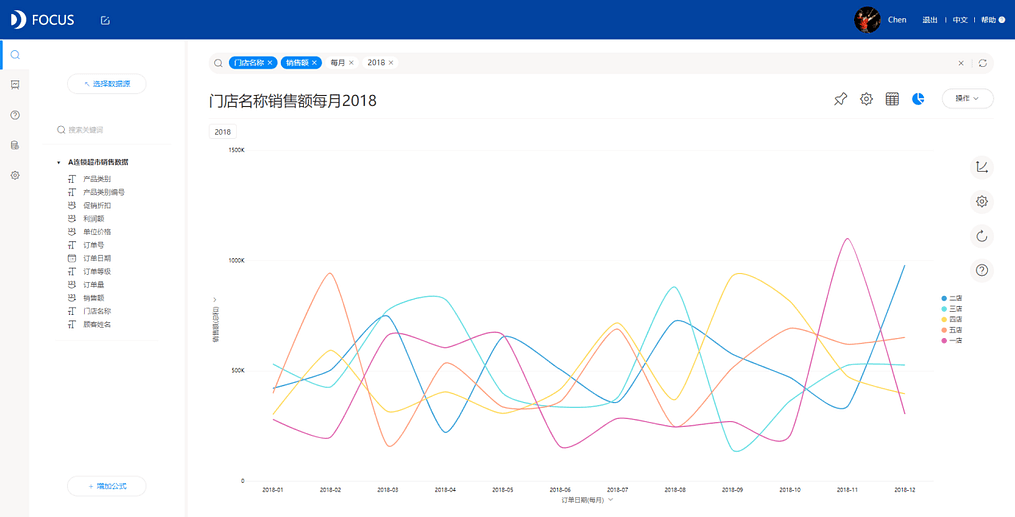
我们同样将这张图表加入‘超市销售分析’数据看板。
11.2.3 制作超市销售分析报告
进入 ‘超市销售分析’数据看板,在网格布局下插入两个多媒体中的标题图片组件,然后切换到自由布局模式。对各个组件大小位置进行调整,大致效果如下图所示。
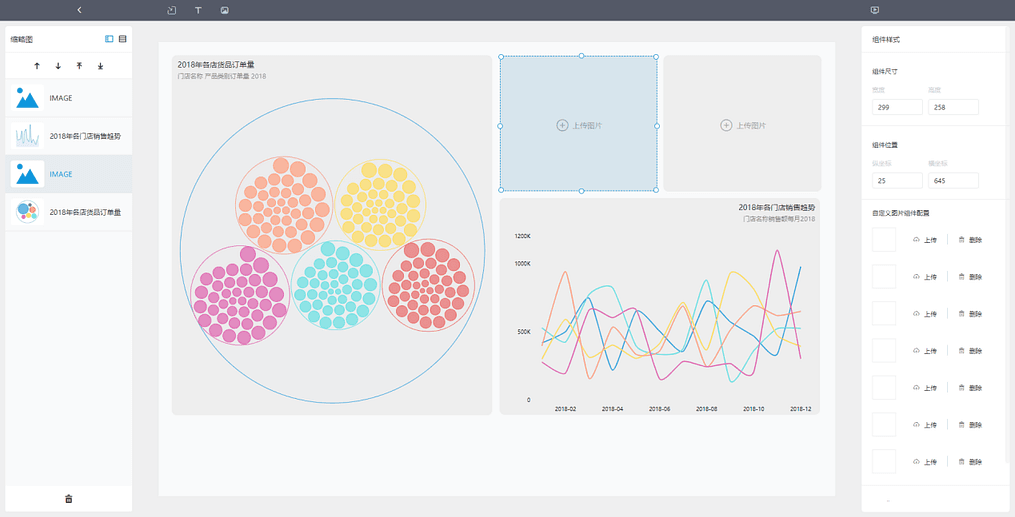
我们选中一个标题图片组件,在右侧的组件样式中上传之前准备好的商品展示图,你可以插入最多七张图,当上传了多张图时,标题拖线组件会对这些上传的图片进行轮播展示;对另一个标题图片组件也做同样的操作。
操作完毕,看板就可以在展示商品的销售信息的同时,向用户展示各个商品的实物效果了。
最终的全屏展示效果如下图所示。