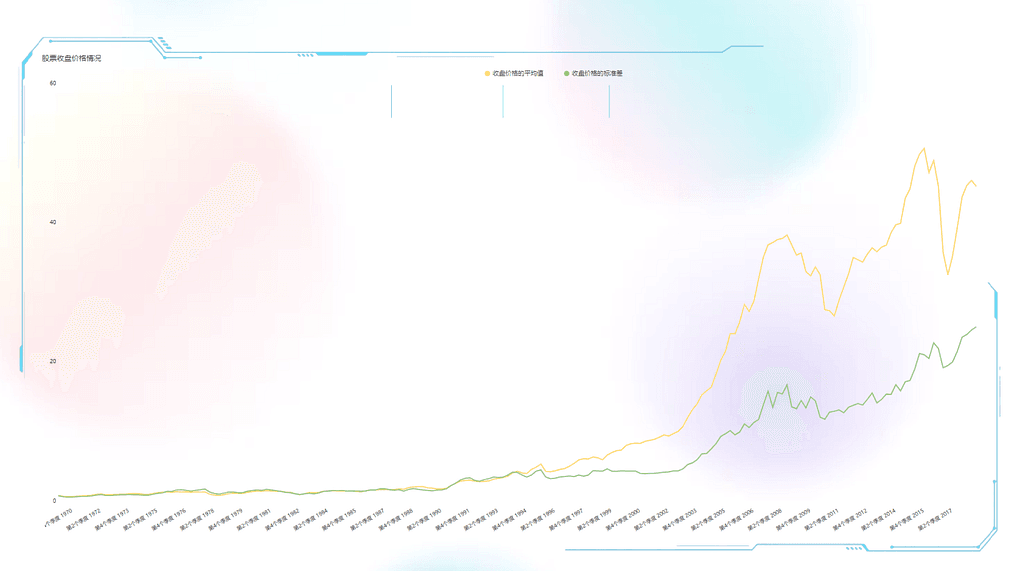第二部分 新手上路
第三章 基本操作和可视化
本章结束,您将学到以下知识点:
- 数据的排序方法
- 数据的分组和钻取
3.1 排序和分层
对数据进行排序处理是数据分析和可视化的基本操作。排序后的数据更加规则,可以更加直观的表达数据的大小关系,其传递额信息更容易为用户所接受。本节将向读者讲述如何用DataFocus对数据进行排序。首先,运用上一章学到的知识,将待分析的数据上传到系统中,进入数据分析页面,选择该数据源。双击左侧数据表中的“区域”、“销售额字段”,系统返回按区域统计的销售额图形:
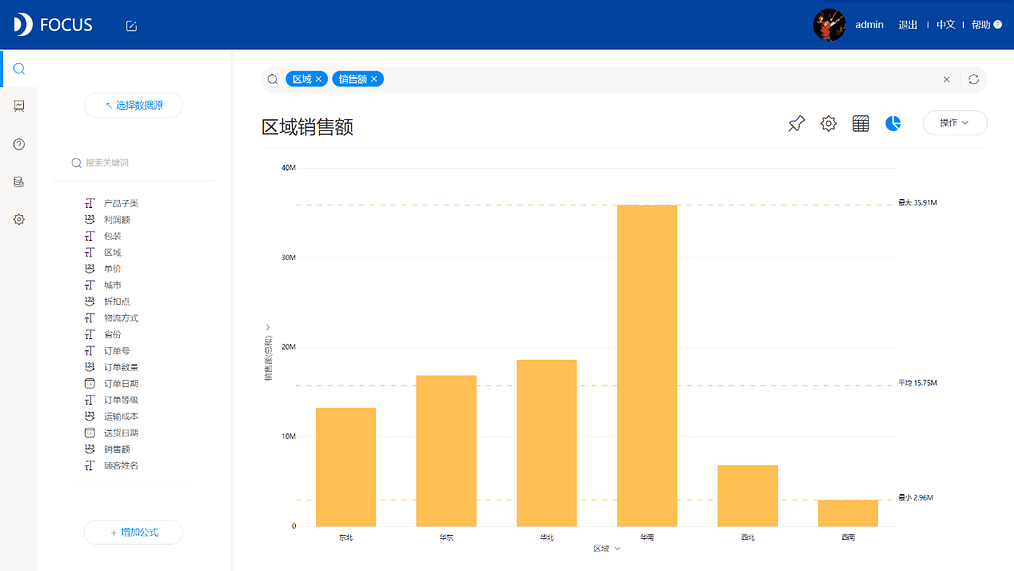
3.1.1 图表直接排序
在DataFocus中有两种排序方法,第一种是通过图表进行排序。在搜索页面中,点击横坐标“区域”标签,可以看到排序图标,第一次点击该图标,系统将按照各区域的首字母拼音顺序降序排列,第二次点击则变成升序排列。
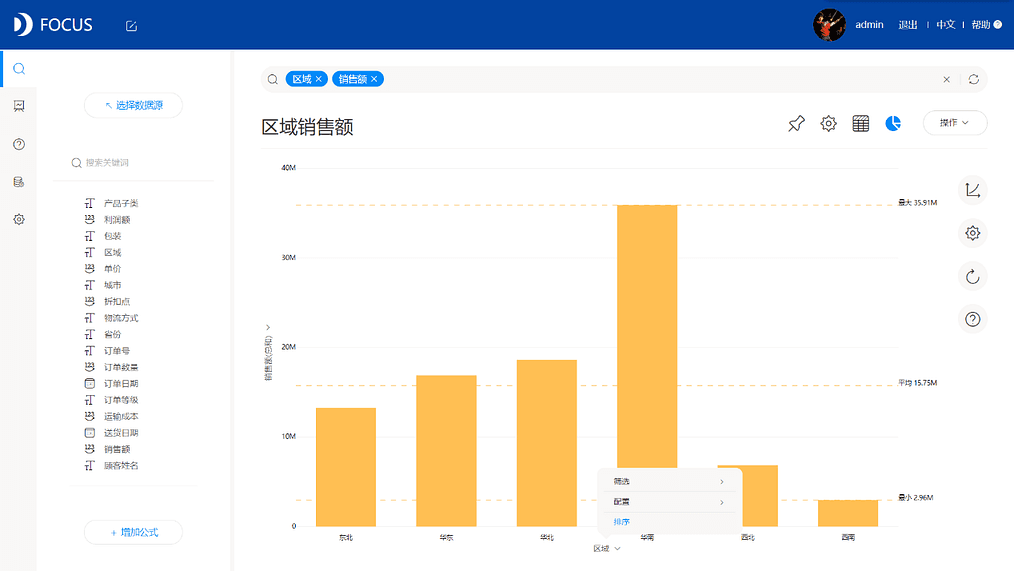
如果点击纵坐标“销售额”标签,同样可以看到排序图标,第一次点击该图标,系统会按照销售额的汇总值降序排列,再次点击则升序排列。
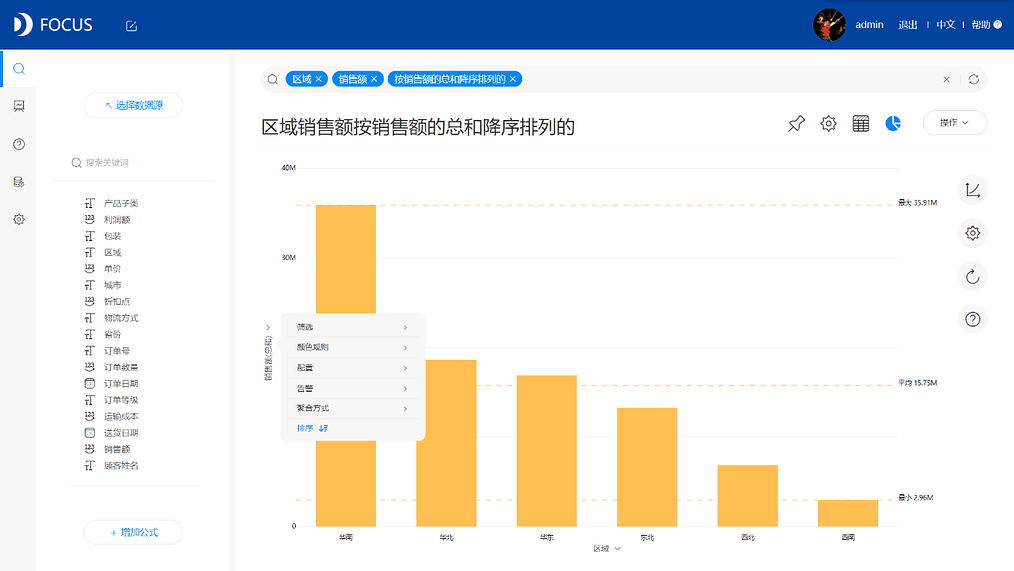
还有一种排序方法是切换图形到表格形式,直接点击表格的表头空白区域,如下图,点击“销售额”空白区域,系统则自动降序排列,只不过这种排序最终展现的是表格形式。
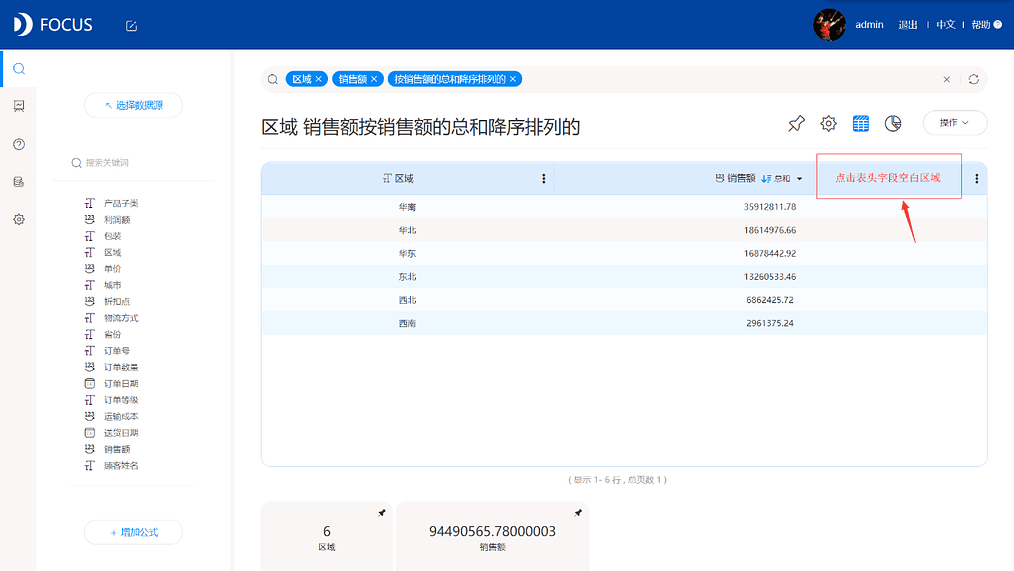
3.1.2 搜索关键词排序
上一节的操作中,细心的读者可以发现,进行排序时,搜索框中自动出现了“按xx降序排列”的语句。DataFocus同样支持通过关键词的形式对搜索结果进行排序。在使用的过程中,并不需要输入完整的语句,用户只需要输入“按”,系统会自动建议需要排序的字段,选择想要排序的字段后,系统又会自动提示排序关键词,按照提示补齐“按销售额的总和降序”,系统则会自动进行排序。
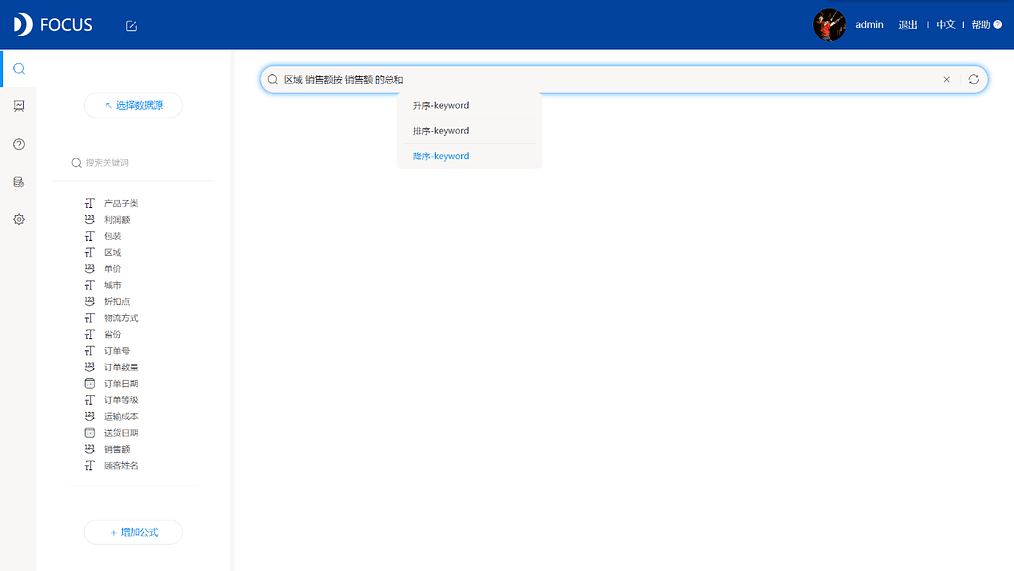
3.1.3 分层和钻取
当数据具有层次结构时,如果逐层分解探索数据,往往能够找到一些规律。比如,上节我们对产品的销售额按照区域进行了排序,从而发现“华南”地区销售额排名第一。
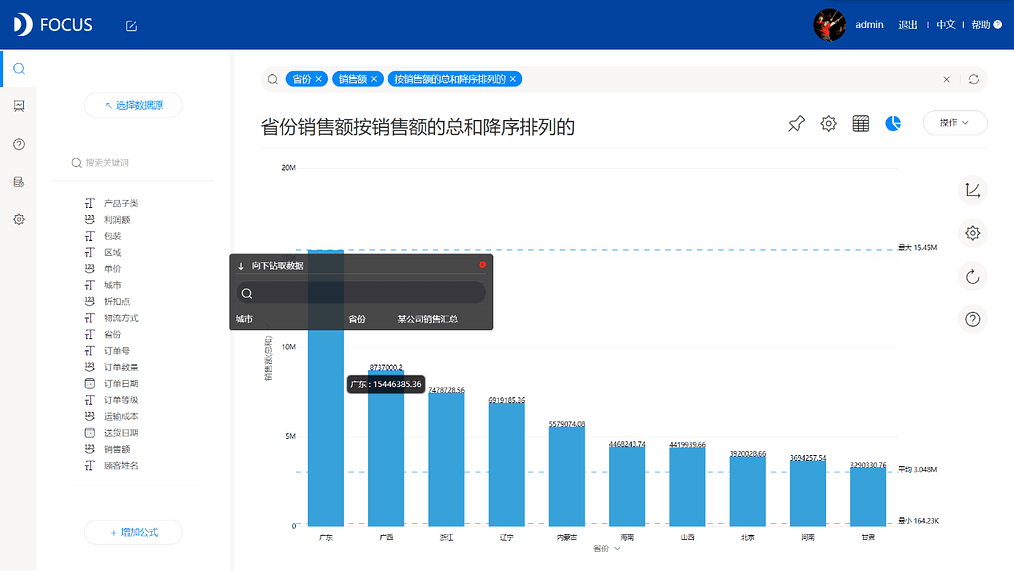
在DataFocus中,只需要右键点击区域,即可向下钻取详情,华南地区广东销售额排名第一,继续右键钻取,我们可以得到整个广东地区的销售额组成,其中广州地区占比20%,排名第二的梅州市占比12%。
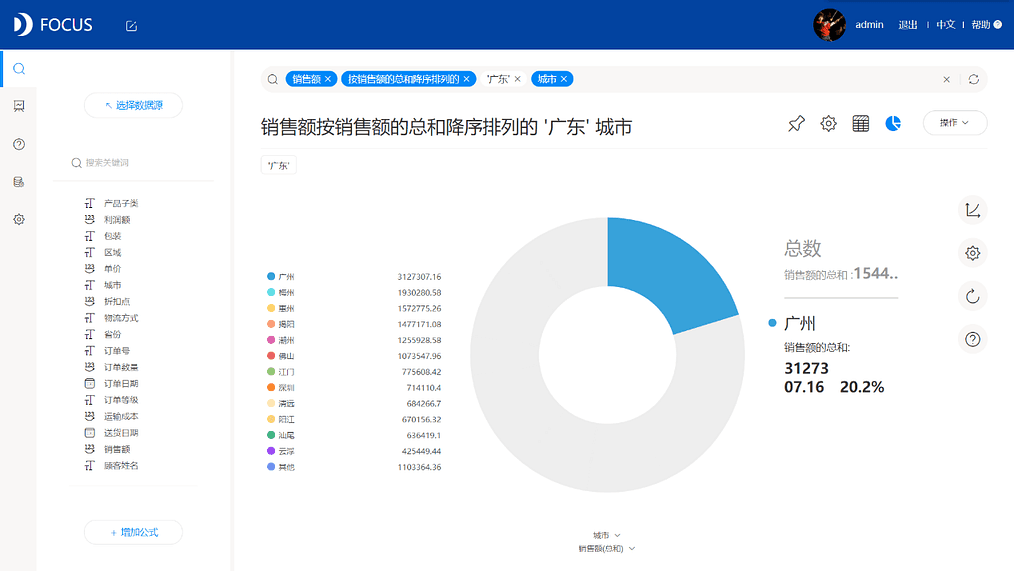
3.2 数据分组
有时候要分析数据的分布情况,通过分组的方式进行比较直观。比如,按年龄分组来观察学生的身高,或者按照顾客年龄分组来观察其消费额度,都可以快速得到身高或者消费额在不同年龄段之间的分布情况。本节继续以销售数据为例,来讲述DataFocus中的数据分组技巧。
====3.2.1 等距分组 让我们来观察销售额在不同的折扣数量区间的表现如何。在搜索框中输入“按折扣点分组统计的销售额”,同样的,你不需要完整的输入,先输入“按”字,根据提示进行选取即可,这样输入效率更高。让我们来观察分布情况:
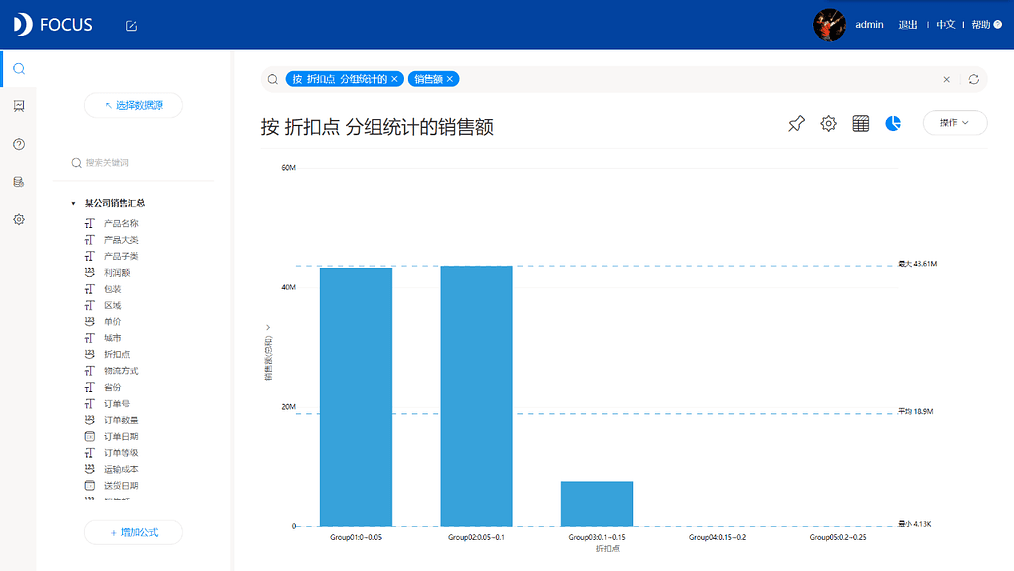
可以看到,系统将折扣点自动分成了5组,其中折扣区间在0.15~0.25之间的销售额几乎为零。我们不明白发生了什么事情,如果能够针对这些区间进行更加细致的探索也许可以找到答案。 ====3.2.2 不等距分组 在搜索框中输入“按折扣点分10组统计的销售额”,系统将会把折扣点自动分为10个间隔进行统计,其分布如下:
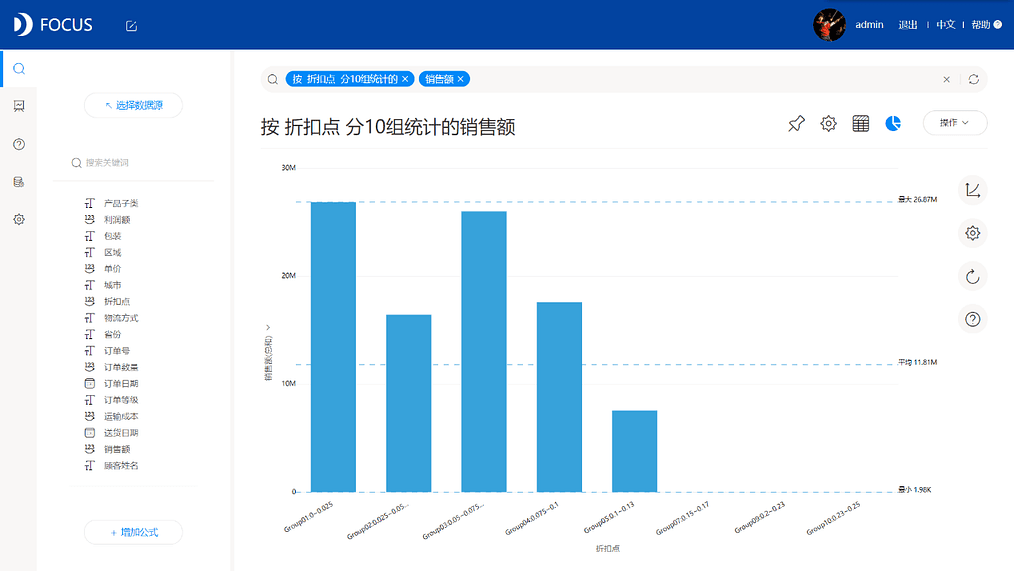
DataFocus还支持自定义分组间隔,在搜索框中输入“按折扣点分组间隔为0.02统计的销售额”,系统会自动按照0.02等间距分组,剩余不能整除部分会自动归集为“其他”组进行统计。
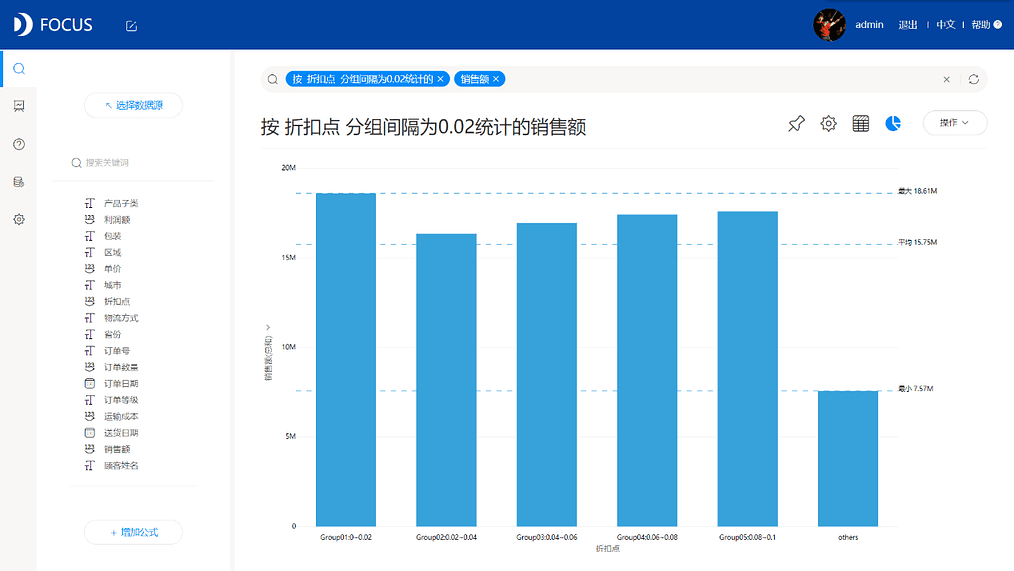
细致的分组仍然未能找到折扣越大销售额越小的原因,让我们来统计一下各折扣点的销售订单数。搜索框中输入“按折扣点分组统计的折扣点的数量”,这个搜索揭示了原因,折扣点在0.15-0.2之间和0.2-0.25的数量分别为2,也就是说一共只有4笔销售。也许这个折扣点不是公司政策范围内的正常促销,其产生的销售额很小也就在情理之中了。
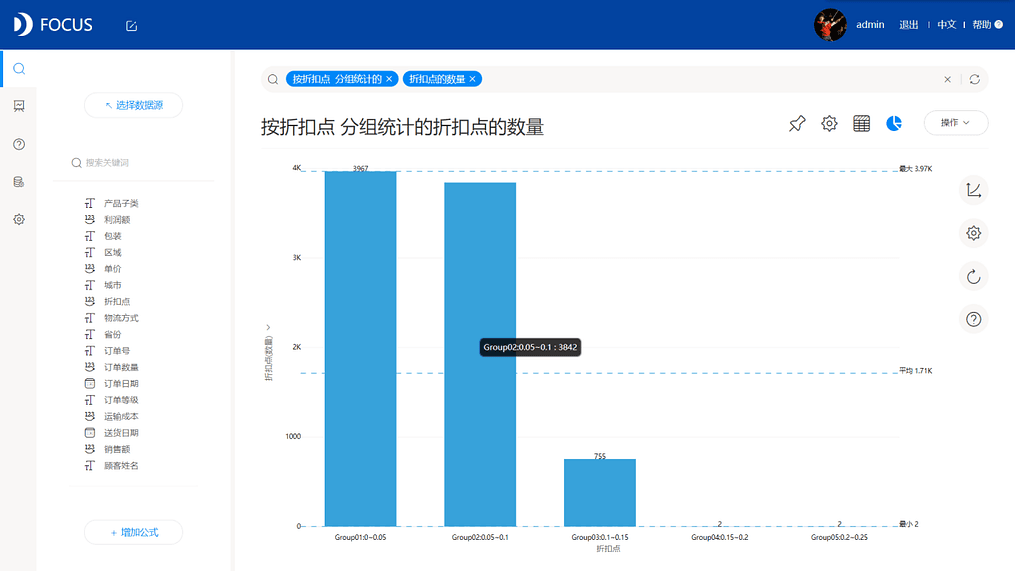
3.3 关键词搜索
关键词搜索是DataFocus系统的重要功能之一,能够帮助分析师迅速实现其分析思维,并落地到系统本身,实现跟得上思维的数据分析操作。比如分析师想要分析去年每月的产品销售金额,只需要搜索关键词“每月”、“去年”、“产品名称”、“销售金额”四个关键词即可实现想要的分析结果。不再需要使用SQL语句或是其他计算机语言或是一些拖拉拽等复杂操作去实现我们大脑的“关键语言”,直接用同类语言进行人机交互即可。下面列出了一些具体的关键词搜索维度和方法供参考。 a、时间日期关键词搜索分析:
- 每年/每季度/每月 销售金额
- 按月统计 销售金额
- 2016(具体年份)销售金额—>2016 销售金额 9月(加上具体月份)
- 按周日期统计 销售金额
- 周三(具体周几) 销售金额
- 在"2016/04/06" 和"2016/05/31" 之间的销售金额
- 环比:按 订单日期 计算的 销售金额的总和 的月/季度/周/年增长率
- 同比:按 订单日期 计算的 销售金额的总和 的月/季度/周/年增长率
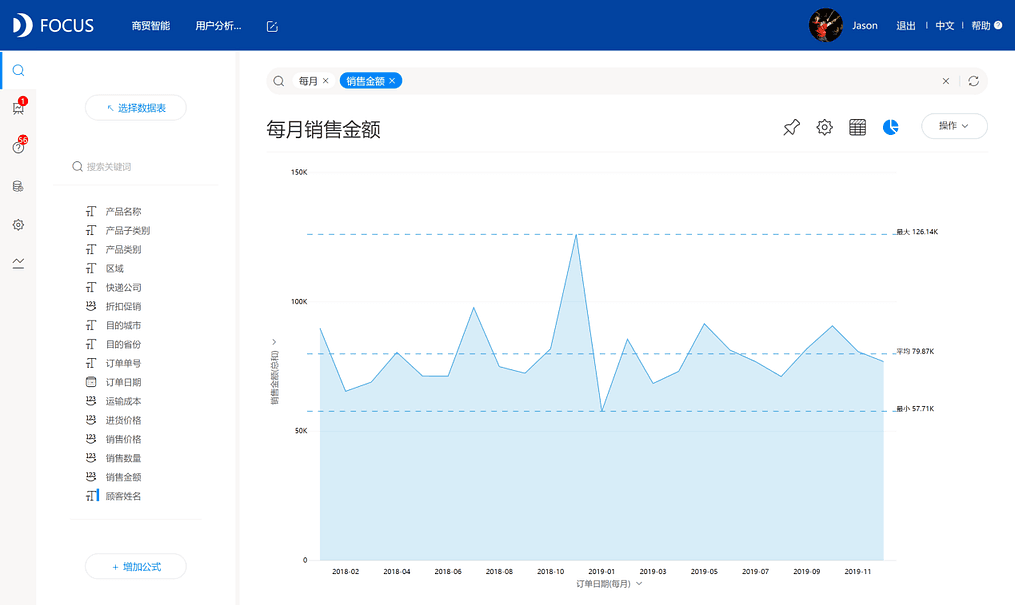
b、排序关键词搜索分析:
- 排名前8的 销售金额 的总和 产品名称
- 产品名称 排名后6 的销售金额 的总和
- 按销售金额 的总和 降序/升序排列的 产品名称
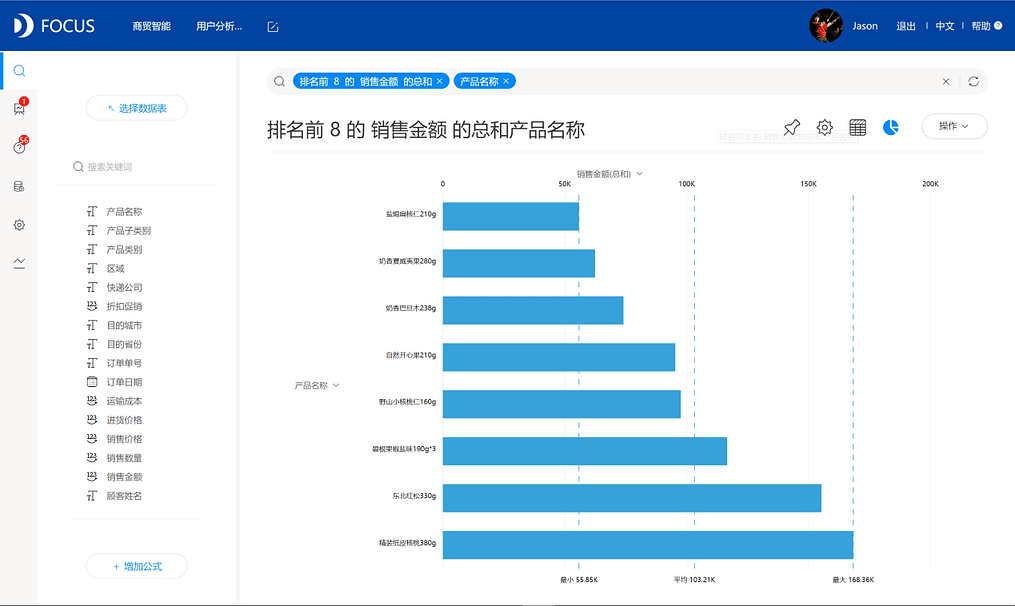
c、字符串关键词搜索分析:
- 产品名称包含/不包含“花生” 销售金额
- 姓名开头是/开头不是“王” 销售金额
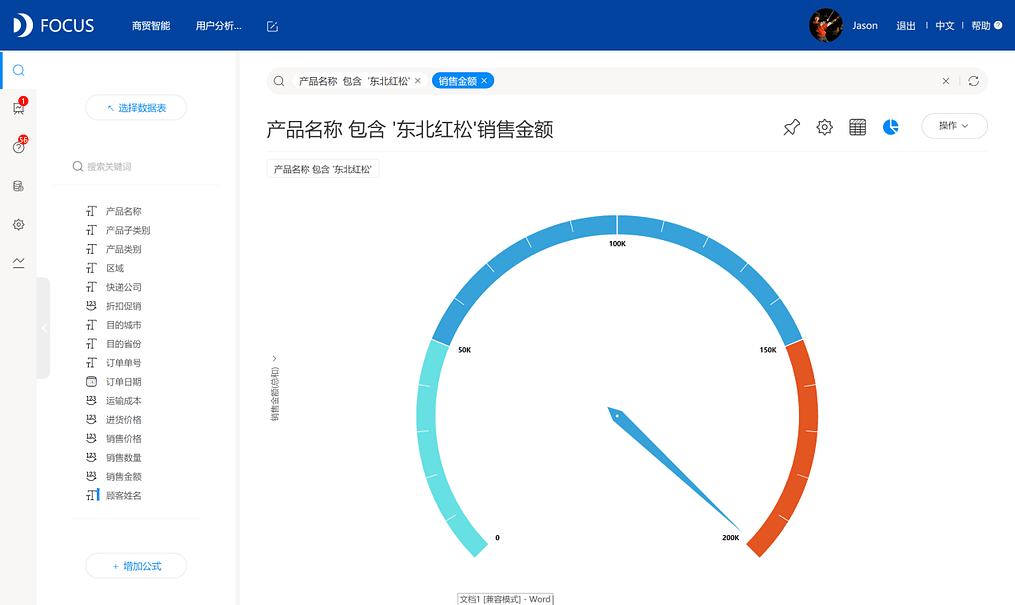
d、分组统计关键词搜索分析:
- 按 销售金额 分组统计的
- 按 销售金额 分7组统计的
- 按 销售金额 分组间隔为500统计的
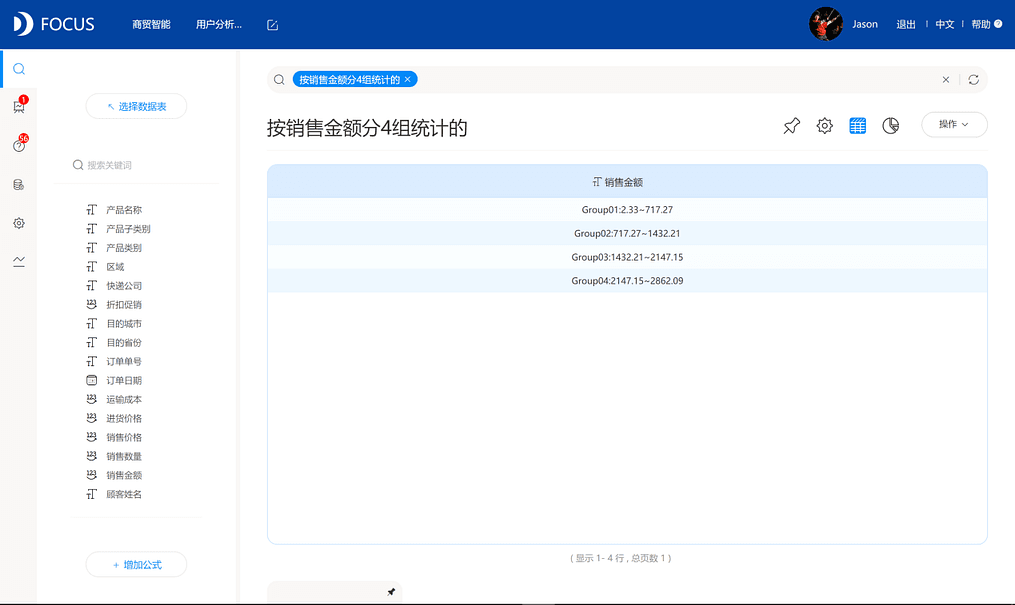
e、vs关键词搜索
- 时间vs:去年vs今年销售金额、8月vs9月销售金额、2016vs2017销售金额
- 同属性不同值vs:'杭州西溪印象城'vs'杭州城西银泰店' 销售金额、”华东”vs”华南” 销售数量
- 多数值列vs:去年vs今年销售额,目标额,完成率、'杭州西溪印象城'vs'杭州城西银泰店'销售数量,毛利,利润,成本、'华东'vs'华南'vs'东北' 销售数量,销售金额等
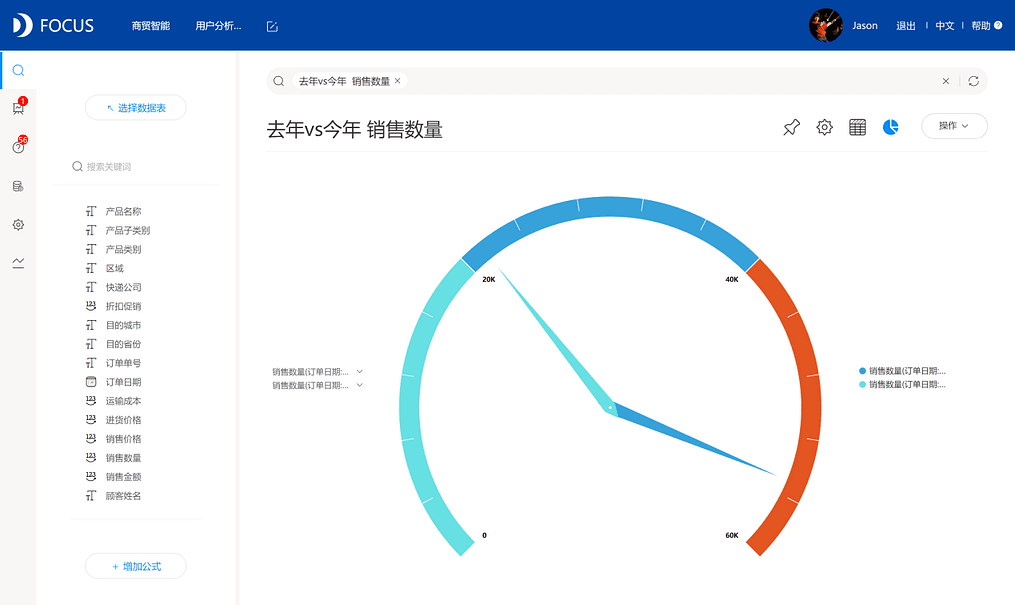
f、关键词复合搜索
- 某年多月环比对比:
- 按 订单日期 计算的 销售金额的总和 的月/季度/年/周/日增长率 九月vs十月 2016
- 某月多年同比对比:
- 按 订单日期 计算的 销售金额的总和 的月/季度/年/周/日增长率与往年同期相比 九月
- 多层次排名统计:
- 按区域统计 排名前3的销售金额的总和 产品名称
- 多年每月对比:
- 按月统计 2016 vs2017销售金额
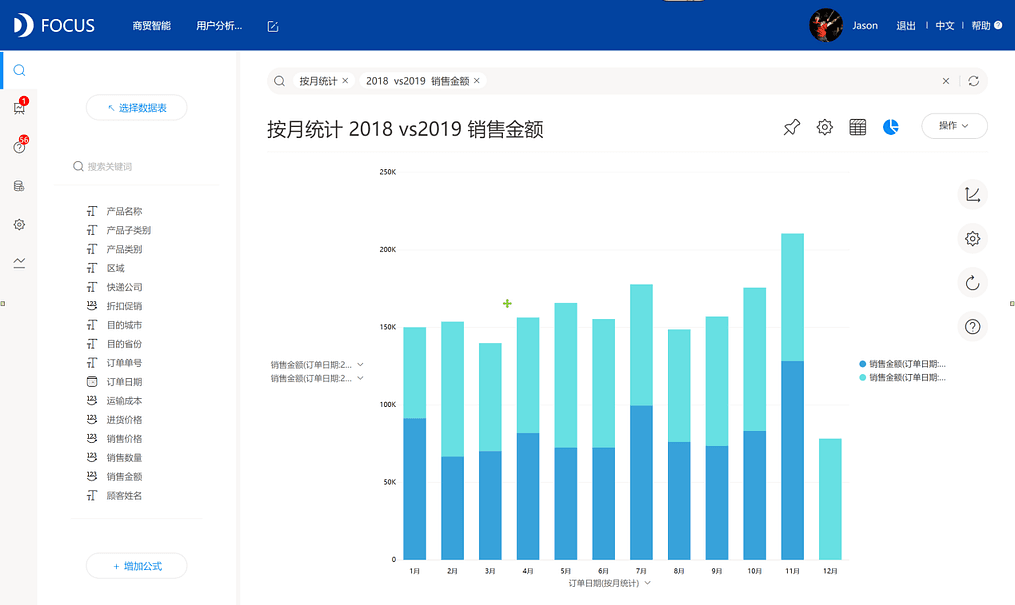
3.4 主要功能函数
除了关键词搜索以外,一些喜欢使用公式的分析师也可以在DataFocus系统添加公式进行分析,尤其是一些使用惯了EXCEL的分析师。而EXCEL有的公式,DataFocus都具备。具体操作在搜索界面的下方,如图所示。并可点击“公式辅助”按钮来直接使用常用的公式。
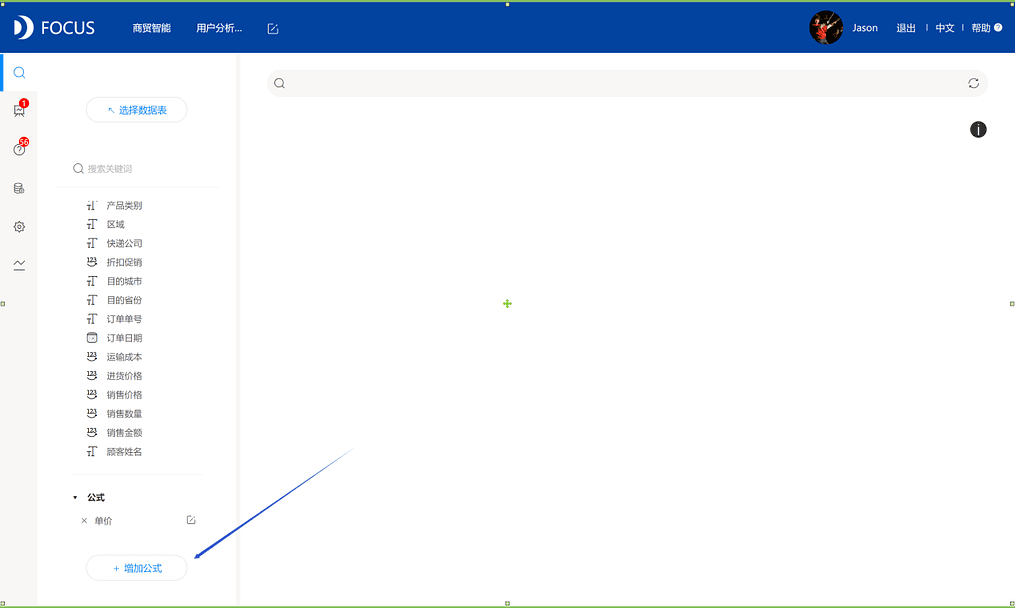
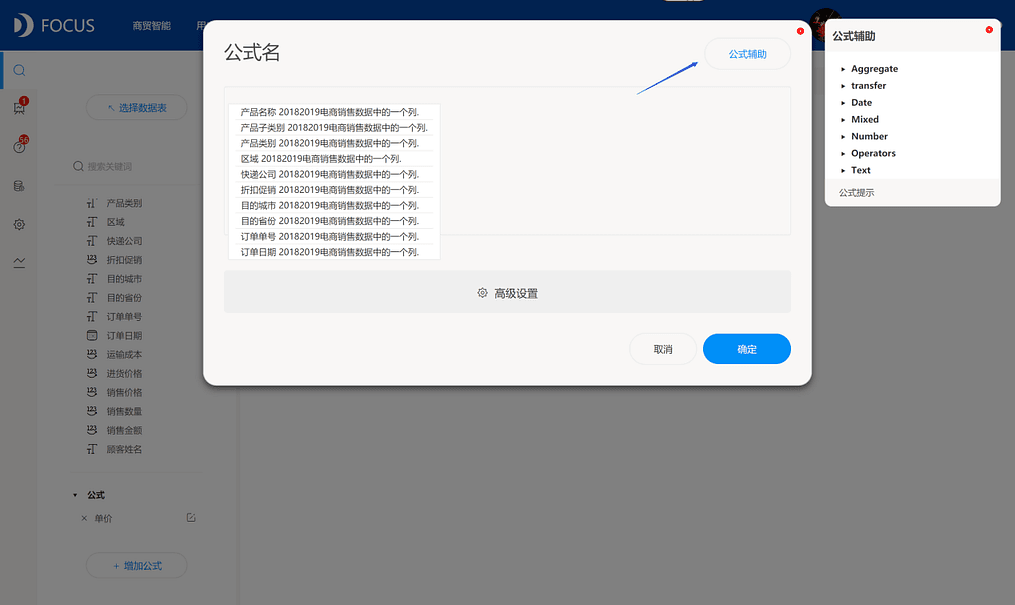
此外,我们还可以根据自有场景来添加自己的公式。如我们想要查看“单价”,即可将其添加为公式,只需要输入“销售金额/销售数量”即可,并在公式名处重命名为“单价”,便可在搜索界面进行使用。
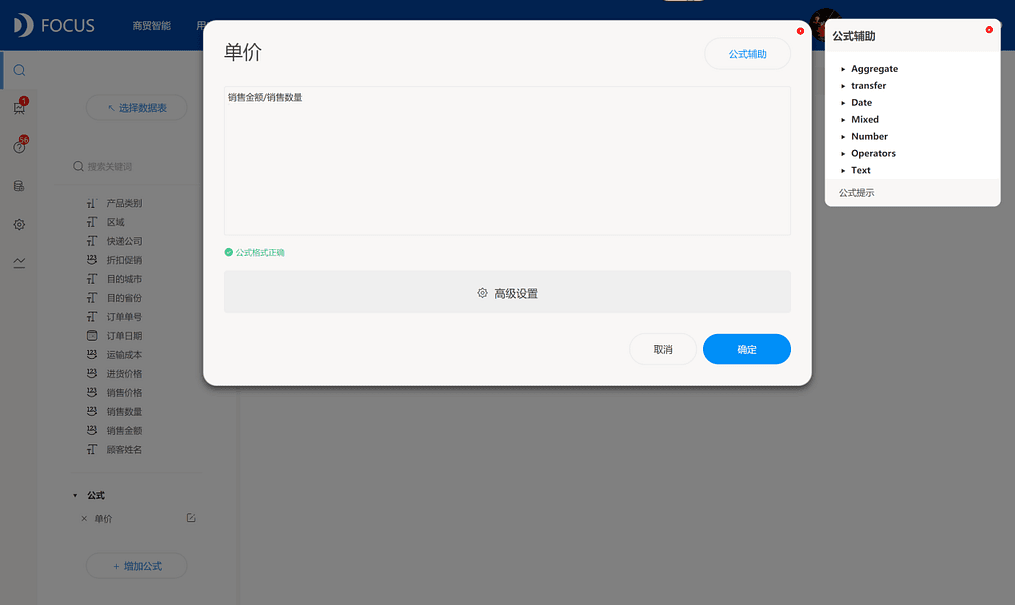
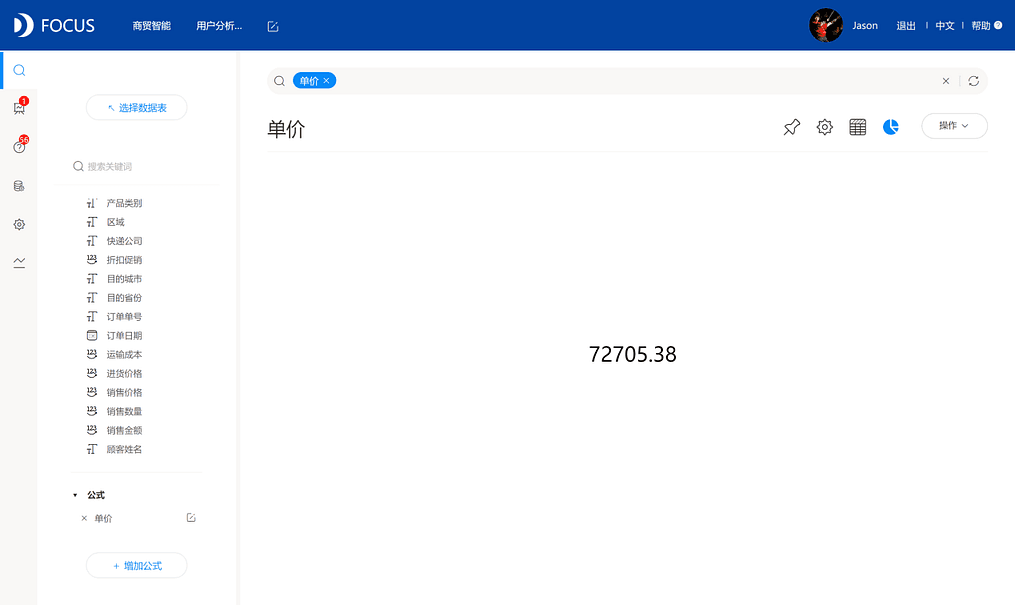
3.5 可视化图形
学会了分析方法后,我们就可以对系统展示出的可视化图形进行修改和编辑,以符合我们的实际应用场景。我们可以点击搜索界面右侧的“图形转换”对显示出的图形进行改变。
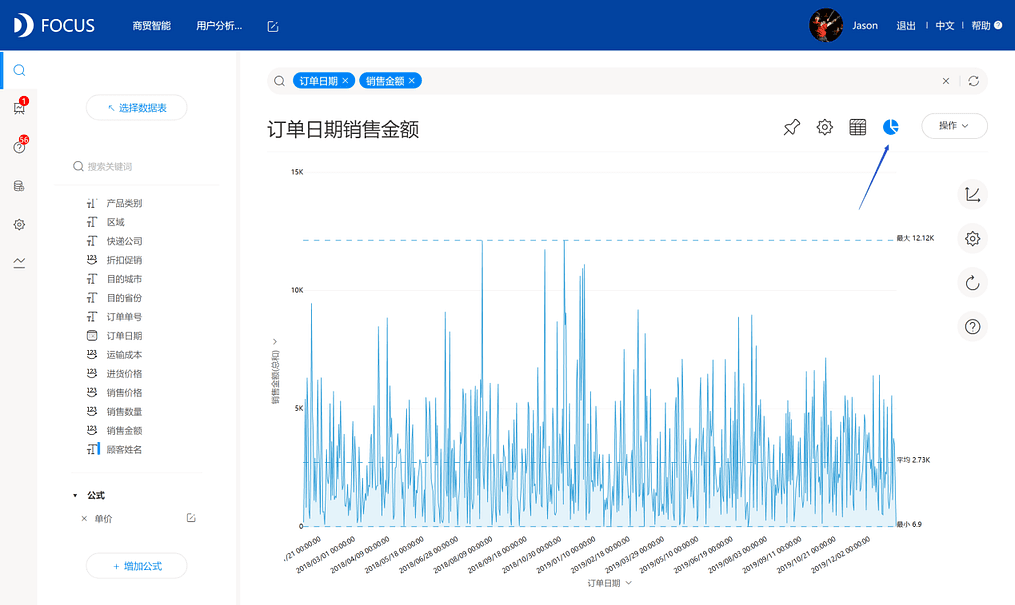
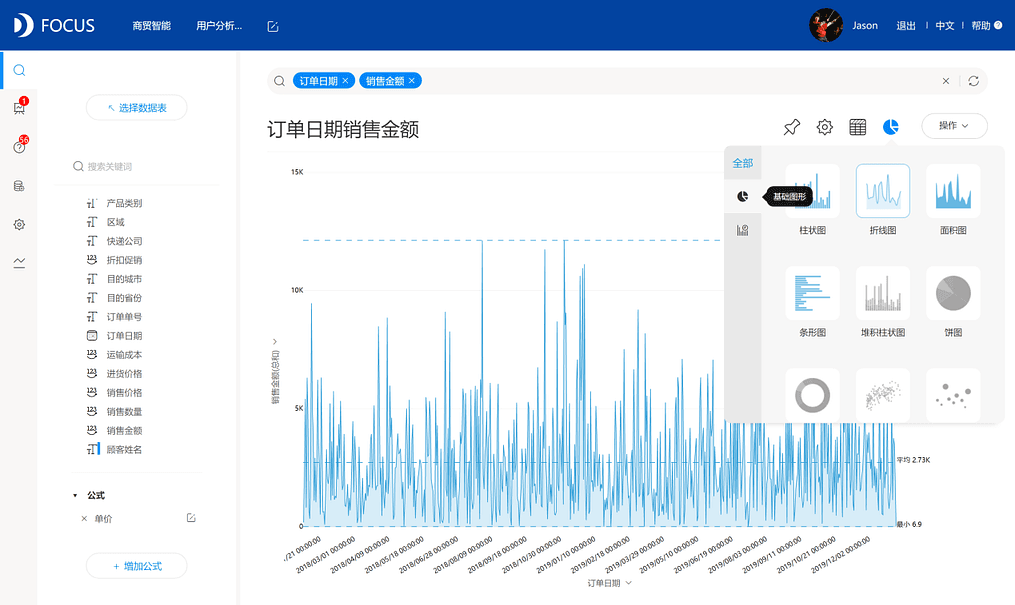
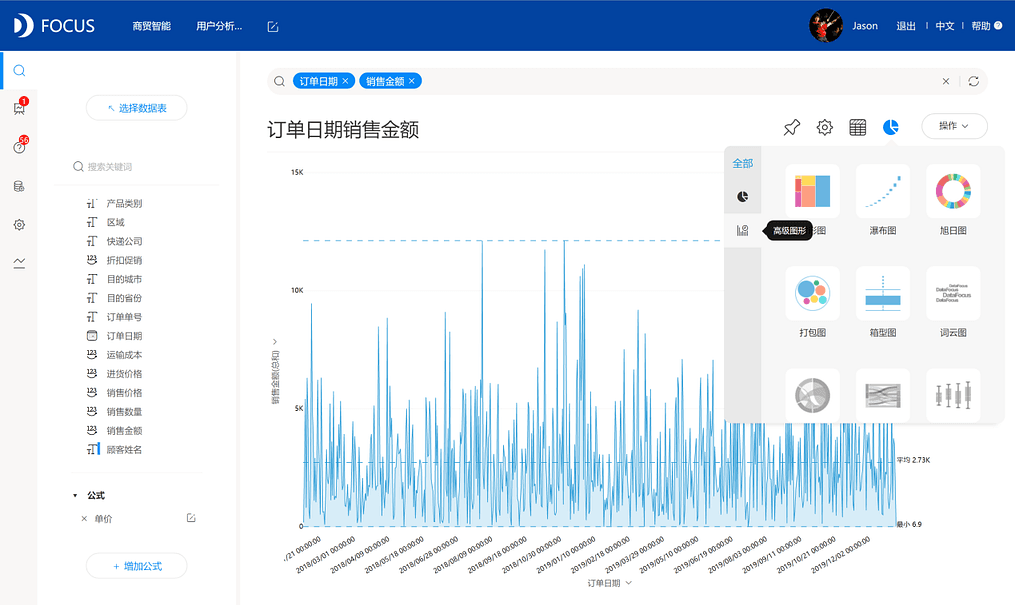
而DataFocus可改变的图形类型非常丰富,主要分为基础图形和高级图形,基础图形有柱状图、折线图、面积图、条形图、堆积柱状图、饼图、环形图、散点图、气泡图、堆积条形图、漏斗图、帕累托图、KPI指标、仪表图、雷达图、位置图、数据透视表以及组合图。高级图形有树形图、瀑布图、旭日图、打包图、箱型图、词云图、弦图、桑基图、平行图、时序柱状图、时序条形图、时序散点图、时序气泡图、经纬图、泾渭气泡图、热力图和统计图。下面我们来展示一些常用图形。首先是常见的四大类图形:
A、柱形图类
柱形图的核心思想是对比,此类图形通常需要排序使柱状图的高度和维度变化来突出数据特点。比如每月销售金额的对比、每个产品的销量等等。
普通柱形图:
此类图形是非常普遍使用的一种图形,主要运用于多个分类的数据变化或同类别各变量之间进行对比分析的场景,但要适当控制类别的数量,分类过多则无法展示数据特点。
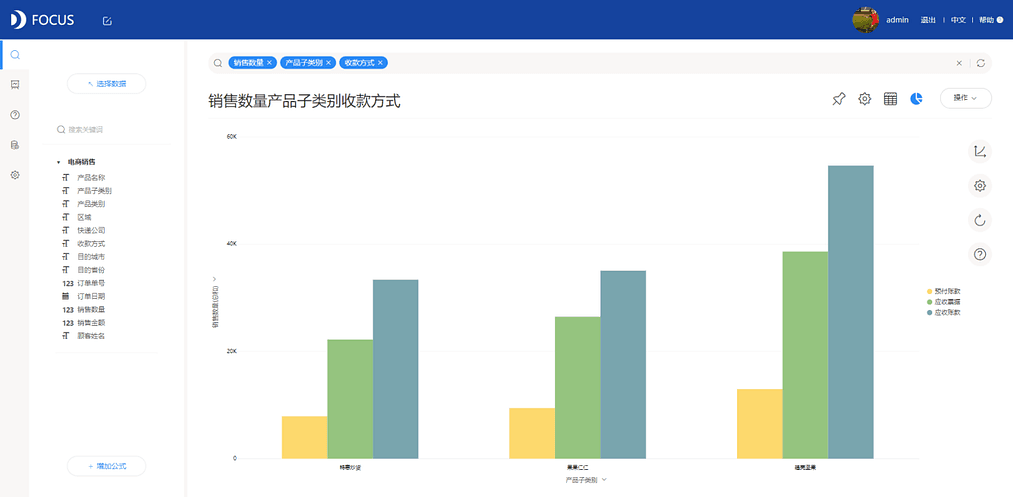
堆积柱状图:
堆积柱状图主要用来比较同类别各变量和不同类别变量总和差异或同类别的每个变量的比例。比如每个月不同产品的销量,或是每月不同发货周期的占比等等。
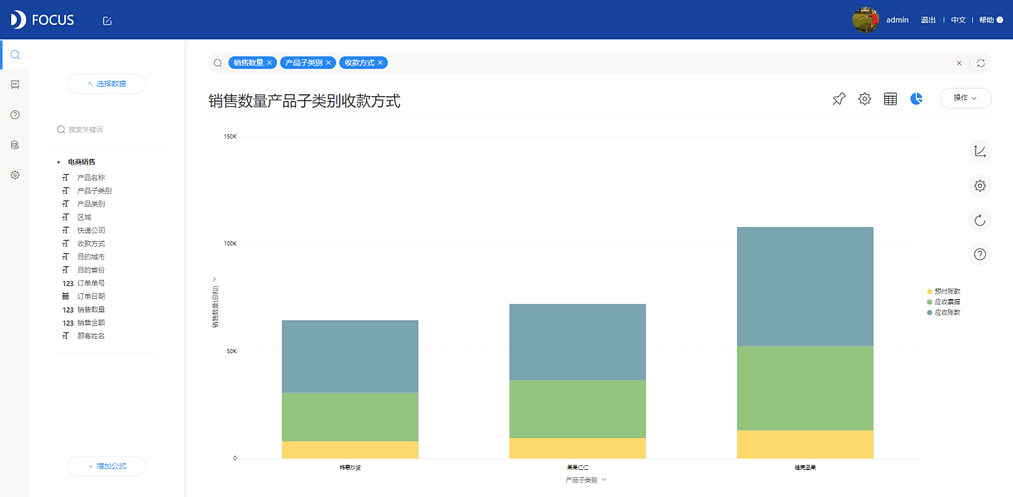
条形图: 将柱状图的双轴进行对调就转成条形图。条形图的横向属性比较适合“赛跑”型场景,比如销售前X的产品销量、或是每个活动的销量对比的等等。
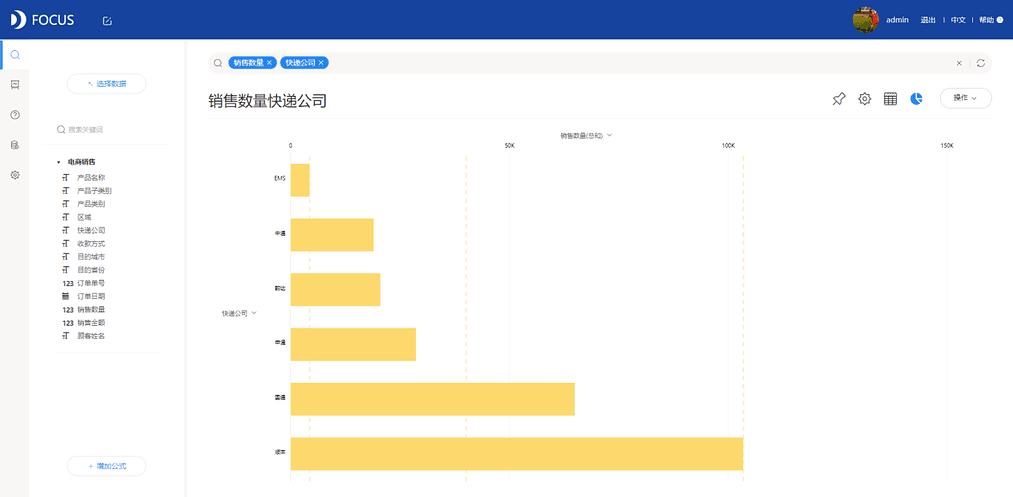
双向条形图:
当数据列中有负值时,比较同类别的正反向数值差异。
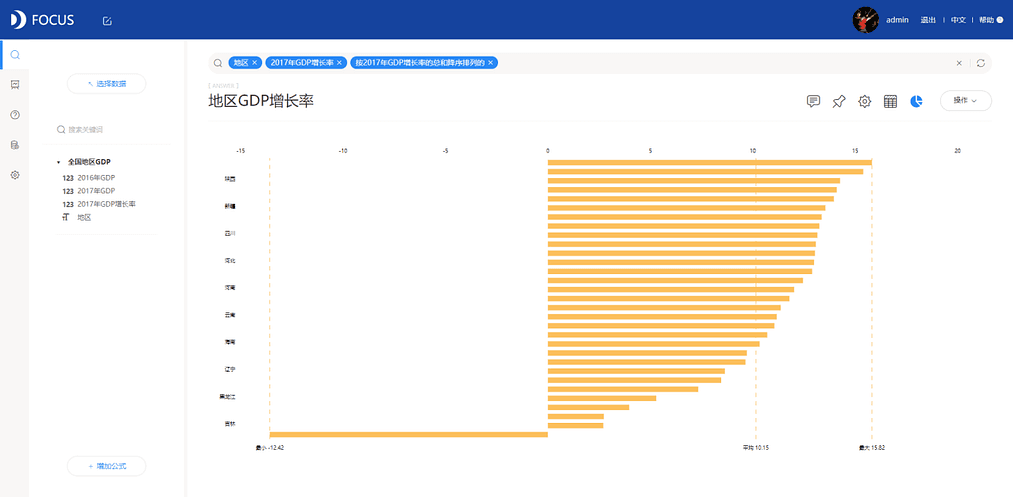
瀑布图:
展示数据的累计变化过程,既反映了每一个时刻的涨跌情况,也反映了数值指标在每一个时刻的值。比如SEO工程师分析的搜索关键词占比和趋势等等,以及一些金融类数据分析。
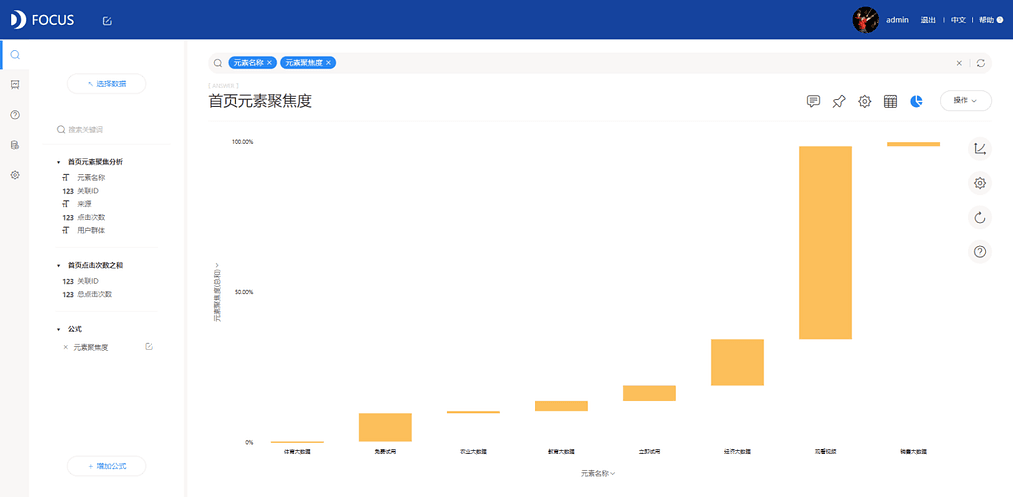
B、折线图类
折线图类的核心思想是趋势变化,比如在单个数据点不那么重要的情况下表现变化趋势、增长幅度。亦或者可以反映一段时间内的变化,比如某活动期间的客户访问和购买人数变化,或是气象局对于气象指数的变化分析等等。
普通折线图:
展示数据随时间或有序类别的波动情况的趋势变化。比如图中所示的人均GDP增速,或是1天内按小时计的客户访问量,以用来确定峰谷值,以便实施人手的调配。
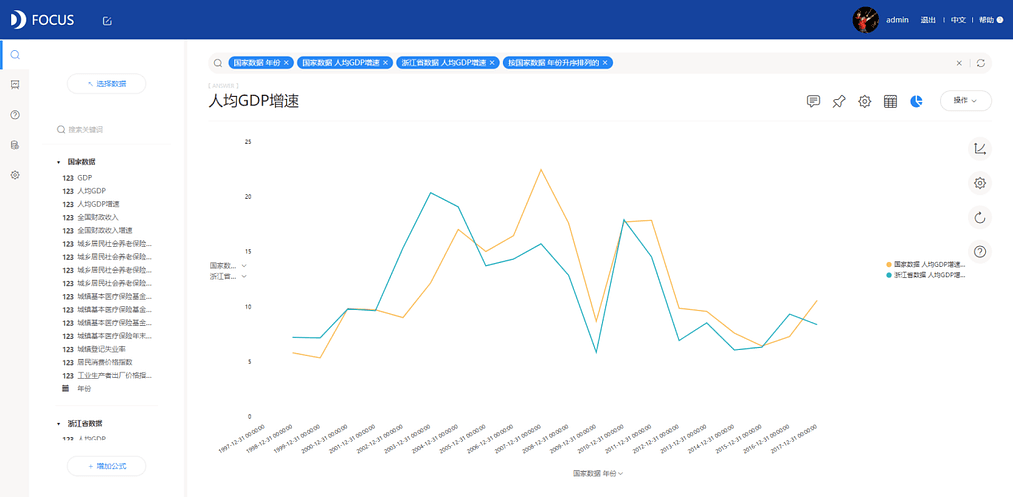
面积图:
将折线图进行坐标轴投影就成了面积图,与折线图不同的是,面积图是用面积展示数值大小。适用于有“量”的数据分析,可以用面积体现“量”。还有一些决策端的长尾价值分析,也适用于面积图。
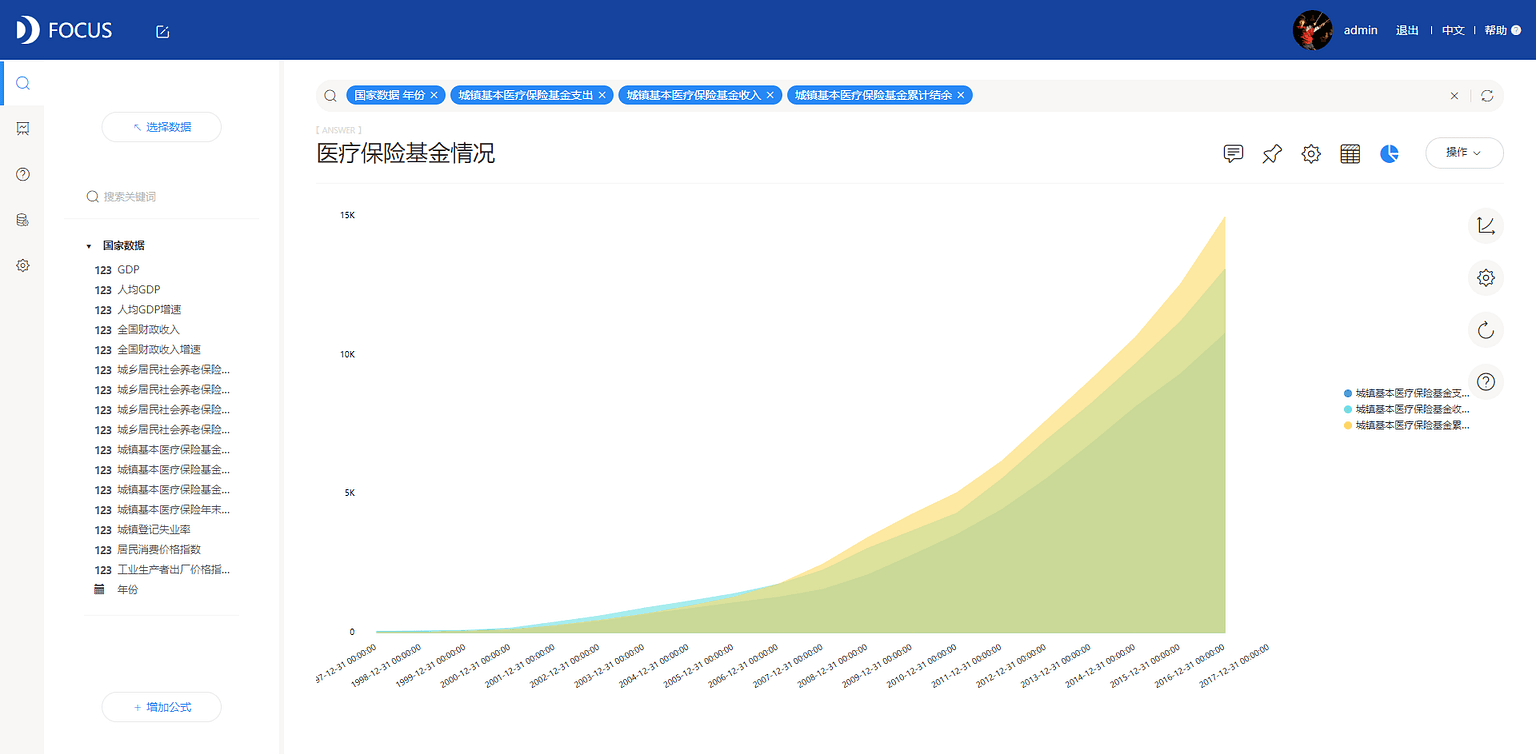
组合图(柱形图&折线图):
一个图表可以表现两个层次的信息。两个数据一般要使用双坐标轴,以表明清晰。举个例子,我们要分析客单价和复购率,客单价的数值有500左右,而复购率是0-1的百分比,在同一个数值坐标轴中复购率就会根本无法识别,需要另起坐标轴。图中销售和利润也是类似的道理。
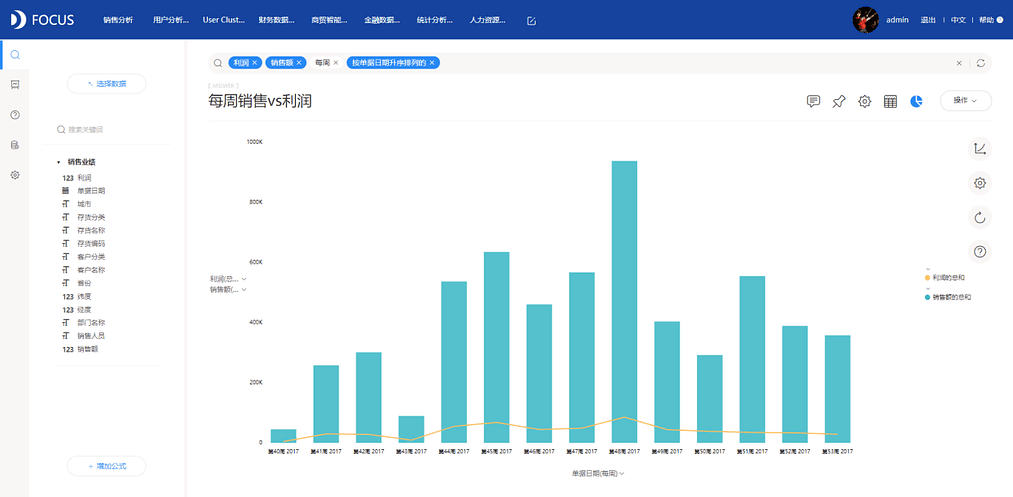
C、散点图类
散点图类的核心思想是研究或者记录,大多时候不能直接表达结论。可作为分析过程或是参考依据。 普通散点图: 用于发现各变量之间的关系,当存在大量数据点时结果更精准,比如回归分析。
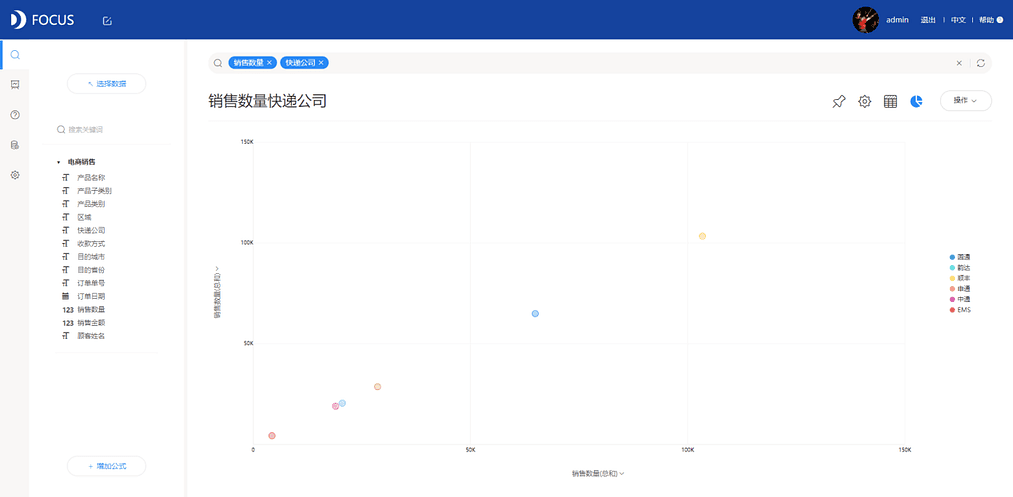
气泡图:
用气泡代替散点图的数值点,用气泡大小表示新的数值大小。
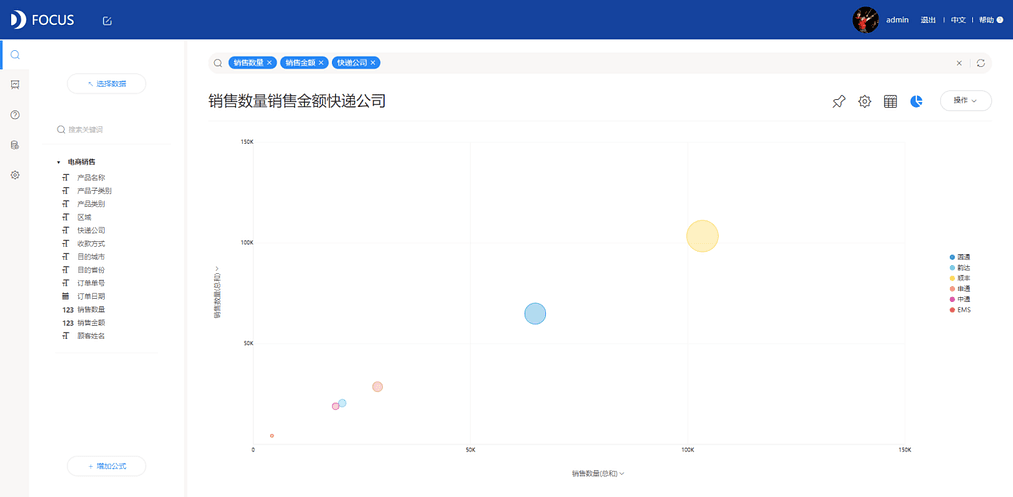
D、饼图类
饼图类的核心思想是分解,用来展示各类别占比,注意饼图的细分类别不易过多。比如一个月的每日销量,有30个维度左右,饼图会非常繁杂。
普通饼图:
用来了解数据的分布情况,用角度来映射大小。像是会员体系的不同等级占比、每个物流的销售占比等等。
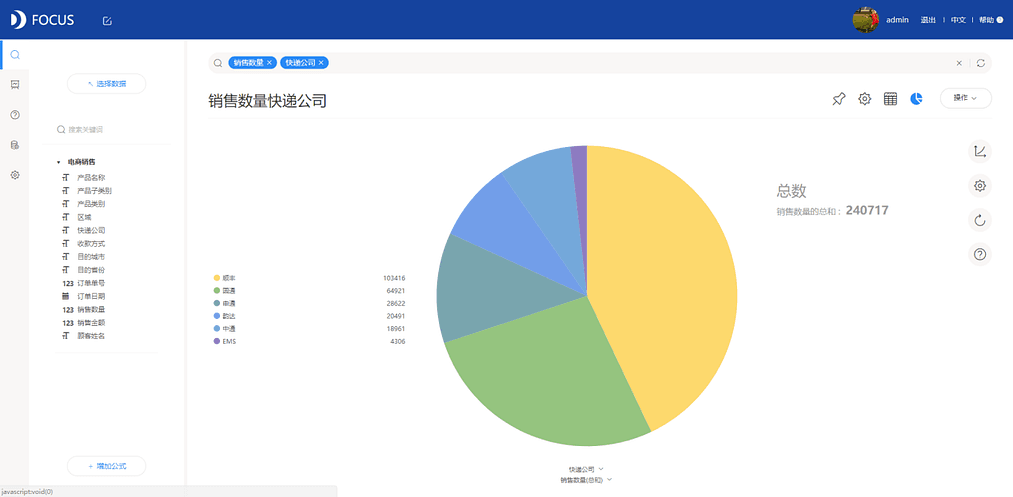
环形图:
环形图和饼图类似,中心挖空,当数据维度较多时推荐使用。
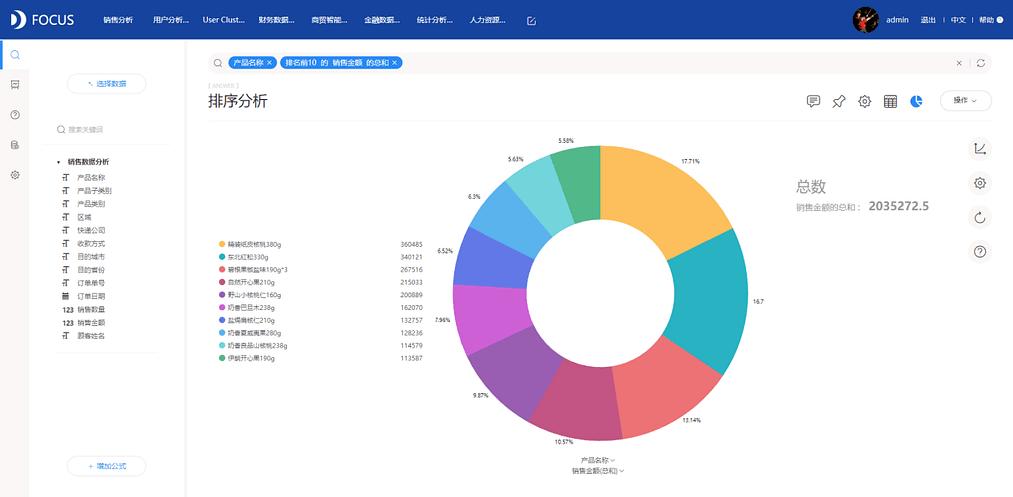
玫瑰饼图:
相对于普通的饼图,可以对比不同类别的数值大小,看起来比较直观。
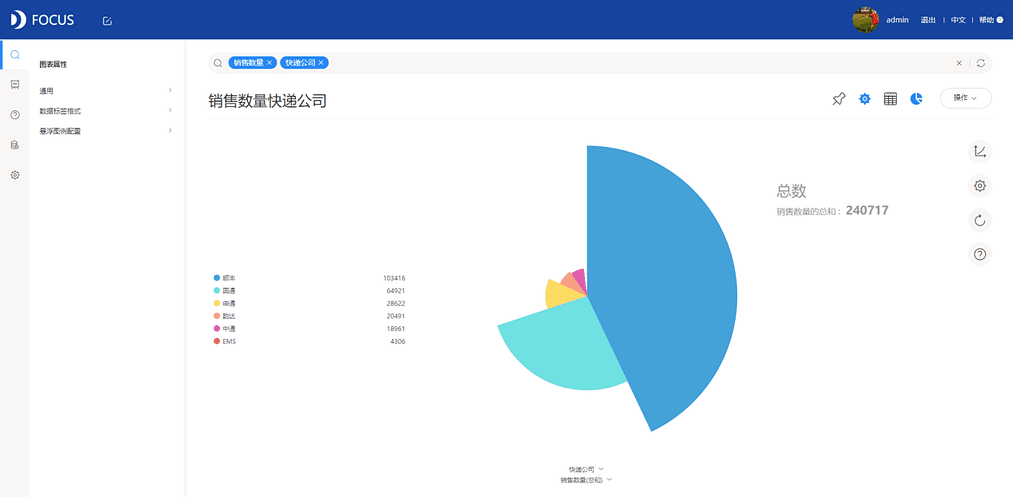
旭日图:
旭日图在基础饼图上可表达更多层次的分解关系,展示父子层级的不同类别数据的占比。
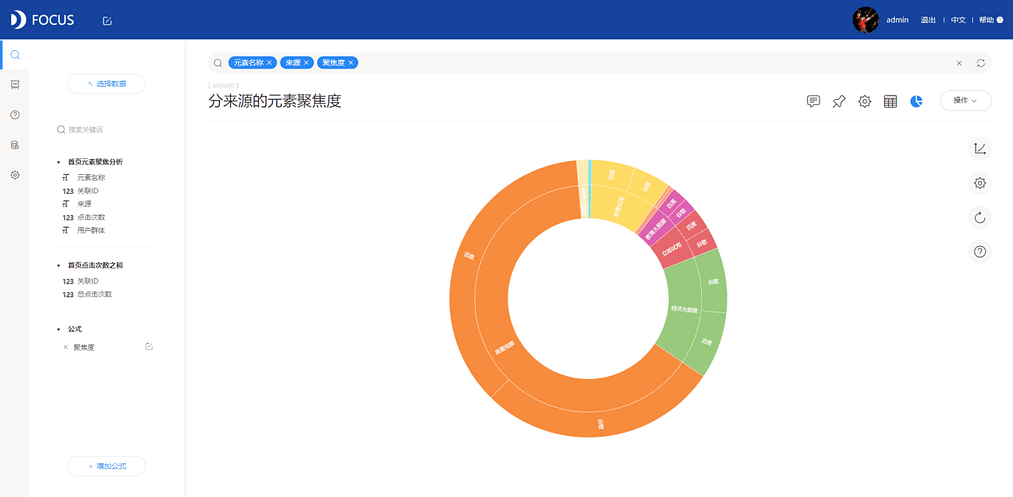
除了上述4大类常用图形,我们再介绍一些常用的其他图形。
KPI指标:
突出显示一个最终的关键结果数据值。比如电商数据分析经常用的双十一KPI、618交易金额等等,最终展示的时候也会根据源数据变化进行跳动性变化。
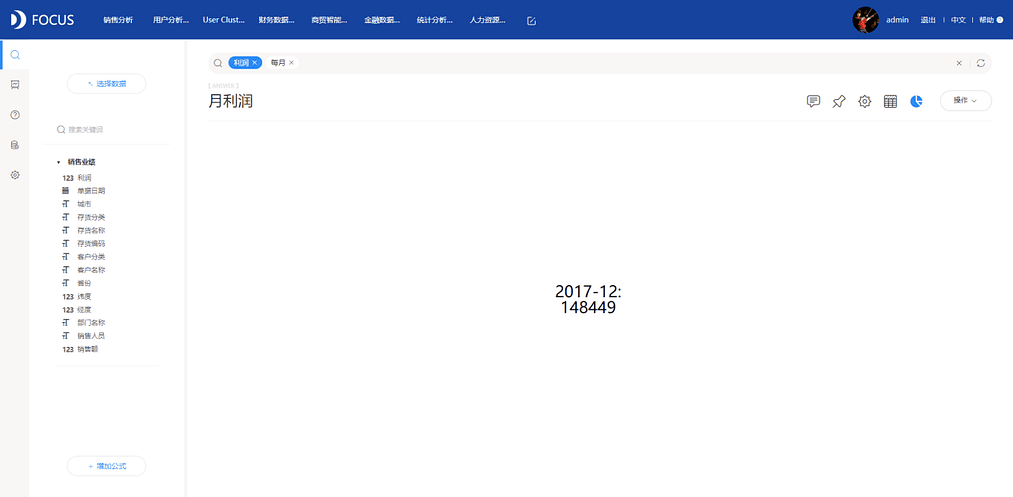
仪表盘:
显示一个维度数据的累积完成情况或是单点数据。通常还可以用来进行对比分析,比如VS关键词的展示分析,比如2018VS2019 销售金额,就会在仪表盘出现两个指针表示2018、2019的情况。
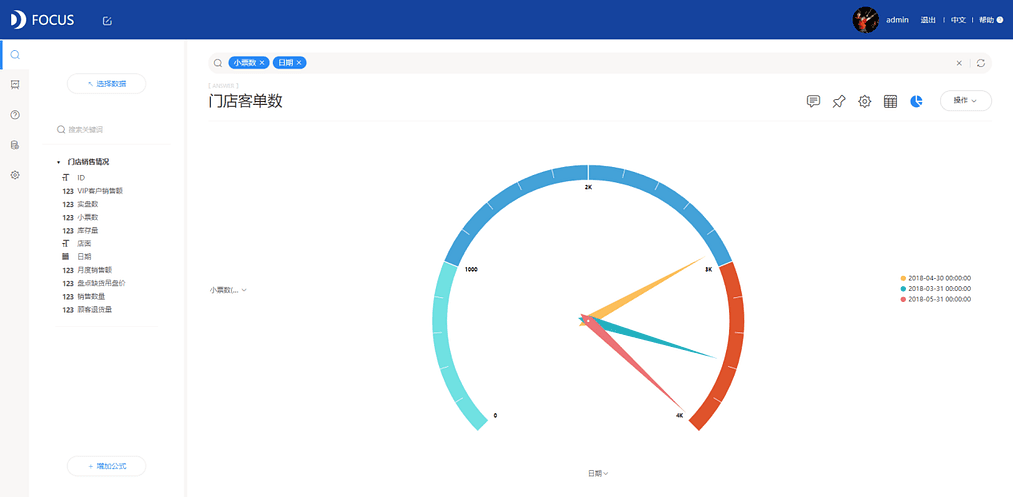
位置图:
显示数据的地区分布特征,以颜色的深浅来展示区域范围数值的大小。常用于查看各地区的销量或是客户分布情况等等。
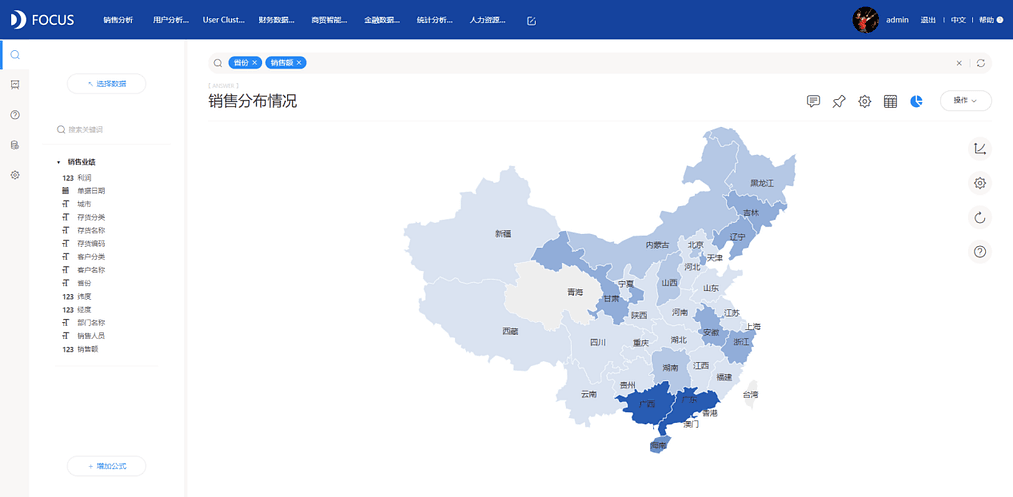
热力图:
以颜色来反应数据密度,不适用于数值字段是汇总值,需要连续数值的数据分布。如若不然,建议使用位置图。
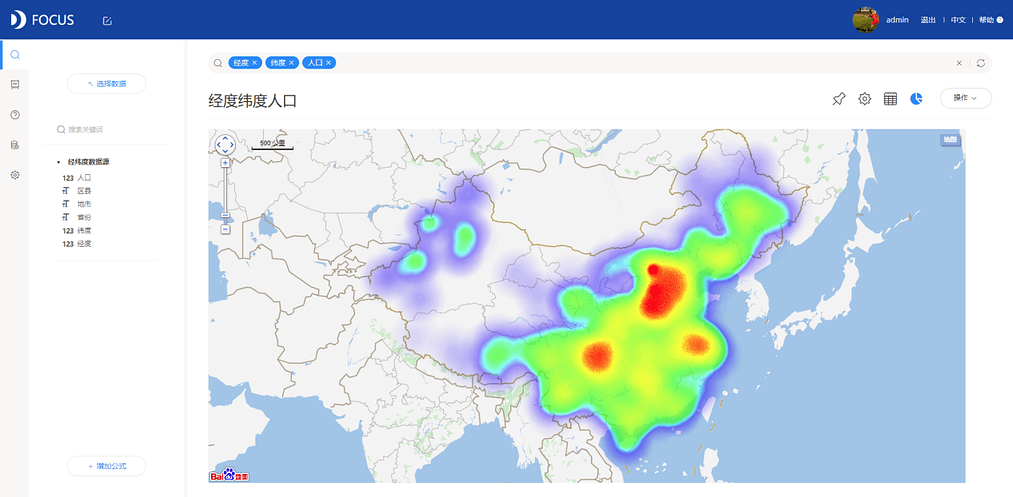
树形图:
展示父子层级占比情况,比如商品的各类目情况、客户价值的情况等等,用矩形面积表示占比大小,当数值相近时建议在右侧按钮处开启“显示数据标签”以便识别。
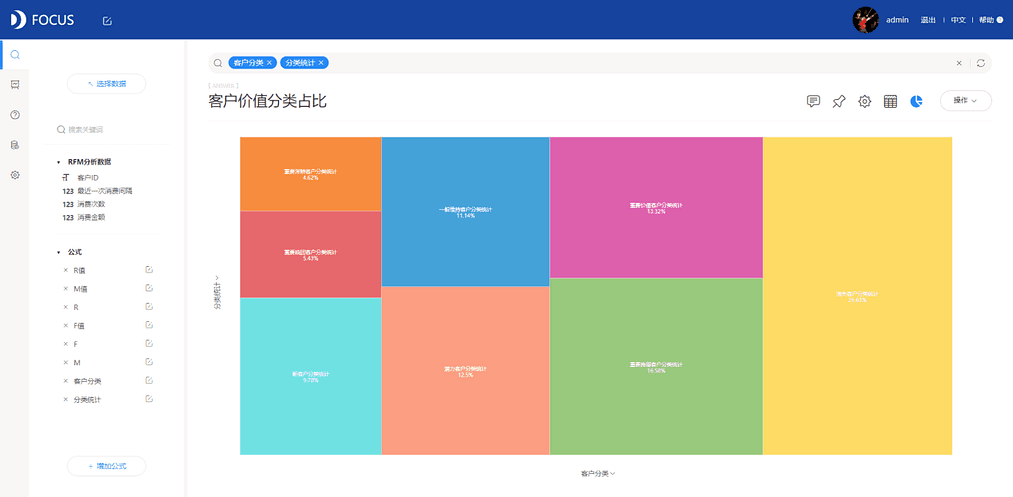
词云图:
展现文本信息,对出现频率较高的“关键词”予以视觉上的突出。如图,销量最高的可以看出是“精装纸皮核桃”、“炭烧腰果”以及“东北红松”。
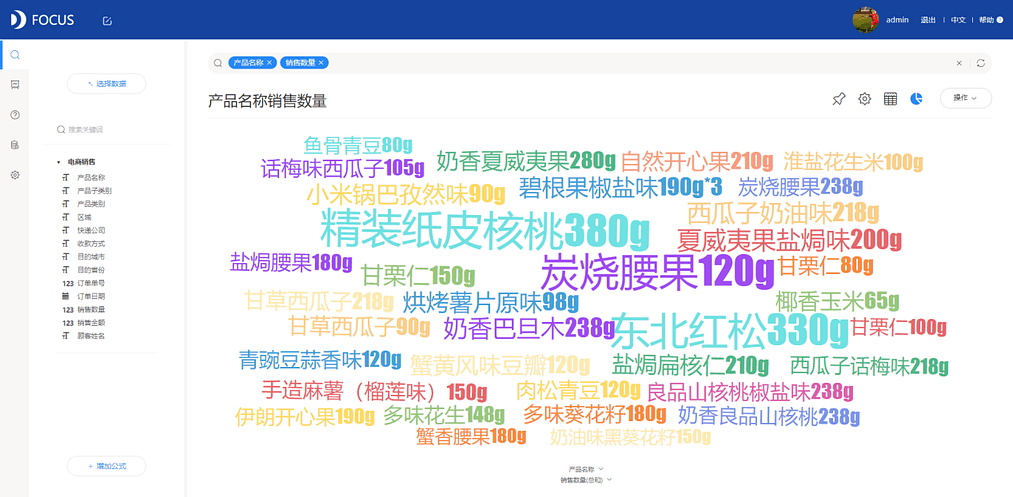
雷达图:
一般用来对比某项目不同属性的特点,就像很多游戏中使用雷达图来进行人物能力对比。亦或是查看某个客户或产品的行为或属性分布。
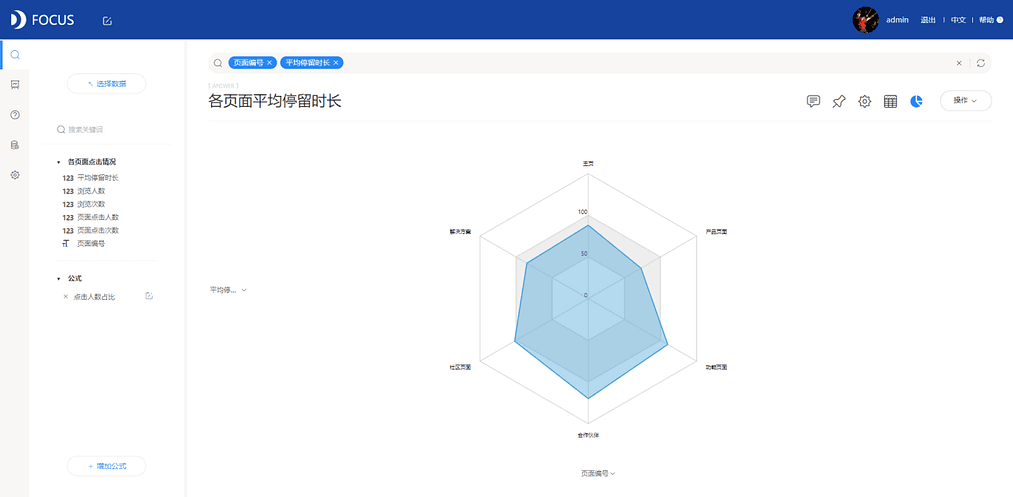
漏斗图:
有固定流程并且环节较多的分析,比如可以直观地显示转化率和流失率。
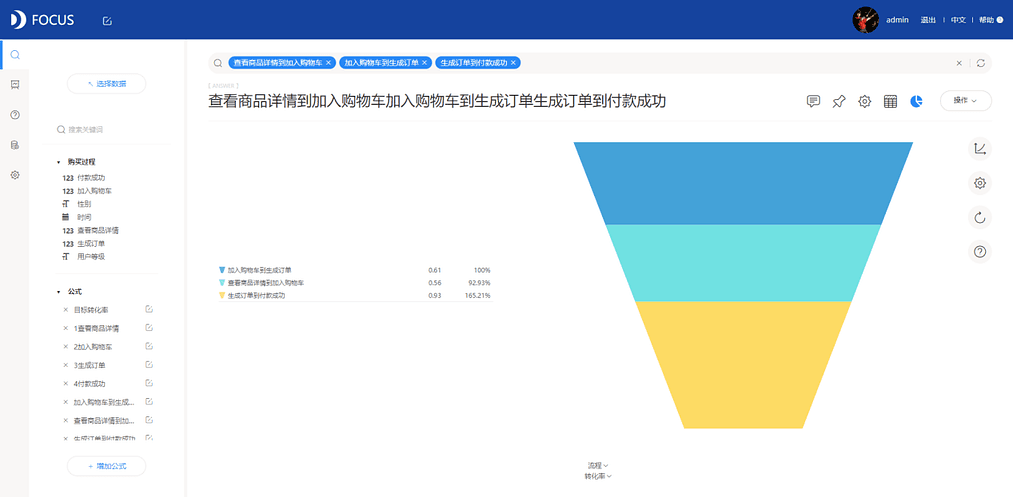
桑基图:
用来表示数据的流向。图中延伸的分支的宽度对应数据流量的大小,起始流量总和始终与结束流量总和保持平衡。比如查看每个客户购买的产品情况,以确定爆款和关联商品推荐。
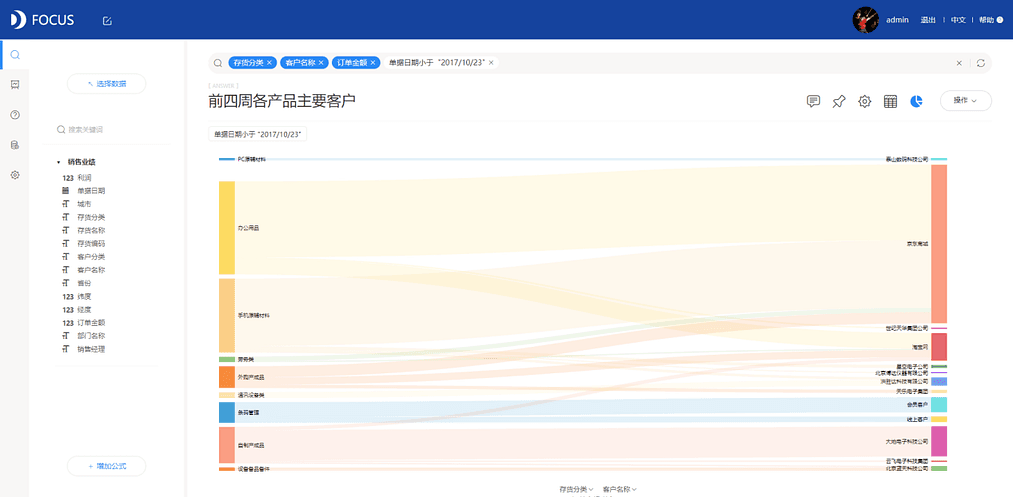
和弦图:
一般用来表示双向关系,要注意的是,数据节点如果过多则不适用。
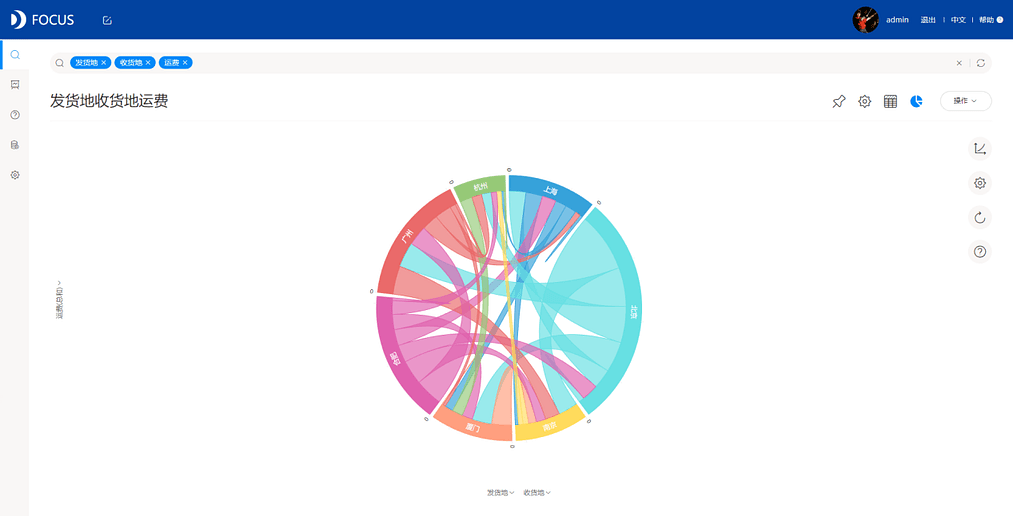
箱型图:
用来展示一组数据分散情况,每一条横线代表分位数,盒内部的横线代表中位数,点代表异常值。常见于一些科学项目的分析。
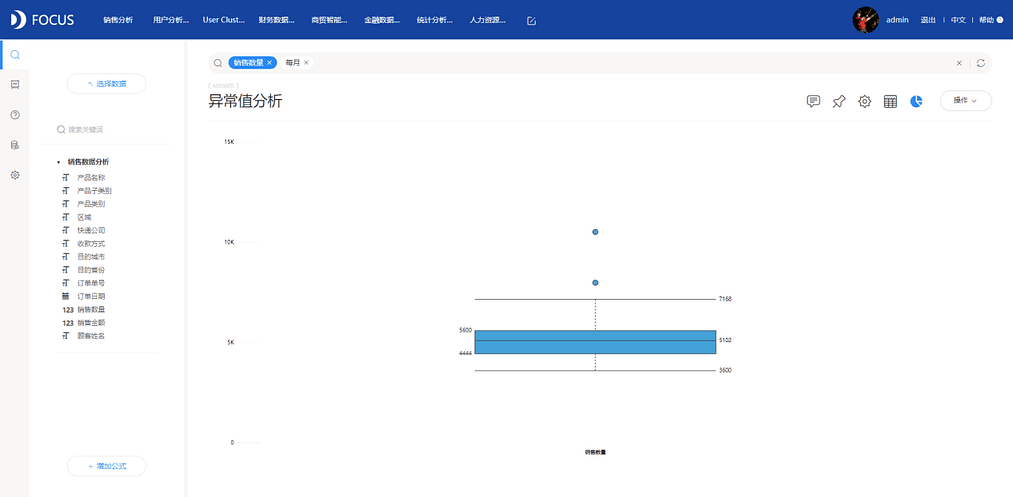
平行图:
平行坐标图的优点是可以把多个变量并形排开,把每一个记录都以折线连接上。当数据量较大的时候,可以很方便地观察各个变量的分布情况。比如一些软件的流程或是分部分析。
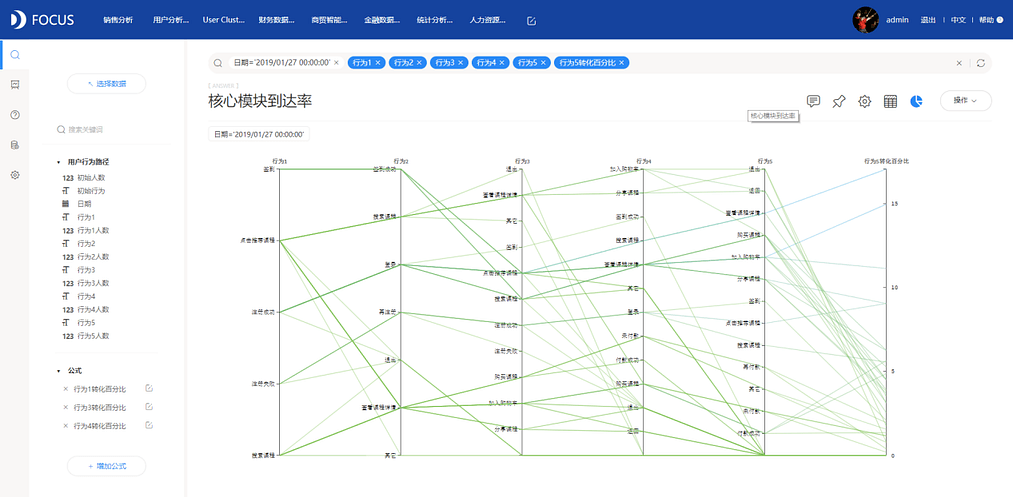
第四章 创建第一个数据看板
在上一章,我们教会了大家如何进行数据分析和展示结果的图形变化,那么其实在很多企业或机构,每一个数据分析的结果并不是独立存在的,而是同时存在与一个数据看板,或者叫可视化大屏当中。以方便各决策者或分析师进行联合分析或是查看。那么在DataFocus系统中,我们也可以非常快速的制作出自己需要的数据看板,并可进行固化和保存。 我们先来看一些由DataFocus制作的数据看板例子:
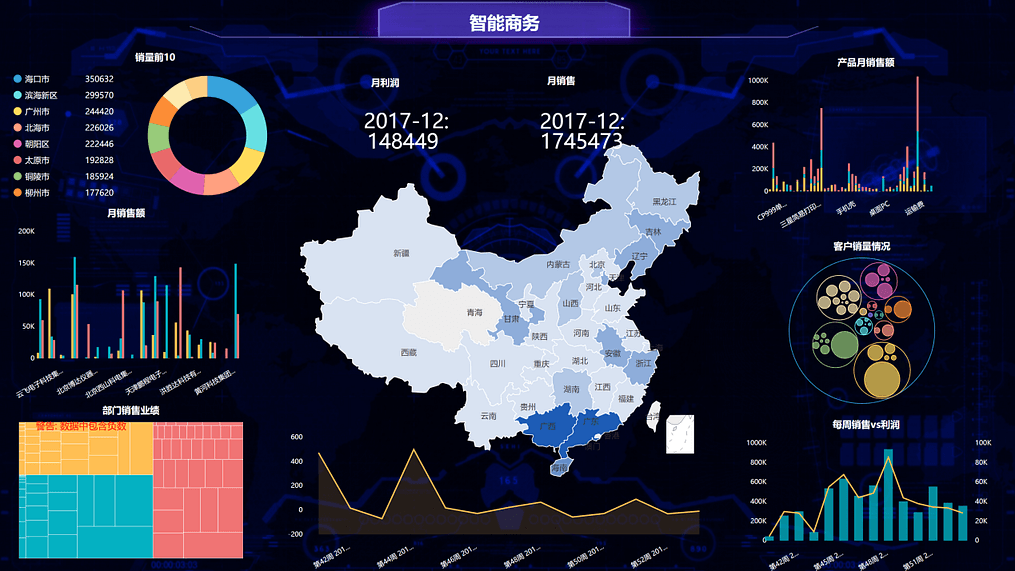
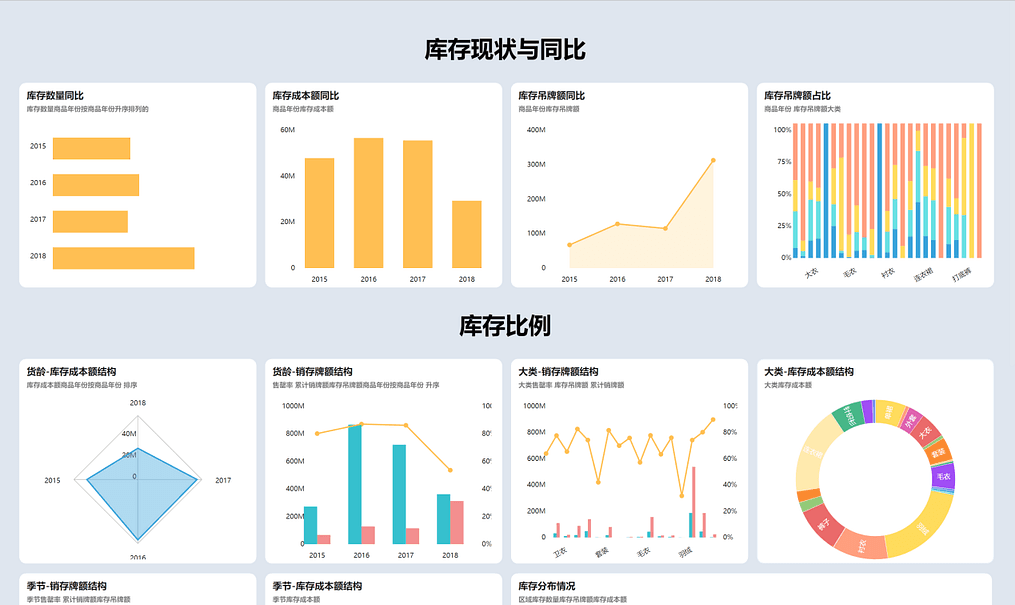
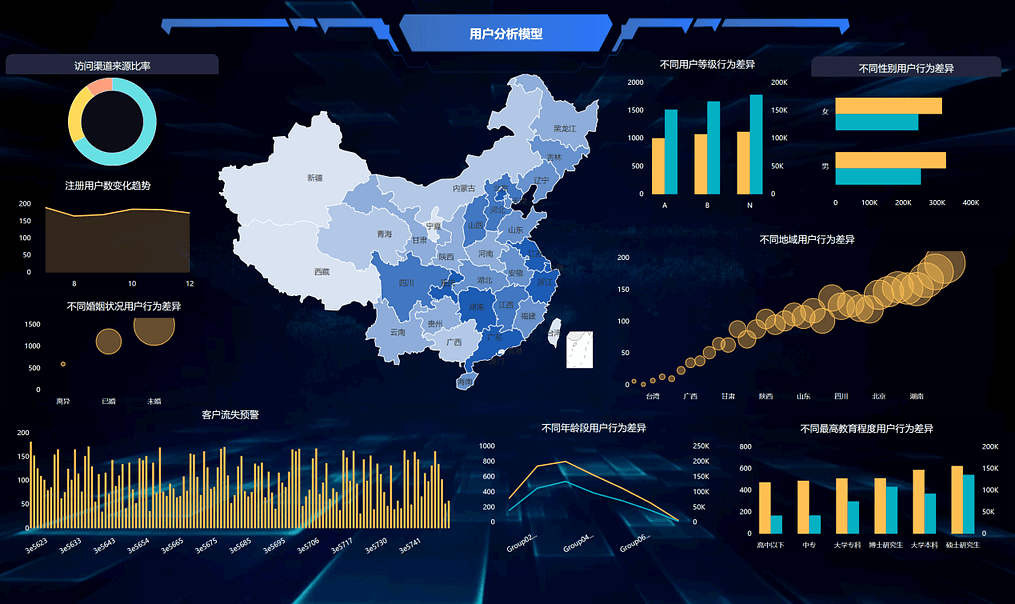
我们可以发现,数据看板主要由四部分内容组成:数据图表、看板标题、背景以及一些文字或图片插件。下面我们来从0到1实操数据看板的制作。
4.1 新建数据看板
在我们数据分析之后,所出来的数据图表需要先进行固化和保存到历史问答,以便调用到数据看板。
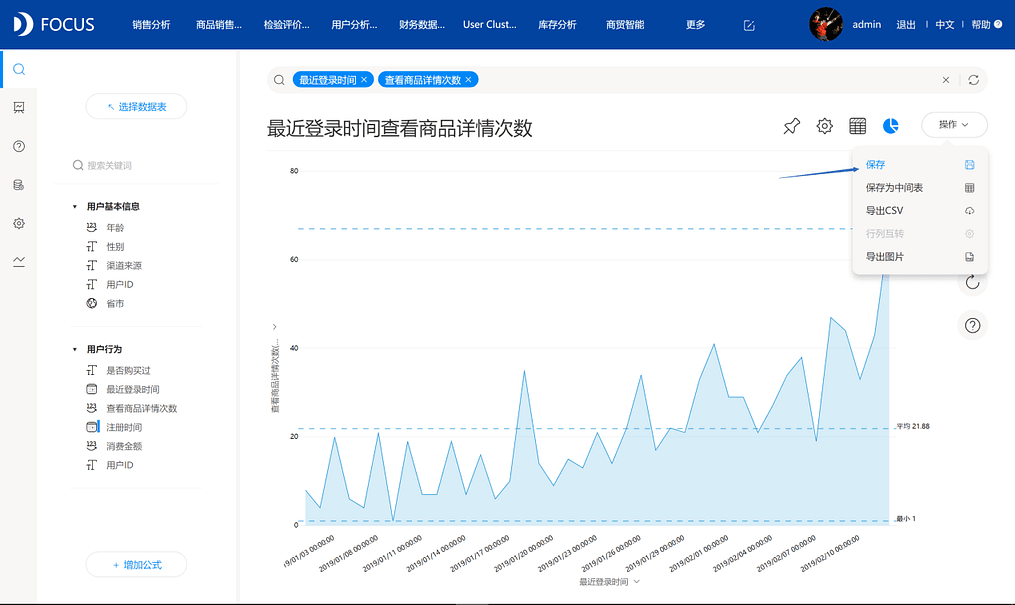
接下来点击左侧从上至下第二个按钮—“数据看板”,进入数据看板界面。#灰色是因为未设置封面,请看后文。
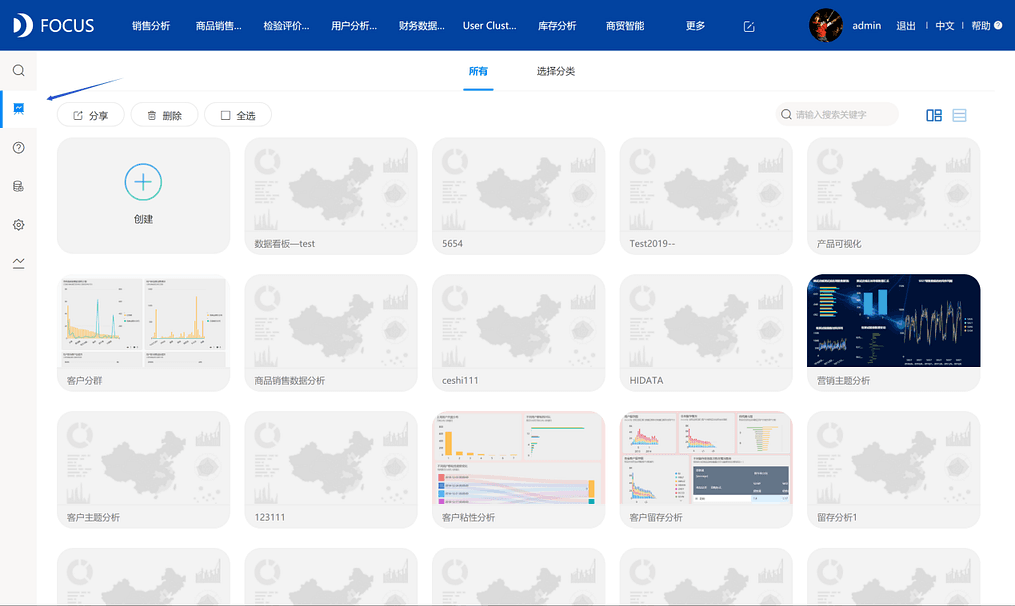
点击创建按钮,新建自己的数据看板。命名完成后点击创建,建议依据实际场景进行命名,如“用户分析”“商品分析”等。
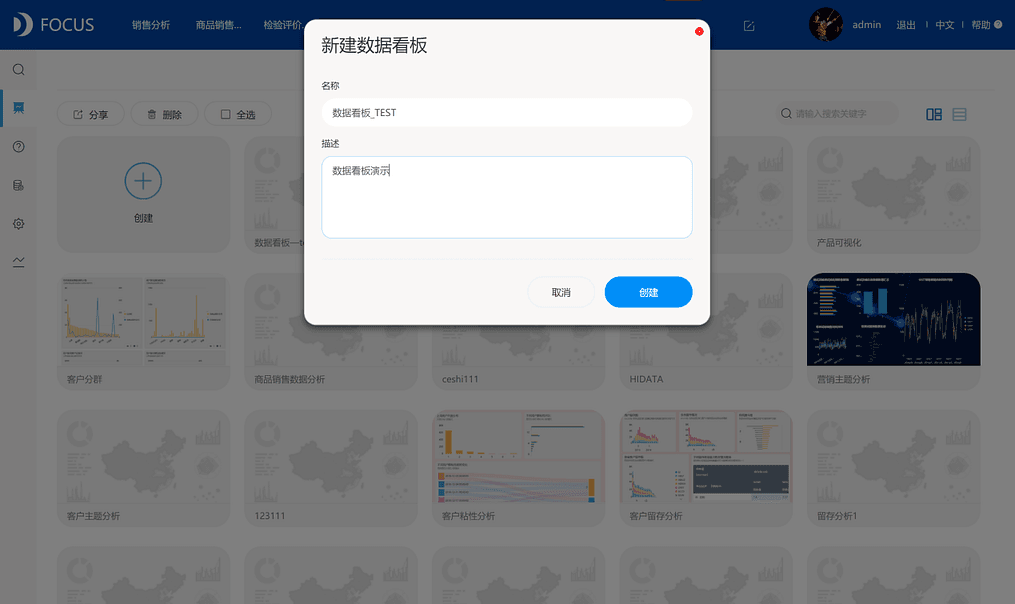
接下来找到自己创建的数据看板,点击“编辑”。
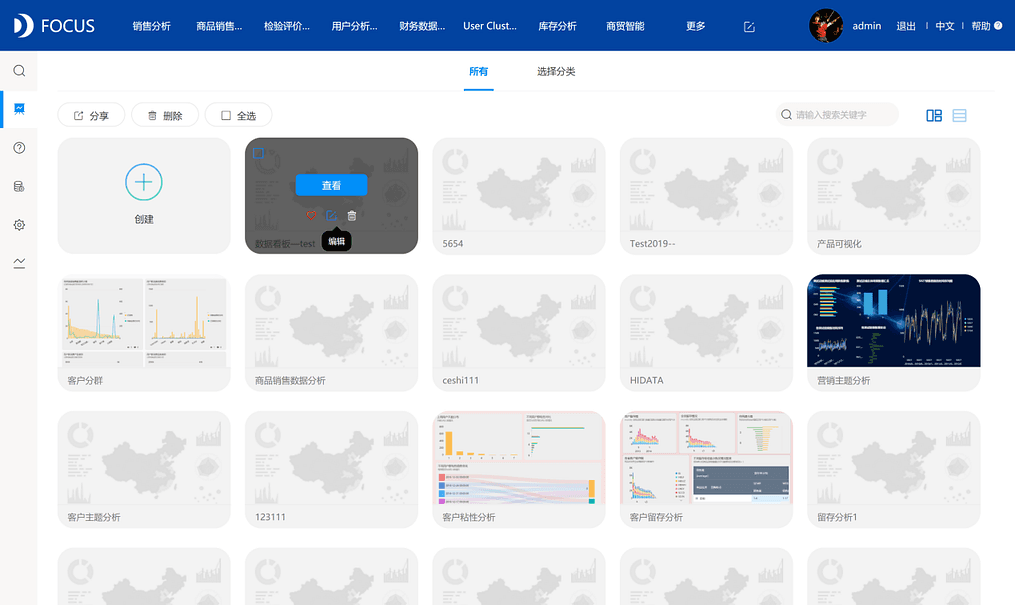
进入空白的数据看板,导入所需要的数据图表。
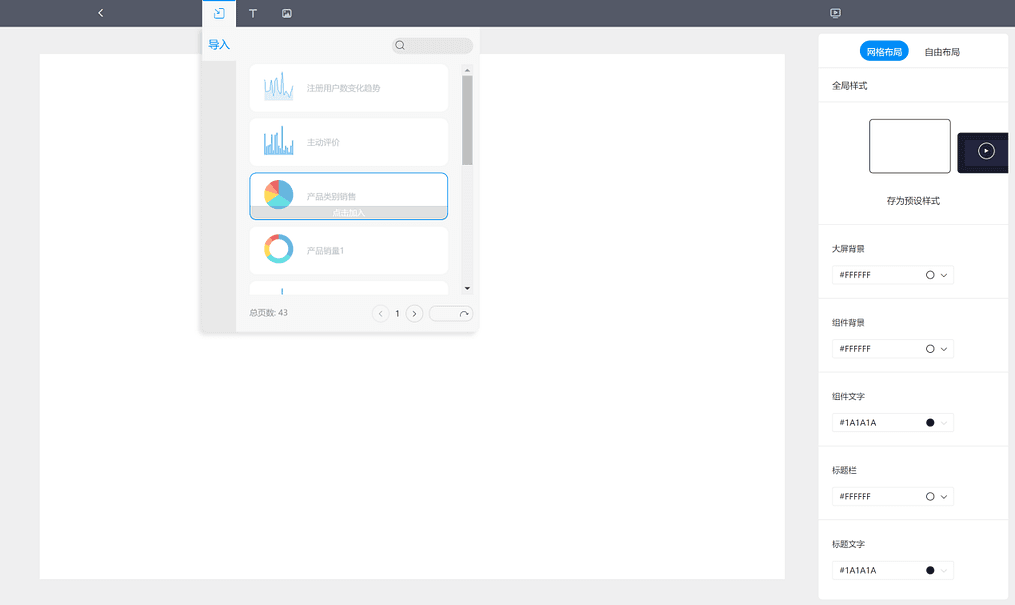
系统默认为网格布局,比例为50%,呈现如下效果:
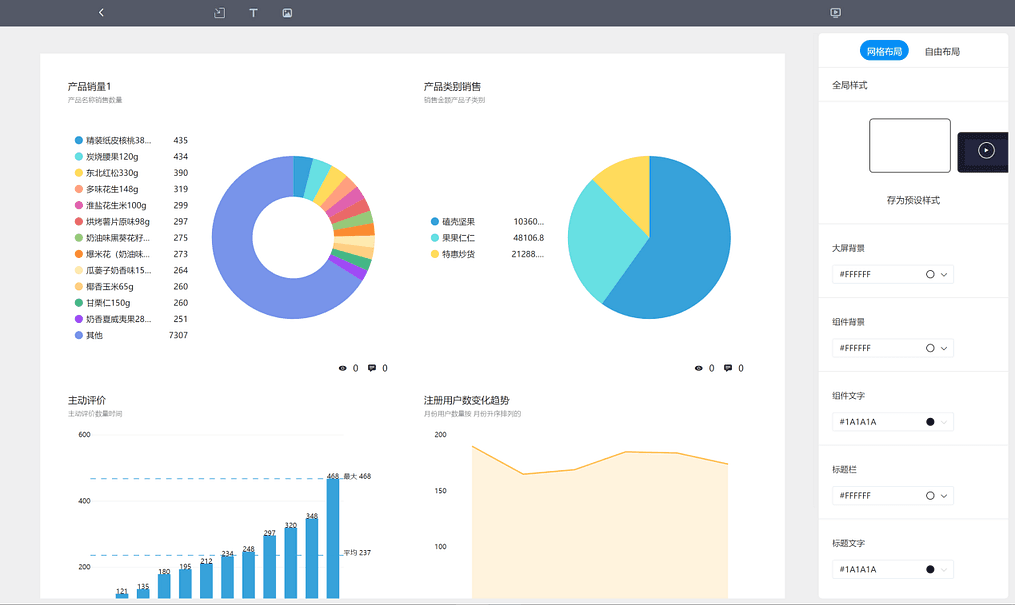
右键单击任意图表即可删除此图表。到此,第一步“新建数据看板”就完成了。
4.2 布局调整
想要做一个美观的可视化大屏,就需要进行布局的调整,尤其是在数据图表非常多的情况下。接着4.1的默认排版,我们可以进行优化。 右侧为整个大屏的布局调整界面,我们可以调整大屏的背景颜色、每个组件(数据表)的背景颜色,文字或标题颜色等,还能隐藏标题。
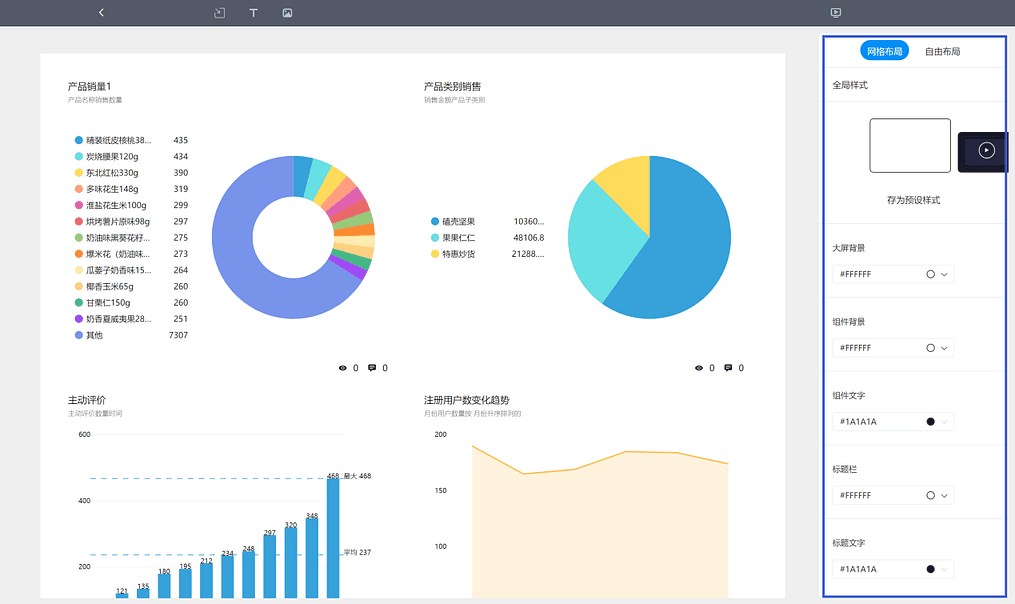
刚才说到封面为默认灰色是没有设置封面的问题,右侧拉到最下方即可设置封面。点击“获取封面”,系统会自动将现有的看板布局设置为封面。
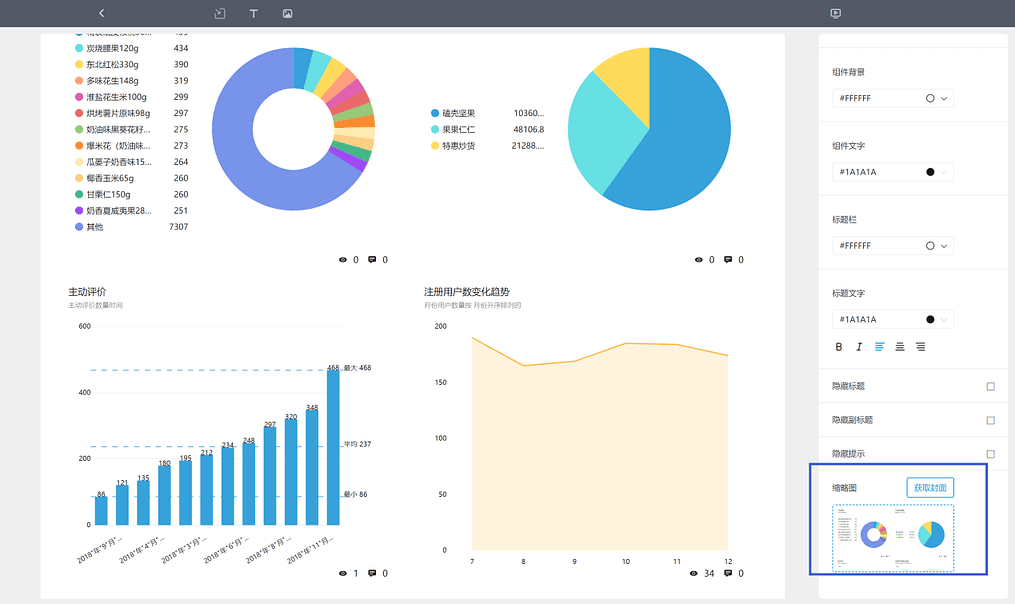
接下来是单个组件(数据图表)的设置。我们点击单张图表,也是在右侧进行设置。“组件尺寸”可以默认调整为25%、50%、100%,图示为100%的样式。
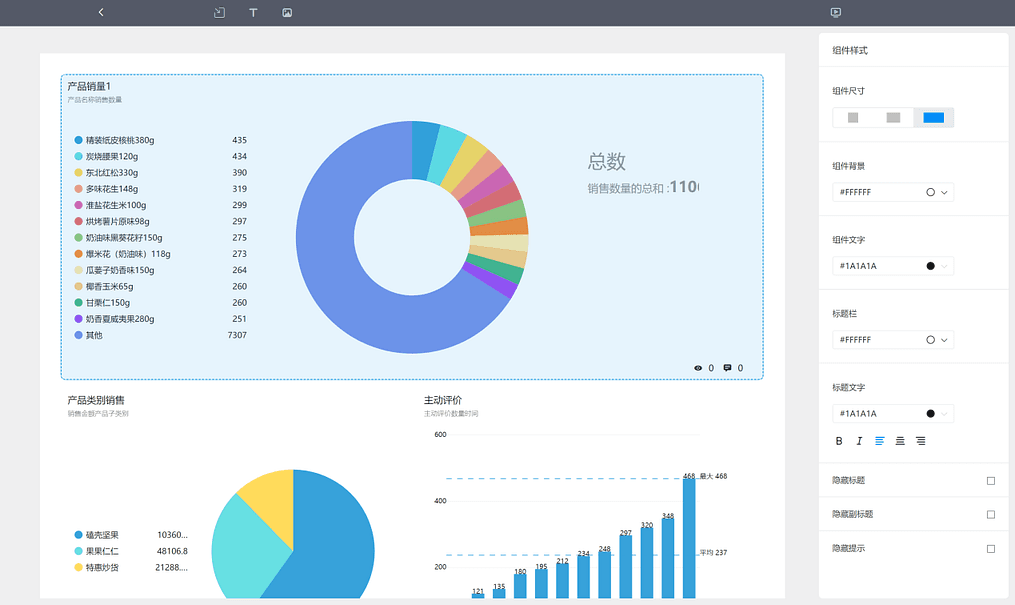
如若不满意网格布局想要进行本篇篇首展示的类似自由布局,可以点击除了组件和设置界面的空白处,回到大屏整体的设置界面,点击“自由布局”。为避免图层覆盖,左侧可以调整组件的上下层设置,右侧则是类似的样式设置界面。
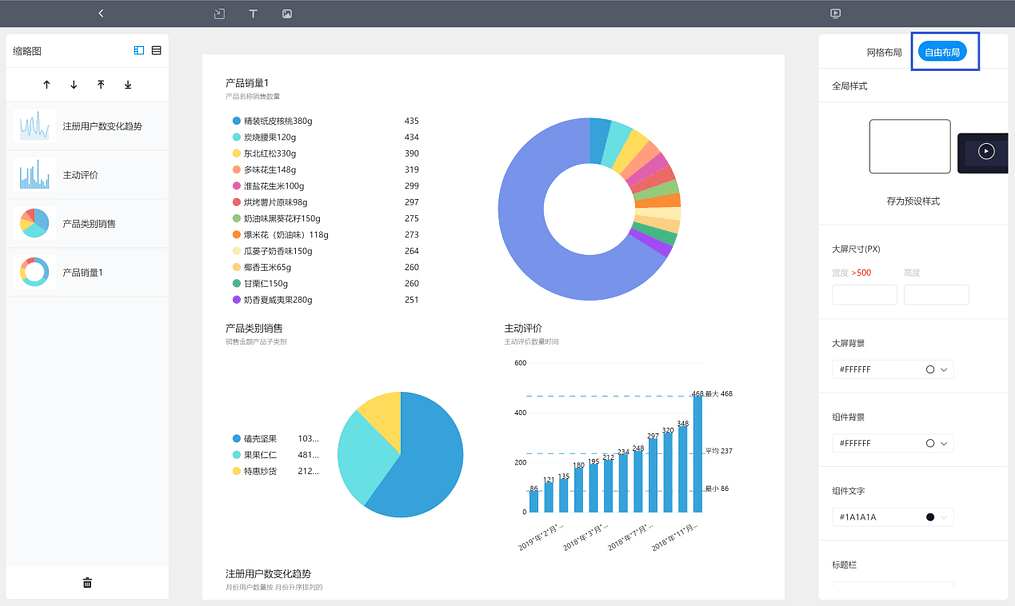
在自由布局,可以任意调整组件大小和位置。
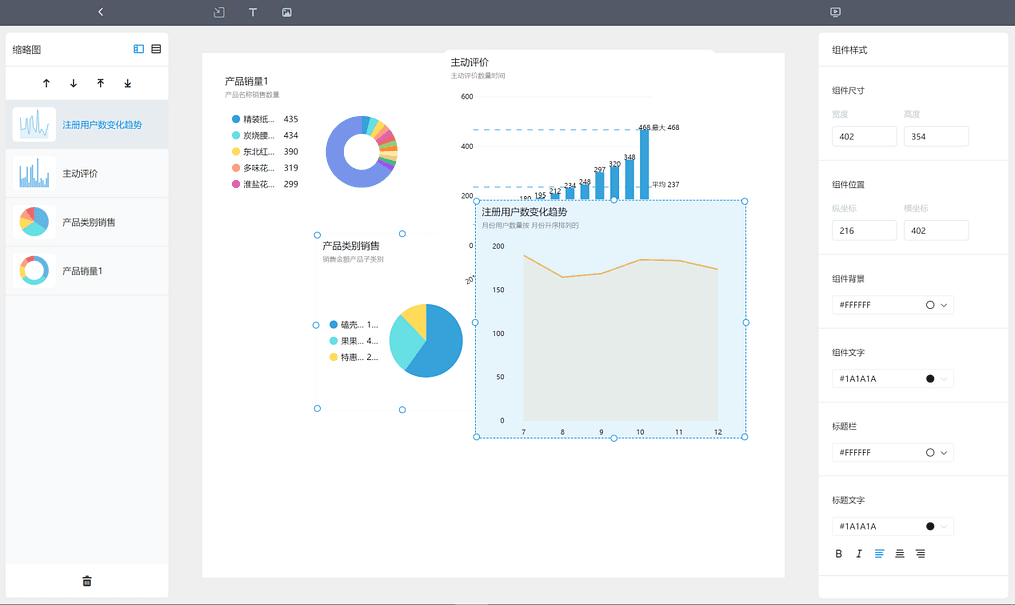
并且可以点击上方按钮添加文字或图片组件,对整个看板或单一图表进行补充说明或注释。
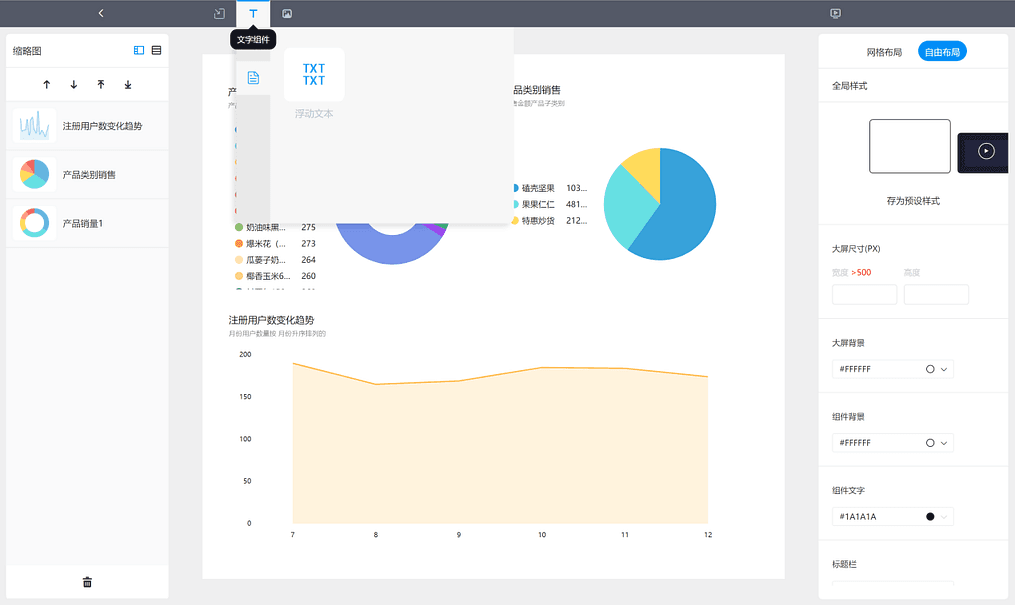
当整个大屏样式设置完毕之后,我们就可以进行预览和导出。点击上方“预览”按钮进行预览。
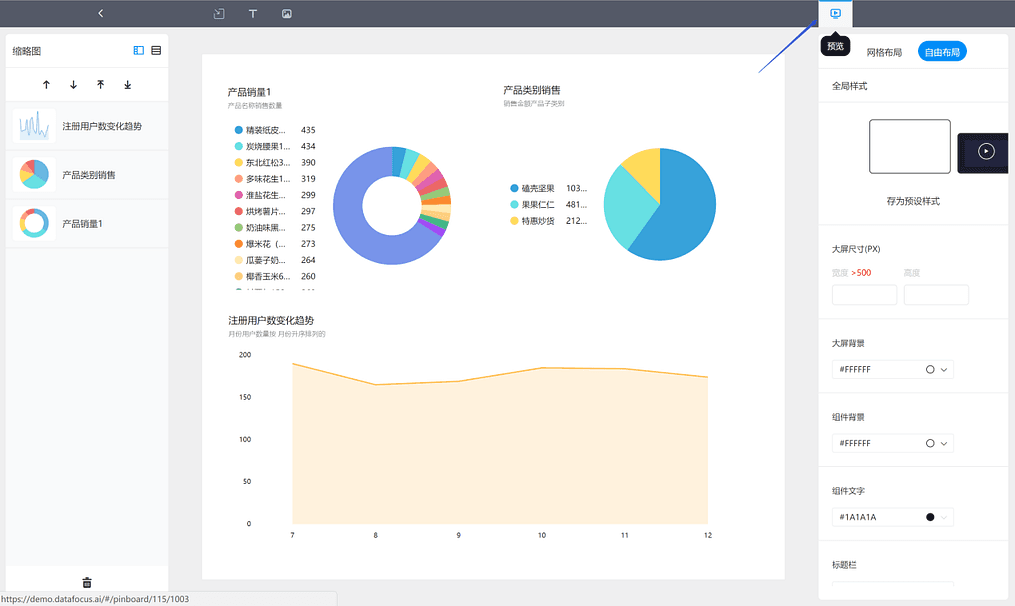
4.3 数据看板分享和导出
我们可以在预览界面点击右上角的保存按钮进行保存。预览不仅可以在此PC上查看,也可将网址分享给别人进行查看。或是点击右上角的“分享”按钮进行分享。比如分享给项目组其他成员、业务人员或是上级等等。
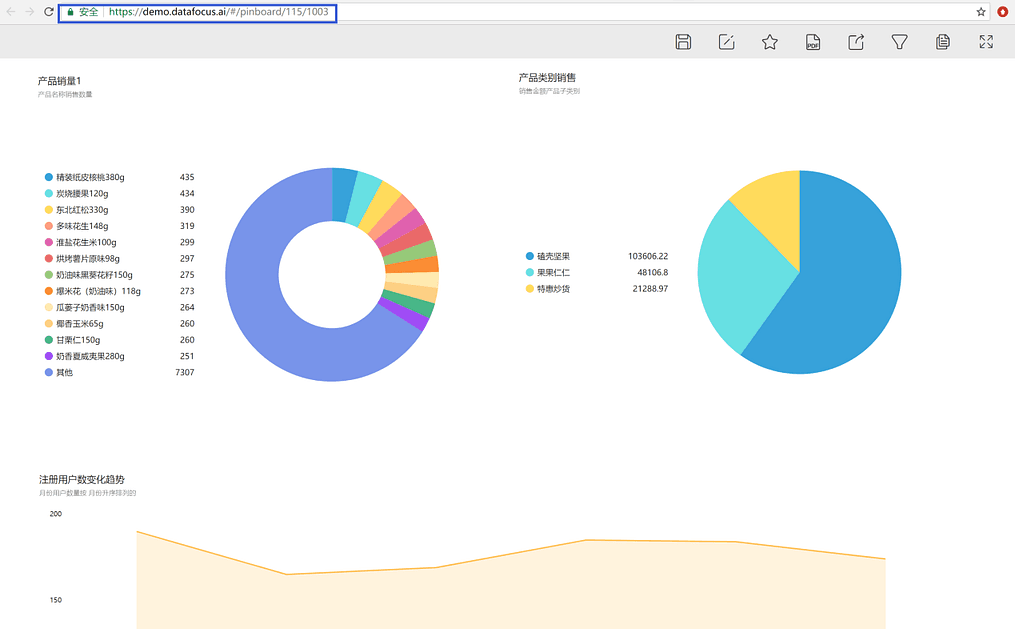
如果要进行导出,比如需要作为资料进行商务用途或是存为纸质资料,右上角可以点击“保存为PDF”按钮,保存为PDF。
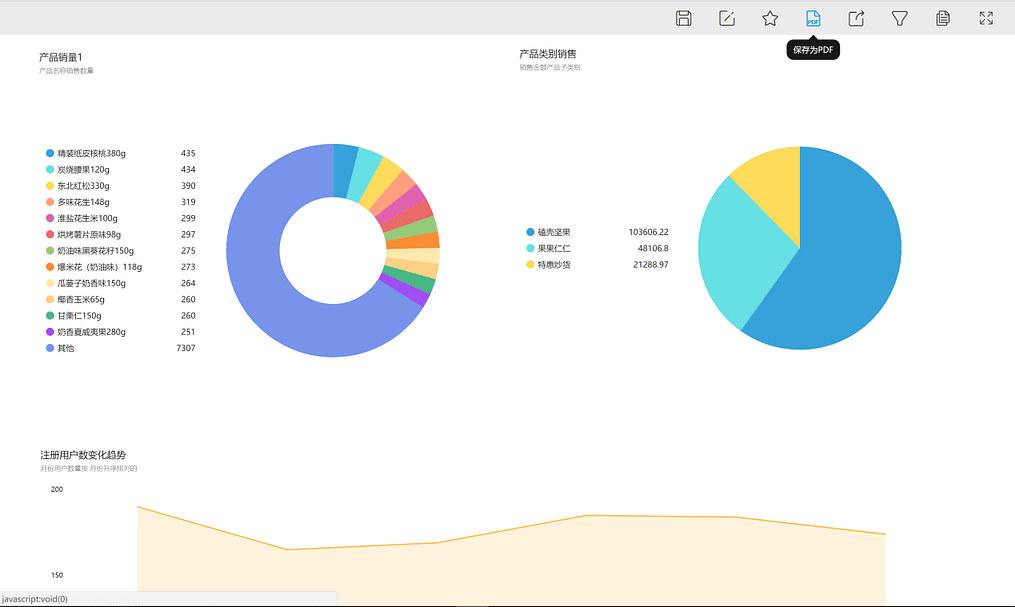
4.4 数据看板的筛选、钻取功能
在以前学过数据图表之间创建关联关系后,在数据看板界面也能进行相应的联动操作。比如下图的数据看板,我们在中间的地图上点击浙江,那么其他图形也会跟着显示“浙江”相关的内容,进行联动钻取。
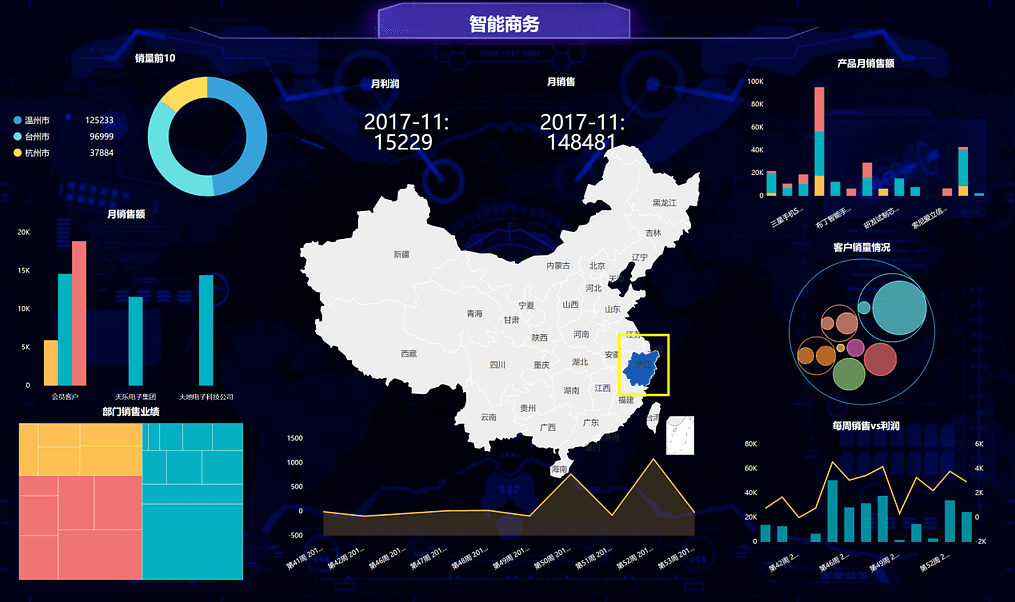
而每一个数据看板也能够进行独立的操作,在每个图表的右上角都有按钮可进行相应操作。比如老板想要看某一张数据图的详细情况并转发给其他人,可点击相应图表的右上角“分享”按钮和“数据明细”按钮。此外,还可以点击“编辑”按钮和“链接调用”按钮进行相应的设置和修改。
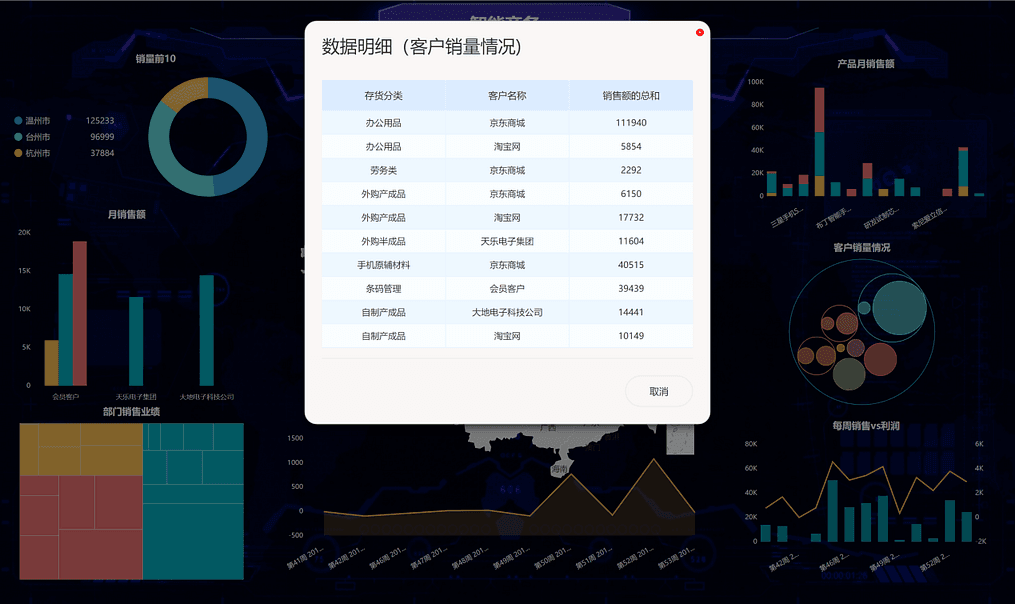
此外,若是设置了定时更新或是直连数据,看板的内容也会随着数据更新而更新,不用手动进行重新搜索和操作。
4.5 看板导航栏
回到DataFocus系统,点击上方蓝色菜单栏的“编辑”按钮,即可设置菜单栏要显示的数据看板名称,以便点击即可直接打开相应数据看板。右边为现有数据看板,左边即为自定义看板列表,拖动即可完成,点击确定。
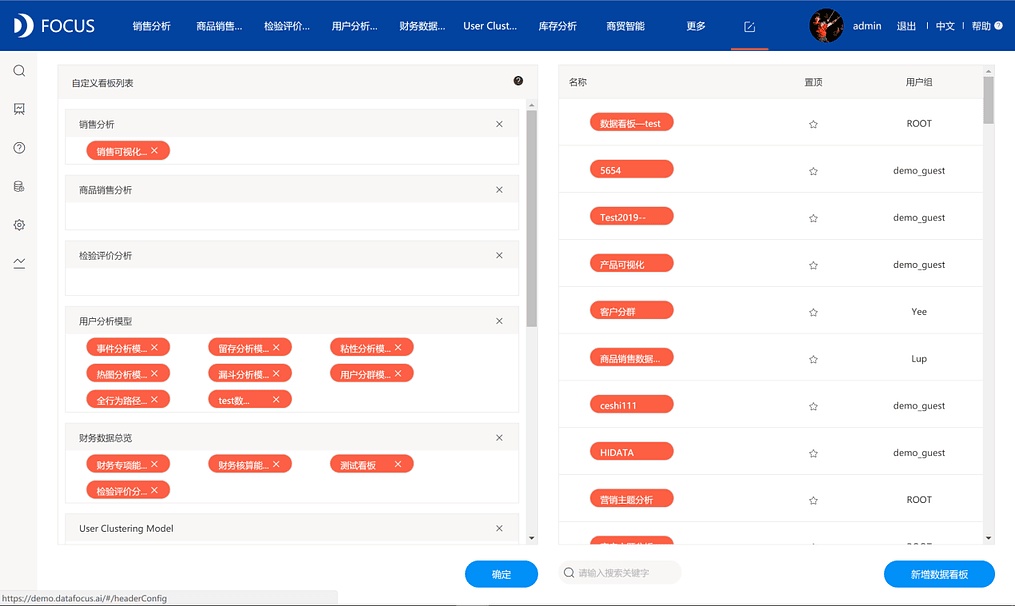
第五章 实战演练
通过前面4章的学习,想必您对整个DataFocus系统的操作程序已经有了一定的了解,那么在第五章,我们就将结合一些实际案例,简单讲述如何将数据转换成可视化图表。结合一些实际分析的场景,可以帮助能更好的了解图表的优势,也可以使您制作的可视化大屏更加专业,使得结果能正确、科学地为企业提供参考。
5.1 教育水平评估
5.1.1 学校教育水平
在教育行业的分析中,最常见的分析是对某学校的整体成绩进行统计或者对某城市的多所学校的成绩进行对比分析。
在此次教育水平评估实战中,我们首先了解不同城市的不同学院之间的平均绩点差异情况,接下来添加餐饮计划、学科等多重影响因素,从多个角度查看学生绩点的变化情况。以此,来了解各个城市的教育水平差异情况。
首先制作历史问答“每月分学科平均绩点”,将学生平均绩点按照每月进行汇总,查看学生平均绩点随时间变化的走势情况,实现步骤如下所述:
(1)先将本地数据“学生成绩”导入到DataFocus中,修改“经度”、“纬度”两列的地域类型,方便后续呈现经纬图,如图5-1-1所示;
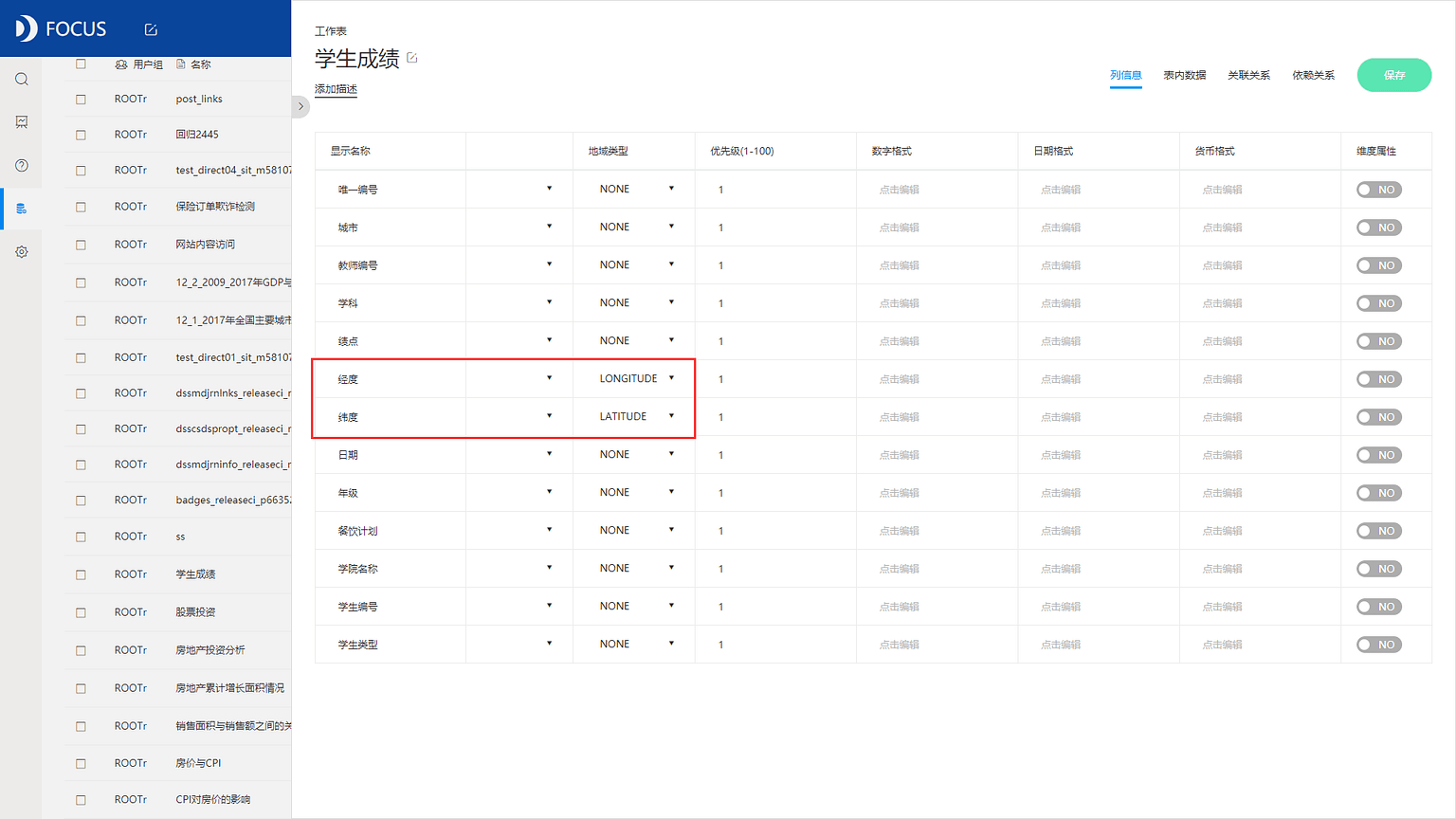
(2)在搜索页面选择数据源“学生成绩”打开,在搜索框输入“每月”,在数据源列表下选择“学科”、“绩点”,将其放入搜索框;
(3)点击数值表,修改“绩点”的聚合方式为平均值,如图5-1-2所示;
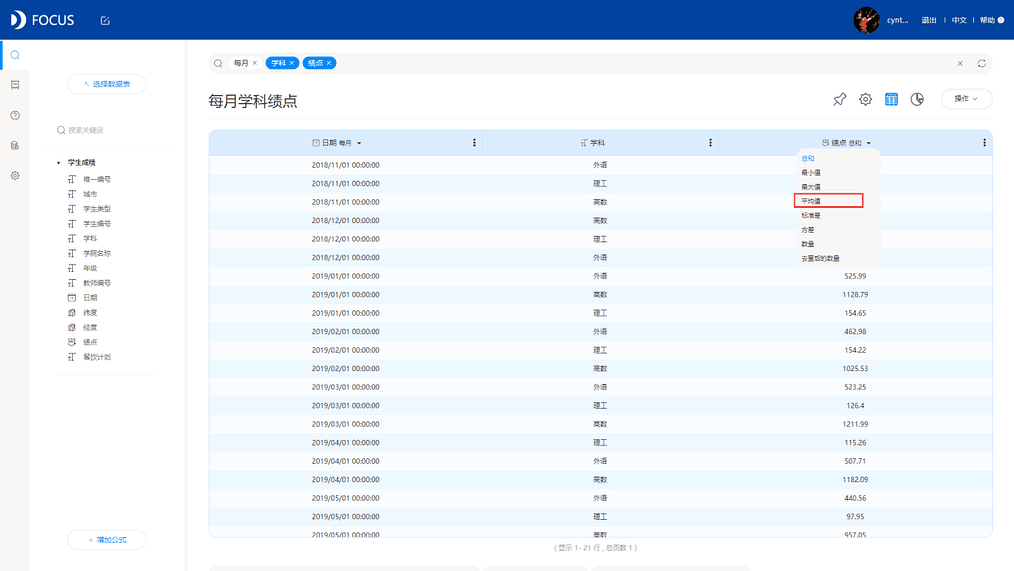
(4)点击图形转换,转换成折线图,如图5-1-3所示;
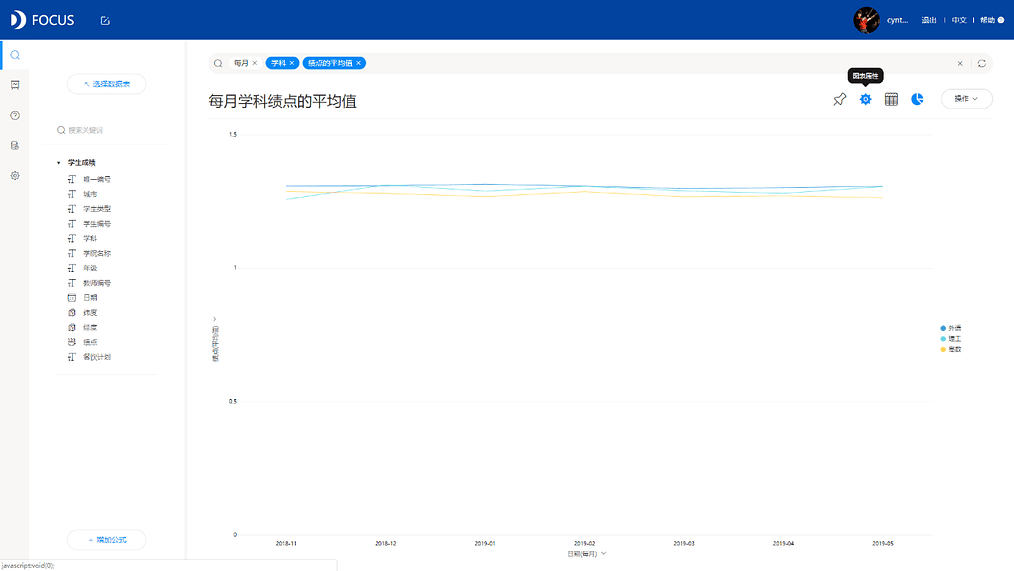
(5)点击图表属性,配置主题颜色并修改图形线条粗细,隐藏全部网格,设置数据标尺的最小值为1。最后结果图呈现如图5-1-4所示;
(6)点击操作——保存,将制作完成的图表保存为历史问答,并将其添加入对应的数据看板。
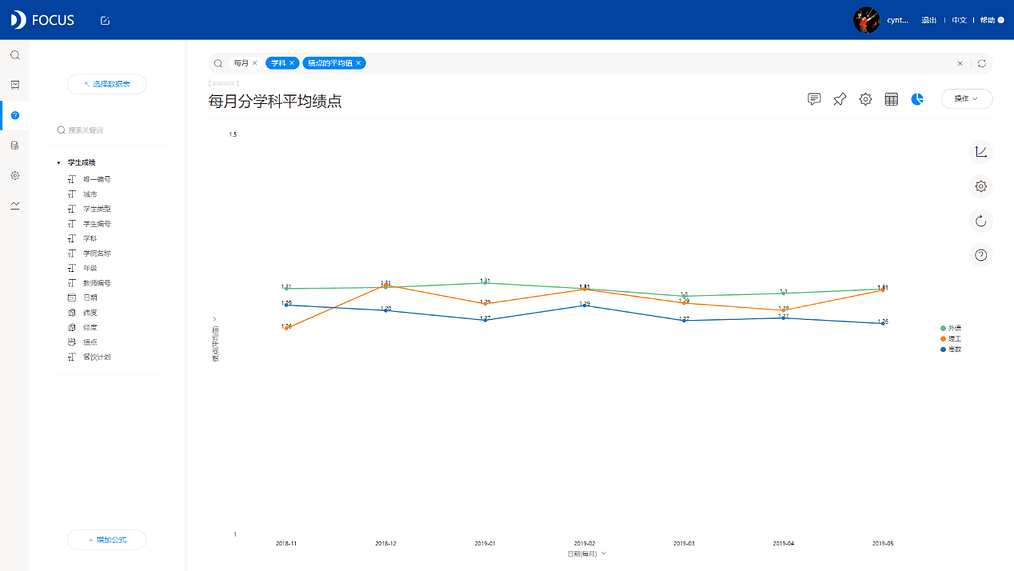
通过图5-1-4,将学生绩点按照月份进行平均计算后,我们可以看到,三门学科的绩点分布基本一致,都在1.3左右上下浮动;绩点最高的是外语,其次是理工,绩点最低的是高数,数据基本是这种趋势,除了2018年12月份,理工出现了一次较大的波动,超过外语成为绩点最高的学科。
接下来对照不同的教师来查看学生的绩点情况,制作历史问答“学生平均绩点”,实现步骤如下所述: (1)同样是选择数据源“学生成绩”,在数据源列表下选择“学生编号”、“教师编号”、“学科”、“绩点”,将其放入搜索框;
(2)点击数值表,修改“绩点”的聚合方式为平均值;
(3)点击图形转换,转换成数据透视表,如图5-1-5所示;
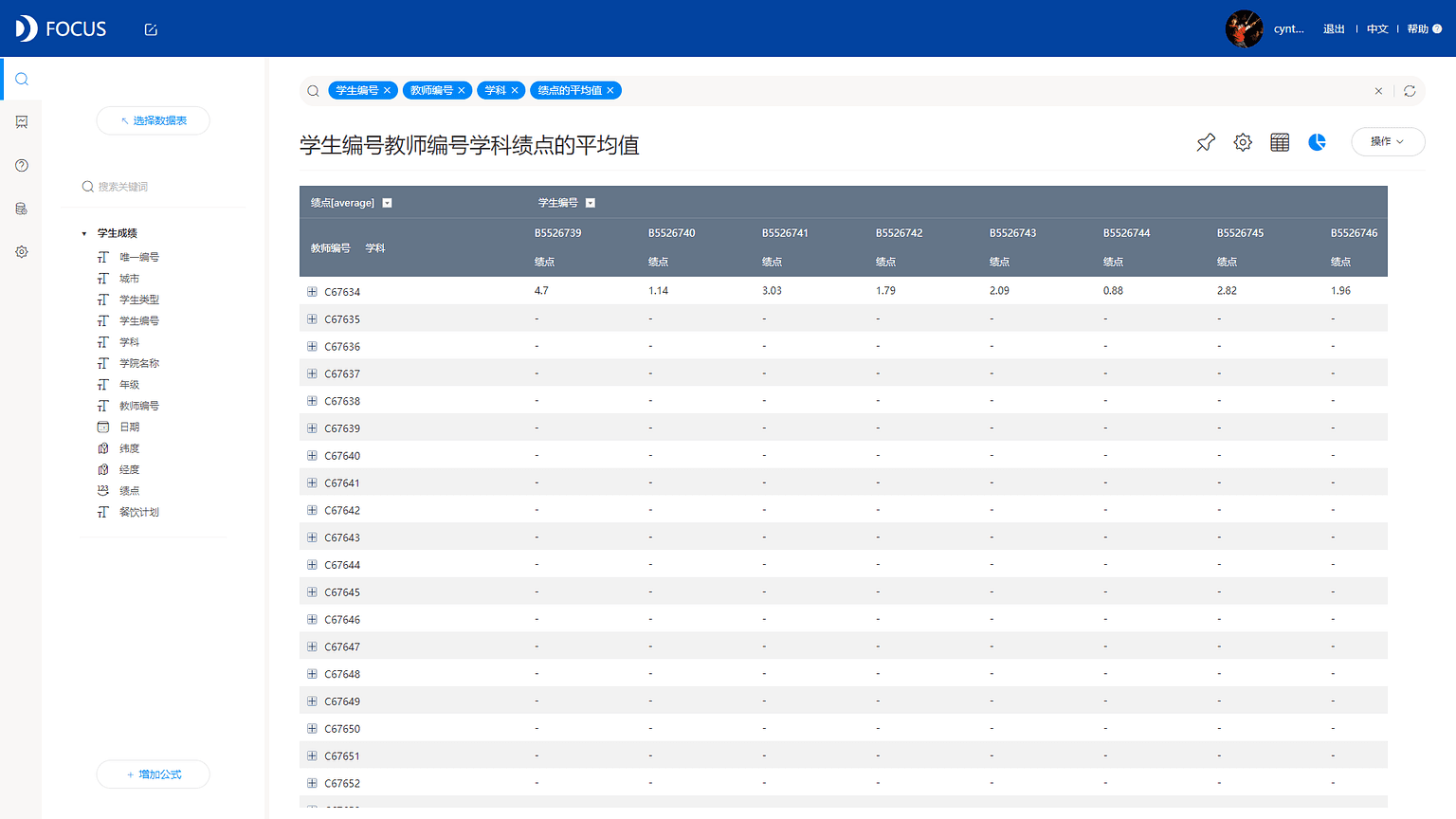
(5)点击配置图,更改图轴的列为“教师编号”,行为“学科”、“学生编号”,如图5-1-6所示;
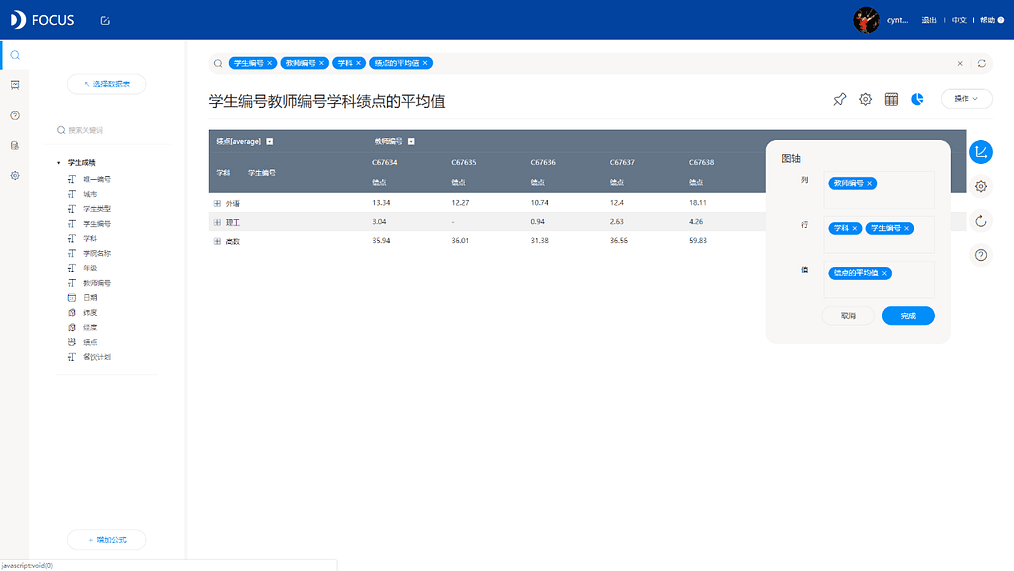
(6)点击操作——保存,将制作完成的图表保存为历史问答,结果图呈现如图5-1-7所示。将其添加入对应的数据看板。
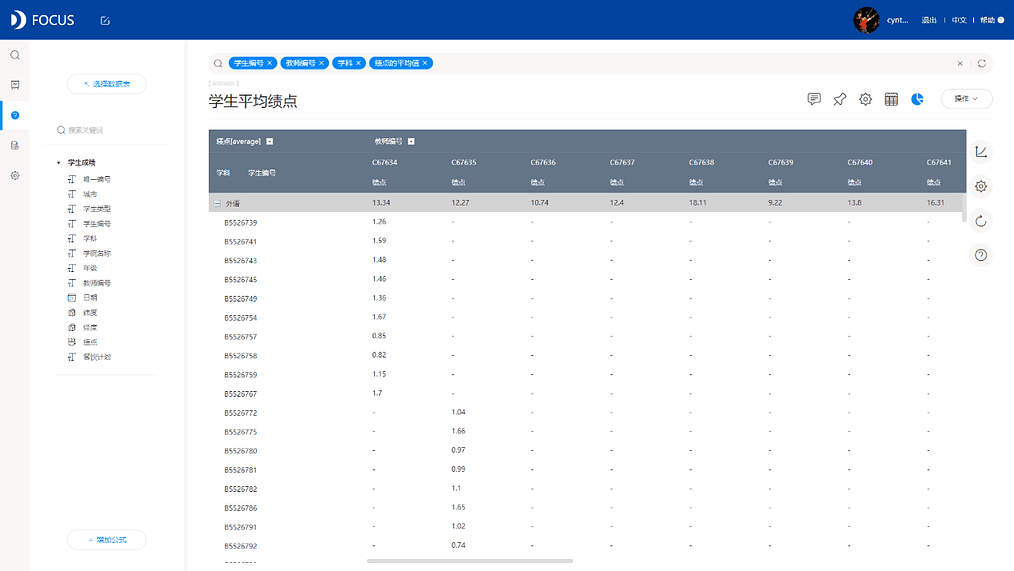
5.1.2 城市教育水平
上一小节的内容主要围绕着学生绩点的变动情况展开,接下来的分析,我们将添加一些外在的影响因素,多维度查看学生绩点的影响因素分析。
制作历史问答“多维度绩点分析”,通过添加餐饮计划和年级两大影响因素,查看餐饮计划的不同或者年级的差异是否会给学生的绩点带来一定的影响。实现步骤如下所述:
(1)选择数据源“学生成绩”,在搜索框输入“每月”,然后选择数据源列表的“餐饮计划”、“年级”、“绩点”;
(2)点击数值表,修改“绩点”的聚合方式为平均值;
(3)点击图形转换,转换成柱状图,如图5-1-8所示;
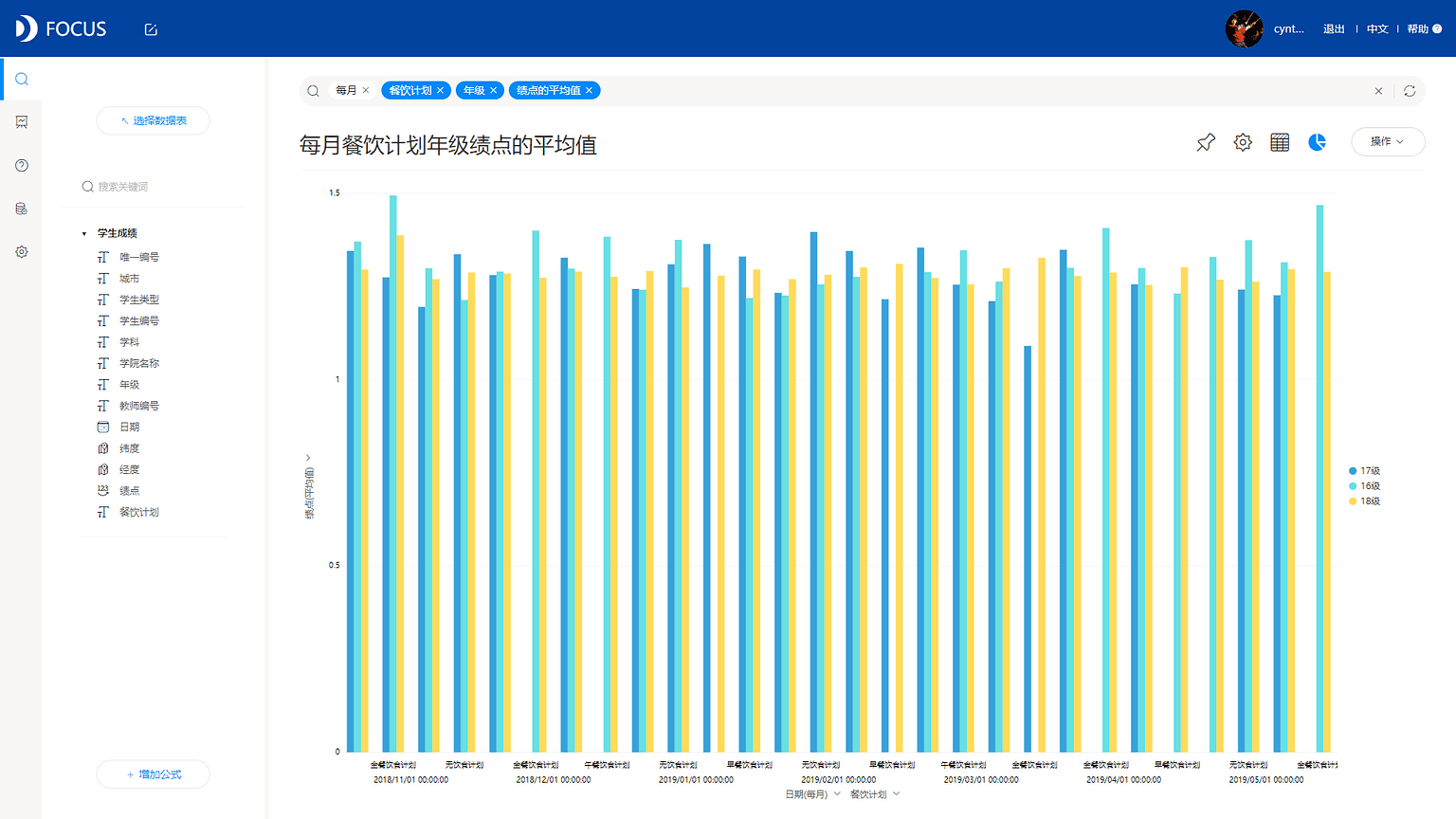
(4)点击配置图,更改图轴的X轴为“日期每月”、“年级”,图例为“餐饮计划”,如图5-1-9所示;
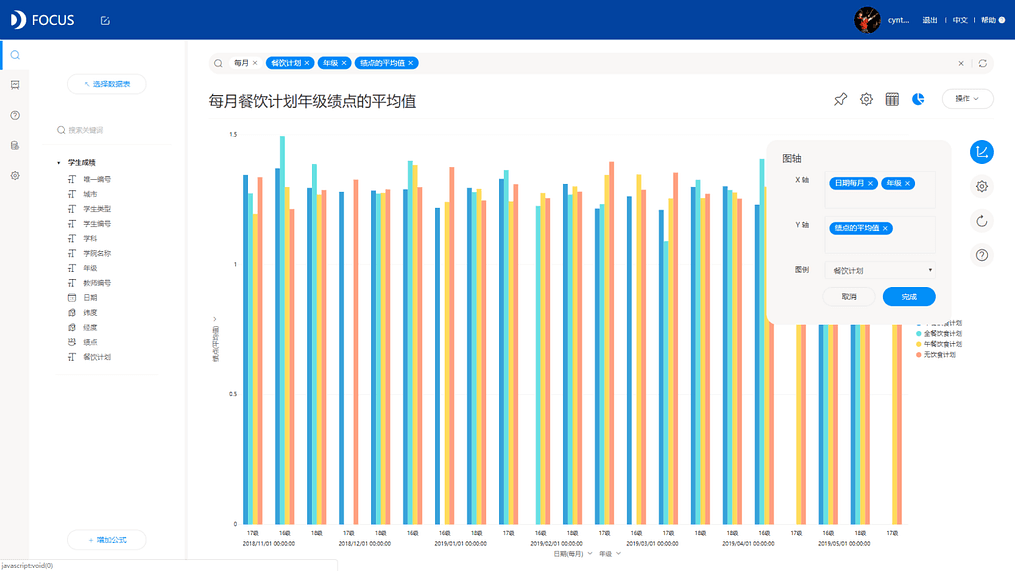
(5)点击图表属性,配置主题颜色并隐藏全部网格,设置数据标尺的最小值为1;
(6)点击操作——保存,将制作完成的图表保存为历史问答,结果图呈现如图5-1-10所示,并将其添加入对应的数据看板。
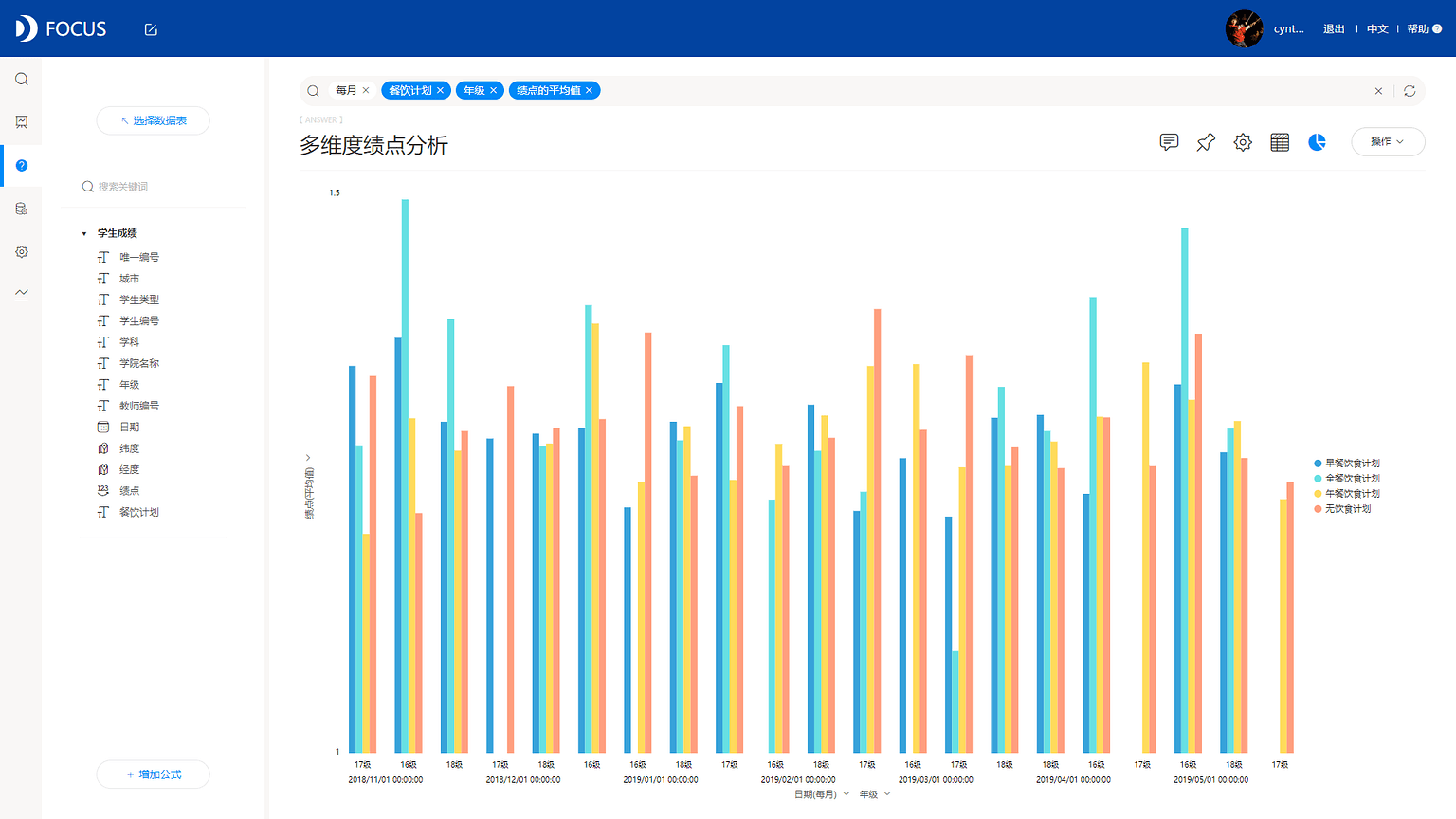
从图中可以看出,就算数据维度较多,DataFocus也可以将其较好的展示出来,然后对比不同月份条件下不同年级、不同餐饮计划的学生最后得出的绩点情况,还可以进一步分析各个维度变量的影响的大小等等。
最后一个历史问答“学生分布地图”,是将学生的绩点以及各城市的学生人数在地图上进行显示。实现步骤如下所述:
(1)在数据源“学生成绩”下添加公式,学生数:count(学生编号),按一定条件计算学生数量,如图5-1-11所示;
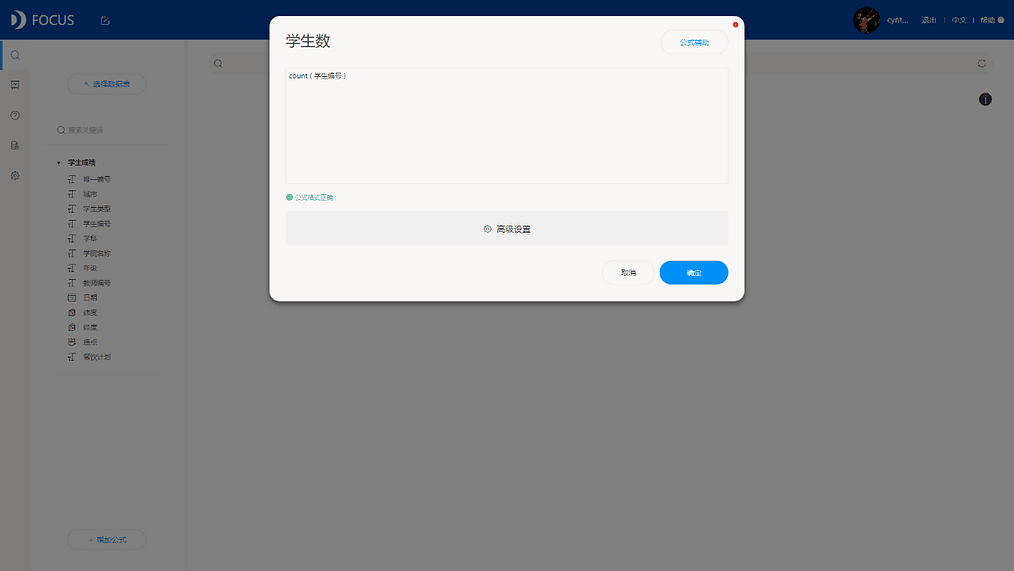
(2)在数据源列表下选择“经度”、“纬度”、“绩点”和公式“学生数”,将其放入搜索框,系统自动呈现经纬图,如图5-1-12所示;
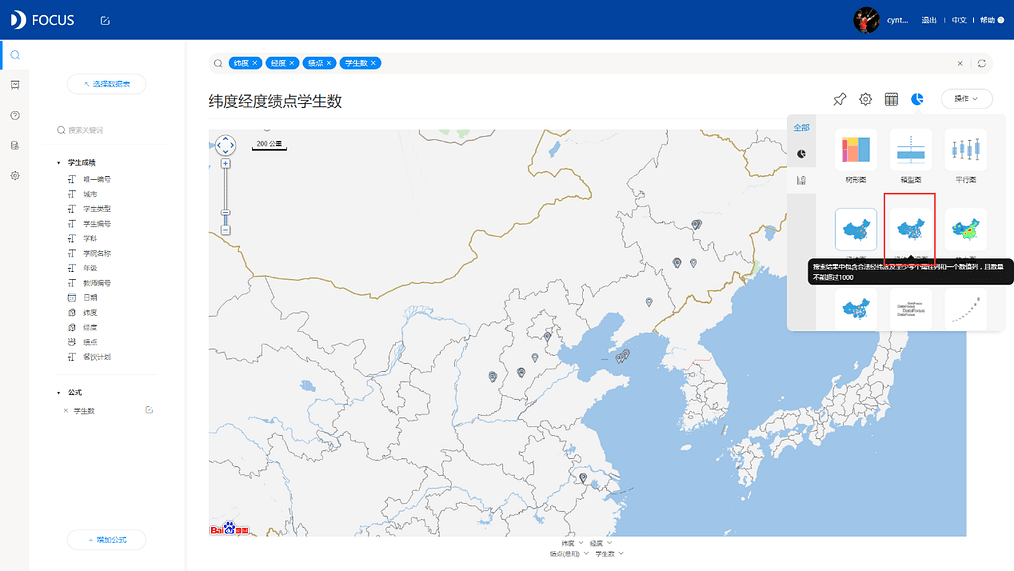
(3)点击数值表,修改“绩点”的聚合方式为平均值;
(4)点击图形转换,转换成经纬气泡图;
(5)点击操作——保存,将制作完成的图表保存为历史问答,结果图呈现如图5-1-13所示,并将其添加入对应的数据看板。
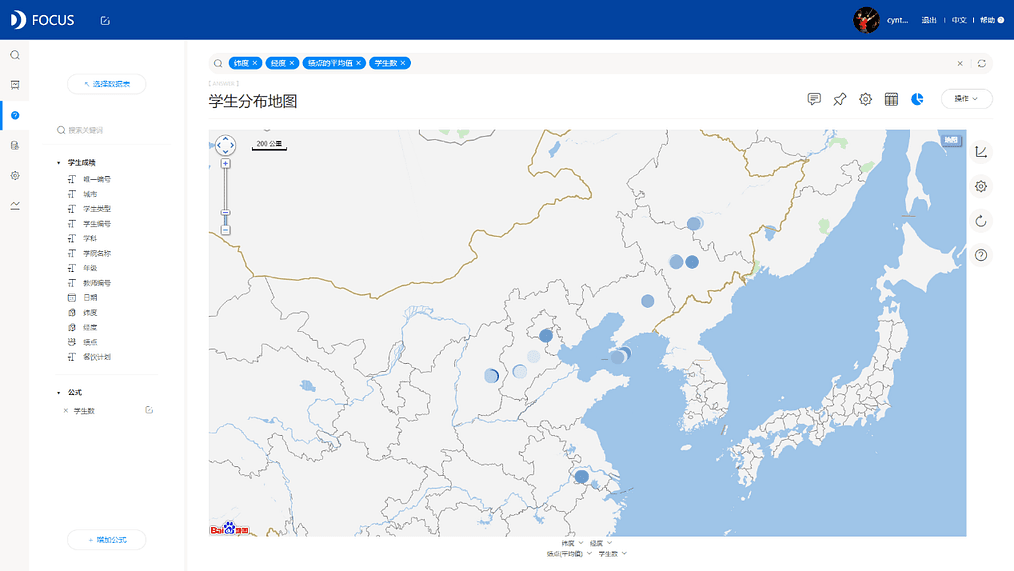
将上面制作的四张图表放置到一个新建的数据看板中,规划并简单美化数据看板,就能得出如下图5-1-14所示的数据看板。通过数据看板,可以查看多张表格之间的关联关系,也可以轻松对比表格之间的差异,更为美观,也更加方便展示。
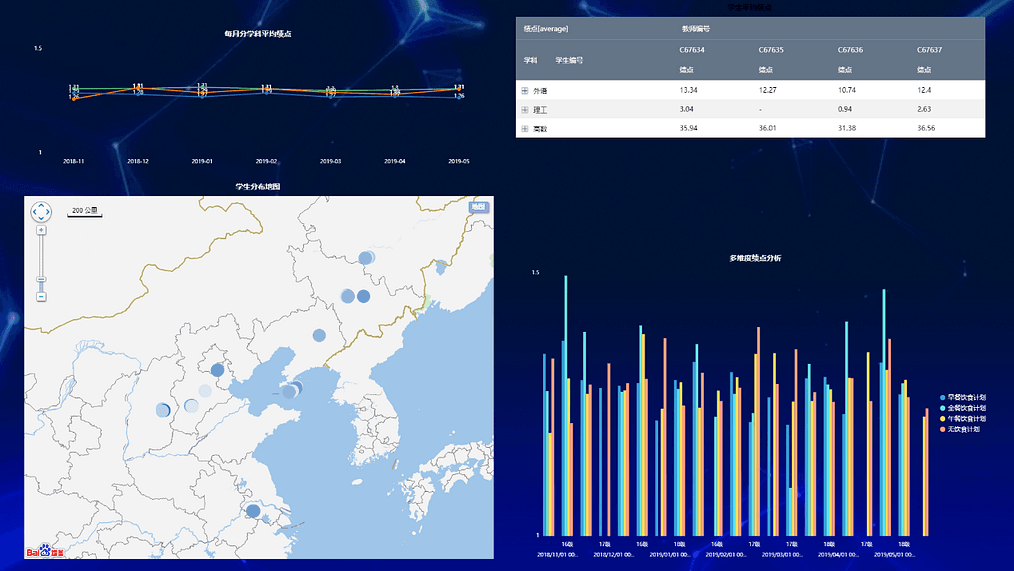
5.2 网站内容访问评估
5.2.1 次级页面独立访问情况
在对公司网站进行监测时,首要注意的就是官网的访问量数据,因为我们可以通过简单的点击获取不同页面的独立访问量情况,制作历史问答“次级页面独立访问量情况”。实现步骤如下所述:
(1)选择数据源“网站内容访问”打开;
(2)在数据源列表下选择“次级页面”、“独立访问量”,将其放入搜索框,如图5-2-1所示;
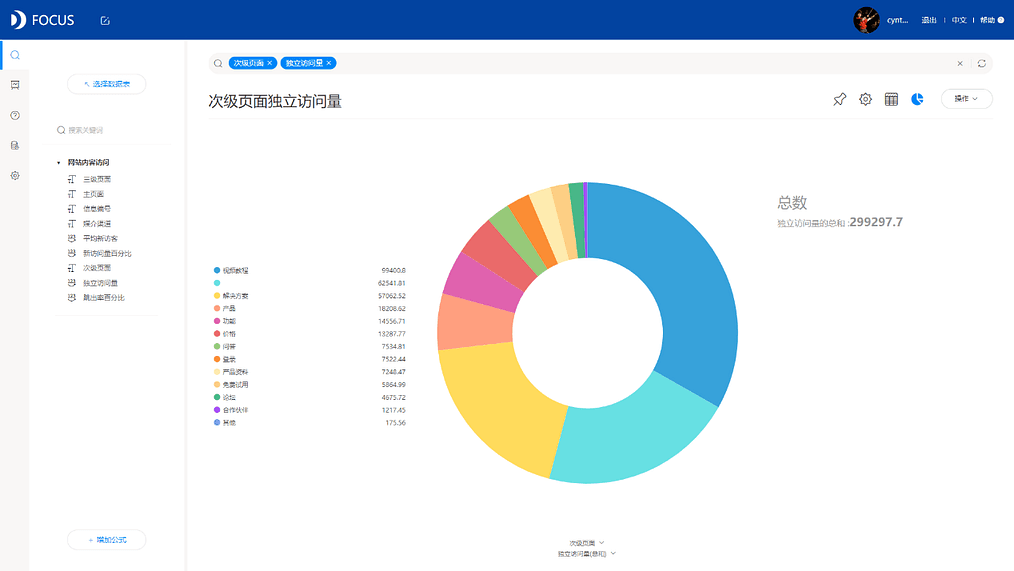
(3)点击图形转换,转换为条形图,如图5-2-2所示;
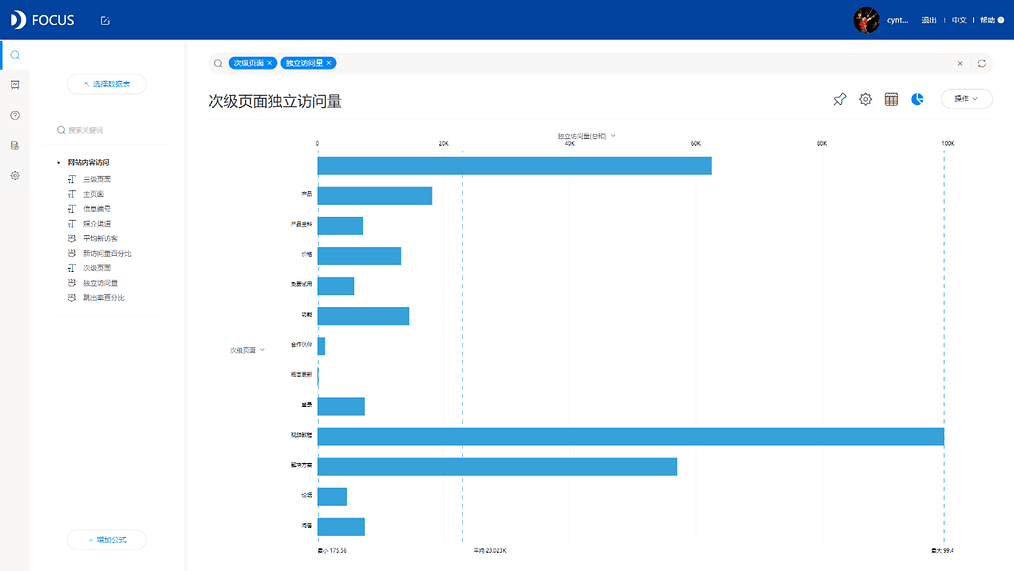
(4)点击图表属性,配置主题颜色、隐藏全部网格,点击“变更图配置”,选择显示数据标签;
(5)点击操作——保存,将制作完成的图表保存为历史问答,结果图呈现如图5-2-3所示。将其添加入对应的数据看板。
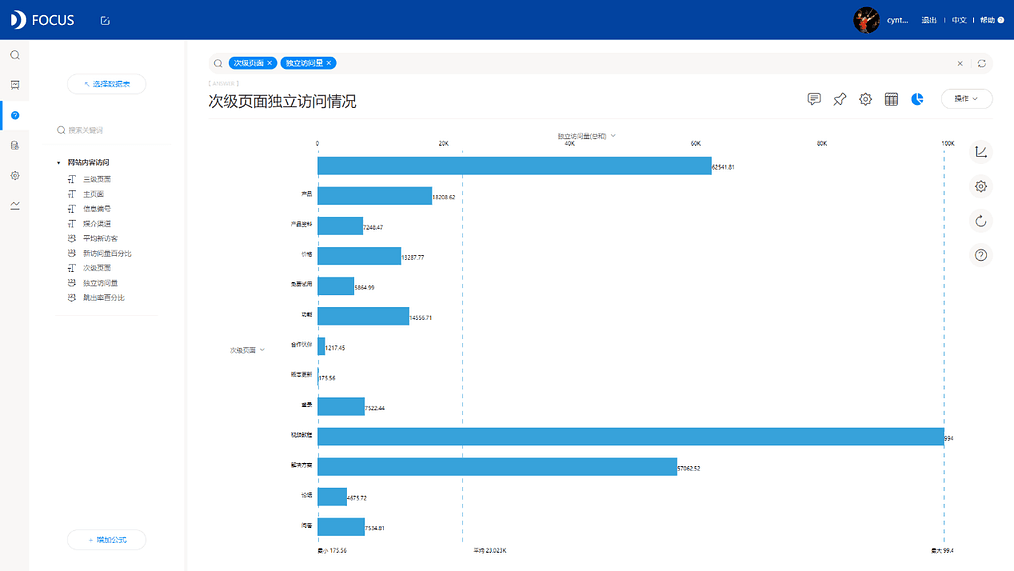
5.2.2 分渠道页面访问情况
接下来,添加不同的媒介渠道数据,按照不同的媒介类型查看网页的访问量情况,利用堆积柱状图制作历史问答“分渠道页面访问情况”,实现步骤如下所述:
(1)选择数据源“网站内容访问”打开;
(2)在数据源列表下选择“次级页面”、“独立访问量”和“媒介渠道”,将其放入搜索框;
(3)点击图形转换,转换成堆积柱状图,如图5-2-4所示;
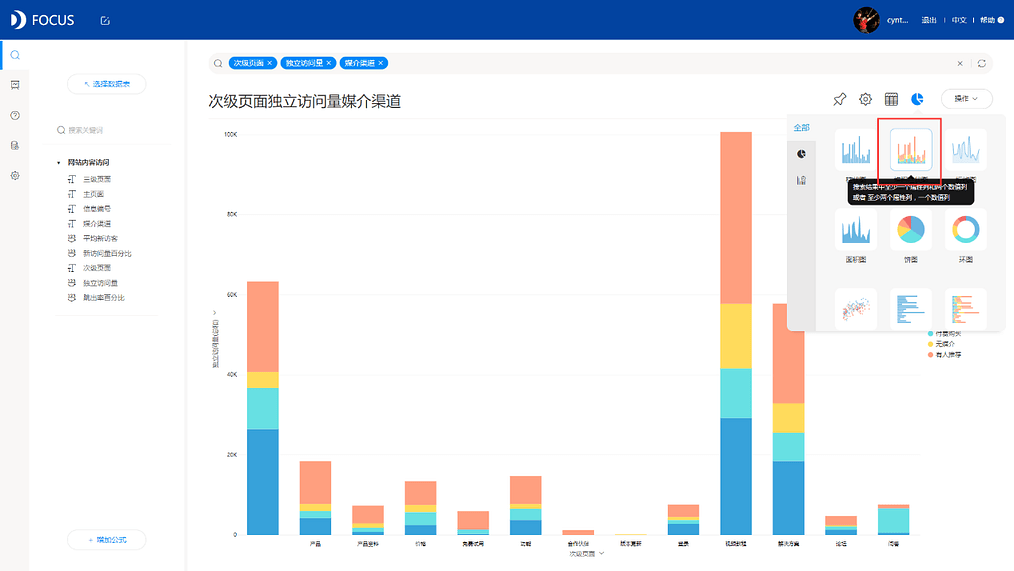
(4)点击图表属性,配置主题颜色,点击“变更图配置”,选择显示数据标签;
(5)点击操作——保存,将制作完成的图表保存为历史问答,结果图呈现如图5-2-5所示。将其添加入对应的数据看板。
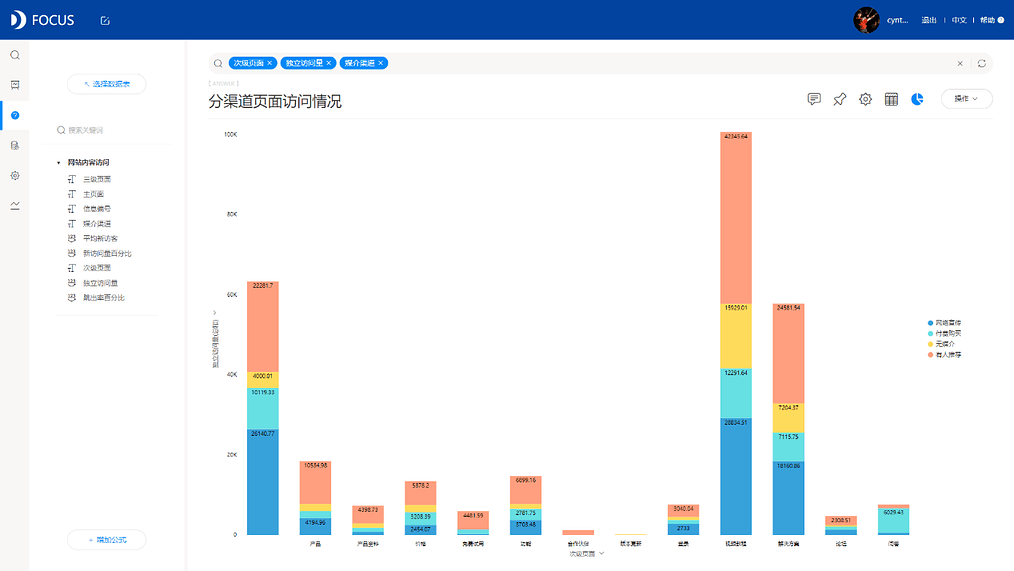
5.2.3 访问量散点分布
最后,我们希望能够利用散点图直接观测到独立访问量与新访问量百分比之间存在的相关关系,制作历史问答“访问量散点分布”,实现步骤如下所述:
(1)选择数据源“网站内容访问”打开;
(2)在数据源列表下选择“信息编号”、“媒介渠道”、“独立访问量”和“新访问量百分比”,将其放入搜索框;
(3)点击图形转换,转换成散点图,如图5-2-6所示;
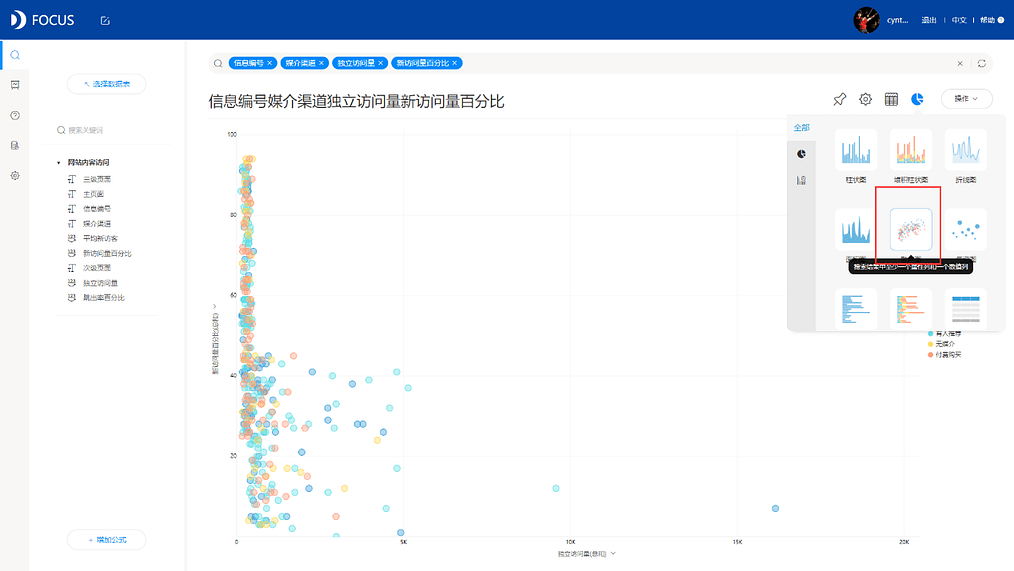
(4)点击图表属性,配置主题颜色,隐藏全部网格;
(5)点击操作——保存,将制作完成的图表保存为历史问答,结果图呈现如图5-2-7所示。将其添加入对应的数据看板。
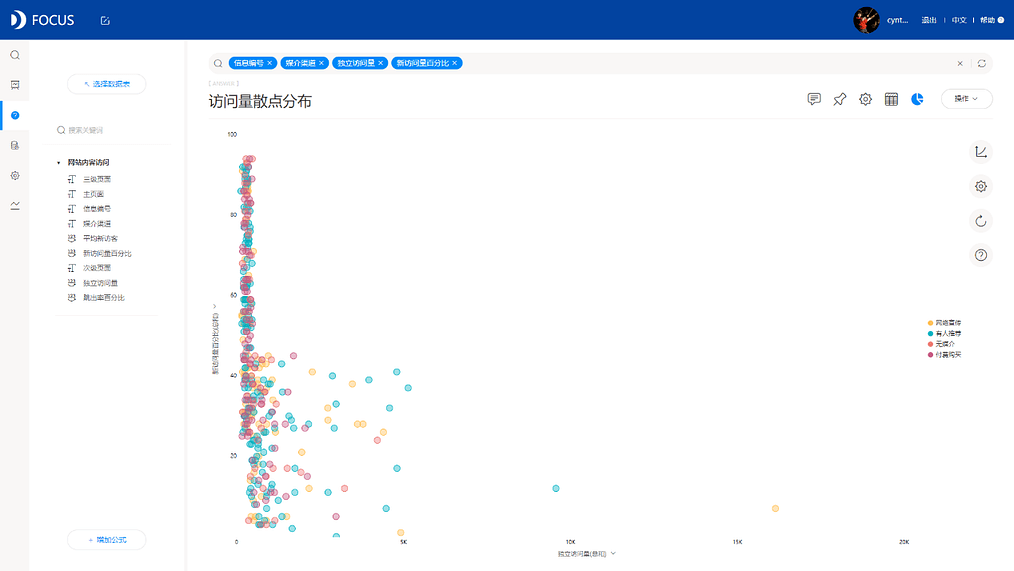
通过上面这个案例的学习,我们了解了DataFocus系统中的散点图在网站访问分析中的应用,也展现了网站不同页面中的客户访问量和利用多种媒介渠道所获得的页面访问情况。通过分析,可以更加了解网站的客户访问情况,及时修改网页内容以免客户流失,避免盲目。最后制作的数据看板呈现如下图5-2-8所示。
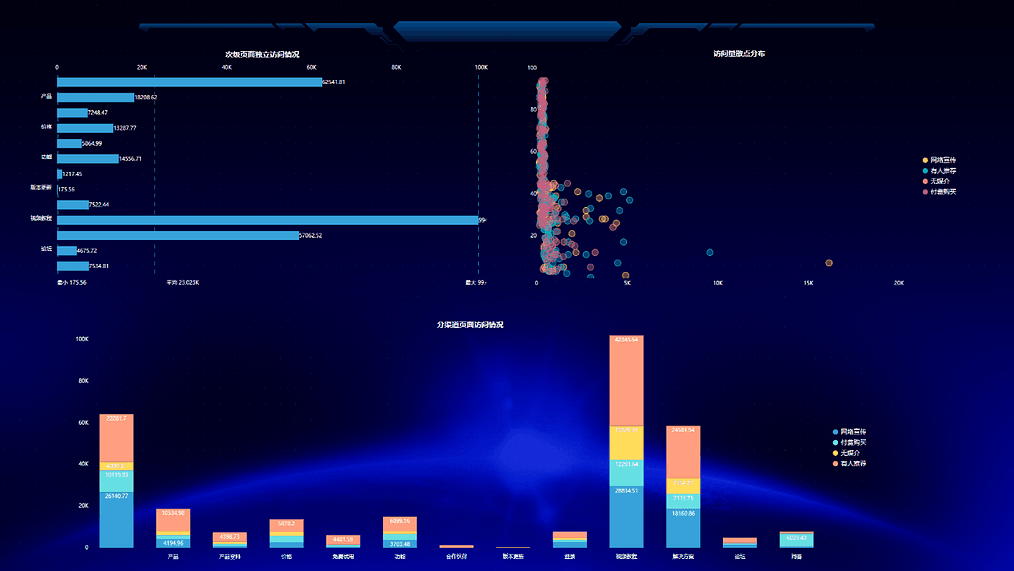
5.3 股票投资评估
本案例是想要通过股票数据,使得大家对DataFocus处理时间序列类数据的情况,有一定的了解。通过制作历史问答“股票收盘价格情况”,了解这31支股票在整个时间周期内随时间的波动情况,可以通过改变数据的聚合方式,对数据中的平均值、最大最小值、标准差等统计数据进行直观地查看。实现步骤如下所述:
(1)选择数据源“股票投资”打开;
(2)在搜索框输入“每季度”,在数据源列表下选择两次“收盘价格”,将其放入搜索框;
(3)点击数值表,修改其中一个“收盘价格”的聚合方式为平均值,另一个“收盘价格”的聚合方式为标准差,如图5-3-1所示;
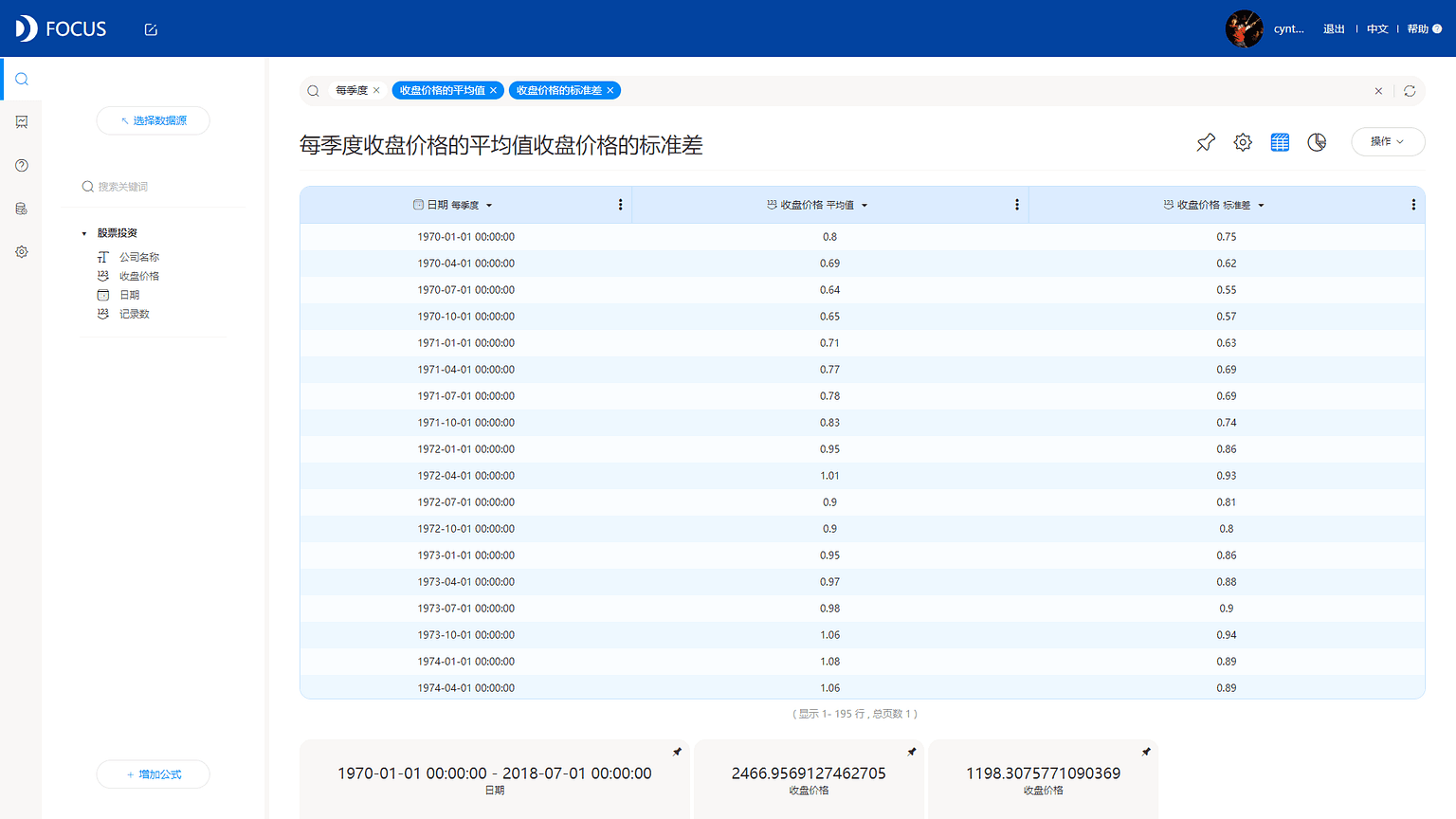
(4)点击图形转换,转换成折线图,如图5-3-2所示;
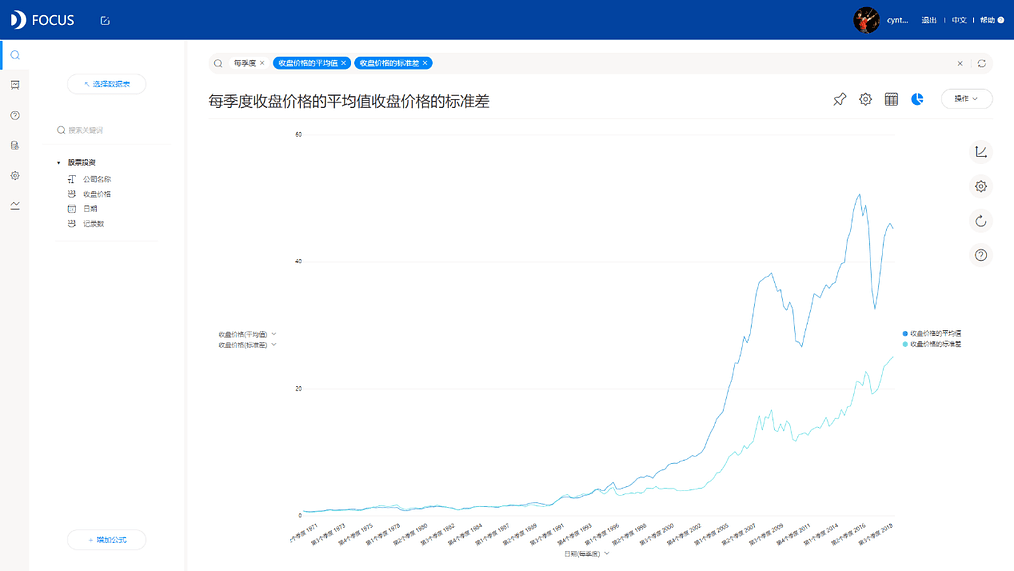
(5)点击图表属性,配置主题颜色并修改图形线条粗细,将图例放置在图表顶部,隐藏全部网格。最后结果图呈现为,如下图5-3-3所示;
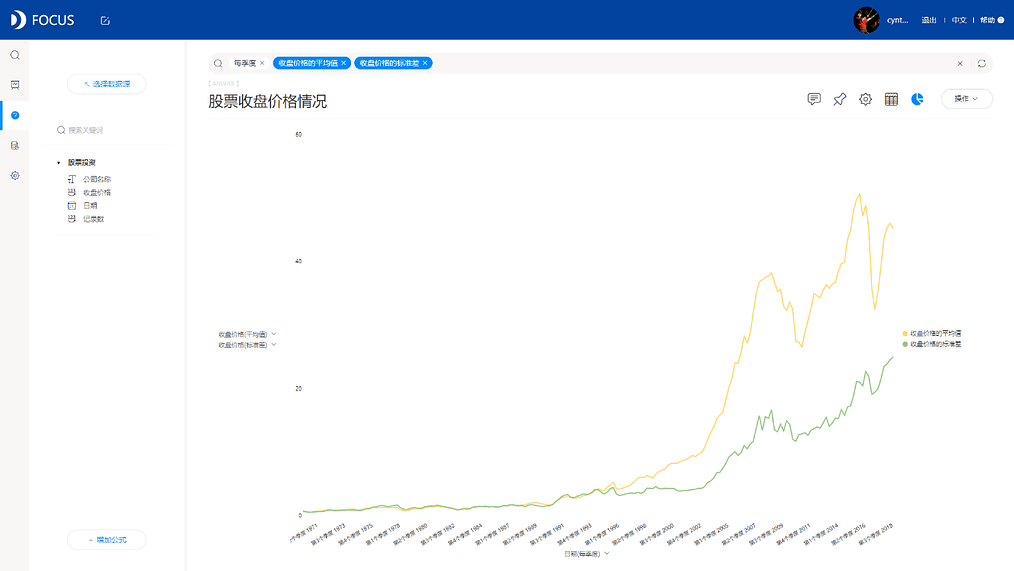
(6)点击操作——保存,将制作完成的图表保存为历史问答,并将其添加入对应的数据看板。
将最后得出的answer添加入新建的数据看板,看板呈现如下图5-3-4所示。