第七章 数据看板的使用技巧
7.1如何将问答加入数据看板
数据看板可以汇总多个历史问答(最多20个),问答加入数据看板有两种方式: 第一种是在制作并保存完历史问答时,在搜索界面直接将问答钉到数据看板中,如图7-1-1所示。点击右上角图钉按钮,选择钉入的数据看板,也可以在这个页面创建新的数据看板,确定后即可把当前问答钉入看板。
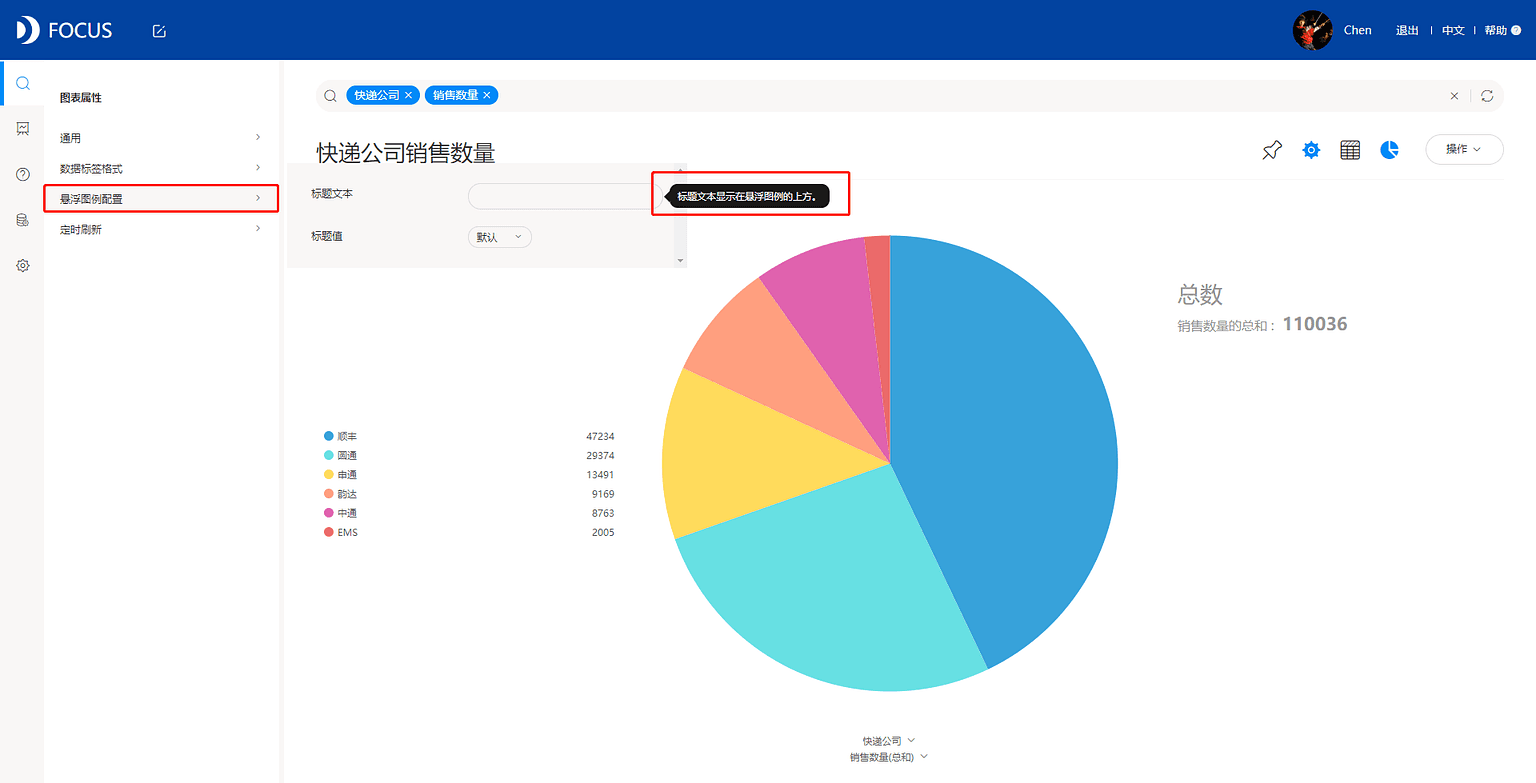
图7-1-1 在搜索页面钉问答到看板 第二种是在数据看板编辑页面进行批量导入,在数据看板汇总页面进入对应数据看板编辑页面,点击左上角的导入选项,在下拉框中选择需要加入的历史问答,已选入的问答会在名字后显示“已加入”的图章样式。
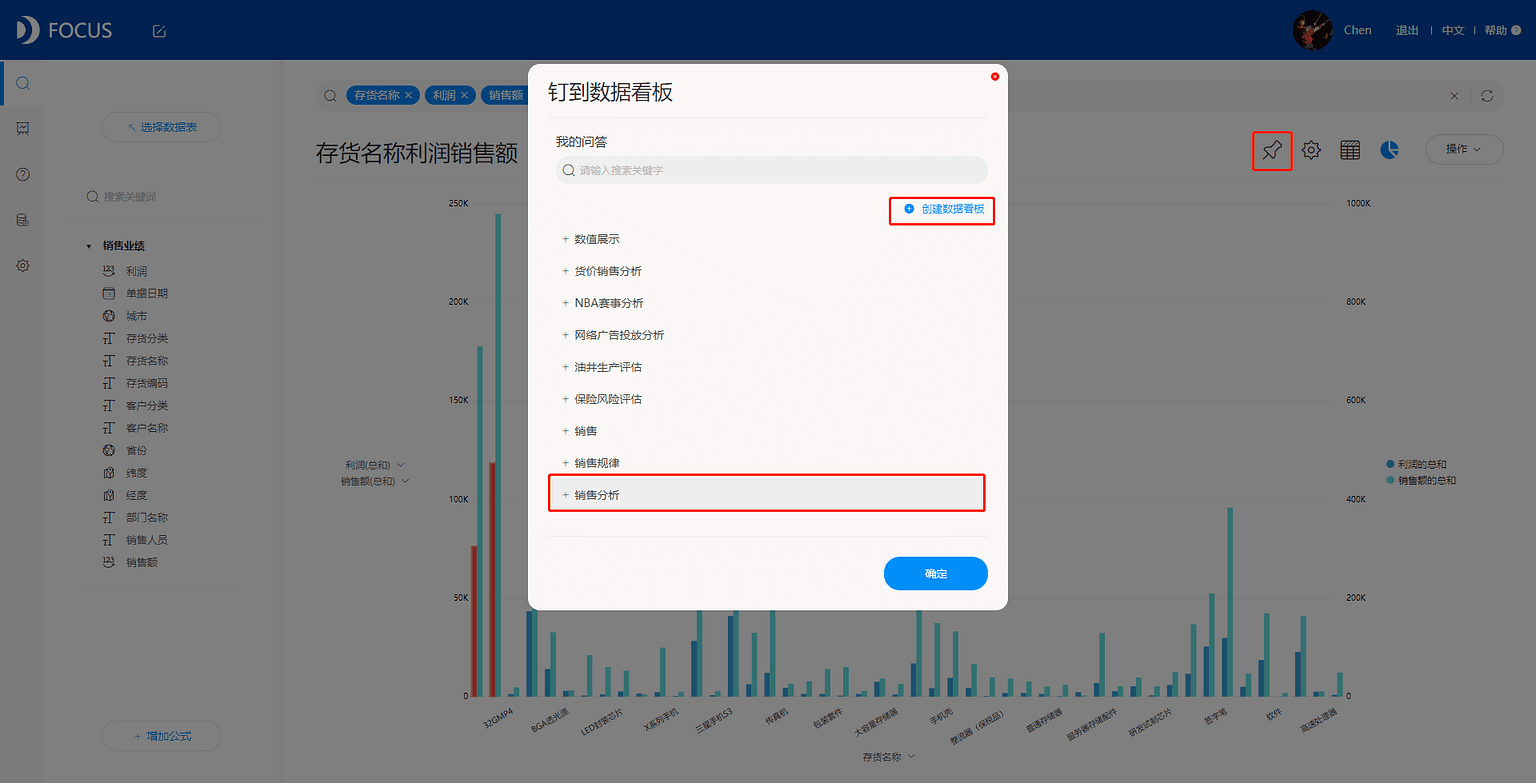
图7-1-2 在数据看板添加问答
7.2 用文字组件帮助理解数据看板
数据看板中可以加入文字组件作为辅助阐述用的小技巧,使用者可以将文字组件用作标题,点明报告主题;可以作为文字总结放置在对应的图表旁边;也可以用浮窗浮于图表上方进行要点提炼,具体用法根据使用者的需求和思路来。这里举一个小例子,如图7-2-1所示。
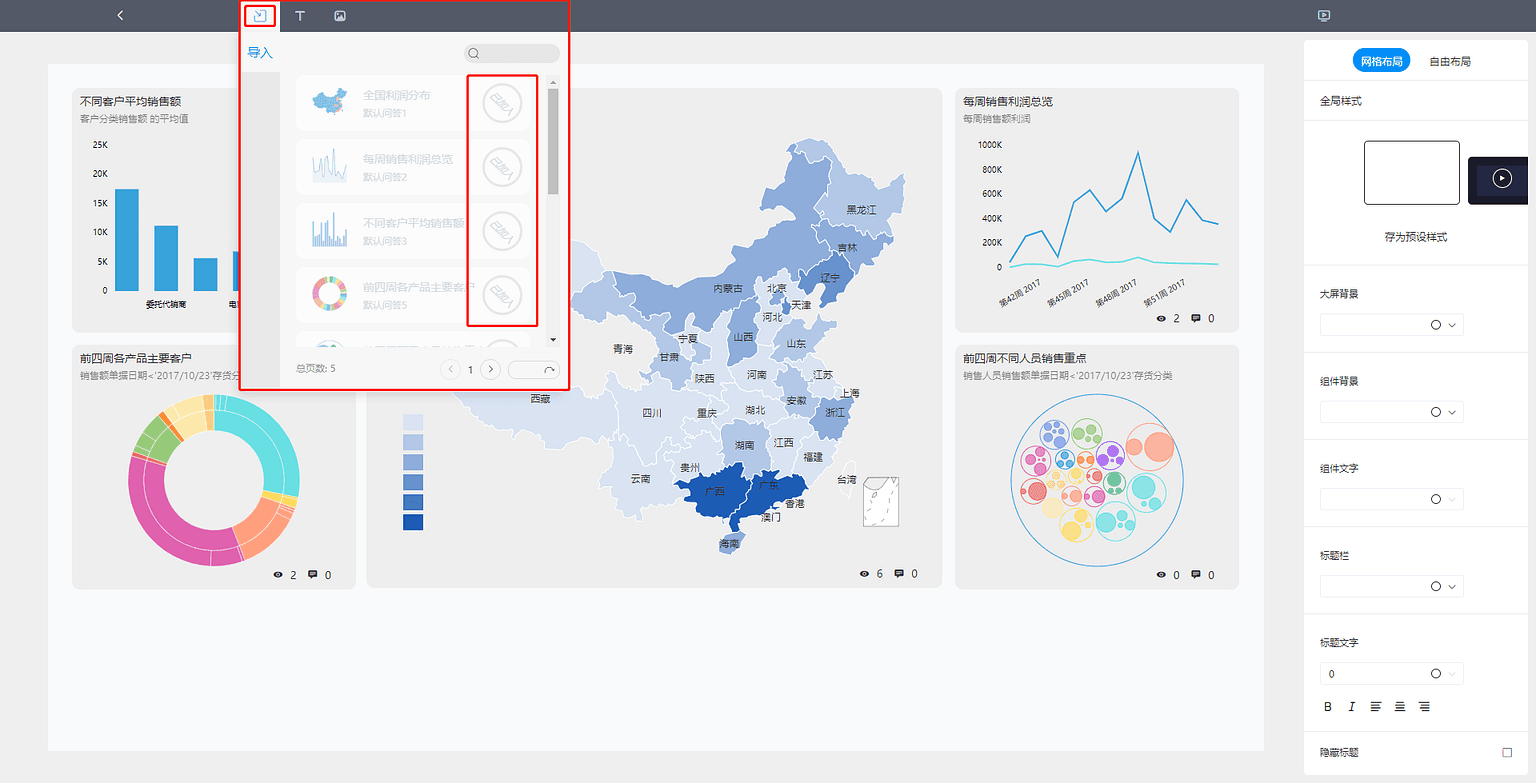
图7-2-1 文字组件应用 在数据看板的编辑页面可以进行文字组件的添加,如图7-2-2所示。
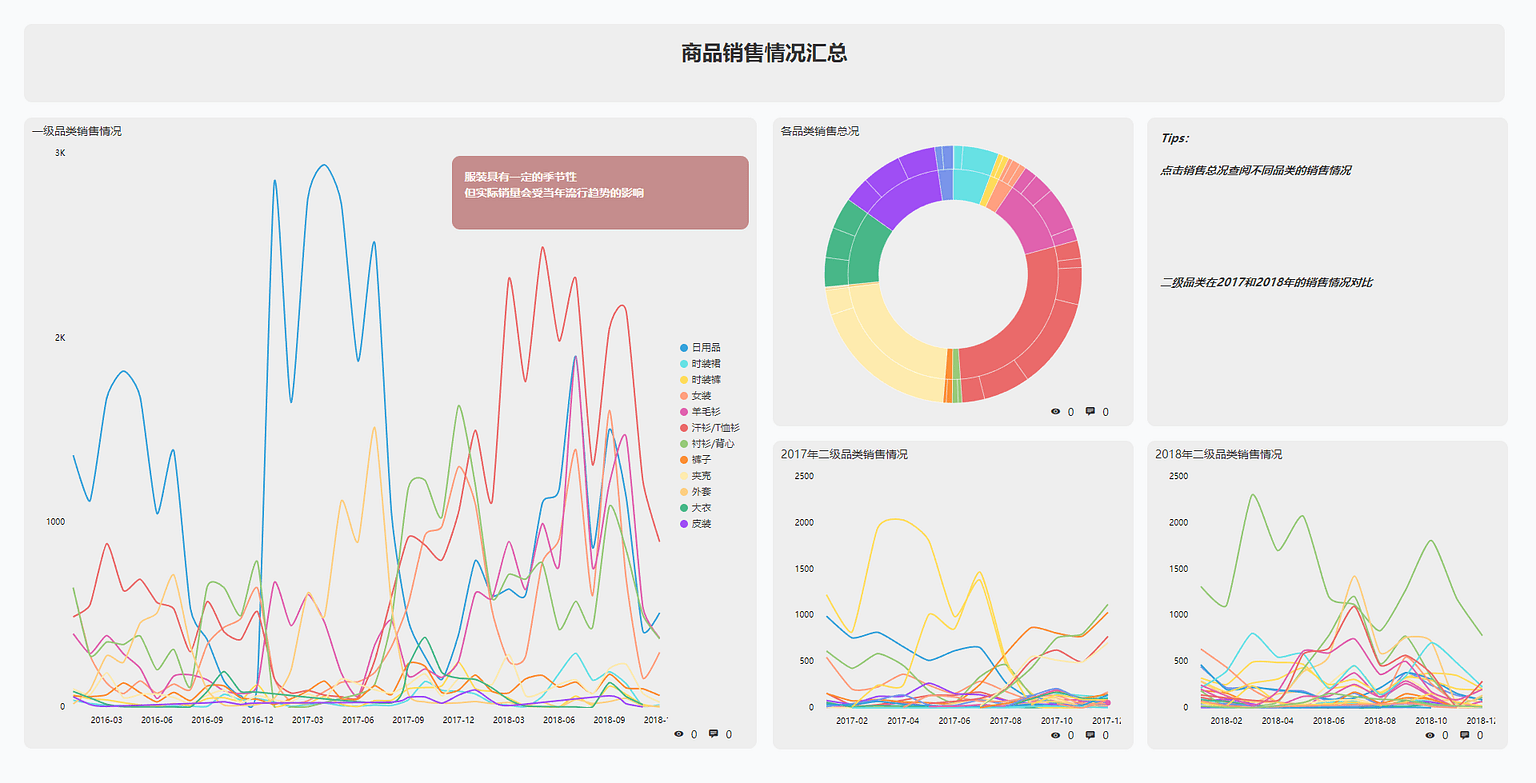
图7-2-2 添加文字组件 文字组件分为标题文本和浮动文本两种,标题文本即是上图中的标题和右上角的Tip部分,浮动文本即是左侧较大图表右上角的有色文字块。可以很明显的看出,标题文本会占据布局空间,而浮动文本不会;标题文本只有在网格布局的全局模式下,才可以进行添加,浮动文本在网格布局或自由布局都可以添加。
7.3 媒体组件的应用
上一节说到了文字组件的添加,媒体组件的使用也是类似的,可以通过插入图片的方式辅助数据分析报告的展示效果,比如,在商品的货架销售分析中,可以插入商品图片进行轮播展示,同步进行商品销售分析,如图7-3-1所示。
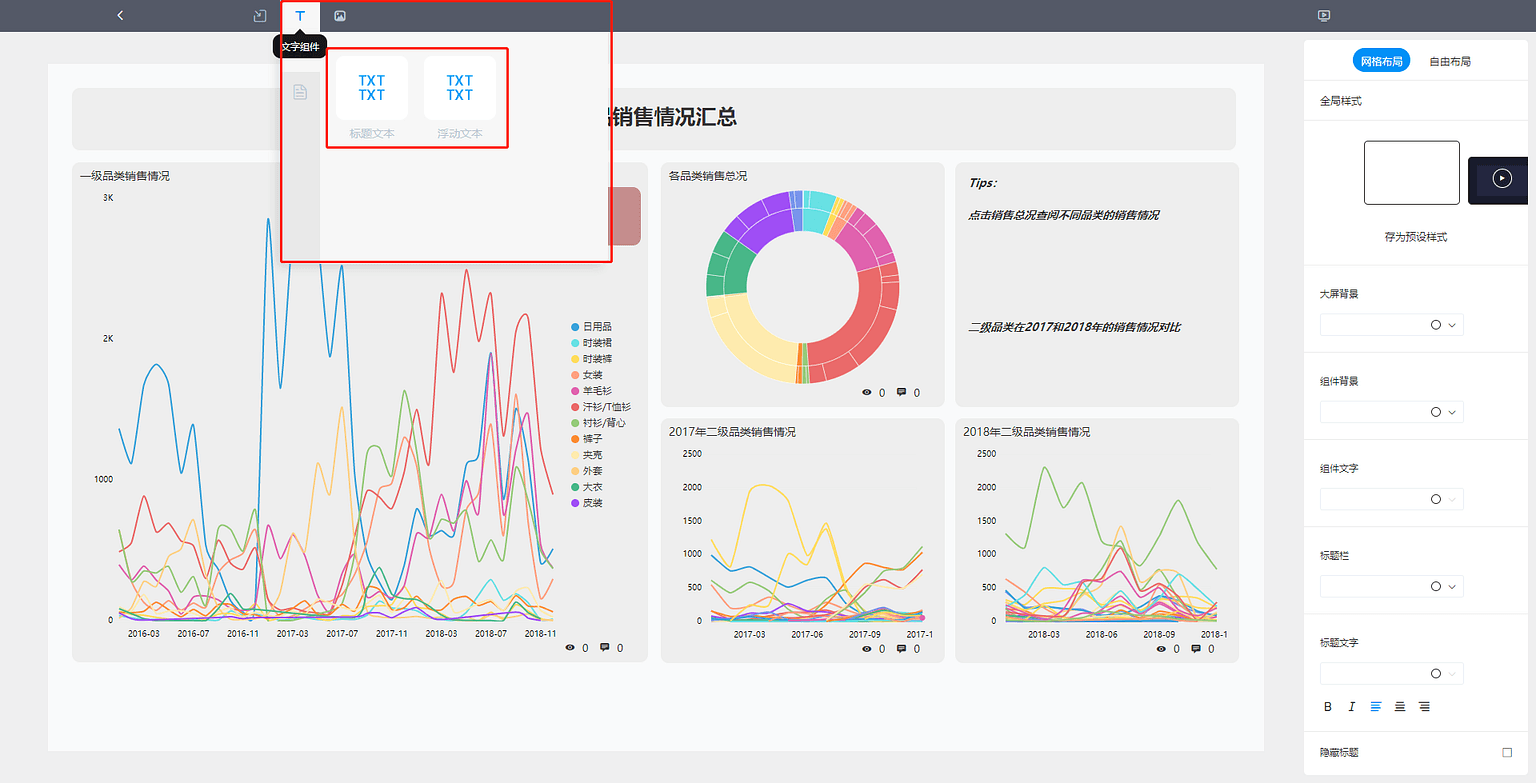
图7-3-1 媒体组应用 在数据看板的编辑页面可以进行媒体组件的添加,如图7-3-1所示
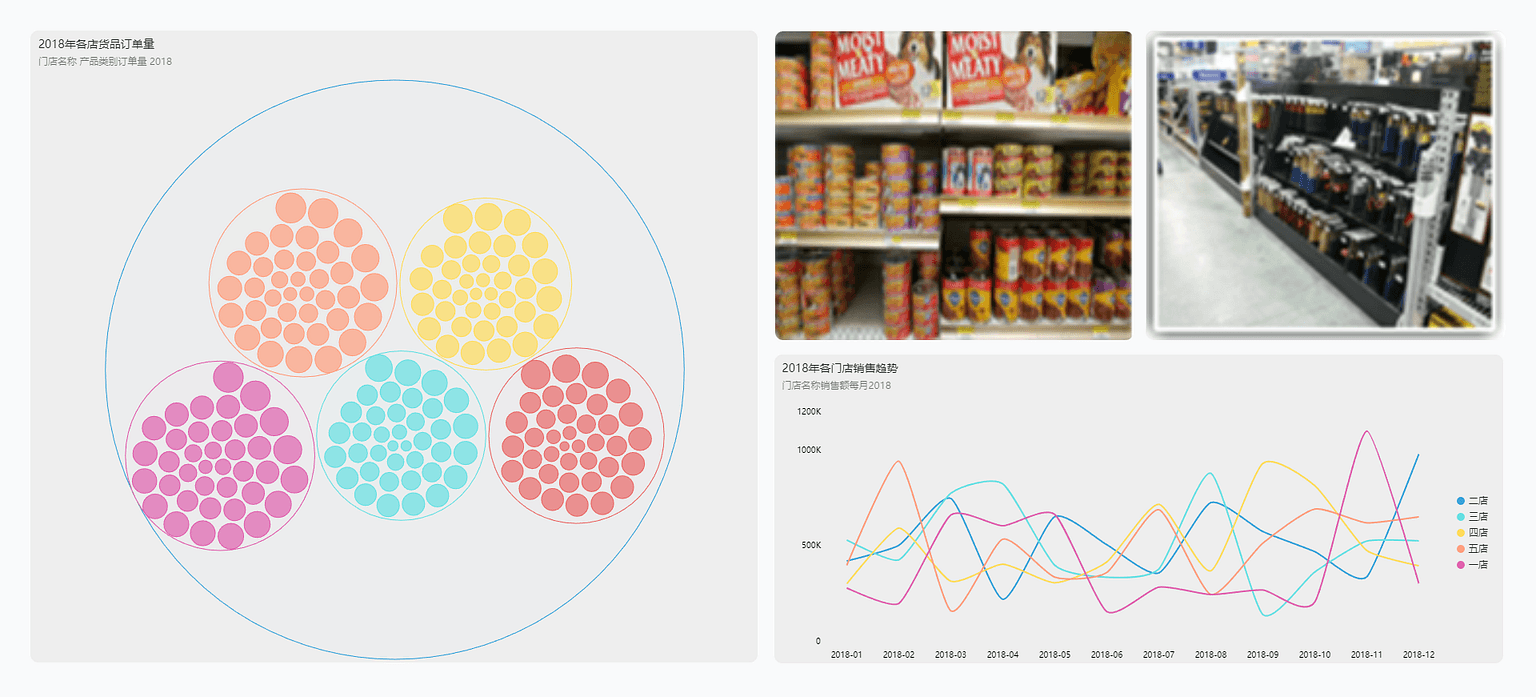
图7-3-2 添加媒体组件 目前媒体组件仅支持插入图片,标题图片和浮动图片的区别与上一节的标题文本和浮动文本类似。需要注意的一点是,图片组件需要使用者自己上传图片使用,一个组件最多支持上传7张图片,当有多张图片时,系统采用轮播的方式按上传顺序对图片进行展示。
7.4 调整图表大小
调整图表和各个组件的大小使整体数据看板看起来和谐美观,是数据看板制作中非常重要的一个环节,那么如何调整图表和组件大小呢? DataFocus的数据看板中有两种布局方式:“网格布局”和“自由布局”。 网格布局下,系统自动按网格对各个组成元素进行排列(浮动组件除外),并且固定图表和组件的大小,除标题组件有额外的一种特殊的100%尺寸(即作为标题时的细长条状尺寸,如图7-4-1所示),所有图表和组件都有25%、50%、100%三种固定尺寸,使用者选中对应组成元素后,在右侧组件样式中选择相应的尺寸即可改变大小。浮动组件没有固定的尺寸。
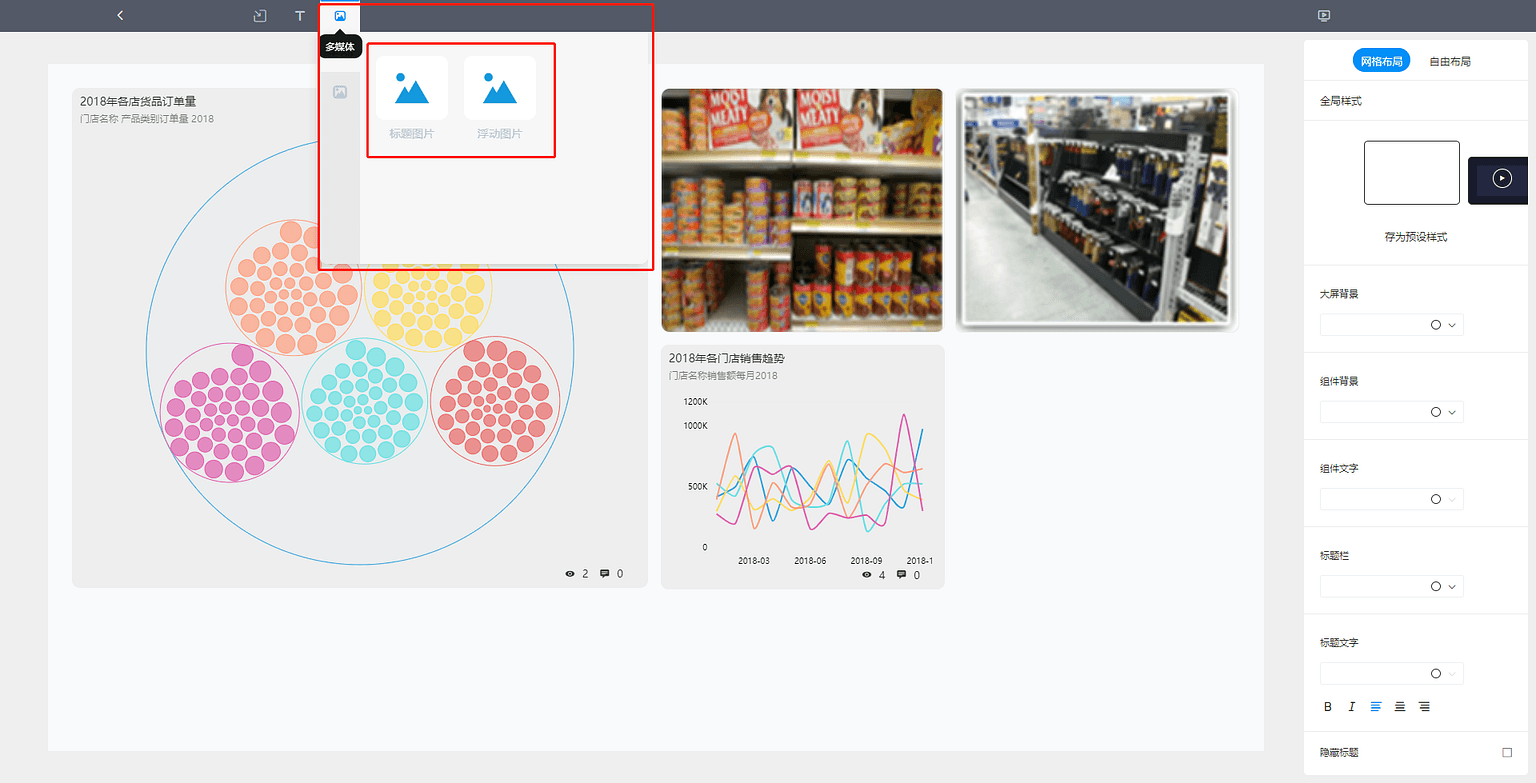
图7-4-1 网格布局下标题文字组件的尺寸 自由布局下,各个组件的大小是自由调整的,用户可以用鼠标拖住模块的边框拉动改变其大小,也可以选中相应的图表或组件,在右侧的组件样式中修改尺寸的数值,如图7-4-2所示。
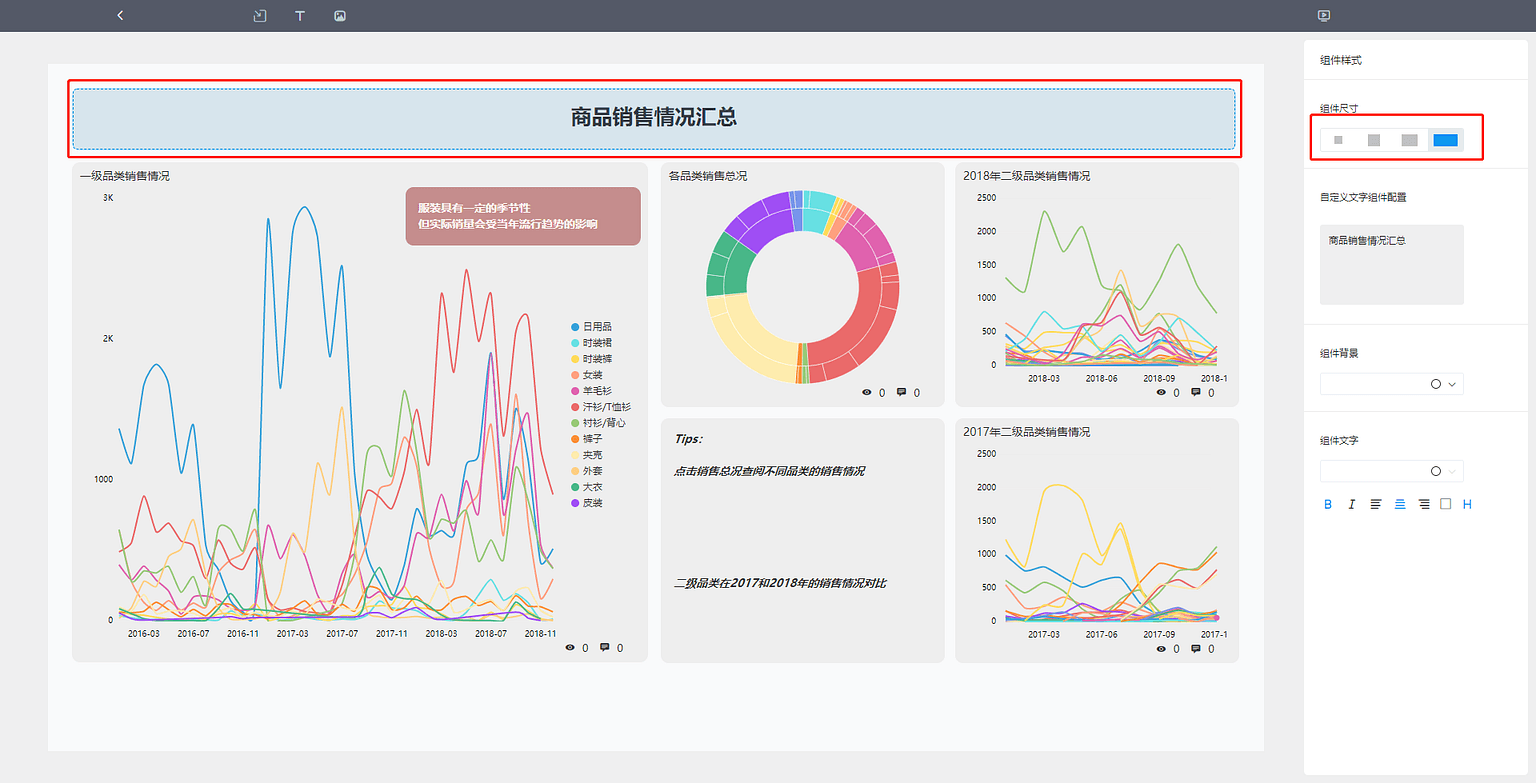
图7-4-2 自由布局下图表组件的尺寸
7.5 调整布局
上一节我们说到在不同的布局模式下,组件大小的调整是不同的,同理布局的调整在不同布局模式下也是不同的。 在网格布局下,固定尺寸的组件是自动排列的,可以通过拖动组件来改变他们的排列顺序(这种排列受到组件尺寸的影响),且各个组件不能发生重叠(浮动组件不受限)。 在自由布局下的布局调整就灵活很多,可以随意进行拖动到任何位置,或者在右侧的组件样式中修改位置的数值,如图7-5-1所示。
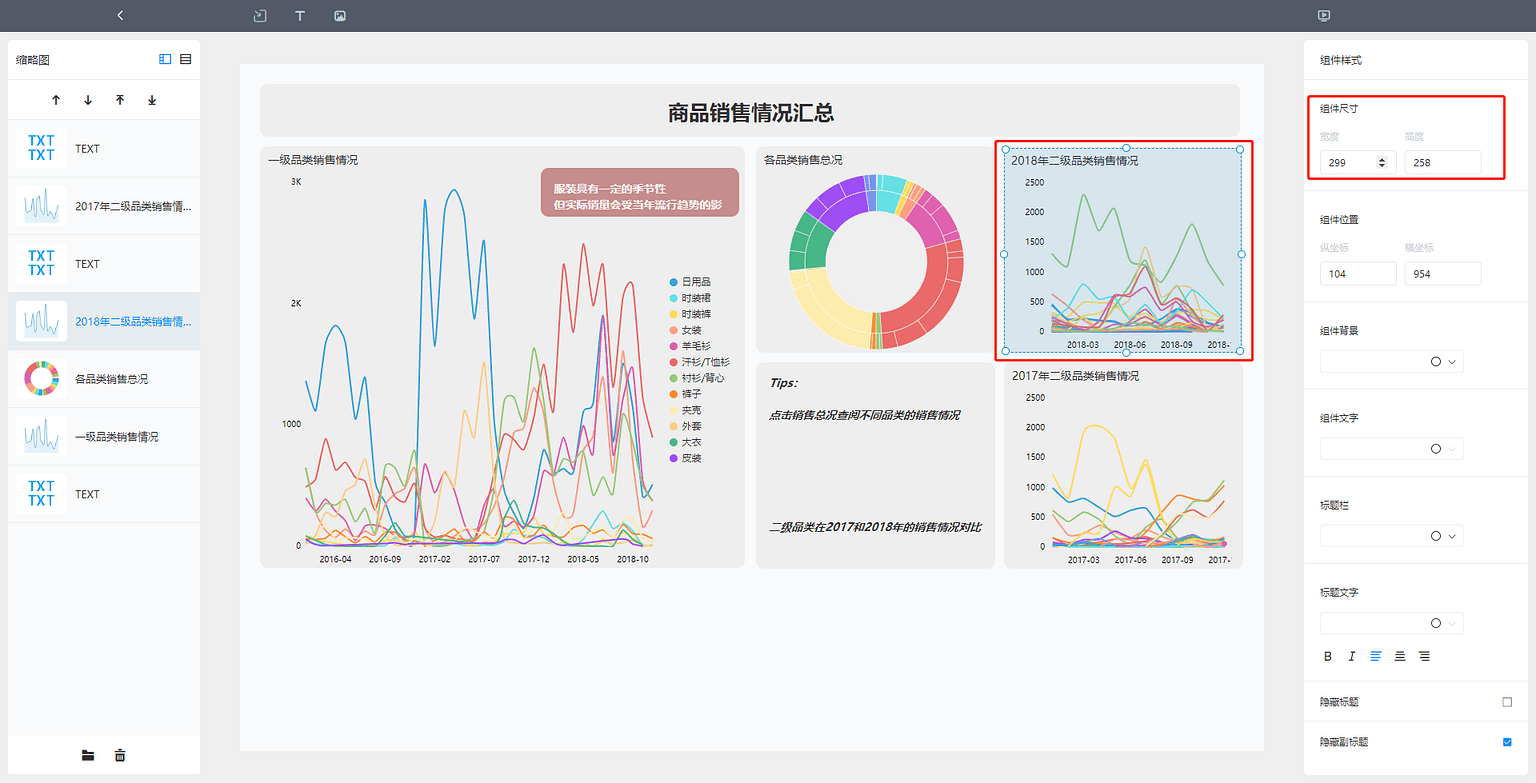
图7-5-1 自由布局下调整位置 因为组件可以发生重叠,所以存在各个组件之间层级上下的关系,可以右键选中组件,将该组件上移、下移一层,或者置顶、置底;也可以在做成的层级关系缩略图中进行同样的操作(这样方便于组件过多或尺寸较小的情况),如图7-5-2所示。
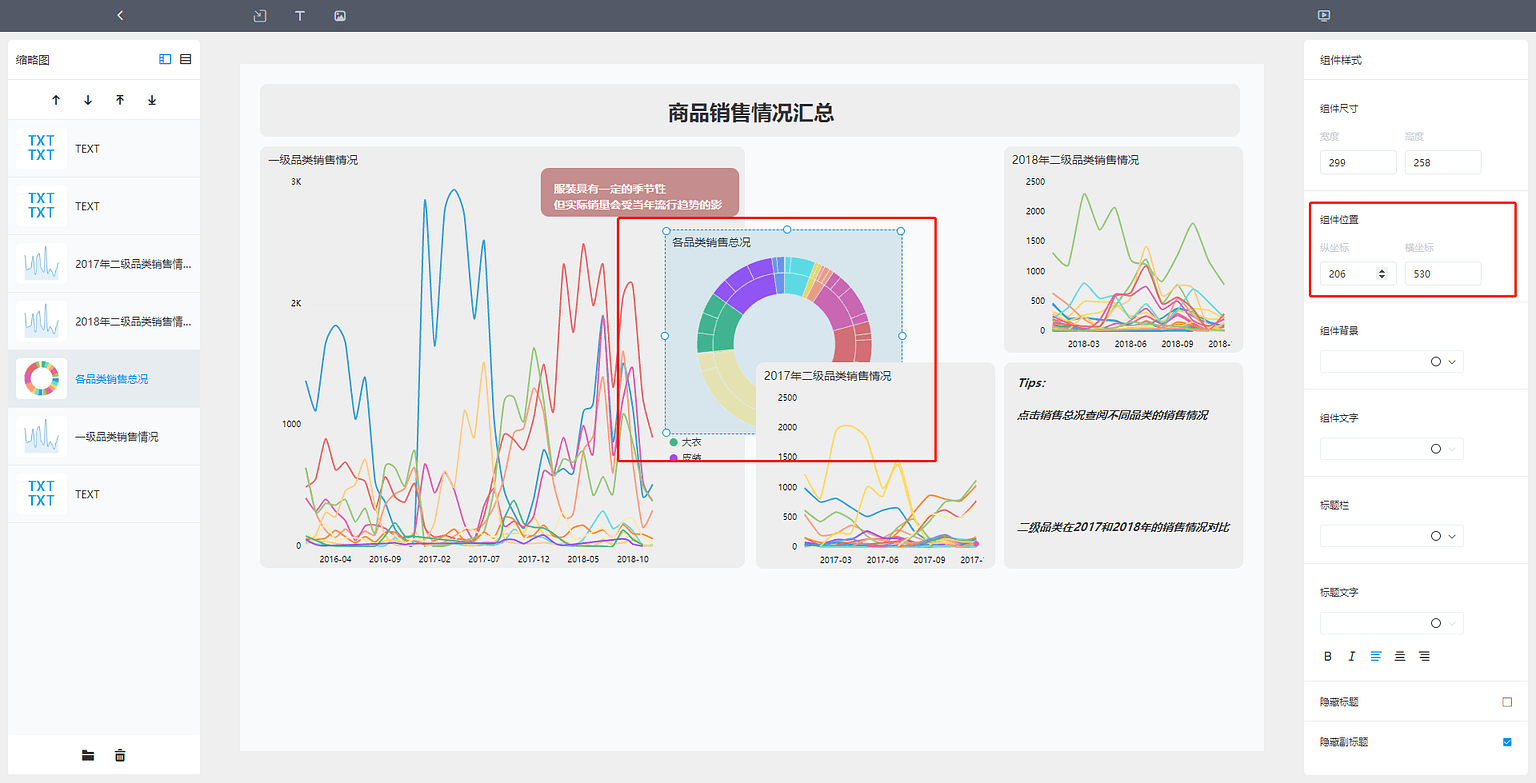
图7-5-2 调整层级
7.6 设置主题风格
DataFocus中内置了四种简单的主题风格,可以在全局样式侧栏中看到,如图7-6-1所示。
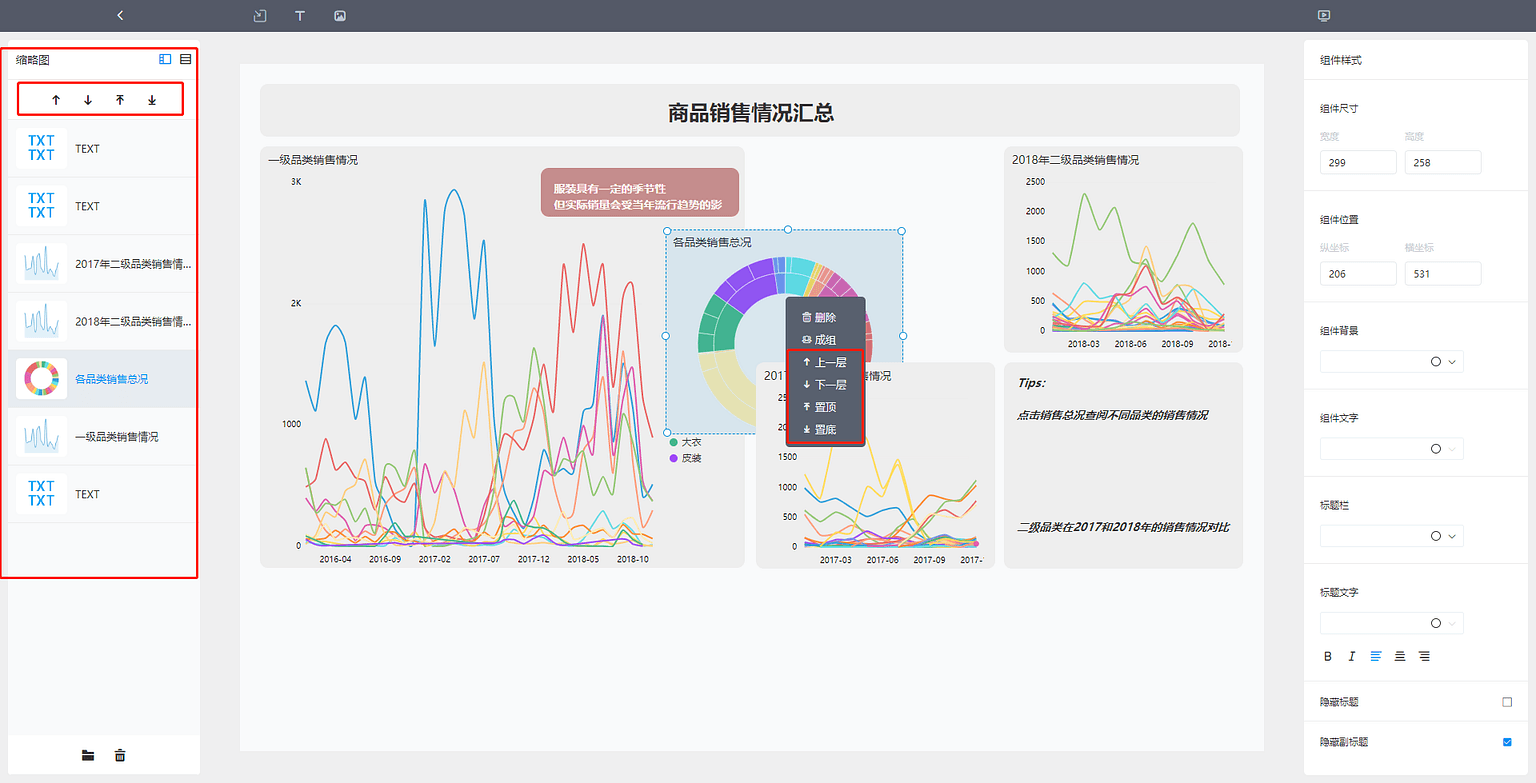
图7-6-1 主题风格选项 使用者可以通过左右两个箭头进行左右浏览,点击相应的缩略图即可修改为该主题,还可以自由定制主题样式(仅限全局),然后保存当前样式为预设样式成为主题风格之一(排列在默认的四个主题之后),留后续使用。
7.7 导出成pdf
制作完成的数据看板可以导出到本地,比如加入业务分析的文件中帮助使用者阐述理念。目前支持将数据看板导出为PDF。在数据看板汇总页面点击查看数据看板进入数据看板预览页(在编辑页面点击右上角的预览按钮也可以)。将鼠标移至页面顶端,会浮现出预览页的操作栏,点击“保存为PDF”按钮,如图7-7-1所示,即可将当前数据看板保存到浏览器下载地址中。
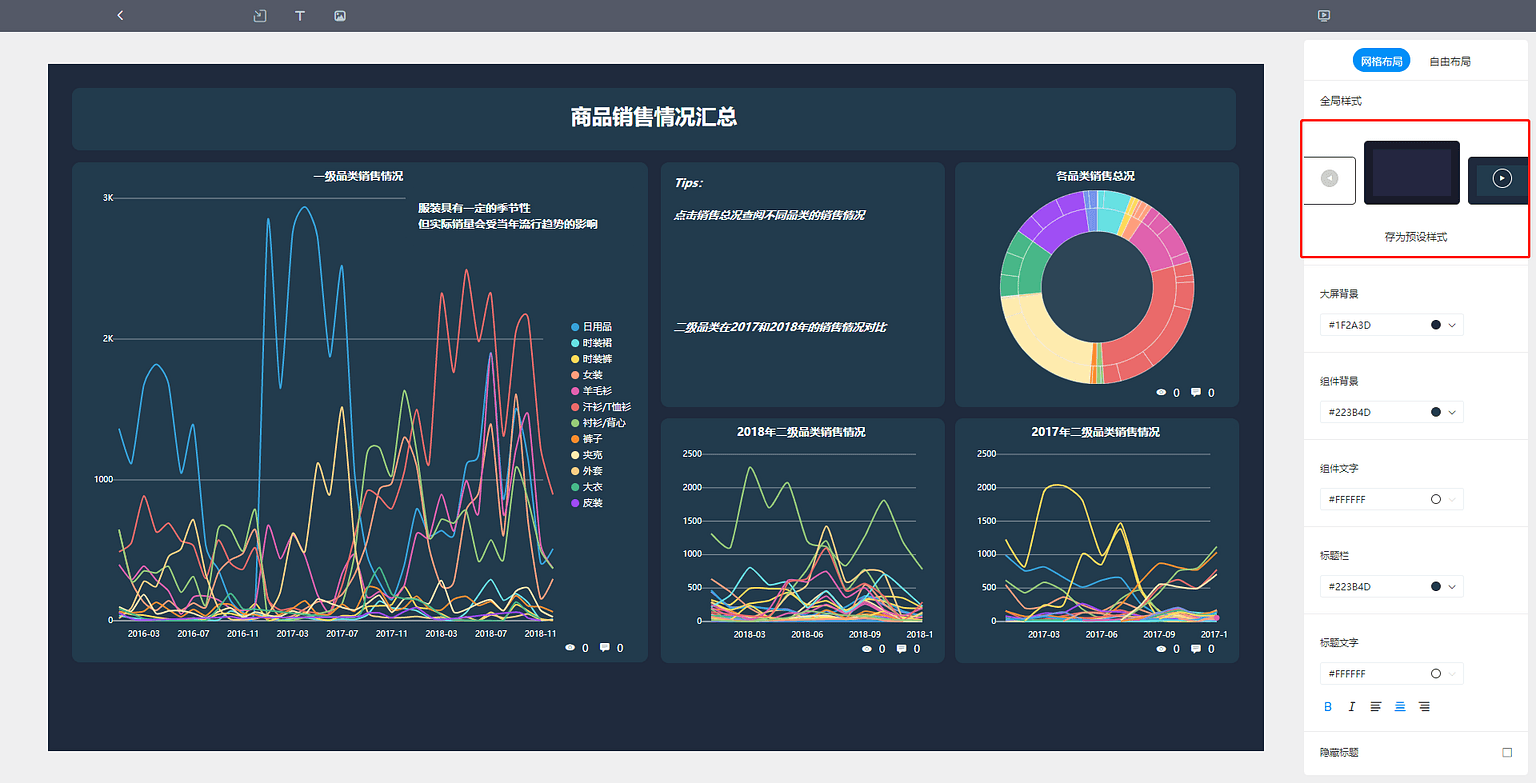
图7-7-1 保存为PDF 最终PDF效果如下:
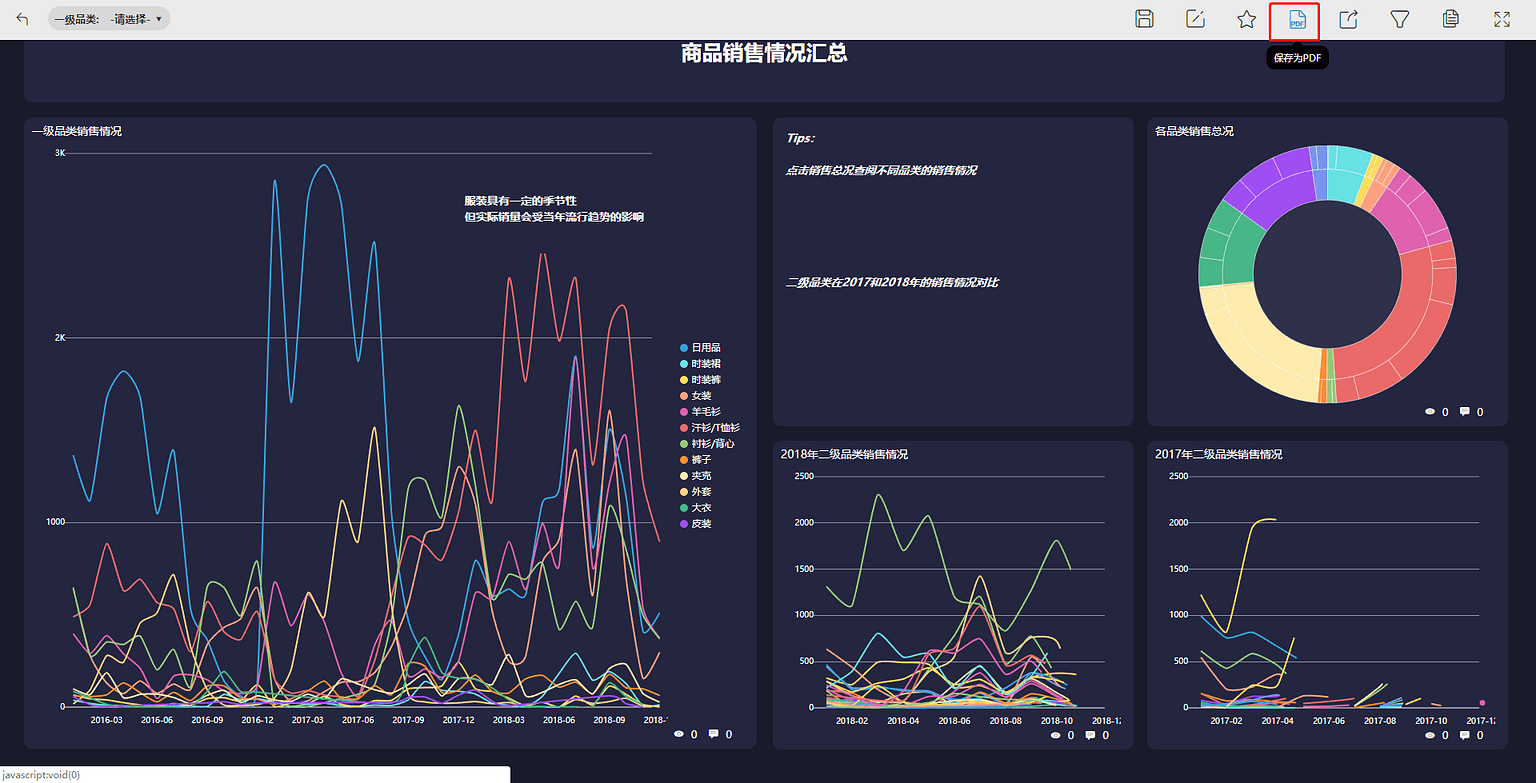
图7-7-2 PDF效果
7.8 数据看板分级导航
DataFocus可以通过设置分级导航来快捷的进入常用数据看板。如图7-8-1所示。
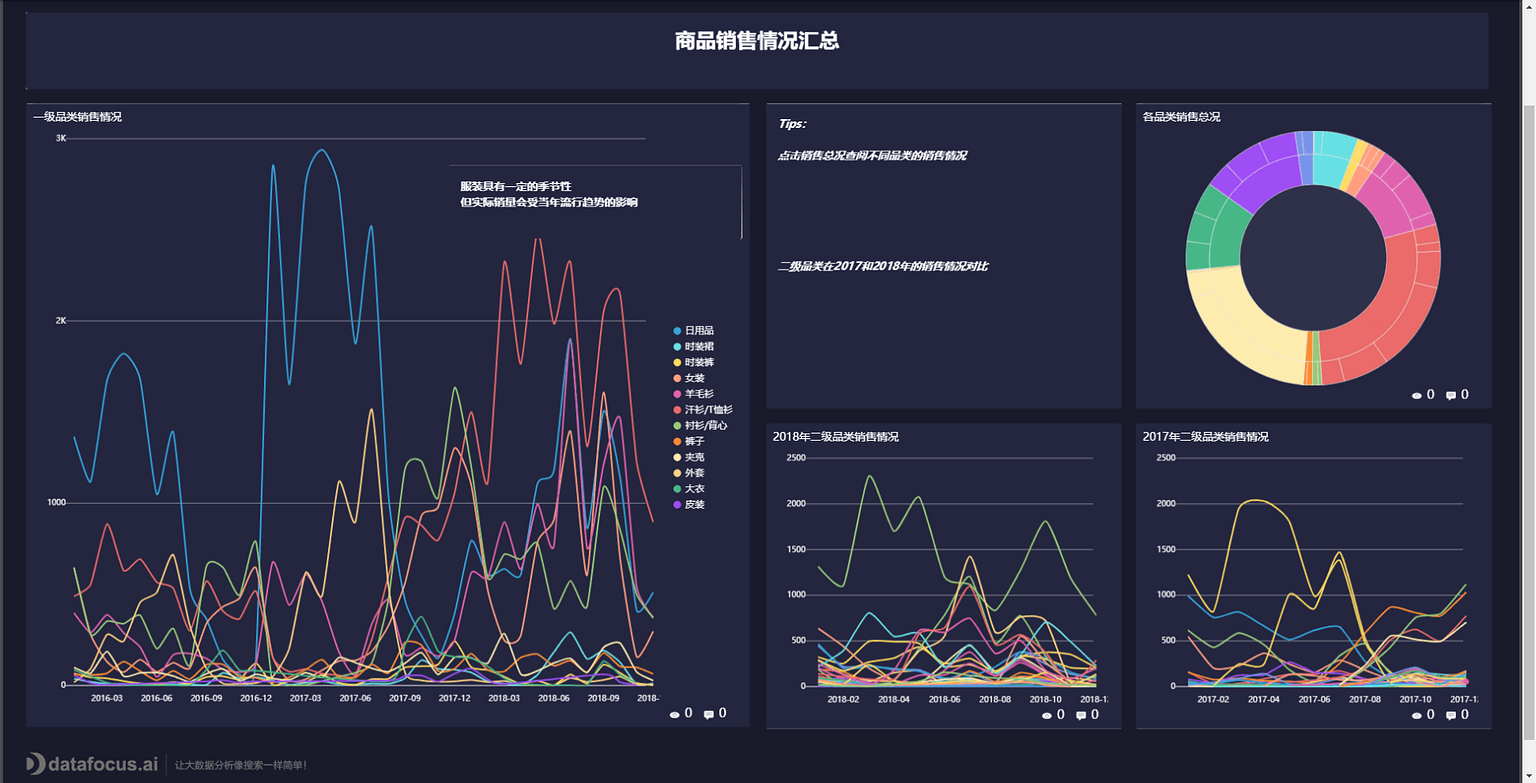
图7-8-1 顶栏数据看板分级导航 使用者可以将常用看板设置在顶栏分级导航条中,点击对应的看板即可进入对应的预览页。可以设置两级导航,将鼠标放置在存在二级导航的一级导航看板的位置上,会显示出其下的二级导航看板。 那么我们来看一下如何进行设置。 点击导航条末尾的编辑按钮,进入导航设置页面,左侧为导航条的自定义看板列表,右侧为系统内全部数据看板,拖动右侧写有看板名称的胶囊状长条放入右侧,将看板拖入左侧已存在看板框体内的下方空白区域,即可设置为对应以及导航看板的二级导航看板,如图7-8-1所示。设置完成后点击确认,即可更新导航栏。
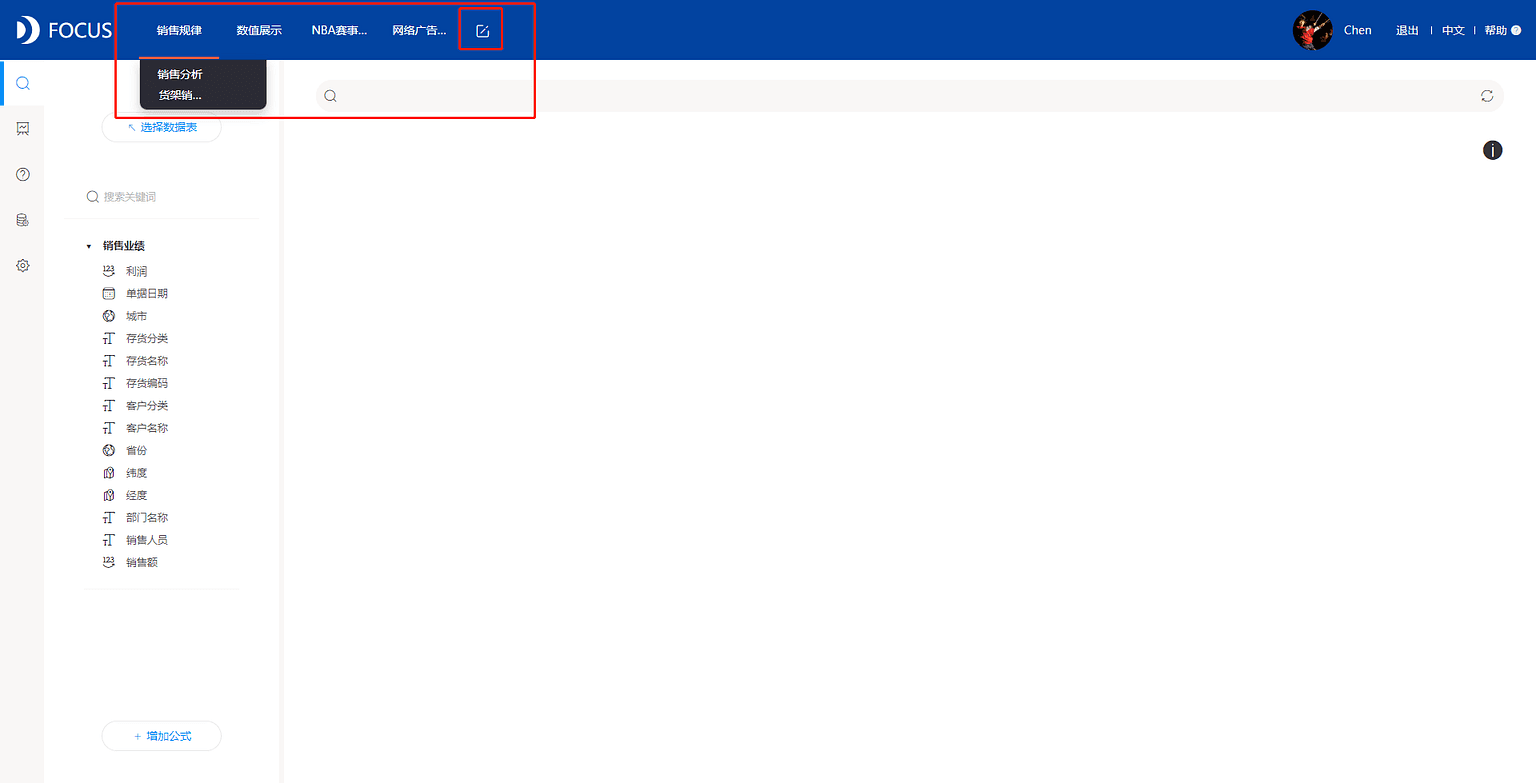
图7-8-2 分级导航栏配置