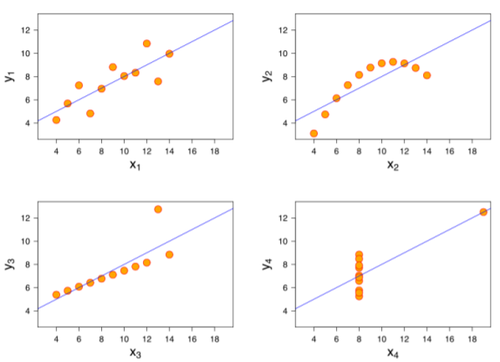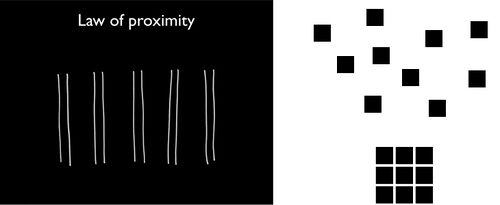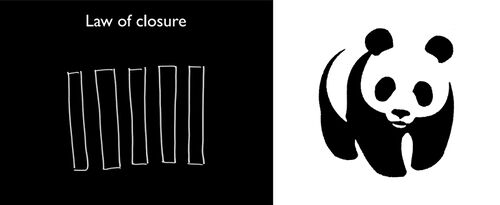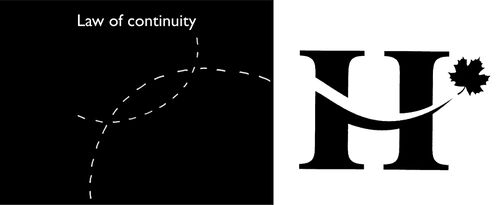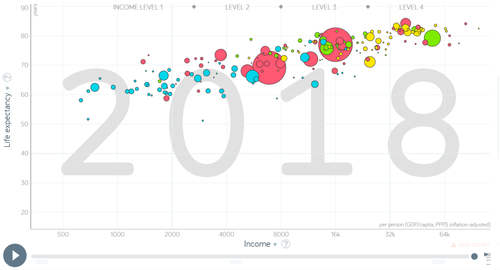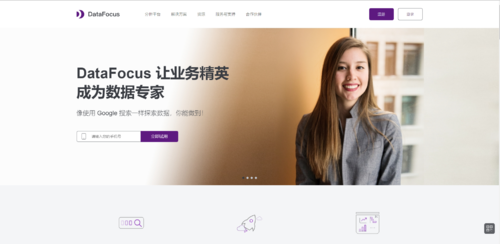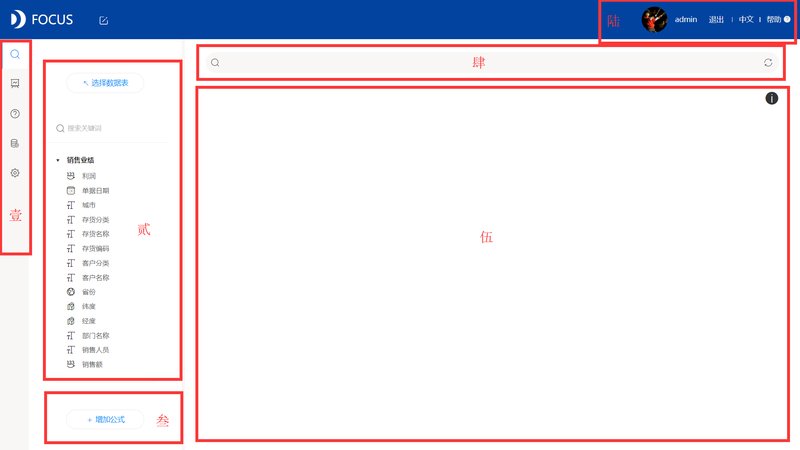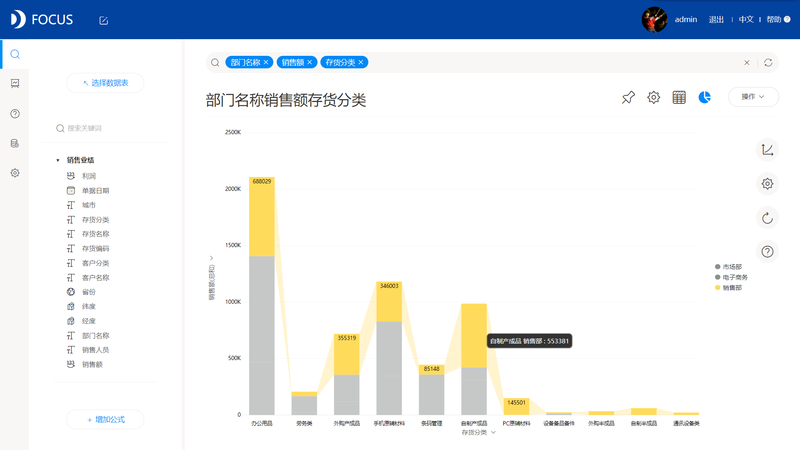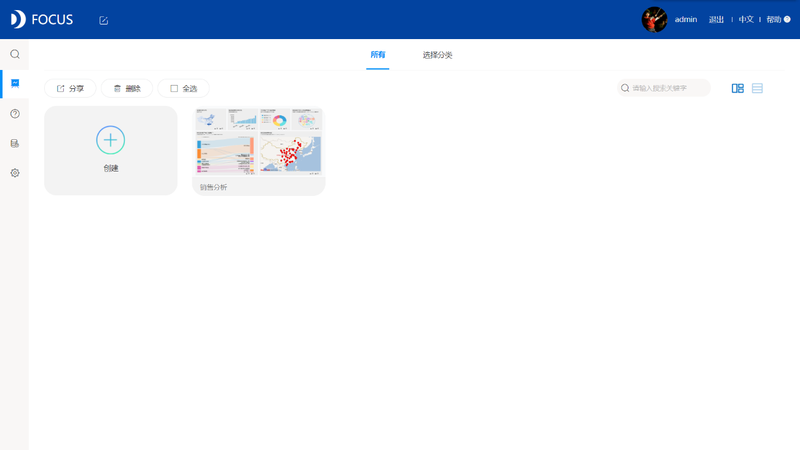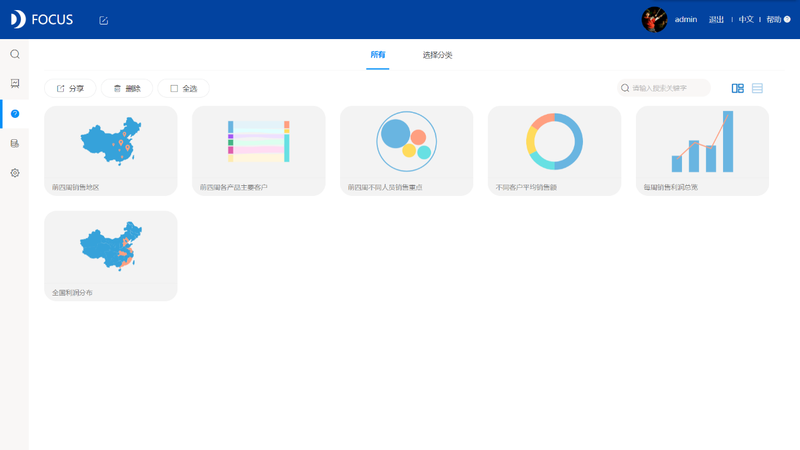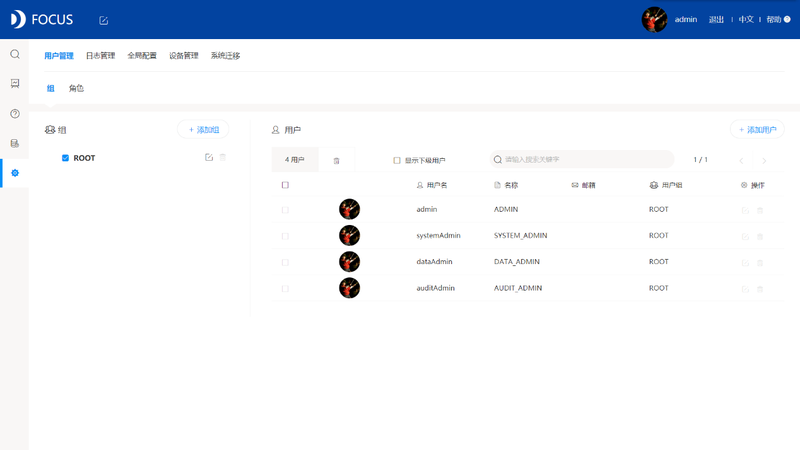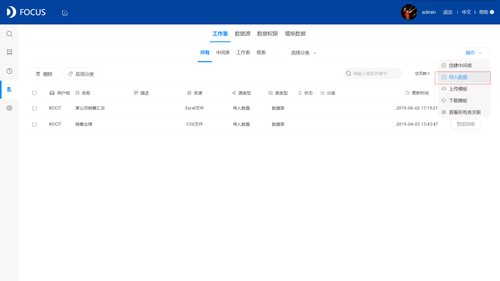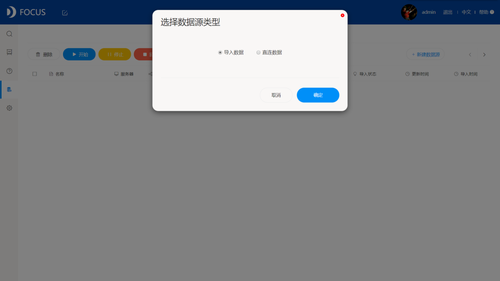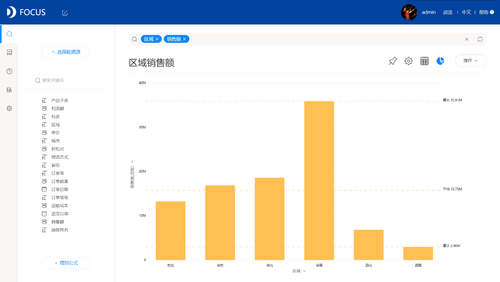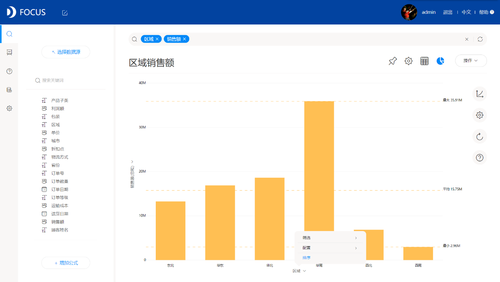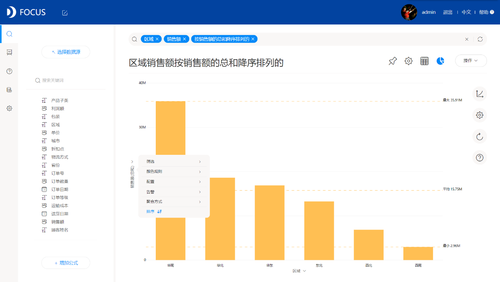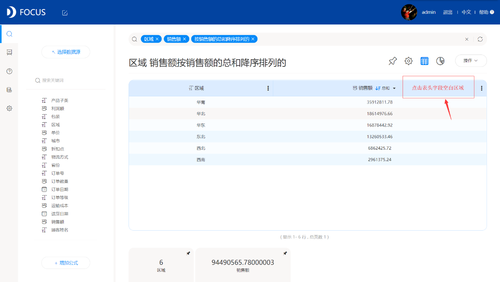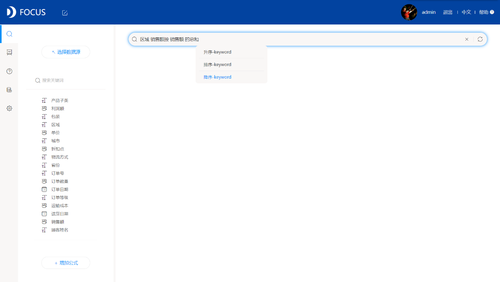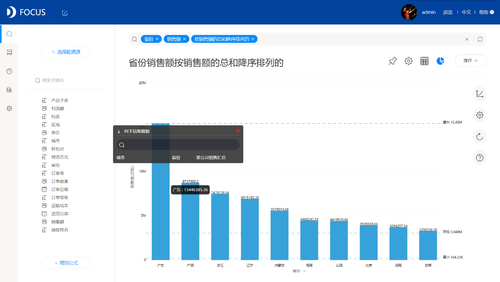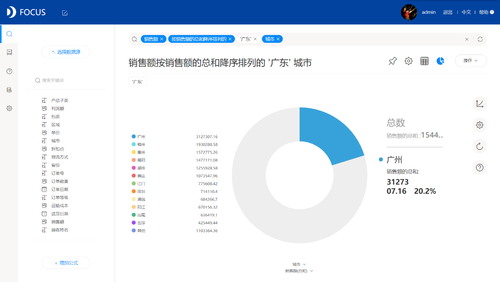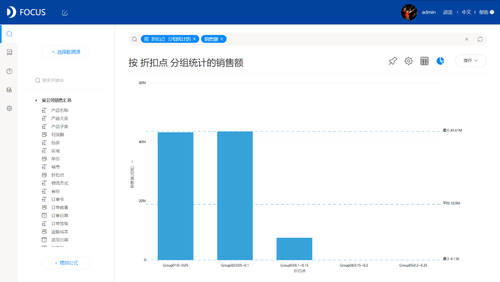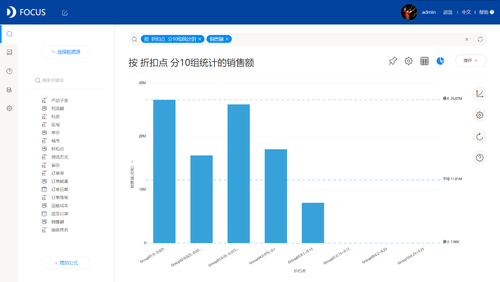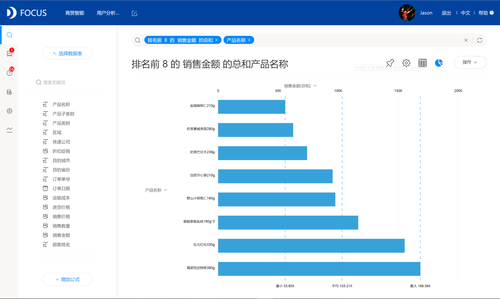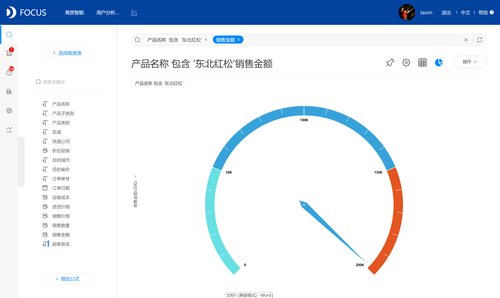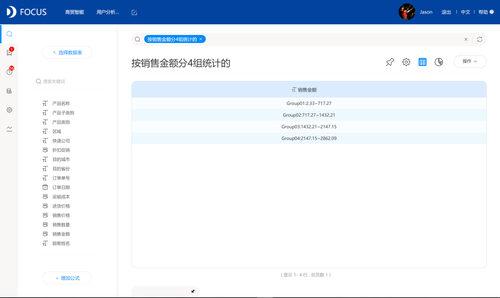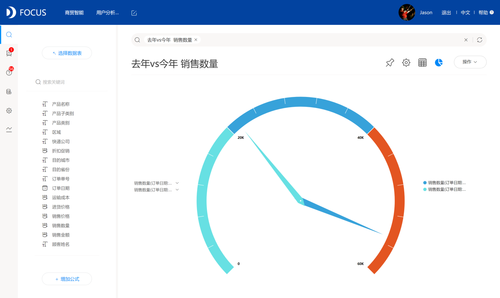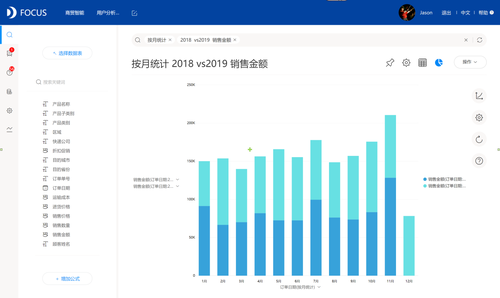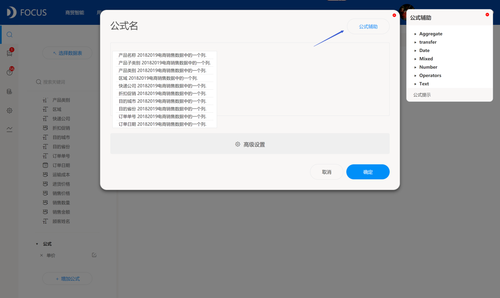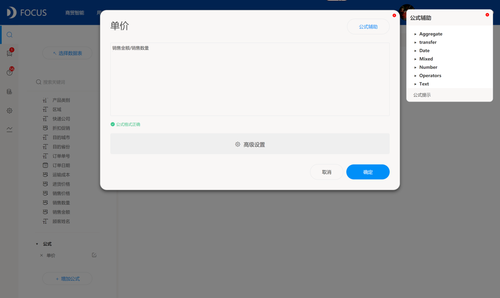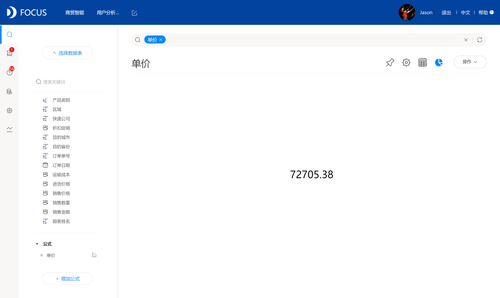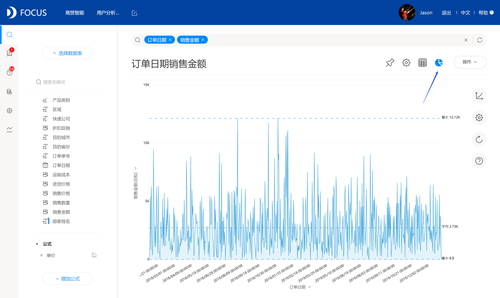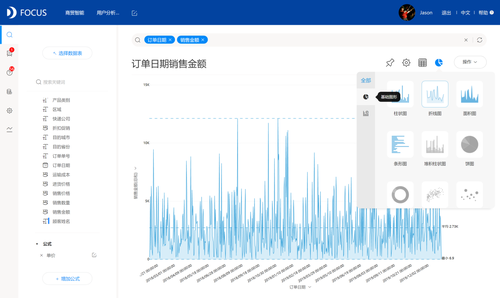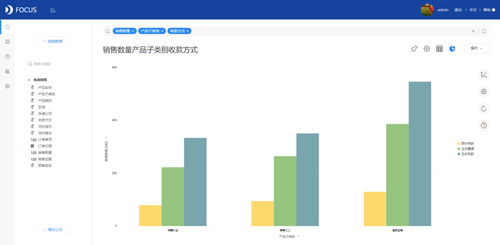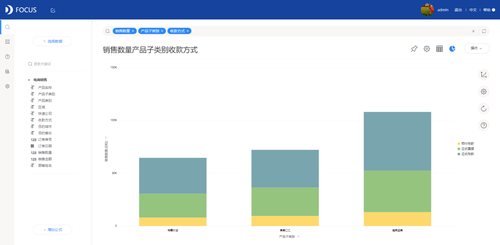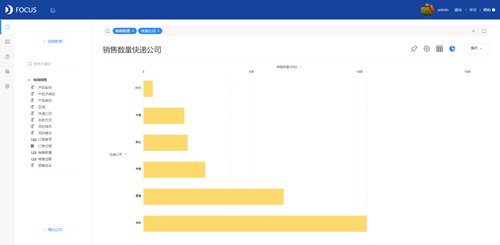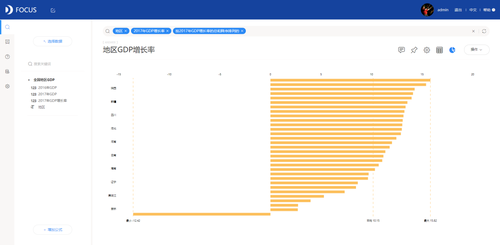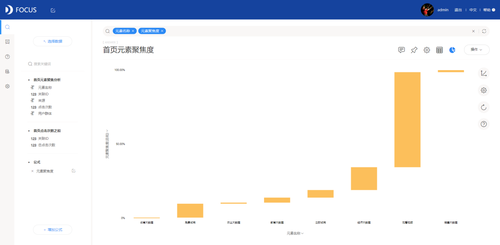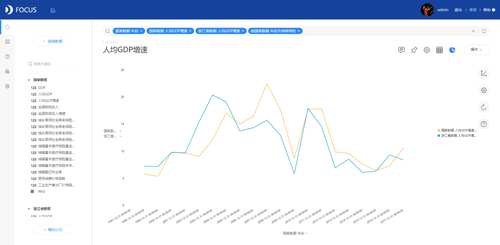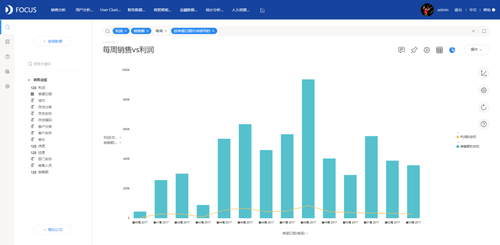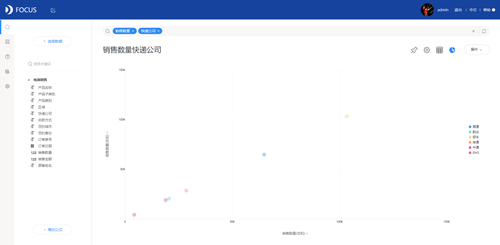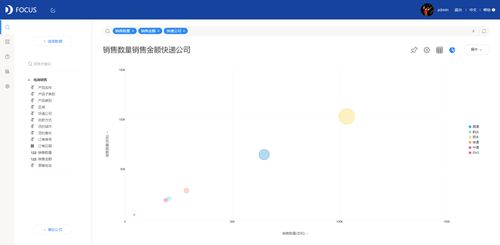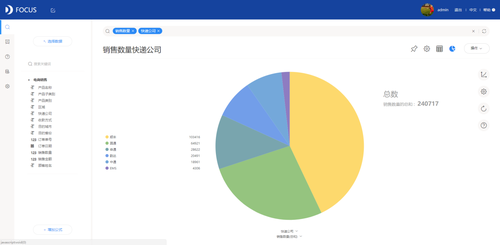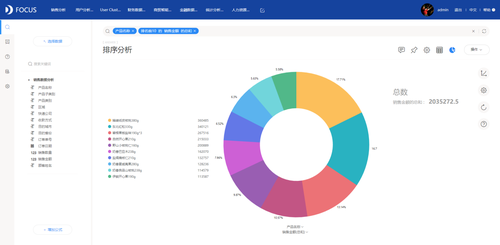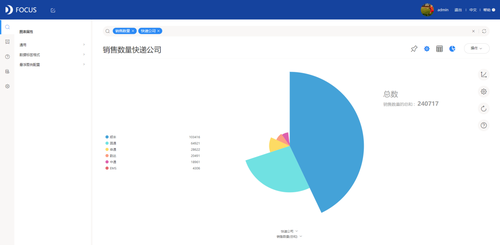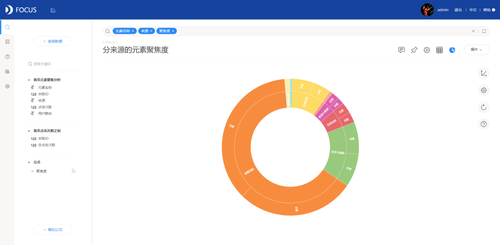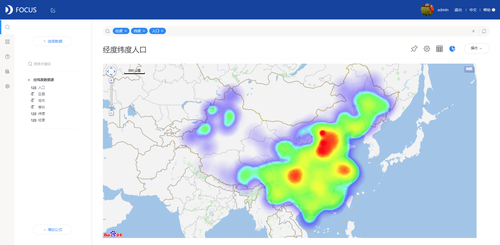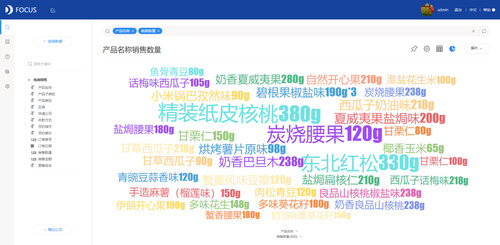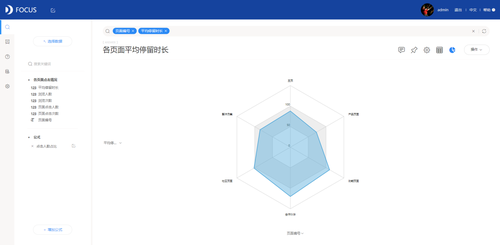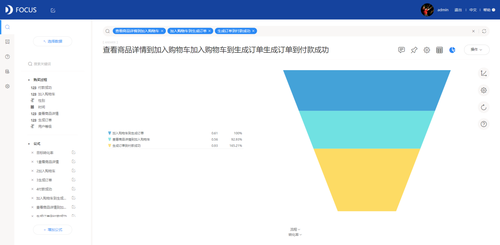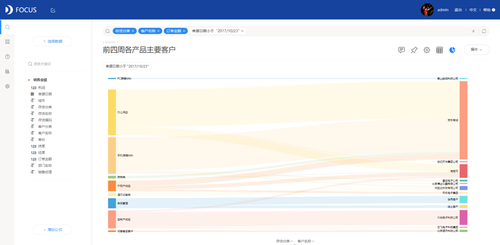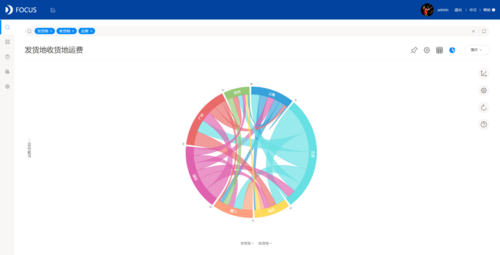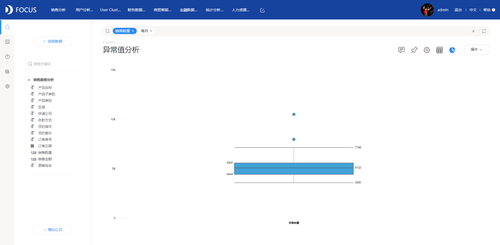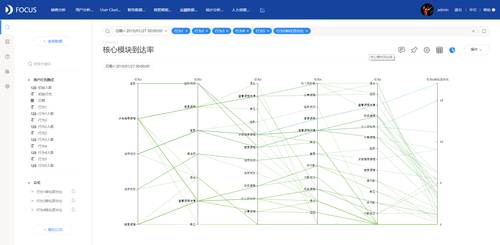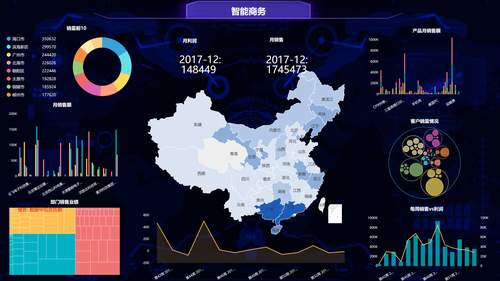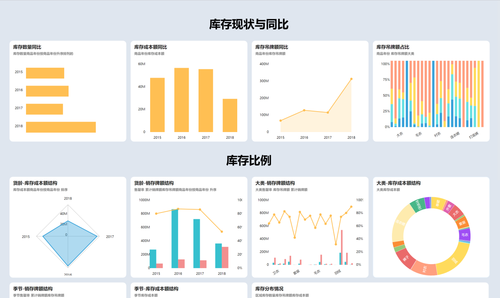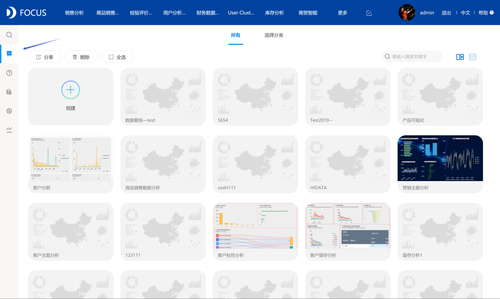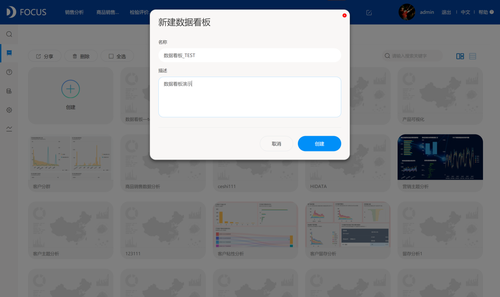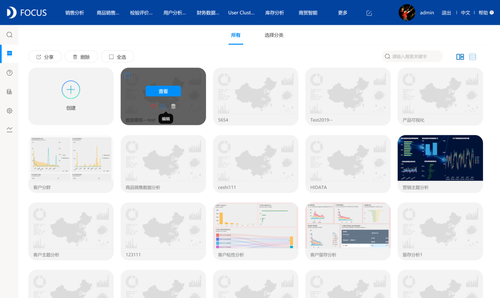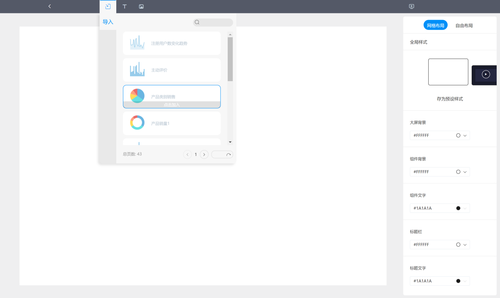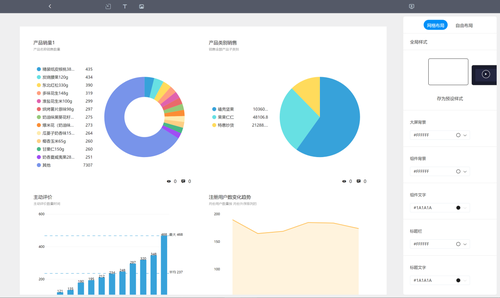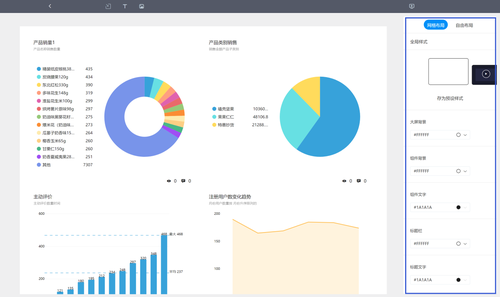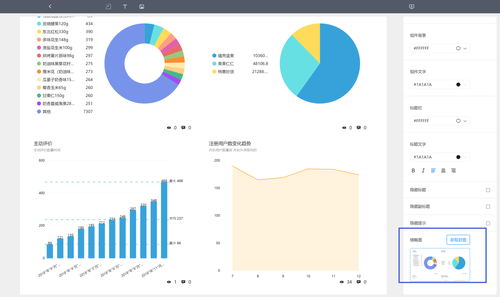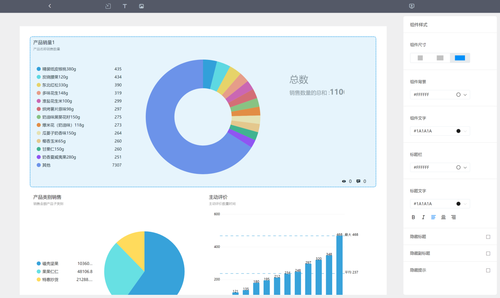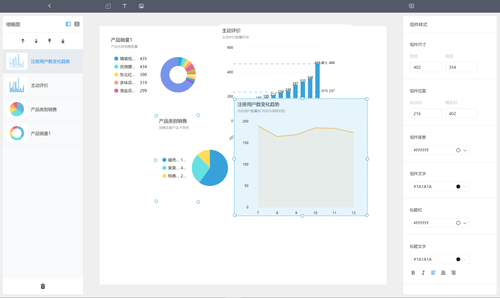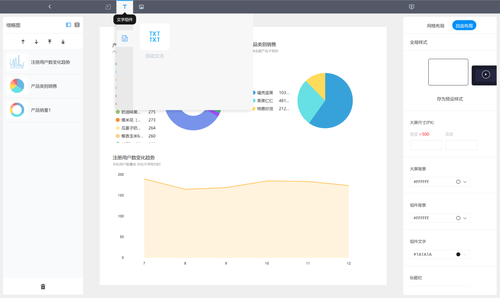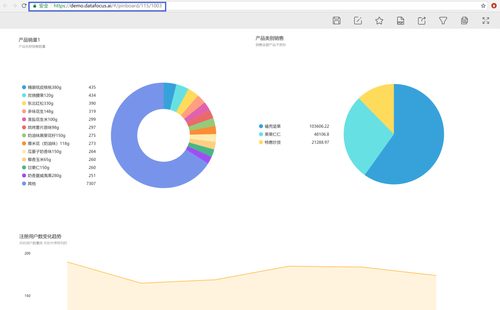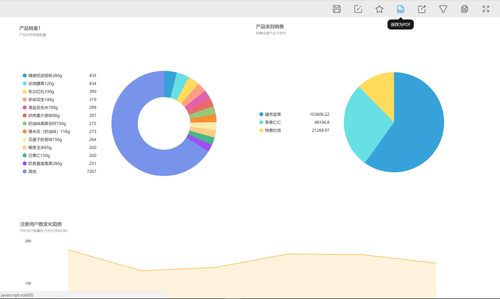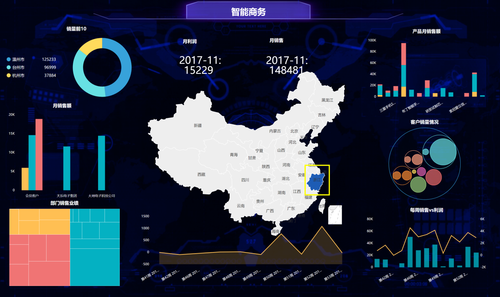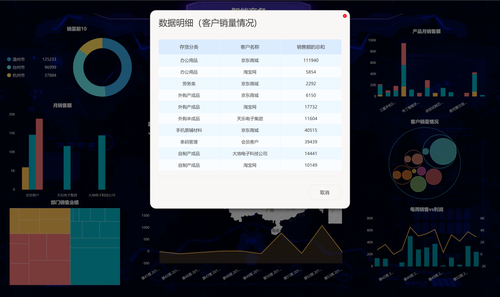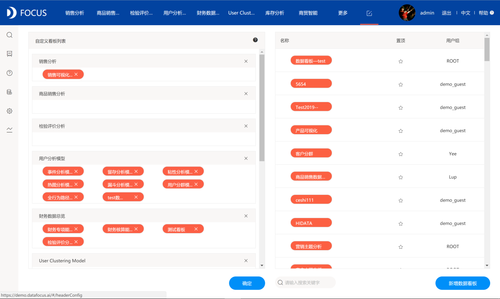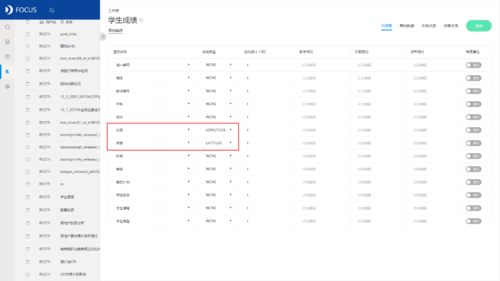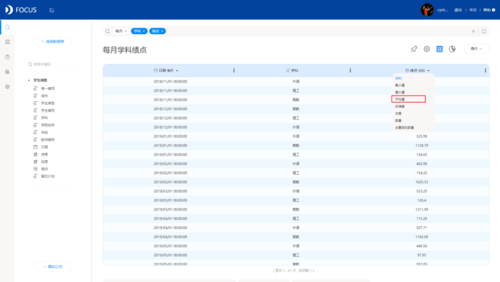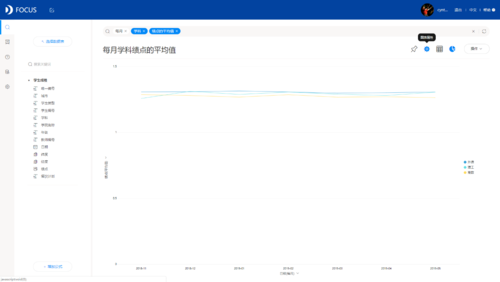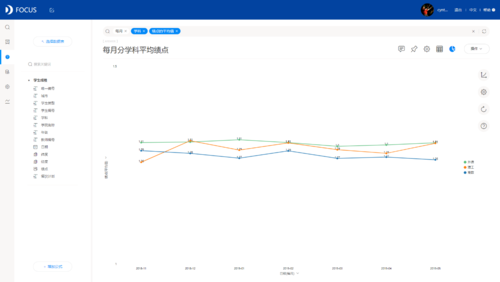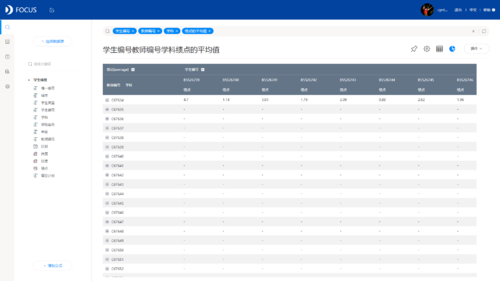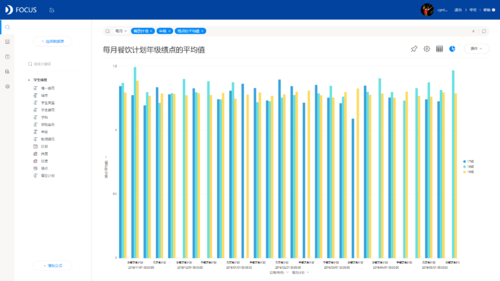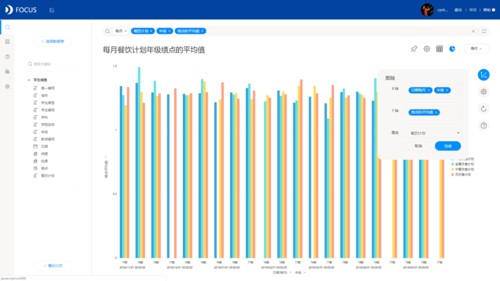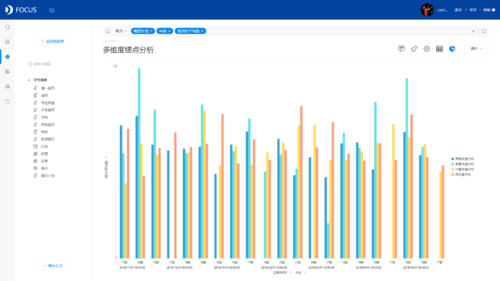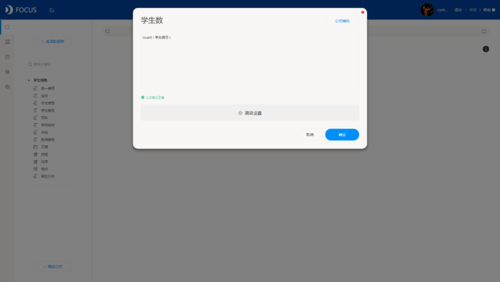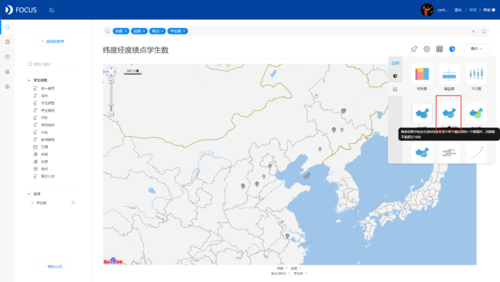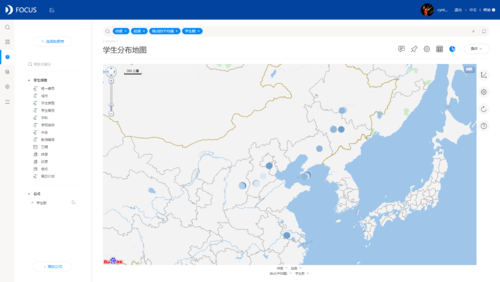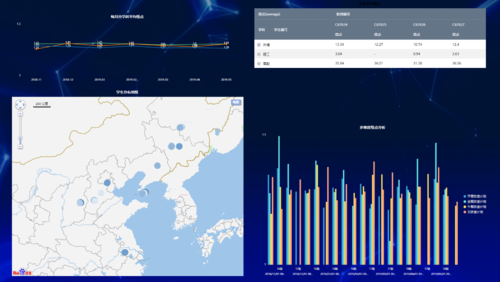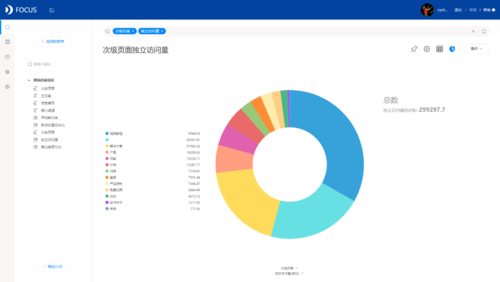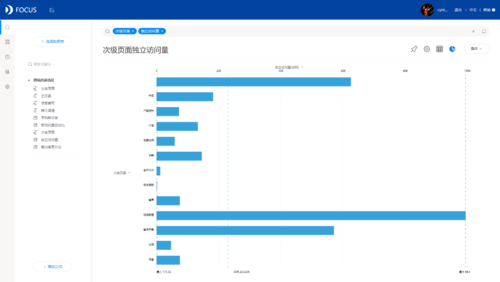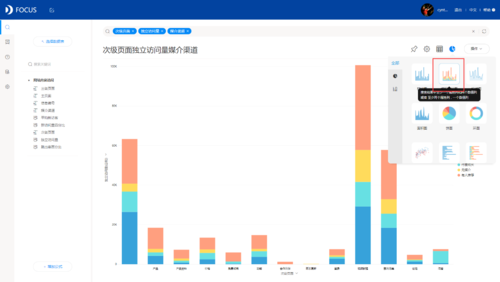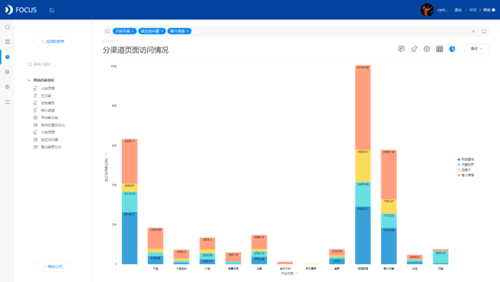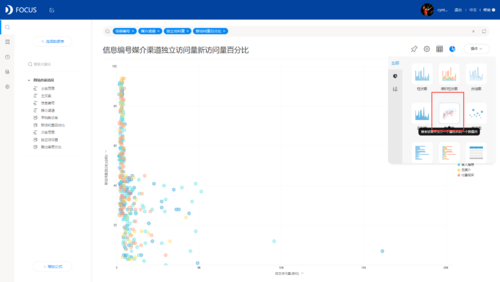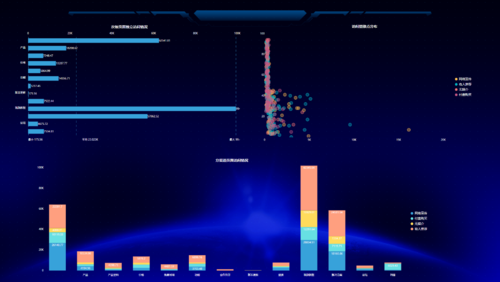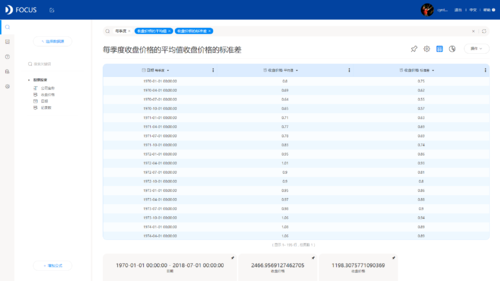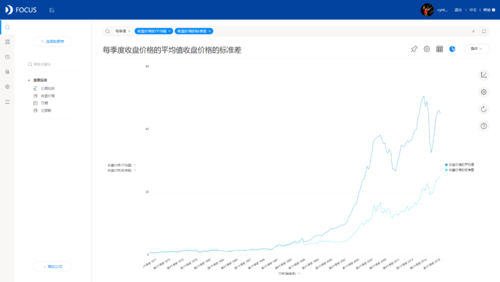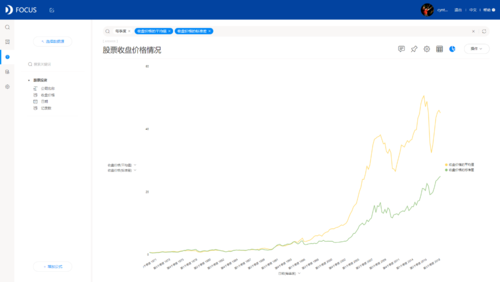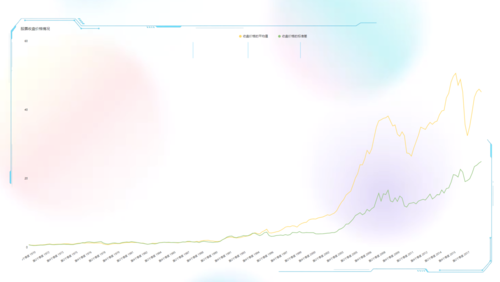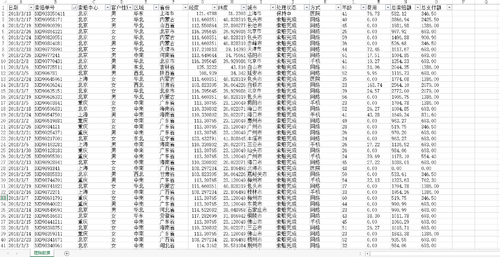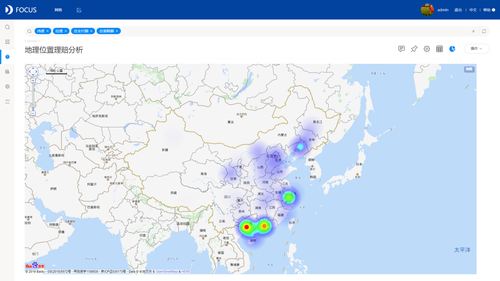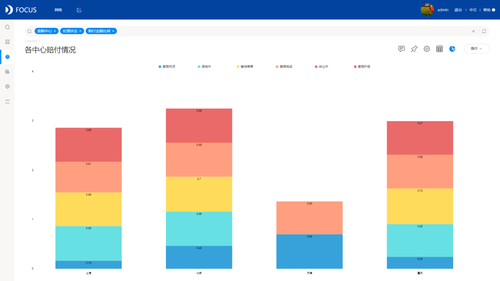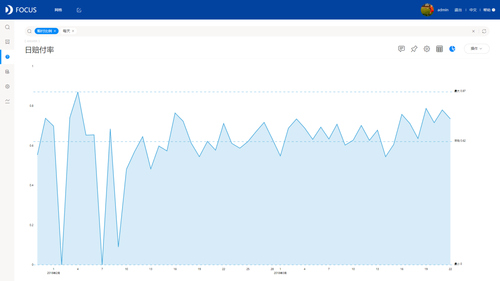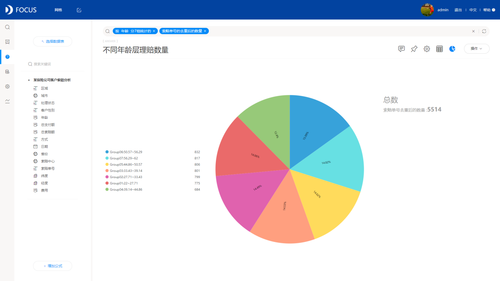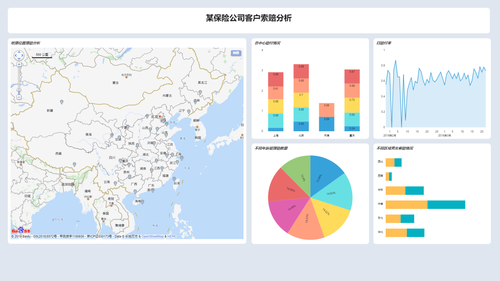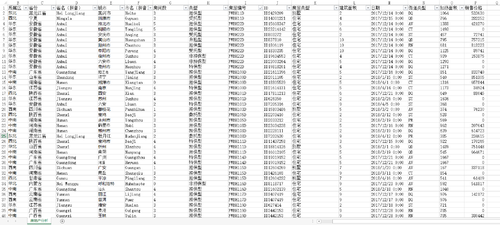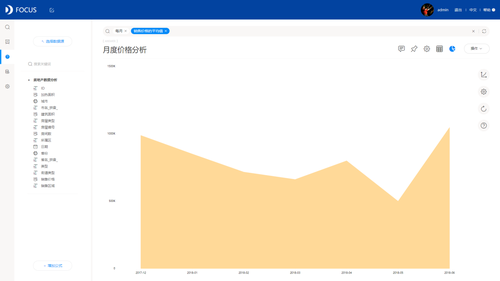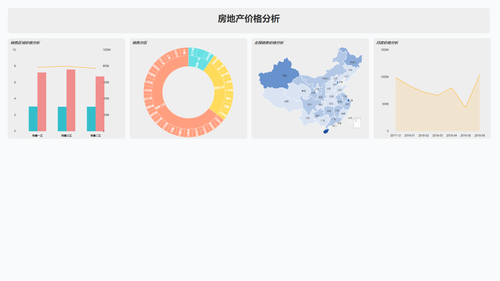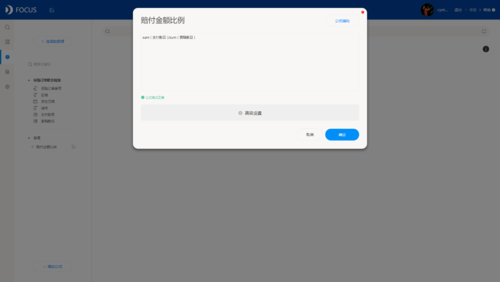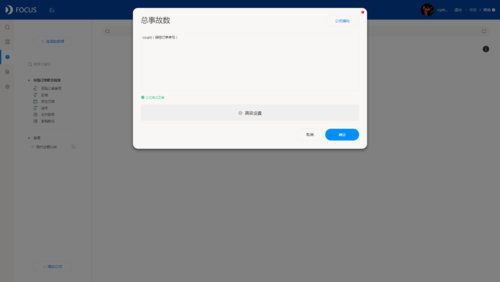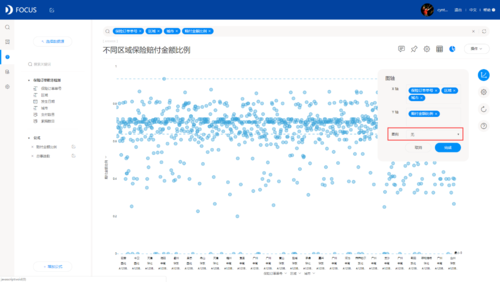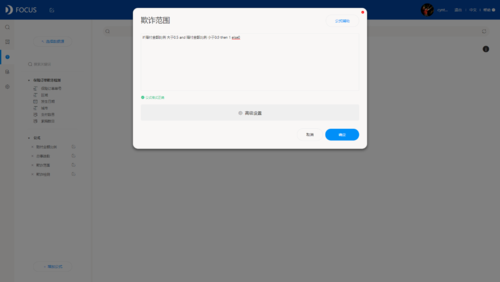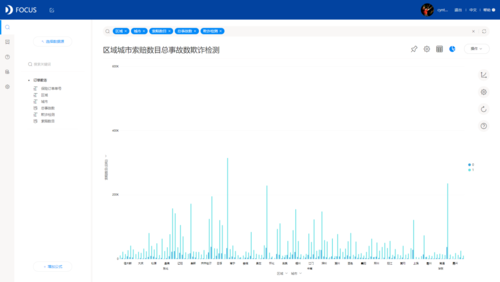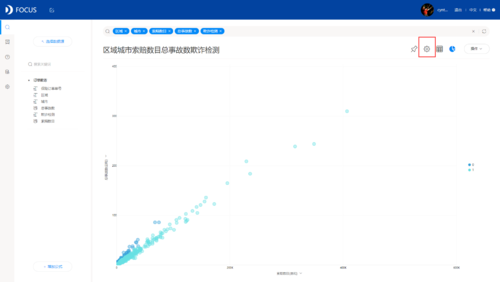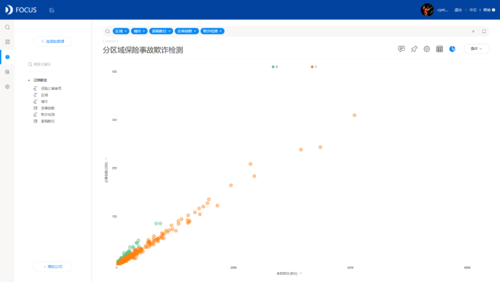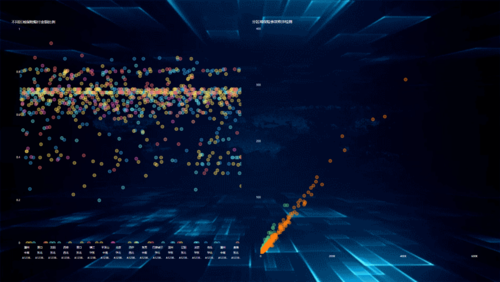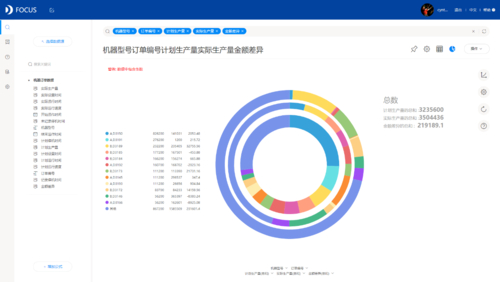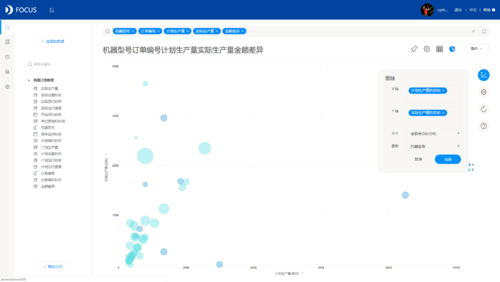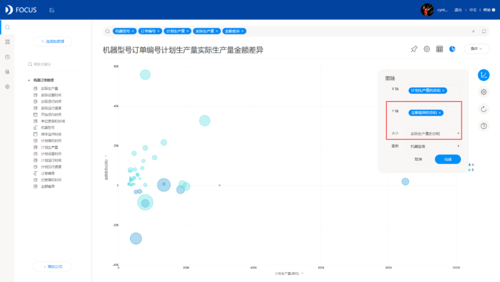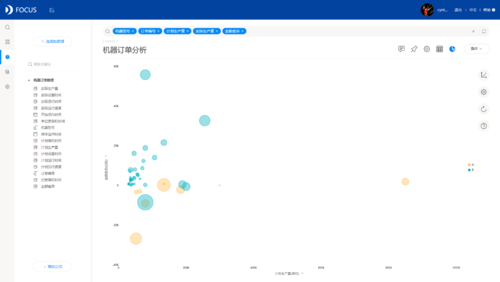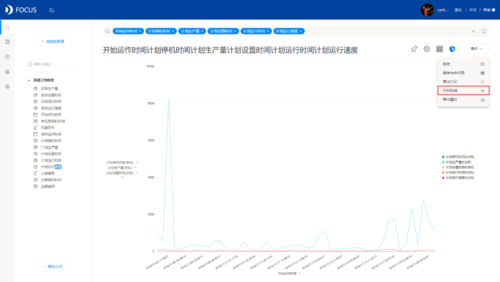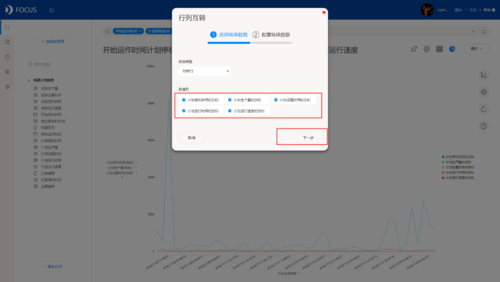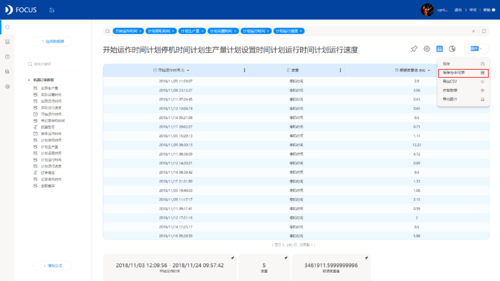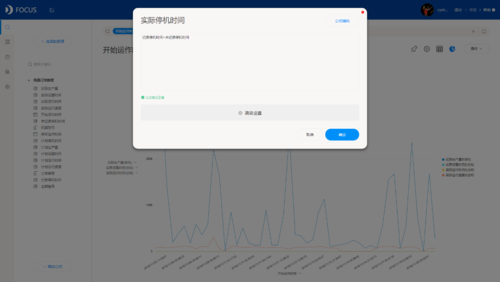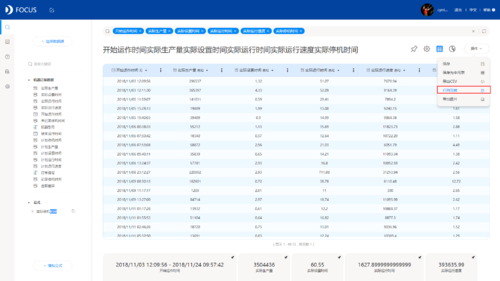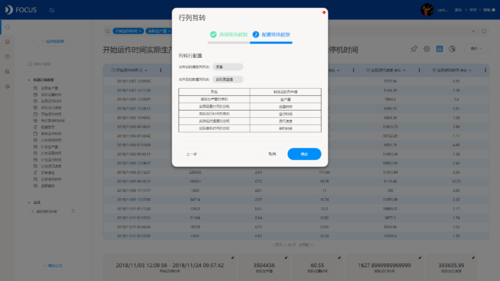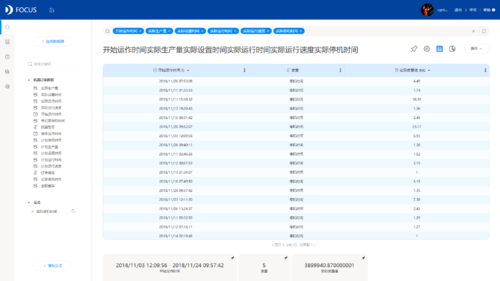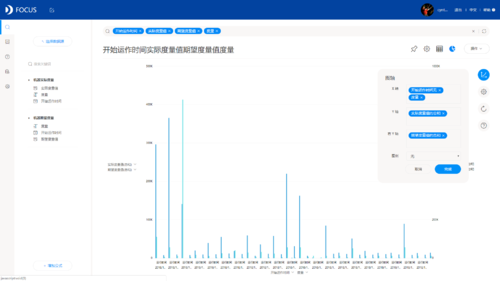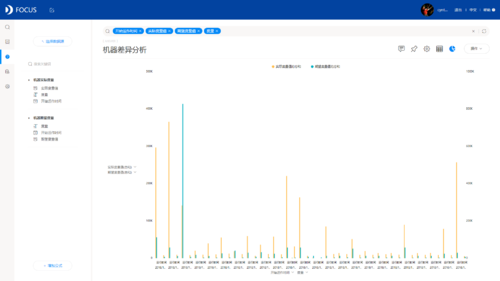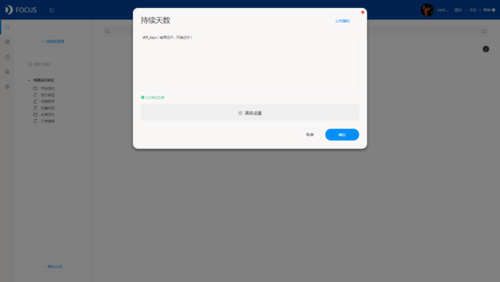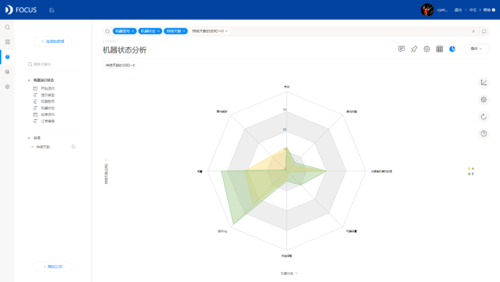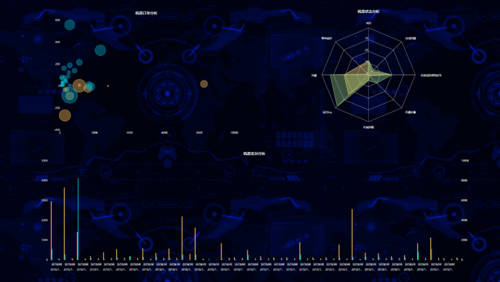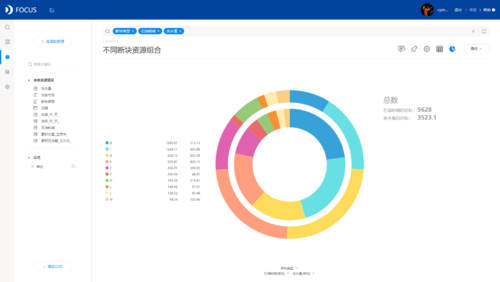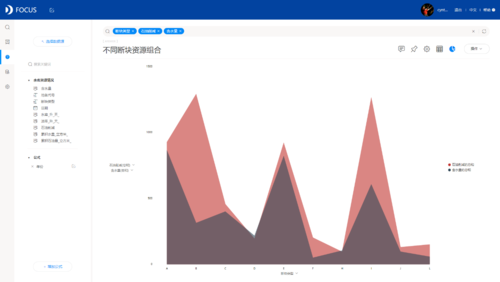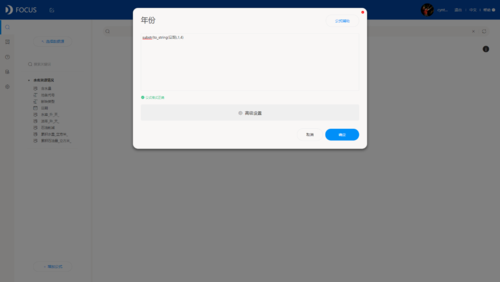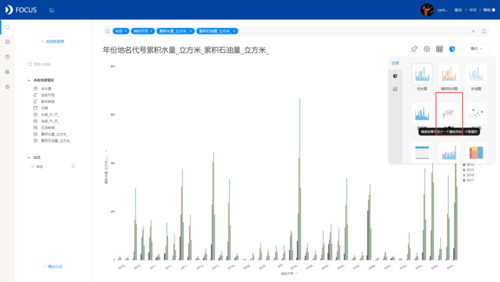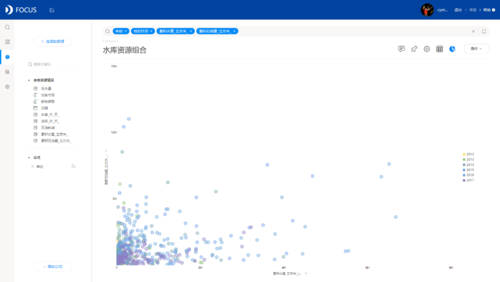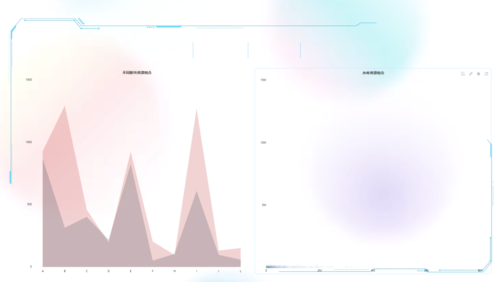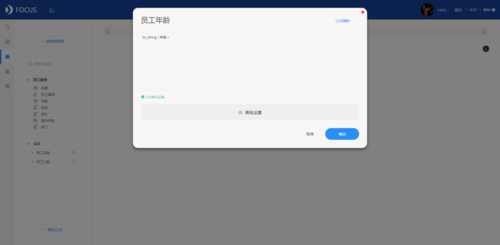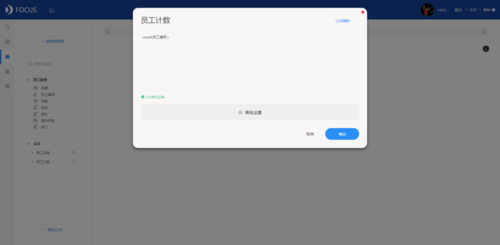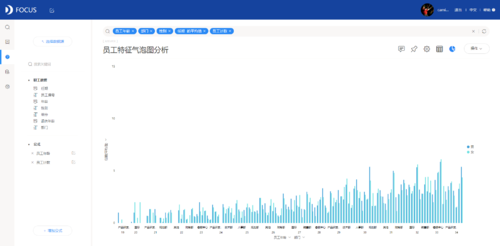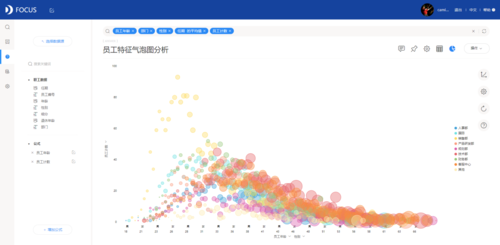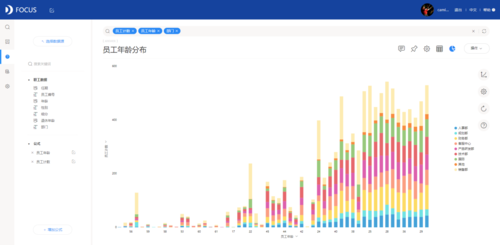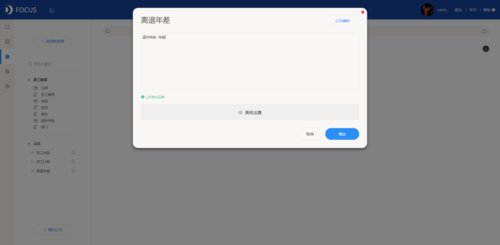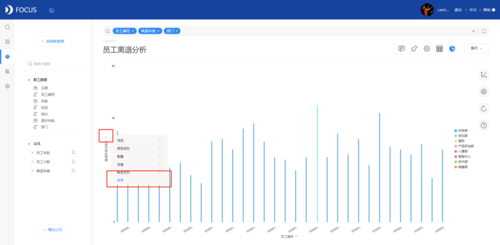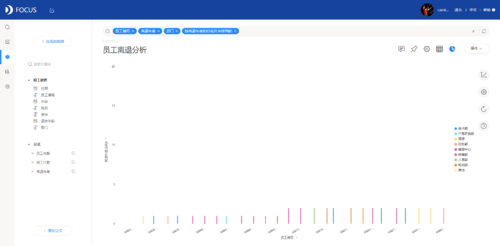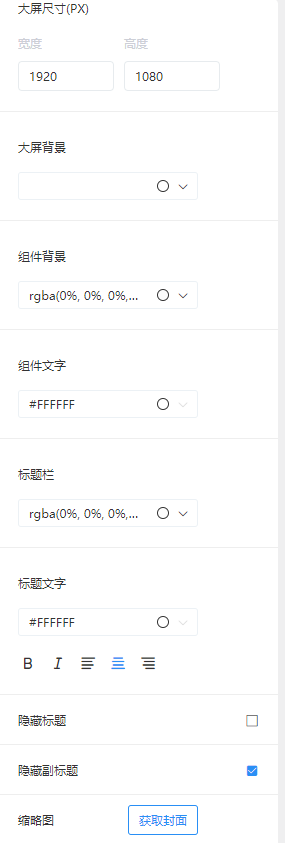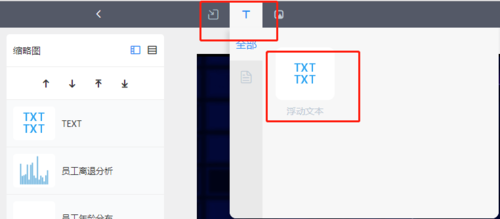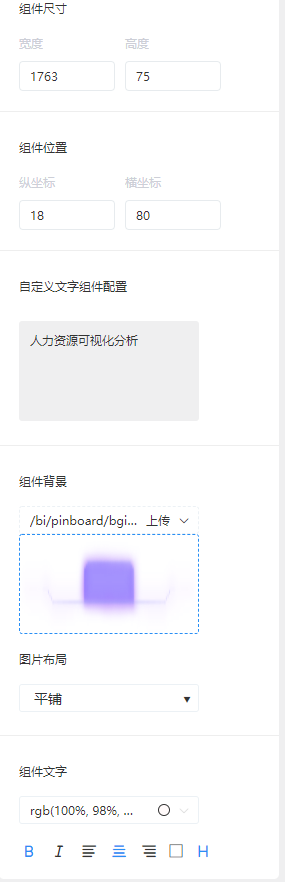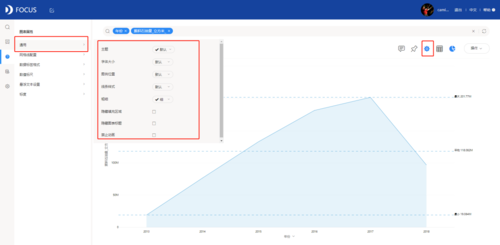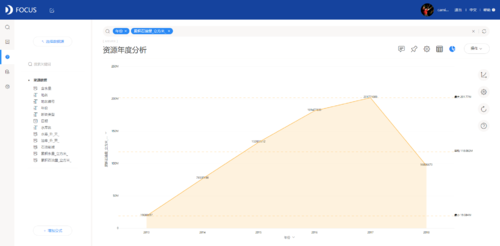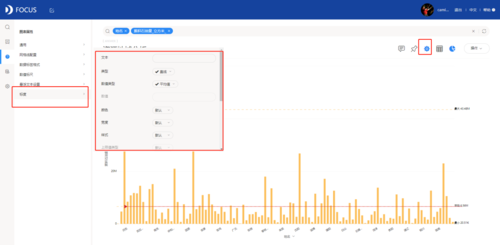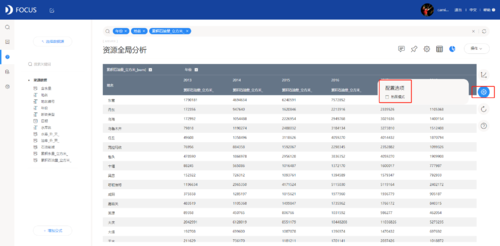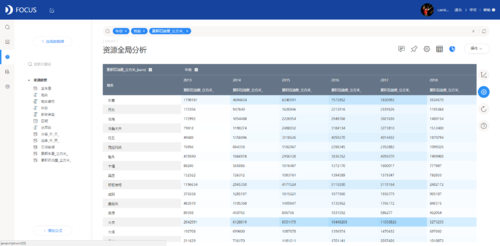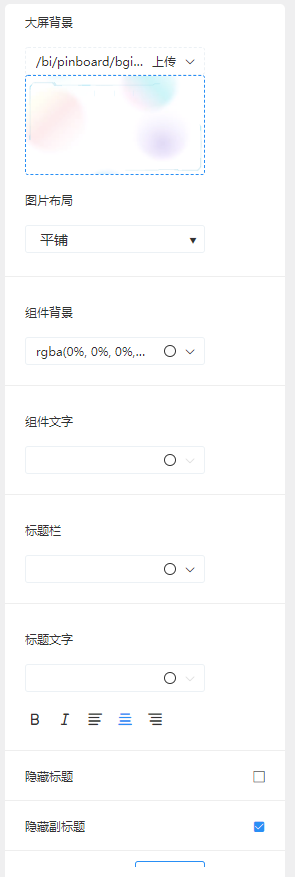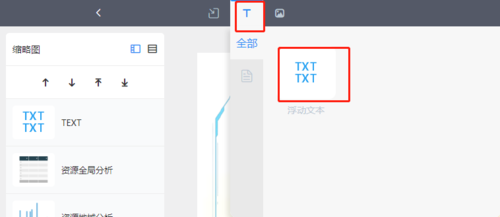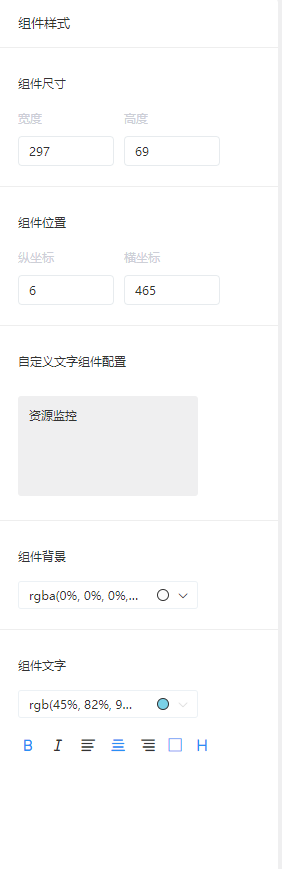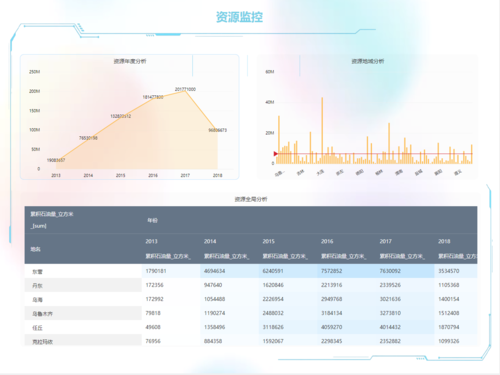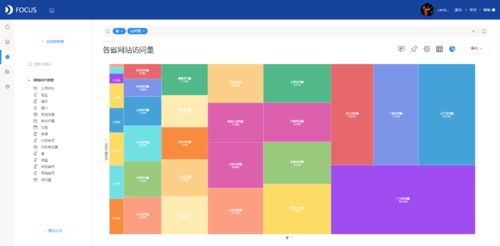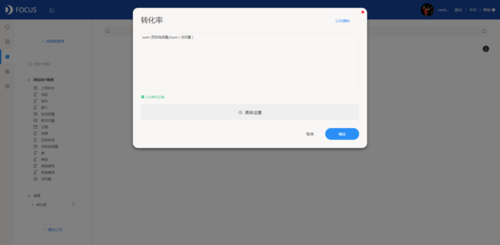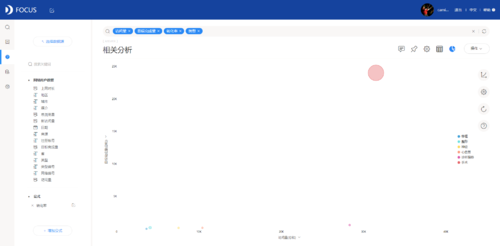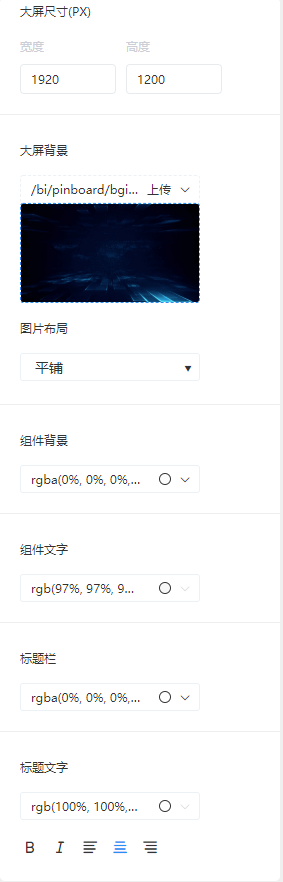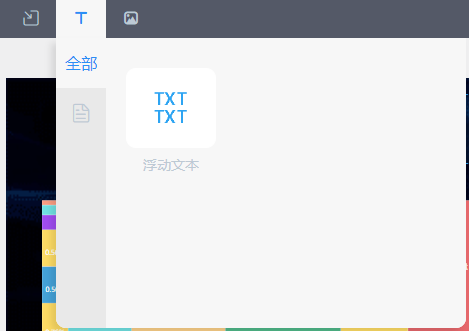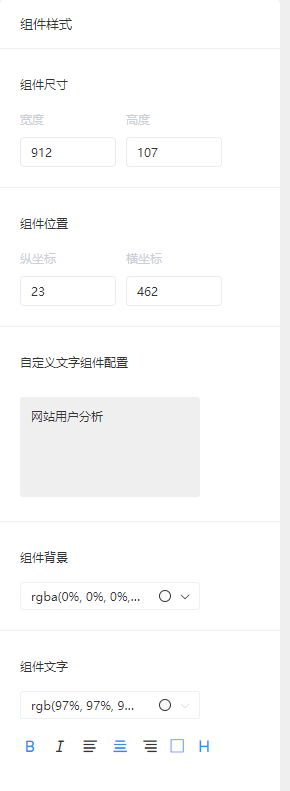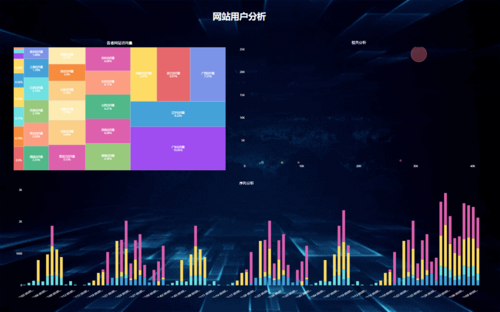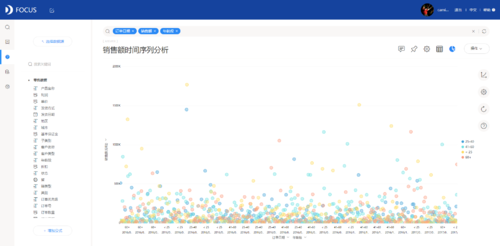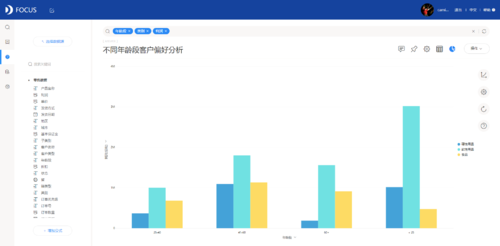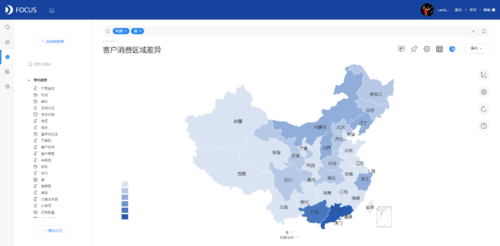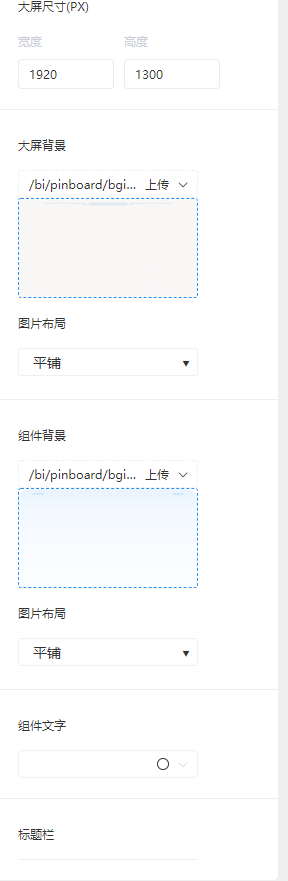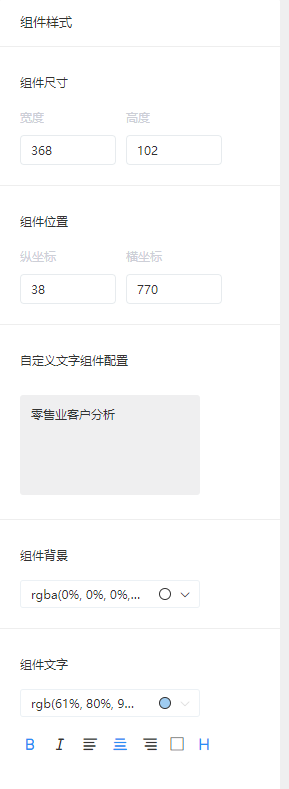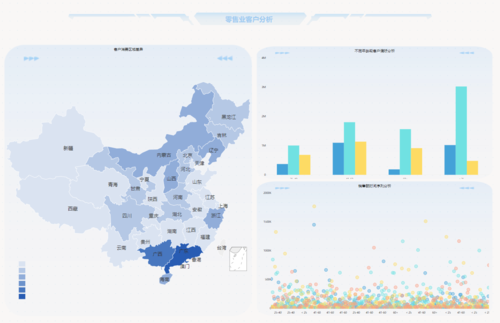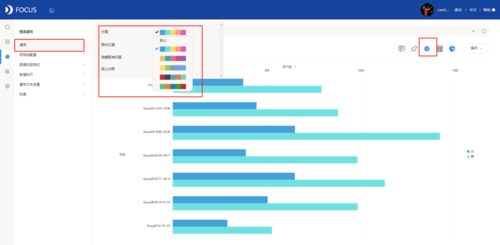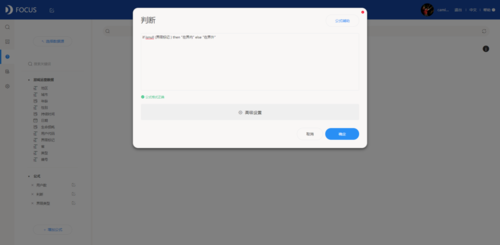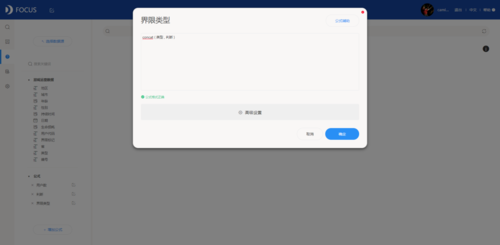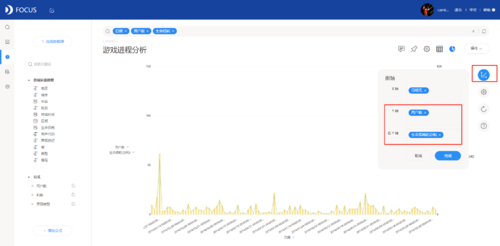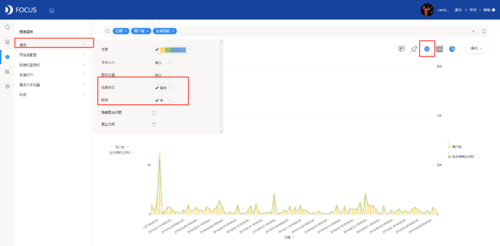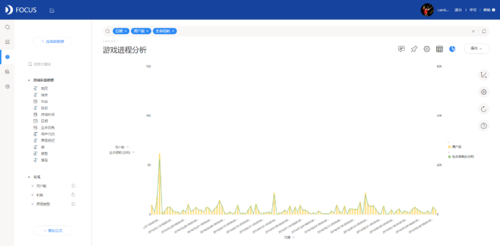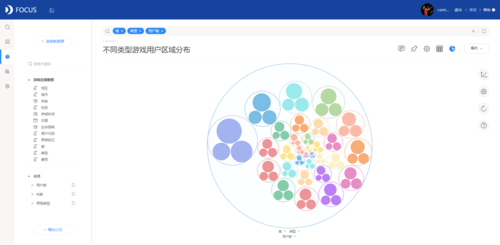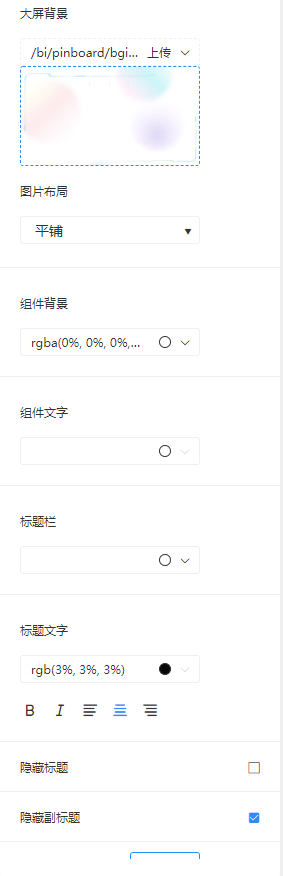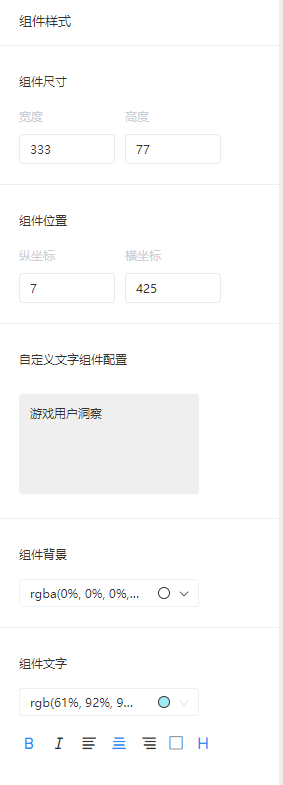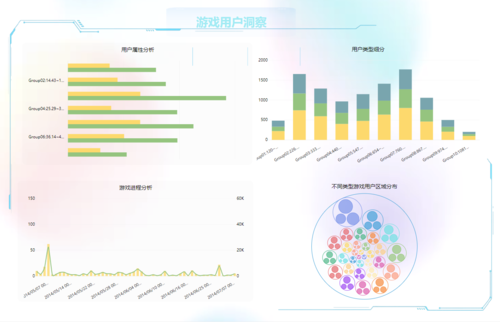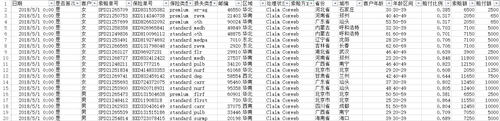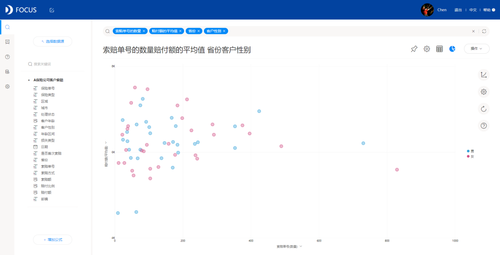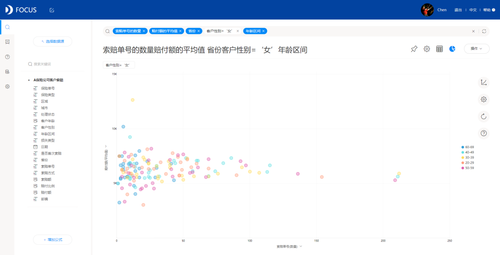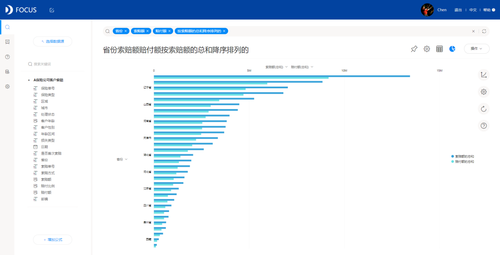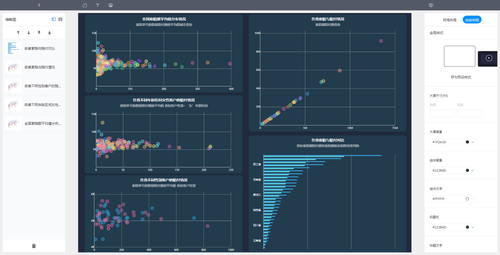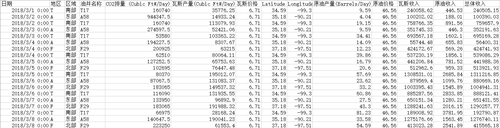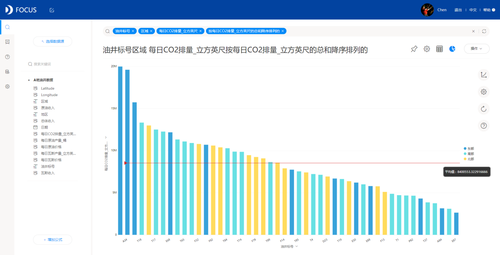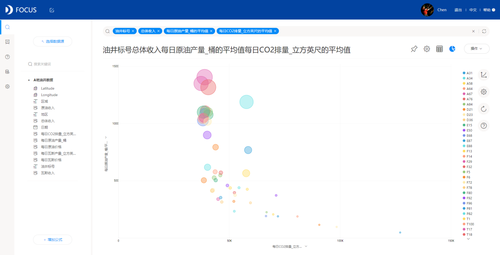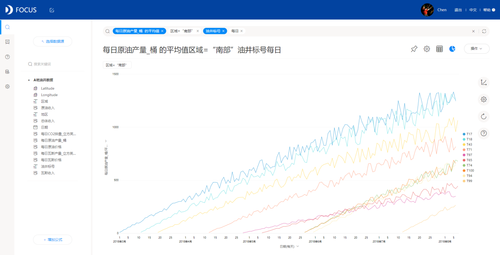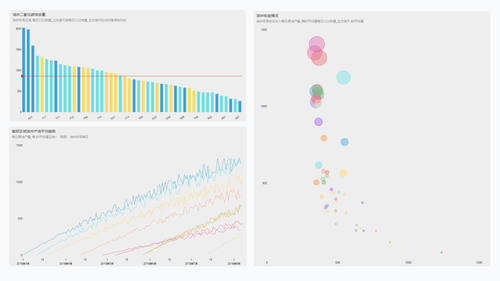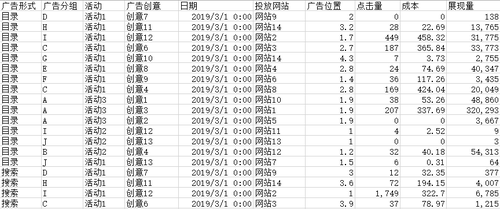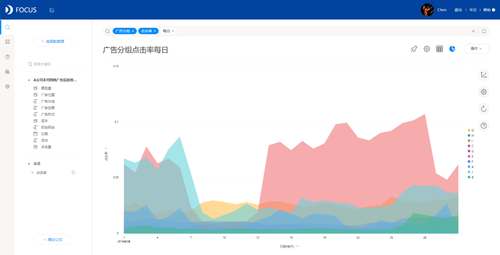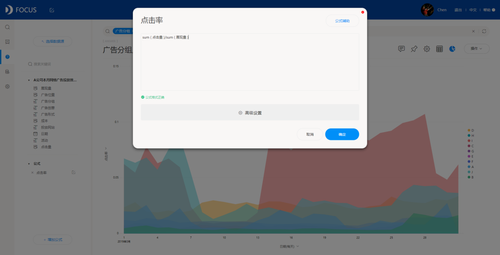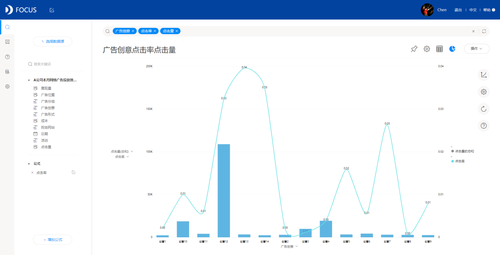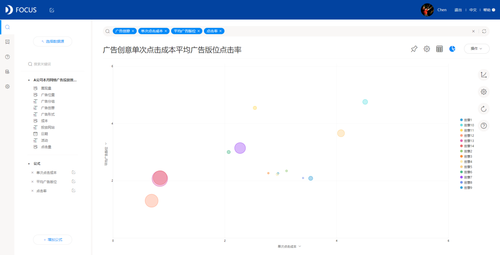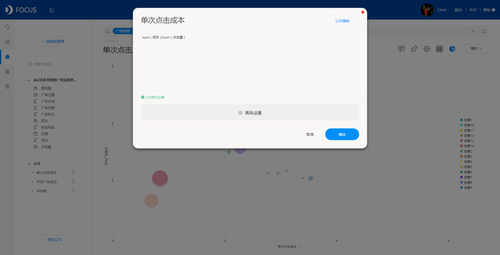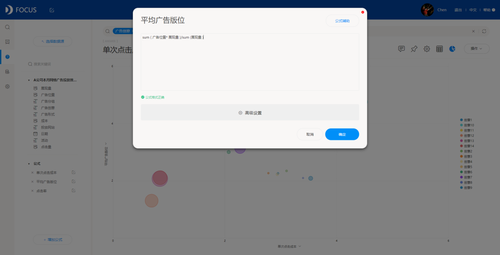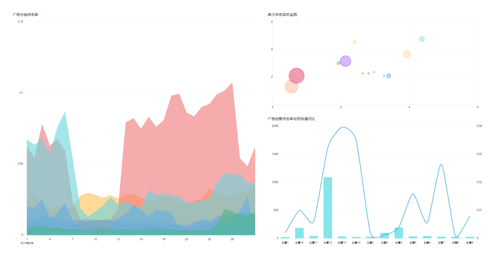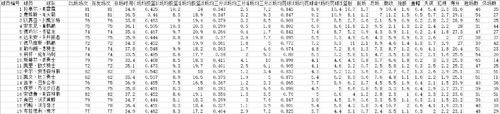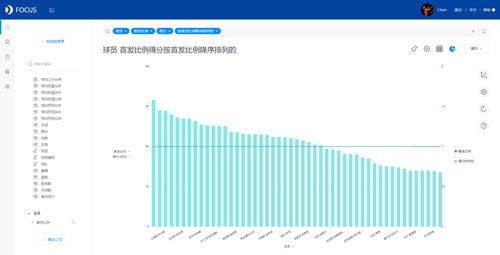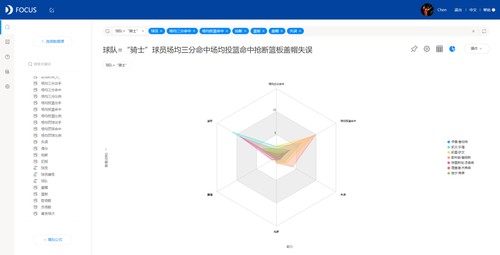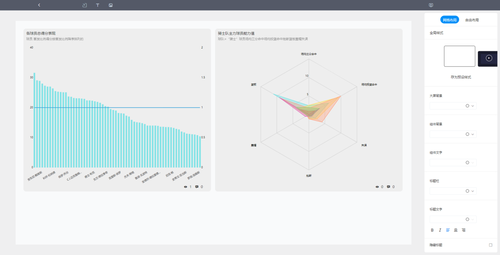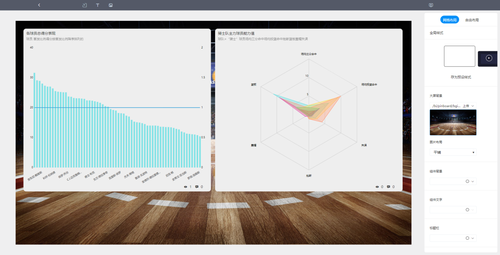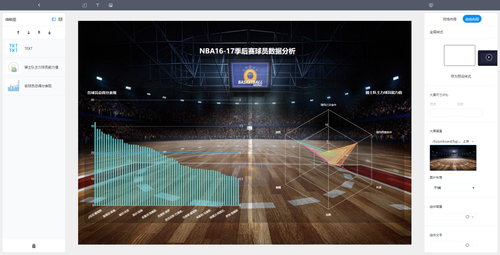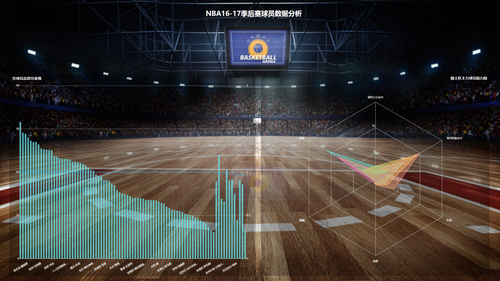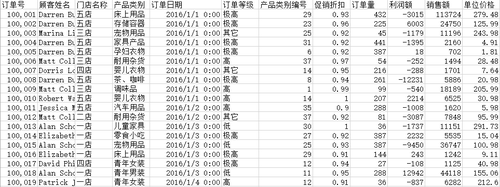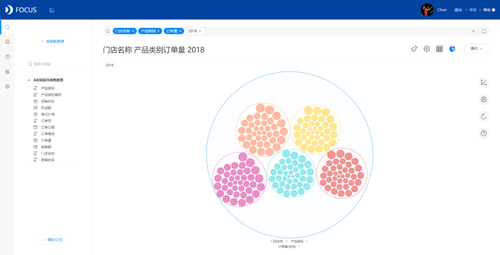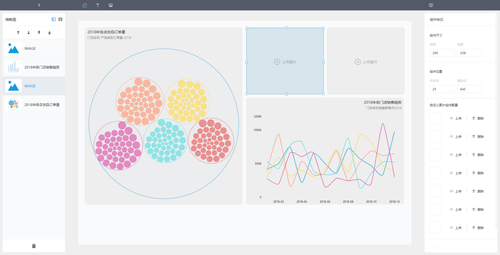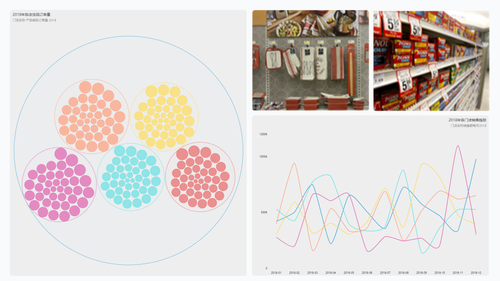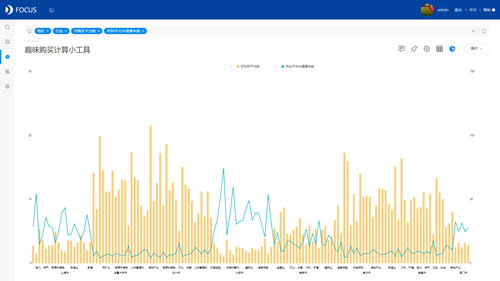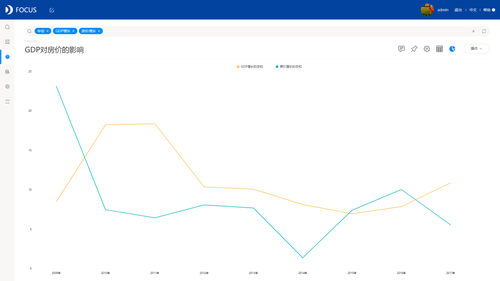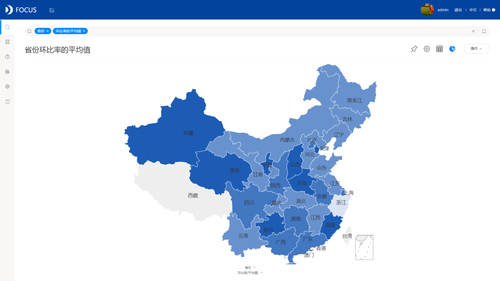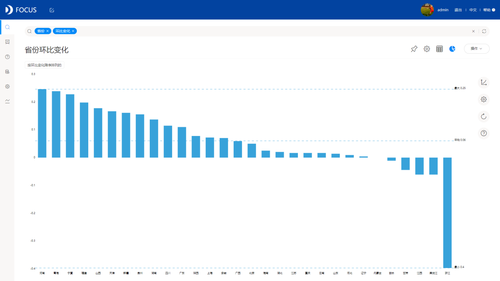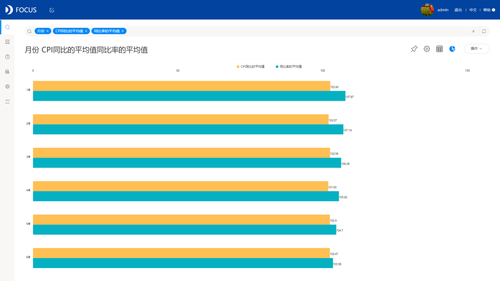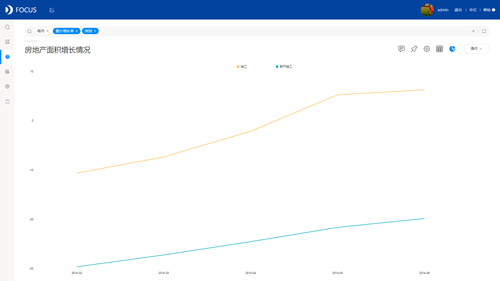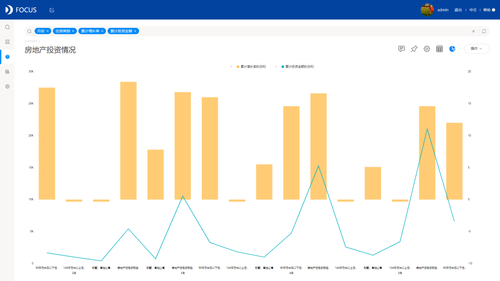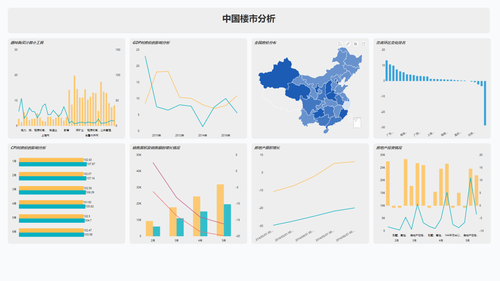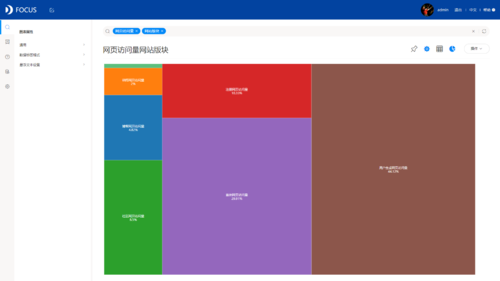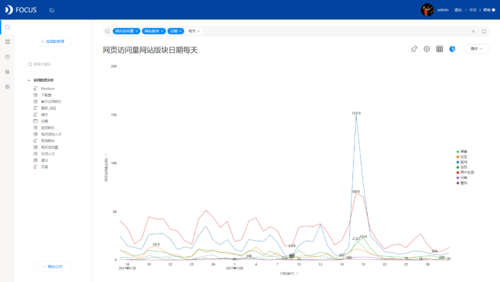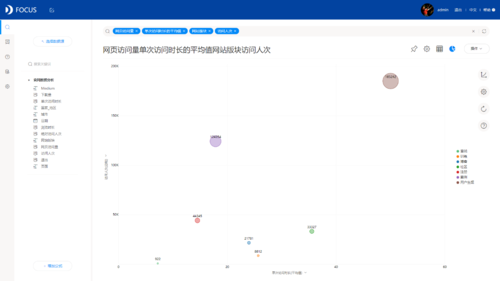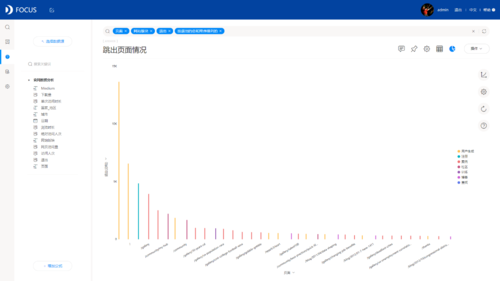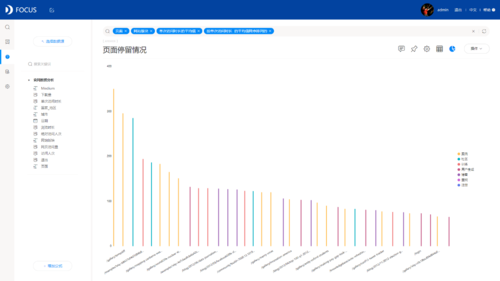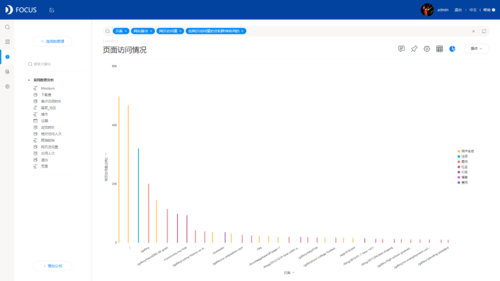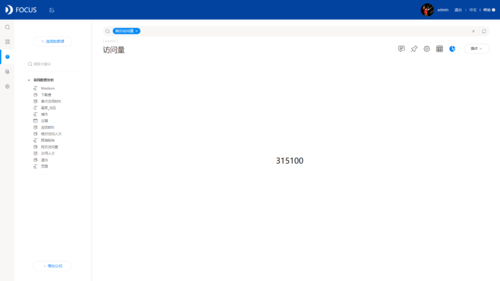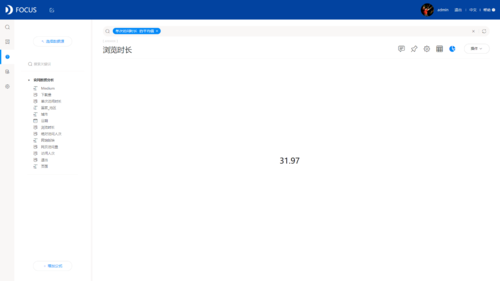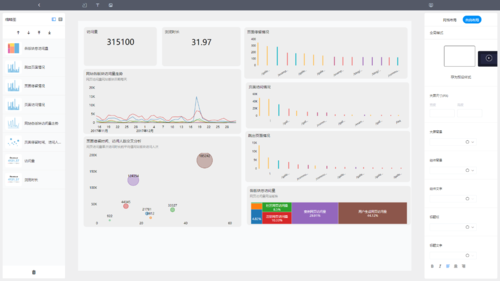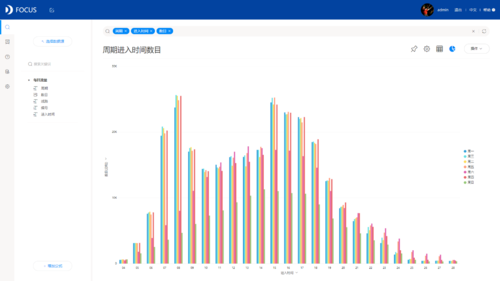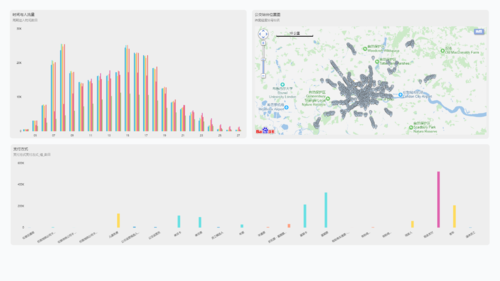“DataFocus商业分析指南”的版本间的差异
(创建页面,内容为“ 封面 (张冰设计) 目录 第一部分 DataFocus使用概述 5 第一章 数据可视化 5 1.1 数据、信息和知识…”) |
(→第十四章 伦敦巴士路线可视化) |
||
| (未显示同一用户的25个中间版本) | |||
| 第1行: | 第1行: | ||
| − | |||
| − | |||
| − | |||
| − | |||
| − | |||
| − | |||
| − | |||
| − | |||
| − | |||
| − | |||
| − | |||
| − | |||
| − | |||
| − | |||
| − | |||
| − | |||
| − | |||
| − | |||
| − | |||
| − | |||
| − | |||
| − | |||
| − | |||
| − | |||
| − | |||
| − | |||
| − | |||
| − | |||
| − | |||
| − | |||
| − | |||
| − | |||
| − | |||
| − | |||
| − | |||
| − | |||
| − | |||
| − | |||
| − | |||
| − | |||
| − | |||
| − | |||
| − | |||
| − | |||
| − | |||
| − | |||
| − | |||
| − | |||
| − | |||
| − | |||
| − | |||
| − | |||
| − | |||
| − | |||
| − | |||
| − | |||
| − | |||
| − | |||
| − | |||
| − | |||
| − | |||
| − | |||
| − | |||
| − | |||
| − | |||
| − | |||
| − | |||
| − | |||
| − | |||
| − | |||
| − | |||
| − | |||
| − | |||
| − | |||
| − | |||
| − | |||
| − | |||
| − | |||
| − | |||
| − | |||
| − | |||
| − | |||
| − | |||
| − | |||
| − | |||
| − | |||
| − | |||
| − | |||
| − | |||
| − | |||
| − | |||
| − | |||
| − | |||
| − | |||
| − | |||
| − | |||
| − | |||
| − | |||
| − | |||
| − | |||
| − | |||
| − | |||
| − | |||
| − | |||
| − | |||
| − | |||
| − | |||
| − | |||
| − | |||
| − | |||
| − | |||
| − | |||
| − | |||
| − | |||
| − | |||
| − | |||
| − | |||
| − | |||
| − | |||
| − | |||
| − | |||
| − | |||
| − | |||
| − | |||
| − | |||
| − | |||
| − | |||
| − | |||
| − | |||
| − | |||
| − | |||
| − | |||
| − | |||
| − | |||
| − | |||
| − | |||
| − | |||
| − | |||
| − | |||
| − | |||
| − | |||
| − | |||
| − | |||
| − | |||
| − | |||
| − | |||
| − | |||
| − | |||
| − | |||
| − | |||
| − | |||
| − | |||
| − | |||
| − | |||
| − | |||
| − | |||
| − | |||
| − | |||
| − | |||
| − | |||
| − | |||
| − | |||
| − | |||
| − | |||
| − | |||
| − | |||
| − | |||
| − | |||
| − | |||
| − | |||
==第一部分 DataFocus使用概述== | ==第一部分 DataFocus使用概述== | ||
==第一章 数据可视化== | ==第一章 数据可视化== | ||
| 第174行: | 第4行: | ||
让我们来观察一组数字,这是四组数字,分两列进行了x、y两个量的数值,一共11行数据。如果你足够耐心,经过10分钟的仔细研究,你应该对这张数据表依然没有任何头绪。对于大多数人来说,这种组织好的表格展示了清晰的数据,但并没有传达有效的信息。 | 让我们来观察一组数字,这是四组数字,分两列进行了x、y两个量的数值,一共11行数据。如果你足够耐心,经过10分钟的仔细研究,你应该对这张数据表依然没有任何头绪。对于大多数人来说,这种组织好的表格展示了清晰的数据,但并没有传达有效的信息。 | ||
| − | 图1-1 | + | [[文件:《DataFocus商业分析指南》 图1.png|500px|缩略图|居中|《DataFocus商业分析指南》 图1-1]] |
| + | |||
让我们来将以上四组数据绘制成图形。四张散点图分别对应着上面的表格中那个的四组数据。读者几乎在1分钟内即可得到有效得信息:第一组数据展示x、y两个变量之间基本成线性正相关关系,但是相比来说,第三组数据则显示了更好的线性关系。第二组数据则展示了X、Y两个变量间具有类似抛物线的关系,第四组数据则显示了X和Y之间并没有明显的关联,X即使不变,Y也会变化。 | 让我们来将以上四组数据绘制成图形。四张散点图分别对应着上面的表格中那个的四组数据。读者几乎在1分钟内即可得到有效得信息:第一组数据展示x、y两个变量之间基本成线性正相关关系,但是相比来说,第三组数据则显示了更好的线性关系。第二组数据则展示了X、Y两个变量间具有类似抛物线的关系,第四组数据则显示了X和Y之间并没有明显的关联,X即使不变,Y也会变化。 | ||
| − | 图1-2 | + | [[文件:《DataFocus商业分析指南》 图2.png|500px|缩略图|居中|《DataFocus商业分析指南》 图1-2]] |
| + | |||
https://en.wikipedia.org/wiki/Anscombe's_quartet | https://en.wikipedia.org/wiki/Anscombe's_quartet | ||
这四组数据是著名的安斯科姆四重奏(Anscombe's_quartet),他向我们很好的展示了数据和信息的区别。经过简单的可视化处理,四组数据得以非常高效的方式向读者传递了隐含的信息,这就是数据可视化的魔力。 | 这四组数据是著名的安斯科姆四重奏(Anscombe's_quartet),他向我们很好的展示了数据和信息的区别。经过简单的可视化处理,四组数据得以非常高效的方式向读者传递了隐含的信息,这就是数据可视化的魔力。 | ||
| + | |||
===1.2 数据可视化设计原则=== | ===1.2 数据可视化设计原则=== | ||
====1.2.1 格式塔法则==== | ====1.2.1 格式塔法则==== | ||
| − | “整体不是部分的总和。”—— — Kurt Koffka | + | “整体不是部分的总和。”—— — Kurt Koffka |
| + | |||
心理学研究表明,人类的眼睛会对信息进行预处理之后再传给大脑,而这些处理方法大部分是先验的,基于直觉的。比如,通常大脑会将复杂的视觉内容简化为容易理解的信息,并首先获得一个整体印象。德国心理学家韦特海墨(M,Wetheimer)等人基于此创立了格式塔(德文“Gestalt”)心理学,该理论认为人类眼睛对图像的快速处理遵从5种模式: | 心理学研究表明,人类的眼睛会对信息进行预处理之后再传给大脑,而这些处理方法大部分是先验的,基于直觉的。比如,通常大脑会将复杂的视觉内容简化为容易理解的信息,并首先获得一个整体印象。德国心理学家韦特海墨(M,Wetheimer)等人基于此创立了格式塔(德文“Gestalt”)心理学,该理论认为人类眼睛对图像的快速处理遵从5种模式: | ||
| + | |||
相近(Proximity) | 相近(Proximity) | ||
| + | |||
单个视觉元素之间无限接近,视觉上会形成一个较大的整体。距离近的单个视觉元素会溶为一个整体,而单个视觉元素的个性会减弱;如下图所呈现的,当你第一眼看到10条白色竖线的时候,会更倾向于把它们知觉为5组双竖线,接近的每两条线由于接近,眼脑会把他们当成一个整体来感知。 | 单个视觉元素之间无限接近,视觉上会形成一个较大的整体。距离近的单个视觉元素会溶为一个整体,而单个视觉元素的个性会减弱;如下图所呈现的,当你第一眼看到10条白色竖线的时候,会更倾向于把它们知觉为5组双竖线,接近的每两条线由于接近,眼脑会把他们当成一个整体来感知。 | ||
| + | [[文件:《DataFocus商业分析指南》 图3.jpg|500px|缩略图|居中|《DataFocus商业分析指南》 图1-3]] | ||
| − | + | ||
| + | |||
相似(Similarity): | 相似(Similarity): | ||
| + | |||
人的眼睛很容易关注那些外表相似的物体,且不管它们的位置是不是相邻,总是把它们联系起来。下图中我们感受到,眼睛首先会通过颜色进行相似性归类,其次是形状。 | 人的眼睛很容易关注那些外表相似的物体,且不管它们的位置是不是相邻,总是把它们联系起来。下图中我们感受到,眼睛首先会通过颜色进行相似性归类,其次是形状。 | ||
| − | 图1-4 | + | [[文件:《DataFocus商业分析指南》 图4.jpg|500px|缩略图|居中|《DataFocus商业分析指南》 图1-4]] |
| + | |||
| + | |||
封闭(Closure): | 封闭(Closure): | ||
| + | |||
人们在观察熟悉的视觉形象时,会把不完整的局部形象当作一个整体的形象来感知,这种知觉上的结束,称之为闭合。如下图所示,没有闭合的图形,在我们的印象中自动连成了一个整体。 | 人们在观察熟悉的视觉形象时,会把不完整的局部形象当作一个整体的形象来感知,这种知觉上的结束,称之为闭合。如下图所示,没有闭合的图形,在我们的印象中自动连成了一个整体。 | ||
| − | 图1-5 | + | [[文件:《DataFocus商业分析指南》 图5.jpg|500px|缩略图|居中|《DataFocus商业分析指南》 图1-5]] |
| + | |||
| + | |||
连续(Continuity): | 连续(Continuity): | ||
| + | |||
眼睛通常追随一个方向的延续,以便把元素联接在一起,使它们看来是连续向着特定的方向;连续理解起来是很简单的,但连续却解决了非常复杂的问题。如下图中的字母H和叶子,这完全是两个不同的图形。但即使这样还是可以通过横线和叶脉这个非常微小的共性连接成一个整体。 | 眼睛通常追随一个方向的延续,以便把元素联接在一起,使它们看来是连续向着特定的方向;连续理解起来是很简单的,但连续却解决了非常复杂的问题。如下图中的字母H和叶子,这完全是两个不同的图形。但即使这样还是可以通过横线和叶脉这个非常微小的共性连接成一个整体。 | ||
| + | [[文件:《DataFocus商业分析指南》 图6.jpg|500px|缩略图|居中|《DataFocus商业分析指南》 图1-6]] | ||
| − | + | ||
| + | |||
简单(Simplicity): | 简单(Simplicity): | ||
| + | |||
人的眼睛在观看时,眼脑并不是在一开始就区分一个形象的各个单一的组成部分,而是将各个部分组合起来,使之成为一个更易于理解的统一体。因此,如果我们的数据可视化作品具有对称美、或是由规则、平滑的简单图形组合而成,则信息传达效率会更高。 | 人的眼睛在观看时,眼脑并不是在一开始就区分一个形象的各个单一的组成部分,而是将各个部分组合起来,使之成为一个更易于理解的统一体。因此,如果我们的数据可视化作品具有对称美、或是由规则、平滑的简单图形组合而成,则信息传达效率会更高。 | ||
| + | [[文件:《DataFocus商业分析指南》 图7.jpg|500px|缩略图|居中|《DataFocus商业分析指南》 图1-7]] | ||
| − | + | ||
| + | |||
如今格式塔法则已经被广泛应用于各种交互设计中。读者在数据可视化作品的设计中如果广泛遵循以上设计法则,将会大大提高可视化的信息传递效率,合理运用以上原则也更容易达到设计目标,比如尽量使用简单的图形、保持图形的对称性、用颜色或形状对数据进行区分,用线性图描述时序数据等等。 | 如今格式塔法则已经被广泛应用于各种交互设计中。读者在数据可视化作品的设计中如果广泛遵循以上设计法则,将会大大提高可视化的信息传递效率,合理运用以上原则也更容易达到设计目标,比如尽量使用简单的图形、保持图形的对称性、用颜色或形状对数据进行区分,用线性图描述时序数据等等。 | ||
====1.2.2数据可视化9个技巧==== | ====1.2.2数据可视化9个技巧==== | ||
| + | |||
数据可视化是提高信息交流效率的利器,要想充分发挥其潜力,设计者必须理解并熟练运用以下9个技巧: | 数据可视化是提高信息交流效率的利器,要想充分发挥其潜力,设计者必须理解并熟练运用以下9个技巧: | ||
(1)、保持简单! | (1)、保持简单! | ||
| + | |||
这是黄金法则。总是选择传达信息的最简单方法。上一节中讲到的格式塔法则中也提到人类对视觉对象总是倾向于抽象和简化。因此简单的设计往往能第一时间吸引眼球。 | 这是黄金法则。总是选择传达信息的最简单方法。上一节中讲到的格式塔法则中也提到人类对视觉对象总是倾向于抽象和简化。因此简单的设计往往能第一时间吸引眼球。 | ||
| + | |||
(2)、目标明确 | (2)、目标明确 | ||
| + | |||
搞清楚数据的关系和特征,将传达的焦点集中在你想表达的内容上。不要试图通过一个可视化图表表达多种观点,所有的图形展示都应该紧紧围绕中心思想,与此不相关的其他信息,尽管有价值,也要避免展示和表达,这容易跑题。 | 搞清楚数据的关系和特征,将传达的焦点集中在你想表达的内容上。不要试图通过一个可视化图表表达多种观点,所有的图形展示都应该紧紧围绕中心思想,与此不相关的其他信息,尽管有价值,也要避免展示和表达,这容易跑题。 | ||
| + | |||
(3)、选择正确的图表 | (3)、选择正确的图表 | ||
| + | |||
为您的数据展示选择合适的图表是非常重要的。比如,一般用柱状图展示多个类别之间的关系,而且比较标准要统一,数值轴应该始终从零开始,使用一致的比例。而饼图则主要用来表述部分与整体的关系,切片不应该超过五片以上,最大的切片应该在顶部开始,然后落到右边。散点图则适合于描述两个变量之间的关系,它们对大型数据集有效,并且往往能突出显示模式或相关性。 展示有层次结构的数据,则应该从父节点开始展开;折线图用于展示连续性的数据,比如时间序列数据,不必从零开始,但数据范围应清楚标记,并且整体图表形状应保持5:8的高度和宽度比。词云图则适合于统计类别的频率,根据颜色、大小或字体定制的词云可以增加对特定类别词语的强调效果。 | 为您的数据展示选择合适的图表是非常重要的。比如,一般用柱状图展示多个类别之间的关系,而且比较标准要统一,数值轴应该始终从零开始,使用一致的比例。而饼图则主要用来表述部分与整体的关系,切片不应该超过五片以上,最大的切片应该在顶部开始,然后落到右边。散点图则适合于描述两个变量之间的关系,它们对大型数据集有效,并且往往能突出显示模式或相关性。 展示有层次结构的数据,则应该从父节点开始展开;折线图用于展示连续性的数据,比如时间序列数据,不必从零开始,但数据范围应清楚标记,并且整体图表形状应保持5:8的高度和宽度比。词云图则适合于统计类别的频率,根据颜色、大小或字体定制的词云可以增加对特定类别词语的强调效果。 | ||
| + | |||
(4)、运用正确的标题和合理的排版 | (4)、运用正确的标题和合理的排版 | ||
| − | a)标题清楚明确的说明可视化图表的内容,注意,尽量不要用任何字体加粗、倾斜等修饰,这容易分散读者的注意力焦点。 | + | |
| − | b)坐标轴的标签应尽量水平打印以使其更容易阅读。如果遇到较长的标签,可以有一定的倾斜程度,但切记不要垂直展示,这会给读者相当大的阅读障碍。 | + | * a)标题清楚明确的说明可视化图表的内容,注意,尽量不要用任何字体加粗、倾斜等修饰,这容易分散读者的注意力焦点。 |
| − | c)如果要添加额外信息,可以在可视化图形下方增加描述,内容不宜过多,2-3行为宜。避免任何可能误解。 | + | * b)坐标轴的标签应尽量水平打印以使其更容易阅读。如果遇到较长的标签,可以有一定的倾斜程度,但切记不要垂直展示,这会给读者相当大的阅读障碍。 |
| − | d)如有可能,标识出数据来源信息以建立信任。正如你经常看到的可视化图形会标识出,数据来源于国家统计局或其他权威机构,这会给读者接受可视化图形所表达的信息建立信心。 | + | * c)如果要添加额外信息,可以在可视化图形下方增加描述,内容不宜过多,2-3行为宜。避免任何可能误解。 |
| + | * d)如有可能,标识出数据来源信息以建立信任。正如你经常看到的可视化图形会标识出,数据来源于国家统计局或其他权威机构,这会给读者接受可视化图形所表达的信息建立信心。 | ||
| + | |||
(5)、用最少的可视化传递最多信息 | (5)、用最少的可视化传递最多信息 | ||
| + | |||
显示数据是第一位的。一切与表达数据无关的图形元素都是多余的,尽量排除冗余信息,包括背景色、边框和网格。 | 显示数据是第一位的。一切与表达数据无关的图形元素都是多余的,尽量排除冗余信息,包括背景色、边框和网格。 | ||
| + | |||
(6)、避免使用3D图形 | (6)、避免使用3D图形 | ||
| + | |||
由于可视化传递的介质绝大多数都是平面的,通过纸张、网页、ppt或其他的文档形式,三维图形展示在二维平面上,将导致图形扭曲,观察角度的不同甚至会导致获得错误的信息,因此为了准确的表达信息,应该避免使用3D图形。 | 由于可视化传递的介质绝大多数都是平面的,通过纸张、网页、ppt或其他的文档形式,三维图形展示在二维平面上,将导致图形扭曲,观察角度的不同甚至会导致获得错误的信息,因此为了准确的表达信息,应该避免使用3D图形。 | ||
| + | |||
(7)、重点突出、层次分明 | (7)、重点突出、层次分明 | ||
| + | |||
避免人为摘录数据,这样可能会导致样本偏差。但这不意味着所有的数据都是平等显示的,好的可视化应该重点突出,层次分明。设计者应该根据数据的分类特征适当引入层次结构,优先展示重要的数据,让数据更有层次感,比如通过钻取,旭日图等展示有层次结构的数据。 | 避免人为摘录数据,这样可能会导致样本偏差。但这不意味着所有的数据都是平等显示的,好的可视化应该重点突出,层次分明。设计者应该根据数据的分类特征适当引入层次结构,优先展示重要的数据,让数据更有层次感,比如通过钻取,旭日图等展示有层次结构的数据。 | ||
| + | |||
(8)、合理运用颜色、尺寸和位置改善可视化构图 | (8)、合理运用颜色、尺寸和位置改善可视化构图 | ||
| + | |||
颜色可以强调,突出特定的数据,强烈的色彩对比也能迅速抓住眼球。有时候颜色的色调、值和强度是具有重大意义,可能具有文化或社会意义内涵。可视化图形的大尺寸部分和上部位置往往首先被读者观察到,比如,将饼图中最大的切片放在顶部因为眼睛是先被自然吸引过来的。 | 颜色可以强调,突出特定的数据,强烈的色彩对比也能迅速抓住眼球。有时候颜色的色调、值和强度是具有重大意义,可能具有文化或社会意义内涵。可视化图形的大尺寸部分和上部位置往往首先被读者观察到,比如,将饼图中最大的切片放在顶部因为眼睛是先被自然吸引过来的。 | ||
| + | |||
(9)、反复修改 | (9)、反复修改 | ||
| + | |||
俗话说,好文章都是改出来的,好的可视化作品也不例外。设计的越多,学到的越多。优秀的可视化作品很少是一次设计成功的,往往需要对细节进行反复打磨。尤其是进行可视化数字大屏的开发,需要耐心的调整、雕琢和修饰。 | 俗话说,好文章都是改出来的,好的可视化作品也不例外。设计的越多,学到的越多。优秀的可视化作品很少是一次设计成功的,往往需要对细节进行反复打磨。尤其是进行可视化数字大屏的开发,需要耐心的调整、雕琢和修饰。 | ||
| + | |||
===1.3 引人入胜的数据=== | ===1.3 引人入胜的数据=== | ||
====1.3.1 用数字讲故事==== | ====1.3.1 用数字讲故事==== | ||
| + | |||
读者要的不是数据本身,而是数据告诉他们的事实。大部分人都接受过良好的语文和数学教育。他们能够有效的组织语言,表达自己的思想;也可以很好的处理数字,解决工作和生活中的种种问题;但是绝大多数人,不擅长运用数据表达自己的思想。没人教过我们如何用数据讲述故事,也没有人天生就擅长此道。 | 读者要的不是数据本身,而是数据告诉他们的事实。大部分人都接受过良好的语文和数学教育。他们能够有效的组织语言,表达自己的思想;也可以很好的处理数字,解决工作和生活中的种种问题;但是绝大多数人,不擅长运用数据表达自己的思想。没人教过我们如何用数据讲述故事,也没有人天生就擅长此道。 | ||
| + | |||
如何用数字来讲故事?显然仅仅只有数字是不够的。这就是前面的章节给读者讲述数据可视化的原因。可视化是检查、理解和传输信息的有用媒介,可视化利用视觉系统不可思议的功能和带宽,快速地将大量信息移入大脑;可视化利用我们大脑的直觉来识别模式、沟通关系和意义。 | 如何用数字来讲故事?显然仅仅只有数字是不够的。这就是前面的章节给读者讲述数据可视化的原因。可视化是检查、理解和传输信息的有用媒介,可视化利用视觉系统不可思议的功能和带宽,快速地将大量信息移入大脑;可视化利用我们大脑的直觉来识别模式、沟通关系和意义。 | ||
| + | |||
好的故事观点明确,事实清楚,符合大部分人的理解习惯。要想用数字讲述一个好故事,遵循以上章节讲述的规则来进行可视化设计,将数据集所蕴含的信息以最直观的方式展示出来,适当处理好数据的层次结构和关联,就可以很好的向读者展示事实、激发新的探索、识别问题,发现规律和趋势。 | 好的故事观点明确,事实清楚,符合大部分人的理解习惯。要想用数字讲述一个好故事,遵循以上章节讲述的规则来进行可视化设计,将数据集所蕴含的信息以最直观的方式展示出来,适当处理好数据的层次结构和关联,就可以很好的向读者展示事实、激发新的探索、识别问题,发现规律和趋势。 | ||
| + | |||
====1.3.2 让数据说话==== | ====1.3.2 让数据说话==== | ||
| + | |||
让数据躺在服务器里,并没有用;即使每月、每周把数据变成一张张表格,这些数据所蕴含的信息仍然难以被人理解—想想上面章节讲到过的安斯科姆四重奏。但是如果分析师运用上面所讲到的原则,将这些数据进行良好的设计,那么这些数据本身将会向读者展示出丰富的信息。 | 让数据躺在服务器里,并没有用;即使每月、每周把数据变成一张张表格,这些数据所蕴含的信息仍然难以被人理解—想想上面章节讲到过的安斯科姆四重奏。但是如果分析师运用上面所讲到的原则,将这些数据进行良好的设计,那么这些数据本身将会向读者展示出丰富的信息。 | ||
| + | |||
这里有一个让数据说话的好例子。瑞典斯德哥尔摩大学,卡罗琳斯卡医学院国际卫生专业的汉斯·罗斯林(Hans Rosling)教授,运用动态的可视化技术展示世界经济、社会、环境和卫生的变化,其中最广为认知的一个可视化作品,就是动态展示了全球200年来各个国家的人口数量、平均寿命、人均国内生产总值(GNP)等统计数字。 | 这里有一个让数据说话的好例子。瑞典斯德哥尔摩大学,卡罗琳斯卡医学院国际卫生专业的汉斯·罗斯林(Hans Rosling)教授,运用动态的可视化技术展示世界经济、社会、环境和卫生的变化,其中最广为认知的一个可视化作品,就是动态展示了全球200年来各个国家的人口数量、平均寿命、人均国内生产总值(GNP)等统计数字。 | ||
| + | [[文件:《DataFocus商业分析指南》 图8.png|500px|缩略图|居中|《DataFocus商业分析指南》 图1-8]] | ||
| − | + | ||
https://www.gapminder.org/ | https://www.gapminder.org/ | ||
这个动态的气泡图,横轴表示人均国内生产总值(GNP),纵轴表示人均寿命,气泡直径则表示了人口数量。该气泡图可以从1800年开始逐年变动,读者可以清楚看到中国自1840年之后各项数值持续下跌,直至1978年后逐年上升。 | 这个动态的气泡图,横轴表示人均国内生产总值(GNP),纵轴表示人均寿命,气泡直径则表示了人口数量。该气泡图可以从1800年开始逐年变动,读者可以清楚看到中国自1840年之后各项数值持续下跌,直至1978年后逐年上升。 | ||
好的数据可视化作品,让数据本身讲述一个引人入胜的好故事。上面的例子给了我们很好的启发,但是其实现过程则太过于艰难了(需要开发大量的可视化代码)。接下来的章节,我们将讲述如何用DataFocus轻松实现这些。 | 好的数据可视化作品,让数据本身讲述一个引人入胜的好故事。上面的例子给了我们很好的启发,但是其实现过程则太过于艰难了(需要开发大量的可视化代码)。接下来的章节,我们将讲述如何用DataFocus轻松实现这些。 | ||
| − | |||
| − | |||
==第二章 DataFocus概述== | ==第二章 DataFocus概述== | ||
| 第250行: | 第124行: | ||
DataFocus是一款国产的智能数据分析软件,诞生于2018年。它是由一群技术极客打造的大数据可视化分析工具,其设计原则是尽可能简化用户的操作复杂度。与市面上绝大多数数据分析软件不同,DataFocus采用搜索式的交互设计,用户只需要在搜索框中输入由关键词组成的语句即可,用户不需要关系图表的设计、数据的摆放既可以快速获得可视化结果。整个操作过程类似使用Google或Bing搜索引擎一样。DataFocus的搜索框具有智能语言处理功能,可以高效的将用户的关键词搜索转换成数据库查询语言。 | DataFocus是一款国产的智能数据分析软件,诞生于2018年。它是由一群技术极客打造的大数据可视化分析工具,其设计原则是尽可能简化用户的操作复杂度。与市面上绝大多数数据分析软件不同,DataFocus采用搜索式的交互设计,用户只需要在搜索框中输入由关键词组成的语句即可,用户不需要关系图表的设计、数据的摆放既可以快速获得可视化结果。整个操作过程类似使用Google或Bing搜索引擎一样。DataFocus的搜索框具有智能语言处理功能,可以高效的将用户的关键词搜索转换成数据库查询语言。 | ||
| − | + | [[文件:《DataFocus商业分析指南》 图9.png|500px|缩略图|居中|《DataFocus商业分析指南》图2-1]] | |
| + | |||
DataFocus不仅仅是一个数据可视化工具,它还具备大数据仓库、智能数据洞察和机器学习功能。用户可以通过在其官方网站(www.datafocus.ai)注册下载免费版或Mini版试用,企业用户也可以购买具备更丰富功能的专业版和专家版软件。 | DataFocus不仅仅是一个数据可视化工具,它还具备大数据仓库、智能数据洞察和机器学习功能。用户可以通过在其官方网站(www.datafocus.ai)注册下载免费版或Mini版试用,企业用户也可以购买具备更丰富功能的专业版和专家版软件。 | ||
| + | |||
===2.2 了解DataFocus工作区=== | ===2.2 了解DataFocus工作区=== | ||
| − | + | ||
| + | DataFocus的操作界面很简单,登入系统后,默认进入搜索页面。可以看到左侧区域“壹”依次有5个图标,分别是“搜索”、“数据看板”、“历史问答”、“数据管理”、“系统管理”5个模块。搜索页面左侧区域“贰”是待分析数据源,用户可以点击“选择数据源”,进入对应的界面选择要分析的数据表。数据源下方的区域“叁”是“增加公式”模块,可以实时的设定公式对数据表中的数据字段进行计算,编辑完的公式可以和数据表中的字段一起进行搜索分析。区域“肆”的搜索框用于解析用户的搜索语句。区域“伍”是图表显示区(第一次使用记得点一下右上角的[[文件:1-2_信息提示.png]] )。右上角区域“陆”依次是用户信息、登录状态、语言切换和社区帮助链接,帮助链接有丰富的视频教程和使用手册。 | ||
| + | |||
| + | [[文件:1-3_工作区域.png|800px|缩略图|居中|图2-1 DataFocus工作区域| 800px ]] | ||
| + | |||
| + | |||
| + | 最简单的分析方式就是在左侧数据表中双击待分析的字段,或者在搜索框中输入相应的字段,既可以进行维度分析。 | ||
| + | |||
| + | |||
| − | 图2-2 | + | [[文件:1-4_搜索.png|800px|缩略图|居中|图2-2 搜索分析|800px]] |
| + | |||
数据看板模板是所有数据看板的列表显示页,可以在该页面发起创建新的数据看板,或者编辑已有的数据看板。 | 数据看板模板是所有数据看板的列表显示页,可以在该页面发起创建新的数据看板,或者编辑已有的数据看板。 | ||
| − | 图2-3 | + | [[文件:1-5_数据看板列表.png|800px|缩略图|居中|图2-3 数据看板|800px]] |
| + | |||
历史问答保存了所有已保存的分析图表。DataFocus的分析类似问答的形式,因此命名为历史问答。用户可以通过缩略图大致了解该图表的类型。也可以直接点击编辑进入搜索页面对该问题重新分析。 | 历史问答保存了所有已保存的分析图表。DataFocus的分析类似问答的形式,因此命名为历史问答。用户可以通过缩略图大致了解该图表的类型。也可以直接点击编辑进入搜索页面对该问题重新分析。 | ||
| + | |||
| − | 图2-4 | + | [[文件:1-6_历史问答列表.png|800px|缩略图|居中|图2-4 历史问答|800px]] |
| + | |||
系统管理页面主要用于管理员用户和组进行创建、授权,超级管理员也可以查看日志、管理设备或对系统进行迁移。 | 系统管理页面主要用于管理员用户和组进行创建、授权,超级管理员也可以查看日志、管理设备或对系统进行迁移。 | ||
| + | |||
| − | 图2-5 | + | [[文件:1-7_系统管理.png|800px|缩略图|居中|图2-5 系统管理|800px]] |
| + | |||
===2.3 DataFocus连接数据=== | ===2.3 DataFocus连接数据=== | ||
数据管理模块提供了多种链接数据源的方式。第一种方式是用户上传本地数据,用户点击右上角操作按钮,选择“导入数据”既可进行数据上传。目前支持Csv、Txt、Json、Xls格式。 | 数据管理模块提供了多种链接数据源的方式。第一种方式是用户上传本地数据,用户点击右上角操作按钮,选择“导入数据”既可进行数据上传。目前支持Csv、Txt、Json、Xls格式。 | ||
| − | 图2-6 | + | [[文件:《DataFocus商业分析指南》 图14.png|500px|缩略图|居中|《DataFocus商业分析指南》 图2-6]] |
| + | |||
DataFocus还可以链接其他业务系统的数据库中的数据。连接方式分为“导入数据”和“直连数据”两种。选择数据管理模块页面中的“数据源”标签,点击“新建数据源”,可以看到如下图所示: | DataFocus还可以链接其他业务系统的数据库中的数据。连接方式分为“导入数据”和“直连数据”两种。选择数据管理模块页面中的“数据源”标签,点击“新建数据源”,可以看到如下图所示: | ||
| + | [[文件:《DataFocus商业分析指南》 图15.png|500px|缩略图|居中|《DataFocus商业分析指南》 图2-7]] | ||
| − | |||
| − | |||
| + | 导入数据是将数据抽取到DataFocus的数据仓库中进行分析,适合数据量非常庞大需要进行离线分析的场景;直连数据则是直接通过用户的业务数据库进行查询和分析,这将对业务系统的数据库性能造成一定的影响,其性能瓶颈也完全取决于用户数据库,直连数据源一般适合于需要实时的进行数据分析和展示的场景。 | ||
==第二部分 新手上路== | ==第二部分 新手上路== | ||
==第三章 基本操作和可视化== | ==第三章 基本操作和可视化== | ||
本章结束,您将学到以下知识点: | 本章结束,您将学到以下知识点: | ||
| − | 数据的排序方法 | + | * 数据的排序方法 |
| − | 数据的分组和钻取 | + | * 数据的分组和钻取 |
| 第286行: | 第177行: | ||
===3.1 排序和分层=== | ===3.1 排序和分层=== | ||
| − | + | 对数据进行排序处理是数据分析和可视化的基本操作。排序后的数据更加规则,可以更加直观的表达数据的大小关系,其传递额信息更容易为用户所接受。本节将向读者讲述如何用DataFocus对数据进行排序。首先,运用上一章学到的知识,将待分析的数据上传到系统中,进入数据分析页面,选择该数据源。双击左侧数据表中的“区域”、“销售额字段”,系统返回按区域统计的销售额图形: | |
| + | [[文件:《DataFocus商业分析指南》 图16.png|500px|缩略图|居中|《DataFocus商业分析指南》 图 3-1 区域销售额]] | ||
| − | + | ||
====3.1.1 图表直接排序==== | ====3.1.1 图表直接排序==== | ||
| − | + | 在DataFocus中有两种排序方法,第一种是通过图表进行排序。在搜索页面中,点击横坐标“区域”标签,可以看到排序图标,第一次点击该图标,系统将按照各区域的首字母拼音顺序降序排列,第二次点击则变成升序排列。 | |
| + | [[文件:《DataFocus商业分析指南》 图17.png|500px|缩略图|居中|《DataFocus商业分析指南》图3-2 按区域首字母拼音排序]] | ||
| − | + | ||
如果点击纵坐标“销售额”标签,同样可以看到排序图标,第一次点击该图标,系统会按照销售额的汇总值降序排列,再次点击则升序排列。 | 如果点击纵坐标“销售额”标签,同样可以看到排序图标,第一次点击该图标,系统会按照销售额的汇总值降序排列,再次点击则升序排列。 | ||
| + | [[文件:《DataFocus商业分析指南》 图18.png|500px|缩略图|居中|《DataFocus商业分析指南》 图3-3 按销售额排序]] | ||
| − | + | ||
| − | + | 还有一种排序方法是切换图形到表格形式,直接点击表格的表头空白区域,如下图,点击“销售额”空白区域,系统则自动降序排列,只不过这种排序最终展现的是表格形式。 | |
| − | 图3-4 表格排序 | + | [[文件:《DataFocus商业分析指南》 图19.png|500px|缩略图|居中|《DataFocus商业分析指南》 图3-4 表格排序]] |
| + | |||
====3.1.2 搜索关键词排序==== | ====3.1.2 搜索关键词排序==== | ||
上一节的操作中,细心的读者可以发现,进行排序时,搜索框中自动出现了“按xx降序排列”的语句。DataFocus同样支持通过关键词的形式对搜索结果进行排序。在使用的过程中,并不需要输入完整的语句,用户只需要输入“按”,系统会自动建议需要排序的字段,选择想要排序的字段后,系统又会自动提示排序关键词,按照提示补齐“按销售额的总和降序”,系统则会自动进行排序。 | 上一节的操作中,细心的读者可以发现,进行排序时,搜索框中自动出现了“按xx降序排列”的语句。DataFocus同样支持通过关键词的形式对搜索结果进行排序。在使用的过程中,并不需要输入完整的语句,用户只需要输入“按”,系统会自动建议需要排序的字段,选择想要排序的字段后,系统又会自动提示排序关键词,按照提示补齐“按销售额的总和降序”,系统则会自动进行排序。 | ||
| + | [[文件:《DataFocus商业分析指南》 图20.png|500px|缩略图|居中|《DataFocus商业分析指南》 图 3-5 排序关键词搜索]] | ||
| − | + | ||
====3.1.3 分层和钻取==== | ====3.1.3 分层和钻取==== | ||
当数据具有层次结构时,如果逐层分解探索数据,往往能够找到一些规律。比如,上节我们对产品的销售额按照区域进行了排序,从而发现“华南”地区销售额排名第一。 | 当数据具有层次结构时,如果逐层分解探索数据,往往能够找到一些规律。比如,上节我们对产品的销售额按照区域进行了排序,从而发现“华南”地区销售额排名第一。 | ||
| − | 图3-6 钻取省份数据 | + | [[文件:《DataFocus商业分析指南》 图21.png|500px|缩略图|居中|《DataFocus商业分析指南》 图3-6 钻取省份数据]] |
| + | |||
在DataFocus中,只需要右键点击区域,即可向下钻取详情,华南地区广东销售额排名第一,继续右键钻取,我们可以得到整个广东地区的销售额组成,其中广州地区占比20%,排名第二的梅州市占比12%。 | 在DataFocus中,只需要右键点击区域,即可向下钻取详情,华南地区广东销售额排名第一,继续右键钻取,我们可以得到整个广东地区的销售额组成,其中广州地区占比20%,排名第二的梅州市占比12%。 | ||
| − | 图3-7 分层数据自动钻取 | + | [[文件:《DataFocus商业分析指南》 图22.png|500px|缩略图|居中|《DataFocus商业分析指南》 图3-7 分层数据自动钻取]] |
| + | |||
===3.2 数据分组=== | ===3.2 数据分组=== | ||
有时候要分析数据的分布情况,通过分组的方式进行比较直观。比如,按年龄分组来观察学生的身高,或者按照顾客年龄分组来观察其消费额度,都可以快速得到身高或者消费额在不同年龄段之间的分布情况。本节继续以销售数据为例,来讲述DataFocus中的数据分组技巧。 | 有时候要分析数据的分布情况,通过分组的方式进行比较直观。比如,按年龄分组来观察学生的身高,或者按照顾客年龄分组来观察其消费额度,都可以快速得到身高或者消费额在不同年龄段之间的分布情况。本节继续以销售数据为例,来讲述DataFocus中的数据分组技巧。 | ||
====3.2.1 等距分组 | ====3.2.1 等距分组 | ||
让我们来观察销售额在不同的折扣数量区间的表现如何。在搜索框中输入“按折扣点分组统计的销售额”,同样的,你不需要完整的输入,先输入“按”字,根据提示进行选取即可,这样输入效率更高。让我们来观察分布情况: | 让我们来观察销售额在不同的折扣数量区间的表现如何。在搜索框中输入“按折扣点分组统计的销售额”,同样的,你不需要完整的输入,先输入“按”字,根据提示进行选取即可,这样输入效率更高。让我们来观察分布情况: | ||
| + | [[文件:《DataFocus商业分析指南》 图23.png|500px|缩略图|居中|《DataFocus商业分析指南》 图3-8 默认分组统计]] | ||
| − | + | ||
可以看到,系统将折扣点自动分成了5组,其中折扣区间在0.15~0.25之间的销售额几乎为零。我们不明白发生了什么事情,如果能够针对这些区间进行更加细致的探索也许可以找到答案。 | 可以看到,系统将折扣点自动分成了5组,其中折扣区间在0.15~0.25之间的销售额几乎为零。我们不明白发生了什么事情,如果能够针对这些区间进行更加细致的探索也许可以找到答案。 | ||
====3.2.2 不等距分组 | ====3.2.2 不等距分组 | ||
在搜索框中输入“按折扣点分10组统计的销售额”,系统将会把折扣点自动分为10个间隔进行统计,其分布如下: | 在搜索框中输入“按折扣点分10组统计的销售额”,系统将会把折扣点自动分为10个间隔进行统计,其分布如下: | ||
| + | [[文件:《DataFocus商业分析指南》 图24.png|500px|缩略图|居中|《DataFocus商业分析指南》 图3-9 自定义分组数量]] | ||
| − | + | ||
DataFocus还支持自定义分组间隔,在搜索框中输入“按折扣点分组间隔为0.02统计的销售额”,系统会自动按照0.02等间距分组,剩余不能整除部分会自动归集为“其他”组进行统计。 | DataFocus还支持自定义分组间隔,在搜索框中输入“按折扣点分组间隔为0.02统计的销售额”,系统会自动按照0.02等间距分组,剩余不能整除部分会自动归集为“其他”组进行统计。 | ||
| + | [[文件:《DataFocus商业分析指南》 图25.png|500px|缩略图|居中|《DataFocus商业分析指南》 图 3-10 固定间隔分组]] | ||
| − | + | ||
细致的分组仍然未能找到折扣越大销售额越小的原因,让我们来统计一下各折扣点的销售订单数。搜索框中输入“按折扣点分组统计的折扣点的数量”,这个搜索揭示了原因,折扣点在0.15-0.2之间和0.2-0.25的数量分别为2,也就是说一共只有4笔销售。也许这个折扣点不是公司政策范围内的正常促销,其产生的销售额很小也就在情理之中了。 | 细致的分组仍然未能找到折扣越大销售额越小的原因,让我们来统计一下各折扣点的销售订单数。搜索框中输入“按折扣点分组统计的折扣点的数量”,这个搜索揭示了原因,折扣点在0.15-0.2之间和0.2-0.25的数量分别为2,也就是说一共只有4笔销售。也许这个折扣点不是公司政策范围内的正常促销,其产生的销售额很小也就在情理之中了。 | ||
| − | 图3-11 分组统计折扣点的数量 | + | [[文件:《DataFocus商业分析指南》 图26.png|500px|缩略图|居中|《DataFocus商业分析指南》 图3-11 分组统计折扣点的数量]] |
| + | |||
===3.3 关键词搜索=== | ===3.3 关键词搜索=== | ||
关键词搜索是DataFocus系统的重要功能之一,能够帮助分析师迅速实现其分析思维,并落地到系统本身,实现跟得上思维的数据分析操作。比如分析师想要分析去年每月的产品销售金额,只需要搜索关键词“每月”、“去年”、“产品名称”、“销售金额”四个关键词即可实现想要的分析结果。不再需要使用SQL语句或是其他计算机语言或是一些拖拉拽等复杂操作去实现我们大脑的“关键语言”,直接用同类语言进行人机交互即可。下面列出了一些具体的关键词搜索维度和方法供参考。 | 关键词搜索是DataFocus系统的重要功能之一,能够帮助分析师迅速实现其分析思维,并落地到系统本身,实现跟得上思维的数据分析操作。比如分析师想要分析去年每月的产品销售金额,只需要搜索关键词“每月”、“去年”、“产品名称”、“销售金额”四个关键词即可实现想要的分析结果。不再需要使用SQL语句或是其他计算机语言或是一些拖拉拽等复杂操作去实现我们大脑的“关键语言”,直接用同类语言进行人机交互即可。下面列出了一些具体的关键词搜索维度和方法供参考。 | ||
a、时间日期关键词搜索分析: | a、时间日期关键词搜索分析: | ||
| − | 每年/每季度/每月 销售金额 | + | * 每年/每季度/每月 销售金额 |
| − | 按月统计 销售金额 | + | * 按月统计 销售金额 |
| − | 2016(具体年份)销售金额—>2016 销售金额 9月(加上具体月份) | + | * 2016(具体年份)销售金额—>2016 销售金额 9月(加上具体月份) |
| − | 按周日期统计 销售金额 | + | * 按周日期统计 销售金额 |
| − | 周三(具体周几) 销售金额 | + | * 周三(具体周几) 销售金额 |
| − | 在"2016/04/06" 和"2016/05/31" 之间的销售金额 | + | * 在"2016/04/06" 和"2016/05/31" 之间的销售金额 |
| − | 环比:按 订单日期 计算的 销售金额的总和 的月/季度/周/年增长率 | + | * 环比:按 订单日期 计算的 销售金额的总和 的月/季度/周/年增长率 |
| − | 同比:按 订单日期 计算的 销售金额的总和 的月/季度/周/年增长率 | + | * 同比:按 订单日期 计算的 销售金额的总和 的月/季度/周/年增长率 |
| + | [[文件:《DataFocus商业分析指南》 图27.png|500px|缩略图|居中|《DataFocus商业分析指南》 图3-3-1]] | ||
| − | |||
| − | + | ||
| − | 排名前8的 销售金额 的总和 产品名称 | + | b、排序关键词搜索分析: |
| − | 产品名称 排名后6 的销售金额 的总和 | + | * 排名前8的 销售金额 的总和 产品名称 |
| − | 按销售金额 的总和 降序/升序排列的 产品名称 | + | * 产品名称 排名后6 的销售金额 的总和 |
| + | * 按销售金额 的总和 降序/升序排列的 产品名称 | ||
| + | [[文件:《DataFocus商业分析指南》 图28.png|500px|缩略图|居中|《DataFocus商业分析指南》 图3-3-2]] | ||
| − | + | ||
c、字符串关键词搜索分析: | c、字符串关键词搜索分析: | ||
| − | 产品名称包含/不包含“花生” 销售金额 | + | * 产品名称包含/不包含“花生” 销售金额 |
| − | 姓名开头是/开头不是“王” 销售金额 | + | * 姓名开头是/开头不是“王” 销售金额 |
| − | 图3-3-3 | + | [[文件:《DataFocus商业分析指南》 图29.png|500px|缩略图|居中|《DataFocus商业分析指南》 图3-3-3]] |
| + | |||
d、分组统计关键词搜索分析: | d、分组统计关键词搜索分析: | ||
| − | 按 销售金额 分组统计的 | + | * 按 销售金额 分组统计的 |
| − | 按 销售金额 分7组统计的 | + | * 按 销售金额 分7组统计的 |
| − | 按 销售金额 分组间隔为500统计的 | + | * 按 销售金额 分组间隔为500统计的 |
| + | [[文件:《DataFocus商业分析指南》 图30.png|500px|缩略图|居中|《DataFocus商业分析指南》 图3-3-4]] | ||
| − | + | ||
e、vs关键词搜索 | e、vs关键词搜索 | ||
| − | 时间vs:去年vs今年销售金额、8月vs9月销售金额、2016vs2017销售金额 | + | * 时间vs:去年vs今年销售金额、8月vs9月销售金额、2016vs2017销售金额 |
| − | 同属性不同值vs:'杭州西溪印象城'vs'杭州城西银泰店' 销售金额、”华东”vs”华南” 销售数量 | + | * 同属性不同值vs:'杭州西溪印象城'vs'杭州城西银泰店' 销售金额、”华东”vs”华南” 销售数量 |
| − | 多数值列vs:去年vs今年销售额,目标额,完成率、'杭州西溪印象城'vs'杭州城西银泰店'销售数量,毛利,利润,成本、'华东'vs'华南'vs'东北' 销售数量,销售金额等 | + | * 多数值列vs:去年vs今年销售额,目标额,完成率、'杭州西溪印象城'vs'杭州城西银泰店'销售数量,毛利,利润,成本、'华东'vs'华南'vs'东北' 销售数量,销售金额等 |
| + | [[文件:《DataFocus商业分析指南》 图31.png|500px|缩略图|居中|《DataFocus商业分析指南》 图3-3-5]] | ||
| − | + | ||
f、关键词复合搜索 | f、关键词复合搜索 | ||
| − | 某年多月环比对比: | + | * 某年多月环比对比: |
| − | 按 订单日期 计算的 销售金额的总和 的月/季度/年/周/日增长率 九月vs十月 2016 | + | * 按 订单日期 计算的 销售金额的总和 的月/季度/年/周/日增长率 九月vs十月 2016 |
| − | 某月多年同比对比: | + | * 某月多年同比对比: |
| − | 按 订单日期 计算的 销售金额的总和 的月/季度/年/周/日增长率与往年同期相比 九月 | + | * 按 订单日期 计算的 销售金额的总和 的月/季度/年/周/日增长率与往年同期相比 九月 |
| − | 多层次排名统计: | + | * 多层次排名统计: |
| − | 按区域统计 排名前3的销售金额的总和 产品名称 | + | * 按区域统计 排名前3的销售金额的总和 产品名称 |
| − | 多年每月对比: | + | * 多年每月对比: |
| − | 按月统计 2016 vs2017销售金额 | + | * 按月统计 2016 vs2017销售金额 |
| + | [[文件:《DataFocus商业分析指南》 图32.png|500px|缩略图|居中|《DataFocus商业分析指南》 图3-3-6]] | ||
| − | + | ||
===3.4 主要功能函数=== | ===3.4 主要功能函数=== | ||
除了关键词搜索以外,一些喜欢使用公式的分析师也可以在DataFocus系统添加公式进行分析,尤其是一些使用惯了EXCEL的分析师。而EXCEL有的公式,DataFocus都具备。具体操作在搜索界面的下方,如图所示。并可点击“公式辅助”按钮来直接使用常用的公式。 | 除了关键词搜索以外,一些喜欢使用公式的分析师也可以在DataFocus系统添加公式进行分析,尤其是一些使用惯了EXCEL的分析师。而EXCEL有的公式,DataFocus都具备。具体操作在搜索界面的下方,如图所示。并可点击“公式辅助”按钮来直接使用常用的公式。 | ||
| + | [[文件:《DataFocus商业分析指南》 图33.png|500px|缩略图|居中|《DataFocus商业分析指南》 图3-4-1]] | ||
| − | |||
| + | [[文件:《DataFocus商业分析指南》 图34.png|500px|缩略图|居中|《DataFocus商业分析指南》 图3-4-2]] | ||
| − | + | ||
此外,我们还可以根据自有场景来添加自己的公式。如我们想要查看“单价”,即可将其添加为公式,只需要输入“销售金额/销售数量”即可,并在公式名处重命名为“单价”,便可在搜索界面进行使用。 | 此外,我们还可以根据自有场景来添加自己的公式。如我们想要查看“单价”,即可将其添加为公式,只需要输入“销售金额/销售数量”即可,并在公式名处重命名为“单价”,便可在搜索界面进行使用。 | ||
| − | 图3-4-3 | + | [[文件:《DataFocus商业分析指南》 图35.png|500px|缩略图|居中|《DataFocus商业分析指南》 图3-4-3]] |
| + | |||
| − | 图3-4-4 | + | [[文件:《DataFocus商业分析指南》 图36.png|500px|缩略图|居中|《DataFocus商业分析指南》 图3-4-4]] |
| + | |||
===3.5 可视化图形=== | ===3.5 可视化图形=== | ||
学会了分析方法后,我们就可以对系统展示出的可视化图形进行修改和编辑,以符合我们的实际应用场景。我们可以点击搜索界面右侧的“图形转换”对显示出的图形进行改变。 | 学会了分析方法后,我们就可以对系统展示出的可视化图形进行修改和编辑,以符合我们的实际应用场景。我们可以点击搜索界面右侧的“图形转换”对显示出的图形进行改变。 | ||
| + | [[文件:《DataFocus商业分析指南》 图37.png|500px|缩略图|居中|《DataFocus商业分析指南》 图3-5-1]] | ||
| + | |||
| + | [[文件:《DataFocus商业分析指南》 图38.png|500px|缩略图|居中|《DataFocus商业分析指南》 图3-5-2]] | ||
| + | |||
| + | [[文件:《DataFocus商业分析指南》 图39.png|500px|缩略图|居中|《DataFocus商业分析指南》 图3-5-3]] | ||
| − | |||
| − | |||
| − | |||
| − | |||
| − | |||
而DataFocus可改变的图形类型非常丰富,主要分为基础图形和高级图形,基础图形有柱状图、折线图、面积图、条形图、堆积柱状图、饼图、环形图、散点图、气泡图、堆积条形图、漏斗图、帕累托图、KPI指标、仪表图、雷达图、位置图、数据透视表以及组合图。高级图形有树形图、瀑布图、旭日图、打包图、箱型图、词云图、弦图、桑基图、平行图、时序柱状图、时序条形图、时序散点图、时序气泡图、经纬图、泾渭气泡图、热力图和统计图。下面我们来展示一些常用图形。首先是常见的四大类图形: | 而DataFocus可改变的图形类型非常丰富,主要分为基础图形和高级图形,基础图形有柱状图、折线图、面积图、条形图、堆积柱状图、饼图、环形图、散点图、气泡图、堆积条形图、漏斗图、帕累托图、KPI指标、仪表图、雷达图、位置图、数据透视表以及组合图。高级图形有树形图、瀑布图、旭日图、打包图、箱型图、词云图、弦图、桑基图、平行图、时序柱状图、时序条形图、时序散点图、时序气泡图、经纬图、泾渭气泡图、热力图和统计图。下面我们来展示一些常用图形。首先是常见的四大类图形: | ||
| + | |||
A、柱形图类 | A、柱形图类 | ||
| + | |||
柱形图的核心思想是对比,此类图形通常需要排序使柱状图的高度和维度变化来突出数据特点。比如每月销售金额的对比、每个产品的销量等等。 | 柱形图的核心思想是对比,此类图形通常需要排序使柱状图的高度和维度变化来突出数据特点。比如每月销售金额的对比、每个产品的销量等等。 | ||
| + | |||
普通柱形图: | 普通柱形图: | ||
| + | |||
此类图形是非常普遍使用的一种图形,主要运用于多个分类的数据变化或同类别各变量之间进行对比分析的场景,但要适当控制类别的数量,分类过多则无法展示数据特点。 | 此类图形是非常普遍使用的一种图形,主要运用于多个分类的数据变化或同类别各变量之间进行对比分析的场景,但要适当控制类别的数量,分类过多则无法展示数据特点。 | ||
| + | [[文件:《DataFocus商业分析指南》 图40.png|500px|缩略图|居中|《DataFocus商业分析指南》 图3-5-4]] | ||
| − | + | ||
堆积柱状图: | 堆积柱状图: | ||
| + | |||
堆积柱状图主要用来比较同类别各变量和不同类别变量总和差异或同类别的每个变量的比例。比如每个月不同产品的销量,或是每月不同发货周期的占比等等。 | 堆积柱状图主要用来比较同类别各变量和不同类别变量总和差异或同类别的每个变量的比例。比如每个月不同产品的销量,或是每月不同发货周期的占比等等。 | ||
| − | 图3-5-5 | + | [[文件:《DataFocus商业分析指南》 图41.png|500px|缩略图|居中|《DataFocus商业分析指南》 图3-5-5]] |
| + | |||
条形图: | 条形图: | ||
将柱状图的双轴进行对调就转成条形图。条形图的横向属性比较适合“赛跑”型场景,比如销售前X的产品销量、或是每个活动的销量对比的等等。 | 将柱状图的双轴进行对调就转成条形图。条形图的横向属性比较适合“赛跑”型场景,比如销售前X的产品销量、或是每个活动的销量对比的等等。 | ||
| − | 图3-5-6 | + | [[文件:《DataFocus商业分析指南》 图42.png|500px|缩略图|居中|《DataFocus商业分析指南》 图3-5-6]] |
| + | |||
双向条形图: | 双向条形图: | ||
| + | |||
当数据列中有负值时,比较同类别的正反向数值差异。 | 当数据列中有负值时,比较同类别的正反向数值差异。 | ||
| − | + | [[文件:《DataFocus商业分析指南》 图43.png|500px|缩略图|居中|《DataFocus商业分析指南》图3-5-7]] | |
| + | |||
瀑布图: | 瀑布图: | ||
| + | |||
展示数据的累计变化过程,既反映了每一个时刻的涨跌情况,也反映了数值指标在每一个时刻的值。比如SEO工程师分析的搜索关键词占比和趋势等等,以及一些金融类数据分析。 | 展示数据的累计变化过程,既反映了每一个时刻的涨跌情况,也反映了数值指标在每一个时刻的值。比如SEO工程师分析的搜索关键词占比和趋势等等,以及一些金融类数据分析。 | ||
| + | [[文件:《DataFocus商业分析指南》 图44.png|500px|缩略图|居中|《DataFocus商业分析指南》 图3-5-8]] | ||
| − | + | ||
B、折线图类 | B、折线图类 | ||
| + | |||
折线图类的核心思想是趋势变化,比如在单个数据点不那么重要的情况下表现变化趋势、增长幅度。亦或者可以反映一段时间内的变化,比如某活动期间的客户访问和购买人数变化,或是气象局对于气象指数的变化分析等等。 | 折线图类的核心思想是趋势变化,比如在单个数据点不那么重要的情况下表现变化趋势、增长幅度。亦或者可以反映一段时间内的变化,比如某活动期间的客户访问和购买人数变化,或是气象局对于气象指数的变化分析等等。 | ||
普通折线图: | 普通折线图: | ||
| + | |||
展示数据随时间或有序类别的波动情况的趋势变化。比如图中所示的人均GDP增速,或是1天内按小时计的客户访问量,以用来确定峰谷值,以便实施人手的调配。 | 展示数据随时间或有序类别的波动情况的趋势变化。比如图中所示的人均GDP增速,或是1天内按小时计的客户访问量,以用来确定峰谷值,以便实施人手的调配。 | ||
| + | [[文件:《DataFocus商业分析指南》 图45.png|500px|缩略图|居中|《DataFocus商业分析指南》 图3-5-9]] | ||
| − | + | ||
面积图: | 面积图: | ||
| + | |||
将折线图进行坐标轴投影就成了面积图,与折线图不同的是,面积图是用面积展示数值大小。适用于有“量”的数据分析,可以用面积体现“量”。还有一些决策端的长尾价值分析,也适用于面积图。 | 将折线图进行坐标轴投影就成了面积图,与折线图不同的是,面积图是用面积展示数值大小。适用于有“量”的数据分析,可以用面积体现“量”。还有一些决策端的长尾价值分析,也适用于面积图。 | ||
| − | 图3-5-10 | + | [[文件:《DataFocus商业分析指南》 图46.png|500px|缩略图|居中|《DataFocus商业分析指南》 图3-5-10]] |
| + | |||
组合图(柱形图&折线图): | 组合图(柱形图&折线图): | ||
| + | |||
一个图表可以表现两个层次的信息。两个数据一般要使用双坐标轴,以表明清晰。举个例子,我们要分析客单价和复购率,客单价的数值有500左右,而复购率是0-1的百分比,在同一个数值坐标轴中复购率就会根本无法识别,需要另起坐标轴。图中销售和利润也是类似的道理。 | 一个图表可以表现两个层次的信息。两个数据一般要使用双坐标轴,以表明清晰。举个例子,我们要分析客单价和复购率,客单价的数值有500左右,而复购率是0-1的百分比,在同一个数值坐标轴中复购率就会根本无法识别,需要另起坐标轴。图中销售和利润也是类似的道理。 | ||
| − | + | [[文件:《DataFocus商业分析指南》 图47.png|500px|缩略图|居中|《DataFocus商业分析指南》 图3-5-11]] | |
| − | 图3-5-11 | + | |
C、散点图类 | C、散点图类 | ||
| + | |||
散点图类的核心思想是研究或者记录,大多时候不能直接表达结论。可作为分析过程或是参考依据。 | 散点图类的核心思想是研究或者记录,大多时候不能直接表达结论。可作为分析过程或是参考依据。 | ||
普通散点图: | 普通散点图: | ||
用于发现各变量之间的关系,当存在大量数据点时结果更精准,比如回归分析。 | 用于发现各变量之间的关系,当存在大量数据点时结果更精准,比如回归分析。 | ||
| − | + | [[文件:《DataFocus商业分析指南》 图48.png|500px|缩略图|居中|《DataFocus商业分析指南》图3-5-12]] | |
| + | |||
气泡图: | 气泡图: | ||
| + | |||
用气泡代替散点图的数值点,用气泡大小表示新的数值大小。 | 用气泡代替散点图的数值点,用气泡大小表示新的数值大小。 | ||
| + | [[文件:《DataFocus商业分析指南》 图49.png|500px|缩略图|居中|《DataFocus商业分析指南》 图3-5-13]] | ||
| − | + | ||
D、饼图类 | D、饼图类 | ||
| + | |||
饼图类的核心思想是分解,用来展示各类别占比,注意饼图的细分类别不易过多。比如一个月的每日销量,有30个维度左右,饼图会非常繁杂。 | 饼图类的核心思想是分解,用来展示各类别占比,注意饼图的细分类别不易过多。比如一个月的每日销量,有30个维度左右,饼图会非常繁杂。 | ||
| + | |||
普通饼图: | 普通饼图: | ||
| + | |||
用来了解数据的分布情况,用角度来映射大小。像是会员体系的不同等级占比、每个物流的销售占比等等。 | 用来了解数据的分布情况,用角度来映射大小。像是会员体系的不同等级占比、每个物流的销售占比等等。 | ||
| + | [[文件:《DataFocus商业分析指南》 图50.png|500px|缩略图|居中|《DataFocus商业分析指南》 图3-5-14]] | ||
| − | + | ||
环形图: | 环形图: | ||
| + | |||
环形图和饼图类似,中心挖空,当数据维度较多时推荐使用。 | 环形图和饼图类似,中心挖空,当数据维度较多时推荐使用。 | ||
| − | 图3-5-15 | + | [[文件:《DataFocus商业分析指南》 图51.png|500px|缩略图|居中|《DataFocus商业分析指南》 图3-5-15]] |
| + | |||
玫瑰饼图: | 玫瑰饼图: | ||
| + | |||
相对于普通的饼图,可以对比不同类别的数值大小,看起来比较直观。 | 相对于普通的饼图,可以对比不同类别的数值大小,看起来比较直观。 | ||
| − | + | [[文件:《DataFocus商业分析指南》 图52.png|500px|缩略图|居中|《DataFocus商业分析指南》 图3-5-16]] | |
| − | 图3-5-16 | + | |
旭日图: | 旭日图: | ||
| + | |||
旭日图在基础饼图上可表达更多层次的分解关系,展示父子层级的不同类别数据的占比。 | 旭日图在基础饼图上可表达更多层次的分解关系,展示父子层级的不同类别数据的占比。 | ||
| − | + | [[文件:《DataFocus商业分析指南》 图53.png|500px|缩略图|居中|《DataFocus商业分析指南》 图3-5-17]] | |
| − | 图3-5-17 | + | |
除了上述4大类常用图形,我们再介绍一些常用的其他图形。 | 除了上述4大类常用图形,我们再介绍一些常用的其他图形。 | ||
| + | |||
KPI指标: | KPI指标: | ||
| + | |||
突出显示一个最终的关键结果数据值。比如电商数据分析经常用的双十一KPI、618交易金额等等,最终展示的时候也会根据源数据变化进行跳动性变化。 | 突出显示一个最终的关键结果数据值。比如电商数据分析经常用的双十一KPI、618交易金额等等,最终展示的时候也会根据源数据变化进行跳动性变化。 | ||
| − | + | [[文件:《DataFocus商业分析指南》 图54.png|500px|缩略图|居中|《DataFocus商业分析指南》 图3-5-18]] | |
| − | 图3-5-18 | + | |
| + | |||
仪表盘: | 仪表盘: | ||
| + | |||
显示一个维度数据的累积完成情况或是单点数据。通常还可以用来进行对比分析,比如VS关键词的展示分析,比如2018VS2019 销售金额,就会在仪表盘出现两个指针表示2018、2019的情况。 | 显示一个维度数据的累积完成情况或是单点数据。通常还可以用来进行对比分析,比如VS关键词的展示分析,比如2018VS2019 销售金额,就会在仪表盘出现两个指针表示2018、2019的情况。 | ||
| − | + | [[文件:《DataFocus商业分析指南》 图55.png|500px|缩略图|居中|《DataFocus商业分析指南》 图3-5-19]] | |
| − | 图3-5-19 | + | |
| + | |||
位置图: | 位置图: | ||
| + | |||
显示数据的地区分布特征,以颜色的深浅来展示区域范围数值的大小。常用于查看各地区的销量或是客户分布情况等等。 | 显示数据的地区分布特征,以颜色的深浅来展示区域范围数值的大小。常用于查看各地区的销量或是客户分布情况等等。 | ||
| − | + | [[文件:《DataFocus商业分析指南》 图56.png|500px|缩略图|居中|《DataFocus商业分析指南》 图3-5-20]] | |
| − | 图3-5-20 | + | |
| + | |||
热力图: | 热力图: | ||
| + | |||
以颜色来反应数据密度,不适用于数值字段是汇总值,需要连续数值的数据分布。如若不然,建议使用位置图。 | 以颜色来反应数据密度,不适用于数值字段是汇总值,需要连续数值的数据分布。如若不然,建议使用位置图。 | ||
| − | + | [[文件:《DataFocus商业分析指南》 图57.png|500px|缩略图|居中|《DataFocus商业分析指南》 图3-5-21]] | |
| − | 图3-5-21 | + | |
| + | |||
树形图: | 树形图: | ||
| + | |||
展示父子层级占比情况,比如商品的各类目情况、客户价值的情况等等,用矩形面积表示占比大小,当数值相近时建议在右侧按钮处开启“显示数据标签”以便识别。 | 展示父子层级占比情况,比如商品的各类目情况、客户价值的情况等等,用矩形面积表示占比大小,当数值相近时建议在右侧按钮处开启“显示数据标签”以便识别。 | ||
| − | + | [[文件:《DataFocus商业分析指南》 图58.png|500px|缩略图|居中|《DataFocus商业分析指南》 图3-5-22]] | |
| − | 图3-5-22 | + | |
| + | |||
词云图: | 词云图: | ||
| + | |||
展现文本信息,对出现频率较高的“关键词”予以视觉上的突出。如图,销量最高的可以看出是“精装纸皮核桃”、“炭烧腰果”以及“东北红松”。 | 展现文本信息,对出现频率较高的“关键词”予以视觉上的突出。如图,销量最高的可以看出是“精装纸皮核桃”、“炭烧腰果”以及“东北红松”。 | ||
| − | + | [[文件:《DataFocus商业分析指南》 图59.png|500px|缩略图|居中|《DataFocus商业分析指南》 图3-5-23]] | |
| − | 图3-5-23 | + | |
| + | |||
雷达图: | 雷达图: | ||
| + | |||
一般用来对比某项目不同属性的特点,就像很多游戏中使用雷达图来进行人物能力对比。亦或是查看某个客户或产品的行为或属性分布。 | 一般用来对比某项目不同属性的特点,就像很多游戏中使用雷达图来进行人物能力对比。亦或是查看某个客户或产品的行为或属性分布。 | ||
| − | + | [[文件:《DataFocus商业分析指南》 图60.png|500px|缩略图|居中|《DataFocus商业分析指南》 图3-5-24]] | |
| − | 图3-5-24 | + | |
| + | |||
漏斗图: | 漏斗图: | ||
| + | |||
有固定流程并且环节较多的分析,比如可以直观地显示转化率和流失率。 | 有固定流程并且环节较多的分析,比如可以直观地显示转化率和流失率。 | ||
| − | + | [[文件:《DataFocus商业分析指南》 图61.png|500px|缩略图|居中|《DataFocus商业分析指南》 图3-5-25]] | |
| − | 图3-5-25 | + | |
| + | |||
桑基图: | 桑基图: | ||
| + | |||
用来表示数据的流向。图中延伸的分支的宽度对应数据流量的大小,起始流量总和始终与结束流量总和保持平衡。比如查看每个客户购买的产品情况,以确定爆款和关联商品推荐。 | 用来表示数据的流向。图中延伸的分支的宽度对应数据流量的大小,起始流量总和始终与结束流量总和保持平衡。比如查看每个客户购买的产品情况,以确定爆款和关联商品推荐。 | ||
| − | + | [[文件:《DataFocus商业分析指南》 图62.png|500px|缩略图|居中|《DataFocus商业分析指南》 图3-5-26]] | |
| − | 图3-5-26 | + | |
和弦图: | 和弦图: | ||
| + | |||
一般用来表示双向关系,要注意的是,数据节点如果过多则不适用。 | 一般用来表示双向关系,要注意的是,数据节点如果过多则不适用。 | ||
| − | + | [[文件:《DataFocus商业分析指南》 图63.png|500px|缩略图|居中|《DataFocus商业分析指南》 图3-5-27]] | |
| − | 图3-5-27 | + | |
| + | |||
箱型图: | 箱型图: | ||
| + | |||
用来展示一组数据分散情况,每一条横线代表分位数,盒内部的横线代表中位数,点代表异常值。常见于一些科学项目的分析。 | 用来展示一组数据分散情况,每一条横线代表分位数,盒内部的横线代表中位数,点代表异常值。常见于一些科学项目的分析。 | ||
| − | + | [[文件:《DataFocus商业分析指南》 图64.png|500px|缩略图|居中|《DataFocus商业分析指南》 图3-5-28]] | |
| − | 图3-5-28 | ||
| − | |||
| − | |||
| − | |||
| − | |||
| − | |||
| − | |||
| + | 平行图: | ||
| + | 平行坐标图的优点是可以把多个变量并形排开,把每一个记录都以折线连接上。当数据量较大的时候,可以很方便地观察各个变量的分布情况。比如一些软件的流程或是分部分析。 | ||
| + | [[文件:《DataFocus商业分析指南》 图65.png|500px|缩略图|居中|《DataFocus商业分析指南》 图3-5-29]] | ||
==第四章 创建第一个数据看板== | ==第四章 创建第一个数据看板== | ||
在上一章,我们教会了大家如何进行数据分析和展示结果的图形变化,那么其实在很多企业或机构,每一个数据分析的结果并不是独立存在的,而是同时存在与一个数据看板,或者叫可视化大屏当中。以方便各决策者或分析师进行联合分析或是查看。那么在DataFocus系统中,我们也可以非常快速的制作出自己需要的数据看板,并可进行固化和保存。 | 在上一章,我们教会了大家如何进行数据分析和展示结果的图形变化,那么其实在很多企业或机构,每一个数据分析的结果并不是独立存在的,而是同时存在与一个数据看板,或者叫可视化大屏当中。以方便各决策者或分析师进行联合分析或是查看。那么在DataFocus系统中,我们也可以非常快速的制作出自己需要的数据看板,并可进行固化和保存。 | ||
我们先来看一些由DataFocus制作的数据看板例子: | 我们先来看一些由DataFocus制作的数据看板例子: | ||
| + | [[文件:《DataFocus商业分析指南》 图66.png|500px|缩略图|居中|《DataFocus商业分析指南》 图4-1]] | ||
| − | |||
| + | [[文件:《DataFocus商业分析指南》 图67.png|500px|缩略图|居中|《DataFocus商业分析指南》 图4-2]] | ||
| − | |||
| + | [[文件:《DataFocus商业分析指南》 图68.png|500px|缩略图|居中|《DataFocus商业分析指南》 图4-3]] | ||
| − | + | ||
我们可以发现,数据看板主要由四部分内容组成:数据图表、看板标题、背景以及一些文字或图片插件。下面我们来从0到1实操数据看板的制作。 | 我们可以发现,数据看板主要由四部分内容组成:数据图表、看板标题、背景以及一些文字或图片插件。下面我们来从0到1实操数据看板的制作。 | ||
===4.1 新建数据看板=== | ===4.1 新建数据看板=== | ||
在我们数据分析之后,所出来的数据图表需要先进行固化和保存到历史问答,以便调用到数据看板。 | 在我们数据分析之后,所出来的数据图表需要先进行固化和保存到历史问答,以便调用到数据看板。 | ||
| − | + | [[文件:《DataFocus商业分析指南》 图69.png|500px|缩略图|居中|《DataFocus商业分析指南》 图4-1-1]] | |
| − | 图4-1-1 | + | |
接下来点击左侧从上至下第二个按钮—“数据看板”,进入数据看板界面。#灰色是因为未设置封面,请看后文。 | 接下来点击左侧从上至下第二个按钮—“数据看板”,进入数据看板界面。#灰色是因为未设置封面,请看后文。 | ||
| − | + | [[文件:《DataFocus商业分析指南》 图70.png|500px|缩略图|居中|《DataFocus商业分析指南》 图4-1-2]] | |
| − | 图4-1-2 | + | |
点击创建按钮,新建自己的数据看板。命名完成后点击创建,建议依据实际场景进行命名,如“用户分析”“商品分析”等。 | 点击创建按钮,新建自己的数据看板。命名完成后点击创建,建议依据实际场景进行命名,如“用户分析”“商品分析”等。 | ||
| − | + | [[文件:《DataFocus商业分析指南》 图71.png|500px|缩略图|居中|《DataFocus商业分析指南》 图4-1-3]] | |
| − | 图4-1-3 | + | |
接下来找到自己创建的数据看板,点击“编辑”。 | 接下来找到自己创建的数据看板,点击“编辑”。 | ||
| − | + | [[文件:《DataFocus商业分析指南》 图72.png|500px|缩略图|居中|《DataFocus商业分析指南》 图4-1-4]] | |
| − | 图4-1-4 | + | |
进入空白的数据看板,导入所需要的数据图表。 | 进入空白的数据看板,导入所需要的数据图表。 | ||
| − | + | [[文件:《DataFocus商业分析指南》 图73.png|500px|缩略图|居中|《DataFocus商业分析指南》 图4-1-5]] | |
| − | 图4-1-5 | + | |
系统默认为网格布局,比例为50%,呈现如下效果: | 系统默认为网格布局,比例为50%,呈现如下效果: | ||
| − | + | [[文件:《DataFocus商业分析指南》 图74.png|500px|缩略图|居中|《DataFocus商业分析指南》 图4-1-6]] | |
| − | 图4-1-6 | + | |
右键单击任意图表即可删除此图表。到此,第一步“新建数据看板”就完成了。 | 右键单击任意图表即可删除此图表。到此,第一步“新建数据看板”就完成了。 | ||
===4.2 布局调整=== | ===4.2 布局调整=== | ||
想要做一个美观的可视化大屏,就需要进行布局的调整,尤其是在数据图表非常多的情况下。接着4.1的默认排版,我们可以进行优化。 | 想要做一个美观的可视化大屏,就需要进行布局的调整,尤其是在数据图表非常多的情况下。接着4.1的默认排版,我们可以进行优化。 | ||
右侧为整个大屏的布局调整界面,我们可以调整大屏的背景颜色、每个组件(数据表)的背景颜色,文字或标题颜色等,还能隐藏标题。 | 右侧为整个大屏的布局调整界面,我们可以调整大屏的背景颜色、每个组件(数据表)的背景颜色,文字或标题颜色等,还能隐藏标题。 | ||
| − | + | [[文件:《DataFocus商业分析指南》 图75.png|500px|缩略图|居中|《DataFocus商业分析指南》 图4-2-1]] | |
| − | 图4-2-1 | + | |
刚才说到封面为默认灰色是没有设置封面的问题,右侧拉到最下方即可设置封面。点击“获取封面”,系统会自动将现有的看板布局设置为封面。 | 刚才说到封面为默认灰色是没有设置封面的问题,右侧拉到最下方即可设置封面。点击“获取封面”,系统会自动将现有的看板布局设置为封面。 | ||
| − | + | [[文件:《DataFocus商业分析指南》 图76.png|500px|缩略图|居中|《DataFocus商业分析指南》 图4-2-2]] | |
| − | 图4-2-2 | + | |
接下来是单个组件(数据图表)的设置。我们点击单张图表,也是在右侧进行设置。“组件尺寸”可以默认调整为25%、50%、100%,图示为100%的样式。 | 接下来是单个组件(数据图表)的设置。我们点击单张图表,也是在右侧进行设置。“组件尺寸”可以默认调整为25%、50%、100%,图示为100%的样式。 | ||
| − | + | [[文件:《DataFocus商业分析指南》 图77.png|500px|缩略图|居中|《DataFocus商业分析指南》 图4-2-3]] | |
| − | 图4-2-3 | + | |
如若不满意网格布局想要进行本篇篇首展示的类似自由布局,可以点击除了组件和设置界面的空白处,回到大屏整体的设置界面,点击“自由布局”。为避免图层覆盖,左侧可以调整组件的上下层设置,右侧则是类似的样式设置界面。 | 如若不满意网格布局想要进行本篇篇首展示的类似自由布局,可以点击除了组件和设置界面的空白处,回到大屏整体的设置界面,点击“自由布局”。为避免图层覆盖,左侧可以调整组件的上下层设置,右侧则是类似的样式设置界面。 | ||
| − | + | [[文件:《DataFocus商业分析指南》 图78.png|500px|缩略图|居中|《DataFocus商业分析指南》 图4-2-4]] | |
| − | 图4-2-4 | + | |
在自由布局,可以任意调整组件大小和位置。 | 在自由布局,可以任意调整组件大小和位置。 | ||
| − | + | [[文件:《DataFocus商业分析指南》 图79.png|500px|缩略图|居中|《DataFocus商业分析指南》 图4-2-5]] | |
| − | 图4-2-5 | + | |
并且可以点击上方按钮添加文字或图片组件,对整个看板或单一图表进行补充说明或注释。 | 并且可以点击上方按钮添加文字或图片组件,对整个看板或单一图表进行补充说明或注释。 | ||
| − | + | [[文件:《DataFocus商业分析指南》 图80.png|500px|缩略图|居中|《DataFocus商业分析指南》 图4-2-6]] | |
| − | 图4-2-6 | + | |
当整个大屏样式设置完毕之后,我们就可以进行预览和导出。点击上方“预览”按钮进行预览。 | 当整个大屏样式设置完毕之后,我们就可以进行预览和导出。点击上方“预览”按钮进行预览。 | ||
| − | + | [[文件:《DataFocus商业分析指南》 图81.png|500px|缩略图|居中|《DataFocus商业分析指南》 图4-2-7]] | |
| − | 图4-2-7 | + | |
===4.3 数据看板分享和导出=== | ===4.3 数据看板分享和导出=== | ||
我们可以在预览界面点击右上角的保存按钮进行保存。预览不仅可以在此PC上查看,也可将网址分享给别人进行查看。或是点击右上角的“分享”按钮进行分享。比如分享给项目组其他成员、业务人员或是上级等等。 | 我们可以在预览界面点击右上角的保存按钮进行保存。预览不仅可以在此PC上查看,也可将网址分享给别人进行查看。或是点击右上角的“分享”按钮进行分享。比如分享给项目组其他成员、业务人员或是上级等等。 | ||
| − | + | [[文件:《DataFocus商业分析指南》 图82.png|500px|缩略图|居中|《DataFocus商业分析指南》 图4-3-1]] | |
| − | 图4-3-1 | + | |
如果要进行导出,比如需要作为资料进行商务用途或是存为纸质资料,右上角可以点击“保存为PDF”按钮,保存为PDF。 | 如果要进行导出,比如需要作为资料进行商务用途或是存为纸质资料,右上角可以点击“保存为PDF”按钮,保存为PDF。 | ||
| − | + | [[文件:《DataFocus商业分析指南》 图83.png|500px|缩略图|居中|《DataFocus商业分析指南》图4-3-2]] | |
| − | + | ||
===4.4 数据看板的筛选、钻取功能=== | ===4.4 数据看板的筛选、钻取功能=== | ||
在以前学过数据图表之间创建关联关系后,在数据看板界面也能进行相应的联动操作。比如下图的数据看板,我们在中间的地图上点击浙江,那么其他图形也会跟着显示“浙江”相关的内容,进行联动钻取。 | 在以前学过数据图表之间创建关联关系后,在数据看板界面也能进行相应的联动操作。比如下图的数据看板,我们在中间的地图上点击浙江,那么其他图形也会跟着显示“浙江”相关的内容,进行联动钻取。 | ||
| − | + | [[文件:《DataFocus商业分析指南》 图84.png|500px|缩略图|居中|《DataFocus商业分析指南》 图4-4-1]] | |
| − | 图4-4-1 | + | |
而每一个数据看板也能够进行独立的操作,在每个图表的右上角都有按钮可进行相应操作。比如老板想要看某一张数据图的详细情况并转发给其他人,可点击相应图表的右上角“分享”按钮和“数据明细”按钮。此外,还可以点击“编辑”按钮和“链接调用”按钮进行相应的设置和修改。 | 而每一个数据看板也能够进行独立的操作,在每个图表的右上角都有按钮可进行相应操作。比如老板想要看某一张数据图的详细情况并转发给其他人,可点击相应图表的右上角“分享”按钮和“数据明细”按钮。此外,还可以点击“编辑”按钮和“链接调用”按钮进行相应的设置和修改。 | ||
| − | + | [[文件:《DataFocus商业分析指南》 图85.png|500px|缩略图|居中|《DataFocus商业分析指南》 图4-4-2]] | |
| − | 图4-4-2 | + | |
此外,若是设置了定时更新或是直连数据,看板的内容也会随着数据更新而更新,不用手动进行重新搜索和操作。 | 此外,若是设置了定时更新或是直连数据,看板的内容也会随着数据更新而更新,不用手动进行重新搜索和操作。 | ||
===4.5 看板导航栏=== | ===4.5 看板导航栏=== | ||
回到DataFocus系统,点击上方蓝色菜单栏的“编辑”按钮,即可设置菜单栏要显示的数据看板名称,以便点击即可直接打开相应数据看板。右边为现有数据看板,左边即为自定义看板列表,拖动即可完成,点击确定。 | 回到DataFocus系统,点击上方蓝色菜单栏的“编辑”按钮,即可设置菜单栏要显示的数据看板名称,以便点击即可直接打开相应数据看板。右边为现有数据看板,左边即为自定义看板列表,拖动即可完成,点击确定。 | ||
| − | + | [[文件:《DataFocus商业分析指南》 图86.png|500px|缩略图|居中|《DataFocus商业分析指南》 图4-5-1]] | |
| − | 图4-5-1 | ||
| − | |||
| − | |||
| − | |||
==第五章 实战演练== | ==第五章 实战演练== | ||
| 第619行: | 第574行: | ||
====5.1.1 学校教育水平==== | ====5.1.1 学校教育水平==== | ||
在教育行业的分析中,最常见的分析是对某学校的整体成绩进行统计或者对某城市的多所学校的成绩进行对比分析。 | 在教育行业的分析中,最常见的分析是对某学校的整体成绩进行统计或者对某城市的多所学校的成绩进行对比分析。 | ||
| + | |||
在此次教育水平评估实战中,我们首先了解不同城市的不同学院之间的平均绩点差异情况,接下来添加餐饮计划、学科等多重影响因素,从多个角度查看学生绩点的变化情况。以此,来了解各个城市的教育水平差异情况。 | 在此次教育水平评估实战中,我们首先了解不同城市的不同学院之间的平均绩点差异情况,接下来添加餐饮计划、学科等多重影响因素,从多个角度查看学生绩点的变化情况。以此,来了解各个城市的教育水平差异情况。 | ||
| + | |||
首先制作历史问答“每月分学科平均绩点”,将学生平均绩点按照每月进行汇总,查看学生平均绩点随时间变化的走势情况,实现步骤如下所述: | 首先制作历史问答“每月分学科平均绩点”,将学生平均绩点按照每月进行汇总,查看学生平均绩点随时间变化的走势情况,实现步骤如下所述: | ||
| + | |||
(1)先将本地数据“学生成绩”导入到DataFocus中,修改“经度”、“纬度”两列的地域类型,方便后续呈现经纬图,如图5-1-1所示; | (1)先将本地数据“学生成绩”导入到DataFocus中,修改“经度”、“纬度”两列的地域类型,方便后续呈现经纬图,如图5-1-1所示; | ||
| − | + | ||
| − | 图5-1-1 配置地域类型 | + | [[文件:《DataFocus商业分析指南》 图87.png|500px|缩略图|居中|《DataFocus商业分析指南》 图5-1-1 配置地域类型]] |
| + | |||
(2)在搜索页面选择数据源“学生成绩”打开,在搜索框输入“每月”,在数据源列表下选择“学科”、“绩点”,将其放入搜索框; | (2)在搜索页面选择数据源“学生成绩”打开,在搜索框输入“每月”,在数据源列表下选择“学科”、“绩点”,将其放入搜索框; | ||
| + | |||
(3)点击数值表,修改“绩点”的聚合方式为平均值,如图5-1-2所示; | (3)点击数值表,修改“绩点”的聚合方式为平均值,如图5-1-2所示; | ||
| − | + | [[文件:《DataFocus商业分析指南》 图88.png|500px|缩略图|居中|《DataFocus商业分析指南》 图5-1-2 修改聚合方式]] | |
| − | 图5-1-2 修改聚合方式 | + | |
(4)点击图形转换,转换成折线图,如图5-1-3所示; | (4)点击图形转换,转换成折线图,如图5-1-3所示; | ||
| + | [[文件:《DataFocus商业分析指南》 图89.png|500px|缩略图|居中|《DataFocus商业分析指南》 图5-1-3 平均绩点折线图]] | ||
| − | + | ||
(5)点击图表属性,配置主题颜色并修改图形线条粗细,隐藏全部网格,设置数据标尺的最小值为1。最后结果图呈现如图5-1-4所示; | (5)点击图表属性,配置主题颜色并修改图形线条粗细,隐藏全部网格,设置数据标尺的最小值为1。最后结果图呈现如图5-1-4所示; | ||
| + | |||
(6)点击操作——保存,将制作完成的图表保存为历史问答,并将其添加入对应的数据看板。 | (6)点击操作——保存,将制作完成的图表保存为历史问答,并将其添加入对应的数据看板。 | ||
| − | + | [[文件:《DataFocus商业分析指南》 图90.png|500px|缩略图|居中|《DataFocus商业分析指南》 图5-1-4 每月分学科平均绩点]] | |
| − | 图5-1-4 每月分学科平均绩点 | + | |
| + | |||
通过图5-1-4,将学生绩点按照月份进行平均计算后,我们可以看到,三门学科的绩点分布基本一致,都在1.3左右上下浮动;绩点最高的是外语,其次是理工,绩点最低的是高数,数据基本是这种趋势,除了2018年12月份,理工出现了一次较大的波动,超过外语成为绩点最高的学科。 | 通过图5-1-4,将学生绩点按照月份进行平均计算后,我们可以看到,三门学科的绩点分布基本一致,都在1.3左右上下浮动;绩点最高的是外语,其次是理工,绩点最低的是高数,数据基本是这种趋势,除了2018年12月份,理工出现了一次较大的波动,超过外语成为绩点最高的学科。 | ||
| + | |||
接下来对照不同的教师来查看学生的绩点情况,制作历史问答“学生平均绩点”,实现步骤如下所述: | 接下来对照不同的教师来查看学生的绩点情况,制作历史问答“学生平均绩点”,实现步骤如下所述: | ||
(1)同样是选择数据源“学生成绩”,在数据源列表下选择“学生编号”、“教师编号”、“学科”、“绩点”,将其放入搜索框; | (1)同样是选择数据源“学生成绩”,在数据源列表下选择“学生编号”、“教师编号”、“学科”、“绩点”,将其放入搜索框; | ||
| + | |||
(2)点击数值表,修改“绩点”的聚合方式为平均值; | (2)点击数值表,修改“绩点”的聚合方式为平均值; | ||
| + | |||
(3)点击图形转换,转换成数据透视表,如图5-1-5所示; | (3)点击图形转换,转换成数据透视表,如图5-1-5所示; | ||
| + | [[文件:《DataFocus商业分析指南》 图91.png|500px|缩略图|居中|《DataFocus商业分析指南》 图5.1.5 数据透视表]] | ||
| − | + | ||
(5)点击配置图,更改图轴的列为“教师编号”,行为“学科”、“学生编号”,如图5-1-6所示; | (5)点击配置图,更改图轴的列为“教师编号”,行为“学科”、“学生编号”,如图5-1-6所示; | ||
| − | + | [[文件:《DataFocus商业分析指南》 图92.png|500px|缩略图|居中|《DataFocus商业分析指南》 图5-1-6 配置图轴]] | |
| − | 图5-1-6 配置图轴 | + | |
(6)点击操作——保存,将制作完成的图表保存为历史问答,结果图呈现如图5-1-7所示。将其添加入对应的数据看板。 | (6)点击操作——保存,将制作完成的图表保存为历史问答,结果图呈现如图5-1-7所示。将其添加入对应的数据看板。 | ||
| − | + | [[文件:《DataFocus商业分析指南》 图93.png|500px|缩略图|居中|《DataFocus商业分析指南》 图5-1-7 学生平均绩点]] | |
| − | 图5-1-7 学生平均绩点 | + | |
====5.1.2 城市教育水平==== | ====5.1.2 城市教育水平==== | ||
上一小节的内容主要围绕着学生绩点的变动情况展开,接下来的分析,我们将添加一些外在的影响因素,多维度查看学生绩点的影响因素分析。 | 上一小节的内容主要围绕着学生绩点的变动情况展开,接下来的分析,我们将添加一些外在的影响因素,多维度查看学生绩点的影响因素分析。 | ||
| + | |||
制作历史问答“多维度绩点分析”,通过添加餐饮计划和年级两大影响因素,查看餐饮计划的不同或者年级的差异是否会给学生的绩点带来一定的影响。实现步骤如下所述: | 制作历史问答“多维度绩点分析”,通过添加餐饮计划和年级两大影响因素,查看餐饮计划的不同或者年级的差异是否会给学生的绩点带来一定的影响。实现步骤如下所述: | ||
| + | |||
(1)选择数据源“学生成绩”,在搜索框输入“每月”,然后选择数据源列表的“餐饮计划”、“年级”、“绩点”; | (1)选择数据源“学生成绩”,在搜索框输入“每月”,然后选择数据源列表的“餐饮计划”、“年级”、“绩点”; | ||
| + | |||
(2)点击数值表,修改“绩点”的聚合方式为平均值; | (2)点击数值表,修改“绩点”的聚合方式为平均值; | ||
| + | |||
(3)点击图形转换,转换成柱状图,如图5-1-8所示; | (3)点击图形转换,转换成柱状图,如图5-1-8所示; | ||
| + | [[文件:《DataFocus商业分析指南》 图94.png|500px|缩略图|居中|《DataFocus商业分析指南》 图5-1-8 柱状图]] | ||
| − | + | ||
(4)点击配置图,更改图轴的X轴为“日期每月”、“年级”,图例为“餐饮计划”,如图5-1-9所示; | (4)点击配置图,更改图轴的X轴为“日期每月”、“年级”,图例为“餐饮计划”,如图5-1-9所示; | ||
| − | + | [[文件:《DataFocus商业分析指南》 图95.png|500px|缩略图|居中|《DataFocus商业分析指南》 图5-1-9 配置图轴]] | |
| − | 图5-1-9 配置图轴 | + | |
| + | |||
(5)点击图表属性,配置主题颜色并隐藏全部网格,设置数据标尺的最小值为1; | (5)点击图表属性,配置主题颜色并隐藏全部网格,设置数据标尺的最小值为1; | ||
| + | |||
(6)点击操作——保存,将制作完成的图表保存为历史问答,结果图呈现如图5-1-10所示,并将其添加入对应的数据看板。 | (6)点击操作——保存,将制作完成的图表保存为历史问答,结果图呈现如图5-1-10所示,并将其添加入对应的数据看板。 | ||
| − | + | [[文件:《DataFocus商业分析指南》 图96.png|500px|缩略图|居中|《DataFocus商业分析指南》 图5-1-10 多维度绩点分析]] | |
| − | 图5-1-10 多维度绩点分析 | + | |
从图中可以看出,就算数据维度较多,DataFocus也可以将其较好的展示出来,然后对比不同月份条件下不同年级、不同餐饮计划的学生最后得出的绩点情况,还可以进一步分析各个维度变量的影响的大小等等。 | 从图中可以看出,就算数据维度较多,DataFocus也可以将其较好的展示出来,然后对比不同月份条件下不同年级、不同餐饮计划的学生最后得出的绩点情况,还可以进一步分析各个维度变量的影响的大小等等。 | ||
| + | |||
最后一个历史问答“学生分布地图”,是将学生的绩点以及各城市的学生人数在地图上进行显示。实现步骤如下所述: | 最后一个历史问答“学生分布地图”,是将学生的绩点以及各城市的学生人数在地图上进行显示。实现步骤如下所述: | ||
| + | |||
(1)在数据源“学生成绩”下添加公式,学生数:count(学生编号),按一定条件计算学生数量,如图5-1-11所示; | (1)在数据源“学生成绩”下添加公式,学生数:count(学生编号),按一定条件计算学生数量,如图5-1-11所示; | ||
| − | + | [[文件:《DataFocus商业分析指南》 图97.png|500px|缩略图|居中|《DataFocus商业分析指南》 图5-1-11 公式:学生数]] | |
| − | 图5-1-11 公式:学生数 | + | |
| + | |||
(2)在数据源列表下选择“经度”、“纬度”、“绩点”和公式“学生数”,将其放入搜索框,系统自动呈现经纬图,如图5-1-12所示; | (2)在数据源列表下选择“经度”、“纬度”、“绩点”和公式“学生数”,将其放入搜索框,系统自动呈现经纬图,如图5-1-12所示; | ||
| − | + | [[文件:《DataFocus商业分析指南》 图98.png|500px|缩略图|居中|《DataFocus商业分析指南》 图5-1-12 经纬图]] | |
| − | 图5-1-12 经纬图 | + | |
| + | |||
(3)点击数值表,修改“绩点”的聚合方式为平均值; | (3)点击数值表,修改“绩点”的聚合方式为平均值; | ||
| + | |||
(4)点击图形转换,转换成经纬气泡图; | (4)点击图形转换,转换成经纬气泡图; | ||
| + | |||
(5)点击操作——保存,将制作完成的图表保存为历史问答,结果图呈现如图5-1-13所示,并将其添加入对应的数据看板。 | (5)点击操作——保存,将制作完成的图表保存为历史问答,结果图呈现如图5-1-13所示,并将其添加入对应的数据看板。 | ||
| − | + | [[文件:《DataFocus商业分析指南》 图99.png|500px|缩略图|居中|《DataFocus商业分析指南》 图5-1-13 学生分布地图]] | |
| − | 图5-1-13 学生分布地图 | + | |
| + | |||
将上面制作的四张图表放置到一个新建的数据看板中,规划并简单美化数据看板,就能得出如下图5-1-14所示的数据看板。通过数据看板,可以查看多张表格之间的关联关系,也可以轻松对比表格之间的差异,更为美观,也更加方便展示。 | 将上面制作的四张图表放置到一个新建的数据看板中,规划并简单美化数据看板,就能得出如下图5-1-14所示的数据看板。通过数据看板,可以查看多张表格之间的关联关系,也可以轻松对比表格之间的差异,更为美观,也更加方便展示。 | ||
| − | + | [[文件:《DataFocus商业分析指南》 图100.png|500px|缩略图|居中|《DataFocus商业分析指南》图5-1-14 教育水平评估看板]] | |
| − | + | ||
| + | |||
===5.2 网站内容访问评估=== | ===5.2 网站内容访问评估=== | ||
====5.2.1 次级页面独立访问情况==== | ====5.2.1 次级页面独立访问情况==== | ||
在对公司网站进行监测时,首要注意的就是官网的访问量数据,因为我们可以通过简单的点击获取不同页面的独立访问量情况,制作历史问答“次级页面独立访问量情况”。实现步骤如下所述: | 在对公司网站进行监测时,首要注意的就是官网的访问量数据,因为我们可以通过简单的点击获取不同页面的独立访问量情况,制作历史问答“次级页面独立访问量情况”。实现步骤如下所述: | ||
| + | |||
(1)选择数据源“网站内容访问”打开; | (1)选择数据源“网站内容访问”打开; | ||
| + | |||
(2)在数据源列表下选择“次级页面”、“独立访问量”,将其放入搜索框,如图5-2-1所示; | (2)在数据源列表下选择“次级页面”、“独立访问量”,将其放入搜索框,如图5-2-1所示; | ||
| − | + | ||
| − | 图5-2-1 搜索页面独立访问量 | + | [[文件:《DataFocus商业分析指南》 图101.png|500px|缩略图|居中|《DataFocus商业分析指南》 图5-2-1 搜索页面独立访问量]] |
| + | |||
| + | |||
(3)点击图形转换,转换为条形图,如图5-2-2所示; | (3)点击图形转换,转换为条形图,如图5-2-2所示; | ||
| − | + | [[文件:《DataFocus商业分析指南》 图102.png|500px|缩略图|居中|《DataFocus商业分析指南》 图5-2-2 柱状图]] | |
| − | 图5-2-2 柱状图 | + | |
| + | |||
(4)点击图表属性,配置主题颜色、隐藏全部网格,点击“变更图配置”,选择显示数据标签; | (4)点击图表属性,配置主题颜色、隐藏全部网格,点击“变更图配置”,选择显示数据标签; | ||
| + | |||
(5)点击操作——保存,将制作完成的图表保存为历史问答,结果图呈现如图5-2-3所示。将其添加入对应的数据看板。 | (5)点击操作——保存,将制作完成的图表保存为历史问答,结果图呈现如图5-2-3所示。将其添加入对应的数据看板。 | ||
| − | + | [[文件:《DataFocus商业分析指南》 图103.png|500px|缩略图|居中|《DataFocus商业分析指南》 图5-2-3 次级页面独立访问量情况]] | |
| − | 图5-2-3 次级页面独立访问量情况 | + | |
====5.2.2 分渠道页面访问情况==== | ====5.2.2 分渠道页面访问情况==== | ||
接下来,添加不同的媒介渠道数据,按照不同的媒介类型查看网页的访问量情况,利用堆积柱状图制作历史问答“分渠道页面访问情况”,实现步骤如下所述: | 接下来,添加不同的媒介渠道数据,按照不同的媒介类型查看网页的访问量情况,利用堆积柱状图制作历史问答“分渠道页面访问情况”,实现步骤如下所述: | ||
| + | |||
(1)选择数据源“网站内容访问”打开; | (1)选择数据源“网站内容访问”打开; | ||
| + | |||
(2)在数据源列表下选择“次级页面”、“独立访问量”和“媒介渠道”,将其放入搜索框; | (2)在数据源列表下选择“次级页面”、“独立访问量”和“媒介渠道”,将其放入搜索框; | ||
| + | |||
(3)点击图形转换,转换成堆积柱状图,如图5-2-4所示; | (3)点击图形转换,转换成堆积柱状图,如图5-2-4所示; | ||
| − | + | [[文件:《DataFocus商业分析指南》 图104.png|500px|缩略图|居中|《DataFocus商业分析指南》 图5-2-4 图表转换]] | |
| − | 图5-2-4 图表转换 | + | |
| + | |||
(4)点击图表属性,配置主题颜色,点击“变更图配置”,选择显示数据标签; | (4)点击图表属性,配置主题颜色,点击“变更图配置”,选择显示数据标签; | ||
| + | |||
(5)点击操作——保存,将制作完成的图表保存为历史问答,结果图呈现如图5-2-5所示。将其添加入对应的数据看板。 | (5)点击操作——保存,将制作完成的图表保存为历史问答,结果图呈现如图5-2-5所示。将其添加入对应的数据看板。 | ||
| + | [[文件:《DataFocus商业分析指南》 图105.png|500px|缩略图|居中|《DataFocus商业分析指南》 图5-2-5 分渠道页面访问情况]] | ||
| − | + | ||
====5.2.3 访问量散点分布==== | ====5.2.3 访问量散点分布==== | ||
最后,我们希望能够利用散点图直接观测到独立访问量与新访问量百分比之间存在的相关关系,制作历史问答“访问量散点分布”,实现步骤如下所述: | 最后,我们希望能够利用散点图直接观测到独立访问量与新访问量百分比之间存在的相关关系,制作历史问答“访问量散点分布”,实现步骤如下所述: | ||
| + | |||
(1)选择数据源“网站内容访问”打开; | (1)选择数据源“网站内容访问”打开; | ||
| + | |||
(2)在数据源列表下选择“信息编号”、“媒介渠道”、“独立访问量”和“新访问量百分比”,将其放入搜索框; | (2)在数据源列表下选择“信息编号”、“媒介渠道”、“独立访问量”和“新访问量百分比”,将其放入搜索框; | ||
| + | |||
(3)点击图形转换,转换成散点图,如图5-2-6所示; | (3)点击图形转换,转换成散点图,如图5-2-6所示; | ||
| + | [[文件:《DataFocus商业分析指南》 图106.png|500px|缩略图|居中|《DataFocus商业分析指南》 图5-2-6 散点图]] | ||
| − | + | ||
(4)点击图表属性,配置主题颜色,隐藏全部网格; | (4)点击图表属性,配置主题颜色,隐藏全部网格; | ||
| + | |||
(5)点击操作——保存,将制作完成的图表保存为历史问答,结果图呈现如图5-2-7所示。将其添加入对应的数据看板。 | (5)点击操作——保存,将制作完成的图表保存为历史问答,结果图呈现如图5-2-7所示。将其添加入对应的数据看板。 | ||
| + | [[文件:《DataFocus商业分析指南》 图107.png|500px|缩略图|居中|《DataFocus商业分析指南》 图5-2-7 访问量散点分布]] | ||
| − | + | ||
通过上面这个案例的学习,我们了解了DataFocus系统中的散点图在网站访问分析中的应用,也展现了网站不同页面中的客户访问量和利用多种媒介渠道所获得的页面访问情况。通过分析,可以更加了解网站的客户访问情况,及时修改网页内容以免客户流失,避免盲目。最后制作的数据看板呈现如下图5-2-8所示。 | 通过上面这个案例的学习,我们了解了DataFocus系统中的散点图在网站访问分析中的应用,也展现了网站不同页面中的客户访问量和利用多种媒介渠道所获得的页面访问情况。通过分析,可以更加了解网站的客户访问情况,及时修改网页内容以免客户流失,避免盲目。最后制作的数据看板呈现如下图5-2-8所示。 | ||
| + | [[文件:《DataFocus商业分析指南》 图108.png|500px|缩略图|居中|《DataFocus商业分析指南》 图5-2-8 网站访问评估看板]] | ||
| − | + | ||
===5.3 股票投资评估=== | ===5.3 股票投资评估=== | ||
本案例是想要通过股票数据,使得大家对DataFocus处理时间序列类数据的情况,有一定的了解。通过制作历史问答“股票收盘价格情况”,了解这31支股票在整个时间周期内随时间的波动情况,可以通过改变数据的聚合方式,对数据中的平均值、最大最小值、标准差等统计数据进行直观地查看。实现步骤如下所述: | 本案例是想要通过股票数据,使得大家对DataFocus处理时间序列类数据的情况,有一定的了解。通过制作历史问答“股票收盘价格情况”,了解这31支股票在整个时间周期内随时间的波动情况,可以通过改变数据的聚合方式,对数据中的平均值、最大最小值、标准差等统计数据进行直观地查看。实现步骤如下所述: | ||
| + | |||
(1)选择数据源“股票投资”打开; | (1)选择数据源“股票投资”打开; | ||
| + | |||
(2)在搜索框输入“每季度”,在数据源列表下选择两次“收盘价格”,将其放入搜索框; | (2)在搜索框输入“每季度”,在数据源列表下选择两次“收盘价格”,将其放入搜索框; | ||
| + | |||
(3)点击数值表,修改其中一个“收盘价格”的聚合方式为平均值,另一个“收盘价格”的聚合方式为标准差,如图5-3-1所示; | (3)点击数值表,修改其中一个“收盘价格”的聚合方式为平均值,另一个“收盘价格”的聚合方式为标准差,如图5-3-1所示; | ||
| + | [[文件:《DataFocus商业分析指南》 图109.png|500px|缩略图|居中|《DataFocus商业分析指南》 图5-3-1 修改聚合方式]] | ||
| − | + | ||
(4)点击图形转换,转换成折线图,如图5-3-2所示; | (4)点击图形转换,转换成折线图,如图5-3-2所示; | ||
| − | + | [[文件:《DataFocus商业分析指南》 图110.png|500px|缩略图|居中|《DataFocus商业分析指南》 图5-3-2 收盘价格折线图]] | |
| − | 图5-3-2 收盘价格折线图 | + | |
| + | |||
(5)点击图表属性,配置主题颜色并修改图形线条粗细,将图例放置在图表顶部,隐藏全部网格。最后结果图呈现为,如下图5-3-3所示; | (5)点击图表属性,配置主题颜色并修改图形线条粗细,将图例放置在图表顶部,隐藏全部网格。最后结果图呈现为,如下图5-3-3所示; | ||
| − | + | [[文件:《DataFocus商业分析指南》 图111.png|500px|缩略图|居中|《DataFocus商业分析指南》 图5-3-3 股票收盘价格情况]] | |
| − | 图5-3-3 股票收盘价格情况 | + | |
| + | |||
(6)点击操作——保存,将制作完成的图表保存为历史问答,并将其添加入对应的数据看板。 | (6)点击操作——保存,将制作完成的图表保存为历史问答,并将其添加入对应的数据看板。 | ||
| + | |||
将最后得出的answer添加入新建的数据看板,看板呈现如下图5-3-4所示。 | 将最后得出的answer添加入新建的数据看板,看板呈现如下图5-3-4所示。 | ||
| − | 图5-3-4 股票投资评估看板 | + | [[文件:《DataFocus商业分析指南》 图112.png|500px|缩略图|居中|《DataFocus商业分析指南》 图5-3-4 股票投资评估看板]] |
==第三部分 成功晋级== | ==第三部分 成功晋级== | ||
| 第740行: | 第748行: | ||
===6.1 保险公司理赔数据分析=== | ===6.1 保险公司理赔数据分析=== | ||
随着我国经济的迅速发展,大量外资保险公司进入我国,抢占国内的保险市场,因此,国内保险行业竞争越来越激烈,本土的保险公司如何生存下来,如何占领一席之地,这是当务之急。加强管理、提高服务质量,这是其一,除此之外,还需要对保费做一定的优化调整,其中理赔数据是保险行业最为关注的数据之一,何时理赔是不确定的,因此,保险公司必须准备一定的备用金,以满足发生理赔时足以承担理赔金额,理赔金额能够直接影响到整个保险公司财务运营的稳定性。 | 随着我国经济的迅速发展,大量外资保险公司进入我国,抢占国内的保险市场,因此,国内保险行业竞争越来越激烈,本土的保险公司如何生存下来,如何占领一席之地,这是当务之急。加强管理、提高服务质量,这是其一,除此之外,还需要对保费做一定的优化调整,其中理赔数据是保险行业最为关注的数据之一,何时理赔是不确定的,因此,保险公司必须准备一定的备用金,以满足发生理赔时足以承担理赔金额,理赔金额能够直接影响到整个保险公司财务运营的稳定性。 | ||
| + | |||
我们常说,保险理赔,是风险的一份晴雨表,但同时,其又反映着保险行业的经营情况。理赔是影响保险公司发展的重要因素之一,那今天,我们将带领大家,分析2018年某保险公司理赔数据,研究不同因素对保险理赔的影响,并根据理赔情况进行分类,最终将分析结果结合其地理信息,更加生动形象地进行展示。全程我们采用专业的数据分析工具DataFocus,进行一系列的挖掘分析。 | 我们常说,保险理赔,是风险的一份晴雨表,但同时,其又反映着保险行业的经营情况。理赔是影响保险公司发展的重要因素之一,那今天,我们将带领大家,分析2018年某保险公司理赔数据,研究不同因素对保险理赔的影响,并根据理赔情况进行分类,最终将分析结果结合其地理信息,更加生动形象地进行展示。全程我们采用专业的数据分析工具DataFocus,进行一系列的挖掘分析。 | ||
| + | |||
本次分析采用的是已脱敏的某保险公司理赔数据,数据源如下: | 本次分析采用的是已脱敏的某保险公司理赔数据,数据源如下: | ||
| − | + | [[文件:《DataFocus商业分析指南》 图113.png|500px|缩略图|居中|《DataFocus商业分析指南》 图6-1-1 数据源]] | |
| − | 图6-1-1 数据源 | + | |
1)、一家保险公司,其保险业务可以遍布全国各地,因此,在我们分析保险理赔相关数据时,我们可以结合其地理信息,例如经纬度等,将理赔数据以更直观更清晰的方式来展现。如下图6-1-2所示,其将保险公司总理赔额以及客户总支付额,在经纬热力图上直观地展现,从热力图中我们可以得知,广东省及广西省附近区域,理赔金额最高,但同时,这部分区域的总支付额同样也最高,所以我们暂时无法判断出广东广西附近区域的赔付比率如何,需要再进一步分析。 | 1)、一家保险公司,其保险业务可以遍布全国各地,因此,在我们分析保险理赔相关数据时,我们可以结合其地理信息,例如经纬度等,将理赔数据以更直观更清晰的方式来展现。如下图6-1-2所示,其将保险公司总理赔额以及客户总支付额,在经纬热力图上直观地展现,从热力图中我们可以得知,广东省及广西省附近区域,理赔金额最高,但同时,这部分区域的总支付额同样也最高,所以我们暂时无法判断出广东广西附近区域的赔付比率如何,需要再进一步分析。 | ||
| − | + | [[文件:《DataFocus商业分析指南》 图114.png|500px|缩略图|居中|《DataFocus商业分析指南》 图6-1-2 热力图]] | |
| − | 图6-1-2 热力图 | + | |
2)、从上一步的分析中,我们了解到广东广西区域的总支付额和总理赔款远远高于其他省份,这引起了我们的注意,因此,我们需要进一步计算分析不同区域的赔付率情况,先从不同的服务中心入手,我们发现各个中心的赔付率都较高,除天津中心外,其余中心相差不大。此处为什么不直接分析广东广西两个省份的赔付率,这是因为我们从长远考虑,我们创建这套分析体系,不仅仅用在此次,所以我们不能仅仅分析单独两个省份,我们可以将省份作为最后可视化大屏中的筛选条件,这样后续也可继续分析不同省份的赔付情况。 | 2)、从上一步的分析中,我们了解到广东广西区域的总支付额和总理赔款远远高于其他省份,这引起了我们的注意,因此,我们需要进一步计算分析不同区域的赔付率情况,先从不同的服务中心入手,我们发现各个中心的赔付率都较高,除天津中心外,其余中心相差不大。此处为什么不直接分析广东广西两个省份的赔付率,这是因为我们从长远考虑,我们创建这套分析体系,不仅仅用在此次,所以我们不能仅仅分析单独两个省份,我们可以将省份作为最后可视化大屏中的筛选条件,这样后续也可继续分析不同省份的赔付情况。 | ||
| − | + | [[文件:《DataFocus商业分析指南》 图115.png|500px|缩略图|居中|《DataFocus商业分析指南》 图6-1-3 赔付率]] | |
| − | 图6-1-3 赔付率 | + | |
3)、各服务中心的赔付率有了之后,我们可以进一步分析时间序列上的赔付率,从折线图中我们可以看到,除去最初的一周内的波动较大,其余时间内,赔付率都在一个较为稳定的范围内上下波动。 | 3)、各服务中心的赔付率有了之后,我们可以进一步分析时间序列上的赔付率,从折线图中我们可以看到,除去最初的一周内的波动较大,其余时间内,赔付率都在一个较为稳定的范围内上下波动。 | ||
| − | + | [[文件:《DataFocus商业分析指南》 图116.png|500px|缩略图|居中|《DataFocus商业分析指南》 图6-1-4 日赔付率]] | |
| − | 图6-1-4 日赔付率 | + | |
4)、除了时间维度的分析,接下来我们对客户年龄的维度进行分组统计分析,我们按照年龄,将客户分成7组,统计分析不同年龄组,其索赔的总数量,通过分析我们发现,索赔数量最多的是在50岁到57岁之间,而最低的是在39到45岁之间,而年龄段最低的,排在倒数第二位,离最后一位数量相差近100。 | 4)、除了时间维度的分析,接下来我们对客户年龄的维度进行分组统计分析,我们按照年龄,将客户分成7组,统计分析不同年龄组,其索赔的总数量,通过分析我们发现,索赔数量最多的是在50岁到57岁之间,而最低的是在39到45岁之间,而年龄段最低的,排在倒数第二位,离最后一位数量相差近100。 | ||
| − | + | [[文件:《DataFocus商业分析指南》 图117.png|500px|缩略图|居中|《DataFocus商业分析指南》 图6-1-5 年龄分组]] | |
| − | 图6-1-5 年龄分组 | + | |
| − | + | 5)、在对于性别,以及区域的综合分析中,我们发现各个地区男女分别索赔的数量相差不大,基本比较平衡,但在各地区总索赔数量中,中南地区,其总的索赔数量远远超过其余地区,单单这个地区女性索赔的数量就已超过其他地区总量,值得深思。 | |
| − | 图6-1-6 性别区域综合分析 | + | [[文件:《DataFocus商业分析指南》 图118.png|500px|缩略图|居中|《DataFocus商业分析指南》 图6-1-6 性别区域综合分析]] |
| − | + | ||
| − | + | 将上述一系列的分析图表,全部导入到同一个数据看板中,综合分析,加入省份,区域,日期,方式等筛选条件,进一步分析各个不同类别值之间隐藏的数据关系。 | |
| − | 图6-1-7 数据大屏 | + | [[文件:《DataFocus商业分析指南》 图119.png|500px|缩略图|居中|《DataFocus商业分析指南》 图6-1-7 数据大屏]] |
| + | |||
在这一节中,我们通过DataFocus,完成了保险行业的理赔分析,了解到各区域各类型的理赔情况以及差异之处,充分利用其拥有的地理信息,来更好地展示相关信息。 | 在这一节中,我们通过DataFocus,完成了保险行业的理赔分析,了解到各区域各类型的理赔情况以及差异之处,充分利用其拥有的地理信息,来更好地展示相关信息。 | ||
===6.2 房地产价格分析=== | ===6.2 房地产价格分析=== | ||
房地产行业发展到现在,竞争也越来越激烈,房地产公司如何快速响应变化多端的市场,及时掌握市场风向,这是房地产公司难点之一。除此之外,如何定房价,也是非常重要的一个环节,如何定有吸引力但是又能保证自身利益的一个房价,是很多房地产公司头疼的一个问题,不能无限制的抬高房价,也不能设置“跳楼价”,那房地产公司在定房价的时候,是按照什么标准来定的?什么因素会影响到房价的制定呢?这就是我们今天要探讨的主题。 | 房地产行业发展到现在,竞争也越来越激烈,房地产公司如何快速响应变化多端的市场,及时掌握市场风向,这是房地产公司难点之一。除此之外,如何定房价,也是非常重要的一个环节,如何定有吸引力但是又能保证自身利益的一个房价,是很多房地产公司头疼的一个问题,不能无限制的抬高房价,也不能设置“跳楼价”,那房地产公司在定房价的时候,是按照什么标准来定的?什么因素会影响到房价的制定呢?这就是我们今天要探讨的主题。 | ||
| + | |||
本次分析采用的是已脱敏的某房地产公司数据,数据源如下: | 本次分析采用的是已脱敏的某房地产公司数据,数据源如下: | ||
| − | + | [[文件:《DataFocus商业分析指南》 图120.png|500px|缩略图|居中|《DataFocus商业分析指南》 数据源]] | |
====6.2.1 不同区域的房价分析==== | ====6.2.1 不同区域的房价分析==== | ||
对于分析房地产定价的影响因素,我们可以从不同的维度进行分析,首先,众所周知的是,不同地区的房价肯定有所不同,例如北京房价,一环二环三环地区的房价,跟北京五环以外的房价对比,可以明显看到彼此之间的差别,这是一个小范围的房价差异,那什么是大范围的差异,例如一线城市的房价,对比于三四线城市房价,销售大区不同,其对应的房价也不同。因此,我们首先来分析下不同的销售区域,其所对应的价格体系如何? | 对于分析房地产定价的影响因素,我们可以从不同的维度进行分析,首先,众所周知的是,不同地区的房价肯定有所不同,例如北京房价,一环二环三环地区的房价,跟北京五环以外的房价对比,可以明显看到彼此之间的差别,这是一个小范围的房价差异,那什么是大范围的差异,例如一线城市的房价,对比于三四线城市房价,销售大区不同,其对应的房价也不同。因此,我们首先来分析下不同的销售区域,其所对应的价格体系如何? | ||
| − | + | [[文件:《DataFocus商业分析指南》 图121.png|500px|缩略图|居中|《DataFocus商业分析指南》 图6-2-1 销售区域分析]] | |
| − | 图6-2-1 销售区域分析 | + | |
从图6-2-1组合图中的我们可以清晰的看到,三大销售区域,其平均房间数以及平均建筑面积的差异都不大,几近相等,但是平均销售价格却有略微不同,可看到销售三区的平均价格最高,排除房间数以及建筑面积的影响,我们初步估计价格差异影响主要在于地域差距。 | 从图6-2-1组合图中的我们可以清晰的看到,三大销售区域,其平均房间数以及平均建筑面积的差异都不大,几近相等,但是平均销售价格却有略微不同,可看到销售三区的平均价格最高,排除房间数以及建筑面积的影响,我们初步估计价格差异影响主要在于地域差距。 | ||
====6.2.2 地理位置对价格的影响==== | ====6.2.2 地理位置对价格的影响==== | ||
从上一节中,我们了解到房屋的平均销售价格受平均建筑面积以及平均房间数影响较小,可能地理位置不同才是影响价格的主要因素。因此,本小节我们主要从地理位置的角度出发,探讨全国各地的平均价格体系分析,分析地理位置对房屋平均价的影响大小。 | 从上一节中,我们了解到房屋的平均销售价格受平均建筑面积以及平均房间数影响较小,可能地理位置不同才是影响价格的主要因素。因此,本小节我们主要从地理位置的角度出发,探讨全国各地的平均价格体系分析,分析地理位置对房屋平均价的影响大小。 | ||
| − | + | [[文件:《DataFocus商业分析指南》 图122.png|500px|缩略图|居中|《DataFocus商业分析指南》 图6-2-2 销售分区]] | |
| − | 图6-2-2 销售分区 | + | |
| − | + | 从上图6-2-2中,我们了解到房地产公司自定义的销售区域划分情况,平均销售价格最高的销售三区,其所包含的省份却并不是最多的,只包含了8个省份,而销售二区包含有20个省份,但其平均销售价格并没有比销售三区高,反而不如销售三区。 | |
| − | + | [[文件:《DataFocus商业分析指南》 图123.png|500px|缩略图|居中|《DataFocus商业分析指南》 图6-2-3 地域属性分析]] | |
| − | 图6-2-3 地域属性分析 | + | |
在上述了解了销售区域的自定义划分之后,我们进一步分析,将数据源中省份信息,以及平均销售价格一同分析,并以全国地图显示,如图6-2-3所示,我们直观地看到不同省份的平均销售价格之间差异明显。 | 在上述了解了销售区域的自定义划分之后,我们进一步分析,将数据源中省份信息,以及平均销售价格一同分析,并以全国地图显示,如图6-2-3所示,我们直观地看到不同省份的平均销售价格之间差异明显。 | ||
====6.2.3 时间维度价格分析==== | ====6.2.3 时间维度价格分析==== | ||
房价不是一成不变得,它随着时间的流逝,也在不断的变化,基本呈现一路上升的趋势,以至于现在房价高成为了全国人民心中的痛。 | 房价不是一成不变得,它随着时间的流逝,也在不断的变化,基本呈现一路上升的趋势,以至于现在房价高成为了全国人民心中的痛。 | ||
| − | + | [[文件:《DataFocus商业分析指南》 图124.png|500px|缩略图|居中|《DataFocus商业分析指南》 图6-2-4 月度平均价]] | |
| − | 图6-2-4 月度平均价 | + | |
从时间序列的角度,我们以月为统计分析单位,分析房屋的平均销售价格每月的变化趋势,从而判断平均价格有无周期性的变化规律。从图6-2-4中,我们可以了解到,年末以及年中,其平均销售价格变化最大,也最高,结合实际环境因素,可以进一步分析变化较大的原因所在。 | 从时间序列的角度,我们以月为统计分析单位,分析房屋的平均销售价格每月的变化趋势,从而判断平均价格有无周期性的变化规律。从图6-2-4中,我们可以了解到,年末以及年中,其平均销售价格变化最大,也最高,结合实际环境因素,可以进一步分析变化较大的原因所在。 | ||
====6.2.4 房地产分析可视化大屏==== | ====6.2.4 房地产分析可视化大屏==== | ||
将所有的分析图表,整合到同一个数据看板,进行综合分析并且展示,创建一套更合理更高效的房价指导体系,合理有竞争力的房价,完整的销售体系,加上更人性化的售后服务,是房地产公司抢占市场的重要武器。 | 将所有的分析图表,整合到同一个数据看板,进行综合分析并且展示,创建一套更合理更高效的房价指导体系,合理有竞争力的房价,完整的销售体系,加上更人性化的售后服务,是房地产公司抢占市场的重要武器。 | ||
| − | + | [[文件:《DataFocus商业分析指南》 图125.png|500px|缩略图|居中|《DataFocus商业分析指南》 图6-2-5数据看板]] | |
图6-2-5数据看板,展示了全部的分析图表,从中既可以看到完整的分析思路,也可以直观的了解到每个图表的分析结果,可以在数据看板中加入日期、房屋类型、街道类型等筛选条件,从更多的维度来分析影响价格的因素,从而进一步完善房地产公司的价格指导体系。 | 图6-2-5数据看板,展示了全部的分析图表,从中既可以看到完整的分析思路,也可以直观的了解到每个图表的分析结果,可以在数据看板中加入日期、房屋类型、街道类型等筛选条件,从更多的维度来分析影响价格的因素,从而进一步完善房地产公司的价格指导体系。 | ||
| − | |||
==第七章 美化图表== | ==第七章 美化图表== | ||
| 第795行: | 第806行: | ||
===7.1 保险行业欺诈检测分析=== | ===7.1 保险行业欺诈检测分析=== | ||
这也是一个有关保险行业的案例,我们将利用这份保险数据进行简单的欺诈检测。利用一定的赔付置信区间划分不同的保险订单。 | 这也是一个有关保险行业的案例,我们将利用这份保险数据进行简单的欺诈检测。利用一定的赔付置信区间划分不同的保险订单。 | ||
| + | |||
先制作历史问答“不同区域保险赔付金额比例”,利用散点图将计算出的赔付金额比例进行画图展示,查看其分布区间,实现步骤如下所述: | 先制作历史问答“不同区域保险赔付金额比例”,利用散点图将计算出的赔付金额比例进行画图展示,查看其分布区间,实现步骤如下所述: | ||
| + | |||
(1)在数据源“保险订单欺诈检测”下添加公式,赔付金额比例:sum (支付数目)/sum (索赔数目),计算保险订单实际赔付占索赔数目的比例,如图7-1-1所示; | (1)在数据源“保险订单欺诈检测”下添加公式,赔付金额比例:sum (支付数目)/sum (索赔数目),计算保险订单实际赔付占索赔数目的比例,如图7-1-1所示; | ||
| − | + | [[文件:《DataFocus商业分析指南》 图126.png|500px|缩略图|居中|《DataFocus商业分析指南》 图7-1-1 公式:赔付金额比例]] | |
| − | 图7-1-1 公式:赔付金额比例 | + | |
(2)再添加一个公式,总事故数:count (保险订单单号),按保险单单号计算不重复的总事故数,如图7-1-2所示; | (2)再添加一个公式,总事故数:count (保险订单单号),按保险单单号计算不重复的总事故数,如图7-1-2所示; | ||
| − | + | [[文件:《DataFocus商业分析指南》 图127.png|500px|缩略图|居中|《DataFocus商业分析指南》 图7-1-2 公式:总事故数]] | |
| − | 图7-1-2 公式:总事故数 | + | |
(3)选择数据源列表的“保险订单单号”、“区域”、“城市”和公式“赔付金额比例”,将其加入搜索框; | (3)选择数据源列表的“保险订单单号”、“区域”、“城市”和公式“赔付金额比例”,将其加入搜索框; | ||
| + | |||
(4)点击图形转换,转换成散点图; | (4)点击图形转换,转换成散点图; | ||
| + | |||
(5)点击配置图,将图例修改为“区域”,如图7-1-3所示; | (5)点击配置图,将图例修改为“区域”,如图7-1-3所示; | ||
| − | + | [[文件:《DataFocus商业分析指南》 图128.png|500px|缩略图|居中|《DataFocus商业分析指南》 图7-1-3 散点图]] | |
| − | 图7-1-3 散点图 | + | |
(6)点击操作——保存,将制作完成的图表保存为历史问答,结果图呈现如图7-1-4所示,并将其添加入对应的数据看板。 | (6)点击操作——保存,将制作完成的图表保存为历史问答,结果图呈现如图7-1-4所示,并将其添加入对应的数据看板。 | ||
| − | + | [[文件:《DataFocus商业分析指南》 图129.png|500px|缩略图|居中|《DataFocus商业分析指南》 图7-1-4 不同区域保险赔付金额比例]] | |
| − | 图7-1-4 不同区域保险赔付金额比例 | + | |
通过图7-1-4的散点图,大部分的订单赔付金额比例都在0.7左右波动,因此按照保险行业的规则,简单划定赔付金额比例的置信区间,假设赔付金额比例在0.5到0.9之间的都不属于保险欺诈,其余的属于保险欺诈。据此,制作历史问答“分区域保险事故欺诈检测”,实现步骤如下所述: | 通过图7-1-4的散点图,大部分的订单赔付金额比例都在0.7左右波动,因此按照保险行业的规则,简单划定赔付金额比例的置信区间,假设赔付金额比例在0.5到0.9之间的都不属于保险欺诈,其余的属于保险欺诈。据此,制作历史问答“分区域保险事故欺诈检测”,实现步骤如下所述: | ||
| + | |||
(1)在数据源“保险订单欺诈检测”下添加公式,欺诈范围:if 赔付金额比例 大于0.5 and 赔付金额比例 小于0.9 then 1 else0,将赔付金额比例按照一定的要求划分成两类,当赔付金额的比例在0.5到0.9之间,记录为1,代表不存在欺诈;在此范围之外的,记录为0,代表存在欺诈,公式如图7-1-5所示; | (1)在数据源“保险订单欺诈检测”下添加公式,欺诈范围:if 赔付金额比例 大于0.5 and 赔付金额比例 小于0.9 then 1 else0,将赔付金额比例按照一定的要求划分成两类,当赔付金额的比例在0.5到0.9之间,记录为1,代表不存在欺诈;在此范围之外的,记录为0,代表存在欺诈,公式如图7-1-5所示; | ||
| − | + | [[文件:《DataFocus商业分析指南》 图130.png|500px|缩略图|居中|《DataFocus商业分析指南》 图7-1-5 公式:欺诈范围]] | |
| − | 图7-1-5 公式:欺诈范围 | + | |
(2)再添加一个公式,欺诈检测:to_string (欺诈范围),将分类后的欺诈范围的字段类型修改为string,如图7-1-6所示; | (2)再添加一个公式,欺诈检测:to_string (欺诈范围),将分类后的欺诈范围的字段类型修改为string,如图7-1-6所示; | ||
| − | + | [[文件:《DataFocus商业分析指南》 图121.png|500px|缩略图|居中|《DataFocus商业分析指南》 图7-1-6 公式:欺诈检测]] | |
| − | 图7-1-6 公式:欺诈检测 | + | |
(3)选择数据源列表下方的“保险订单单号”、“区域”、“城市”、“索赔数目”和公式“总事故数”、“欺诈检测”,将其加入搜索框,如图7-1-7所示; | (3)选择数据源列表下方的“保险订单单号”、“区域”、“城市”、“索赔数目”和公式“总事故数”、“欺诈检测”,将其加入搜索框,如图7-1-7所示; | ||
| − | + | [[文件:《DataFocus商业分析指南》 图132.png|500px|缩略图|居中|《DataFocus商业分析指南》 图7-1-7 保存为中间表]] | |
| − | 图7-1-7 保存为中间表 | + | |
(4)点击操作——保存为中间表,将图7-1-7中的数据保存为中间表,命名为“订单欺诈”; | (4)点击操作——保存为中间表,将图7-1-7中的数据保存为中间表,命名为“订单欺诈”; | ||
| + | |||
(5)回到搜索页面,数据源选择“订单欺诈”中间表,选择数据源列表下方的“区域”、“城市”、“索赔数目”、“总事故数”和“欺诈检测”,将其加入搜索框,如图7-1-8所示; | (5)回到搜索页面,数据源选择“订单欺诈”中间表,选择数据源列表下方的“区域”、“城市”、“索赔数目”、“总事故数”和“欺诈检测”,将其加入搜索框,如图7-1-8所示; | ||
| − | + | [[文件:《DataFocus商业分析指南》 图133.png|500px|缩略图|居中|《DataFocus商业分析指南》 图7-1-8 柱状图]] | |
| − | 图7-1-8 柱状图 | + | |
(6)点击图形转换,转换成散点图,如图7-1-9所示; | (6)点击图形转换,转换成散点图,如图7-1-9所示; | ||
| − | + | [[文件:《DataFocus商业分析指南》 图134.png|500px|缩略图|居中|《DataFocus商业分析指南》图7-1-9 散点图]] | |
| − | + | ||
(7)点击图表属性,配置主题颜色并隐藏全部网格,修改图例位置为顶部; | (7)点击图表属性,配置主题颜色并隐藏全部网格,修改图例位置为顶部; | ||
| + | |||
(8)点击操作——保存,将制作完成的图表保存为历史问答,结果图呈现如图7-1-10所示,并将其添加入对应的数据看板。 | (8)点击操作——保存,将制作完成的图表保存为历史问答,结果图呈现如图7-1-10所示,并将其添加入对应的数据看板。 | ||
| − | + | [[文件:《DataFocus商业分析指南》 图135.png|500px|缩略图|居中|《DataFocus商业分析指南》 图7-1-10 分区域保险事故欺诈检测]] | |
| − | 图7-1-10 分区域保险事故欺诈检测 | + | |
通过散点图可以非常明显的看到数据的分布情况和离散程度,可以直观判别数据中可能存在的异常值,当然还可以非常简单的替换欺诈检测的阈值范围,进而揭露欺诈骗局。将上面制作的两个历史问答添加入数据看板,看板呈现如下图7-1-11所示。 | 通过散点图可以非常明显的看到数据的分布情况和离散程度,可以直观判别数据中可能存在的异常值,当然还可以非常简单的替换欺诈检测的阈值范围,进而揭露欺诈骗局。将上面制作的两个历史问答添加入数据看板,看板呈现如下图7-1-11所示。 | ||
| − | + | [[文件:《DataFocus商业分析指南》 图136.png|500px|缩略图|居中|《DataFocus商业分析指南》 图7-1-11 保险欺诈检测看板]] | |
| − | 图7-1-11 保险欺诈检测看板 | + | |
===7.2 机器运行状态分析 === | ===7.2 机器运行状态分析 === | ||
制造行业的数据众多而繁杂,特别是存在一些实际与计划之间的对比数据,如果光光利用表格数值,很难讲数据具象化进行展示。因此,我们通过这一小节的两种型号的机器之间的多次对比数据,对一些制造行业相关的数据进行分析。 | 制造行业的数据众多而繁杂,特别是存在一些实际与计划之间的对比数据,如果光光利用表格数值,很难讲数据具象化进行展示。因此,我们通过这一小节的两种型号的机器之间的多次对比数据,对一些制造行业相关的数据进行分析。 | ||
====7.2.1 制作“机器订单分析”图表==== | ====7.2.1 制作“机器订单分析”图表==== | ||
首先将机器订单数据中比较重要的字段全选进行展示,同时对比实际和计划之间的生产量差距,利用图表可以比数值更加直观的对比二者之间的差异。制作历史问答“机器订单分析”,实现步骤如下所述: | 首先将机器订单数据中比较重要的字段全选进行展示,同时对比实际和计划之间的生产量差距,利用图表可以比数值更加直观的对比二者之间的差异。制作历史问答“机器订单分析”,实现步骤如下所述: | ||
| + | |||
(1)选择数据源“机器订单数据”打开; | (1)选择数据源“机器订单数据”打开; | ||
| + | |||
(2)双击数据源列表下的“机器型号”、“订单编号”、“计划生产量”、“实际生产量”和“金额差异”,将其放入搜索框,如图7-2-1所示; | (2)双击数据源列表下的“机器型号”、“订单编号”、“计划生产量”、“实际生产量”和“金额差异”,将其放入搜索框,如图7-2-1所示; | ||
| − | + | [[文件:《DataFocus商业分析指南》 图137.png|500px|缩略图|居中|《DataFocus商业分析指南》 图7-2-1 环图]] | |
| − | 图7-2-1 环图 | + | |
(3)点击图形转换,转换成气泡图,如图7-2-2所示; | (3)点击图形转换,转换成气泡图,如图7-2-2所示; | ||
| − | + | [[文件:《DataFocus商业分析指南》 图138.png|500px|缩略图|居中|《DataFocus商业分析指南》 图7-2-2 配置图轴]] | |
| − | 图7-2-2 配置图轴 | + | |
(4)点击配置图,更改Y轴为“金额差异的总和”,气泡大小为“实际生产量的总和”,如图7-2-3所示; | (4)点击配置图,更改Y轴为“金额差异的总和”,气泡大小为“实际生产量的总和”,如图7-2-3所示; | ||
| − | + | [[文件:《DataFocus商业分析指南》 图139.png|500px|缩略图|居中|《DataFocus商业分析指南》 图7-2-3 配置结果]] | |
| − | 图7-2-3 配置结果 | + | |
(5)点击图表属性,配置主题颜色并隐藏全部网格; | (5)点击图表属性,配置主题颜色并隐藏全部网格; | ||
| + | |||
(6)点击操作——保存,将制作完成的图表保存为历史问答,结果图呈现如图7-2-4所示,并将其添加入对应的数据看板。 | (6)点击操作——保存,将制作完成的图表保存为历史问答,结果图呈现如图7-2-4所示,并将其添加入对应的数据看板。 | ||
| − | + | [[文件:《DataFocus商业分析指南》 图140.png|500px|缩略图|居中|《DataFocus商业分析指南》 图7-2-4 机器订单分析]] | |
| − | 图7-2-4 机器订单分析 | + | |
====7.2.2 制作“机器差异分析”图表==== | ====7.2.2 制作“机器差异分析”图表==== | ||
同样是对比两台机器的实际与计划数据,但这一小节的历史问答则是运用了所有的与计划或实际有关的是数值列。将计划的五项数据列整理成期望度量值,将实际的五项数据列整理成实际度量值,再通过图表进行展示。制作历史问答“机器差异分析”,实现步骤如下所述: | 同样是对比两台机器的实际与计划数据,但这一小节的历史问答则是运用了所有的与计划或实际有关的是数值列。将计划的五项数据列整理成期望度量值,将实际的五项数据列整理成实际度量值,再通过图表进行展示。制作历史问答“机器差异分析”,实现步骤如下所述: | ||
| + | |||
(1)选择数据源“机器订单数据”打开,双击数据源列表下的“开始运作时间”、“计划停机时间”、“计划生产量”、“计划设置时间”、“计划运行时间”和“计划运行速度”,将其放入搜索框; | (1)选择数据源“机器订单数据”打开,双击数据源列表下的“开始运作时间”、“计划停机时间”、“计划生产量”、“计划设置时间”、“计划运行时间”和“计划运行速度”,将其放入搜索框; | ||
| + | |||
(2)点击操作——行列互转,将原本列属性的数据装换为行属性,如图7-2-5所示; | (2)点击操作——行列互转,将原本列属性的数据装换为行属性,如图7-2-5所示; | ||
| − | + | [[文件:《DataFocus商业分析指南》 图141.png|500px|缩略图|居中|《DataFocus商业分析指南》 图7-2-5 折线图]] | |
| − | 图7-2-5 折线图 | + | |
(3)按照行列互转的提示进行操作,选中需要进行行列转换的所有列,如图7-2-6所示; | (3)按照行列互转的提示进行操作,选中需要进行行列转换的所有列,如图7-2-6所示; | ||
| − | + | [[文件:《DataFocus商业分析指南》 图142.png|500px|缩略图|居中|《DataFocus商业分析指南》 图7-2-6 行列互转]] | |
| − | 图7-2-6 行列互转 | + | |
(4)为行列转换后的列,其中属性列列名为度量,数值列列名叫期望度量值。接下来修改转换后的列中值,如图7-2-7所示; | (4)为行列转换后的列,其中属性列列名为度量,数值列列名叫期望度量值。接下来修改转换后的列中值,如图7-2-7所示; | ||
| − | + | [[文件:《DataFocus商业分析指南》 图143.png|500px|缩略图|居中|《DataFocus商业分析指南》 图7-2-7 列转行配置]] | |
| − | 图7-2-7 列转行配置 | + | |
(5)点击操作——保存为中间表,命名为“机器期望度量”,将行列转换后获得的表格以中间表的形式保存下来,如图7-2-8所示; | (5)点击操作——保存为中间表,命名为“机器期望度量”,将行列转换后获得的表格以中间表的形式保存下来,如图7-2-8所示; | ||
| − | + | [[文件:《DataFocus商业分析指南》 图144.png|500px|缩略图|居中|《DataFocus商业分析指南》 图7-2-8 保存为中间表]] | |
| − | 图7-2-8 保存为中间表 | + | |
(6)在数据源“机器订单数据”下添加公式,实际停机时间:记录停机时间+未记录停机时间,如图7-2-9所示; | (6)在数据源“机器订单数据”下添加公式,实际停机时间:记录停机时间+未记录停机时间,如图7-2-9所示; | ||
| − | + | [[文件:《DataFocus商业分析指南》 图145.png|500px|缩略图|居中|《DataFocus商业分析指南》 图7-2-9 公式:实际停机时间]] | |
| − | 图7-2-9 公式:实际停机时间 | + | |
(7)再双击数据源列表下的“开始运作时间”、“实际停机时间”、“实际生产量”、“实际设置时间”、“实际运行时间”和“实际运行速度”,将其放入搜索框; | (7)再双击数据源列表下的“开始运作时间”、“实际停机时间”、“实际生产量”、“实际设置时间”、“实际运行时间”和“实际运行速度”,将其放入搜索框; | ||
| + | |||
(8)同样点击操作——行列互转,如图7-2-10所示; | (8)同样点击操作——行列互转,如图7-2-10所示; | ||
| − | + | [[文件:《DataFocus商业分析指南》 图146.png|500px|缩略图|居中|《DataFocus商业分析指南》 图7-2-10 行列互转]] | |
| − | 图7-2-10 行列互转 | + | |
(9)同样命名属性列为度量,数值列列名为实际度量值,修改转换后的列中值,如图7-2-11所示; | (9)同样命名属性列为度量,数值列列名为实际度量值,修改转换后的列中值,如图7-2-11所示; | ||
| − | + | [[文件:《DataFocus商业分析指南》 图147.png|500px|缩略图|居中|《DataFocus商业分析指南》 图7-2-11 列转行配置]] | |
| − | 图7-2-11 列转行配置 | + | |
(10)点击操作——保存为中间表,命名为“机器实际度量”,如图7-2-12所示; | (10)点击操作——保存为中间表,命名为“机器实际度量”,如图7-2-12所示; | ||
| − | + | [[文件:《DataFocus商业分析指南》 图148.png|500px|缩略图|居中|《DataFocus商业分析指南》 图7-2-12 保存为中间表]] | |
| − | 图7-2-12 保存为中间表 | + | |
(11)将中间表“机器期望度量”和“机器实际度量”按“开始运作时间”和“度量”列进行关联,如图7-2-13所示; | (11)将中间表“机器期望度量”和“机器实际度量”按“开始运作时间”和“度量”列进行关联,如图7-2-13所示; | ||
| − | + | [[文件:《DataFocus商业分析指南》 图149.png|500px|缩略图|居中|《DataFocus商业分析指南》 图7-2-13 关联关系]] | |
| − | 图7-2-13 关联关系 | + | |
(12)选择数据源“机器期望度量”和“机器实际度量”,双击选择“机器实际度量”数据源中的“开始运作时间”和“实际度量值”,选择“机器期望度量”数据源中的“期望度量值”、“度量”,将其放入搜索框中; | (12)选择数据源“机器期望度量”和“机器实际度量”,双击选择“机器实际度量”数据源中的“开始运作时间”和“实际度量值”,选择“机器期望度量”数据源中的“期望度量值”、“度量”,将其放入搜索框中; | ||
| + | |||
(13)点击图形转换,转换为柱状图; | (13)点击图形转换,转换为柱状图; | ||
| + | |||
(14)点击配置图,更改图例为“无”,将“期望度量值的总和”放入右Y轴,如图7-2-14所示; | (14)点击配置图,更改图例为“无”,将“期望度量值的总和”放入右Y轴,如图7-2-14所示; | ||
| − | + | [[文件:《DataFocus商业分析指南》 图150.png|500px|缩略图|居中|《DataFocus商业分析指南》 图7-2-14 柱状图]] | |
| − | 图7-2-14 柱状图 | + | |
(15)点击图表属性,配置主题颜色并隐藏全部网格,配置图例位置为顶部; | (15)点击图表属性,配置主题颜色并隐藏全部网格,配置图例位置为顶部; | ||
| + | |||
(16)点击操作——保存,将制作完成的图表保存为历史问答,结果图呈现如图7-2-15所示,并将其添加入对应的数据看板。 | (16)点击操作——保存,将制作完成的图表保存为历史问答,结果图呈现如图7-2-15所示,并将其添加入对应的数据看板。 | ||
| − | + | [[文件:《DataFocus商业分析指南》 图151.png|500px|缩略图|居中|《DataFocus商业分析指南》 图7-2-15 机器差异分析]] | |
| − | 图7-2-15 机器差异分析 | + | |
====7.2.3 制作“机器状态分析”图表==== | ====7.2.3 制作“机器状态分析”图表==== | ||
最后是对两台机器的运行状态汇总,将AB两台机器按照不同的机器状态所处的时间长短进行绘图,分析不同型号的两台机器的实际运作状态情况,帮助更好的利用机器,分配运作时间,争取更高的利润。制作历史问答“机器状态分析”,实现步骤如下所述: | 最后是对两台机器的运行状态汇总,将AB两台机器按照不同的机器状态所处的时间长短进行绘图,分析不同型号的两台机器的实际运作状态情况,帮助更好的利用机器,分配运作时间,争取更高的利润。制作历史问答“机器状态分析”,实现步骤如下所述: | ||
| + | |||
(1)在数据源“机器运行状态”下添加公式,持续天数:diff_days (结束运作,开始运作),计算机器从开始运作到结束运作的所持续运行的时间,如图7-2-16所示; | (1)在数据源“机器运行状态”下添加公式,持续天数:diff_days (结束运作,开始运作),计算机器从开始运作到结束运作的所持续运行的时间,如图7-2-16所示; | ||
| − | + | [[文件:《DataFocus商业分析指南》 图152.png|500px|缩略图|居中|《DataFocus商业分析指南》 图7-2-16 公式:持续天数]] | |
| − | 图7-2-16 公式:持续天数 | + | |
(2)双击数据源列表下的“机器型号”、“机器状态”和“持续天数”,将其放入搜索框,点击筛选“持续天数”不等于0,如图7-2-17所示; | (2)双击数据源列表下的“机器型号”、“机器状态”和“持续天数”,将其放入搜索框,点击筛选“持续天数”不等于0,如图7-2-17所示; | ||
| − | + | [[文件:《DataFocus商业分析指南》 图153.png|500px|缩略图|居中|《DataFocus商业分析指南》 图7-2-17 筛选数值]] | |
| − | 图7-2-17 筛选数值 | + | |
(3)点击图形转换,转换成雷达图; | (3)点击图形转换,转换成雷达图; | ||
| + | |||
(4)点击图表属性,配置主题颜色; | (4)点击图表属性,配置主题颜色; | ||
| + | |||
(5)点击操作——保存,将制作完成的图表保存为历史问答,结果图呈现如图7-2-18所示,并将其添加入对应的数据看板。 | (5)点击操作——保存,将制作完成的图表保存为历史问答,结果图呈现如图7-2-18所示,并将其添加入对应的数据看板。 | ||
| − | + | [[文件:《DataFocus商业分析指南》 图154.png|500px|缩略图|居中|《DataFocus商业分析指南》 图7-2-18 机器状态分析]] | |
| − | 图7-2-18 机器状态分析 | + | |
====7.2.4 制作机器运行状态分析数据看板==== | ====7.2.4 制作机器运行状态分析数据看板==== | ||
将上述的三个历史问答添加至数据看板,并简单对数据看板的背景、字体进行美化。看板呈现如下图7-2-19所示。 | 将上述的三个历史问答添加至数据看板,并简单对数据看板的背景、字体进行美化。看板呈现如下图7-2-19所示。 | ||
| − | + | [[文件:《DataFocus商业分析指南》 图155.png|500px|缩略图|居中|《DataFocus商业分析指南》 图7-2-19 ]] | |
| − | 图7-2-19 | + | |
===7.3 资源组合分析 === | ===7.3 资源组合分析 === | ||
| 第914行: | 第944行: | ||
先制作历史问答“不同断块资源组合”,实现步骤如下所述: | 先制作历史问答“不同断块资源组合”,实现步骤如下所述: | ||
(1)在数据源“水库资源情况”下的列表选择“断块类型”、“石油削减”和“含水量”,将其放入搜索框,如图7-3-1所示; | (1)在数据源“水库资源情况”下的列表选择“断块类型”、“石油削减”和“含水量”,将其放入搜索框,如图7-3-1所示; | ||
| − | + | [[文件:《DataFocus商业分析指南》 图156.png|500px|缩略图|居中|《DataFocus商业分析指南》 图7-3-1 ]] | |
| − | 图7-3-1 | + | |
(2)点击图形转换,转换为面积图; | (2)点击图形转换,转换为面积图; | ||
| + | |||
(3)再点击图表属性,配置主题颜色; | (3)再点击图表属性,配置主题颜色; | ||
| + | |||
(4)点击操作——保存,将制作完成的图表保存为历史问答,结果图呈现如图7-3-2所示,并将其添加入对应的数据看板。 | (4)点击操作——保存,将制作完成的图表保存为历史问答,结果图呈现如图7-3-2所示,并将其添加入对应的数据看板。 | ||
| − | + | [[文件:《DataFocus商业分析指南》 图157.png|500px|缩略图|居中|《DataFocus商业分析指南》 图7-3-2 不同断块资源组合]] | |
| − | 图7-3-2 不同断块资源组合 | + | |
| + | |||
在观察了不同断块的石油削减情况和含水量之后,接下来是对该水库的资源组合情况进行了解。通过制作历史问答“水库资源组合”,提取不同年份情况下,该水库的累计水量和累计石油量之间散点分布,并借此了解两只之间可能存在的相关性。实现步骤如下所述: | 在观察了不同断块的石油削减情况和含水量之后,接下来是对该水库的资源组合情况进行了解。通过制作历史问答“水库资源组合”,提取不同年份情况下,该水库的累计水量和累计石油量之间散点分布,并借此了解两只之间可能存在的相关性。实现步骤如下所述: | ||
| + | |||
(1)在数据源“水库资源情况”下添加公式,年份:substr(to_string(日期),1,4),提取日期中的年份数据,如图7-3-3所示; | (1)在数据源“水库资源情况”下添加公式,年份:substr(to_string(日期),1,4),提取日期中的年份数据,如图7-3-3所示; | ||
| − | + | [[文件:《DataFocus商业分析指南》 图158.png|500px|缩略图|居中|《DataFocus商业分析指南》 图7-3-3]] | |
| − | 图7-3-3 | + | |
(2)在数据源列表下选择“年份”、“地域代号”、“累计水量_立方米_”、“累积石油量_立方米_”,将其放入搜索框; | (2)在数据源列表下选择“年份”、“地域代号”、“累计水量_立方米_”、“累积石油量_立方米_”,将其放入搜索框; | ||
| + | |||
(3)点击图形转换,转换成散点图,如图7-3-4所示; | (3)点击图形转换,转换成散点图,如图7-3-4所示; | ||
| − | + | [[文件:《DataFocus商业分析指南》 图159.png|500px|缩略图|居中|《DataFocus商业分析指南》 图7-3-4 ]] | |
| − | 图7-3-4 | + | |
(4)点击图表属性,配置主题颜色并隐藏全部网格; | (4)点击图表属性,配置主题颜色并隐藏全部网格; | ||
| + | |||
(5)点击操作——保存,将制作完成的图表保存为历史问答,结果图呈现如图7-3-5所示,并将其添加入对应的数据看板。 | (5)点击操作——保存,将制作完成的图表保存为历史问答,结果图呈现如图7-3-5所示,并将其添加入对应的数据看板。 | ||
| − | + | [[文件:《DataFocus商业分析指南》 图160.png|500px|缩略图|居中|《DataFocus商业分析指南》 图7-3-5 ]] | |
| − | 图7-3-5 | + | |
看板呈现如下图7-3-6所示。 | 看板呈现如下图7-3-6所示。 | ||
| − | + | [[文件:《DataFocus商业分析指南》 图161.png|500px|缩略图|居中|《DataFocus商业分析指南》图7-3-6]] | |
| − | |||
| − | |||
| − | |||
==第八章 设计动态大屏== | ==第八章 设计动态大屏== | ||
| 第944行: | 第977行: | ||
====8.1.1 制作“职工特征气泡图分析”图表==== | ====8.1.1 制作“职工特征气泡图分析”图表==== | ||
本小节通过气泡图来展现员工年龄、所在部门、性别等的主要特征。具体操作步骤如下: | 本小节通过气泡图来展现员工年龄、所在部门、性别等的主要特征。具体操作步骤如下: | ||
| + | |||
(1)导入本地“职工数据.xls”数据,进入搜索页面,选择该数据源。 | (1)导入本地“职工数据.xls”数据,进入搜索页面,选择该数据源。 | ||
| + | |||
(2)构建“员工年龄”新字段。点击右下角‘增加公式’▶在弹出的对话框中,输入公式名【员工年龄】,公式内容【to_string(年龄)】,显示‘公式格式正确’▶点击确定。如图所示。 | (2)构建“员工年龄”新字段。点击右下角‘增加公式’▶在弹出的对话框中,输入公式名【员工年龄】,公式内容【to_string(年龄)】,显示‘公式格式正确’▶点击确定。如图所示。 | ||
| − | + | ||
| + | [[文件:《DataFocus商业分析指南》 图162.png|500px|缩略图|居中|《DataFocus商业分析指南》]] | ||
| + | |||
(3)构建“员工计数”新字段。点击右下角‘增加公式’▶在弹出的对话框中,输入公式名【员工计数】,公式内容【count(员工计数)】,显示‘公式格式正确’▶点击‘确定’。如图所示。 | (3)构建“员工计数”新字段。点击右下角‘增加公式’▶在弹出的对话框中,输入公式名【员工计数】,公式内容【count(员工计数)】,显示‘公式格式正确’▶点击‘确定’。如图所示。 | ||
| − | + | ||
| + | [[文件:《DataFocus商业分析指南》 图163.png|500px|缩略图|居中|《DataFocus商业分析指南》]] | ||
| + | |||
(4)双击选择“员工年龄”、“部门”、“性别”、“员工计数”字段入搜索框。 | (4)双击选择“员工年龄”、“部门”、“性别”、“员工计数”字段入搜索框。 | ||
| + | |||
(5)在搜索框内输入“任期的平均值”,结果如图。 | (5)在搜索框内输入“任期的平均值”,结果如图。 | ||
| − | + | ||
| + | [[文件:《DataFocus商业分析指南》 图164.png|500px|缩略图|居中|《DataFocus商业分析指南》]] | ||
| + | |||
(7)点击‘图形转换’按钮,选择切换为气泡图。 | (7)点击‘图形转换’按钮,选择切换为气泡图。 | ||
| + | |||
(8)点击‘配置图’按钮,设置X轴为“员工年龄”、“性别”字段,Y轴为“员工计数”字段,大小为“任期的平均值”字段、图例为“部门”字段,设置完成后点击‘完成’。 | (8)点击‘配置图’按钮,设置X轴为“员工年龄”、“性别”字段,Y轴为“员工计数”字段,大小为“任期的平均值”字段、图例为“部门”字段,设置完成后点击‘完成’。 | ||
| − | + | ||
| + | [[文件:《DataFocus商业分析指南》 图165.png|500px|缩略图|居中|《DataFocus商业分析指南》]] | ||
| + | |||
结果如图所示。 | 结果如图所示。 | ||
| − | + | ||
| + | [[文件:《DataFocus商业分析指南》 图166.png|500px|缩略图|居中|《DataFocus商业分析指南》]] | ||
| + | |||
====8.1.2 制作“职工年龄分布”图表==== | ====8.1.2 制作“职工年龄分布”图表==== | ||
本小节运用堆积柱状图展现各部门职工年龄构成分布,具体操作如下。 | 本小节运用堆积柱状图展现各部门职工年龄构成分布,具体操作如下。 | ||
| + | |||
(1)双击选择“员工计数”、“员工年龄”、“部门”字段入搜索框。 | (1)双击选择“员工计数”、“员工年龄”、“部门”字段入搜索框。 | ||
| + | |||
(2)点击‘图形转换’按钮,选择切换为堆积柱状图。 | (2)点击‘图形转换’按钮,选择切换为堆积柱状图。 | ||
| + | |||
结果如图所示。 | 结果如图所示。 | ||
| − | + | ||
| + | [[文件:《DataFocus商业分析指南》 图167.png|500px|缩略图|居中|《DataFocus商业分析指南》]] | ||
| + | |||
====8.1.3 制作“离退分析”图表==== | ====8.1.3 制作“离退分析”图表==== | ||
本小节使用柱状图分析每个员工距离退休的时间,人力资源部可以依据此进行适当的人事调整。具体操作如下。 | 本小节使用柱状图分析每个员工距离退休的时间,人力资源部可以依据此进行适当的人事调整。具体操作如下。 | ||
| + | |||
(1)构建“离退年差”新字段。点击右下角‘增加公式’▶在弹出的对话框中,输入公式名【离退年差】,公式内容【退休年龄-年龄】,显示‘公式格式正确’▶点击‘确定’。如图所示。 | (1)构建“离退年差”新字段。点击右下角‘增加公式’▶在弹出的对话框中,输入公式名【离退年差】,公式内容【退休年龄-年龄】,显示‘公式格式正确’▶点击‘确定’。如图所示。 | ||
| − | + | ||
| + | [[文件:《DataFocus商业分析指南》 图168.png|500px|缩略图|居中|《DataFocus商业分析指南》]] | ||
| + | |||
(2)双击选择“员工编号”、“离退年差”、“部门”入搜索框,系统智能呈现出柱状图。 | (2)双击选择“员工编号”、“离退年差”、“部门”入搜索框,系统智能呈现出柱状图。 | ||
| + | |||
(3)点击视图中“离退年差”的箭头,单击两次‘排序’,将数据以降序排列。 | (3)点击视图中“离退年差”的箭头,单击两次‘排序’,将数据以降序排列。 | ||
| − | + | [[文件:《DataFocus商业分析指南》 图169.png|500px|缩略图|居中|《DataFocus商业分析指南》]] | |
结果如图所示。 | 结果如图所示。 | ||
| − | + | [[文件:《DataFocus商业分析指南》 图170.png|500px|缩略图|居中|《DataFocus商业分析指南》]] | |
====8.1.4 制作人力资源动态管理大屏==== | ====8.1.4 制作人力资源动态管理大屏==== | ||
将三张图表保存为历史问答后,接下来开始制作人力资源动态管理大屏。操作步骤如下。 | 将三张图表保存为历史问答后,接下来开始制作人力资源动态管理大屏。操作步骤如下。 | ||
| + | |||
(1)在数据看版页面,新建一个数据看板,命名为“人力资源可视化分析”。 | (1)在数据看版页面,新建一个数据看板,命名为“人力资源可视化分析”。 | ||
| + | |||
(2)点击“编辑”按钮,将做好的三张图表添加到看板中。 | (2)点击“编辑”按钮,将做好的三张图表添加到看板中。 | ||
| + | |||
(3)选择合适布局方式,调整三张图表的位置及大小。 | (3)选择合适布局方式,调整三张图表的位置及大小。 | ||
| + | |||
(4)在页面右侧设置合适的看板大小。 | (4)在页面右侧设置合适的看板大小。 | ||
| + | |||
(5)根据视图效果,设置大屏背景、组件背景、组件文字等等,使看板更美观炫酷,如图所示。 | (5)根据视图效果,设置大屏背景、组件背景、组件文字等等,使看板更美观炫酷,如图所示。 | ||
| − | + | ||
| + | [[文件:《DataFocus商业分析指南》 图171.png|500px|缩略图|居中|《DataFocus商业分析指南》]] | ||
| + | |||
(6)插入自定义组件。点击页面上方‘T’型按钮▶选择‘浮动文本’,如图▶选中组件,在页面右方‘自定义文字组件’中输入“人力资源可视化分析”▶设置组件背景为图片,并选择图片进行上传▶设置组件文字颜色为白色▶设置组件文字居中显示,如图▶拖动调整组件位置和大小。最终动态大屏如图所示。 | (6)插入自定义组件。点击页面上方‘T’型按钮▶选择‘浮动文本’,如图▶选中组件,在页面右方‘自定义文字组件’中输入“人力资源可视化分析”▶设置组件背景为图片,并选择图片进行上传▶设置组件文字颜色为白色▶设置组件文字居中显示,如图▶拖动调整组件位置和大小。最终动态大屏如图所示。 | ||
| − | + | ||
| + | [[文件:《DataFocus商业分析指南》 图172.png|500px|缩略图|居中|《DataFocus商业分析指南》]] | ||
| + | [[文件:《DataFocus商业分析指南》 图173.png|500px|缩略图|居中|《DataFocus商业分析指南》]] | ||
| + | [[文件:《DataFocus商业分析指南》 图174.png|500px|缩略图|居中|《DataFocus商业分析指南》]] | ||
===8.2 资源监控 === | ===8.2 资源监控 === | ||
本章节讲述一个能源行业的案例,继续熟悉数据看板的设计技巧。地理区域分布、能源时间趋势是能源分析中的侧重点。通过DataFocus数据分析工具,可以将地理信息与其他信息融合起来,实现数据——图表的实时更新。 | 本章节讲述一个能源行业的案例,继续熟悉数据看板的设计技巧。地理区域分布、能源时间趋势是能源分析中的侧重点。通过DataFocus数据分析工具,可以将地理信息与其他信息融合起来,实现数据——图表的实时更新。 | ||
| + | |||
====8.2.1 制作“资源年度分析”图表==== | ====8.2.1 制作“资源年度分析”图表==== | ||
本小节使用折线图对2013-2018年的石油量总和进行分析呈现,操作步骤如下。 | 本小节使用折线图对2013-2018年的石油量总和进行分析呈现,操作步骤如下。 | ||
| + | |||
(1)导入本地“资源数据.xls”数据,进入搜索页面,选择该数据源。 | (1)导入本地“资源数据.xls”数据,进入搜索页面,选择该数据源。 | ||
| + | |||
(2)双击选择“年份”、“累积石油量_立方米_”入搜索框。 | (2)双击选择“年份”、“累积石油量_立方米_”入搜索框。 | ||
| + | |||
(3)点击‘图形转换’按钮,选择切换为折线图。 | (3)点击‘图形转换’按钮,选择切换为折线图。 | ||
| + | |||
(4)点击‘图表属性’按钮,适当修改主题颜色和线条粗细,使其更美观,如图所示。 | (4)点击‘图表属性’按钮,适当修改主题颜色和线条粗细,使其更美观,如图所示。 | ||
| − | + | ||
| + | [[文件:《DataFocus商业分析指南》 图175.png|500px|缩略图|居中|《DataFocus商业分析指南》]] | ||
| + | |||
(5)点击‘变更图配置’按钮,在‘显示数据标签’前方框中单击打钩。结果如图所示。 | (5)点击‘变更图配置’按钮,在‘显示数据标签’前方框中单击打钩。结果如图所示。 | ||
| − | + | ||
| + | [[文件:《DataFocus商业分析指南》 图176.png|500px|缩略图|居中|《DataFocus商业分析指南》]] | ||
====8.2.2 制作“资源地域分析”图表==== | ====8.2.2 制作“资源地域分析”图表==== | ||
| + | |||
本小节使用柱状图呈现资源的地域分布,并设置平均线便于比较。操作步骤如下。 | 本小节使用柱状图呈现资源的地域分布,并设置平均线便于比较。操作步骤如下。 | ||
| + | |||
(1)双击选择“地名”、“累积石油量_立方米”入搜索框。 | (1)双击选择“地名”、“累积石油量_立方米”入搜索框。 | ||
| + | |||
(2)点击‘图表属性’按钮,设置标度,其中类型选择‘直线’,数值类型选择‘平均值’,如图所示。 | (2)点击‘图表属性’按钮,设置标度,其中类型选择‘直线’,数值类型选择‘平均值’,如图所示。 | ||
| − | + | ||
| + | [[文件:《DataFocus商业分析指南》 图177.png|500px|缩略图|居中|《DataFocus商业分析指南》]] | ||
| + | |||
最后得到资源地域分析结果如图所示。 | 最后得到资源地域分析结果如图所示。 | ||
| − | + | ||
| + | [[文件:《DataFocus商业分析指南》 图178.png|500px|缩略图|居中|《DataFocus商业分析指南》]] | ||
| + | |||
====8.2.3 制作“资源全局分析”图表==== | ====8.2.3 制作“资源全局分析”图表==== | ||
| + | |||
本小节资源的全局分析使用数据透视表来实现。具体操作步骤如下。 | 本小节资源的全局分析使用数据透视表来实现。具体操作步骤如下。 | ||
| + | |||
(1)双击选择“年份”、“地名”、“累积石油量_立方米_”入搜索框。 | (1)双击选择“年份”、“地名”、“累积石油量_立方米_”入搜索框。 | ||
| + | |||
(2)点击‘图形转换’按钮,选择切换为数据透视表。 | (2)点击‘图形转换’按钮,选择切换为数据透视表。 | ||
| + | |||
(3)点击‘变更图配置’按钮,在‘热图模式’前方框中打钩。 | (3)点击‘变更图配置’按钮,在‘热图模式’前方框中打钩。 | ||
| − | + | ||
| + | [[文件:《DataFocus商业分析指南》 图179.png|500px|缩略图|居中|《DataFocus商业分析指南》]] | ||
| + | |||
“资源全局分析”图表结果如下图所示。 | “资源全局分析”图表结果如下图所示。 | ||
| − | + | ||
| + | [[文件:《DataFocus商业分析指南》 图180.png|500px|缩略图|居中|《DataFocus商业分析指南》]] | ||
| + | |||
====8.2.4 制作资源动态监控大屏==== | ====8.2.4 制作资源动态监控大屏==== | ||
| + | |||
将三张图表保存为历史问答后,接下来制作资源动态监控大屏。操作步骤如下。 | 将三张图表保存为历史问答后,接下来制作资源动态监控大屏。操作步骤如下。 | ||
| + | |||
(1)在数据看版页面,新建一个数据看板,命名为“资源监控”。 | (1)在数据看版页面,新建一个数据看板,命名为“资源监控”。 | ||
| + | |||
(2)点击“编辑”按钮,将做好的三张图表添加到看板中。 | (2)点击“编辑”按钮,将做好的三张图表添加到看板中。 | ||
| + | |||
(3)选择合适布局方式,调整三张图表的位置及大小。 | (3)选择合适布局方式,调整三张图表的位置及大小。 | ||
| + | |||
(4)根据视图效果,设置大屏背景、组件背景、组件文字等等,使看板更美观炫酷,如图所示。 | (4)根据视图效果,设置大屏背景、组件背景、组件文字等等,使看板更美观炫酷,如图所示。 | ||
| − | + | ||
| + | [[文件:《DataFocus商业分析指南》 图181.png|500px|缩略图|居中|《DataFocus商业分析指南》]] | ||
| + | |||
(5)插入自定义组件。点击页面上方‘T’型按钮▶选择‘浮动文本’,如图▶选中组件,在页面右方‘自定义文字组件’中输入“资源监控”▶设置组件背景为颜色(透明)▶设置组件文字颜色为蓝色▶设置组件文字居中显示,如图▶拖动调整组件位置和大小。最终动态大屏如图所示。 | (5)插入自定义组件。点击页面上方‘T’型按钮▶选择‘浮动文本’,如图▶选中组件,在页面右方‘自定义文字组件’中输入“资源监控”▶设置组件背景为颜色(透明)▶设置组件文字颜色为蓝色▶设置组件文字居中显示,如图▶拖动调整组件位置和大小。最终动态大屏如图所示。 | ||
| − | + | [[文件:《DataFocus商业分析指南》 图182.png|500px|缩略图|居中|《DataFocus商业分析指南》]] | |
| + | [[文件:《DataFocus商业分析指南》 图183.png|500px|缩略图|居中|《DataFocus商业分析指南》]] | ||
| + | [[文件:《DataFocus商业分析指南》 图184.png|500px|缩略图|居中|《DataFocus商业分析指南》]] | ||
| − | |||
==第九章 客户细分== | ==第九章 客户细分== | ||
===9.1 网站用户分析=== | ===9.1 网站用户分析=== | ||
随着互联网时代的到来,一个网站是一个企业的门面,网站的用户群是企业客户中主要来源之一。但是也由于网站的浏览量大,对数据分析软件的性能有了一定高度的要求。DataFocus强大的内存支持可以轻松的完成海量数据分析,秒级响应。本章节将讲述客户细分分析。 | 随着互联网时代的到来,一个网站是一个企业的门面,网站的用户群是企业客户中主要来源之一。但是也由于网站的浏览量大,对数据分析软件的性能有了一定高度的要求。DataFocus强大的内存支持可以轻松的完成海量数据分析,秒级响应。本章节将讲述客户细分分析。 | ||
| + | |||
| + | |||
====9.1.1 制作“各省网站访问量”图表==== | ====9.1.1 制作“各省网站访问量”图表==== | ||
本小节制作各省网站访问量树形图,具体操作如下。 | 本小节制作各省网站访问量树形图,具体操作如下。 | ||
| − | (1)导入本地“网站用户数据.xls”数据,进入搜索页面,选择该数据源。 | + | * (1)导入本地“网站用户数据.xls”数据,进入搜索页面,选择该数据源。 |
| − | (2)双击选择“省”、“访问量”字段入搜索框。 | + | * (2)双击选择“省”、“访问量”字段入搜索框。 |
| − | (3)点击‘图形转换’按钮,选择切换为树形图。 | + | * (3)点击‘图形转换’按钮,选择切换为树形图。 |
| − | (4)点击‘变更图配置’按钮,选择‘显示数据标签’。 | + | * (4)点击‘变更图配置’按钮,选择‘显示数据标签’。 |
最终得到各省网站访问量树形视图如下图。 | 最终得到各省网站访问量树形视图如下图。 | ||
| + | [[文件:《DataFocus商业分析指南》 图185.png|500px|缩略图|居中|《DataFocus商业分析指南》 图185]] | ||
====9.1.2 制作“序列分析”图表==== | ====9.1.2 制作“序列分析”图表==== | ||
本小节将使用堆积柱状图呈现通过不同媒介流入的用户量的时间序列分析,具体操作如下。 | 本小节将使用堆积柱状图呈现通过不同媒介流入的用户量的时间序列分析,具体操作如下。 | ||
| − | (1)双击选择“日期”、“访问量”、“媒介”入搜索框。 | + | * (1)双击选择“日期”、“访问量”、“媒介”入搜索框。 |
| − | (2)点击‘图形转换’按钮,选择切换为堆积柱状图。结果如图所示。 | + | * (2)点击‘图形转换’按钮,选择切换为堆积柱状图。结果如图所示。 |
| − | + | [[文件:《DataFocus商业分析指南》 图186.png|500px|缩略图|居中|《DataFocus商业分析指南》 图186]] | |
====9.1.3 制作“相关分析”图表==== | ====9.1.3 制作“相关分析”图表==== | ||
本小节借助气泡图展示“目标完成量”与“访问量”之间的相关关系。具体操作步骤如下。 | 本小节借助气泡图展示“目标完成量”与“访问量”之间的相关关系。具体操作步骤如下。 | ||
| − | (1)创建‘转化率’新字段。点击右下角‘增加公式’▶在弹出的对话框中,输入公式名【转化率】,公式内容【sum(目标完成量)/sum(访问量)】,显示‘公式格式正确’▶点击‘确定’。如图所示。 | + | * (1)创建‘转化率’新字段。点击右下角‘增加公式’▶在弹出的对话框中,输入公式名【转化率】,公式内容【sum(目标完成量)/sum(访问量)】,显示‘公式格式正确’▶点击‘确定’。如图所示。 |
| − | + | [[文件:《DataFocus商业分析指南》 图187.png|500px|缩略图|居中|《DataFocus商业分析指南》 图187]] | |
| − | (2)双击选择“访问量”、“目标完成量”、“转化率”、“类型”字段入搜索框。 | + | * (2)双击选择“访问量”、“目标完成量”、“转化率”、“类型”字段入搜索框。 |
| − | (3)点击‘图形转换’按钮,选择切换为气泡图。散点的横坐标为访问量,纵坐标为目标完成量,大小为转化率,结果如图所示。 | + | * (3)点击‘图形转换’按钮,选择切换为气泡图。散点的横坐标为访问量,纵坐标为目标完成量,大小为转化率,结果如图所示。 |
| − | + | [[文件:《DataFocus商业分析指南》 图188.png|500px|缩略图|居中|《DataFocus商业分析指南》 图188]] | |
====9.1.4 制作网站用户动态大屏==== | ====9.1.4 制作网站用户动态大屏==== | ||
将三张图表保存为历史问答后,接下来开始制作网站用户动态大屏。操作步骤如下。 | 将三张图表保存为历史问答后,接下来开始制作网站用户动态大屏。操作步骤如下。 | ||
| − | (1)在数据看版页面,新建一个数据看板,命名为“网站用户分析”。 | + | * (1)在数据看版页面,新建一个数据看板,命名为“网站用户分析”。 |
| − | (2)点击“编辑”按钮,将做好的三张图表添加到看板中。 | + | * (2)点击“编辑”按钮,将做好的三张图表添加到看板中。 |
| − | (3)选择合适布局方式,调整三张图表的位置及大小。 | + | * (3)选择合适布局方式,调整三张图表的位置及大小。 |
| − | (4)在页面右侧设置合适的看板大小。 | + | * (4)在页面右侧设置合适的看板大小。 |
| − | (5)根据视图效果,设置大屏背景、组件背景、组件文字等,使看板更美观炫酷,如图所示。 | + | * (5)根据视图效果,设置大屏背景、组件背景、组件文字等,使看板更美观炫酷,如图所示。 |
| − | + | [[文件:《DataFocus商业分析指南》 图189.png|500px|缩略图|居中|《DataFocus商业分析指南》 图189]] | |
| − | (6)插入自定义组件。点击页面上方‘T’型按钮▶选择‘浮动文本’,如图▶选中组件,在页面右方‘自定义文字组件’中输入“网站用户分析”▶设置组件背景为颜色(透明)▶设置组件文字颜色为白色▶设置组件文字居中显示,如图▶拖动调整组件位置和大小。最终动态大屏如图所示。 | + | * (6)插入自定义组件。点击页面上方‘T’型按钮▶选择‘浮动文本’,如图▶选中组件,在页面右方‘自定义文字组件’中输入“网站用户分析”▶设置组件背景为颜色(透明)▶设置组件文字颜色为白色▶设置组件文字居中显示,如图▶拖动调整组件位置和大小。最终动态大屏如图所示。 |
| − | + | [[文件:《DataFocus商业分析指南》 图190.png|500px|缩略图|居中|《DataFocus商业分析指南》 图190]] | |
| − | + | [[文件:《DataFocus商业分析指南》 图191.png|500px|缩略图|居中|《DataFocus商业分析指南》 图191]] | |
| − | + | [[文件:《DataFocus商业分析指南》 图192.png|500px|缩略图|居中|《DataFocus商业分析指南》 图192]] | |
===9.2 零售业客户分析 === | ===9.2 零售业客户分析 === | ||
零售行业的数据量是巨大的,从海量复杂的数据中整理挖掘出有价值的信息是企业所需要突破的点。另外洞察实时动态的数据信息可以在这个瞬息万变的商业世界中领先一步做出科学的决策。本章节将通过DataFocus来进行零售业客户分析。 | 零售行业的数据量是巨大的,从海量复杂的数据中整理挖掘出有价值的信息是企业所需要突破的点。另外洞察实时动态的数据信息可以在这个瞬息万变的商业世界中领先一步做出科学的决策。本章节将通过DataFocus来进行零售业客户分析。 | ||
====9.2.1 制作“销售额时间序列分析”图表==== | ====9.2.1 制作“销售额时间序列分析”图表==== | ||
本小节将借助散点图展示店面的销售额时间序列分析,并加入年龄段维度,了解各个年段客户的消费情况。具体操作步骤如下。 | 本小节将借助散点图展示店面的销售额时间序列分析,并加入年龄段维度,了解各个年段客户的消费情况。具体操作步骤如下。 | ||
| − | + | * (1)导入本地“零售数据.xls”数据,并将“省”字段的区域类型设置为‘PROVINCE’,进入搜索页面,选择该数据源。 | |
| − | (2)双击选择“订单日期”、“销售额”、“年龄段”字段入搜索框。 | + | * (2)双击选择“订单日期”、“销售额”、“年龄段”字段入搜索框。 |
| − | (3)点击‘图形转换’按钮,选择切换为散点图。 | + | * (3)点击‘图形转换’按钮,选择切换为散点图。 |
| − | (4)点击‘配置图’按钮,图例为“年龄段”字段,设置完成后点击‘完成’。分析结果如下图所示。 | + | * (4)点击‘配置图’按钮,图例为“年龄段”字段,设置完成后点击‘完成’。分析结果如下图所示。 |
结果果如图所示。 | 结果果如图所示。 | ||
| − | + | [[文件:《DataFocus商业分析指南》 图193.png|500px|缩略图|居中|《DataFocus商业分析指南》 图193]] | |
====9.2.2 制作“不同年龄段客户偏好分析”图表==== | ====9.2.2 制作“不同年龄段客户偏好分析”图表==== | ||
本小节将通过柱状图展示各个年龄段客户在各类产品上贡献的利润,即可以了解到不同年龄段客户对产品的偏好情况。具体操作如下。 | 本小节将通过柱状图展示各个年龄段客户在各类产品上贡献的利润,即可以了解到不同年龄段客户对产品的偏好情况。具体操作如下。 | ||
| − | (1)双击选择“年龄段”、“类别”、“利润”入搜索框。 | + | * (1)双击选择“年龄段”、“类别”、“利润”入搜索框。 |
| − | (2)点击‘图形转换’按钮,选择切换为柱状图。得到“不同年龄段客户偏好分析”视图如下。 | + | * (2)点击‘图形转换’按钮,选择切换为柱状图。得到“不同年龄段客户偏好分析”视图如下。 |
| − | + | [[文件:《DataFocus商业分析指南》 图194.png|500px|缩略图|居中|《DataFocus商业分析指南》 图194]] | |
====9.2.3 制作“客户消费区域差异”图表==== | ====9.2.3 制作“客户消费区域差异”图表==== | ||
本小节将使用地图展现客户的区域分布及消费差异。具体操作步骤如下。 | 本小节将使用地图展现客户的区域分布及消费差异。具体操作步骤如下。 | ||
| − | (1)双击选择“利润”、“省”字段入搜索框,系统只能呈现地图,结果如下图所示。 | + | * (1)双击选择“利润”、“省”字段入搜索框,系统只能呈现地图,结果如下图所示。 |
| − | + | [[文件:《DataFocus商业分析指南》 图195.png|500px|缩略图|居中|《DataFocus商业分析指南》 图195]] | |
====9.2.4 制作零售动态大屏==== | ====9.2.4 制作零售动态大屏==== | ||
将三张图表保存为历史问答后,接下来开始制作零售动态大屏。操作步骤如下。 | 将三张图表保存为历史问答后,接下来开始制作零售动态大屏。操作步骤如下。 | ||
| − | (1)在数据看版页面,新建一个数据看板,命名为“零售业客户分析”。 | + | * (1)在数据看版页面,新建一个数据看板,命名为“零售业客户分析”。 |
| − | (2)点击“编辑”按钮,将做好的三张图表添加到看板中。 | + | * (2)点击“编辑”按钮,将做好的三张图表添加到看板中。 |
| − | (3)选择合适布局方式,调整三张图表的位置及大小。 | + | * (3)选择合适布局方式,调整三张图表的位置及大小。 |
| − | (4)在页面右侧设置合适的看板大小。 | + | * (4)在页面右侧设置合适的看板大小。 |
| − | (5)根据视图效果,设置大屏背景、组件背景、组件文字等,使看板更美观炫酷,如图所示。 | + | * (5)根据视图效果,设置大屏背景、组件背景、组件文字等,使看板更美观炫酷,如图所示。 |
| − | + | [[文件:《DataFocus商业分析指南》 图196.png|500px|缩略图|居中|《DataFocus商业分析指南》 图196]] | |
| − | (6)插入自定义组件。点击页面上方‘T’型按钮▶选择‘浮动文本’▶选中该自定义组件,在页面右方‘自定义文字组件’中输入“零售业客户”▶设置组件背景为颜色(透明)▶设置组件文字颜色为浅蓝色▶设置组件文字居中显示,如图▶拖动调整组件位置和大小。最终动态大屏如图所示。 | + | * (6)插入自定义组件。点击页面上方‘T’型按钮▶选择‘浮动文本’▶选中该自定义组件,在页面右方‘自定义文字组件’中输入“零售业客户”▶设置组件背景为颜色(透明)▶设置组件文字颜色为浅蓝色▶设置组件文字居中显示,如图▶拖动调整组件位置和大小。最终动态大屏如图所示。 |
| − | + | [[文件:《DataFocus商业分析指南》 图197.png|500px|缩略图|居中|《DataFocus商业分析指南》 图197]] | |
| + | [[文件:《DataFocus商业分析指南》 图198.png|500px|缩略图|居中|《DataFocus商业分析指南》 图198]] | ||
===9.3 游戏用户洞察 === | ===9.3 游戏用户洞察 === | ||
游戏行业的急速蓬勃发展,越来越多样化的游戏主题,使得设计开发变得越来越困难。因而,从用户群出发的数据价值挖掘是新游戏开发,亦是游戏维护升级的一种有效的一种渠道。通过DataFocus可以从了解游戏用户群男性女性的比例,年龄等属性信息,以及购买情况,在线时间等用户行为信息来轻松挖掘出用户需求。 | 游戏行业的急速蓬勃发展,越来越多样化的游戏主题,使得设计开发变得越来越困难。因而,从用户群出发的数据价值挖掘是新游戏开发,亦是游戏维护升级的一种有效的一种渠道。通过DataFocus可以从了解游戏用户群男性女性的比例,年龄等属性信息,以及购买情况,在线时间等用户行为信息来轻松挖掘出用户需求。 | ||
====9.3.1 制作“用户属性分析”图表==== | ====9.3.1 制作“用户属性分析”图表==== | ||
本小节将通过条形图展示游戏用户在年龄段和性别上的分布。具体操作步骤如下。 | 本小节将通过条形图展示游戏用户在年龄段和性别上的分布。具体操作步骤如下。 | ||
| − | (1)创建‘用户数’新字段。点击右下角‘增加公式’▶在弹出的对话框中,输入公式名【用户数】,公式内容【count(用户ID)】,显示‘公式格式正确’▶点击‘确定’。如图所示。 | + | * (1)创建‘用户数’新字段。点击右下角‘增加公式’▶在弹出的对话框中,输入公式名【用户数】,公式内容【count(用户ID)】,显示‘公式格式正确’▶点击‘确定’。如图所示。 |
| − | + | [[文件:《DataFocus商业分析指南》 图199.png|500px|缩略图|居中|《DataFocus商业分析指南》 图199]] | |
| − | (2)在搜索框中键入“按年龄分7组统计的”。 | + | * (2)在搜索框中键入“按年龄分7组统计的”。 |
| − | (3)双击选择“性别”、“用户数”字段入搜索框。 | + | * (3)双击选择“性别”、“用户数”字段入搜索框。 |
| − | (4)点击‘图形转换’按钮,选择切换为条形图。 | + | * (4)点击‘图形转换’按钮,选择切换为条形图。 |
如需修改颜色使图表看起来更加舒适美观,点击‘图表属性按钮’,单击‘通用’——‘主题’,这里选择设置第三种主题颜色。 | 如需修改颜色使图表看起来更加舒适美观,点击‘图表属性按钮’,单击‘通用’——‘主题’,这里选择设置第三种主题颜色。 | ||
| − | + | [[文件:《DataFocus商业分析指南》 图200.png|500px|缩略图|居中|《DataFocus商业分析指南》 图200]] | |
设置完成得到‘用户属性分析’图表如下图所示。 | 设置完成得到‘用户属性分析’图表如下图所示。 | ||
| − | + | [[文件:《DataFocus商业分析指南》 图201.png|500px|缩略图|居中|《DataFocus商业分析指南》 图201]] | |
====9.3.2 制作“用户类型细分”图表==== | ====9.3.2 制作“用户类型细分”图表==== | ||
本小节将使用堆积柱状图来展示各个分段持续时间内的用户数分布。具体操作步骤如下。 | 本小节将使用堆积柱状图来展示各个分段持续时间内的用户数分布。具体操作步骤如下。 | ||
| − | (1)创建‘用户数’新字段。点击右下角‘增加公式’▶在弹出的对话框中,输入公式名【判断】,公式内容【if isnull (界限标记) then “在界内” else “在界外”】,显示‘公式格式正确’▶点击‘确定’。如图所示。 | + | * (1)创建‘用户数’新字段。点击右下角‘增加公式’▶在弹出的对话框中,输入公式名【判断】,公式内容【if isnull (界限标记) then “在界内” else “在界外”】,显示‘公式格式正确’▶点击‘确定’。如图所示。 |
| − | + | [[文件:《DataFocus商业分析指南》 图202.png|500px|缩略图|居中|《DataFocus商业分析指南》 图202]] | |
| − | (2)创建‘界限类型’新字段。点击右下角‘增加公式’▶在弹出的对话框中,输入公式名【界限类型】,公式内容【concat(类型,判断)】,显示‘公式格式正确’▶点击‘确定’。如图所示。 | + | * (2)创建‘界限类型’新字段。点击右下角‘增加公式’▶在弹出的对话框中,输入公式名【界限类型】,公式内容【concat(类型,判断)】,显示‘公式格式正确’▶点击‘确定’。如图所示。 |
| − | + | [[文件:《DataFocus商业分析指南》 图203.png|500px|缩略图|居中|《DataFocus商业分析指南》 图203]] | |
| − | (3)双击选择“用户数”、“界限类型”字段入搜索框。 | + | * (3)双击选择“用户数”、“界限类型”字段入搜索框。 |
| − | (4)在搜索框中键入“按持续时间分10组统计的”。结果如图。 | + | * (4)在搜索框中键入“按持续时间分10组统计的”。结果如图。 |
| − | + | [[文件:《DataFocus商业分析指南》 图204.png|500px|缩略图|居中|《DataFocus商业分析指南》 图204]] | |
====9.3.3 制作“游戏进程分析”图表==== | ====9.3.3 制作“游戏进程分析”图表==== | ||
本小节使用组合图(柱状图、折线图)的方式来分析游戏中用户的生命损耗情况。具体操作步骤如下。 | 本小节使用组合图(柱状图、折线图)的方式来分析游戏中用户的生命损耗情况。具体操作步骤如下。 | ||
| − | (1) 双击选择“日期”、“用户数”、“生命损耗”入搜索框。 | + | * (1) 双击选择“日期”、“用户数”、“生命损耗”入搜索框。 |
| − | (2) 点击‘图形转换’按钮,选择切换为组合图。 | + | * (2) 点击‘图形转换’按钮,选择切换为组合图。 |
| − | (3) 点击‘图轴配置’按钮,从Y轴删去“生命损耗的总和”字段,在右Y轴中加入,在右Y轴中加入“生命损耗的总和”字段。如图所示。 | + | * (3) 点击‘图轴配置’按钮,从Y轴删去“生命损耗的总和”字段,在右Y轴中加入,在右Y轴中加入“生命损耗的总和”字段。如图所示。 |
| − | + | [[文件:《DataFocus商业分析指南》 图205.png|500px|缩略图|居中|《DataFocus商业分析指南》 图205]] | |
| − | (4)点击‘图表属性’按钮,设置通用——线条样式(弯曲)、粗细(中)。 | + | * (4)点击‘图表属性’按钮,设置通用——线条样式(弯曲)、粗细(中)。 |
| − | + | [[文件:《DataFocus商业分析指南》 图206.png|500px|缩略图|居中|《DataFocus商业分析指南》 图206]] | |
“游戏进程分析”最终视图如图所示。 | “游戏进程分析”最终视图如图所示。 | ||
| − | + | [[文件:《DataFocus商业分析指南》 图207.png|500px|缩略图|居中|《DataFocus商业分析指南》 图207]] | |
====9.3.4 制作“不同类型用户区域分布”图表==== | ====9.3.4 制作“不同类型用户区域分布”图表==== | ||
本小节使用打包图展示不同类型用户区域分析,其中第一层为一个整体,第二层以省统计,第三层为用户类型。具体操作步骤如下。 | 本小节使用打包图展示不同类型用户区域分析,其中第一层为一个整体,第二层以省统计,第三层为用户类型。具体操作步骤如下。 | ||
| − | (1) 双击选择“省”、“类型”、“用户数”字段入搜索框。 | + | * (1) 双击选择“省”、“类型”、“用户数”字段入搜索框。 |
| − | (2) 点击‘图形转换’按钮,选择切换为打包图。结果如图所示。 | + | * (2) 点击‘图形转换’按钮,选择切换为打包图。结果如图所示。 |
| − | + | [[文件:《DataFocus商业分析指南》 图208.png|500px|缩略图|居中|《DataFocus商业分析指南》 图208]] | |
====9.3.5 制作游戏用户动态大屏==== | ====9.3.5 制作游戏用户动态大屏==== | ||
将四张图表保存为历史问答后,接下来开始制作游戏用户动态大屏。操作步骤如下。 | 将四张图表保存为历史问答后,接下来开始制作游戏用户动态大屏。操作步骤如下。 | ||
| − | (1)在数据看版页面,新建一个数据看板,命名为“游戏用户洞察”。 | + | * (1)在数据看版页面,新建一个数据看板,命名为“游戏用户洞察”。 |
| − | (2)点击“编辑”按钮,将做好的四张图表添加到看板中。 | + | * (2)点击“编辑”按钮,将做好的四张图表添加到看板中。 |
| − | (3)选择合适布局方式,调整三张图表的位置及大小。 | + | * (3)选择合适布局方式,调整三张图表的位置及大小。 |
| − | (4)在页面右侧设置合适的看板大小。 | + | * (4)在页面右侧设置合适的看板大小。 |
| − | (5)根据视图效果,设置大屏背景、组件背景、组件文字等,使看板更美观炫酷,如图所示。 | + | * (5)根据视图效果,设置大屏背景、组件背景、组件文字等,使看板更美观炫酷,如图所示。 |
| − | + | [[文件:《DataFocus商业分析指南》 图209.png|500px|缩略图|居中|《DataFocus商业分析指南》 图209]] | |
| − | (6)插入自定义组件。点击页面上方‘T’型按钮▶选择‘浮动文本’▶选中组件,在页面右方‘自定义文字组件’中输入“游戏用户洞察”▶设置组件背景为颜色(透明)▶设置组件文字颜色为淡蓝色▶设置组件文字居中显示,如图▶拖动调整组件位置和大小。最终动态大屏如图所示。 | + | * (6)插入自定义组件。点击页面上方‘T’型按钮▶选择‘浮动文本’▶选中组件,在页面右方‘自定义文字组件’中输入“游戏用户洞察”▶设置组件背景为颜色(透明)▶设置组件文字颜色为淡蓝色▶设置组件文字居中显示,如图▶拖动调整组件位置和大小。最终动态大屏如图所示。 |
| − | + | [[文件:《DataFocus商业分析指南》 图210.png|500px|缩略图|居中|《DataFocus商业分析指南》 图210]] | |
| − | + | [[文件:《DataFocus商业分析指南》 图211.png|500px|缩略图|居中|《DataFocus商业分析指南》 图211]] | |
==第四部分 高手秘籍== | ==第四部分 高手秘籍== | ||
| 第1,140行: | 第1,241行: | ||
数据源如下: | 数据源如下: | ||
A保险公司客户索赔.csv | A保险公司客户索赔.csv | ||
| − | + | [[文件:《DataFocus商业分析指南》 图212.png|500px|缩略图|居中|《DataFocus商业分析指南》 图212]] | |
====10.1.1 制作“索赔分析”图表==== | ====10.1.1 制作“索赔分析”图表==== | ||
我们首先来看一下全国各省份的平均赔付额分布情况。将‘索赔单号的数量’‘赔付额的平均值’‘省份’三个列加入输入框,选择散点图表类型,X轴为‘索赔单号的数量’(可理解为保险事故数量),Y轴为‘赔付额的平均值’,图例为‘省份’,图中每个点按不同省份划分显示为不同颜色。将Y轴起始值修改为4000,如下图所示。 | 我们首先来看一下全国各省份的平均赔付额分布情况。将‘索赔单号的数量’‘赔付额的平均值’‘省份’三个列加入输入框,选择散点图表类型,X轴为‘索赔单号的数量’(可理解为保险事故数量),Y轴为‘赔付额的平均值’,图例为‘省份’,图中每个点按不同省份划分显示为不同颜色。将Y轴起始值修改为4000,如下图所示。 | ||
| − | + | [[文件:《DataFocus商业分析指南》 图213.png|500px|缩略图|居中|《DataFocus商业分析指南》 图213]] | |
| + | |||
所有省份的保险事故数和对应赔付金额的关系就如这张散点图所呈现,我们可以看到,大体是正常的,存在部分的异常点,如右下的输入广东的省的点就呈现出脱离集群的保险事故数的特征,这明显是一个风险点,需要追寻事故数不自然数量的原因;而左下的青海省也比较特殊,呈现出赔付额低、事故量低的特征。 | 所有省份的保险事故数和对应赔付金额的关系就如这张散点图所呈现,我们可以看到,大体是正常的,存在部分的异常点,如右下的输入广东的省的点就呈现出脱离集群的保险事故数的特征,这明显是一个风险点,需要追寻事故数不自然数量的原因;而左下的青海省也比较特殊,呈现出赔付额低、事故量低的特征。 | ||
| + | |||
我们还可以进一步增加分析维度,我们将‘客户性别’加入搜索,得到如下图。 | 我们还可以进一步增加分析维度,我们将‘客户性别’加入搜索,得到如下图。 | ||
| − | + | [[文件:《DataFocus商业分析指南》 图214.png|500px|缩略图|居中|《DataFocus商业分析指南》 图214]] | |
红色为女性客户,蓝色为男性客户。可以看到女性整体赔付金额和事故量都偏高一些,说明女性客户的保险风险值较大。 | 红色为女性客户,蓝色为男性客户。可以看到女性整体赔付金额和事故量都偏高一些,说明女性客户的保险风险值较大。 | ||
| + | |||
再针对女性客户看下各省各个不同‘年龄区间’的赔付额和事故数量的关系,将客户性别先定位‘女’,加入‘年龄区间’字段,转换为散点图如下所示。 | 再针对女性客户看下各省各个不同‘年龄区间’的赔付额和事故数量的关系,将客户性别先定位‘女’,加入‘年龄区间’字段,转换为散点图如下所示。 | ||
| − | + | [[文件:《DataFocus商业分析指南》 图215.png|500px|缩略图|居中|《DataFocus商业分析指南》 图215]] | |
分析可得,随着年龄区间的升高,女性客户群体的赔付情况分布图呈现出,年龄越小事故数量越多,年纪越大赔付额平均值越高的情况。 | 分析可得,随着年龄区间的升高,女性客户群体的赔付情况分布图呈现出,年龄越小事故数量越多,年纪越大赔付额平均值越高的情况。 | ||
====10.1.2 制作“各省索赔与赔付情况”趋势图==== | ====10.1.2 制作“各省索赔与赔付情况”趋势图==== | ||
上一节看了各省的保险事故数与平均赔付额的关系,这一节我们来观察一下各省平均索赔额与平均赔付额之间的关系。将‘索赔额的总和’‘赔付额的总和’‘省份’选入搜索输入框,选择散点图。得到图表如下: | 上一节看了各省的保险事故数与平均赔付额的关系,这一节我们来观察一下各省平均索赔额与平均赔付额之间的关系。将‘索赔额的总和’‘赔付额的总和’‘省份’选入搜索输入框,选择散点图。得到图表如下: | ||
| − | + | [[文件:《DataFocus商业分析指南》 图216.png|500px|缩略图|居中|《DataFocus商业分析指南》 图216]] | |
可以看到散点基本分布在一条直线上,呈现出显而易见的线性关系。可以用此趋势来辅助以后的赔付情况进行预估。 | 可以看到散点基本分布在一条直线上,呈现出显而易见的线性关系。可以用此趋势来辅助以后的赔付情况进行预估。 | ||
====10.1.3 制作“各省索赔与赔付”条形图==== | ====10.1.3 制作“各省索赔与赔付”条形图==== | ||
接下来我们想看一看具体各个省份的索赔额、赔付额数值和大概的赔付比对,那么条形图就非常适合这个场景。将‘省份’‘索赔额’‘赔付额’加入搜索,在上一节我们已经知道了个省份的索赔额和赔付额呈线性关系,所以可以‘按索赔额的总和降序排列的’来使图表看起来更方便美观,这里也可以按赔付额排序,具体看需求。 | 接下来我们想看一看具体各个省份的索赔额、赔付额数值和大概的赔付比对,那么条形图就非常适合这个场景。将‘省份’‘索赔额’‘赔付额’加入搜索,在上一节我们已经知道了个省份的索赔额和赔付额呈线性关系,所以可以‘按索赔额的总和降序排列的’来使图表看起来更方便美观,这里也可以按赔付额排序,具体看需求。 | ||
| − | + | [[文件:《DataFocus商业分析指南》 图217.png|500px|缩略图|居中|《DataFocus商业分析指南》 图217]] | |
可以直观的看到哪个省的索赔额最大、哪个省份赔付额最多,以及各个省的索赔额和赔付额之间的大致比例关系,也就是赔付比率。 | 可以直观的看到哪个省的索赔额最大、哪个省份赔付额最多,以及各个省的索赔额和赔付额之间的大致比例关系,也就是赔付比率。 | ||
将之前的几个图表放入同一个数据看板“保险风险评估”,如下图所示: | 将之前的几个图表放入同一个数据看板“保险风险评估”,如下图所示: | ||
| − | + | [[文件:《DataFocus商业分析指南》 图218.png|500px|缩略图|居中|《DataFocus商业分析指南》 图218]] | |
===10.2 油井生产评估=== | ===10.2 油井生产评估=== | ||
本节案例数据来源于某几个地区的幽静产量数据,经过了一定的脱敏处理,以此来制作一个油井产量和收入的数据分析案例。数据表如下所示: | 本节案例数据来源于某几个地区的幽静产量数据,经过了一定的脱敏处理,以此来制作一个油井产量和收入的数据分析案例。数据表如下所示: | ||
A地油井产出数据.csv | A地油井产出数据.csv | ||
| − | + | [[文件:《DataFocus商业分析指南》 图219.png|500px|缩略图|居中|《DataFocus商业分析指南》 图219]] | |
====10.2.1 制作“油井二氧化碳排放量”图表==== | ====10.2.1 制作“油井二氧化碳排放量”图表==== | ||
我们先来看一下各个区域的油井的CO2排放情况。将‘油井标号’‘区域’‘每日CO2排量’加入搜索框,并‘按每日CO2排量降序排列的’。在图表配置-标度设置一个平均值直线,如下图所示。 | 我们先来看一下各个区域的油井的CO2排放情况。将‘油井标号’‘区域’‘每日CO2排量’加入搜索框,并‘按每日CO2排量降序排列的’。在图表配置-标度设置一个平均值直线,如下图所示。 | ||
| − | + | [[文件:《DataFocus商业分析指南》 图220.png|500px|缩略图|居中|《DataFocus商业分析指南》 图220]] | |
在图中可以清晰看到看到不同区域的各个油井的CO2排放量总和,以及高低排名和哪些油井CO2排放量高于平均排放量。我们还可以得出,东部的CO2排放量明显高于南部和北部。 | 在图中可以清晰看到看到不同区域的各个油井的CO2排放量总和,以及高低排名和哪些油井CO2排放量高于平均排放量。我们还可以得出,东部的CO2排放量明显高于南部和北部。 | ||
====10.2.2 制作“油井总收益”图表==== | ====10.2.2 制作“油井总收益”图表==== | ||
刚刚说了CO2排放量的问题,接下来看一下油井这段时间的收益情况。 | 刚刚说了CO2排放量的问题,接下来看一下油井这段时间的收益情况。 | ||
将‘油井标号’‘总体收入’‘每日原油产量的平均值’‘每日CO2排量的平均值’加入搜索输入框,选择散点图,X轴为‘每日CO2排量的平均值’,Y轴为‘每日原油产量的平均值’,气泡大小为‘总体收入的总和’,图例为‘油井标号’。如下图所示。 | 将‘油井标号’‘总体收入’‘每日原油产量的平均值’‘每日CO2排量的平均值’加入搜索输入框,选择散点图,X轴为‘每日CO2排量的平均值’,Y轴为‘每日原油产量的平均值’,气泡大小为‘总体收入的总和’,图例为‘油井标号’。如下图所示。 | ||
| − | + | [[文件:《DataFocus商业分析指南》 图221.png|500px|缩略图|居中|《DataFocus商业分析指南》 图221]] | |
可以很直观的看到各个油井的每日平均CO2排放量和产油量,以及对应的累积总收入,并可以看到各个油井的产出、收益、消耗的对比,方便进行产业优化。 | 可以很直观的看到各个油井的每日平均CO2排放量和产油量,以及对应的累积总收入,并可以看到各个油井的产出、收益、消耗的对比,方便进行产业优化。 | ||
====10.2.3 制作“平均趋势”图表==== | ====10.2.3 制作“平均趋势”图表==== | ||
之前的图表中发现南部的油井无论是产油还是排碳都很稳定,那么接下来着重分析下南部油井在这段时间的每日平均产油量的变化趋势。将‘每日原油产量的平均值’‘油井标号’加入搜索框,然后限定‘区域=“南部”’,加入日期关键词‘每日’,得到下图。 | 之前的图表中发现南部的油井无论是产油还是排碳都很稳定,那么接下来着重分析下南部油井在这段时间的每日平均产油量的变化趋势。将‘每日原油产量的平均值’‘油井标号’加入搜索框,然后限定‘区域=“南部”’,加入日期关键词‘每日’,得到下图。 | ||
| − | + | [[文件:《DataFocus商业分析指南》 图222.png|500px|缩略图|居中|《DataFocus商业分析指南》 图222]] | |
可以看到整体趋势确实是稳定上升的。 | 可以看到整体趋势确实是稳定上升的。 | ||
====10.2.4 制作可视化大屏==== | ====10.2.4 制作可视化大屏==== | ||
完成了前面的三张图表,现在创建一个仪表板,把三张图表放在一个看板中,然后调整一下布局和细节,得到如下看板。 | 完成了前面的三张图表,现在创建一个仪表板,把三张图表放在一个看板中,然后调整一下布局和细节,得到如下看板。 | ||
| − | + | [[文件:《DataFocus商业分析指南》 图223.png|500px|缩略图|居中|《DataFocus商业分析指南》 图223]] | |
===10.3 网络广告投放分析 === | ===10.3 网络广告投放分析 === | ||
现在有很多公司会在网络上投放广告,在投放广告后要关注此次广告的效果,这就需要去分析它的点击率、有效性以及点击成本等等。本节就来介绍A公司的某月内的一组广告投放数据,来判断分析此次广告投放的效果。数据源如下已经过过敏处理: | 现在有很多公司会在网络上投放广告,在投放广告后要关注此次广告的效果,这就需要去分析它的点击率、有效性以及点击成本等等。本节就来介绍A公司的某月内的一组广告投放数据,来判断分析此次广告投放的效果。数据源如下已经过过敏处理: | ||
A公司本月网络广告投放效果数据.csv | A公司本月网络广告投放效果数据.csv | ||
| − | + | [[文件:《DataFocus商业分析指南》 图224.png|500px|缩略图|居中|《DataFocus商业分析指南》 A公司本月网络广告投放效果数据]] | |
====10.3.1 制作“广告分组点击率”图表==== | ====10.3.1 制作“广告分组点击率”图表==== | ||
首先用面积图来看一下不同分组的广告点击率。选择‘广告分组’,创建一个公式列‘点击率’加入输入框,然后输入时间关键词‘每日’。得到图表如下图所示。 | 首先用面积图来看一下不同分组的广告点击率。选择‘广告分组’,创建一个公式列‘点击率’加入输入框,然后输入时间关键词‘每日’。得到图表如下图所示。 | ||
| − | + | [[文件:《DataFocus商业分析指南》 图225.png|500px|缩略图|居中|《DataFocus商业分析指南》 图225]] | |
公式‘点击率’如下图。 | 公式‘点击率’如下图。 | ||
| − | + | [[文件:《DataFocus商业分析指南》 图226.png|500px|缩略图|居中|《DataFocus商业分析指南》 图226]] | |
可以看到I组的广告在整个3月份里的整体点击率都较高,J组前一个星期的点击率不错,D组虽然点击率不算很高但是整体表现平稳;整个第二个星期各个组的广告表现都不是很好。 | 可以看到I组的广告在整个3月份里的整体点击率都较高,J组前一个星期的点击率不错,D组虽然点击率不算很高但是整体表现平稳;整个第二个星期各个组的广告表现都不是很好。 | ||
====10.3.2 制作“广告创意点击率”图表==== | ====10.3.2 制作“广告创意点击率”图表==== | ||
上一节对每个广告分组进行了点击率分析,接下来还想对每个广告创意的点击率进行分析,将‘广告创意’、之前的公式‘点击率’、‘点击量’加入搜索输入框,选择组合图;打开图轴配置,将‘点击量’加入Y轴,‘点击率’加入右Y轴,然后再图例位置,将点击量切换为组合图中的柱状图。得到如下图。 | 上一节对每个广告分组进行了点击率分析,接下来还想对每个广告创意的点击率进行分析,将‘广告创意’、之前的公式‘点击率’、‘点击量’加入搜索输入框,选择组合图;打开图轴配置,将‘点击量’加入Y轴,‘点击率’加入右Y轴,然后再图例位置,将点击量切换为组合图中的柱状图。得到如下图。 | ||
| − | + | [[文件:《DataFocus商业分析指南》 图227.png|500px|缩略图|居中|《DataFocus商业分析指南》 图227]] | |
图中可以看到很多点击量不高的创意点击率却很高,可以在之后的投放计划中,适当增加这一部分的投放渠道;而点击率与点击量双低的创意可以进行优化更替。制作图表时,用户可以对点击率和点击率设定目标值,更直观地分析两者是否达标。 | 图中可以看到很多点击量不高的创意点击率却很高,可以在之后的投放计划中,适当增加这一部分的投放渠道;而点击率与点击量双低的创意可以进行优化更替。制作图表时,用户可以对点击率和点击率设定目标值,更直观地分析两者是否达标。 | ||
====10.3.3 制作“单次点击成本监测”图表==== | ====10.3.3 制作“单次点击成本监测”图表==== | ||
分析完了各个创意的点击率,这一节还要关注一个点击成本的问题。选择‘广告创意’字段,创建公式‘单次点击成本’和‘平均广告版位’和之前的‘点击率’一起放入输入框;选择气泡图,X轴为‘单次点击成本’,Y轴为‘平均广告版位’,大小为‘点击率’,图例为‘广告创意’。得到如下图: | 分析完了各个创意的点击率,这一节还要关注一个点击成本的问题。选择‘广告创意’字段,创建公式‘单次点击成本’和‘平均广告版位’和之前的‘点击率’一起放入输入框;选择气泡图,X轴为‘单次点击成本’,Y轴为‘平均广告版位’,大小为‘点击率’,图例为‘广告创意’。得到如下图: | ||
| − | + | [[文件:《DataFocus商业分析指南》 图228.png|500px|缩略图|居中|《DataFocus商业分析指南》 图228]] | |
公式‘单次点击成本’。 | 公式‘单次点击成本’。 | ||
| − | + | [[文件:《DataFocus商业分析指南》 图229.png|500px|缩略图|居中|《DataFocus商业分析指南》 图229]] | |
公式‘平均广告版位’。 | 公式‘平均广告版位’。 | ||
| − | + | [[文件:《DataFocus商业分析指南》 图230.png|500px|缩略图|居中|《DataFocus商业分析指南》 图230]] | |
图表显示创意12、13、14以及创意7都是平均广告版位支出低、单机点击成本低、点击率高的优质广告投放项目。 | 图表显示创意12、13、14以及创意7都是平均广告版位支出低、单机点击成本低、点击率高的优质广告投放项目。 | ||
====10.3.4 制作网络分析投放大屏==== | ====10.3.4 制作网络分析投放大屏==== | ||
将之前的三张图表导入到看板“网络广告发投放分析”中,可以进行多维度的综合分析。得到如下数据看板。 | 将之前的三张图表导入到看板“网络广告发投放分析”中,可以进行多维度的综合分析。得到如下数据看板。 | ||
| − | + | [[文件:《DataFocus商业分析指南》 图231.png|500px|缩略图|居中|《DataFocus商业分析指南》 图231]] | |
| + | |||
==第十一章 个性化设置== | ==第十一章 个性化设置== | ||
一张合适的背景有时候会为分析报告增色不少,让整体视图看起来更贴合生动。本章就着重来进行一个轻松愉快的演示。 | 一张合适的背景有时候会为分析报告增色不少,让整体视图看起来更贴合生动。本章就着重来进行一个轻松愉快的演示。 | ||
| 第1,214行: | 第1,319行: | ||
数据表如下: | 数据表如下: | ||
NBA16-17赛季季后赛球员得分数据.csv | NBA16-17赛季季后赛球员得分数据.csv | ||
| − | + | [[文件:《DataFocus商业分析指南》 图232.png|500px|缩略图|居中|《DataFocus商业分析指南》 图232]] | |
先制作一张球员的总得分表现图。 | 先制作一张球员的总得分表现图。 | ||
| − | + | [[文件:《DataFocus商业分析指南》 图233.png|500px|缩略图|居中|《DataFocus商业分析指南》 图233]] | |
查看各球队的本赛季球员平均得分情况后,发现骑士队的数值最高,于是针对骑士队队员再制作一张主力球员的各项能力数值雷达表,这里需要用到DataFocus的行列转换功能。 | 查看各球队的本赛季球员平均得分情况后,发现骑士队的数值最高,于是针对骑士队队员再制作一张主力球员的各项能力数值雷达表,这里需要用到DataFocus的行列转换功能。 | ||
| − | + | [[文件:《DataFocus商业分析指南》 图234.png|500px|缩略图|居中|《DataFocus商业分析指南》 图231]] | |
将上面两张图表加入数据看板“NBA赛事分析”,如下图所示。 | 将上面两张图表加入数据看板“NBA赛事分析”,如下图所示。 | ||
| − | + | [[文件:《DataFocus商业分析指南》 图235.png|500px|缩略图|居中|《DataFocus商业分析指南》 图235]] | |
接下来我们要对这张看板进行背景的个性化设置。首先选择一张NBA主题的图片作为看板的背景。 | 接下来我们要对这张看板进行背景的个性化设置。首先选择一张NBA主题的图片作为看板的背景。 | ||
| − | + | [[文件:《DataFocus商业分析指南》 图236.png|500px|缩略图|居中|《DataFocus商业分析指南》 图236]] | |
加入一个标题文字组件,输入“NBA16-17季后赛球员数据分析”,对文字组件的文字选择加粗、居中、放大字号;然后将看板模式调整为自由布局,选择隐藏副标题,鼠标拖动调整各个组件的大小和位置;将各个组件的背景调整至半透明,并将组件文字调整成白色,把标题文字加粗。最终调整后效果如下。 | 加入一个标题文字组件,输入“NBA16-17季后赛球员数据分析”,对文字组件的文字选择加粗、居中、放大字号;然后将看板模式调整为自由布局,选择隐藏副标题,鼠标拖动调整各个组件的大小和位置;将各个组件的背景调整至半透明,并将组件文字调整成白色,把标题文字加粗。最终调整后效果如下。 | ||
| − | + | [[文件:《DataFocus商业分析指南》 图237.png|500px|缩略图|居中|《DataFocus商业分析指南》 图237]] | |
全屏效果。 | 全屏效果。 | ||
| − | + | [[文件:《DataFocus商业分析指南》 图238.png|500px|缩略图|居中|《DataFocus商业分析指南》 图238]] | |
===11.2 超市销售分析 === | ===11.2 超市销售分析 === | ||
这一部分我们模拟了一份超市的货物销售统计数据,以及一些商品的展示图,我们来做一个销售的分析图表,并以此为基础加入多媒体组件来展示各个商品,使分析报告更加便于进行销售分析的展示。 | 这一部分我们模拟了一份超市的货物销售统计数据,以及一些商品的展示图,我们来做一个销售的分析图表,并以此为基础加入多媒体组件来展示各个商品,使分析报告更加便于进行销售分析的展示。 | ||
A连锁超市销售数据.csv | A连锁超市销售数据.csv | ||
| − | + | [[文件:《DataFocus商业分析指南》 图239.png|500px|缩略图|居中|《DataFocus商业分析指南》 图239]] | |
====11.2.1 制作“货物销售情况”图表==== | ====11.2.1 制作“货物销售情况”图表==== | ||
我们来做一个2018年不同门店各式货品的订单销售对比,这里选取了打包图。将‘门店名称’‘产品类别’‘订单量’双击加入输入框,并输入日期关键词‘2018’,得到如下图。 | 我们来做一个2018年不同门店各式货品的订单销售对比,这里选取了打包图。将‘门店名称’‘产品类别’‘订单量’双击加入输入框,并输入日期关键词‘2018’,得到如下图。 | ||
| − | + | [[文件:《DataFocus商业分析指南》 图240.png|500px|缩略图|居中|《DataFocus商业分析指南》 图240]] | |
我们将这张图表加入‘超市销售分析’数据看板。 | 我们将这张图表加入‘超市销售分析’数据看板。 | ||
====11.2.2 制作“各门店销售趋势”图表==== | ====11.2.2 制作“各门店销售趋势”图表==== | ||
接下来做一张2018年各门店销售趋势的折线图,将‘门店名称’‘销售额’加入搜索输入框,并输入日期关键词‘每月’‘2018’,得到如下图表。 | 接下来做一张2018年各门店销售趋势的折线图,将‘门店名称’‘销售额’加入搜索输入框,并输入日期关键词‘每月’‘2018’,得到如下图表。 | ||
| − | + | [[文件:《DataFocus商业分析指南》 图241.png|500px|缩略图|居中|《DataFocus商业分析指南》 图241]] | |
我们同样将这张图表加入‘超市销售分析’数据看板。 | 我们同样将这张图表加入‘超市销售分析’数据看板。 | ||
====11.2.3 制作超市销售分析报告==== | ====11.2.3 制作超市销售分析报告==== | ||
进入 ‘超市销售分析’数据看板,在网格布局下插入两个多媒体中的标题图片组件,然后切换到自由布局模式。对各个组件大小位置进行调整,大致效果如下图所示。 | 进入 ‘超市销售分析’数据看板,在网格布局下插入两个多媒体中的标题图片组件,然后切换到自由布局模式。对各个组件大小位置进行调整,大致效果如下图所示。 | ||
| − | + | [[文件:《DataFocus商业分析指南》 图242.png|500px|缩略图|居中|《DataFocus商业分析指南》 图242]] | |
我们选中一个标题图片组件,在右侧的组件样式中上传之前准备好的商品展示图,你可以插入最多七张图,当上传了多张图时,标题拖线组件会对这些上传的图片进行轮播展示;对另一个标题图片组件也做同样的操作。 | 我们选中一个标题图片组件,在右侧的组件样式中上传之前准备好的商品展示图,你可以插入最多七张图,当上传了多张图时,标题拖线组件会对这些上传的图片进行轮播展示;对另一个标题图片组件也做同样的操作。 | ||
| + | |||
操作完毕,看板就可以在展示商品的销售信息的同时,向用户展示各个商品的实物效果了。 | 操作完毕,看板就可以在展示商品的销售信息的同时,向用户展示各个商品的实物效果了。 | ||
| + | |||
最终的全屏展示效果如下图所示。 | 最终的全屏展示效果如下图所示。 | ||
| − | + | [[文件:《DataFocus商业分析指南》 图243.png|500px|缩略图|居中|《DataFocus商业分析指南》 图243]] | |
| − | |||
| − | |||
==第五部分 实际应用== | ==第五部分 实际应用== | ||
| 第1,257行: | 第1,362行: | ||
===12.1 趣味计算=== | ===12.1 趣味计算=== | ||
首先,我们来制作一个有趣的“计算器”。常听到人们说,辛辛苦苦一年了,到头来连买一个厕所的钱都没赚到,听起来是不是很悲惨?那现实,究竟是不是真的连一间厕所都买不起呢?现在房价如此之高,想不想知道,凭你的工资,是不是真的这辈子买房无望了?是不是真的连厕所也买不起?如果想要有一个80平方米的属于自己的小屋,那么凭你现在的工资,不吃不喝还需要攒几年呢?别急,下面我们就一起来制作一个购房趣味计算器。 | 首先,我们来制作一个有趣的“计算器”。常听到人们说,辛辛苦苦一年了,到头来连买一个厕所的钱都没赚到,听起来是不是很悲惨?那现实,究竟是不是真的连一间厕所都买不起呢?现在房价如此之高,想不想知道,凭你的工资,是不是真的这辈子买房无望了?是不是真的连厕所也买不起?如果想要有一个80平方米的属于自己的小屋,那么凭你现在的工资,不吃不喝还需要攒几年呢?别急,下面我们就一起来制作一个购房趣味计算器。 | ||
| − | + | [[文件:《DataFocus商业分析指南》 图244.png|500px|缩略图|居中|《DataFocus商业分析指南》 图12-1-1 有趣的房屋购买计算]] | |
| − | 图12-1-1 有趣的房屋购买计算 | + | |
上图12-1-1就是我们利用DataFocus制作的趣味购房计算器,我们从统计局中收集2017年各行业的年平均工资,以及2017年全国主要城市的年平均房价,现在,大家可以一起来算一算自己的工资,不吃不喝几年内可以拥有自己的一间小屋子。 | 上图12-1-1就是我们利用DataFocus制作的趣味购房计算器,我们从统计局中收集2017年各行业的年平均工资,以及2017年全国主要城市的年平均房价,现在,大家可以一起来算一算自己的工资,不吃不喝几年内可以拥有自己的一间小屋子。 | ||
===12.2 GDP对房价的影响=== | ===12.2 GDP对房价的影响=== | ||
国内生产总值(GDP)常被公认为是衡量国家经济状况的最佳指标,其是核算体系中一个重要的综合性统计指标,也是我国新国民经济核算体系中的核心指标,它反映了一国(或地区)的经济实力和市场规模。2018年中国经济总量首次突破90万亿元,初步核算,2018年全年国内生产总值900309亿元,按可比价格计算,比上年增长6.6%,实现了6.5%左右的预期发展目标。 | 国内生产总值(GDP)常被公认为是衡量国家经济状况的最佳指标,其是核算体系中一个重要的综合性统计指标,也是我国新国民经济核算体系中的核心指标,它反映了一国(或地区)的经济实力和市场规模。2018年中国经济总量首次突破90万亿元,初步核算,2018年全年国内生产总值900309亿元,按可比价格计算,比上年增长6.6%,实现了6.5%左右的预期发展目标。 | ||
| − | + | [[文件:《DataFocus商业分析指南》 图245.png|500px|缩略图|居中|《DataFocus商业分析指南》 图12-2-1 房价与GDP的关系]] | |
| − | 图12-2-1 房价与GDP的关系 | + | |
我们从国家统计局中收集了2009年到2017年的GDP数据,以及住宅商品房销售平均价格,将数据导入DataFocus系统,并对数据进行一定的处理分析,将GDP增长以及房价增长,按照时间顺序进行分析,分析结果如上图12-2-1所示,从图中主要的一些转折点,我们可以初步了解到GDP对于房价的影响,两者之间基本呈负相关。 | 我们从国家统计局中收集了2009年到2017年的GDP数据,以及住宅商品房销售平均价格,将数据导入DataFocus系统,并对数据进行一定的处理分析,将GDP增长以及房价增长,按照时间顺序进行分析,分析结果如上图12-2-1所示,从图中主要的一些转折点,我们可以初步了解到GDP对于房价的影响,两者之间基本呈负相关。 | ||
===12.3全国房价变化分析=== | ===12.3全国房价变化分析=== | ||
通过分析全国房价同比环比数据,进一步分析全国不同地区的住宅销售价格情况。 | 通过分析全国房价同比环比数据,进一步分析全国不同地区的住宅销售价格情况。 | ||
| − | + | [[文件:《DataFocus商业分析指南》 图246.png|500px|缩略图|居中|《DataFocus商业分析指南》 图12-3-1 全国环比分析]] | |
| − | 图12-3-1 全国环比分析 | + | |
从图12-3-1中,我们可以了解到,全国各大地区房价仍然呈现上涨趋势,但涨幅比率有所差异,例如从图中可看到新疆、河南地区等,环比率较大,意味着其上涨幅度较大,而浙江等地区,相比较之下,涨幅较为缓慢。 | 从图12-3-1中,我们可以了解到,全国各大地区房价仍然呈现上涨趋势,但涨幅比率有所差异,例如从图中可看到新疆、河南地区等,环比率较大,意味着其上涨幅度较大,而浙江等地区,相比较之下,涨幅较为缓慢。 | ||
| − | + | [[文件:《DataFocus商业分析指南》 图247.png|500px|缩略图|居中|《DataFocus商业分析指南》 图12-3-2 全国环比变化排名]] | |
| − | 图12-3-2 全国环比变化排名 | + | |
上图12-3-2展示的是全国各省环比率涨幅情况,可看到有些省份呈现负涨幅,结合图12-3-1,我们可以得知,例如浙江等地区,虽然其房价仍呈现上涨趋势,但是上涨幅度较之前的有所减小,而河南等地区,其不仅房价一直呈现上涨趋势,而且上涨的幅度也在不断增大。 | 上图12-3-2展示的是全国各省环比率涨幅情况,可看到有些省份呈现负涨幅,结合图12-3-1,我们可以得知,例如浙江等地区,虽然其房价仍呈现上涨趋势,但是上涨幅度较之前的有所减小,而河南等地区,其不仅房价一直呈现上涨趋势,而且上涨的幅度也在不断增大。 | ||
===12.4 CPI对房价的影响=== | ===12.4 CPI对房价的影响=== | ||
CPI是消费价格指数,反映的是老百姓的日常生活中购买商品与服务的价格。但是不包含房价,因为房价不属于消费价格。而房租、装修、水电煤气属于消费,包含在CPI中。 | CPI是消费价格指数,反映的是老百姓的日常生活中购买商品与服务的价格。但是不包含房价,因为房价不属于消费价格。而房租、装修、水电煤气属于消费,包含在CPI中。 | ||
| − | + | [[文件:《DataFocus商业分析指南》 图248.png|500px|缩略图|居中|《DataFocus商业分析指南》 图12-4 CPI对房价的影响]] | |
| − | 图12-4 CPI对房价的影响 | + | |
从上述图12-4中,我们可以直观的看到CPI与房价之间的关系,从图中的趋势来看,二者走向基本一致。在短周期波动中,房价和CPI或者同向降温,或者同向升温。房价上涨在一定程度上会带动CPI的提高,相反地,CPI的持续膨胀也会带动房价的上涨。拿房屋价格作为例子,房价的波动性很强,一般而言,当房价上涨,房租也会随之上涨,但房租不会剧烈波动,因为即便房地产价格急速上涨,也很难马上反映在房租上。因为很多时候房租是一年一签或者是数年一签,所以当房价持续上涨时,房租则缓速上涨,CPI也会受其影响而有所提高。 | 从上述图12-4中,我们可以直观的看到CPI与房价之间的关系,从图中的趋势来看,二者走向基本一致。在短周期波动中,房价和CPI或者同向降温,或者同向升温。房价上涨在一定程度上会带动CPI的提高,相反地,CPI的持续膨胀也会带动房价的上涨。拿房屋价格作为例子,房价的波动性很强,一般而言,当房价上涨,房租也会随之上涨,但房租不会剧烈波动,因为即便房地产价格急速上涨,也很难马上反映在房租上。因为很多时候房租是一年一签或者是数年一签,所以当房价持续上涨时,房租则缓速上涨,CPI也会受其影响而有所提高。 | ||
===12.5销售面积与销售额=== | ===12.5销售面积与销售额=== | ||
这一节,基于2014年4个月的房屋累计销售额以及累计销售面积数据,我们利用DataFocus,分析销售额、销售面积及其增长率与时间之间的关系。 | 这一节,基于2014年4个月的房屋累计销售额以及累计销售面积数据,我们利用DataFocus,分析销售额、销售面积及其增长率与时间之间的关系。 | ||
| − | + | [[文件:《DataFocus商业分析指南》 图249.png|500px|缩略图|居中|《DataFocus商业分析指南》 图12-5销售面积与销售额]] | |
| − | 图12-5销售面积与销售额 | + | |
从上图12-5中,我们了解到整体每月销售额以及销售面积是呈现持续上涨的趋势,这一点可以从累计销售额以及累计销售面积数值不断增大中得知,虽然整体数值是上涨的,但是其上涨的幅度呈现下降趋势,即上涨幅度越来越小。 | 从上图12-5中,我们了解到整体每月销售额以及销售面积是呈现持续上涨的趋势,这一点可以从累计销售额以及累计销售面积数值不断增大中得知,虽然整体数值是上涨的,但是其上涨的幅度呈现下降趋势,即上涨幅度越来越小。 | ||
===12.6新开工面积增长情况=== | ===12.6新开工面积增长情况=== | ||
本节我们分析房屋新开工以及竣工的累计面积数据,房屋新开工面积,是房屋施工面积和房地产开发投资最重要的先行指标。土地购置、新开工、施工与竣工是房地产开发的几个阶段,其进展情况决定了着未来商品房供给量与节奏。 | 本节我们分析房屋新开工以及竣工的累计面积数据,房屋新开工面积,是房屋施工面积和房地产开发投资最重要的先行指标。土地购置、新开工、施工与竣工是房地产开发的几个阶段,其进展情况决定了着未来商品房供给量与节奏。 | ||
| − | + | [[文件:《DataFocus商业分析指南》 图250.png|500px|缩略图|居中|《DataFocus商业分析指南》 图12-6房地产累计增长面积]] | |
| − | 图12-6房地产累计增长面积 | + | |
从上图12-6中,我们可以了解到,目前来看,开发商的开工热情正随着楼市的火爆不断升温,累计面积总体呈现上涨趋势。但因为楼市升温速度过快,开发商的开发节奏在后期也将出现较频繁的调整。后期可看到房屋竣工面积增速有所下降,这可能意味着着开发商已经进入理性调整阶段。 | 从上图12-6中,我们可以了解到,目前来看,开发商的开工热情正随着楼市的火爆不断升温,累计面积总体呈现上涨趋势。但因为楼市升温速度过快,开发商的开发节奏在后期也将出现较频繁的调整。后期可看到房屋竣工面积增速有所下降,这可能意味着着开发商已经进入理性调整阶段。 | ||
===12.7房地产投资分析=== | ===12.7房地产投资分析=== | ||
本节我们通过对2014年2月到6月的房地产投资数据的分析,了解房地产投资随时间变化的规律。此次房地产投资分析,主要从不同类别的房屋类型出发,分析各类型不同时间内累计投资额以及累计投资增长率情况。 | 本节我们通过对2014年2月到6月的房地产投资数据的分析,了解房地产投资随时间变化的规律。此次房地产投资分析,主要从不同类别的房屋类型出发,分析各类型不同时间内累计投资额以及累计投资增长率情况。 | ||
| − | + | [[文件:《DataFocus商业分析指南》 图251.png|500px|缩略图|居中|《DataFocus商业分析指南》 图12-7房地产投资分析]] | |
| − | 图12-7房地产投资分析 | + | |
从上图12-7,我们了解到'144平方米以上住房'在整个时间跨度内,累计增长都为负增长,并且从中发现,二月份,除别墅和高档公寓外,其余类型累计增长率全部都有较为明显的变化趋势,而5月份期间,除别墅和高档公寓外,其余类型累计增长率全部都呈现明显的下降趋势,整体来看,别墅和高档公寓与其余三种房屋类型,累计增长呈现相反的趋势。 | 从上图12-7,我们了解到'144平方米以上住房'在整个时间跨度内,累计增长都为负增长,并且从中发现,二月份,除别墅和高档公寓外,其余类型累计增长率全部都有较为明显的变化趋势,而5月份期间,除别墅和高档公寓外,其余类型累计增长率全部都呈现明显的下降趋势,整体来看,别墅和高档公寓与其余三种房屋类型,累计增长呈现相反的趋势。 | ||
===12.8楼市动态分析大屏=== | ===12.8楼市动态分析大屏=== | ||
将所有的分析图表整合,加入到同一个数据看板,并且经过个性化配置,图表调整,以更直观更美观的形式展现最终结果,如下图12-8所示,整个数据看板,即呈现一个完整的分析过程,也展示了中国楼市的分析结果。 | 将所有的分析图表整合,加入到同一个数据看板,并且经过个性化配置,图表调整,以更直观更美观的形式展现最终结果,如下图12-8所示,整个数据看板,即呈现一个完整的分析过程,也展示了中国楼市的分析结果。 | ||
| − | + | [[文件:《DataFocus商业分析指南》 图252.png|500px|缩略图|居中|《DataFocus商业分析指南》 图12-8 楼市动态分析大屏]] | |
| − | 图12-8 楼市动态分析大屏 | ||
| − | |||
| − | |||
| − | |||
==第十三章 DataFocus官网访问情况== | ==第十三章 DataFocus官网访问情况== | ||
随着互联网的不断发展,带宽的不断提升,人们越来越喜欢从网上了解自己所需要的信息。为了适应大环境的发展和及时的展示自身产品和服务,都选择了利用自己专业的网站为自己的用户提供更好的服务,让自己的品牌效应不断提升,从而吸引更多的用户。以此同时,也将带来一系列的需要了解和优化的问题,比如网站各个板块和页面的浏览量、页面停留时间、分时段用户的浏览情况等等。这些问题都可以通过DataFocus对网站的数据进行对比、分析和汇总,通过这些分析结果了解用户的行为并对应的做出相应的优化。下面我们以官方网站为例,对各个板块及页面做个网站整体的数据分析。 | 随着互联网的不断发展,带宽的不断提升,人们越来越喜欢从网上了解自己所需要的信息。为了适应大环境的发展和及时的展示自身产品和服务,都选择了利用自己专业的网站为自己的用户提供更好的服务,让自己的品牌效应不断提升,从而吸引更多的用户。以此同时,也将带来一系列的需要了解和优化的问题,比如网站各个板块和页面的浏览量、页面停留时间、分时段用户的浏览情况等等。这些问题都可以通过DataFocus对网站的数据进行对比、分析和汇总,通过这些分析结果了解用户的行为并对应的做出相应的优化。下面我们以官方网站为例,对各个板块及页面做个网站整体的数据分析。 | ||
| + | |||
这个案例使用的数据源是Excel类型的数据“官方数据分析”,下面我们就通过这份数据来创建“官网情况”的可视化看板。 | 这个案例使用的数据源是Excel类型的数据“官方数据分析”,下面我们就通过这份数据来创建“官网情况”的可视化看板。 | ||
===13.1 制作“各版块总访问量”图表=== | ===13.1 制作“各版块总访问量”图表=== | ||
首先我们通过颜色和矩形的面积的大小,来展示和观察网站各分类板块的总访问量,从而了解网站访问的相关信息。将“网页访问量”、“网站版块”加入到搜索框,并勾选显示数据标签以及对颜色标签字号进行调整,是图表内容更加明显。如下图所示 | 首先我们通过颜色和矩形的面积的大小,来展示和观察网站各分类板块的总访问量,从而了解网站访问的相关信息。将“网页访问量”、“网站版块”加入到搜索框,并勾选显示数据标签以及对颜色标签字号进行调整,是图表内容更加明显。如下图所示 | ||
| − | + | [[文件:《DataFocus商业分析指南》 图253.png|500px|缩略图|居中|《DataFocus商业分析指南》 13-1 各版块总访问量]] | |
| − | 13-1 各版块总访问量 | + | |
从图表我们可以看出,用户生成页面的访问量最高,其次是案例页面的访问量。从这我们可以了解到一些基本的用户行为信息以及网站的流量来源。如:1、新流量来源主要是依靠用户创建并分享的页面;2、精彩的案例可以更好的吸引并留住客户等。这个是图表能够给我们传递的一些简单的内容,更全面的了解则需要更多的数据支持。 | 从图表我们可以看出,用户生成页面的访问量最高,其次是案例页面的访问量。从这我们可以了解到一些基本的用户行为信息以及网站的流量来源。如:1、新流量来源主要是依靠用户创建并分享的页面;2、精彩的案例可以更好的吸引并留住客户等。这个是图表能够给我们传递的一些简单的内容,更全面的了解则需要更多的数据支持。 | ||
===13.2 制作“网站各版块访问量走势”图表=== | ===13.2 制作“网站各版块访问量走势”图表=== | ||
现在我们通过折线图了解每个版块访问量的一个变化情况,根据不同的请款进行网站内容和运营策略的调整。将 “网页访问量”、“网站版块”、“日期”加入到搜索框,并对日期的聚合方式改为“每天”。如下图所示 | 现在我们通过折线图了解每个版块访问量的一个变化情况,根据不同的请款进行网站内容和运营策略的调整。将 “网页访问量”、“网站版块”、“日期”加入到搜索框,并对日期的聚合方式改为“每天”。如下图所示 | ||
| − | + | [[文件:《DataFocus商业分析指南》 图254.png|500px|缩略图|居中|《DataFocus商业分析指南》 13-2 网站各版块访问量走势]] | |
| − | 13-2 网站各版块访问量走势 | + | |
从图里我们可以了解到的一个基本情况就是2.18整体访问量上升,通过观察可以看出案例>用户生成>博客>……的这样一个趋势,可以理解为案例版块带动了网站整体访问凉的一个变化,我们可以集中对当天的一个案例内容、运营的方式方法进行研究,甚至对当天的内容和行为进行一个有效的复刻。 | 从图里我们可以了解到的一个基本情况就是2.18整体访问量上升,通过观察可以看出案例>用户生成>博客>……的这样一个趋势,可以理解为案例版块带动了网站整体访问凉的一个变化,我们可以集中对当天的一个案例内容、运营的方式方法进行研究,甚至对当天的内容和行为进行一个有效的复刻。 | ||
===13.3 制作“页面停留时间、访问人数交叉分析”图表=== | ===13.3 制作“页面停留时间、访问人数交叉分析”图表=== | ||
为了了解页面停留时间、访问人数交叉和访问量之间的关系,我们通过制作气泡图来进行观察。将“单次访问时长的平均值”、“网页访问量”、“网站版块”、“访问人次”放入搜索框,选择气泡图,点击配置图进行配置:X轴“单次访问时长的平均值”、 Y轴“访问人次的总和”、 大小“网页访问量的总和”、 图例“网站版块”。这样我们可以得到下图 | 为了了解页面停留时间、访问人数交叉和访问量之间的关系,我们通过制作气泡图来进行观察。将“单次访问时长的平均值”、“网页访问量”、“网站版块”、“访问人次”放入搜索框,选择气泡图,点击配置图进行配置:X轴“单次访问时长的平均值”、 Y轴“访问人次的总和”、 大小“网页访问量的总和”、 图例“网站版块”。这样我们可以得到下图 | ||
| − | + | [[文件:《DataFocus商业分析指南》 图255.png|500px|缩略图|居中|《DataFocus商业分析指南》 13-3 页面停留时间、访问人数交叉分析]] | |
| − | 13-3 页面停留时间、访问人数交叉分析 | + | |
我们可以从图上做一个基本的判断,判断页面停留时间、访问人数的一个关系,从而对我们的网站和内容进行优化,优化的同时也要关注好数据变化的情况。 | 我们可以从图上做一个基本的判断,判断页面停留时间、访问人数的一个关系,从而对我们的网站和内容进行优化,优化的同时也要关注好数据变化的情况。 | ||
===13.4 制作“各网址情况分析”图表=== | ===13.4 制作“各网址情况分析”图表=== | ||
为了了解各网址的浏览量、停留时间、跳出情况我们将“页面”、“网站版块”与“退出”、“单次访问时间”、“网页访问量”得出几个不同的图表,我们可以观察和监控图表获取各种变化的数据。 | 为了了解各网址的浏览量、停留时间、跳出情况我们将“页面”、“网站版块”与“退出”、“单次访问时间”、“网页访问量”得出几个不同的图表,我们可以观察和监控图表获取各种变化的数据。 | ||
| − | + | [[文件:《DataFocus商业分析指南》 图256.png|500px|缩略图|居中|《DataFocus商业分析指南》 13-4 -1各网址情况分析·页面退出情况]] | |
| − | 13-4 -1各网址情况分析·页面退出情况 | + | |
| − | + | [[文件:《DataFocus商业分析指南》 图257.png|500px|缩略图|居中|《DataFocus商业分析指南》 13-4 -2各网址情况分析·页面停留情况]] | |
| − | 13-4 -2各网址情况分析·页面停留情况 | + | |
| − | + | [[文件:《DataFocus商业分析指南》 图258.png|500px|缩略图|居中|《DataFocus商业分析指南》 13-4 -3各网址情况分析·页面访问情况]] | |
| − | 13-4 -3各网址情况分析·页面访问情况 | + | |
===13.5 制作“仪表”图=== | ===13.5 制作“仪表”图=== | ||
有两个我们经常要查看的指标,普遍能反映网站的一个基本情况。所以在做可视化大屏的时候希望能够直接将其独立出来,以便更好的观察。我们分别将“网页访问量”和“单次浏览时长”放入搜索框,然后图表选择KPI直接进行展示,如下图 | 有两个我们经常要查看的指标,普遍能反映网站的一个基本情况。所以在做可视化大屏的时候希望能够直接将其独立出来,以便更好的观察。我们分别将“网页访问量”和“单次浏览时长”放入搜索框,然后图表选择KPI直接进行展示,如下图 | ||
| − | + | [[文件:《DataFocus商业分析指南》 图259.png|500px|缩略图|居中|《DataFocus商业分析指南》 13-5-1 仪表图·访问量]] | |
| − | 13-5-1 仪表图·访问量 | + | |
| − | + | [[文件:《DataFocus商业分析指南》 图260.png|500px|缩略图|居中|《DataFocus商业分析指南》 13-5-2 仪表图·浏览时长]] | |
| − | 13-5-2 仪表图·浏览时长 | + | |
===13.6 制作官网访问动态大屏=== | ===13.6 制作官网访问动态大屏=== | ||
我们将前面的图表导入到看板,让后进行样式和布局的一个调整。在数据图表清晰明了的基础上你可以根据自己的审美来进行调整。我们这边进行了一个简单的布局,得到如下效果 | 我们将前面的图表导入到看板,让后进行样式和布局的一个调整。在数据图表清晰明了的基础上你可以根据自己的审美来进行调整。我们这边进行了一个简单的布局,得到如下效果 | ||
| − | + | [[文件:《DataFocus商业分析指南》 图261.png|500px|缩略图|居中|《DataFocus商业分析指南》 图261]] | |
| − | |||
| − | |||
| − | |||
| − | |||
==第十四章 伦敦巴士路线可视化== | ==第十四章 伦敦巴士路线可视化== | ||
===14.1 制作“巴士站点”图表=== | ===14.1 制作“巴士站点”图表=== | ||
我们导入”线路2”的Excel数据源,然后将“经度”、“纬度”、“站名”和“站号”放入搜索框,我们可以清晰的定位每一个站点的位置,得到如下图 | 我们导入”线路2”的Excel数据源,然后将“经度”、“纬度”、“站名”和“站号”放入搜索框,我们可以清晰的定位每一个站点的位置,得到如下图 | ||
| − | + | [[文件:《DataFocus商业分析指南》 图262.png|500px|缩略图|居中|《DataFocus商业分析指南》 14-1 巴士站点]] | |
| − | 14-1 巴士站点 | + | |
===14.2 制作“时间与人流量”图表=== | ===14.2 制作“时间与人流量”图表=== | ||
同样,我们导入“每日流量”的Excel数据源,将“周期”、“进入时间”和“数目”放入搜索框可以得到星期与人流量和时刻与人流量的关系图表,以便我们对其中的规律进行探寻,以便能够更好把控运行成本。我们得到如下图 | 同样,我们导入“每日流量”的Excel数据源,将“周期”、“进入时间”和“数目”放入搜索框可以得到星期与人流量和时刻与人流量的关系图表,以便我们对其中的规律进行探寻,以便能够更好把控运行成本。我们得到如下图 | ||
| − | + | [[文件:《DataFocus商业分析指南》 图263.png|500px|缩略图|居中|《DataFocus商业分析指南》 14-2 时间与人流量]] | |
| − | 14-2 时间与人流量 | + | |
===14.3 制作“支付方式”图表=== | ===14.3 制作“支付方式”图表=== | ||
同样的,导入“售票方式”的Excel数据源,将“支付方式”、“支付方式_组_”和“数目”放入搜索框,我们可以得到如下图所示的支付方式图表,这个图表有利于我们了解用户的一个支付方式和支付习惯。 | 同样的,导入“售票方式”的Excel数据源,将“支付方式”、“支付方式_组_”和“数目”放入搜索框,我们可以得到如下图所示的支付方式图表,这个图表有利于我们了解用户的一个支付方式和支付习惯。 | ||
| − | + | [[文件:《DataFocus商业分析指南》 图264.png|500px|缩略图|居中|《DataFocus商业分析指南》 14-3 支付方式]] | |
| − | 14-3 支付方式 | + | |
===14.4 制作动态大屏=== | ===14.4 制作动态大屏=== | ||
我们将上面的三个图表导入可视化大屏,得到如下图。我们这里只是做一个简单的分析了解,如果有兴趣可以更深层次的发掘数据的价值。 | 我们将上面的三个图表导入可视化大屏,得到如下图。我们这里只是做一个简单的分析了解,如果有兴趣可以更深层次的发掘数据的价值。 | ||
| − | + | [[文件:《DataFocus商业分析指南》 图265.png|500px|缩略图|居中|《DataFocus商业分析指南》 14-4 动态大屏]] | |
| − | 14-4 动态大屏 | ||
2022年5月23日 (一) 08:52的最新版本
目录
- 1 第一部分 DataFocus使用概述
- 2 第一章 数据可视化
- 3 第二章 DataFocus概述
- 4 第二部分 新手上路
- 5 第三章 基本操作和可视化
- 6 第四章 创建第一个数据看板
- 7 第五章 实战演练
- 8 第三部分 成功晋级
- 9 第六章 地理信息巧妙应用
- 10 第七章 美化图表
- 11 第八章 设计动态大屏
- 12 第九章 客户细分
- 13 第四部分 高手秘籍
- 14 第十章 灵活应用
- 15 第十一章 个性化设置
- 16 第五部分 实际应用
- 17 第十二章 中国楼市分析
- 18 第十三章 DataFocus官网访问情况
- 19 第十四章 伦敦巴士路线可视化
第一部分 DataFocus使用概述
第一章 数据可视化
1.1 数据、信息和知识
让我们来观察一组数字,这是四组数字,分两列进行了x、y两个量的数值,一共11行数据。如果你足够耐心,经过10分钟的仔细研究,你应该对这张数据表依然没有任何头绪。对于大多数人来说,这种组织好的表格展示了清晰的数据,但并没有传达有效的信息。
让我们来将以上四组数据绘制成图形。四张散点图分别对应着上面的表格中那个的四组数据。读者几乎在1分钟内即可得到有效得信息:第一组数据展示x、y两个变量之间基本成线性正相关关系,但是相比来说,第三组数据则显示了更好的线性关系。第二组数据则展示了X、Y两个变量间具有类似抛物线的关系,第四组数据则显示了X和Y之间并没有明显的关联,X即使不变,Y也会变化。
https://en.wikipedia.org/wiki/Anscombe's_quartet 这四组数据是著名的安斯科姆四重奏(Anscombe's_quartet),他向我们很好的展示了数据和信息的区别。经过简单的可视化处理,四组数据得以非常高效的方式向读者传递了隐含的信息,这就是数据可视化的魔力。
1.2 数据可视化设计原则
1.2.1 格式塔法则
“整体不是部分的总和。”—— — Kurt Koffka
心理学研究表明,人类的眼睛会对信息进行预处理之后再传给大脑,而这些处理方法大部分是先验的,基于直觉的。比如,通常大脑会将复杂的视觉内容简化为容易理解的信息,并首先获得一个整体印象。德国心理学家韦特海墨(M,Wetheimer)等人基于此创立了格式塔(德文“Gestalt”)心理学,该理论认为人类眼睛对图像的快速处理遵从5种模式:
相近(Proximity)
单个视觉元素之间无限接近,视觉上会形成一个较大的整体。距离近的单个视觉元素会溶为一个整体,而单个视觉元素的个性会减弱;如下图所呈现的,当你第一眼看到10条白色竖线的时候,会更倾向于把它们知觉为5组双竖线,接近的每两条线由于接近,眼脑会把他们当成一个整体来感知。
相似(Similarity):
人的眼睛很容易关注那些外表相似的物体,且不管它们的位置是不是相邻,总是把它们联系起来。下图中我们感受到,眼睛首先会通过颜色进行相似性归类,其次是形状。
封闭(Closure):
人们在观察熟悉的视觉形象时,会把不完整的局部形象当作一个整体的形象来感知,这种知觉上的结束,称之为闭合。如下图所示,没有闭合的图形,在我们的印象中自动连成了一个整体。
连续(Continuity):
眼睛通常追随一个方向的延续,以便把元素联接在一起,使它们看来是连续向着特定的方向;连续理解起来是很简单的,但连续却解决了非常复杂的问题。如下图中的字母H和叶子,这完全是两个不同的图形。但即使这样还是可以通过横线和叶脉这个非常微小的共性连接成一个整体。
简单(Simplicity):
人的眼睛在观看时,眼脑并不是在一开始就区分一个形象的各个单一的组成部分,而是将各个部分组合起来,使之成为一个更易于理解的统一体。因此,如果我们的数据可视化作品具有对称美、或是由规则、平滑的简单图形组合而成,则信息传达效率会更高。
如今格式塔法则已经被广泛应用于各种交互设计中。读者在数据可视化作品的设计中如果广泛遵循以上设计法则,将会大大提高可视化的信息传递效率,合理运用以上原则也更容易达到设计目标,比如尽量使用简单的图形、保持图形的对称性、用颜色或形状对数据进行区分,用线性图描述时序数据等等。
1.2.2数据可视化9个技巧
数据可视化是提高信息交流效率的利器,要想充分发挥其潜力,设计者必须理解并熟练运用以下9个技巧:
(1)、保持简单!
这是黄金法则。总是选择传达信息的最简单方法。上一节中讲到的格式塔法则中也提到人类对视觉对象总是倾向于抽象和简化。因此简单的设计往往能第一时间吸引眼球。
(2)、目标明确
搞清楚数据的关系和特征,将传达的焦点集中在你想表达的内容上。不要试图通过一个可视化图表表达多种观点,所有的图形展示都应该紧紧围绕中心思想,与此不相关的其他信息,尽管有价值,也要避免展示和表达,这容易跑题。
(3)、选择正确的图表
为您的数据展示选择合适的图表是非常重要的。比如,一般用柱状图展示多个类别之间的关系,而且比较标准要统一,数值轴应该始终从零开始,使用一致的比例。而饼图则主要用来表述部分与整体的关系,切片不应该超过五片以上,最大的切片应该在顶部开始,然后落到右边。散点图则适合于描述两个变量之间的关系,它们对大型数据集有效,并且往往能突出显示模式或相关性。 展示有层次结构的数据,则应该从父节点开始展开;折线图用于展示连续性的数据,比如时间序列数据,不必从零开始,但数据范围应清楚标记,并且整体图表形状应保持5:8的高度和宽度比。词云图则适合于统计类别的频率,根据颜色、大小或字体定制的词云可以增加对特定类别词语的强调效果。
(4)、运用正确的标题和合理的排版
- a)标题清楚明确的说明可视化图表的内容,注意,尽量不要用任何字体加粗、倾斜等修饰,这容易分散读者的注意力焦点。
- b)坐标轴的标签应尽量水平打印以使其更容易阅读。如果遇到较长的标签,可以有一定的倾斜程度,但切记不要垂直展示,这会给读者相当大的阅读障碍。
- c)如果要添加额外信息,可以在可视化图形下方增加描述,内容不宜过多,2-3行为宜。避免任何可能误解。
- d)如有可能,标识出数据来源信息以建立信任。正如你经常看到的可视化图形会标识出,数据来源于国家统计局或其他权威机构,这会给读者接受可视化图形所表达的信息建立信心。
(5)、用最少的可视化传递最多信息
显示数据是第一位的。一切与表达数据无关的图形元素都是多余的,尽量排除冗余信息,包括背景色、边框和网格。
(6)、避免使用3D图形
由于可视化传递的介质绝大多数都是平面的,通过纸张、网页、ppt或其他的文档形式,三维图形展示在二维平面上,将导致图形扭曲,观察角度的不同甚至会导致获得错误的信息,因此为了准确的表达信息,应该避免使用3D图形。
(7)、重点突出、层次分明
避免人为摘录数据,这样可能会导致样本偏差。但这不意味着所有的数据都是平等显示的,好的可视化应该重点突出,层次分明。设计者应该根据数据的分类特征适当引入层次结构,优先展示重要的数据,让数据更有层次感,比如通过钻取,旭日图等展示有层次结构的数据。
(8)、合理运用颜色、尺寸和位置改善可视化构图
颜色可以强调,突出特定的数据,强烈的色彩对比也能迅速抓住眼球。有时候颜色的色调、值和强度是具有重大意义,可能具有文化或社会意义内涵。可视化图形的大尺寸部分和上部位置往往首先被读者观察到,比如,将饼图中最大的切片放在顶部因为眼睛是先被自然吸引过来的。
(9)、反复修改
俗话说,好文章都是改出来的,好的可视化作品也不例外。设计的越多,学到的越多。优秀的可视化作品很少是一次设计成功的,往往需要对细节进行反复打磨。尤其是进行可视化数字大屏的开发,需要耐心的调整、雕琢和修饰。
1.3 引人入胜的数据
1.3.1 用数字讲故事
读者要的不是数据本身,而是数据告诉他们的事实。大部分人都接受过良好的语文和数学教育。他们能够有效的组织语言,表达自己的思想;也可以很好的处理数字,解决工作和生活中的种种问题;但是绝大多数人,不擅长运用数据表达自己的思想。没人教过我们如何用数据讲述故事,也没有人天生就擅长此道。
如何用数字来讲故事?显然仅仅只有数字是不够的。这就是前面的章节给读者讲述数据可视化的原因。可视化是检查、理解和传输信息的有用媒介,可视化利用视觉系统不可思议的功能和带宽,快速地将大量信息移入大脑;可视化利用我们大脑的直觉来识别模式、沟通关系和意义。
好的故事观点明确,事实清楚,符合大部分人的理解习惯。要想用数字讲述一个好故事,遵循以上章节讲述的规则来进行可视化设计,将数据集所蕴含的信息以最直观的方式展示出来,适当处理好数据的层次结构和关联,就可以很好的向读者展示事实、激发新的探索、识别问题,发现规律和趋势。
1.3.2 让数据说话
让数据躺在服务器里,并没有用;即使每月、每周把数据变成一张张表格,这些数据所蕴含的信息仍然难以被人理解—想想上面章节讲到过的安斯科姆四重奏。但是如果分析师运用上面所讲到的原则,将这些数据进行良好的设计,那么这些数据本身将会向读者展示出丰富的信息。
这里有一个让数据说话的好例子。瑞典斯德哥尔摩大学,卡罗琳斯卡医学院国际卫生专业的汉斯·罗斯林(Hans Rosling)教授,运用动态的可视化技术展示世界经济、社会、环境和卫生的变化,其中最广为认知的一个可视化作品,就是动态展示了全球200年来各个国家的人口数量、平均寿命、人均国内生产总值(GNP)等统计数字。
这个动态的气泡图,横轴表示人均国内生产总值(GNP),纵轴表示人均寿命,气泡直径则表示了人口数量。该气泡图可以从1800年开始逐年变动,读者可以清楚看到中国自1840年之后各项数值持续下跌,直至1978年后逐年上升。 好的数据可视化作品,让数据本身讲述一个引人入胜的好故事。上面的例子给了我们很好的启发,但是其实现过程则太过于艰难了(需要开发大量的可视化代码)。接下来的章节,我们将讲述如何用DataFocus轻松实现这些。
第二章 DataFocus概述
2.1 DataFocus简介
DataFocus是一款国产的智能数据分析软件,诞生于2018年。它是由一群技术极客打造的大数据可视化分析工具,其设计原则是尽可能简化用户的操作复杂度。与市面上绝大多数数据分析软件不同,DataFocus采用搜索式的交互设计,用户只需要在搜索框中输入由关键词组成的语句即可,用户不需要关系图表的设计、数据的摆放既可以快速获得可视化结果。整个操作过程类似使用Google或Bing搜索引擎一样。DataFocus的搜索框具有智能语言处理功能,可以高效的将用户的关键词搜索转换成数据库查询语言。
DataFocus不仅仅是一个数据可视化工具,它还具备大数据仓库、智能数据洞察和机器学习功能。用户可以通过在其官方网站(www.datafocus.ai)注册下载免费版或Mini版试用,企业用户也可以购买具备更丰富功能的专业版和专家版软件。
2.2 了解DataFocus工作区
DataFocus的操作界面很简单,登入系统后,默认进入搜索页面。可以看到左侧区域“壹”依次有5个图标,分别是“搜索”、“数据看板”、“历史问答”、“数据管理”、“系统管理”5个模块。搜索页面左侧区域“贰”是待分析数据源,用户可以点击“选择数据源”,进入对应的界面选择要分析的数据表。数据源下方的区域“叁”是“增加公式”模块,可以实时的设定公式对数据表中的数据字段进行计算,编辑完的公式可以和数据表中的字段一起进行搜索分析。区域“肆”的搜索框用于解析用户的搜索语句。区域“伍”是图表显示区(第一次使用记得点一下右上角的![]() )。右上角区域“陆”依次是用户信息、登录状态、语言切换和社区帮助链接,帮助链接有丰富的视频教程和使用手册。
)。右上角区域“陆”依次是用户信息、登录状态、语言切换和社区帮助链接,帮助链接有丰富的视频教程和使用手册。
最简单的分析方式就是在左侧数据表中双击待分析的字段,或者在搜索框中输入相应的字段,既可以进行维度分析。
数据看板模板是所有数据看板的列表显示页,可以在该页面发起创建新的数据看板,或者编辑已有的数据看板。
历史问答保存了所有已保存的分析图表。DataFocus的分析类似问答的形式,因此命名为历史问答。用户可以通过缩略图大致了解该图表的类型。也可以直接点击编辑进入搜索页面对该问题重新分析。
系统管理页面主要用于管理员用户和组进行创建、授权,超级管理员也可以查看日志、管理设备或对系统进行迁移。
2.3 DataFocus连接数据
数据管理模块提供了多种链接数据源的方式。第一种方式是用户上传本地数据,用户点击右上角操作按钮,选择“导入数据”既可进行数据上传。目前支持Csv、Txt、Json、Xls格式。
DataFocus还可以链接其他业务系统的数据库中的数据。连接方式分为“导入数据”和“直连数据”两种。选择数据管理模块页面中的“数据源”标签,点击“新建数据源”,可以看到如下图所示:
导入数据是将数据抽取到DataFocus的数据仓库中进行分析,适合数据量非常庞大需要进行离线分析的场景;直连数据则是直接通过用户的业务数据库进行查询和分析,这将对业务系统的数据库性能造成一定的影响,其性能瓶颈也完全取决于用户数据库,直连数据源一般适合于需要实时的进行数据分析和展示的场景。
第二部分 新手上路
第三章 基本操作和可视化
本章结束,您将学到以下知识点:
- 数据的排序方法
- 数据的分组和钻取
3.1 排序和分层
对数据进行排序处理是数据分析和可视化的基本操作。排序后的数据更加规则,可以更加直观的表达数据的大小关系,其传递额信息更容易为用户所接受。本节将向读者讲述如何用DataFocus对数据进行排序。首先,运用上一章学到的知识,将待分析的数据上传到系统中,进入数据分析页面,选择该数据源。双击左侧数据表中的“区域”、“销售额字段”,系统返回按区域统计的销售额图形:
3.1.1 图表直接排序
在DataFocus中有两种排序方法,第一种是通过图表进行排序。在搜索页面中,点击横坐标“区域”标签,可以看到排序图标,第一次点击该图标,系统将按照各区域的首字母拼音顺序降序排列,第二次点击则变成升序排列。
如果点击纵坐标“销售额”标签,同样可以看到排序图标,第一次点击该图标,系统会按照销售额的汇总值降序排列,再次点击则升序排列。
还有一种排序方法是切换图形到表格形式,直接点击表格的表头空白区域,如下图,点击“销售额”空白区域,系统则自动降序排列,只不过这种排序最终展现的是表格形式。
3.1.2 搜索关键词排序
上一节的操作中,细心的读者可以发现,进行排序时,搜索框中自动出现了“按xx降序排列”的语句。DataFocus同样支持通过关键词的形式对搜索结果进行排序。在使用的过程中,并不需要输入完整的语句,用户只需要输入“按”,系统会自动建议需要排序的字段,选择想要排序的字段后,系统又会自动提示排序关键词,按照提示补齐“按销售额的总和降序”,系统则会自动进行排序。
3.1.3 分层和钻取
当数据具有层次结构时,如果逐层分解探索数据,往往能够找到一些规律。比如,上节我们对产品的销售额按照区域进行了排序,从而发现“华南”地区销售额排名第一。
在DataFocus中,只需要右键点击区域,即可向下钻取详情,华南地区广东销售额排名第一,继续右键钻取,我们可以得到整个广东地区的销售额组成,其中广州地区占比20%,排名第二的梅州市占比12%。
3.2 数据分组
有时候要分析数据的分布情况,通过分组的方式进行比较直观。比如,按年龄分组来观察学生的身高,或者按照顾客年龄分组来观察其消费额度,都可以快速得到身高或者消费额在不同年龄段之间的分布情况。本节继续以销售数据为例,来讲述DataFocus中的数据分组技巧。
====3.2.1 等距分组 让我们来观察销售额在不同的折扣数量区间的表现如何。在搜索框中输入“按折扣点分组统计的销售额”,同样的,你不需要完整的输入,先输入“按”字,根据提示进行选取即可,这样输入效率更高。让我们来观察分布情况:
可以看到,系统将折扣点自动分成了5组,其中折扣区间在0.15~0.25之间的销售额几乎为零。我们不明白发生了什么事情,如果能够针对这些区间进行更加细致的探索也许可以找到答案。
====3.2.2 不等距分组
在搜索框中输入“按折扣点分10组统计的销售额”,系统将会把折扣点自动分为10个间隔进行统计,其分布如下:
DataFocus还支持自定义分组间隔,在搜索框中输入“按折扣点分组间隔为0.02统计的销售额”,系统会自动按照0.02等间距分组,剩余不能整除部分会自动归集为“其他”组进行统计。
细致的分组仍然未能找到折扣越大销售额越小的原因,让我们来统计一下各折扣点的销售订单数。搜索框中输入“按折扣点分组统计的折扣点的数量”,这个搜索揭示了原因,折扣点在0.15-0.2之间和0.2-0.25的数量分别为2,也就是说一共只有4笔销售。也许这个折扣点不是公司政策范围内的正常促销,其产生的销售额很小也就在情理之中了。
3.3 关键词搜索
关键词搜索是DataFocus系统的重要功能之一,能够帮助分析师迅速实现其分析思维,并落地到系统本身,实现跟得上思维的数据分析操作。比如分析师想要分析去年每月的产品销售金额,只需要搜索关键词“每月”、“去年”、“产品名称”、“销售金额”四个关键词即可实现想要的分析结果。不再需要使用SQL语句或是其他计算机语言或是一些拖拉拽等复杂操作去实现我们大脑的“关键语言”,直接用同类语言进行人机交互即可。下面列出了一些具体的关键词搜索维度和方法供参考。 a、时间日期关键词搜索分析:
- 每年/每季度/每月 销售金额
- 按月统计 销售金额
- 2016(具体年份)销售金额—>2016 销售金额 9月(加上具体月份)
- 按周日期统计 销售金额
- 周三(具体周几) 销售金额
- 在"2016/04/06" 和"2016/05/31" 之间的销售金额
- 环比:按 订单日期 计算的 销售金额的总和 的月/季度/周/年增长率
- 同比:按 订单日期 计算的 销售金额的总和 的月/季度/周/年增长率
b、排序关键词搜索分析:
- 排名前8的 销售金额 的总和 产品名称
- 产品名称 排名后6 的销售金额 的总和
- 按销售金额 的总和 降序/升序排列的 产品名称
c、字符串关键词搜索分析:
- 产品名称包含/不包含“花生” 销售金额
- 姓名开头是/开头不是“王” 销售金额
d、分组统计关键词搜索分析:
- 按 销售金额 分组统计的
- 按 销售金额 分7组统计的
- 按 销售金额 分组间隔为500统计的
e、vs关键词搜索
- 时间vs:去年vs今年销售金额、8月vs9月销售金额、2016vs2017销售金额
- 同属性不同值vs:'杭州西溪印象城'vs'杭州城西银泰店' 销售金额、”华东”vs”华南” 销售数量
- 多数值列vs:去年vs今年销售额,目标额,完成率、'杭州西溪印象城'vs'杭州城西银泰店'销售数量,毛利,利润,成本、'华东'vs'华南'vs'东北' 销售数量,销售金额等
f、关键词复合搜索
- 某年多月环比对比:
- 按 订单日期 计算的 销售金额的总和 的月/季度/年/周/日增长率 九月vs十月 2016
- 某月多年同比对比:
- 按 订单日期 计算的 销售金额的总和 的月/季度/年/周/日增长率与往年同期相比 九月
- 多层次排名统计:
- 按区域统计 排名前3的销售金额的总和 产品名称
- 多年每月对比:
- 按月统计 2016 vs2017销售金额
3.4 主要功能函数
除了关键词搜索以外,一些喜欢使用公式的分析师也可以在DataFocus系统添加公式进行分析,尤其是一些使用惯了EXCEL的分析师。而EXCEL有的公式,DataFocus都具备。具体操作在搜索界面的下方,如图所示。并可点击“公式辅助”按钮来直接使用常用的公式。
此外,我们还可以根据自有场景来添加自己的公式。如我们想要查看“单价”,即可将其添加为公式,只需要输入“销售金额/销售数量”即可,并在公式名处重命名为“单价”,便可在搜索界面进行使用。
3.5 可视化图形
学会了分析方法后,我们就可以对系统展示出的可视化图形进行修改和编辑,以符合我们的实际应用场景。我们可以点击搜索界面右侧的“图形转换”对显示出的图形进行改变。
而DataFocus可改变的图形类型非常丰富,主要分为基础图形和高级图形,基础图形有柱状图、折线图、面积图、条形图、堆积柱状图、饼图、环形图、散点图、气泡图、堆积条形图、漏斗图、帕累托图、KPI指标、仪表图、雷达图、位置图、数据透视表以及组合图。高级图形有树形图、瀑布图、旭日图、打包图、箱型图、词云图、弦图、桑基图、平行图、时序柱状图、时序条形图、时序散点图、时序气泡图、经纬图、泾渭气泡图、热力图和统计图。下面我们来展示一些常用图形。首先是常见的四大类图形:
A、柱形图类
柱形图的核心思想是对比,此类图形通常需要排序使柱状图的高度和维度变化来突出数据特点。比如每月销售金额的对比、每个产品的销量等等。
普通柱形图:
此类图形是非常普遍使用的一种图形,主要运用于多个分类的数据变化或同类别各变量之间进行对比分析的场景,但要适当控制类别的数量,分类过多则无法展示数据特点。
堆积柱状图:
堆积柱状图主要用来比较同类别各变量和不同类别变量总和差异或同类别的每个变量的比例。比如每个月不同产品的销量,或是每月不同发货周期的占比等等。
条形图: 将柱状图的双轴进行对调就转成条形图。条形图的横向属性比较适合“赛跑”型场景,比如销售前X的产品销量、或是每个活动的销量对比的等等。
双向条形图:
当数据列中有负值时,比较同类别的正反向数值差异。
瀑布图:
展示数据的累计变化过程,既反映了每一个时刻的涨跌情况,也反映了数值指标在每一个时刻的值。比如SEO工程师分析的搜索关键词占比和趋势等等,以及一些金融类数据分析。
B、折线图类
折线图类的核心思想是趋势变化,比如在单个数据点不那么重要的情况下表现变化趋势、增长幅度。亦或者可以反映一段时间内的变化,比如某活动期间的客户访问和购买人数变化,或是气象局对于气象指数的变化分析等等。
普通折线图:
展示数据随时间或有序类别的波动情况的趋势变化。比如图中所示的人均GDP增速,或是1天内按小时计的客户访问量,以用来确定峰谷值,以便实施人手的调配。
面积图:
将折线图进行坐标轴投影就成了面积图,与折线图不同的是,面积图是用面积展示数值大小。适用于有“量”的数据分析,可以用面积体现“量”。还有一些决策端的长尾价值分析,也适用于面积图。
组合图(柱形图&折线图):
一个图表可以表现两个层次的信息。两个数据一般要使用双坐标轴,以表明清晰。举个例子,我们要分析客单价和复购率,客单价的数值有500左右,而复购率是0-1的百分比,在同一个数值坐标轴中复购率就会根本无法识别,需要另起坐标轴。图中销售和利润也是类似的道理。
C、散点图类
散点图类的核心思想是研究或者记录,大多时候不能直接表达结论。可作为分析过程或是参考依据。 普通散点图: 用于发现各变量之间的关系,当存在大量数据点时结果更精准,比如回归分析。
气泡图:
用气泡代替散点图的数值点,用气泡大小表示新的数值大小。
D、饼图类
饼图类的核心思想是分解,用来展示各类别占比,注意饼图的细分类别不易过多。比如一个月的每日销量,有30个维度左右,饼图会非常繁杂。
普通饼图:
用来了解数据的分布情况,用角度来映射大小。像是会员体系的不同等级占比、每个物流的销售占比等等。
环形图:
环形图和饼图类似,中心挖空,当数据维度较多时推荐使用。
玫瑰饼图:
相对于普通的饼图,可以对比不同类别的数值大小,看起来比较直观。
旭日图:
旭日图在基础饼图上可表达更多层次的分解关系,展示父子层级的不同类别数据的占比。
除了上述4大类常用图形,我们再介绍一些常用的其他图形。
KPI指标:
突出显示一个最终的关键结果数据值。比如电商数据分析经常用的双十一KPI、618交易金额等等,最终展示的时候也会根据源数据变化进行跳动性变化。
仪表盘:
显示一个维度数据的累积完成情况或是单点数据。通常还可以用来进行对比分析,比如VS关键词的展示分析,比如2018VS2019 销售金额,就会在仪表盘出现两个指针表示2018、2019的情况。
位置图:
显示数据的地区分布特征,以颜色的深浅来展示区域范围数值的大小。常用于查看各地区的销量或是客户分布情况等等。
热力图:
以颜色来反应数据密度,不适用于数值字段是汇总值,需要连续数值的数据分布。如若不然,建议使用位置图。
树形图:
展示父子层级占比情况,比如商品的各类目情况、客户价值的情况等等,用矩形面积表示占比大小,当数值相近时建议在右侧按钮处开启“显示数据标签”以便识别。
词云图:
展现文本信息,对出现频率较高的“关键词”予以视觉上的突出。如图,销量最高的可以看出是“精装纸皮核桃”、“炭烧腰果”以及“东北红松”。
雷达图:
一般用来对比某项目不同属性的特点,就像很多游戏中使用雷达图来进行人物能力对比。亦或是查看某个客户或产品的行为或属性分布。
漏斗图:
有固定流程并且环节较多的分析,比如可以直观地显示转化率和流失率。
桑基图:
用来表示数据的流向。图中延伸的分支的宽度对应数据流量的大小,起始流量总和始终与结束流量总和保持平衡。比如查看每个客户购买的产品情况,以确定爆款和关联商品推荐。
和弦图:
一般用来表示双向关系,要注意的是,数据节点如果过多则不适用。
箱型图:
用来展示一组数据分散情况,每一条横线代表分位数,盒内部的横线代表中位数,点代表异常值。常见于一些科学项目的分析。
平行图:
平行坐标图的优点是可以把多个变量并形排开,把每一个记录都以折线连接上。当数据量较大的时候,可以很方便地观察各个变量的分布情况。比如一些软件的流程或是分部分析。
第四章 创建第一个数据看板
在上一章,我们教会了大家如何进行数据分析和展示结果的图形变化,那么其实在很多企业或机构,每一个数据分析的结果并不是独立存在的,而是同时存在与一个数据看板,或者叫可视化大屏当中。以方便各决策者或分析师进行联合分析或是查看。那么在DataFocus系统中,我们也可以非常快速的制作出自己需要的数据看板,并可进行固化和保存。 我们先来看一些由DataFocus制作的数据看板例子:
我们可以发现,数据看板主要由四部分内容组成:数据图表、看板标题、背景以及一些文字或图片插件。下面我们来从0到1实操数据看板的制作。
4.1 新建数据看板
在我们数据分析之后,所出来的数据图表需要先进行固化和保存到历史问答,以便调用到数据看板。
接下来点击左侧从上至下第二个按钮—“数据看板”,进入数据看板界面。#灰色是因为未设置封面,请看后文。
点击创建按钮,新建自己的数据看板。命名完成后点击创建,建议依据实际场景进行命名,如“用户分析”“商品分析”等。
接下来找到自己创建的数据看板,点击“编辑”。
进入空白的数据看板,导入所需要的数据图表。
系统默认为网格布局,比例为50%,呈现如下效果:
右键单击任意图表即可删除此图表。到此,第一步“新建数据看板”就完成了。
4.2 布局调整
想要做一个美观的可视化大屏,就需要进行布局的调整,尤其是在数据图表非常多的情况下。接着4.1的默认排版,我们可以进行优化。 右侧为整个大屏的布局调整界面,我们可以调整大屏的背景颜色、每个组件(数据表)的背景颜色,文字或标题颜色等,还能隐藏标题。
刚才说到封面为默认灰色是没有设置封面的问题,右侧拉到最下方即可设置封面。点击“获取封面”,系统会自动将现有的看板布局设置为封面。
接下来是单个组件(数据图表)的设置。我们点击单张图表,也是在右侧进行设置。“组件尺寸”可以默认调整为25%、50%、100%,图示为100%的样式。
如若不满意网格布局想要进行本篇篇首展示的类似自由布局,可以点击除了组件和设置界面的空白处,回到大屏整体的设置界面,点击“自由布局”。为避免图层覆盖,左侧可以调整组件的上下层设置,右侧则是类似的样式设置界面。
在自由布局,可以任意调整组件大小和位置。
并且可以点击上方按钮添加文字或图片组件,对整个看板或单一图表进行补充说明或注释。
当整个大屏样式设置完毕之后,我们就可以进行预览和导出。点击上方“预览”按钮进行预览。
4.3 数据看板分享和导出
我们可以在预览界面点击右上角的保存按钮进行保存。预览不仅可以在此PC上查看,也可将网址分享给别人进行查看。或是点击右上角的“分享”按钮进行分享。比如分享给项目组其他成员、业务人员或是上级等等。
如果要进行导出,比如需要作为资料进行商务用途或是存为纸质资料,右上角可以点击“保存为PDF”按钮,保存为PDF。
4.4 数据看板的筛选、钻取功能
在以前学过数据图表之间创建关联关系后,在数据看板界面也能进行相应的联动操作。比如下图的数据看板,我们在中间的地图上点击浙江,那么其他图形也会跟着显示“浙江”相关的内容,进行联动钻取。
而每一个数据看板也能够进行独立的操作,在每个图表的右上角都有按钮可进行相应操作。比如老板想要看某一张数据图的详细情况并转发给其他人,可点击相应图表的右上角“分享”按钮和“数据明细”按钮。此外,还可以点击“编辑”按钮和“链接调用”按钮进行相应的设置和修改。
此外,若是设置了定时更新或是直连数据,看板的内容也会随着数据更新而更新,不用手动进行重新搜索和操作。
4.5 看板导航栏
回到DataFocus系统,点击上方蓝色菜单栏的“编辑”按钮,即可设置菜单栏要显示的数据看板名称,以便点击即可直接打开相应数据看板。右边为现有数据看板,左边即为自定义看板列表,拖动即可完成,点击确定。
第五章 实战演练
通过前面4章的学习,想必您对整个DataFocus系统的操作程序已经有了一定的了解,那么在第五章,我们就将结合一些实际案例,简单讲述如何将数据转换成可视化图表。结合一些实际分析的场景,可以帮助能更好的了解图表的优势,也可以使您制作的可视化大屏更加专业,使得结果能正确、科学地为企业提供参考。
5.1 教育水平评估
5.1.1 学校教育水平
在教育行业的分析中,最常见的分析是对某学校的整体成绩进行统计或者对某城市的多所学校的成绩进行对比分析。
在此次教育水平评估实战中,我们首先了解不同城市的不同学院之间的平均绩点差异情况,接下来添加餐饮计划、学科等多重影响因素,从多个角度查看学生绩点的变化情况。以此,来了解各个城市的教育水平差异情况。
首先制作历史问答“每月分学科平均绩点”,将学生平均绩点按照每月进行汇总,查看学生平均绩点随时间变化的走势情况,实现步骤如下所述:
(1)先将本地数据“学生成绩”导入到DataFocus中,修改“经度”、“纬度”两列的地域类型,方便后续呈现经纬图,如图5-1-1所示;
(2)在搜索页面选择数据源“学生成绩”打开,在搜索框输入“每月”,在数据源列表下选择“学科”、“绩点”,将其放入搜索框;
(3)点击数值表,修改“绩点”的聚合方式为平均值,如图5-1-2所示;
(4)点击图形转换,转换成折线图,如图5-1-3所示;
(5)点击图表属性,配置主题颜色并修改图形线条粗细,隐藏全部网格,设置数据标尺的最小值为1。最后结果图呈现如图5-1-4所示;
(6)点击操作——保存,将制作完成的图表保存为历史问答,并将其添加入对应的数据看板。
通过图5-1-4,将学生绩点按照月份进行平均计算后,我们可以看到,三门学科的绩点分布基本一致,都在1.3左右上下浮动;绩点最高的是外语,其次是理工,绩点最低的是高数,数据基本是这种趋势,除了2018年12月份,理工出现了一次较大的波动,超过外语成为绩点最高的学科。
接下来对照不同的教师来查看学生的绩点情况,制作历史问答“学生平均绩点”,实现步骤如下所述: (1)同样是选择数据源“学生成绩”,在数据源列表下选择“学生编号”、“教师编号”、“学科”、“绩点”,将其放入搜索框;
(2)点击数值表,修改“绩点”的聚合方式为平均值;
(3)点击图形转换,转换成数据透视表,如图5-1-5所示;
(5)点击配置图,更改图轴的列为“教师编号”,行为“学科”、“学生编号”,如图5-1-6所示;
(6)点击操作——保存,将制作完成的图表保存为历史问答,结果图呈现如图5-1-7所示。将其添加入对应的数据看板。
5.1.2 城市教育水平
上一小节的内容主要围绕着学生绩点的变动情况展开,接下来的分析,我们将添加一些外在的影响因素,多维度查看学生绩点的影响因素分析。
制作历史问答“多维度绩点分析”,通过添加餐饮计划和年级两大影响因素,查看餐饮计划的不同或者年级的差异是否会给学生的绩点带来一定的影响。实现步骤如下所述:
(1)选择数据源“学生成绩”,在搜索框输入“每月”,然后选择数据源列表的“餐饮计划”、“年级”、“绩点”;
(2)点击数值表,修改“绩点”的聚合方式为平均值;
(3)点击图形转换,转换成柱状图,如图5-1-8所示;
(4)点击配置图,更改图轴的X轴为“日期每月”、“年级”,图例为“餐饮计划”,如图5-1-9所示;
(5)点击图表属性,配置主题颜色并隐藏全部网格,设置数据标尺的最小值为1;
(6)点击操作——保存,将制作完成的图表保存为历史问答,结果图呈现如图5-1-10所示,并将其添加入对应的数据看板。
从图中可以看出,就算数据维度较多,DataFocus也可以将其较好的展示出来,然后对比不同月份条件下不同年级、不同餐饮计划的学生最后得出的绩点情况,还可以进一步分析各个维度变量的影响的大小等等。
最后一个历史问答“学生分布地图”,是将学生的绩点以及各城市的学生人数在地图上进行显示。实现步骤如下所述:
(1)在数据源“学生成绩”下添加公式,学生数:count(学生编号),按一定条件计算学生数量,如图5-1-11所示;
(2)在数据源列表下选择“经度”、“纬度”、“绩点”和公式“学生数”,将其放入搜索框,系统自动呈现经纬图,如图5-1-12所示;
(3)点击数值表,修改“绩点”的聚合方式为平均值;
(4)点击图形转换,转换成经纬气泡图;
(5)点击操作——保存,将制作完成的图表保存为历史问答,结果图呈现如图5-1-13所示,并将其添加入对应的数据看板。
将上面制作的四张图表放置到一个新建的数据看板中,规划并简单美化数据看板,就能得出如下图5-1-14所示的数据看板。通过数据看板,可以查看多张表格之间的关联关系,也可以轻松对比表格之间的差异,更为美观,也更加方便展示。
5.2 网站内容访问评估
5.2.1 次级页面独立访问情况
在对公司网站进行监测时,首要注意的就是官网的访问量数据,因为我们可以通过简单的点击获取不同页面的独立访问量情况,制作历史问答“次级页面独立访问量情况”。实现步骤如下所述:
(1)选择数据源“网站内容访问”打开;
(2)在数据源列表下选择“次级页面”、“独立访问量”,将其放入搜索框,如图5-2-1所示;
(3)点击图形转换,转换为条形图,如图5-2-2所示;
(4)点击图表属性,配置主题颜色、隐藏全部网格,点击“变更图配置”,选择显示数据标签;
(5)点击操作——保存,将制作完成的图表保存为历史问答,结果图呈现如图5-2-3所示。将其添加入对应的数据看板。
5.2.2 分渠道页面访问情况
接下来,添加不同的媒介渠道数据,按照不同的媒介类型查看网页的访问量情况,利用堆积柱状图制作历史问答“分渠道页面访问情况”,实现步骤如下所述:
(1)选择数据源“网站内容访问”打开;
(2)在数据源列表下选择“次级页面”、“独立访问量”和“媒介渠道”,将其放入搜索框;
(3)点击图形转换,转换成堆积柱状图,如图5-2-4所示;
(4)点击图表属性,配置主题颜色,点击“变更图配置”,选择显示数据标签;
(5)点击操作——保存,将制作完成的图表保存为历史问答,结果图呈现如图5-2-5所示。将其添加入对应的数据看板。
5.2.3 访问量散点分布
最后,我们希望能够利用散点图直接观测到独立访问量与新访问量百分比之间存在的相关关系,制作历史问答“访问量散点分布”,实现步骤如下所述:
(1)选择数据源“网站内容访问”打开;
(2)在数据源列表下选择“信息编号”、“媒介渠道”、“独立访问量”和“新访问量百分比”,将其放入搜索框;
(3)点击图形转换,转换成散点图,如图5-2-6所示;
(4)点击图表属性,配置主题颜色,隐藏全部网格;
(5)点击操作——保存,将制作完成的图表保存为历史问答,结果图呈现如图5-2-7所示。将其添加入对应的数据看板。
通过上面这个案例的学习,我们了解了DataFocus系统中的散点图在网站访问分析中的应用,也展现了网站不同页面中的客户访问量和利用多种媒介渠道所获得的页面访问情况。通过分析,可以更加了解网站的客户访问情况,及时修改网页内容以免客户流失,避免盲目。最后制作的数据看板呈现如下图5-2-8所示。
5.3 股票投资评估
本案例是想要通过股票数据,使得大家对DataFocus处理时间序列类数据的情况,有一定的了解。通过制作历史问答“股票收盘价格情况”,了解这31支股票在整个时间周期内随时间的波动情况,可以通过改变数据的聚合方式,对数据中的平均值、最大最小值、标准差等统计数据进行直观地查看。实现步骤如下所述:
(1)选择数据源“股票投资”打开;
(2)在搜索框输入“每季度”,在数据源列表下选择两次“收盘价格”,将其放入搜索框;
(3)点击数值表,修改其中一个“收盘价格”的聚合方式为平均值,另一个“收盘价格”的聚合方式为标准差,如图5-3-1所示;
(4)点击图形转换,转换成折线图,如图5-3-2所示;
(5)点击图表属性,配置主题颜色并修改图形线条粗细,将图例放置在图表顶部,隐藏全部网格。最后结果图呈现为,如下图5-3-3所示;
(6)点击操作——保存,将制作完成的图表保存为历史问答,并将其添加入对应的数据看板。
将最后得出的answer添加入新建的数据看板,看板呈现如下图5-3-4所示。
第三部分 成功晋级
第六章 地理信息巧妙应用
6.1 保险公司理赔数据分析
随着我国经济的迅速发展,大量外资保险公司进入我国,抢占国内的保险市场,因此,国内保险行业竞争越来越激烈,本土的保险公司如何生存下来,如何占领一席之地,这是当务之急。加强管理、提高服务质量,这是其一,除此之外,还需要对保费做一定的优化调整,其中理赔数据是保险行业最为关注的数据之一,何时理赔是不确定的,因此,保险公司必须准备一定的备用金,以满足发生理赔时足以承担理赔金额,理赔金额能够直接影响到整个保险公司财务运营的稳定性。
我们常说,保险理赔,是风险的一份晴雨表,但同时,其又反映着保险行业的经营情况。理赔是影响保险公司发展的重要因素之一,那今天,我们将带领大家,分析2018年某保险公司理赔数据,研究不同因素对保险理赔的影响,并根据理赔情况进行分类,最终将分析结果结合其地理信息,更加生动形象地进行展示。全程我们采用专业的数据分析工具DataFocus,进行一系列的挖掘分析。
本次分析采用的是已脱敏的某保险公司理赔数据,数据源如下:
1)、一家保险公司,其保险业务可以遍布全国各地,因此,在我们分析保险理赔相关数据时,我们可以结合其地理信息,例如经纬度等,将理赔数据以更直观更清晰的方式来展现。如下图6-1-2所示,其将保险公司总理赔额以及客户总支付额,在经纬热力图上直观地展现,从热力图中我们可以得知,广东省及广西省附近区域,理赔金额最高,但同时,这部分区域的总支付额同样也最高,所以我们暂时无法判断出广东广西附近区域的赔付比率如何,需要再进一步分析。
2)、从上一步的分析中,我们了解到广东广西区域的总支付额和总理赔款远远高于其他省份,这引起了我们的注意,因此,我们需要进一步计算分析不同区域的赔付率情况,先从不同的服务中心入手,我们发现各个中心的赔付率都较高,除天津中心外,其余中心相差不大。此处为什么不直接分析广东广西两个省份的赔付率,这是因为我们从长远考虑,我们创建这套分析体系,不仅仅用在此次,所以我们不能仅仅分析单独两个省份,我们可以将省份作为最后可视化大屏中的筛选条件,这样后续也可继续分析不同省份的赔付情况。
3)、各服务中心的赔付率有了之后,我们可以进一步分析时间序列上的赔付率,从折线图中我们可以看到,除去最初的一周内的波动较大,其余时间内,赔付率都在一个较为稳定的范围内上下波动。
4)、除了时间维度的分析,接下来我们对客户年龄的维度进行分组统计分析,我们按照年龄,将客户分成7组,统计分析不同年龄组,其索赔的总数量,通过分析我们发现,索赔数量最多的是在50岁到57岁之间,而最低的是在39到45岁之间,而年龄段最低的,排在倒数第二位,离最后一位数量相差近100。
5)、在对于性别,以及区域的综合分析中,我们发现各个地区男女分别索赔的数量相差不大,基本比较平衡,但在各地区总索赔数量中,中南地区,其总的索赔数量远远超过其余地区,单单这个地区女性索赔的数量就已超过其他地区总量,值得深思。
将上述一系列的分析图表,全部导入到同一个数据看板中,综合分析,加入省份,区域,日期,方式等筛选条件,进一步分析各个不同类别值之间隐藏的数据关系。
在这一节中,我们通过DataFocus,完成了保险行业的理赔分析,了解到各区域各类型的理赔情况以及差异之处,充分利用其拥有的地理信息,来更好地展示相关信息。
6.2 房地产价格分析
房地产行业发展到现在,竞争也越来越激烈,房地产公司如何快速响应变化多端的市场,及时掌握市场风向,这是房地产公司难点之一。除此之外,如何定房价,也是非常重要的一个环节,如何定有吸引力但是又能保证自身利益的一个房价,是很多房地产公司头疼的一个问题,不能无限制的抬高房价,也不能设置“跳楼价”,那房地产公司在定房价的时候,是按照什么标准来定的?什么因素会影响到房价的制定呢?这就是我们今天要探讨的主题。
本次分析采用的是已脱敏的某房地产公司数据,数据源如下:
6.2.1 不同区域的房价分析
对于分析房地产定价的影响因素,我们可以从不同的维度进行分析,首先,众所周知的是,不同地区的房价肯定有所不同,例如北京房价,一环二环三环地区的房价,跟北京五环以外的房价对比,可以明显看到彼此之间的差别,这是一个小范围的房价差异,那什么是大范围的差异,例如一线城市的房价,对比于三四线城市房价,销售大区不同,其对应的房价也不同。因此,我们首先来分析下不同的销售区域,其所对应的价格体系如何?
从图6-2-1组合图中的我们可以清晰的看到,三大销售区域,其平均房间数以及平均建筑面积的差异都不大,几近相等,但是平均销售价格却有略微不同,可看到销售三区的平均价格最高,排除房间数以及建筑面积的影响,我们初步估计价格差异影响主要在于地域差距。
6.2.2 地理位置对价格的影响
从上一节中,我们了解到房屋的平均销售价格受平均建筑面积以及平均房间数影响较小,可能地理位置不同才是影响价格的主要因素。因此,本小节我们主要从地理位置的角度出发,探讨全国各地的平均价格体系分析,分析地理位置对房屋平均价的影响大小。
从上图6-2-2中,我们了解到房地产公司自定义的销售区域划分情况,平均销售价格最高的销售三区,其所包含的省份却并不是最多的,只包含了8个省份,而销售二区包含有20个省份,但其平均销售价格并没有比销售三区高,反而不如销售三区。
在上述了解了销售区域的自定义划分之后,我们进一步分析,将数据源中省份信息,以及平均销售价格一同分析,并以全国地图显示,如图6-2-3所示,我们直观地看到不同省份的平均销售价格之间差异明显。
6.2.3 时间维度价格分析
房价不是一成不变得,它随着时间的流逝,也在不断的变化,基本呈现一路上升的趋势,以至于现在房价高成为了全国人民心中的痛。
从时间序列的角度,我们以月为统计分析单位,分析房屋的平均销售价格每月的变化趋势,从而判断平均价格有无周期性的变化规律。从图6-2-4中,我们可以了解到,年末以及年中,其平均销售价格变化最大,也最高,结合实际环境因素,可以进一步分析变化较大的原因所在。
6.2.4 房地产分析可视化大屏
将所有的分析图表,整合到同一个数据看板,进行综合分析并且展示,创建一套更合理更高效的房价指导体系,合理有竞争力的房价,完整的销售体系,加上更人性化的售后服务,是房地产公司抢占市场的重要武器。
图6-2-5数据看板,展示了全部的分析图表,从中既可以看到完整的分析思路,也可以直观的了解到每个图表的分析结果,可以在数据看板中加入日期、房屋类型、街道类型等筛选条件,从更多的维度来分析影响价格的因素,从而进一步完善房地产公司的价格指导体系。
第七章 美化图表
这一章节,我们将对搜索页面的“添加公式”的功能进行简单运用,在实际案例分析的过程中,添加一个公式或者嵌套多个公式,利用公式帮助简化搜索或实现一些搜索之外的情况。
7.1 保险行业欺诈检测分析
这也是一个有关保险行业的案例,我们将利用这份保险数据进行简单的欺诈检测。利用一定的赔付置信区间划分不同的保险订单。
先制作历史问答“不同区域保险赔付金额比例”,利用散点图将计算出的赔付金额比例进行画图展示,查看其分布区间,实现步骤如下所述:
(1)在数据源“保险订单欺诈检测”下添加公式,赔付金额比例:sum (支付数目)/sum (索赔数目),计算保险订单实际赔付占索赔数目的比例,如图7-1-1所示;
(2)再添加一个公式,总事故数:count (保险订单单号),按保险单单号计算不重复的总事故数,如图7-1-2所示;
(3)选择数据源列表的“保险订单单号”、“区域”、“城市”和公式“赔付金额比例”,将其加入搜索框;
(4)点击图形转换,转换成散点图;
(5)点击配置图,将图例修改为“区域”,如图7-1-3所示;
(6)点击操作——保存,将制作完成的图表保存为历史问答,结果图呈现如图7-1-4所示,并将其添加入对应的数据看板。
通过图7-1-4的散点图,大部分的订单赔付金额比例都在0.7左右波动,因此按照保险行业的规则,简单划定赔付金额比例的置信区间,假设赔付金额比例在0.5到0.9之间的都不属于保险欺诈,其余的属于保险欺诈。据此,制作历史问答“分区域保险事故欺诈检测”,实现步骤如下所述:
(1)在数据源“保险订单欺诈检测”下添加公式,欺诈范围:if 赔付金额比例 大于0.5 and 赔付金额比例 小于0.9 then 1 else0,将赔付金额比例按照一定的要求划分成两类,当赔付金额的比例在0.5到0.9之间,记录为1,代表不存在欺诈;在此范围之外的,记录为0,代表存在欺诈,公式如图7-1-5所示;
(2)再添加一个公式,欺诈检测:to_string (欺诈范围),将分类后的欺诈范围的字段类型修改为string,如图7-1-6所示;
(3)选择数据源列表下方的“保险订单单号”、“区域”、“城市”、“索赔数目”和公式“总事故数”、“欺诈检测”,将其加入搜索框,如图7-1-7所示;
(4)点击操作——保存为中间表,将图7-1-7中的数据保存为中间表,命名为“订单欺诈”;
(5)回到搜索页面,数据源选择“订单欺诈”中间表,选择数据源列表下方的“区域”、“城市”、“索赔数目”、“总事故数”和“欺诈检测”,将其加入搜索框,如图7-1-8所示;
(6)点击图形转换,转换成散点图,如图7-1-9所示;
(7)点击图表属性,配置主题颜色并隐藏全部网格,修改图例位置为顶部;
(8)点击操作——保存,将制作完成的图表保存为历史问答,结果图呈现如图7-1-10所示,并将其添加入对应的数据看板。
通过散点图可以非常明显的看到数据的分布情况和离散程度,可以直观判别数据中可能存在的异常值,当然还可以非常简单的替换欺诈检测的阈值范围,进而揭露欺诈骗局。将上面制作的两个历史问答添加入数据看板,看板呈现如下图7-1-11所示。
7.2 机器运行状态分析
制造行业的数据众多而繁杂,特别是存在一些实际与计划之间的对比数据,如果光光利用表格数值,很难讲数据具象化进行展示。因此,我们通过这一小节的两种型号的机器之间的多次对比数据,对一些制造行业相关的数据进行分析。
7.2.1 制作“机器订单分析”图表
首先将机器订单数据中比较重要的字段全选进行展示,同时对比实际和计划之间的生产量差距,利用图表可以比数值更加直观的对比二者之间的差异。制作历史问答“机器订单分析”,实现步骤如下所述:
(1)选择数据源“机器订单数据”打开;
(2)双击数据源列表下的“机器型号”、“订单编号”、“计划生产量”、“实际生产量”和“金额差异”,将其放入搜索框,如图7-2-1所示;
(3)点击图形转换,转换成气泡图,如图7-2-2所示;
(4)点击配置图,更改Y轴为“金额差异的总和”,气泡大小为“实际生产量的总和”,如图7-2-3所示;
(5)点击图表属性,配置主题颜色并隐藏全部网格;
(6)点击操作——保存,将制作完成的图表保存为历史问答,结果图呈现如图7-2-4所示,并将其添加入对应的数据看板。
7.2.2 制作“机器差异分析”图表
同样是对比两台机器的实际与计划数据,但这一小节的历史问答则是运用了所有的与计划或实际有关的是数值列。将计划的五项数据列整理成期望度量值,将实际的五项数据列整理成实际度量值,再通过图表进行展示。制作历史问答“机器差异分析”,实现步骤如下所述:
(1)选择数据源“机器订单数据”打开,双击数据源列表下的“开始运作时间”、“计划停机时间”、“计划生产量”、“计划设置时间”、“计划运行时间”和“计划运行速度”,将其放入搜索框;
(2)点击操作——行列互转,将原本列属性的数据装换为行属性,如图7-2-5所示;
(3)按照行列互转的提示进行操作,选中需要进行行列转换的所有列,如图7-2-6所示;
(4)为行列转换后的列,其中属性列列名为度量,数值列列名叫期望度量值。接下来修改转换后的列中值,如图7-2-7所示;
(5)点击操作——保存为中间表,命名为“机器期望度量”,将行列转换后获得的表格以中间表的形式保存下来,如图7-2-8所示;
(6)在数据源“机器订单数据”下添加公式,实际停机时间:记录停机时间+未记录停机时间,如图7-2-9所示;
(7)再双击数据源列表下的“开始运作时间”、“实际停机时间”、“实际生产量”、“实际设置时间”、“实际运行时间”和“实际运行速度”,将其放入搜索框;
(8)同样点击操作——行列互转,如图7-2-10所示;
(9)同样命名属性列为度量,数值列列名为实际度量值,修改转换后的列中值,如图7-2-11所示;
(10)点击操作——保存为中间表,命名为“机器实际度量”,如图7-2-12所示;
(11)将中间表“机器期望度量”和“机器实际度量”按“开始运作时间”和“度量”列进行关联,如图7-2-13所示;
(12)选择数据源“机器期望度量”和“机器实际度量”,双击选择“机器实际度量”数据源中的“开始运作时间”和“实际度量值”,选择“机器期望度量”数据源中的“期望度量值”、“度量”,将其放入搜索框中;
(13)点击图形转换,转换为柱状图;
(14)点击配置图,更改图例为“无”,将“期望度量值的总和”放入右Y轴,如图7-2-14所示;
(15)点击图表属性,配置主题颜色并隐藏全部网格,配置图例位置为顶部;
(16)点击操作——保存,将制作完成的图表保存为历史问答,结果图呈现如图7-2-15所示,并将其添加入对应的数据看板。
7.2.3 制作“机器状态分析”图表
最后是对两台机器的运行状态汇总,将AB两台机器按照不同的机器状态所处的时间长短进行绘图,分析不同型号的两台机器的实际运作状态情况,帮助更好的利用机器,分配运作时间,争取更高的利润。制作历史问答“机器状态分析”,实现步骤如下所述:
(1)在数据源“机器运行状态”下添加公式,持续天数:diff_days (结束运作,开始运作),计算机器从开始运作到结束运作的所持续运行的时间,如图7-2-16所示;
(2)双击数据源列表下的“机器型号”、“机器状态”和“持续天数”,将其放入搜索框,点击筛选“持续天数”不等于0,如图7-2-17所示;
(3)点击图形转换,转换成雷达图;
(4)点击图表属性,配置主题颜色;
(5)点击操作——保存,将制作完成的图表保存为历史问答,结果图呈现如图7-2-18所示,并将其添加入对应的数据看板。
7.2.4 制作机器运行状态分析数据看板
将上述的三个历史问答添加至数据看板,并简单对数据看板的背景、字体进行美化。看板呈现如下图7-2-19所示。
7.3 资源组合分析
在这一小节的资源分析中,我们主要是想借助散点图了解累计水量和累计石油量之间的相关关系。 先制作历史问答“不同断块资源组合”,实现步骤如下所述: (1)在数据源“水库资源情况”下的列表选择“断块类型”、“石油削减”和“含水量”,将其放入搜索框,如图7-3-1所示;
(2)点击图形转换,转换为面积图;
(3)再点击图表属性,配置主题颜色;
(4)点击操作——保存,将制作完成的图表保存为历史问答,结果图呈现如图7-3-2所示,并将其添加入对应的数据看板。
在观察了不同断块的石油削减情况和含水量之后,接下来是对该水库的资源组合情况进行了解。通过制作历史问答“水库资源组合”,提取不同年份情况下,该水库的累计水量和累计石油量之间散点分布,并借此了解两只之间可能存在的相关性。实现步骤如下所述:
(1)在数据源“水库资源情况”下添加公式,年份:substr(to_string(日期),1,4),提取日期中的年份数据,如图7-3-3所示;
(2)在数据源列表下选择“年份”、“地域代号”、“累计水量_立方米_”、“累积石油量_立方米_”,将其放入搜索框;
(3)点击图形转换,转换成散点图,如图7-3-4所示;
(4)点击图表属性,配置主题颜色并隐藏全部网格;
(5)点击操作——保存,将制作完成的图表保存为历史问答,结果图呈现如图7-3-5所示,并将其添加入对应的数据看板。
看板呈现如下图7-3-6所示。
第八章 设计动态大屏
8.1 人力资源可视化分析
在企业运营管理中,人力资源管理是十分重要的以部门。随着公司职员的增加,企业需要了解职员的基本特征,在各部门的分配情况,以及如何更好的进行职员更替等。运用DataFocus数据分析工具,分析人力相关数据,及时发现人力管理机制中存在的问题,并及时修正。本章节将通过此案例来制作动态数据看板进行数据分析。
8.1.1 制作“职工特征气泡图分析”图表
本小节通过气泡图来展现员工年龄、所在部门、性别等的主要特征。具体操作步骤如下:
(1)导入本地“职工数据.xls”数据,进入搜索页面,选择该数据源。
(2)构建“员工年龄”新字段。点击右下角‘增加公式’▶在弹出的对话框中,输入公式名【员工年龄】,公式内容【to_string(年龄)】,显示‘公式格式正确’▶点击确定。如图所示。
(3)构建“员工计数”新字段。点击右下角‘增加公式’▶在弹出的对话框中,输入公式名【员工计数】,公式内容【count(员工计数)】,显示‘公式格式正确’▶点击‘确定’。如图所示。
(4)双击选择“员工年龄”、“部门”、“性别”、“员工计数”字段入搜索框。
(5)在搜索框内输入“任期的平均值”,结果如图。
(7)点击‘图形转换’按钮,选择切换为气泡图。
(8)点击‘配置图’按钮,设置X轴为“员工年龄”、“性别”字段,Y轴为“员工计数”字段,大小为“任期的平均值”字段、图例为“部门”字段,设置完成后点击‘完成’。
结果如图所示。
8.1.2 制作“职工年龄分布”图表
本小节运用堆积柱状图展现各部门职工年龄构成分布,具体操作如下。
(1)双击选择“员工计数”、“员工年龄”、“部门”字段入搜索框。
(2)点击‘图形转换’按钮,选择切换为堆积柱状图。
结果如图所示。
8.1.3 制作“离退分析”图表
本小节使用柱状图分析每个员工距离退休的时间,人力资源部可以依据此进行适当的人事调整。具体操作如下。
(1)构建“离退年差”新字段。点击右下角‘增加公式’▶在弹出的对话框中,输入公式名【离退年差】,公式内容【退休年龄-年龄】,显示‘公式格式正确’▶点击‘确定’。如图所示。
(2)双击选择“员工编号”、“离退年差”、“部门”入搜索框,系统智能呈现出柱状图。
(3)点击视图中“离退年差”的箭头,单击两次‘排序’,将数据以降序排列。
结果如图所示。
8.1.4 制作人力资源动态管理大屏
将三张图表保存为历史问答后,接下来开始制作人力资源动态管理大屏。操作步骤如下。
(1)在数据看版页面,新建一个数据看板,命名为“人力资源可视化分析”。
(2)点击“编辑”按钮,将做好的三张图表添加到看板中。
(3)选择合适布局方式,调整三张图表的位置及大小。
(4)在页面右侧设置合适的看板大小。
(5)根据视图效果,设置大屏背景、组件背景、组件文字等等,使看板更美观炫酷,如图所示。
(6)插入自定义组件。点击页面上方‘T’型按钮▶选择‘浮动文本’,如图▶选中组件,在页面右方‘自定义文字组件’中输入“人力资源可视化分析”▶设置组件背景为图片,并选择图片进行上传▶设置组件文字颜色为白色▶设置组件文字居中显示,如图▶拖动调整组件位置和大小。最终动态大屏如图所示。
8.2 资源监控
本章节讲述一个能源行业的案例,继续熟悉数据看板的设计技巧。地理区域分布、能源时间趋势是能源分析中的侧重点。通过DataFocus数据分析工具,可以将地理信息与其他信息融合起来,实现数据——图表的实时更新。
8.2.1 制作“资源年度分析”图表
本小节使用折线图对2013-2018年的石油量总和进行分析呈现,操作步骤如下。
(1)导入本地“资源数据.xls”数据,进入搜索页面,选择该数据源。
(2)双击选择“年份”、“累积石油量_立方米_”入搜索框。
(3)点击‘图形转换’按钮,选择切换为折线图。
(4)点击‘图表属性’按钮,适当修改主题颜色和线条粗细,使其更美观,如图所示。
(5)点击‘变更图配置’按钮,在‘显示数据标签’前方框中单击打钩。结果如图所示。
8.2.2 制作“资源地域分析”图表
本小节使用柱状图呈现资源的地域分布,并设置平均线便于比较。操作步骤如下。
(1)双击选择“地名”、“累积石油量_立方米”入搜索框。
(2)点击‘图表属性’按钮,设置标度,其中类型选择‘直线’,数值类型选择‘平均值’,如图所示。
最后得到资源地域分析结果如图所示。
8.2.3 制作“资源全局分析”图表
本小节资源的全局分析使用数据透视表来实现。具体操作步骤如下。
(1)双击选择“年份”、“地名”、“累积石油量_立方米_”入搜索框。
(2)点击‘图形转换’按钮,选择切换为数据透视表。
(3)点击‘变更图配置’按钮,在‘热图模式’前方框中打钩。
“资源全局分析”图表结果如下图所示。
8.2.4 制作资源动态监控大屏
将三张图表保存为历史问答后,接下来制作资源动态监控大屏。操作步骤如下。
(1)在数据看版页面,新建一个数据看板,命名为“资源监控”。
(2)点击“编辑”按钮,将做好的三张图表添加到看板中。
(3)选择合适布局方式,调整三张图表的位置及大小。
(4)根据视图效果,设置大屏背景、组件背景、组件文字等等,使看板更美观炫酷,如图所示。
(5)插入自定义组件。点击页面上方‘T’型按钮▶选择‘浮动文本’,如图▶选中组件,在页面右方‘自定义文字组件’中输入“资源监控”▶设置组件背景为颜色(透明)▶设置组件文字颜色为蓝色▶设置组件文字居中显示,如图▶拖动调整组件位置和大小。最终动态大屏如图所示。
第九章 客户细分
9.1 网站用户分析
随着互联网时代的到来,一个网站是一个企业的门面,网站的用户群是企业客户中主要来源之一。但是也由于网站的浏览量大,对数据分析软件的性能有了一定高度的要求。DataFocus强大的内存支持可以轻松的完成海量数据分析,秒级响应。本章节将讲述客户细分分析。
9.1.1 制作“各省网站访问量”图表
本小节制作各省网站访问量树形图,具体操作如下。
- (1)导入本地“网站用户数据.xls”数据,进入搜索页面,选择该数据源。
- (2)双击选择“省”、“访问量”字段入搜索框。
- (3)点击‘图形转换’按钮,选择切换为树形图。
- (4)点击‘变更图配置’按钮,选择‘显示数据标签’。
最终得到各省网站访问量树形视图如下图。
9.1.2 制作“序列分析”图表
本小节将使用堆积柱状图呈现通过不同媒介流入的用户量的时间序列分析,具体操作如下。
- (1)双击选择“日期”、“访问量”、“媒介”入搜索框。
- (2)点击‘图形转换’按钮,选择切换为堆积柱状图。结果如图所示。
9.1.3 制作“相关分析”图表
本小节借助气泡图展示“目标完成量”与“访问量”之间的相关关系。具体操作步骤如下。
- (1)创建‘转化率’新字段。点击右下角‘增加公式’▶在弹出的对话框中,输入公式名【转化率】,公式内容【sum(目标完成量)/sum(访问量)】,显示‘公式格式正确’▶点击‘确定’。如图所示。
- (2)双击选择“访问量”、“目标完成量”、“转化率”、“类型”字段入搜索框。
- (3)点击‘图形转换’按钮,选择切换为气泡图。散点的横坐标为访问量,纵坐标为目标完成量,大小为转化率,结果如图所示。
9.1.4 制作网站用户动态大屏
将三张图表保存为历史问答后,接下来开始制作网站用户动态大屏。操作步骤如下。
- (1)在数据看版页面,新建一个数据看板,命名为“网站用户分析”。
- (2)点击“编辑”按钮,将做好的三张图表添加到看板中。
- (3)选择合适布局方式,调整三张图表的位置及大小。
- (4)在页面右侧设置合适的看板大小。
- (5)根据视图效果,设置大屏背景、组件背景、组件文字等,使看板更美观炫酷,如图所示。
- (6)插入自定义组件。点击页面上方‘T’型按钮▶选择‘浮动文本’,如图▶选中组件,在页面右方‘自定义文字组件’中输入“网站用户分析”▶设置组件背景为颜色(透明)▶设置组件文字颜色为白色▶设置组件文字居中显示,如图▶拖动调整组件位置和大小。最终动态大屏如图所示。
9.2 零售业客户分析
零售行业的数据量是巨大的,从海量复杂的数据中整理挖掘出有价值的信息是企业所需要突破的点。另外洞察实时动态的数据信息可以在这个瞬息万变的商业世界中领先一步做出科学的决策。本章节将通过DataFocus来进行零售业客户分析。
9.2.1 制作“销售额时间序列分析”图表
本小节将借助散点图展示店面的销售额时间序列分析,并加入年龄段维度,了解各个年段客户的消费情况。具体操作步骤如下。
- (1)导入本地“零售数据.xls”数据,并将“省”字段的区域类型设置为‘PROVINCE’,进入搜索页面,选择该数据源。
- (2)双击选择“订单日期”、“销售额”、“年龄段”字段入搜索框。
- (3)点击‘图形转换’按钮,选择切换为散点图。
- (4)点击‘配置图’按钮,图例为“年龄段”字段,设置完成后点击‘完成’。分析结果如下图所示。
结果果如图所示。
9.2.2 制作“不同年龄段客户偏好分析”图表
本小节将通过柱状图展示各个年龄段客户在各类产品上贡献的利润,即可以了解到不同年龄段客户对产品的偏好情况。具体操作如下。
- (1)双击选择“年龄段”、“类别”、“利润”入搜索框。
- (2)点击‘图形转换’按钮,选择切换为柱状图。得到“不同年龄段客户偏好分析”视图如下。
9.2.3 制作“客户消费区域差异”图表
本小节将使用地图展现客户的区域分布及消费差异。具体操作步骤如下。
- (1)双击选择“利润”、“省”字段入搜索框,系统只能呈现地图,结果如下图所示。
9.2.4 制作零售动态大屏
将三张图表保存为历史问答后,接下来开始制作零售动态大屏。操作步骤如下。
- (1)在数据看版页面,新建一个数据看板,命名为“零售业客户分析”。
- (2)点击“编辑”按钮,将做好的三张图表添加到看板中。
- (3)选择合适布局方式,调整三张图表的位置及大小。
- (4)在页面右侧设置合适的看板大小。
- (5)根据视图效果,设置大屏背景、组件背景、组件文字等,使看板更美观炫酷,如图所示。
- (6)插入自定义组件。点击页面上方‘T’型按钮▶选择‘浮动文本’▶选中该自定义组件,在页面右方‘自定义文字组件’中输入“零售业客户”▶设置组件背景为颜色(透明)▶设置组件文字颜色为浅蓝色▶设置组件文字居中显示,如图▶拖动调整组件位置和大小。最终动态大屏如图所示。
9.3 游戏用户洞察
游戏行业的急速蓬勃发展,越来越多样化的游戏主题,使得设计开发变得越来越困难。因而,从用户群出发的数据价值挖掘是新游戏开发,亦是游戏维护升级的一种有效的一种渠道。通过DataFocus可以从了解游戏用户群男性女性的比例,年龄等属性信息,以及购买情况,在线时间等用户行为信息来轻松挖掘出用户需求。
9.3.1 制作“用户属性分析”图表
本小节将通过条形图展示游戏用户在年龄段和性别上的分布。具体操作步骤如下。
- (1)创建‘用户数’新字段。点击右下角‘增加公式’▶在弹出的对话框中,输入公式名【用户数】,公式内容【count(用户ID)】,显示‘公式格式正确’▶点击‘确定’。如图所示。
- (2)在搜索框中键入“按年龄分7组统计的”。
- (3)双击选择“性别”、“用户数”字段入搜索框。
- (4)点击‘图形转换’按钮,选择切换为条形图。
如需修改颜色使图表看起来更加舒适美观,点击‘图表属性按钮’,单击‘通用’——‘主题’,这里选择设置第三种主题颜色。
设置完成得到‘用户属性分析’图表如下图所示。
9.3.2 制作“用户类型细分”图表
本小节将使用堆积柱状图来展示各个分段持续时间内的用户数分布。具体操作步骤如下。
- (1)创建‘用户数’新字段。点击右下角‘增加公式’▶在弹出的对话框中,输入公式名【判断】,公式内容【if isnull (界限标记) then “在界内” else “在界外”】,显示‘公式格式正确’▶点击‘确定’。如图所示。
- (2)创建‘界限类型’新字段。点击右下角‘增加公式’▶在弹出的对话框中,输入公式名【界限类型】,公式内容【concat(类型,判断)】,显示‘公式格式正确’▶点击‘确定’。如图所示。
- (3)双击选择“用户数”、“界限类型”字段入搜索框。
- (4)在搜索框中键入“按持续时间分10组统计的”。结果如图。
9.3.3 制作“游戏进程分析”图表
本小节使用组合图(柱状图、折线图)的方式来分析游戏中用户的生命损耗情况。具体操作步骤如下。
- (1) 双击选择“日期”、“用户数”、“生命损耗”入搜索框。
- (2) 点击‘图形转换’按钮,选择切换为组合图。
- (3) 点击‘图轴配置’按钮,从Y轴删去“生命损耗的总和”字段,在右Y轴中加入,在右Y轴中加入“生命损耗的总和”字段。如图所示。
- (4)点击‘图表属性’按钮,设置通用——线条样式(弯曲)、粗细(中)。
“游戏进程分析”最终视图如图所示。
9.3.4 制作“不同类型用户区域分布”图表
本小节使用打包图展示不同类型用户区域分析,其中第一层为一个整体,第二层以省统计,第三层为用户类型。具体操作步骤如下。
- (1) 双击选择“省”、“类型”、“用户数”字段入搜索框。
- (2) 点击‘图形转换’按钮,选择切换为打包图。结果如图所示。
9.3.5 制作游戏用户动态大屏
将四张图表保存为历史问答后,接下来开始制作游戏用户动态大屏。操作步骤如下。
- (1)在数据看版页面,新建一个数据看板,命名为“游戏用户洞察”。
- (2)点击“编辑”按钮,将做好的四张图表添加到看板中。
- (3)选择合适布局方式,调整三张图表的位置及大小。
- (4)在页面右侧设置合适的看板大小。
- (5)根据视图效果,设置大屏背景、组件背景、组件文字等,使看板更美观炫酷,如图所示。
- (6)插入自定义组件。点击页面上方‘T’型按钮▶选择‘浮动文本’▶选中组件,在页面右方‘自定义文字组件’中输入“游戏用户洞察”▶设置组件背景为颜色(透明)▶设置组件文字颜色为淡蓝色▶设置组件文字居中显示,如图▶拖动调整组件位置和大小。最终动态大屏如图所示。
第四部分 高手秘籍
第十章 灵活应用
10.1 风险评估与赔付
保险行业其实是对数据分析要求非常高的行业,公司需要严谨、清晰地掌握住所有客户的索赔、公司的赔付情况。保险公司需要保证保单的偿付能力,不仅需要制定资产负债匹配的投资策略,合理正确地评估客户的保单,监控风险与异常也十分重要。本节就A保险公司18年某一个季度的经营情况来对它进行数据分析。通过不同地区、不同客户的索赔与偿付情况来分析其趋势与异常。 数据源如下: A保险公司客户索赔.csv
10.1.1 制作“索赔分析”图表
我们首先来看一下全国各省份的平均赔付额分布情况。将‘索赔单号的数量’‘赔付额的平均值’‘省份’三个列加入输入框,选择散点图表类型,X轴为‘索赔单号的数量’(可理解为保险事故数量),Y轴为‘赔付额的平均值’,图例为‘省份’,图中每个点按不同省份划分显示为不同颜色。将Y轴起始值修改为4000,如下图所示。
所有省份的保险事故数和对应赔付金额的关系就如这张散点图所呈现,我们可以看到,大体是正常的,存在部分的异常点,如右下的输入广东的省的点就呈现出脱离集群的保险事故数的特征,这明显是一个风险点,需要追寻事故数不自然数量的原因;而左下的青海省也比较特殊,呈现出赔付额低、事故量低的特征。
我们还可以进一步增加分析维度,我们将‘客户性别’加入搜索,得到如下图。
红色为女性客户,蓝色为男性客户。可以看到女性整体赔付金额和事故量都偏高一些,说明女性客户的保险风险值较大。
再针对女性客户看下各省各个不同‘年龄区间’的赔付额和事故数量的关系,将客户性别先定位‘女’,加入‘年龄区间’字段,转换为散点图如下所示。
分析可得,随着年龄区间的升高,女性客户群体的赔付情况分布图呈现出,年龄越小事故数量越多,年纪越大赔付额平均值越高的情况。
10.1.2 制作“各省索赔与赔付情况”趋势图
上一节看了各省的保险事故数与平均赔付额的关系,这一节我们来观察一下各省平均索赔额与平均赔付额之间的关系。将‘索赔额的总和’‘赔付额的总和’‘省份’选入搜索输入框,选择散点图。得到图表如下:
可以看到散点基本分布在一条直线上,呈现出显而易见的线性关系。可以用此趋势来辅助以后的赔付情况进行预估。
10.1.3 制作“各省索赔与赔付”条形图
接下来我们想看一看具体各个省份的索赔额、赔付额数值和大概的赔付比对,那么条形图就非常适合这个场景。将‘省份’‘索赔额’‘赔付额’加入搜索,在上一节我们已经知道了个省份的索赔额和赔付额呈线性关系,所以可以‘按索赔额的总和降序排列的’来使图表看起来更方便美观,这里也可以按赔付额排序,具体看需求。
可以直观的看到哪个省的索赔额最大、哪个省份赔付额最多,以及各个省的索赔额和赔付额之间的大致比例关系,也就是赔付比率。
将之前的几个图表放入同一个数据看板“保险风险评估”,如下图所示:
10.2 油井生产评估
本节案例数据来源于某几个地区的幽静产量数据,经过了一定的脱敏处理,以此来制作一个油井产量和收入的数据分析案例。数据表如下所示: A地油井产出数据.csv
10.2.1 制作“油井二氧化碳排放量”图表
我们先来看一下各个区域的油井的CO2排放情况。将‘油井标号’‘区域’‘每日CO2排量’加入搜索框,并‘按每日CO2排量降序排列的’。在图表配置-标度设置一个平均值直线,如下图所示。
在图中可以清晰看到看到不同区域的各个油井的CO2排放量总和,以及高低排名和哪些油井CO2排放量高于平均排放量。我们还可以得出,东部的CO2排放量明显高于南部和北部。
10.2.2 制作“油井总收益”图表
刚刚说了CO2排放量的问题,接下来看一下油井这段时间的收益情况。 将‘油井标号’‘总体收入’‘每日原油产量的平均值’‘每日CO2排量的平均值’加入搜索输入框,选择散点图,X轴为‘每日CO2排量的平均值’,Y轴为‘每日原油产量的平均值’,气泡大小为‘总体收入的总和’,图例为‘油井标号’。如下图所示。
可以很直观的看到各个油井的每日平均CO2排放量和产油量,以及对应的累积总收入,并可以看到各个油井的产出、收益、消耗的对比,方便进行产业优化。
10.2.3 制作“平均趋势”图表
之前的图表中发现南部的油井无论是产油还是排碳都很稳定,那么接下来着重分析下南部油井在这段时间的每日平均产油量的变化趋势。将‘每日原油产量的平均值’‘油井标号’加入搜索框,然后限定‘区域=“南部”’,加入日期关键词‘每日’,得到下图。
可以看到整体趋势确实是稳定上升的。
10.2.4 制作可视化大屏
完成了前面的三张图表,现在创建一个仪表板,把三张图表放在一个看板中,然后调整一下布局和细节,得到如下看板。
10.3 网络广告投放分析
现在有很多公司会在网络上投放广告,在投放广告后要关注此次广告的效果,这就需要去分析它的点击率、有效性以及点击成本等等。本节就来介绍A公司的某月内的一组广告投放数据,来判断分析此次广告投放的效果。数据源如下已经过过敏处理: A公司本月网络广告投放效果数据.csv
10.3.1 制作“广告分组点击率”图表
首先用面积图来看一下不同分组的广告点击率。选择‘广告分组’,创建一个公式列‘点击率’加入输入框,然后输入时间关键词‘每日’。得到图表如下图所示。
公式‘点击率’如下图。
可以看到I组的广告在整个3月份里的整体点击率都较高,J组前一个星期的点击率不错,D组虽然点击率不算很高但是整体表现平稳;整个第二个星期各个组的广告表现都不是很好。
10.3.2 制作“广告创意点击率”图表
上一节对每个广告分组进行了点击率分析,接下来还想对每个广告创意的点击率进行分析,将‘广告创意’、之前的公式‘点击率’、‘点击量’加入搜索输入框,选择组合图;打开图轴配置,将‘点击量’加入Y轴,‘点击率’加入右Y轴,然后再图例位置,将点击量切换为组合图中的柱状图。得到如下图。
图中可以看到很多点击量不高的创意点击率却很高,可以在之后的投放计划中,适当增加这一部分的投放渠道;而点击率与点击量双低的创意可以进行优化更替。制作图表时,用户可以对点击率和点击率设定目标值,更直观地分析两者是否达标。
10.3.3 制作“单次点击成本监测”图表
分析完了各个创意的点击率,这一节还要关注一个点击成本的问题。选择‘广告创意’字段,创建公式‘单次点击成本’和‘平均广告版位’和之前的‘点击率’一起放入输入框;选择气泡图,X轴为‘单次点击成本’,Y轴为‘平均广告版位’,大小为‘点击率’,图例为‘广告创意’。得到如下图:
公式‘单次点击成本’。
公式‘平均广告版位’。
图表显示创意12、13、14以及创意7都是平均广告版位支出低、单机点击成本低、点击率高的优质广告投放项目。
10.3.4 制作网络分析投放大屏
将之前的三张图表导入到看板“网络广告发投放分析”中,可以进行多维度的综合分析。得到如下数据看板。
第十一章 个性化设置
一张合适的背景有时候会为分析报告增色不少,让整体视图看起来更贴合生动。本章就着重来进行一个轻松愉快的演示。
11.1 NBA赛事分析
这次选取了一份NBA季后赛的部分球员得分情况数据,来制作一个分析球员各项场均得分指标的分析报告吧,在此过程中我们会选用一张与主题相符的背景图片来让看板显得更有运动气息。 数据表如下: NBA16-17赛季季后赛球员得分数据.csv
先制作一张球员的总得分表现图。
查看各球队的本赛季球员平均得分情况后,发现骑士队的数值最高,于是针对骑士队队员再制作一张主力球员的各项能力数值雷达表,这里需要用到DataFocus的行列转换功能。
将上面两张图表加入数据看板“NBA赛事分析”,如下图所示。
接下来我们要对这张看板进行背景的个性化设置。首先选择一张NBA主题的图片作为看板的背景。
加入一个标题文字组件,输入“NBA16-17季后赛球员数据分析”,对文字组件的文字选择加粗、居中、放大字号;然后将看板模式调整为自由布局,选择隐藏副标题,鼠标拖动调整各个组件的大小和位置;将各个组件的背景调整至半透明,并将组件文字调整成白色,把标题文字加粗。最终调整后效果如下。
全屏效果。
11.2 超市销售分析
这一部分我们模拟了一份超市的货物销售统计数据,以及一些商品的展示图,我们来做一个销售的分析图表,并以此为基础加入多媒体组件来展示各个商品,使分析报告更加便于进行销售分析的展示。 A连锁超市销售数据.csv
11.2.1 制作“货物销售情况”图表
我们来做一个2018年不同门店各式货品的订单销售对比,这里选取了打包图。将‘门店名称’‘产品类别’‘订单量’双击加入输入框,并输入日期关键词‘2018’,得到如下图。
我们将这张图表加入‘超市销售分析’数据看板。
11.2.2 制作“各门店销售趋势”图表
接下来做一张2018年各门店销售趋势的折线图,将‘门店名称’‘销售额’加入搜索输入框,并输入日期关键词‘每月’‘2018’,得到如下图表。
我们同样将这张图表加入‘超市销售分析’数据看板。
11.2.3 制作超市销售分析报告
进入 ‘超市销售分析’数据看板,在网格布局下插入两个多媒体中的标题图片组件,然后切换到自由布局模式。对各个组件大小位置进行调整,大致效果如下图所示。
我们选中一个标题图片组件,在右侧的组件样式中上传之前准备好的商品展示图,你可以插入最多七张图,当上传了多张图时,标题拖线组件会对这些上传的图片进行轮播展示;对另一个标题图片组件也做同样的操作。
操作完毕,看板就可以在展示商品的销售信息的同时,向用户展示各个商品的实物效果了。
最终的全屏展示效果如下图所示。
第五部分 实际应用
第十二章 中国楼市分析
自2004年推出“招拍挂”制度以来,房地产行业迎来了快速发展的十五年,也被称之为“黄金十五年”,以致现如今,房地产行业在中国整体的经济规模中拥有举足轻重的位置,不仅影响着GDP、财政收入、投资等方面,也促进了城市化进程,推动了上下游如钢铁、建材、机械、化工、陶瓷、纺织、家电等一系列产业的共同发展,据统计房地产行业直接或间接影响60余个行业。 在这个新时代,房地产行业已经迈上了新的平台,正跨过新的起跑线,无疑将呈现出新的趋势和特点。 下面我们利用国家官方统计数据,借助DataFocus分析工具,来一起分析下房价与GDP、CPI、投资之间的关系。
12.1 趣味计算
首先,我们来制作一个有趣的“计算器”。常听到人们说,辛辛苦苦一年了,到头来连买一个厕所的钱都没赚到,听起来是不是很悲惨?那现实,究竟是不是真的连一间厕所都买不起呢?现在房价如此之高,想不想知道,凭你的工资,是不是真的这辈子买房无望了?是不是真的连厕所也买不起?如果想要有一个80平方米的属于自己的小屋,那么凭你现在的工资,不吃不喝还需要攒几年呢?别急,下面我们就一起来制作一个购房趣味计算器。
上图12-1-1就是我们利用DataFocus制作的趣味购房计算器,我们从统计局中收集2017年各行业的年平均工资,以及2017年全国主要城市的年平均房价,现在,大家可以一起来算一算自己的工资,不吃不喝几年内可以拥有自己的一间小屋子。
12.2 GDP对房价的影响
国内生产总值(GDP)常被公认为是衡量国家经济状况的最佳指标,其是核算体系中一个重要的综合性统计指标,也是我国新国民经济核算体系中的核心指标,它反映了一国(或地区)的经济实力和市场规模。2018年中国经济总量首次突破90万亿元,初步核算,2018年全年国内生产总值900309亿元,按可比价格计算,比上年增长6.6%,实现了6.5%左右的预期发展目标。
我们从国家统计局中收集了2009年到2017年的GDP数据,以及住宅商品房销售平均价格,将数据导入DataFocus系统,并对数据进行一定的处理分析,将GDP增长以及房价增长,按照时间顺序进行分析,分析结果如上图12-2-1所示,从图中主要的一些转折点,我们可以初步了解到GDP对于房价的影响,两者之间基本呈负相关。
12.3全国房价变化分析
通过分析全国房价同比环比数据,进一步分析全国不同地区的住宅销售价格情况。
从图12-3-1中,我们可以了解到,全国各大地区房价仍然呈现上涨趋势,但涨幅比率有所差异,例如从图中可看到新疆、河南地区等,环比率较大,意味着其上涨幅度较大,而浙江等地区,相比较之下,涨幅较为缓慢。
上图12-3-2展示的是全国各省环比率涨幅情况,可看到有些省份呈现负涨幅,结合图12-3-1,我们可以得知,例如浙江等地区,虽然其房价仍呈现上涨趋势,但是上涨幅度较之前的有所减小,而河南等地区,其不仅房价一直呈现上涨趋势,而且上涨的幅度也在不断增大。
12.4 CPI对房价的影响
CPI是消费价格指数,反映的是老百姓的日常生活中购买商品与服务的价格。但是不包含房价,因为房价不属于消费价格。而房租、装修、水电煤气属于消费,包含在CPI中。
从上述图12-4中,我们可以直观的看到CPI与房价之间的关系,从图中的趋势来看,二者走向基本一致。在短周期波动中,房价和CPI或者同向降温,或者同向升温。房价上涨在一定程度上会带动CPI的提高,相反地,CPI的持续膨胀也会带动房价的上涨。拿房屋价格作为例子,房价的波动性很强,一般而言,当房价上涨,房租也会随之上涨,但房租不会剧烈波动,因为即便房地产价格急速上涨,也很难马上反映在房租上。因为很多时候房租是一年一签或者是数年一签,所以当房价持续上涨时,房租则缓速上涨,CPI也会受其影响而有所提高。
12.5销售面积与销售额
这一节,基于2014年4个月的房屋累计销售额以及累计销售面积数据,我们利用DataFocus,分析销售额、销售面积及其增长率与时间之间的关系。
从上图12-5中,我们了解到整体每月销售额以及销售面积是呈现持续上涨的趋势,这一点可以从累计销售额以及累计销售面积数值不断增大中得知,虽然整体数值是上涨的,但是其上涨的幅度呈现下降趋势,即上涨幅度越来越小。
12.6新开工面积增长情况
本节我们分析房屋新开工以及竣工的累计面积数据,房屋新开工面积,是房屋施工面积和房地产开发投资最重要的先行指标。土地购置、新开工、施工与竣工是房地产开发的几个阶段,其进展情况决定了着未来商品房供给量与节奏。
从上图12-6中,我们可以了解到,目前来看,开发商的开工热情正随着楼市的火爆不断升温,累计面积总体呈现上涨趋势。但因为楼市升温速度过快,开发商的开发节奏在后期也将出现较频繁的调整。后期可看到房屋竣工面积增速有所下降,这可能意味着着开发商已经进入理性调整阶段。
12.7房地产投资分析
本节我们通过对2014年2月到6月的房地产投资数据的分析,了解房地产投资随时间变化的规律。此次房地产投资分析,主要从不同类别的房屋类型出发,分析各类型不同时间内累计投资额以及累计投资增长率情况。
从上图12-7,我们了解到'144平方米以上住房'在整个时间跨度内,累计增长都为负增长,并且从中发现,二月份,除别墅和高档公寓外,其余类型累计增长率全部都有较为明显的变化趋势,而5月份期间,除别墅和高档公寓外,其余类型累计增长率全部都呈现明显的下降趋势,整体来看,别墅和高档公寓与其余三种房屋类型,累计增长呈现相反的趋势。
12.8楼市动态分析大屏
将所有的分析图表整合,加入到同一个数据看板,并且经过个性化配置,图表调整,以更直观更美观的形式展现最终结果,如下图12-8所示,整个数据看板,即呈现一个完整的分析过程,也展示了中国楼市的分析结果。
第十三章 DataFocus官网访问情况
随着互联网的不断发展,带宽的不断提升,人们越来越喜欢从网上了解自己所需要的信息。为了适应大环境的发展和及时的展示自身产品和服务,都选择了利用自己专业的网站为自己的用户提供更好的服务,让自己的品牌效应不断提升,从而吸引更多的用户。以此同时,也将带来一系列的需要了解和优化的问题,比如网站各个板块和页面的浏览量、页面停留时间、分时段用户的浏览情况等等。这些问题都可以通过DataFocus对网站的数据进行对比、分析和汇总,通过这些分析结果了解用户的行为并对应的做出相应的优化。下面我们以官方网站为例,对各个板块及页面做个网站整体的数据分析。
这个案例使用的数据源是Excel类型的数据“官方数据分析”,下面我们就通过这份数据来创建“官网情况”的可视化看板。
13.1 制作“各版块总访问量”图表
首先我们通过颜色和矩形的面积的大小,来展示和观察网站各分类板块的总访问量,从而了解网站访问的相关信息。将“网页访问量”、“网站版块”加入到搜索框,并勾选显示数据标签以及对颜色标签字号进行调整,是图表内容更加明显。如下图所示
从图表我们可以看出,用户生成页面的访问量最高,其次是案例页面的访问量。从这我们可以了解到一些基本的用户行为信息以及网站的流量来源。如:1、新流量来源主要是依靠用户创建并分享的页面;2、精彩的案例可以更好的吸引并留住客户等。这个是图表能够给我们传递的一些简单的内容,更全面的了解则需要更多的数据支持。
13.2 制作“网站各版块访问量走势”图表
现在我们通过折线图了解每个版块访问量的一个变化情况,根据不同的请款进行网站内容和运营策略的调整。将 “网页访问量”、“网站版块”、“日期”加入到搜索框,并对日期的聚合方式改为“每天”。如下图所示
从图里我们可以了解到的一个基本情况就是2.18整体访问量上升,通过观察可以看出案例>用户生成>博客>……的这样一个趋势,可以理解为案例版块带动了网站整体访问凉的一个变化,我们可以集中对当天的一个案例内容、运营的方式方法进行研究,甚至对当天的内容和行为进行一个有效的复刻。
13.3 制作“页面停留时间、访问人数交叉分析”图表
为了了解页面停留时间、访问人数交叉和访问量之间的关系,我们通过制作气泡图来进行观察。将“单次访问时长的平均值”、“网页访问量”、“网站版块”、“访问人次”放入搜索框,选择气泡图,点击配置图进行配置:X轴“单次访问时长的平均值”、 Y轴“访问人次的总和”、 大小“网页访问量的总和”、 图例“网站版块”。这样我们可以得到下图
我们可以从图上做一个基本的判断,判断页面停留时间、访问人数的一个关系,从而对我们的网站和内容进行优化,优化的同时也要关注好数据变化的情况。
13.4 制作“各网址情况分析”图表
为了了解各网址的浏览量、停留时间、跳出情况我们将“页面”、“网站版块”与“退出”、“单次访问时间”、“网页访问量”得出几个不同的图表,我们可以观察和监控图表获取各种变化的数据。
13.5 制作“仪表”图
有两个我们经常要查看的指标,普遍能反映网站的一个基本情况。所以在做可视化大屏的时候希望能够直接将其独立出来,以便更好的观察。我们分别将“网页访问量”和“单次浏览时长”放入搜索框,然后图表选择KPI直接进行展示,如下图
13.6 制作官网访问动态大屏
我们将前面的图表导入到看板,让后进行样式和布局的一个调整。在数据图表清晰明了的基础上你可以根据自己的审美来进行调整。我们这边进行了一个简单的布局,得到如下效果
第十四章 伦敦巴士路线可视化
14.1 制作“巴士站点”图表
我们导入”线路2”的Excel数据源,然后将“经度”、“纬度”、“站名”和“站号”放入搜索框,我们可以清晰的定位每一个站点的位置,得到如下图
14.2 制作“时间与人流量”图表
同样,我们导入“每日流量”的Excel数据源,将“周期”、“进入时间”和“数目”放入搜索框可以得到星期与人流量和时刻与人流量的关系图表,以便我们对其中的规律进行探寻,以便能够更好把控运行成本。我们得到如下图
14.3 制作“支付方式”图表
同样的,导入“售票方式”的Excel数据源,将“支付方式”、“支付方式_组_”和“数目”放入搜索框,我们可以得到如下图所示的支付方式图表,这个图表有利于我们了解用户的一个支付方式和支付习惯。
14.4 制作动态大屏
我们将上面的三个图表导入可视化大屏,得到如下图。我们这里只是做一个简单的分析了解,如果有兴趣可以更深层次的发掘数据的价值。