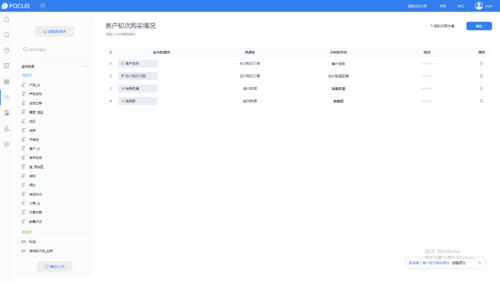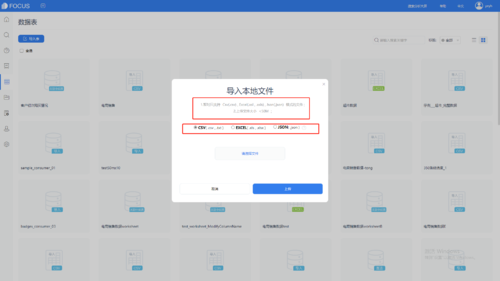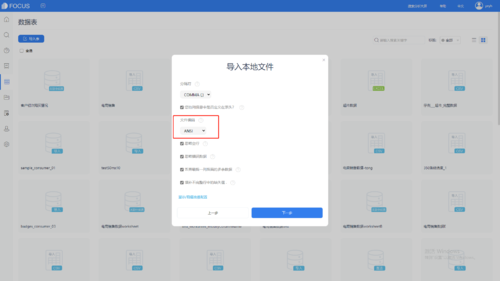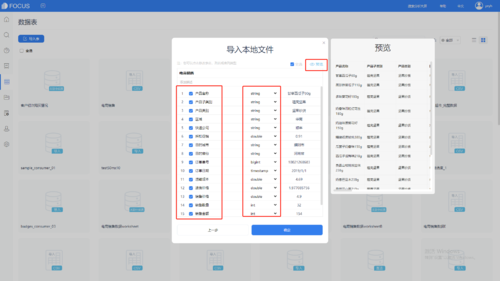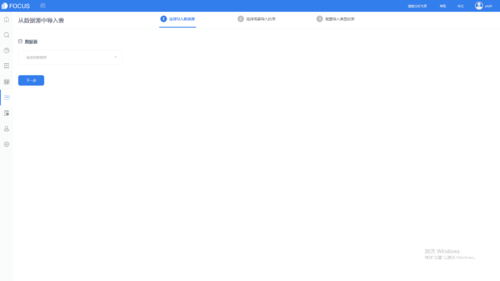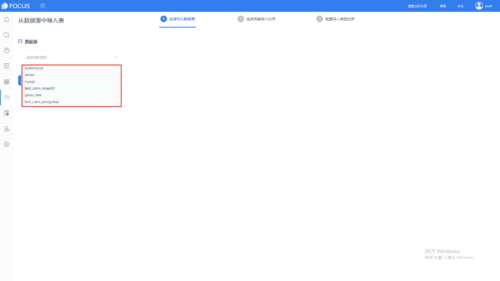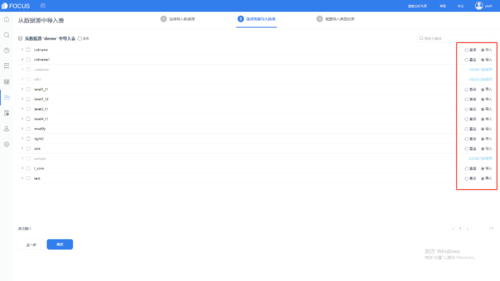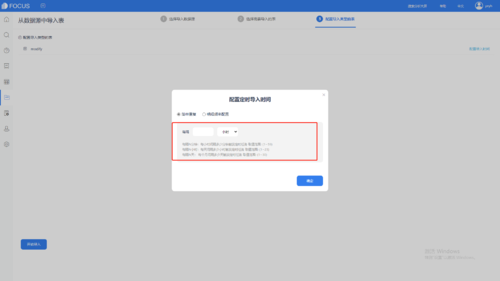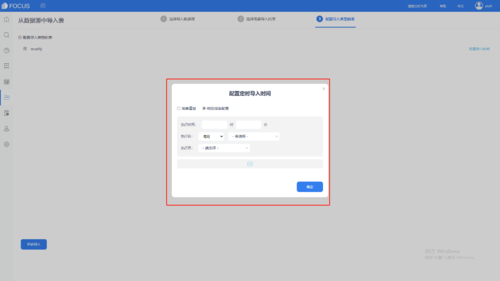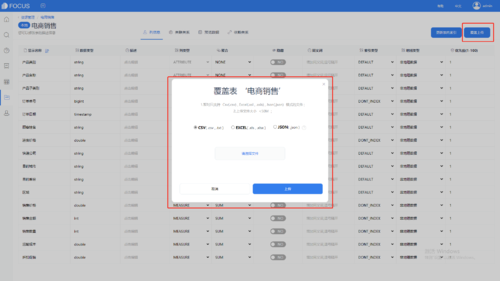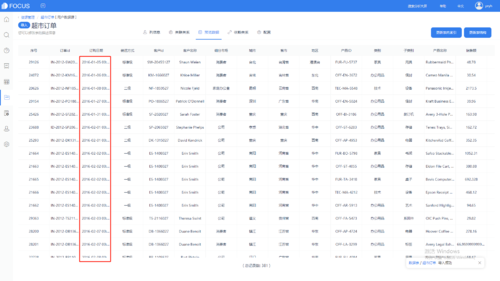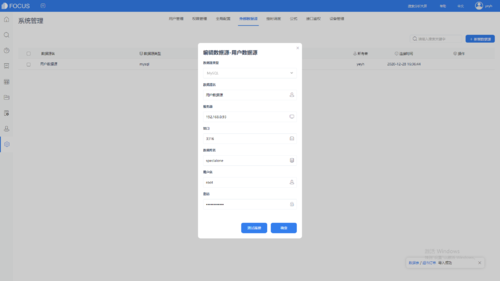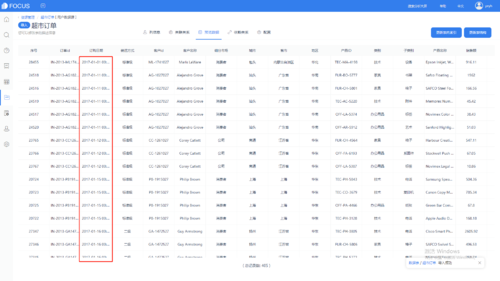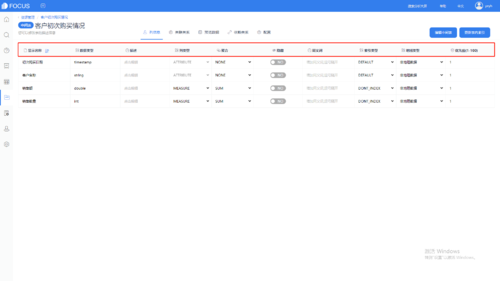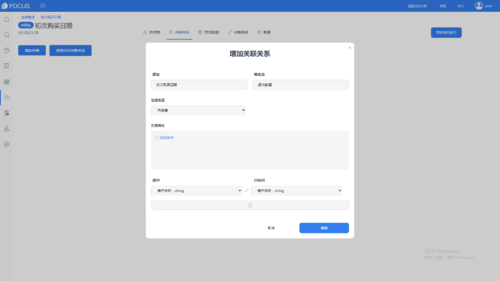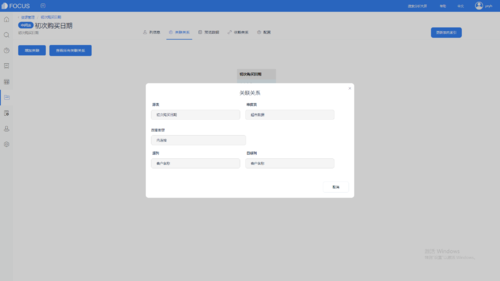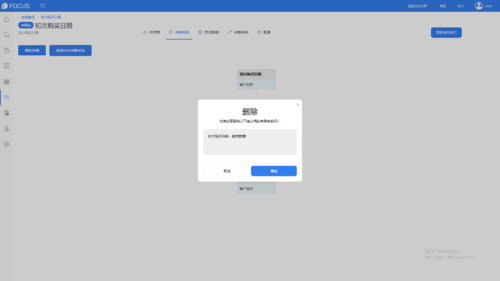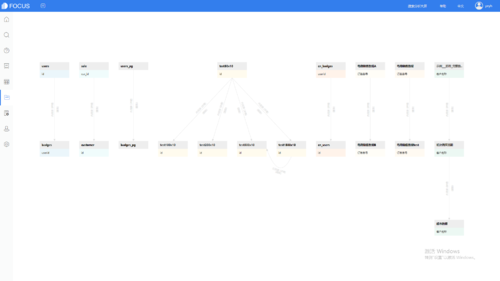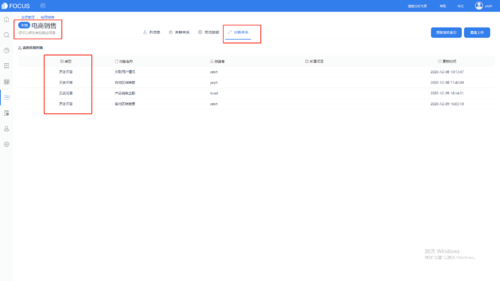V5.0.1@数据表管理
目录
数据表管理
导入数据表
关联中间表
在数据表管理页面创建中间表,在左上方点击“导入表”,跳出以下选项,如图6-1-1所示。
点击中间表,会出现如下图6-1-2所示界面,具体操作如下:
1.页面的左上角的选择数据表即选择要作为数据源的表,被选中的表会显示在“选择数据表”的下方,然后根据选择的数据表选中所需的列名,被选中的列名会显示在页面中间;
2.点击“中间表名”对该中间表进行命名;
3.点击“描述”对该中间表进行描述(非必填);
4.点击“增加公式”在该中间表中增加公式(公式操作与搜索页面一致,非必填);
5.可以点击“中间表列名”列下方直接对显示的列名进行修改,修改公式名需在左下方添加公式处修改公式名(非必填);
6.对不想要使用的列名在其右侧操作栏,直接点击“删除”按钮,可将列名在使用栏中除去,删除公式需在左下方点击公式名右侧的“删除”按钮,删除公式;
7.若是使用2张或2张以上的数据表来创建中间表,则需在“我的关联关系”中构建选中的所有表之间的关联关系。若是选择的表在数据表管理中已建立关联关系,那么点击“我的关联关系”会直接显示选中表早前建立的关联关系。用多表创建中间表,表与表之间必须要建立关联关系。
8.点击“确定”按钮,成功创建该中间表。
9. 创建中间表成功后回到资源管理页面。如图6-1-3,通过不同方式创建的中间表会分别显示为“关联中间表/问答中间表”。
从本地导入表
拥有资源管理员角色权限的用户在数据表管理模块的“导入表”栏中才会显示“从本地导入表”的按钮,可以进行本地的csv、excel、json文件的导入。这里以csv数据导入操作进行示例:
1. 在数据表管理功能模块中点击“导入表”按钮,选择“从本地导入表”,会弹出如图6-1-4的界面;
2. 在“请选择文件”按钮上方会提示目前支持的文件类型及文件大小,选定文件类型,点击“请选择文件”按钮,将电脑中想要导入且符合要求的数据文本导入,选择好后再点击上传;
3. 文件上传成功后会显示如图6-1-5的配置信息界面(图中为csv数据的配置信息界面)。这里特别需要注意,要选择相对应的编码规则,才能将导入文件中的中文正确显示,设置完后点击下一步;
4. 进入下一步,如下图6-1-6所示,可选择导入的列、重新命名表名及列名、可修改列类型,还可以预览导入的数据表,配置完成确认无误后点击“确定”,导入的文件会按照文件类型进行区分,比如导入CSV文件,就显示CSV。
从数据源导入表
只有资源管理员角色权限的用户在数据表管理模块点击“导入表”才会显示“从数据源导入表”。点击“从数据源导入表”,会弹出如图6-1-7的页面。
1.在“从数据源导入表”页面中,点击左上角的“请选择数据源”,然后从已经连接DataFocus的外部数据源中选择需要进行数据表导入的数据源,选定后,点击下一步,如图6-1-8所示;
2.选择需要导入的表。进入下一步,如图6-1-9所示,可以从数据源中选择需要导入DataFocus系统的表,并选择导入的方式是直连还是导入;
“导入”是将DataFocus作为数据仓库来使用,可以整合不同业务系统中的数据,展现数据全貌,综合分析,导入数据支持定时更新;“直连”则是DataFocus直接连接数据库,数据不导入到DataFocus中,由于是直连的数据库,故可支持实时更新,数据库中数据有变化,DataFocus中直连的这些表,以及依赖这些表制作的报表等也都能实时更新。
如果已经导入过的表,会提示“当前表已经被使用”。
数据表选择完成后,点击确定,进入下一步;
3.导入配置。如果选择的数据表的导入方式不全为“直连”,即存在数据表的导入方式为“导入”,则会进入下一步,“配置导入类型的表”,在这里可以修改导入方式为全量导入还是增量导入或者选为直连,还可以配置导入时间;
定时导入时间有两种配置,分别是简单重复和明细频率配置。
简单重复配置就是输入数值并选定时间单位进行导入时间的配置,比如输入“每隔12小时”,系统就会每隔12小时对该数据源选中的表格按照选定的导入方式重新进行导入,如图6-1-10所示。
明细频率配置可以将导入时间设定为具体的某月/某周/某日/某小时等,系统同样会按照设定的导入时间定时进行数据源的更新,如图6-1-11所示。
4.配置完成后,点击确定,数据源就开始导入了。
覆盖数据表
点击数据表“详情”,进入数据表界面,点击右上角的“覆盖上传”,再输入数据表相关信息,这里和导入数据表的步骤一样,输入完毕后点击确认即可覆盖原来导入的数据表。如图6-1-12。
切换数据源
当原有数据表换数据库的时候,或者用测试数据制作成的中间表、历史问答、看板等想切换正式数据的时候,或者1月份数据和2月份数据在不同数据库想切换的时候,我们需要切换数据源来进行数据替换。在表名一致且结构一致的情况下,通过编辑数据源具体链接配置,可以将当前数据源下导入的表替换成其他数据源下表的内容。替换成功后,由原数据源创建的中间表、历史问答、数据看板均会根据新数据源的数据而更新内容。
这里我们以“数据源1”切换“用户数据源”为例。
我们可以看到用户数据源中的数据表“超市订单”详情页,显示的是2016年的数据。
点击系统管理中的外部数据源,点击编辑,将数据源1的数据源配置信息输入,点击确定。
之后我们点击数据表管理,点击“超市订单”这张表的详情,点击预览数据,看到这张数据表里面的数据已经被替换成2017年的超市订单数据。
数据查看
数据的来源有两种:导入数据、直连数据。导入数据是存储在系统中的数据表,可以直接调取进行使用;直连数据是直连到用户数据库的数据表,与导入数据不同并不存储在系统中,每次使用时均需要在用户的数据库中进行查询然后结果返回到系统中显示。
数据类型有三种:数据表、问答中间表、关联中间表。
中间表是对数据表中的源数据工作表进行二次加工后得到的数据表,当工作表的结构发生变化后,中间表会受影响;问答中间表是在搜索页面生成的中间表,关联中间表是在资源管理页面生成的中间表,两者区别为,问答中间表会在生成时进行数据聚合,而关联中间表不会。
在数据表管理的数据表页面中,点击任意的数据表都会弹出如下图6-2-1所示的界面。
数据内容
列信息
在列信息中可以看到该表中每列的信息,如显示名称、数据类型、描述、列类型、聚合方式、同义词、索引类型、地域类型等,如图6-3-1所示。
- 显示名称:列名的显示名称。
- 数据类型:列的数据类型,在导入时配置固定,不可修改。
- 描述:对列字段的描述,用户可以根据自身需求添加。
- 列类型:列类型分为Attribute(属性列)和Measure(数值列)列两种,属性列一般作为X轴和图例使用,数值列作为Y轴使用。只有数值列可以修改为属性列使用。
- 聚合方式:列的默认聚合方式,数值列有总和、最大值、最小值、平均值、方差、标准差、计数、唯一计数八种聚合方式,一般默认为总和,也可以选择不进行聚合;属性列有计数、唯一计数两种聚合方式,一般默认为无聚合。用户可以在数据表列信息中进行修改,同样也可以在搜索中利用设置和关键词进行临时修改。
- 隐藏:隐藏该列,不在搜索时出现。
- 同义词:列的同义名称,可以在搜索中作为列显示名称的代用,效果和显示名称一致。
- 索引类型:选择该列建模方式。
- 地域类型:配置地理列,将对应的列配置为省、市、区,以及经纬度。要求列符合为地理列的格式与值。
有资源管理权限的用户可以将数据表的列信息中的内容进行修改。其中当修改的列名称及其同义词与关键词重复时会出现错误提示。
修改好的信息后再次打开可以看到信息已被更改。若更改了表中的列名称,则在搜索模块中能看到该列名称已被替换为修改后的列名称。
关联关系
资源管理员角色的用户可以对工作表建立关联关系。
1. 新增关联关系
若想增加该表与其他表的关联关系,进入该表详情的关联关系页面,若该表未与其他任何表建立过关联关系,那么关联关系页面只会显示“增加关联”和“查看所有关联关系”两个按钮。
点击左上方“增加关联”,就会弹出具体的操作界面如图6-3-2,需要填写的包括维度表、连接类型、连接筛选(选填)、源列、目标列。
维度表是指要与该表建立关联关系的数据表,点击维度表的输入框会出现系统内当前排名前10的表,如果需要关联的维度表不在其中,可以在维度表的输入框中输入表名进行查找,然后选中想要关联的表;
连接类型分为三种:内连接、左连接及右连接;
连接筛选是对关联数据行进行筛选,点击“+筛选条件”即可逐条增加筛选条件;
源列是显示该表中所有的数据列,点击源列的输入框会出现该表中所有的列名及其数据类型;
目标列是显示维度表中所有的数据列。点击目标列的输入框会出现该表中所有的列名及其数据类型;
选择要匹配的数据列后点击“确定”该关联关系就增加成功了。若对一张维度表有多个需要关联的列,可以通过点击源列下方的“+”按钮增加新的源列及目标列的输入框。
用户在创建表关联关系的时候,表关联不能出现回路和闭环。
2.关联详情
关联关系创建成功后,将鼠标移至两表之间的连线上,会激活关联关系的“详情”按钮,点击“详情”,可以查看当前关联关系的详细内容,包括维度表、连接类型、连接筛选(选填)、源列和目标列,如图6-3-3所示。
3.删除关联关系
若想要删除两表之间的关联关系,将鼠标移至两表之间的连线上,“删除”按钮会被激活,从灰色变成红色,此时点击删除即可解除两表之间的关联关系,如下图6-3-4所示。
4.查看所有表关联关系
当用户想宏观的查看所有表的关联关系,或者由于时间长以及其他原因对数据表之间的关联关系不清楚时,可以点击任意表的关联关系页面左上角的“查看所有关联关系”。进入全部表的关联关系总览页面,如图6-3-5所示。
依赖关系
点击依赖关系弹出的界面可以看到依赖该表建立的数据看板、历史问答以及中间表,如下图6-3-6所示。