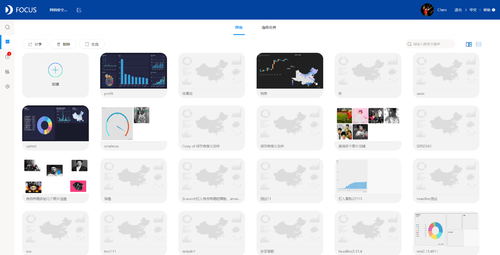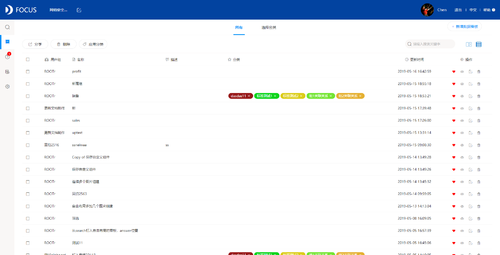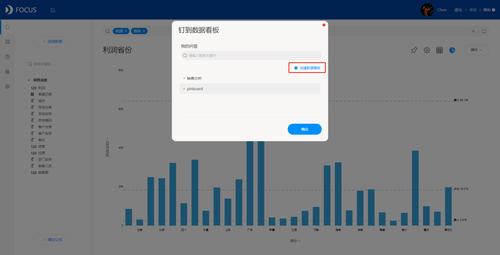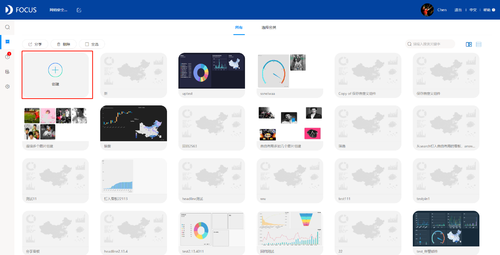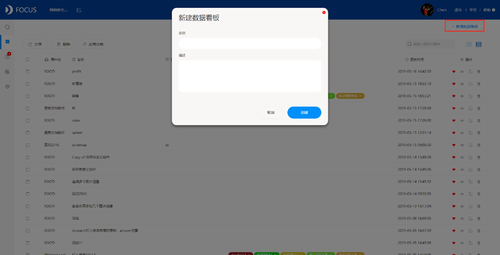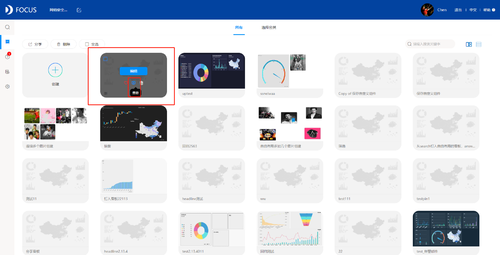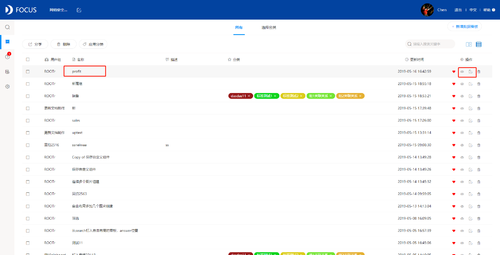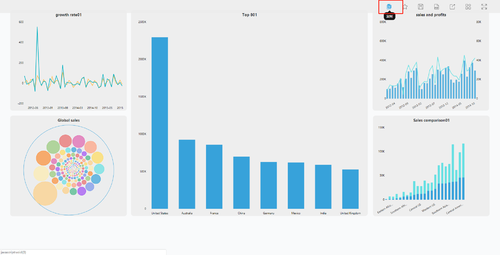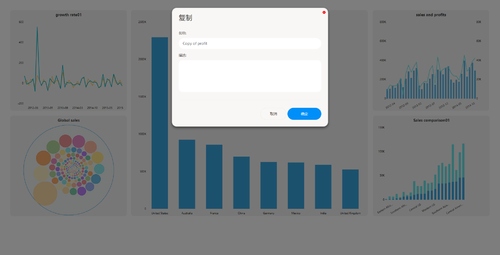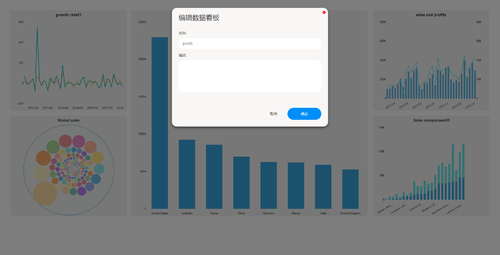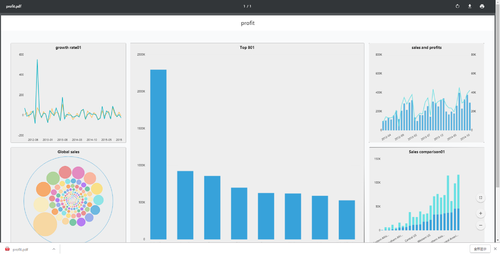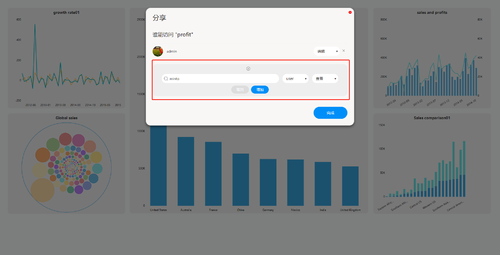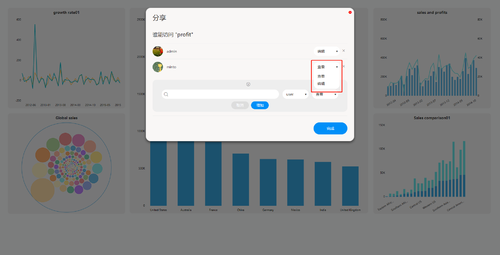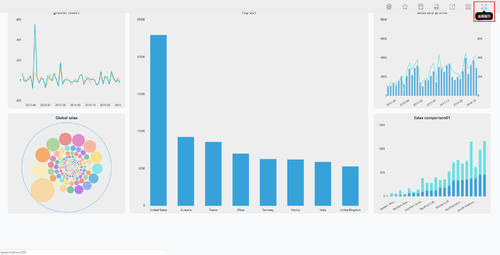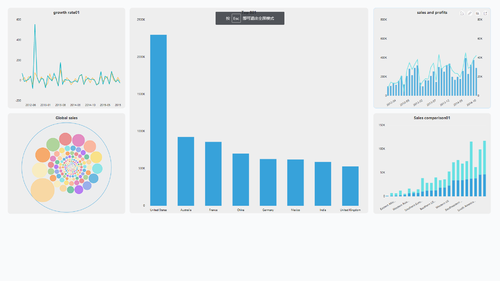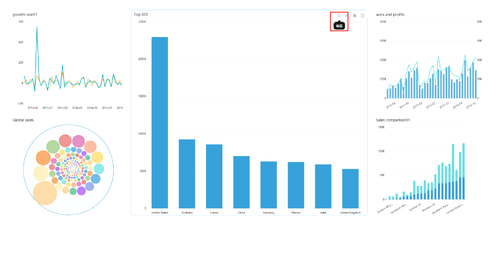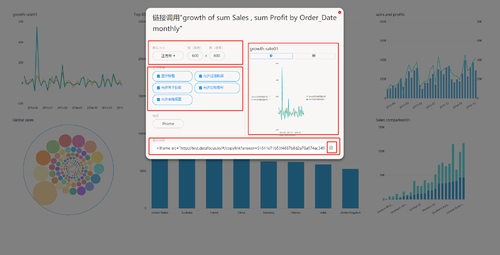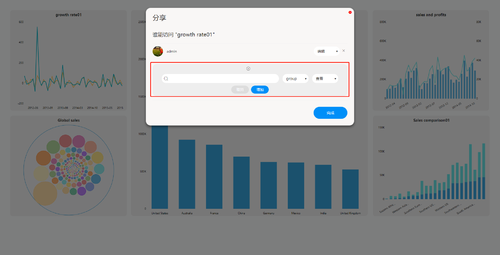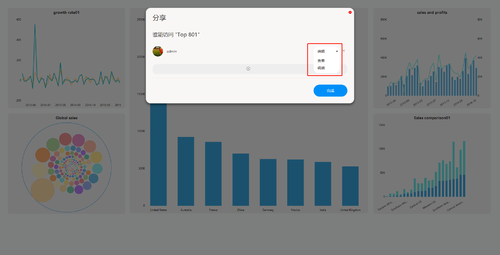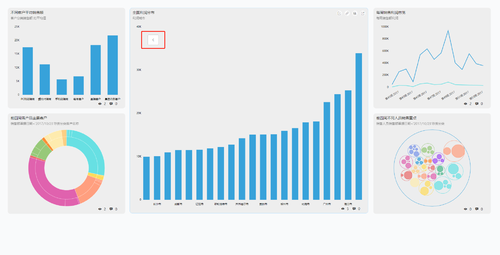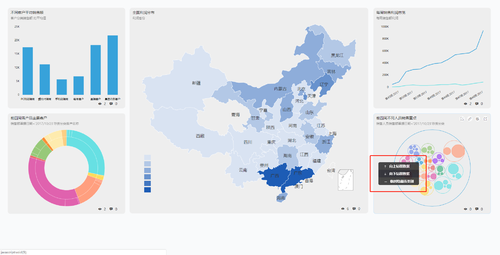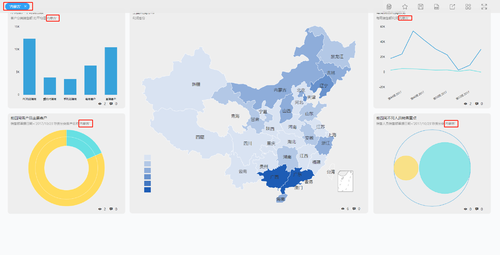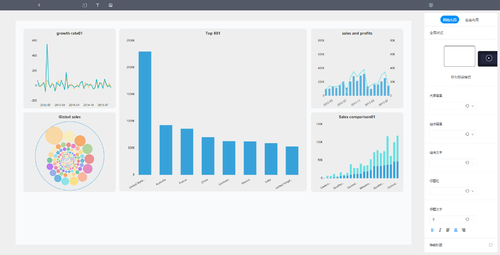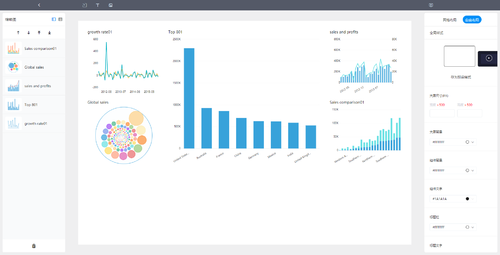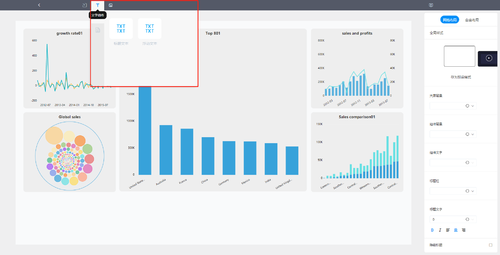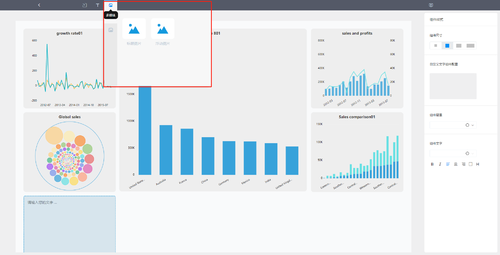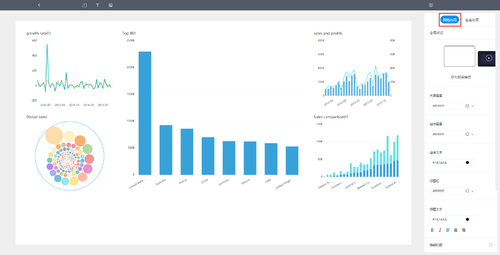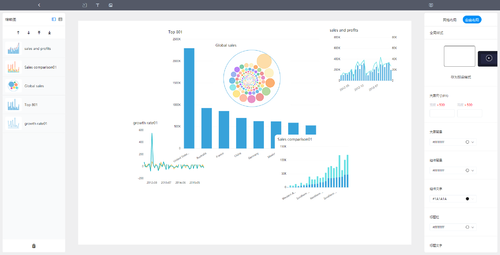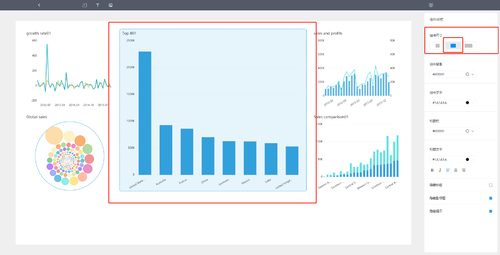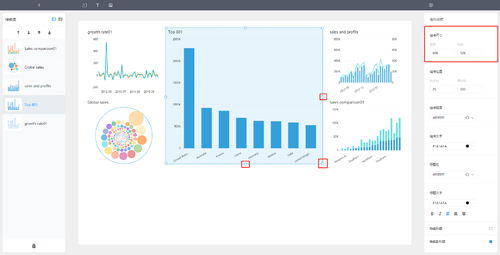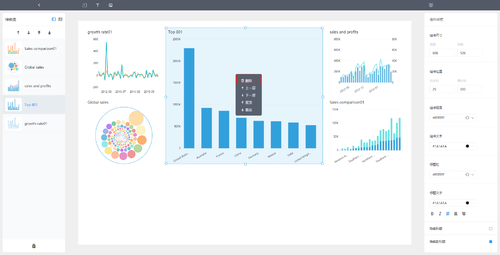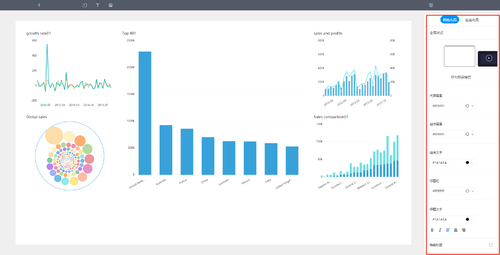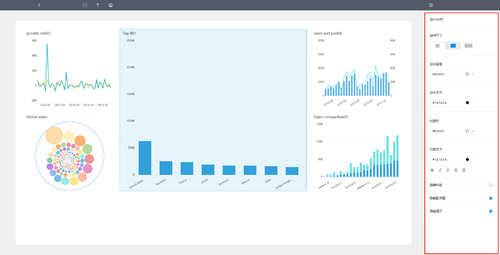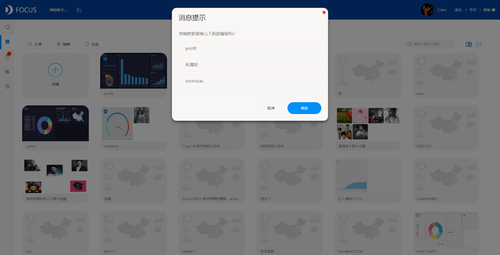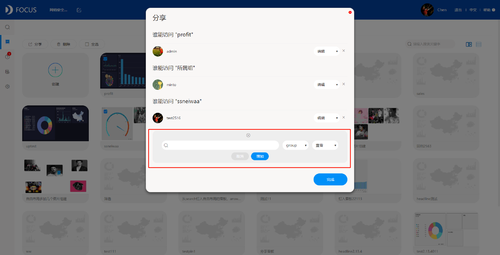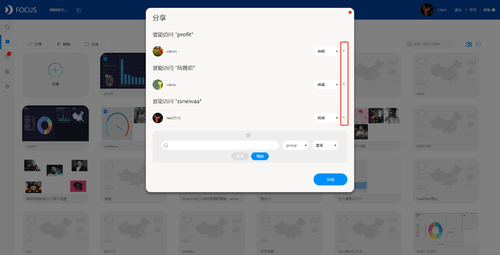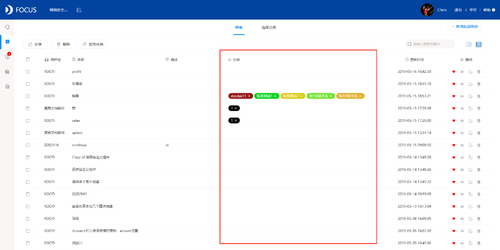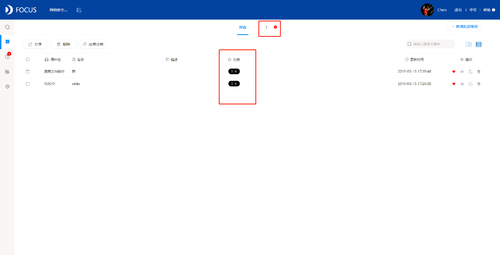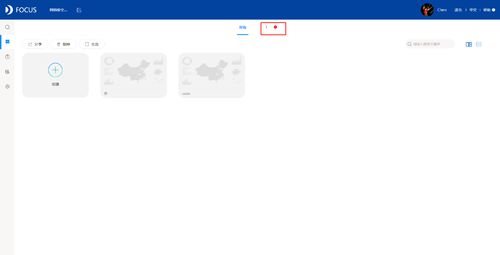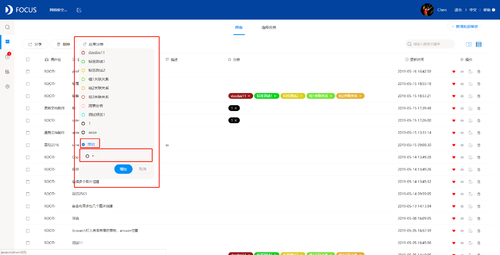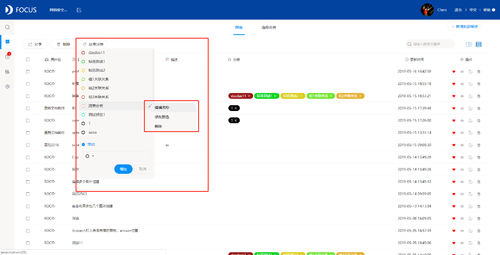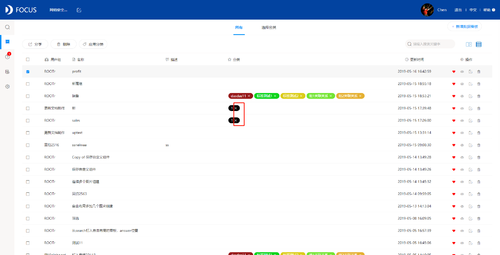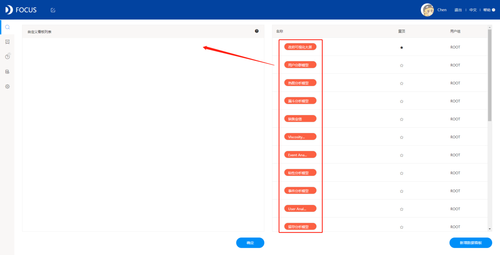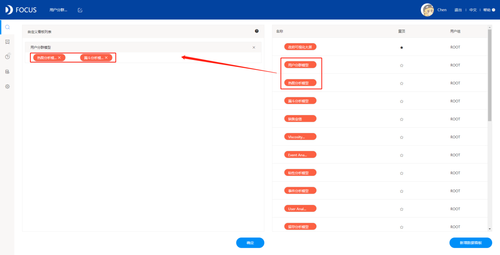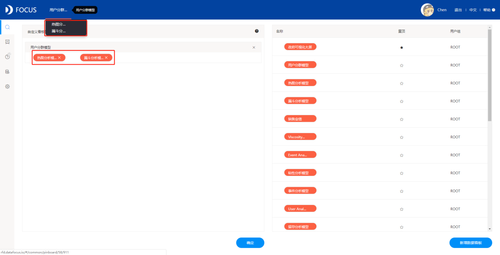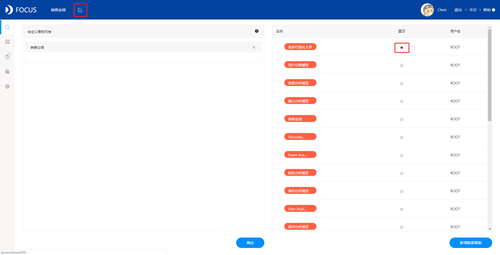数据看板
数据看板
建立数据看板
数据看板汇总页面可以选择缩略图和列表两种显示方式。如组图3-1-1所示.
建立数据看板有3种方式,如组图3-1-2所示:
1.在搜索模块页面将搜索结果保存至数据看板时会看到‘创建数据看板’按钮,点击该按钮可创建一个新的数据看板。(注:添加到数据看板之前必须先保存到历史问答模块中)
2.在数据看板汇总页面-缩略图点击‘创建’按钮,建立一个新的数据看板。
3.在数据看板汇总页面-列表点击“+新增数据看板” ,建立一个新的数据看板。
查看数据看板
缩略图模式下将鼠标移动到对应的数据看板上,会显示相应的操作项,点击电视图标![]() 即可打开该数据看板;列表模式下点击对应数据看板名称或者点击操作栏中的“
即可打开该数据看板;列表模式下点击对应数据看板名称或者点击操作栏中的“![]() ”(该图标随用户对看板的操作权限而有不同)也可以打开该数据看板。
”(该图标随用户对看板的操作权限而有不同)也可以打开该数据看板。
如组图3-2-1所示。
查看数据看板时,仅可以对看板进行联动、钻取,而不能修改看板内问答的内容和布局。
复制数据看板
复制数据看板主要是将该数据看板进行复制,再命名成新的数据看板。复制的数据看板内容样式等与原始数据看板中一致,降鼠标移到界面上端会出现导航条,点击第一个图标即可进行复制,如下组图3-2-2所示。
保存数据看板
保存数据看板是指将该数据看板进行联动、钻取后的内容进行保存。并且可以修改该数据看板的名称及其描述。在数据看板中的操作若是没有点击‘保存’那么所做的所有操作都是临时的并不会改变数据看板本身,该数据看板还是保留原来的样子,如下图3-2-3所示。
导出数据看板(PDF)
在数据看板中,点击右上角的保存为PDF按钮“![]() ”,即可将将当前数据看板导出为PDF格式的文件并下载到浏览器对应下载文件夹中,下载后效果如图3-2-4所示。
”,即可将将当前数据看板导出为PDF格式的文件并下载到浏览器对应下载文件夹中,下载后效果如图3-2-4所示。
在数据看板中分享看板
在数据看板中,点击卡板的右上角导航条的按钮“![]() ”,在弹出的框内点击“+”,选择要分享的用户或组,选择被分享者(组/用户),选择分享的使用权限,点击增加,点击完成,该看板即分享成功,如下图3-2-5所示。
”,在弹出的框内点击“+”,选择要分享的用户或组,选择被分享者(组/用户),选择分享的使用权限,点击增加,点击完成,该看板即分享成功,如下图3-2-5所示。
还可以对已分享者进行删除和权限修改,如图3-2-6。
返回数据看板列表
点击右上方的按钮“![]() ”,即可从当前数据看板返回到数据看板列表汇总页面。
”,即可从当前数据看板返回到数据看板列表汇总页面。
全屏显示
点击数据看板右上角全屏显示按钮“![]() ”,即可将该数据看板全屏显示,按键盘“ESC”按钮或全屏页面上方显示的“×”即可退出全屏显示,如组图3-2-7所示。
”,即可将该数据看板全屏显示,按键盘“ESC”按钮或全屏页面上方显示的“×”即可退出全屏显示,如组图3-2-7所示。
编辑图表
在数据看板中,点击图表右上角的按钮“![]() ”,即可跳转到相应的历史问答页面对图表进行交互或编辑。
”,即可跳转到相应的历史问答页面对图表进行交互或编辑。
链接调用
在数据看板中,点击图表的右上角按钮“![]() ”,弹出如下图3-2-9所示的框,选择需要调用的信息,右侧显示的是调用链接的预览,可以进行交互。
”,弹出如下图3-2-9所示的框,选择需要调用的信息,右侧显示的是调用链接的预览,可以进行交互。
设置完成后复制下方的链接,把该链接嵌入到其他地方,打开该链接,即可访问该报表(打开时无需输入用户名和密码);
数据明细
在数据看板中,点击图表右上角的按钮“![]() ”,即可跳出弹窗显示当前问答图表的对应数据明细表。如图3-2-10所示。
”,即可跳出弹窗显示当前问答图表的对应数据明细表。如图3-2-10所示。
分享图表
在数据看板中,点击图表的右上角按钮“![]() ”,在弹出的框内点击“+”,选择要分享的用户或组,选择被分享者(组/用户),选择分享的使用权限,点击增加,点击完成,该图表即分享成功,如下图3-2-11所示。
”,在弹出的框内点击“+”,选择要分享的用户或组,选择被分享者(组/用户),选择分享的使用权限,点击增加,点击完成,该图表即分享成功,如下图3-2-11所示。
还可以对已分享者进行删除和权限修改,如图3-2-12。
看板交互
1.图表翻页功能
鼠标移动到图表上,若是数据量有大于1000行,有分页,则会显示一个红色箭头,点击该箭头,即可查看下一页数据,如下图3-2-13所示;
2.放大图表查看内容
按住左键拖过想要放大的部分,松开鼠标,即可看到数据被放大,可看的更清晰;
放大后想要恢复原状,点击图表左上角的返回按钮“![]() ”,如下图3-3-14所示;
”,如下图3-3-14所示;
3.对图表进行钻取
具体操作与第2章的上下钻取功能一致,详见第2章 2.4.12,如下图3-2-15所示;
恢复问答至被钻取前状态,点击对应问答右上角的重置按钮,如下图3-2-16所示。
4.图表联动功能
若是该数据看板中所有的图表都是依赖于同一个表,或者有关联关系的几个表中,则这些图表可以进行联动,如下图3-2-17所示,具体操作如下:
1. 选择某个图表,例如地图,点击地图某一区域(代表筛选出这列的数据),则所有满足条件的图表都会按照此条件筛选得出相应的数据,在图表中显示;
2. 点击数据看板上方“联动信息”,则可以查看此时的联动条件(即筛选条件);
3. 点击联动信息中的联动条件右边的“X”,则所有图表恢复到联动以前,即没有筛选条件之前。
编辑数据看板
对数据看板有编辑权限的用户,在数据看板页面,点击对应数据看板中间的‘编辑’按钮便可打开该数据看板对其内容进行编辑。
在打开的新页面中可以看到组图3-3-1的内容。通过这个页面可以知道该数据看板包含了几个搜索的查询结果。在该页面可以对展现出来的所有图表进行修改,如修改图表的布局、图表的大小、图表的背景颜色、删除图表,数据看板的整体背景颜色,标题格式等。
网格布局下,数据看板右侧为样式配置区域,选中某一问答时为该问答的样式配置项,未选中任一组件时为看板全局样式配置项。剩余部分为看板显示区。
自由布局下,数据看板右侧为样式配置区域,选中某一问答时为该问答的样式配置项,未选中任一组件时为看板全局样式配置项;左侧为看板内所有组件的图层管理。中间部分为看板显示区。
网格布局下数据看板布局:
自由布局下数据看板布局:
导入历史问答
将鼠标移至数据看板主页左上角的导入按钮“![]() ”上,会弹出一个框,框内显示所有的历史问答及其相应的选择情况和缩略信息,列表中显示已加入的为该数据看板中已存在的历史问答,其他的为不在该数据看板中的历史问答,选中想要导入该数据看板中显示的历史问答,即可将该问答导入该数据看板,如图3-3-2所示;用户可以通过滚动、翻页来查询所需导入的问答,也可以在检索框中输入关键词查询。
”上,会弹出一个框,框内显示所有的历史问答及其相应的选择情况和缩略信息,列表中显示已加入的为该数据看板中已存在的历史问答,其他的为不在该数据看板中的历史问答,选中想要导入该数据看板中显示的历史问答,即可将该问答导入该数据看板,如图3-3-2所示;用户可以通过滚动、翻页来查询所需导入的问答,也可以在检索框中输入关键词查询。
自定义组件
数据看板页面除了导入的历史问答图表,还可以添加自定义组件。
自定义组件有文字组件和多媒体组件两种。
- 文字组件
移至数据看板主页左上角的“![]() ”,会跳出文字组件的选择页面,如图3-3-3所示。选择有标题和浮动两种,浮动组件不占据画布位置,可以悬浮在其他组件的上方任意位置;标题组件占据画布位置,会影响数据看板的图表顺序和布局。在网格布局模式下,可以添加浮动和标题两种组件;自由布局下仅能添加浮动组件。
”,会跳出文字组件的选择页面,如图3-3-3所示。选择有标题和浮动两种,浮动组件不占据画布位置,可以悬浮在其他组件的上方任意位置;标题组件占据画布位置,会影响数据看板的图表顺序和布局。在网格布局模式下,可以添加浮动和标题两种组件;自由布局下仅能添加浮动组件。
- 多媒体组件
移至数据看板主页左上角的“![]() ”,会跳出多媒体组件的选择页面,如图3-3-4所示。选择有标题和浮动两种,浮动组件不占据画布位置,可以悬浮在其他组件的上方任意位置;标题组件占据画布位置,会影响数据看板的图表顺序和布局。在网格布局模式下,可以添加浮动和标题两种组件;自由布局下仅能添加浮动组件。
”,会跳出多媒体组件的选择页面,如图3-3-4所示。选择有标题和浮动两种,浮动组件不占据画布位置,可以悬浮在其他组件的上方任意位置;标题组件占据画布位置,会影响数据看板的图表顺序和布局。在网格布局模式下,可以添加浮动和标题两种组件;自由布局下仅能添加浮动组件。
自定义组件的配置与一般图表组件有所不同,多媒体组件配置项除组件大小、背景以外,仅可以进行图片的上传配置,图片需要从本地向系统中导入,可以导入最多七张图进行轮播展示;文字组件可以对用户自由输入的文字进行背景、字体粗细、是否斜体、段落对齐方式、文字背景与隐藏、字号以及字体颜色的配置,除此之外,网格布局下文字组件还有多一种比25%尺寸更小的组件大小选择。
改变图表的布局
在数据看板主页中,未选中任何组件时,点击右侧样式栏的“自由布局”或者“网格布局”,可以在自由布局与网格布局之间切换。
1.网格布局,则图表是按照规则的网格形式排列,如图3-3-5所示;
2.自由布局,则是可以自由拖动图表的位置,,也可以在右侧样式配置中修改组件位置的坐标数据,效果如下图3-3-6所示;
改变图表顺序
1.网格布局模式:
鼠标点击想要改变顺序的组件的边框,按住左键将其拖动到想要放置的位置,受网格排放规则的限制,被替代的组件的顺序则依次向后移一位;
2.自由布局模式:
鼠标点击想要改变顺序的组件的边框,按住即可将其拖动到任何想要放置的位置,不受限制;也可以在左栏图层管理中设置,选中某一组件,点击上方的上下调整按钮“![]() ”即可调整显示的层优先级,优先级高的组件和优先级低的组件重合时会覆盖优先级低的组件的重叠部分;在对应组件上右键也可以出现上下调整优先级的选项。
”即可调整显示的层优先级,优先级高的组件和优先级低的组件重合时会覆盖优先级低的组件的重叠部分;在对应组件上右键也可以出现上下调整优先级的选项。
改变图表大小
1.网格布局模式:
网格布局模式下,数据看板中除文字标题以外的其他组件大小比例有三种选择:25%,50%,100%(文字组件的大小比例有四种),修改的操作具体如下:
选中图表组件,右侧组件样式配置项第一栏组件尺寸最有三个不同大小的长方形,分别代表25%,50%,100%,点击不同大小的长方形,图表显示对应比例的大小,如下图3-3-7所示,选择的是25%的比例显示;
注:改变其中一张图片的大小时不会影响其他图,即其他图片还是保持原来的大小
2.自由布局模式:
自由布局模式下,数据看板中的图表大小可以随意调整,不受限制,具体操作如下:
选中想要修改大小的图表,图表四角和边框出现可调整的大小的蓝色原型标志时,即可按住鼠标拖动图表的一个标来调整大小,如下图3-3-8所示;或者可以在右侧组件样式配置项第一栏组件尺寸中直接修改组件宽高数据。
删除图表
在数据看板中,右键对应的组件即可弹出删除选项,但在历史问答页面的列表中该历史问答仍然存在, 故此处删除只是让该历史问答不在显示在该数据看板中。
全局样式
进入数据看板(或者点击看板空白处)右侧配置栏显示全局样式配置项。如下图3-3-10所示。
1.预设样式:
可看到不同的预设,点击某个样式后应用该样式中的全部配置,用户也可以在自行配置后,点击“存为预设样式”将当前主题存为预设样式便于下次使用;
2.大屏背景:
可选择是设置成图片还是自定义颜色。
- 选择图片:在背景颜色框内,点击向下的三角形按钮,选择图片,上传背景图片并选择“重复/平铺/居中”三种布局模式,背景即改为设定的图片,不需要当前图片背景点击删除即可取消;
- 选择颜色:在背景颜色框内,点击向下的三角形按钮,选择颜色(一般默认为颜色),点击框体跳出选色弹窗,设置颜色;
3.组件背景:
配置方式和大屏背景一致;
4.组件文字:
点击组件文字框体跳出选色弹窗,设置颜色;
5.标题栏:
配置方式和大屏背景一致;
6.标题文字:
![]() 按钮:标题栏字体的位置,居中或者左对齐,点击可看到实时效果;
按钮:标题栏字体的位置,居中或者左对齐,点击可看到实时效果;
7.隐藏标题:
勾选后隐藏图表的主标题。
8.隐藏副标题:
勾选后隐藏图表的副标题。
9.隐藏提示:
勾选后隐藏图表右下角的查看与评论提示。
10.缩略图
获取在数据看板汇总页面的封面图,点击“获取封面”直接获取当前数据看板的缩略图作为封面缩略图。该封面不随数据看板再次修改而改变,直到下一次点击“获取封面”。未点击“获取封面”,则该看板在数据看板汇总页面为灰色的默认封面。
图表组件样式
图表组件样式可以覆盖全局样式,对单个当前组件进行样式设置。点击相应图表组件,右侧配置栏变为“组件样式”配置页面,如图3-3-11所示。
1.组件尺寸:
2.设置当前图表组件的尺寸,网格布局下是25% / 50% / 100% 三种尺寸的选择;自由布局下是宽高数据的设置。
3.组件背景:
可选择是设置成图片还是自定义颜色。
- 选择图片:在背景颜色框内,点击向下的三角形按钮,选择图片,上传背景图片并选择“重复/平铺/居中”三种布局模式,背景即改为设定的图片,不需要当前图片背景点击删除即可取消;
- 选择颜色:在背景颜色框内,点击向下的三角形按钮,选择颜色(一般默认为颜色),点击框体跳出选色弹窗,设置颜色;
4.组件文字:
点击组件文字框体跳出选色弹窗,设置颜色;
5.标题栏:
配置方式和大屏背景一致;
6.标题文字:
![]() 按钮:标题栏字体的位置,居中或者左对齐,点击可看到实时效果;
按钮:标题栏字体的位置,居中或者左对齐,点击可看到实时效果;
7.隐藏标题:
勾选后隐藏图表的主标题。
8.隐藏副标题:
勾选后隐藏图表的副标题。
9.隐藏提示:
勾选后隐藏图表右下角的查看与评论提示。
删除看板
在数据看板列表汇总页面,将鼠标移至相应看板上,点击出现的“![]() ”图标即可删除该看板;或者在想要删除的数据看板名称前的白框内打勾,再点击列表最上方‘删除’按钮进行批量删除,删除前会跳出确认操作的弹窗避免用户误操作。如下图3-4-1所示。
”图标即可删除该看板;或者在想要删除的数据看板名称前的白框内打勾,再点击列表最上方‘删除’按钮进行批量删除,删除前会跳出确认操作的弹窗避免用户误操作。如下图3-4-1所示。
分享看板
分享看板用于给其他用户分享该用户拥有权限的数据看板,看板可以是该用户自行创建的,也可以是别人分享给该用户的,但该用户分享看板给其他用户的权限不能高于自己所有的权限。
被分享用户对该看板内问答的访问权限会受自身的数据权限限制,如被分享者没有看板内某一问答所用数据源表的数据权限或仅有部分数据权限,则该问答对该用户无可显示数据或仅显示有权限部分的数据图表。
分享给用户
在数据看板页面中要将内容进行分享,操作步骤如下:
1. 将要分享的看板前的白框打勾(可多选);
2. 点击左上角的‘分享’按钮,点击该按钮会弹出下图3-5-1的界面;
3. 点击“+”,选择要分享给用户,选择分享的用户,以及对该看板的使用权限,点击增加,点击完成;
4. 点击添加,用户名便会出现在创建者的下方;
5. 最后点击完成,内容便分享成功。
分享给组
在数据看板页面中要将内容进行分享,操作步骤如下:
1. 将要分享的看板前的白框打勾(可多选);
2. 点击左上角的‘分享’按钮,点击该按钮会弹出下图3-5-2的界面;
3. 点击“+”,选择分享给组,选择分享的组,以及对该数据看板的使用权限,点击增加,点击完成,则该组中所有用户对该看板都有相对应的权限;
4. 点击添加,组名便会出现在创建者的下方;
5. 最后点击完成,内容便分享成功。
修改分享权限
分享者可以修改早前分享的看板的使用权限,如将某一用户/组的编辑权限修改为查看,如图3-5-3所示。
取消分享
若分享者将自己早前分享的内容取消分享,被分享的人员也将不再看到该内容。取消分享可以从以下4个步骤完成:
1. 将早期分享的看板名称前的白框打勾;
2. 点击‘分享’按钮,在弹出的分享界面上会显示已分享的用户/组如下图3-30;
3.点击该用户右边的‘×’按钮取消分享,如图3-5-4;
4. 点击完成。
被分享的用户将不再能看到这个数据看板。
标签
应用标签
在数据看板汇总页面-列表模式下:
1.选择要被贴上标签的看板,将其名称前的白框打勾;
2.点击页面左上方‘应用标签’按钮;
3.根据内容选择合适的标签如图3-6-1所示;
4.添加的标签会出现在对应看板右边的标签栏里。
选择标签
最初未选择标签时的界面,如图3-6-2所示。
1. 点击数据看板列表正上方‘选择分类’按钮;
2. 选择想要查看的标签,查看同组标签下所以的数据看板,如组图3-6-3所示;
3. 点击数据看板列表最上方被选中标签旁的“×”按钮,取消查看该标签。
添加标签
如果是拥有数据管理权限的用户在点击‘应用标签’按钮时可以在显示的标签的底端看到‘增加’这一选项,点击‘增加’会出现颜色选项圈及命名栏如图3-6-4,数据管理权限用户可以为数据看板内容添加新的标签。
编辑标签
将鼠标移动到已存在的标签右边会出现铅笔的图案,点击该图案弹出‘编辑名称’、‘修改颜色’及‘删除’这三个操作选项,管理员权限用户可以对已存在的标签进行不同程度的修改,如图3-6-5所示。
去除标签
点击数据看板右边标签列中标签名称后面的“X”,即去除标签,如下图3-6-6所示。
看板分级置顶
在系统页面最上方可看到编辑“![]() ”按钮,点击该按钮,可配置数据看板分级显示以及是否置顶。
”按钮,点击该按钮,可配置数据看板分级显示以及是否置顶。
看板分级
配置数据看板分级快捷显示,若数据看板设置快捷显示,则之后不管在哪个页面,都可以在页面最上方点击已经设置的数据看板名称,直接进入该数据看板的详情页面,无需先转到数据看板页面,在列表中找到该数据看板,然后进入数据看板详情页面。具体操作如下:
1. 看板显示层级为一级:点击页面最上方编辑按钮“![]() ”,将需要设置的数据看板(经常查看的数据看板)选中拖动到左侧框内,点击确定,即可在页面最上方看到该数据看板的名称,如组图3-7-1所示,点击该数据看板名称即可直接进入数据看板详情页面。
”,将需要设置的数据看板(经常查看的数据看板)选中拖动到左侧框内,点击确定,即可在页面最上方看到该数据看板的名称,如组图3-7-1所示,点击该数据看板名称即可直接进入数据看板详情页面。
2. 看板显示层级为二级:点击页面最上方的编辑按钮“![]() ”,选中数据看板拖动至左侧已设置为一级看板下方的方框内,点击左侧下方“确定”按钮,即可在页面最上方将鼠标悬停至一级数据看板名称上,即可在该数据看板名称下方看到之前设置在该数据看板下方的二级数据看板,点击该二级数据看板,即可直接进入该二级数据看板详情页面,如下图3-7-2所示。可将多个数据看板设置在同个一级看板下;
”,选中数据看板拖动至左侧已设置为一级看板下方的方框内,点击左侧下方“确定”按钮,即可在页面最上方将鼠标悬停至一级数据看板名称上,即可在该数据看板名称下方看到之前设置在该数据看板下方的二级数据看板,点击该二级数据看板,即可直接进入该二级数据看板详情页面,如下图3-7-2所示。可将多个数据看板设置在同个一级看板下;
置顶数据看板
置顶看板是将该数据看板作为系统启动页面,即用户进行系统登录后会自动跳转到被指定的看板页面。