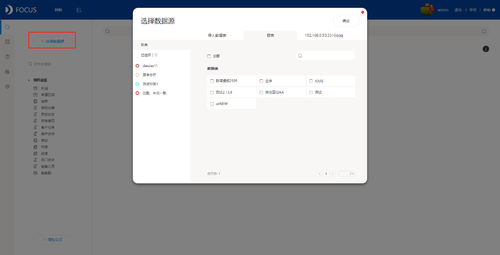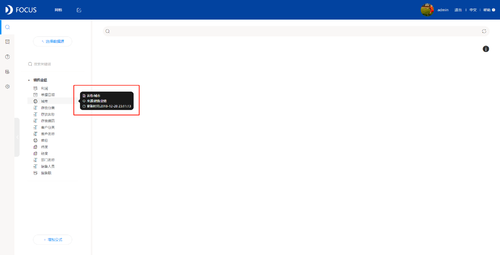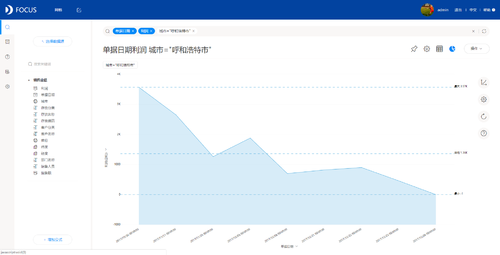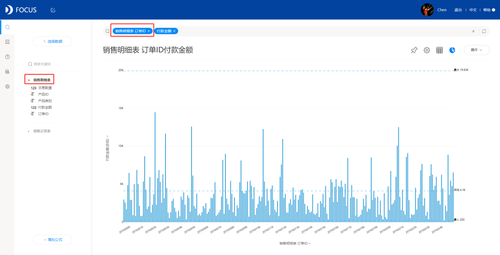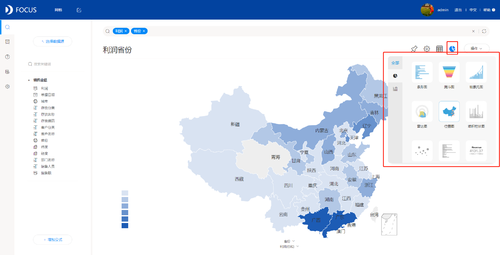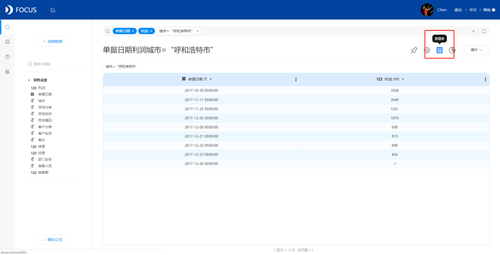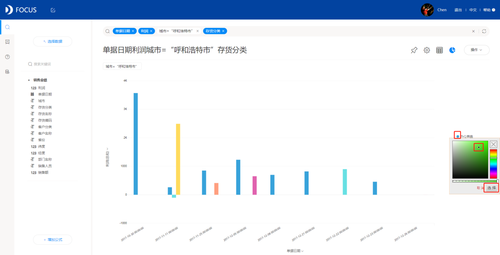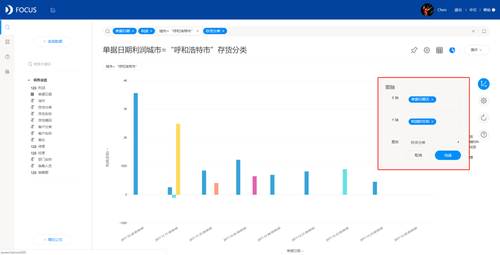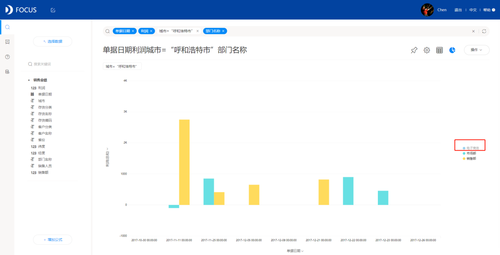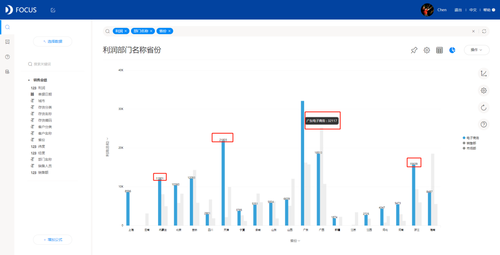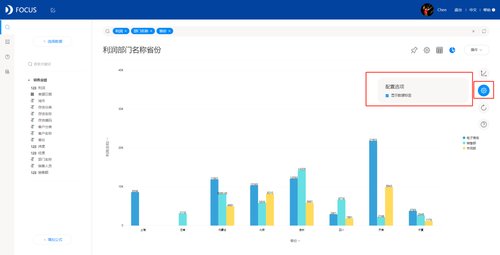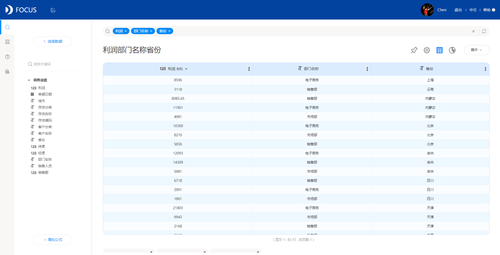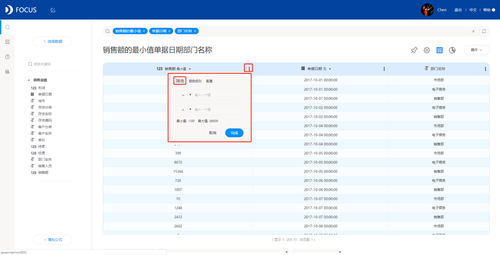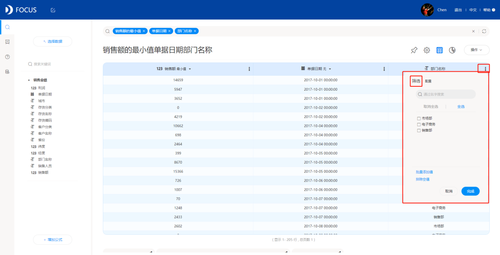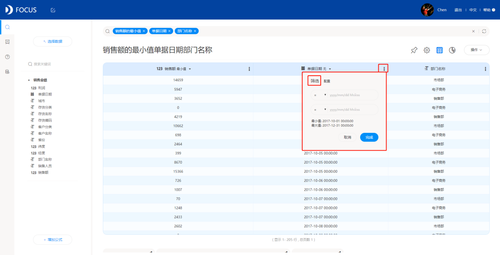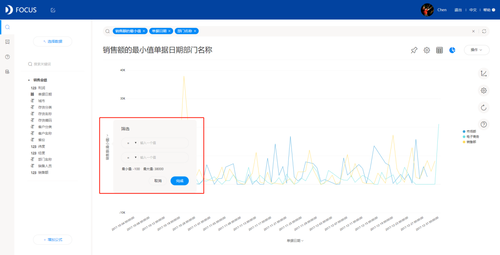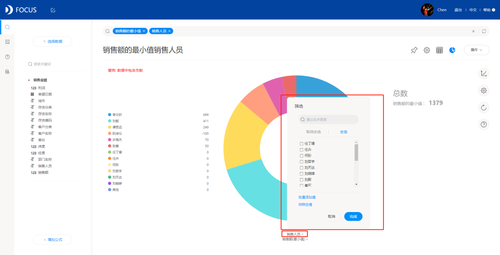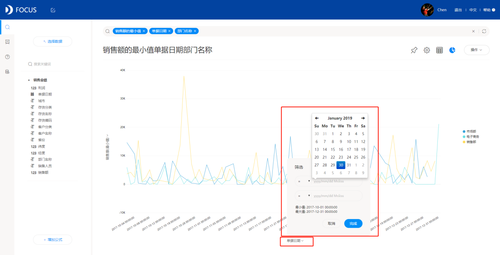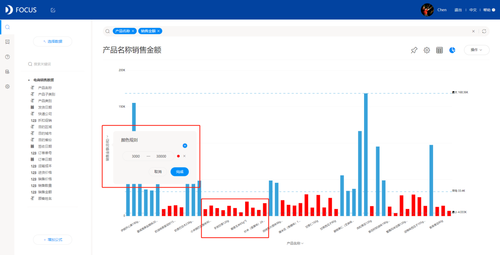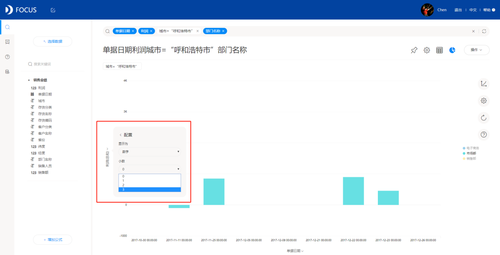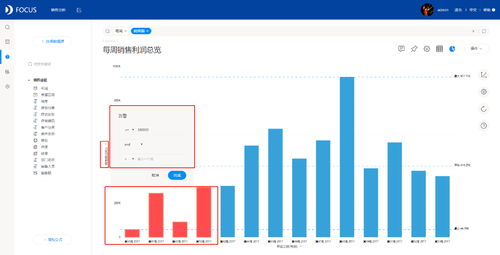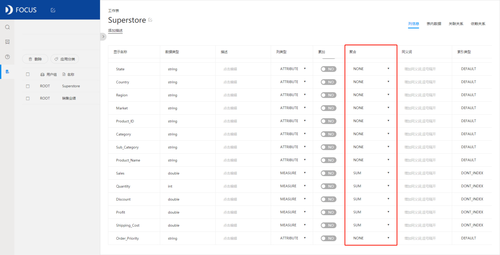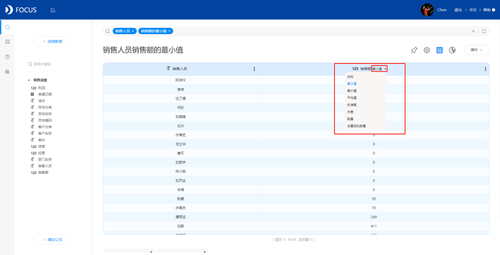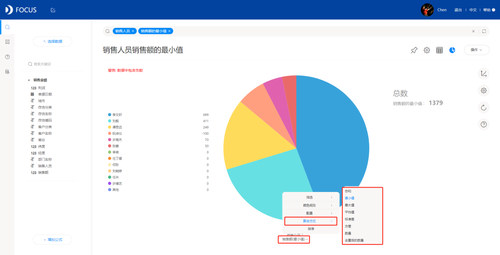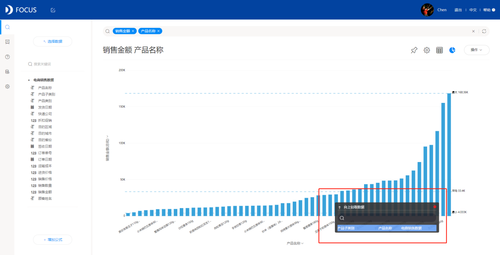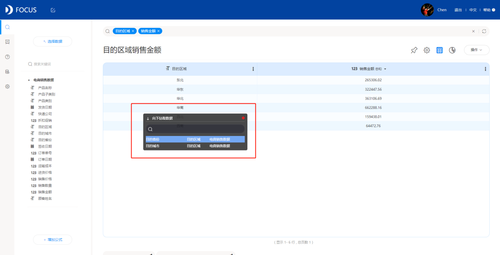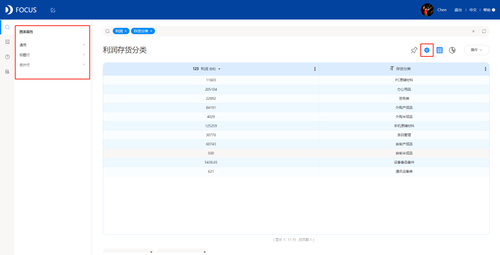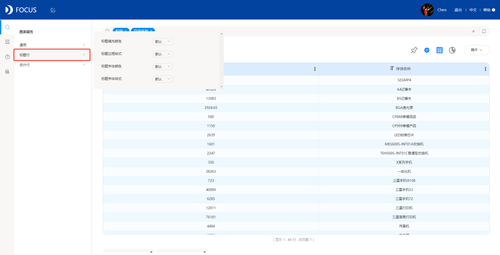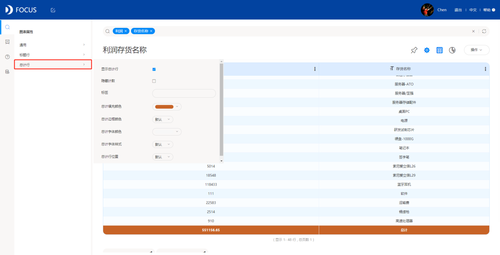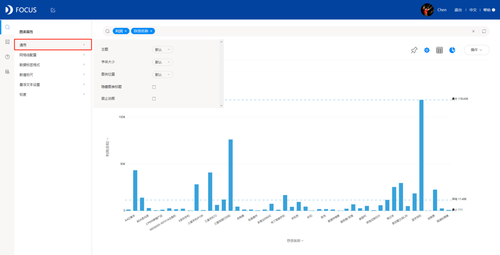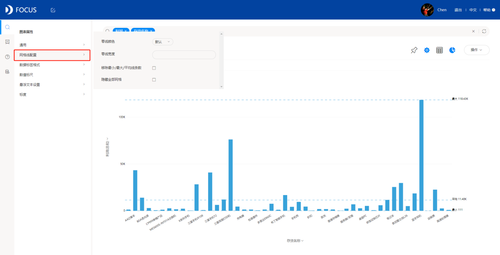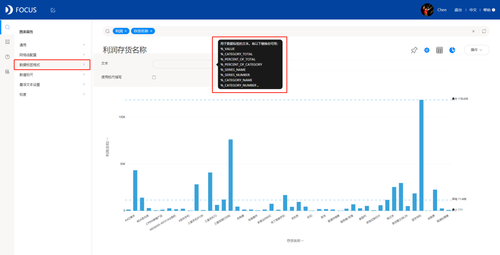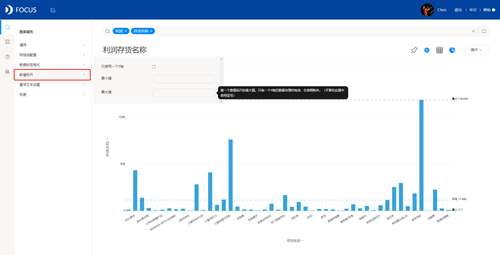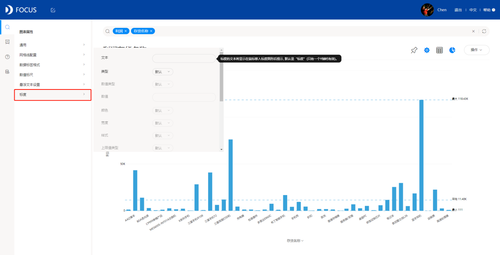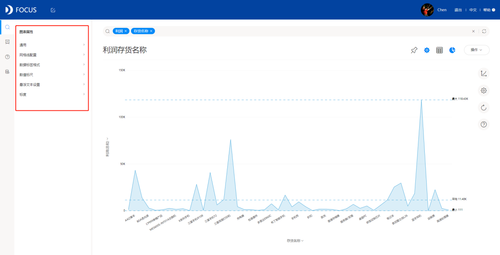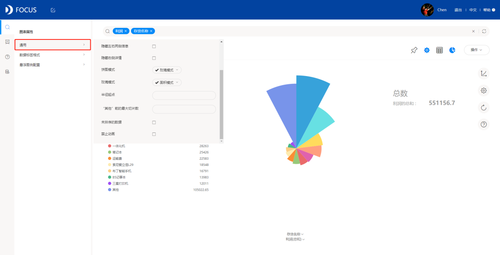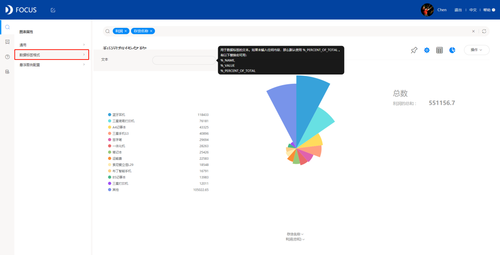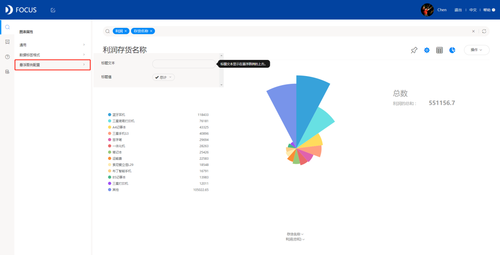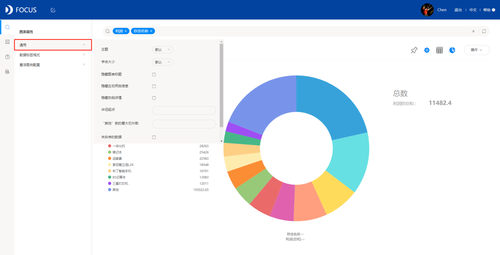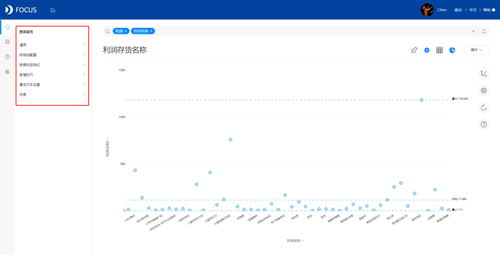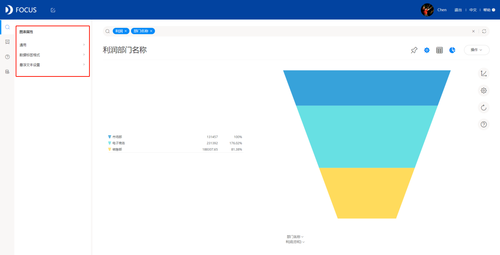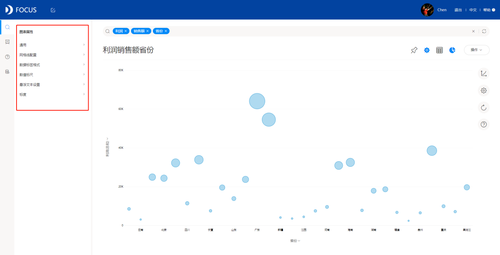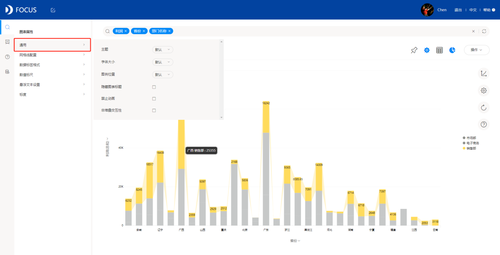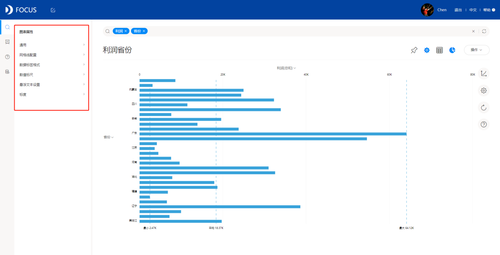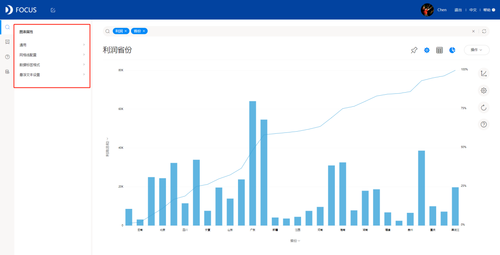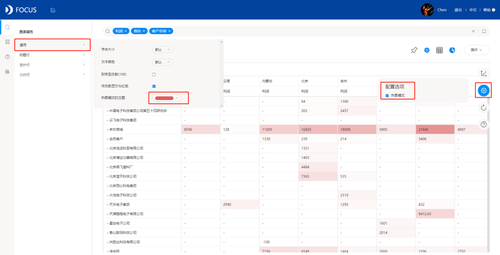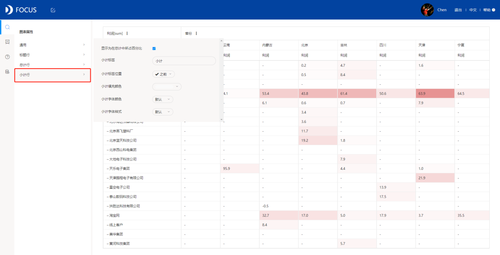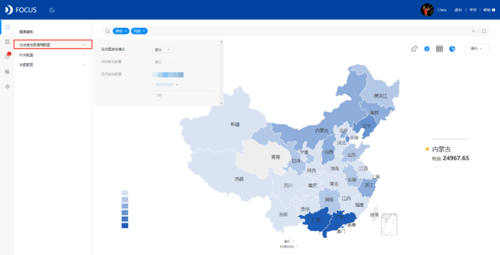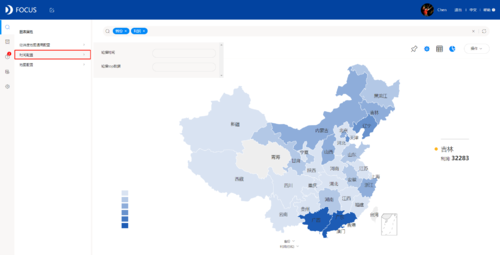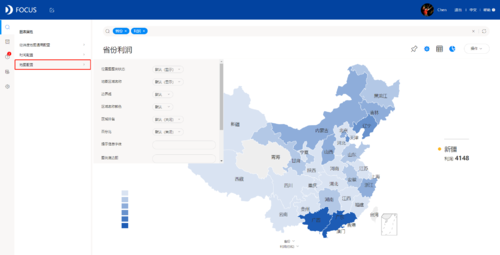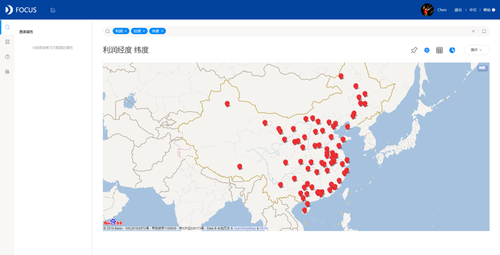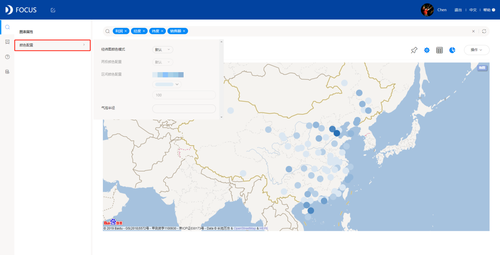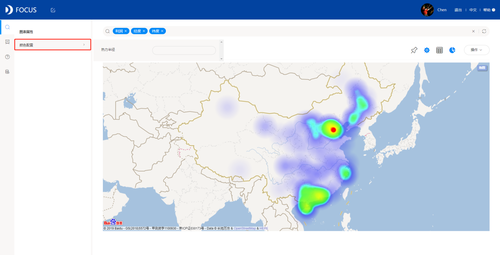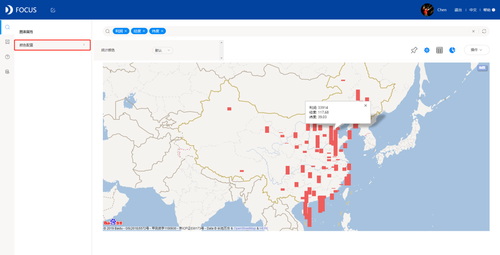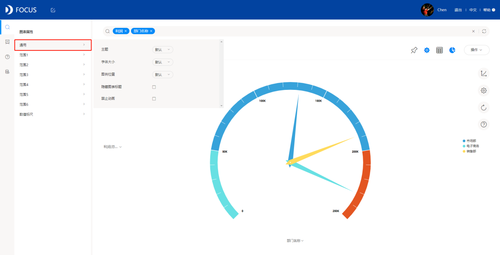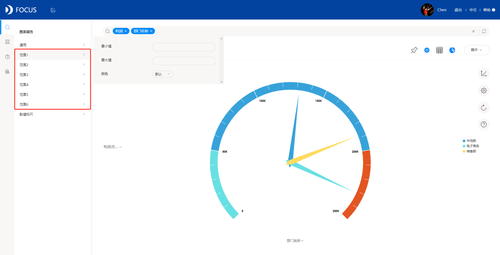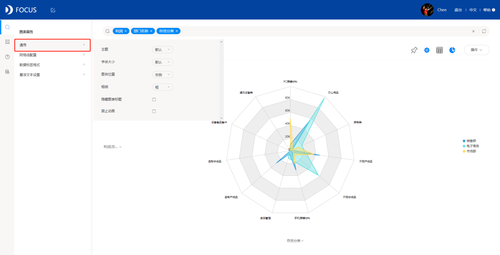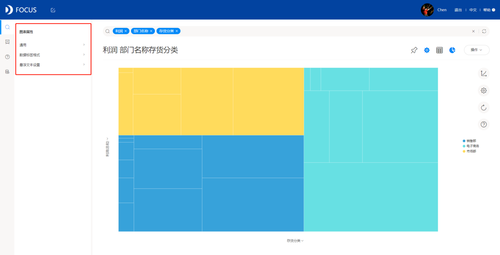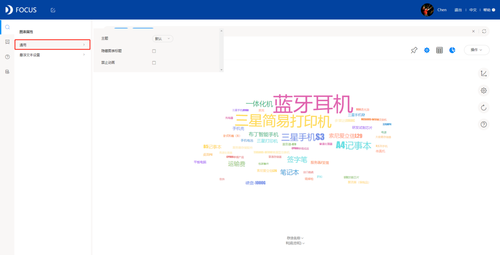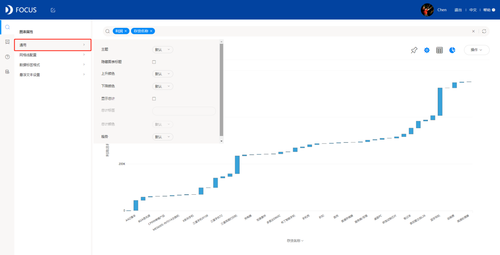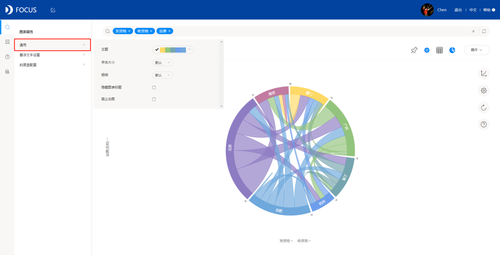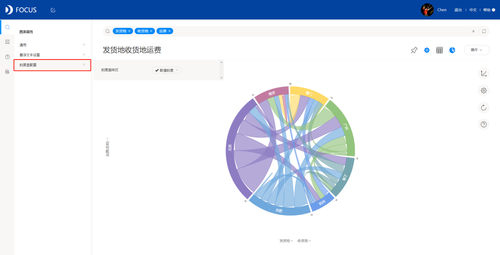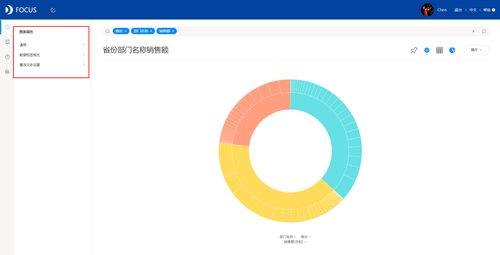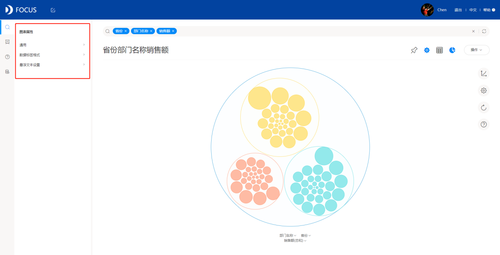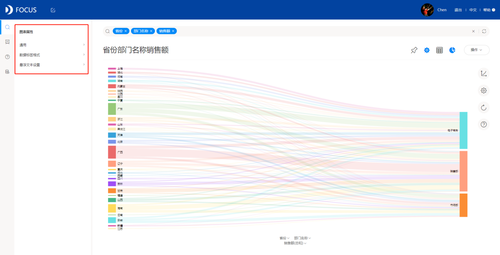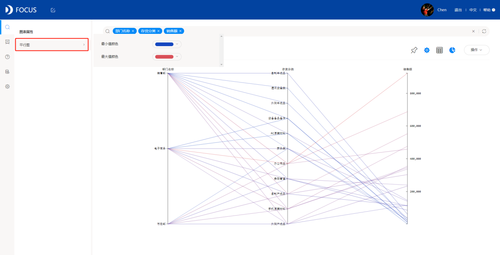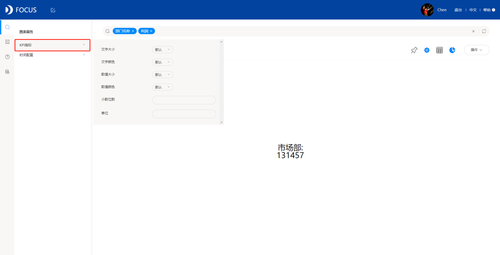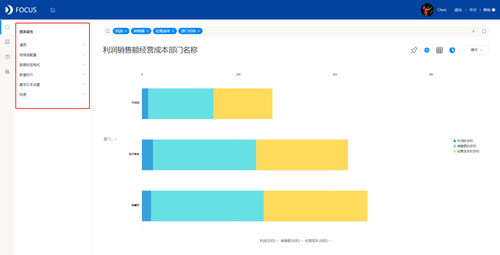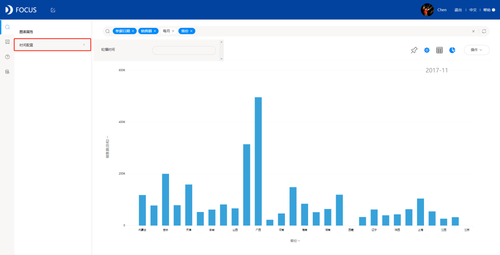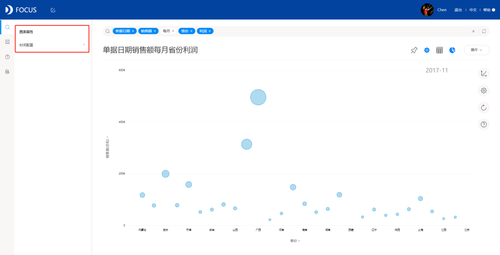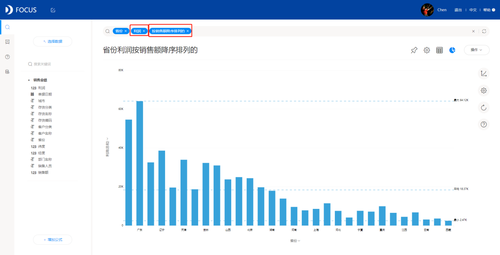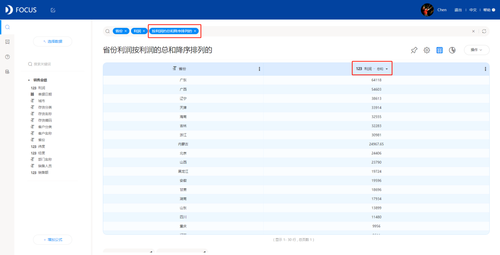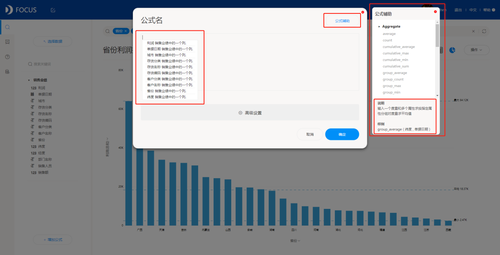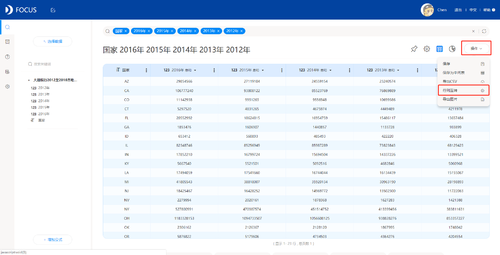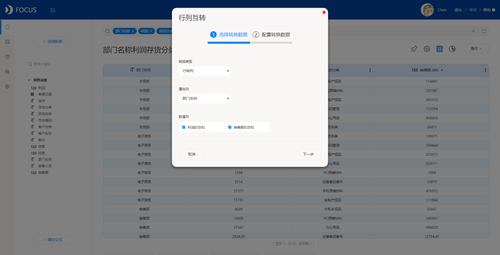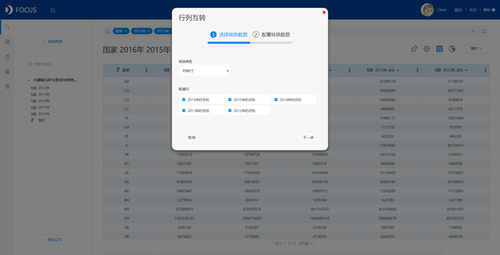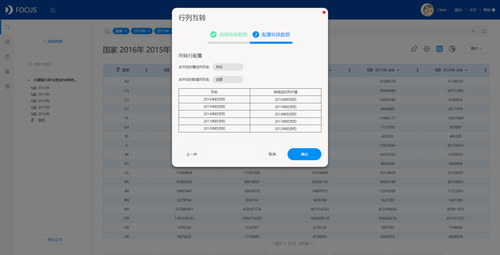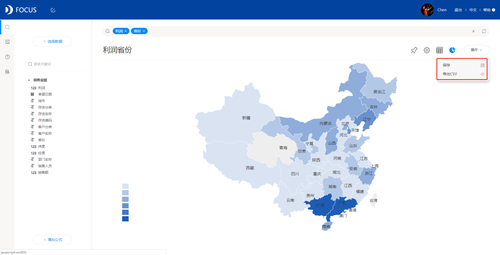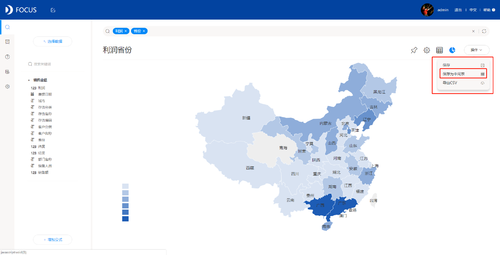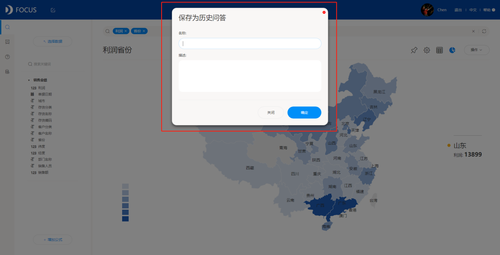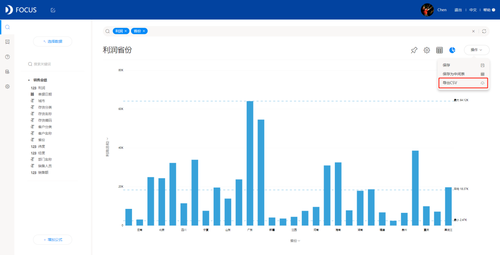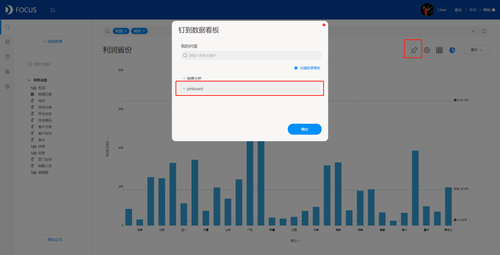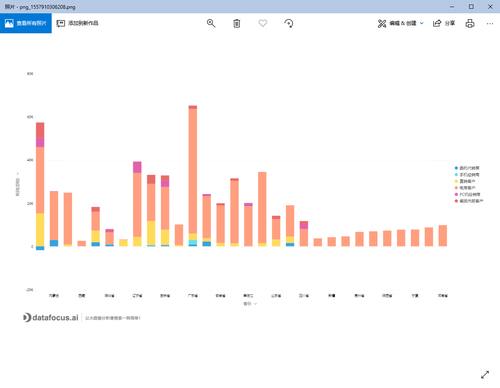搜素模块
目录
搜索模块
选择数据源
在搜索数据前新用户需要从管理员已导入的数据表中选择自己要使用的数据表。具体操作如下:
1.点击搜索功能模块页面左上角的‘选择数据’按钮;
2.点击该按钮后会弹出一个‘选择数据源’界面如图2-1-1,选择想要使用的数据来源(可选择一个数据表,或者选择多个已经创建过关联关系的数据表);
注:只显示 已经构建过模型的表,没有构建模型的表不显示;
3.点击确定,被选中的工作表/中间表就会显示在页面左侧,如图2-1-2所示;
每个列名前的图标显示其对应的数据类型。
分别为:
将鼠标悬停在所选数据表的列名上会弹出提示框显示该列名称、来源及更新时间以及描述(有描述的会显示,没有描述的不显示),如图2-1-3。
如何搜索
搜索数据的方式有两种:
1. 双击搜索功能模块页面左侧数据表下的列名进行搜索,搜索的结果会显示在页面中间空白部分;
2. 直接在搜索框里输入想要搜索的内容,例如输入:按订单日期计算的销售金额的月增长率,FOCUS会根据搜索条件返回结果如图2-2-1。
选中搜索框内的标签进行拖动,可以改变该标签的位置,进而改变数值表的列顺序。
点击搜索框内标签右边的“X”,可去除该标签重新搜索结果。
FOCUS搜索基于数据表,所以在搜索框里可以输入任何相关的单词进行搜索如下表2-1:
| 搜索词 | 描述 |
| 列名称 | 销售额、城市、利润、年龄、姓名等 |
| 关键词 | 大于、小于、排名最前的、排名前2个的等 |
| 同义词 | 在数据表的列信息中已被定义的同义词 |
| 列中值 | 部分运用关键词情况下的某列中的数值。如用户名中TOM,年龄中的33等 |
在英文条件下可以通过直接输入列名、已被标记的同义名、英文的关键词及列中值进行搜索;现阶段在中文条件下,若想通过输入列中值来搜索数据则需要输入列名=“列中值”(列中值用单引号或双引号括起)才能使操作有效,如下图2-2-2。
列名歧义
选择多个数据表时,由于不同的数据表会存在同样的列名称,为了清除歧义,在有相同的列名称被双击选取时搜索栏里会显示它对应的表名称。
双击已选数据表:销量 中的城市,销售金额,订购年份 这三个列名称,可以得到下图2-3-1。
若是自己输入搜索语句,当有歧义语句出现时页面会有提示显示该语句有歧义,并列出多个不同选项,只要选择点击对应的表名即可,如图2-3-2。
图表
图形转换
此版本图形显示支持柱状图、折线图、饼图、环图、散点图、漏斗图、气泡图、堆积柱状图、条形图、面积图、帕累托图、数据透视表、位置图、经纬图、经纬气泡图、热力图、统计图、组合图、仪表图、雷达图、树形图、词云图、瀑布图、弦图、旭日图、打包图、桑基图、平行图、KPI指标图、堆积条形图、时序柱状图、时序气泡图、时序散点图、箱型图、时序条形图共35种图表类型。在查询问题后,系统会智能地用合适的图形显示查询结果,同时用户可以点击‘图形转换’按钮将图形进行切换,如图2-4-1。
注:灰色显示则表示该搜索结果不适合用该种图形展示,彩色显示则表示该搜索结果适合用该种图形展示,蓝色边框显示为当前图表类型。
同时支持以数值表的形式显示数据,如图2-4-2。
图形实现前提
报表想要以图形显示,对数据有一定的要求,具体如下表2-2所示:
| 编号 | 图表类型 | 前提 |
| 1. | 柱状图 | 至少1个Attribute列,至少1个有效的Measure列,允许1个legend列(Attribute列)。 |
| 2. | 折线图 | 至少1个Attribute列,至少1个有效的Measure列,允许1个legend列(Attribute列)。 |
| 3. | 饼图 | 至少一个Measure列,至少一个Attribute列可以画饼状图(画图时只允许一个Y轴);
当满足饼图条件时,如果只有1个Measure列,则优先显示饼图;如果有>1个Measure列,则优先显示环图。 |
| 4. | 环图 | 至少一个Attribute列,至少一个Measure列(画图时允许2个以上的Y轴)。 |
| 5. | 散点图 | 至少1个Attribute列,至少1个有效的Measure列,允许1个legend列(Attribute列)。 |
| 6. | 漏斗图 | 至少1个Attribute列,只1个有效的Measure列;
查询结果记录数< 100。 |
| 7. | 气泡图 | 至少1个Attribute列,至少2个有效的Measure列,允许1个legend列(Attribute列)。 |
| 8. | 堆积柱状图 | n(n >= 1)个Attribute列,n(n >= 2)个Measure列;
n(n >=1 )个Attribute列,1个Measure列,1个legend列。 |
| 9. | 条形图 | 至少1个Attribute列(每个属性distinct数量小于50),至少1个Measure列,允许1个legend列(Attribute列);
查询结果记录数< 100。 |
| 10. | 面积图 | 至少1个Attribute列,至少1个Measure列,允许1个legend列(Attribute列)。 |
| 11. | 帕累托图 | 至少1个Attribute列,至少1个Measure列,允许1个legend列(Attribute列);
查询结果记录数< 100。 |
| 12. | 数据透视表 | 至少2个Attribute列,至少1个Measure列。 |
| 13. | 位置图 | 问题包含1~n个地址列(n < 4,当包含多个地址列时不允许包含平级地址列,如不能有2个省份列,但允许有1个省份列1个城市列);
除地址列外包含1~n个measure列; 除地址列外不能包含其他attribute列; 查询结果记录数< 1000条。 |
| 14. | 经纬图 | 问题包含唯一的经度列和唯一的纬度列(问题只能包含一个经度列和一个纬度列,且经纬度必须来源于同一张表并在数据管理中已完成经纬度配置);
除经纬度外包含1~n个measure列; 除经纬度外包含0~n个attribute列; 查询结果记录数< 1000条。 |
| 15. | 经纬气泡图 | 问题包含唯一的经度列和唯一的纬度列(问题只能包含一个经度列和一个纬度列,且经纬度必须来源于同一张表并在数据管理中已完成经纬度配置);
除经纬度外包含1~n个measure列; 除经纬度外包含0~n个attribute列; 查询结果记录数小于1000条。 |
| 16. | 热力图 | 问题包含唯一的经度列和唯一的纬度列(问题只能包含一个经度列和一个纬度列,且经纬度必须来源于同一张表并在数据管理中已完成经纬度配置);
除经纬度外包含1~n个measure列; 除经纬度外包含0~n个attribute列; 查询结果记录数< 1000条。 |
| 17. | 统计图 | 问题包含唯一的经度列和唯一的纬度列(问题只能包含一个经度列和一个纬度列,且经纬度必须来源于同一张表并在数据管理中已完成经纬度配置);
除经纬度外包含0~n个measure列; 除经纬度外包含1~n个attribute列; 查询结果记录数< 1000条。 |
| 18. | 组合图 | 问题包含2~n个measure列,1~n个attribute列。 |
| 19. | 仪表图 | n(n >= 1 )个Measure列,无attribute列;
n(n >= 1 )个attribute列,1个Measure列,且查询结果记录数< 10 时; n(n >= 1)个attribute列,n个Measure列,且查询结果记录数= 1时。 |
| 20. | 雷达图 | 1 个Attribute列,n(n >= 1)个Measure列,可出雷达图;
1个Attribute列,1 个legend,1 个Measure列,可出雷达图; Attribute列的数值均小于 50 个。 |
| 21. | 树形图 | 1个Measure列,1个Attribute列可以出矩形树图;
1个Measure列,1个Attribute列,1个Legend可以出矩形树图。 |
| 22. | 词云图 | n个Measure列(但是画图只允许1个Measure列),1个Attribute列;
查询结果记录数< 100条。 |
| 23. | 瀑布图 | n个Measure列(但是画图只允许1个Measure列),1个Attribute列;
在增长率这样的语句中优先显示瀑布图。 |
| 24. | 弦图 | 2个attribute,1个measure列;
2个attribute列具有相同属性,且去重后数据总量 < 10。 |
| 25. | 旭日图 | 1~3个attribute列,1个measure列(图形的层级是按问题中attribute列的顺序排列)
如果用户输入的attribute太多,层级太多会导致数据过度膨胀,页面节点太多。 |
| 26. | 打包图 | 1~3个attribute列,1个measure列(图形的层级是按问题中attribute列的顺序排列)
如果用户输入的attribute太多,层级太多会导致数据过度膨胀,页面节点太多。 |
| 27. | 桑基图 | 2个attribute,1个measure列
2个attribute列具有相同属性,且去重后数据总量 < 100 |
| 28. | 平行图 | 2~n个列(Attribute列和Measure列总和),n <= 20;
查询结果记录数>= 2; 如果用户选择的列包含Attribute列,则必须为Legend Attribute列; distinct记录数 <= 50。 |
| 29. | KPI指标 | 问题包含1个measure列,0~1个attribute列;
查询结果中measure列包含的数值必须小于 1000000000000000,大于 -1000000000000000; 查询结果记录数 < 6条。 |
| 30. | 堆积条形图 | 问题包含2~n个measure列(n < 10),1个attribute列;
每个attribute列的distinct记录数 <= 50; 查询结果记录数 < 100条。 |
| 31. | 时序柱状图 | 问题包含唯一的 每年/每月 关键词;
除时间关键词外包含1~n个measure列; 除时间关键词外包含1~n个attribute列; 查询结果记录数< 1000条。 |
| 32. | 时序气泡图 | 问题包含唯一的 每年/每月 关键词;
除时间关键词外包含2~n个measure列; 除时间关键词外包含1~n个attribute列; 查询结果记录数< 1000条。 |
| 33. | 时序散点图 | 问题包含唯一的 每年/每月 关键词;
除时间关键词外包含1~n个measure列; 除时间关键词外包含1~n个attribute列; 查询结果记录数小于1000条。 |
| 34. | 箱型图 | 至少一个measure列;
问题记录数 >= 10。 |
| 35. | 时序条形图 | 问题包含唯一的 每年/每月 关键词;
除时间关键词外包含1~n个measure列; 除时间关键词外包含1~n个attribute列; 查询结果记录数 < 100条。 |
改变图形颜色
系统有默认的主题配色,具体操作如下:
1.点击右上角的图表属性,打开图表属性配置页面;
2.点击通用-主题,选择需要的主题配色,目前有5种主题配色,如图2-4-3。
系统还支持自定义修改图形颜色,具体操作如下:
1.点击图形右侧的图例,选择某一项前的有色圆点,如图2-4-4所示;
2.在弹出的颜色选择框里选择想要改变的颜色。直接在左边选择想要的颜色,或者是在右边拖动小黑点选择不同颜色及其深浅程度。
3.最后点击‘选择’。
方形图标的颜色与图形中相应变量的颜色也随之改变。
配置图
FOCUS支持多个x轴,当图形中包含多个x轴变量时配置框中会显示所有的x轴变量,用户可以对其进行更改。
- 对x轴更改的具体操作如下:
1.点击图形右边的配置图按钮 ,显示出如图2-4-5的操作框。在该操作框可以看到x轴与y轴的变量集合;
,显示出如图2-4-5的操作框。在该操作框可以看到x轴与y轴的变量集合;
2.FOCUS支持多x轴,所以在x轴框中会显示搜索条件中所有的x轴列名;
3.点击列名上的‘×’按钮可以将其列名删除;
4.点击完成,搜索框和配置按钮的x轴框中不再显示被删除的列名,系统会重新进行搜索图形也会相应的更改。
- y轴也可以进行相应的变化。
对y轴的更改具体操作如下:
1.点击图形左边的配置图按钮 ,显示出如图2-4-5的操作框。在该操作框可以看到x轴与y轴的变量集合,其中y轴允许多个变量(有图例时只允许有一个y轴,当图例设置成“无”时Y轴可设置多个变量);
,显示出如图2-4-5的操作框。在该操作框可以看到x轴与y轴的变量集合,其中y轴允许多个变量(有图例时只允许有一个y轴,当图例设置成“无”时Y轴可设置多个变量);
2.点击y轴集合中某变量名后的‘×’按钮可以将其删除;
3.点击完成,图形相应的进行更改。
在图形的右侧会显示图例的所有值,点击其中某一个值可以将其隐藏(图标会变暗),图形也不显示被隐藏的值。如图2-4-6是将图例‘电子商务’隐藏后的图形,若是想回到原来的图形,只要再次点击被隐藏的图例对应的名称即可。
查看数值
在FOCUS中,查看数值共有三种方式:
第一种:将鼠标移动到在图形中想查看的数值位置,系统会出现相应的提示框显示该位置的具体数值,也会同时显示与该颜色一致的图形的值,如图2-4-7所示。
第二种:点击右边的‘变更图配置’按钮,会弹出‘显示数据标签’的选项,将其打勾,所有数据值便都会在图中显示如图2-4-8所示。
第三种:如图2-4-9,点击右上角‘数值表’按钮,图形界面会切换至数据值表界面,从而查看所有数值。
筛选
数据筛选有三种方式:
- 第一种是在输入框中直接输入筛选条件,如‘销售额大于5000’;
- 第二种是在数值表界面进行筛选:
1.点击想要进行筛选的对象,如组图2-4-10所示;
2.点击后会弹出筛选条件的输入框。Measure数值列需要在左边选择>、<、>=、<=、!=、=这6个运算符号,右边输入具体的数值。如果是对非时间attribute属性列进行筛选,筛选框中则是显示所有的列中值类型等,只需在想要选择的信息前面打钩即可;时间attribute属性列的筛选则是点选相应的时间日期等。
3.点击确定。FOCUS会根据筛选条件获取新的数据。
- 第三种是在图形界面的轴筛选:
1.点击想要进行筛选的对象,如组图2-4-11所示;
2.点击后会弹出筛选条件的输入框。Measure数值列需要在左边选择>、<、>=、<=、!=、=这6个运算符号,右边输入具体的数值。如果是对非时间attribute属性列进行筛选,筛选框中则是显示所有的列中值类型等,只需在想要选择的信息前面打钩即可;时间attribute属性列的筛选则是点选相应的时间日期等。
3.点击确定。FOCUS会根据筛选条件获取新的数据。
配置颜色规则
在FOCUS的图形表中,可设置将某一个自定义范围内的值在图表中显示一个颜色,具体如下:
选择Y轴的数值列,弹出六个选项,点击“颜色规则”,点击“+”,新增一个自定义范围的颜色,会出现两个框,前后两个框分别输入自定义的起始值和终止值,点击颜色的小正方形可以自定义颜色,设置完之后点击“完成”,即可在图表中实时看到在此范围内的值都统一显示刚设置的颜色,如下图2-4-12所示。
点击该颜色规则后面的“X”,即可删除已设置的颜色规则,恢复原来的颜色。
配置小数点
在FOCUS的图形表中,可以设置保留的小数点位数,具体操作如下:
选择Y轴的数值列,弹出六个选项,点击“配置”—“格式”,在“显示为”下拉框内选择“数字”,则方框下方会出现“小数”框,可下拉选择位数,目前最多可保留三位小数,如下图2-4-13所示。
告警
在DataFocus系统中可以对Y轴(数值列)进行告警配置。
选择Y轴,弹出六个选项,点击“告警”,选择需要告警的数值范围,配置完成后点击确认即可应用。如下图2-4-14所示。红色闪烁条形图为该图表在告警范围内的数据。
当图表内数据到达预警值时,系统若开启了邮件功能,会给关注了该看板的用户发送告警邮件。
修改聚合方式
修改聚合方式有四种:
- 第一种,一般系统内导入的数据表有默认的聚合方式,attribute为无聚合,measure列为总和聚合,在数据表详情中可以看到并修改,如图2-4-15。
- 第二种是在搜索框中,在对应的measure列后面输入想要使用的聚合方式,如‘销售额的最小值’,如图2-4-16所示;
- 第三种是在数值表进行修改:
1. 点击‘数值表’按钮,将图形界面切换至数值界面;
2. 点击measure列 列名下方显示的聚合方式,会展开显示所有类型的聚合方式,如图2-4-17所示。
3. 选择点击想要的聚合方式,系统会根据要求重新搜索返回结果。
通常可用聚合方式有:总和、最小值和最大值、平均值、标准差、方差、数量、去重后的数量。
- 第四种是在图形界面进行修改:
1. 点击‘图形转换’按钮,将数值界面切换至图形界面;
2. 点击measure列,弹出六个选项,选择“聚合方式”,会展开显示所有类型的聚合方式,如下图2-4-18所示;
3. 选择点击想要的聚合方式,系统会根据要求重新搜索返回结果。
钻取
钻取数据(使用的数据必须是有包含关系且不重复)是针对x轴(attribute属性列)上具体的某个值进行的操作,它不支持数据透视表、经纬图,有上钻和下钻两种钻取方式。对数据进行钻取的方式有两种:一种是在数值表中进行钻取,一种是在图形表中直接钻取。
操作如下:
1.在图形中(或者数值表中)选择想要进行该操作的某列,点击右键会显示出‘向下钻取数据’按钮,若是数据满足要求,则点击该按钮后会显示可钻取的列信息如组图2-4-19。若是不满足则会提示‘当前没有可以向下钻取的数据’。
2.在有显示钻取数据的情况下选择想要钻取的列。钻取后搜索条件也会同步显示x轴上被钻取列及它的钻取列。
表格属性
搜索结果以表格形式显示的,可以通过图表属性对表格进行配置,具体操作如下:
1. 在表格显示的页面,点击右上角“图表属性”按钮,页面左侧弹出如下2-4-20所示的图表配置界面;
2. 在图表属性下点击通用按钮,弹出如下界面2-4-21所示,在该界面可设置字体文本格式,表格行列格式,修改显示设置,财务负数显示等。
3. 在图表属性下点击标题行按钮,弹出如下界面2-4-22所示,在该界面可设置标题行字体表格样式和字体格式;
4. 在图表属性下点击总计行按钮,弹出如下界面2-4-23所示,在该界面可设置是否显示总计行,总计行的标签设置,总计行填充颜色,字体颜色字体样式,总计行显示在最前还是最后等等;
图形属性
搜索结果以图形形式显示的,可以通过图表属性对图形进行配置,在图形显示的页面,点击右上角“图表属性”按钮,页面左侧弹出图表配置界面,不同的图形对应的配置不一样,以下分别描述各个图形的配置:
- 柱状图:
1. 在图表属性下点击通用按钮,弹出如下界面2-4-24所示,在该界面可设置主题颜色,字体大小(一般显示默认大小),图例显示的位置(默认显示在右侧),以及设置图表出现时是否需要动画效果。
2. 在图表属性下点击网格线配置按钮,弹出如下界面2-4-25所示,在该界面可设置零线的颜色宽度,是否去除图形中平均值、最大值、最小值的刻度线,以及在图形中是否隐藏网格线。
3. 在图表属性下点击数据标签格式按钮,弹出如下界面2-4-26所示,在该界面可设置数据标签的文本,也可输入已定义的宏,如下所示,以及可设置数据标签是否使用标尺缩写,即1000是否缩写成1K。
文本中宏的意义:
%_VALUE:直接输入该宏可显示原本的数值标签,在宏后面添加文本,即可在原本的数值标签基础上添加额外的文本信息。
%_CATEGORY_TOTAL:直接输入该宏可显示X轴为某个值时所有Y轴的数值之和的数值标签,在宏后面添加文本,即可在原本的数值标签基础上添加额外的文本信息。
%_PERCENT_OF_TOTAL:直接输入该宏可显示X轴为某个值时Y轴的数值占该Y轴所有数值和的比例的数值标签,在宏后面添加文本,即可在原本的数值标签基础上添加额外的文本信息。
%_PERCENT_OF_CATEGORY:直接输入该宏可显示X轴为某个值时Y轴的数值占X轴为该值时对应的所有Y轴数值和的比例的数值标签,在宏后面添加文本,即可在原本的数值标签基础上添加额外的文本信息。
%_SERIES_NAME:直接输入该宏显示的数值标签为对应的图例名称,在宏后面添加文本,即可在原本的数值标签基础上添加额外的文本信息。
%_SERIES_NUMBER:直接输入该宏显示的数值标签为对应的图例顺序,在宏后面添加文本,即可在原本的数值标签基础上添加额外的文本信息。
%_CATEGORY_NAME:直接输入该宏显示的数值标签为对应的X轴的值,在宏后面添加文本,即可在原本的数值标签基础上添加额外的文本信息。
%_CATEGORY_NUMBER:直接输入该宏显示的数值标签为对应的X轴值的顺序,在宏后面添加文本,即可在原本的数值标签基础上添加额外的文本信息。
4. 在图表属性下点击数值标尺按钮,弹出如下界面2-4-27所示,在该界面可设置有两个Y轴的情况下选择是否只使用一个Y轴,在只有一个Y轴的前提下,可设置Y轴标尺的最大值最小值。
5. 在图表属性下点击悬浮文本设置按钮,弹出如下界面2-4-28所示,在该界面可设置悬浮文本的内容,也可输入已定义的宏,定义的宏与上述第3点配置中的宏用法一致。
6. 在图表属性下点击标度按钮,弹出如下界面2-4-29所示,在该界面可设置标度(只在一个Y轴的时候有效),标度可设置为直线或者范围,可设置标度的颜色,宽度,样式等,也可设置标度的数值。
- 折线图:
在图表属性下点击通用按钮,弹出如下界面2-4-30所示,在该界面可设置主题颜色,字体大小(一般显示默认大小),图例显示的位置(默认显示在右侧),线条样式(默认显示为直线),线条粗细,隐藏填充区域(即只显示折线部分,折线下方阴影部分隐藏)以及设置图表出现时是否需要动画效果。
其余配置与柱状图配置方法完全一致,具体请参照柱状图的配置。
- 饼图:
1. 在图表属性下点击通用按钮,弹出如下界面2-4-31所示,在该界面可设置主题颜色,字体格式,标题与信息隐藏,饼图模式(传统饼图或者玫瑰形状),玫瑰模式下的画图模式(半径模式:花瓣中心角度不一样,面积模式:角度一致,只与面积有关),可设置半径起点(如下图所示),饼图的切片数,设置是否按照排序的数据显示以及设置图表出现时是否需要动画效果。
2. 在图表属性下点击数据标签格式按钮,弹出如下界面2-4-32所示,在该界面可设置数据标签的文本(前提显示数据标签),也可输入已定义的宏,如下所示,文本中宏的意义:
%_NAME:直接输入该宏可显示原本的名称标签,在宏后面添加文本,即可在原本的名称标签基础上添加额外的文本信息。
%_VALUE:直接输入该宏可显示原本的数值标签,在宏后面添加文本,即可在原本的数值标签基础上添加额外的文本信息。
%_PERCENT_OF_TOTAL:直接输入该宏可显示该区域扇形占比的百分比标签,在宏后面添加文本,即可在原本的百分比标签基础上添加额外的文本信息。
3. 在图表属性下点击悬浮图例配置按钮,弹出如下界面2-4-33所示,在该界面可设置右侧图例的文字标题内容,以及数值的聚合方式。
- 环图:
1. 在图表属性下点击通用按钮,弹出如下界面2-4-34所示,在该界面可设置主题颜色,字体格式,标题与信息隐藏,半径起点,饼图的切片数,设置是否按照排序的数据显示以及设置图表出现时是否需要动画效果。
2. 数据标签格式配置与柱状图配置方法完全一致,具体请参照柱状图的配置。
3. 悬浮图例配置与饼图配置方法完全一致,具体请参照饼图的配置。
- 散点图:
散点图配置与柱状图配置完全一致,具体请参照柱状图的配置,如图2-4-35所示。
- 漏斗图:
漏斗图配置与饼图配置相似,具体请参照饼图的配置,如图2-4-36所示。
- 气泡图:
气泡图配置与柱状图配置完全一致,具体请参照柱状图的配置,如图2-4-37所示。
- 堆积柱状图:
1. 在图表属性下点击通用按钮,弹出如下界面2-4-38所示,在该界面可设置主题颜色,字体大小(一般显示默认大小),图例显示的位置(默认显示在右侧),图表标题的显示以及设置图表的动画效果。
其余配置与柱状图配置完全一致,具体请参照柱状图的配置。
- 条形图:
条形图配置与柱状图配置完全一致,具体请参照柱状图的配置,如图2-4-39所示。
- 面积图:
面积图配置与柱状图配置完全一致,具体请参照柱状图的配置,如图2-4-40所示。
- 帕累托图:
帕累托图配置与柱状图配置的部分一致,具体请参照柱状图的配置,如图2-4-41所示。
- 数据透视表:
1.在图表属性下点击通用按钮,弹出如下界面2-4-42所示,在该界面可设置字体大小,文本颜色,财务型负数及其颜色,以及热图模式的主题颜色配置(该功能需先将透视表配置为热图模式,点击配置选项,勾选热图模式)
2.图表属性的标题行配置和表格属性配置一致,详情参考表格属性。
3.图表属性的总计行配置和表格属性配置一致,详情参考表格属性。
4.在图表属性下点击小计行按钮,弹出如下界面2-4-43所示,在该界面可设置小计行的标签以及显示格式、字体格式。
- 位置图:
1. 在图表属性下点击经纬度地图通用配置,弹出如下界面图2-4-44所示,在该界面可设置位置图颜色模式(两极模式和范围模式)和对应的颜色配置。
2.在图表属性下点击时间配置,弹出如下界面图2-4-45所示,在该界面可设置位置图的轮播时间和参与轮播的top n数据。
3.在图表属性下点击地图配置,弹出如下界面图2-4-46所示,在该界面可设置位置图的图例状态、细节显示:区域名称颜色/区域排名/百分比/提示信息字体/图例底边距/图例位置/图例字体/图例方向。
- 经纬图:
经纬图暂时不支持图表配置,如下图2-4-47所示。
- 经纬气泡图:
经纬气泡图支持颜色配置,如下图2-4-48所示。在该界面可设置位置图颜色模式(两极模式和范围模式)和对应的颜色配置,以及气泡半径的设置。
- 热力图:
热力图支持颜色配置,如下图2-4-49所示。在该界面可设置热力半径。
- 统计图:
统计图支持颜色配置,如下图2-4-50所示。在该界面可设置统计柱的颜色。
- 组合图:
1. 组合图中的配置结合折线图以及柱状图配置,具体请参照柱状图和折线图的配置,如图2-4-51所示。
2. 组合图中转换某一数值列的图表类型,可以通过点击图例中的向下符号,如下图所示2-4-52所示,选择想要显示的图表类型即可。
- 仪表图:
1. 在图表属性下点击通用,弹出如下界面2-4-53所示,在该界面可设置主题颜色、字体格式、图例位置、标题显示和动画效果。
2. 在图表属性下点击范围1,弹出如下界面2-4-54所示,在该界面可设置表盘的数值范围及其对应显示颜色,最多可将表盘设置成6个数值范围,范围2~范围6与范围1配置一致。
3. 在图表属性下点击数值标尺设置,弹出如下界面2-4-55所示,在该界面可设置标尺的最大最小值。
- 雷达图:
1. 在图表属性下点击通用按钮,弹出如下界面2-4-56所示,在该界面可设置主题颜色、字体大小、图例位置、雷达图线条粗细、表盘背景、设置图表出现时是否需要动画效果。
2. 网格线配置、数据标签配置、悬浮文本设置与柱状图中部分配置一致,具体请参照柱状图的配置。
- 树形图:
树形图图表配置与柱状图中部分配置一致,如下图2-4-57所示,具体请参照柱状图的配置。
- 词云图:
词云图图表配置与柱状图中部分配置一致,如下图2-4-58所示,具体请参照柱状图的配置。
- 瀑布图:
1. 在图表属性下点击通用按钮,弹出如下界面2-4-59所示,在该界面可设置主题颜色、上升颜色(上升方向的颜色)、下降颜色(下降方向的颜色)、是否显示总计、设置总计标签文本、总计列颜色、瀑布图的趋势方向(正向、反向)。
2. 网格线配置、数据标签配置、悬浮文本设置与柱状图中部分配置一致,具体请参照柱状图的配置
- 弦图:
1. 在图表属性下点击通用按钮,弹出如下界面2-4-60所示,在该界面可设置主题颜色、字体大小、线条粗细、设置图表出现时是否需要动画效果。
2. 悬浮文本配置与柱状图配置一致,具体请参照柱状图配置。
3. 在图表属性下点击刻度盘配置按钮,弹出如下界面2-4-61所示,在该界面可设置刻度盘样式。
- 旭日图:
旭日图图表配置与柱状图中部分配置一致,如下图2-4-62所示,具体请参照柱状图的配置。
- 打包图:
打包图图表配置与柱状图中部分配置一致,如下图2-4-63所示,具体请参照柱状图的配置。
- 桑基图:
桑基图图表配置与柱状图中部分配置一致,如下图2-4-64所示,具体请参照柱状图的配置。
- 平行图:
平行图支持平行图设置,设置页面如下图2-4-65所示,可以对最大值和最小值的颜色进行设置。
- KPI指标:
1.点击图表属性的KPI指标设置,弹出如下所示界面图2-4-66,可以进行指标文字格式和单位的设置。
2.点击图表属性的时间配置设置,弹出如下所示的界面图2-4-67,可进行轮播时间的设置。
- 堆积条形图:
配置和柱状图基本相似,具体参照柱状图配置,如下图2-4-68所示。
- 时序柱状图:
时序柱状图支持时间配置设置,可以设置轮播时间,界面如下图2-4-69所示。
- 时序气泡图
时序气泡图支持时间配置设置,可以设置轮播时间,界面如下图2-4-70所示。
摘要信息
被搜索列的摘要信息会显示在数值表底部单独的框中,如图2-5-1所示。
排序
对数据进行排序的方式有两种:
- 搜索框中在想要进行排序的列名后面输入想要使用的排序方式,如在搜索框内输入‘按销售额降序排列的’,如图2-6-1所示;
- 直接在数值表中操作:
1.将图形切换至数值页。点击右上角‘数值表’按钮切换至数值表页面;
2.点击想要进行排序的列名。
首次点击的列名会以升序的方式排列,再次点击该列名则是以降序的方式排列。且排序的方式也会出现在搜索框中如图2-6-2所示。
关键词搜索
在搜索时可以使用关键词定义搜索从而缩小搜索范围。关键词主要分为以下几种:
| 关键词类型 | 说明 |
| 筛选关键词 | 使用“排名最前的”和“排名最后的”等关键字,只查看最前或最后(最差)的销售结果。以及相应的数值计算,如:“大于”“小于”“大于等于”“不等于”。 |
| 排序关键词 | 使搜索结果按照一定的排序要求展示。 |
| 聚合关键词 | 规定列聚合的方式。 |
| 日期关键词 | 可以自由缩小搜索范围,以日,周,月,季或年为单位。 |
| 时间关键词 | 可以帮助用户找出在最近“n分钟或几小时内”访问者数量等。 |
| 字符串关键词 | 适用于查找包含某个字词的相似单词或短语。例如,用户名称包含“陈”。 |
| 同比环比关键词 | 用于进行数据的同比和环比对比。 |
| 分组关键词 | 帮助用户依据数值列的大小范围进行分组。 |
| vs关键词 | 用于复杂的对比情况,比如同列中列中值对比,或者局部和整体进行对比等。 |
| 页码关键词 | 结果分页的情况下,用于定位数据具体页码。 |
| 关键词类型 | 说明 |
| 筛选关键词 | 使用“排名最前的”和“排名最后的”等关键字,只查看最前或最后(最差)的销售结果。以及相应的数值计算,如:“大于”“小于”“大于等于”“不等于”。 |
| 排序关键词 | 使搜索结果按照一定的排序要求展示。 |
| 聚合关键词 | 规定列聚合的方式。 |
| 日期关键词 | 可以自由缩小搜索范围,以日,周,月,季或年为单位。 |
| 时间关键词 | 可以帮助用户找出在最近“n分钟或几小时内”访问者数量等。 |
| 字符串关键词 | 适用于查找包含某个字词的相似单词或短语。例如,用户名称包含“陈”。 |
| 同比环比关键词 | 用于进行数据的同比和环比对比。 |
| vs关键词 | 用于复杂的对比情况,比如同列中列中值对比,或者局部和整体进行对比等。 |
| 页码关键词 | 结果分页的情况下,用于定位数据具体页码。 |
在FOCUS有两种语言环境所以关键词也分为中文关键词和英文关键词。具体有哪些关键词可以使用及其使用用例可以查看第8章关键词。
公式添加
在搜索栏中可以通过添加公式丰富搜索结果。具体操作如下:
1.在搜索页面点击左下角 ‘增加公式’按钮会弹出一个公式填写界面,如下图2-8-1所示;
2.在空白栏中输入要用的公式或者是利用右边‘公式辅助’按钮选择自己想要的公式,鼠标悬停在公式上,下方会出现对于该公式的解释说明以及样例;
3.编写好的公式可以自己命名,点击公式名,对公式名字进行编辑(不能与关键词同名);
4.若公式计算的最终结果是数值,则在公式输入框下方的“高级设置”中可以修改该公式的聚合方式及列类型;
5.公式输入正确后点击确定,该公式便会添加在数据表的最下方;
6.双击该公式即可将公式加入到搜索框内,公式计算结果会显示在报表中。
行列互转
当数据符合行列转换的数据结构要求时,可以从操作选项单内找到‘行列转换’选项并进行操作。如图2-9-1所示。
行列转换分为行转列和列转行两种情况:
- 行转列用于将数据按某一列的列中值转化为对应的多个列。
1.点击右上角的操作下拉框,找到‘行列互转’(可用是显示为黑色字体可以点击,不可用时为灰色字体不可点击)。
2.跳出行列互换设置弹窗,进行转换数据的选择,这里选择行转列类型,并勾选需要转化的属性列和对应的数值列(可一可多),并下一步,如图2-9-2所示。
3.审查行转列配置如图2-9-3,点击确认就可以转化为目标数据了。
- 列转行用于将多列数值列转化为有单一映射关系的两个列(1个属性列1个数值列)。如某数据有每个地区从2012年到2016年每一年的回款今个数,并按年份分为5个数值列时,我们希望将这5个数值列转为1个年份属性列和1个其对应的相应年份的汇款金额的数值列时,就可以使用这一功能。
操作步骤如下:
1.点击右上角的操作下拉框,找到‘行列互转’(可用是显示为黑色字体可以点击,不可用时为灰色字体不可点击)。
2.跳出行列互换设置弹窗,进行转换数据的选择,这里选择列转行类型,并勾选需要转化的数值列,并下一步,如图2-9-4所示。
3.重新定义转化后的1个属性列1个数值列的列名如图2-9-5,点击确定就可以转化为目标数据了。
保存为历史问答
在搜索页面,点击页面右上方的‘操作’按钮会显示“保存”按钮以及“保存为中间表”按钮,点击‘保存’按钮,弹出编辑历史问答框,命名该历史问答,点击“确定”,即将结果保存到历史问答功能模块中,并且可以在历史问答查看或修改结果,如组图2-10-1所示,有无数据权限的用户所看到的操作内容是不同的,但是编辑问答信息的页面是相同的,如图2-10-2所示。
保存为中间表
在搜索页面,点击页面右上方的‘操作’按钮会弹出三个选项,点击“保存为中间表”按钮。‘保存为中间表’是指将结果保存到数据管理模块中。该选项有权限要求,只有拥有管理员权限或管理数据权限的用户页面才会显示‘保存中间表’按钮,如图2-11-1所示。
导出csv
在搜索页面,点击页面右上方的‘操作’按钮会弹出三个选项,点击“导出CSV”按钮,如图2-12-1所示,‘导出csv’是指将当前页内容导出为csv文件(目前一页内容最多有1000行数据)。
添加到数据看板
在搜索页面,如图2-13-1所示,点击页面右上方的‘添加数据看板’按钮会弹出“复制到数据看板”的操作框。在这个操作框中不仅可以将结果添加到已有的数据看板中,还可以重新创建一个新的数据看板存放数据以便查看。
注:添加到数据看板之前必须先保存到历史问答模块中。
导出图片
在搜索页面完成搜索后,点击页面右上方的‘操作’按钮弹出操作选项,点击“导出图片”按钮,如图2-14-1所示,将当前问答导出为png格式的图片并下载到浏览器对应下载文件夹中。