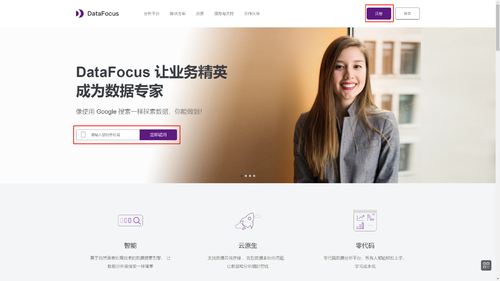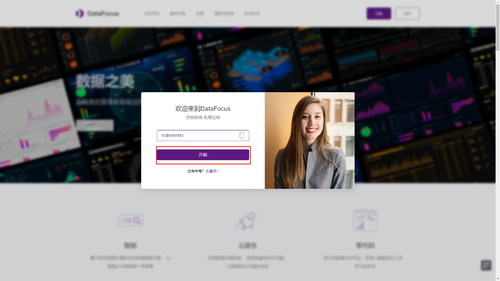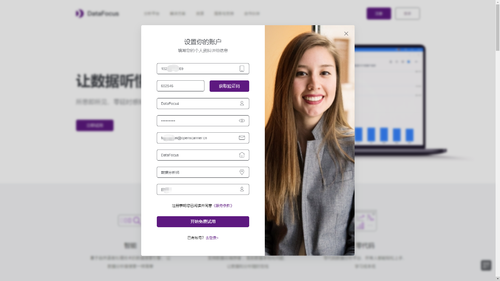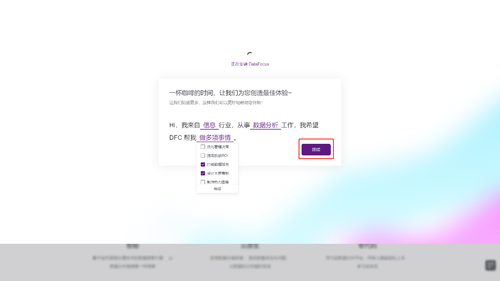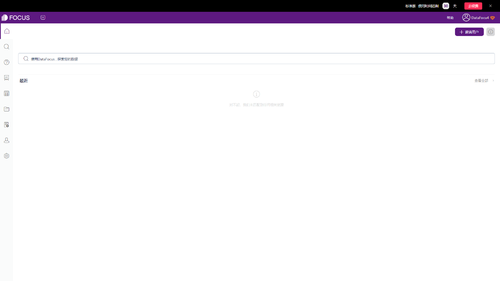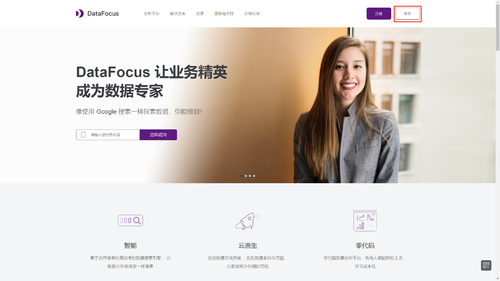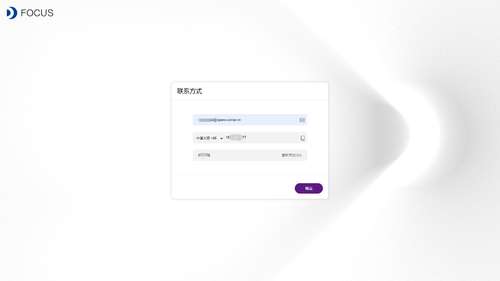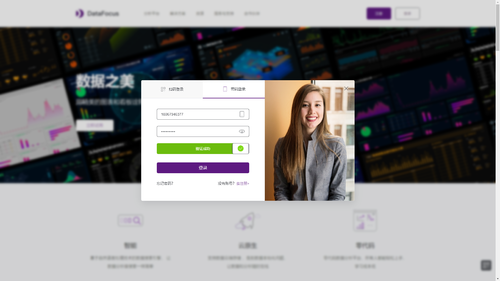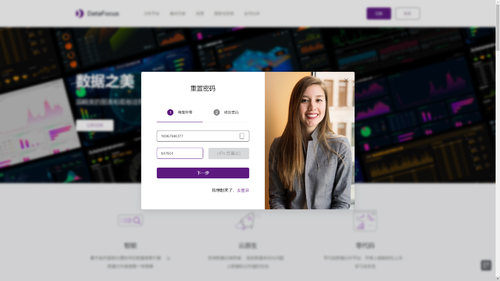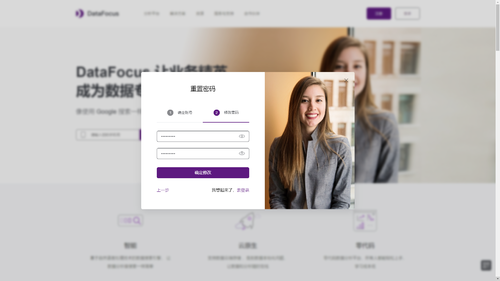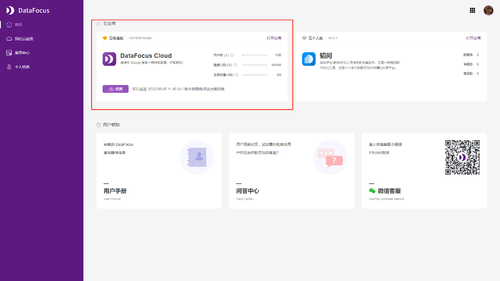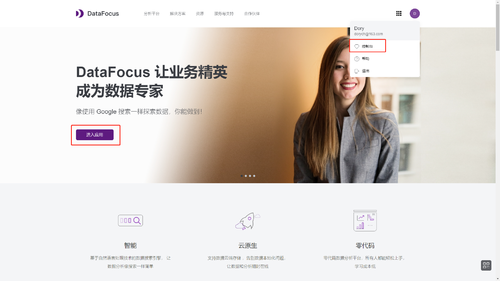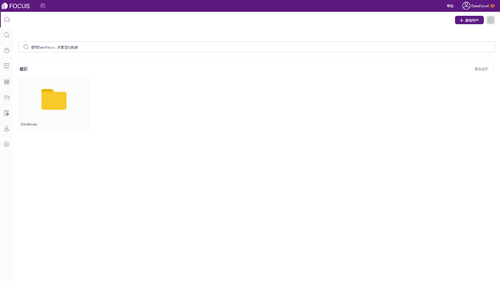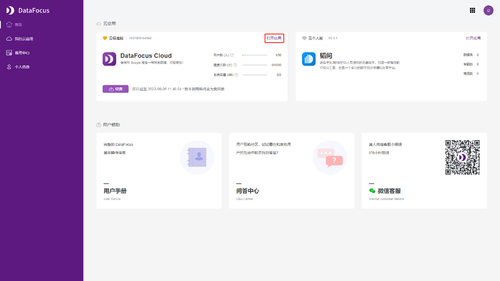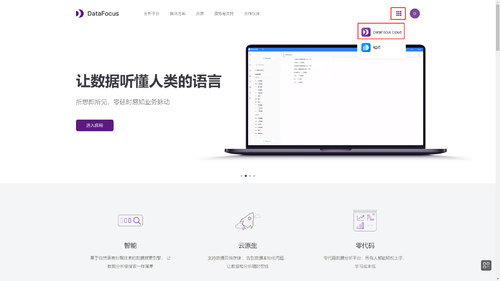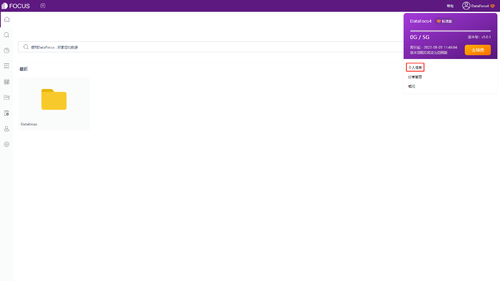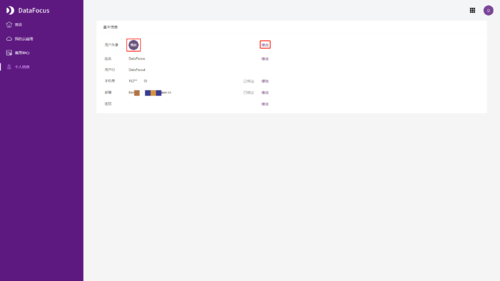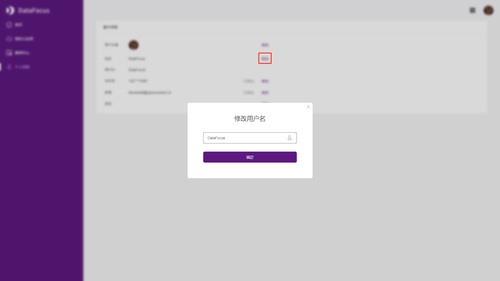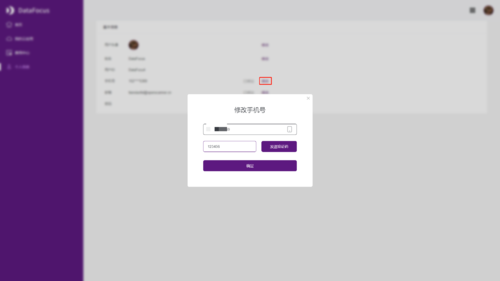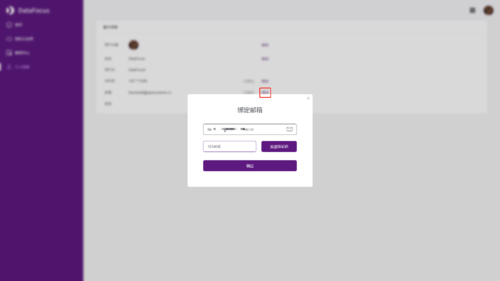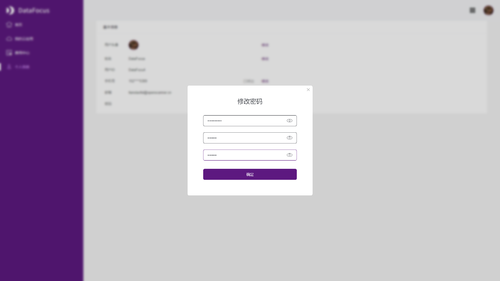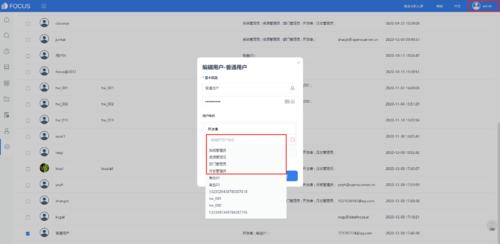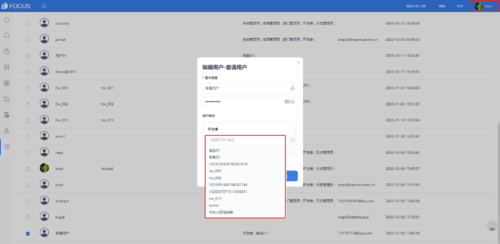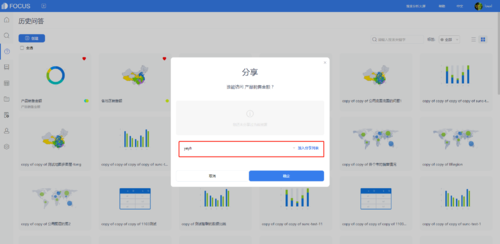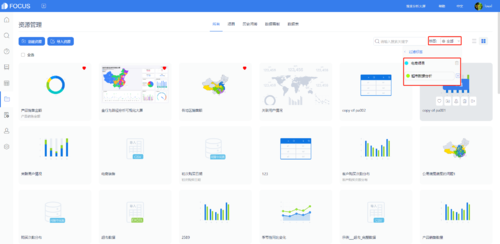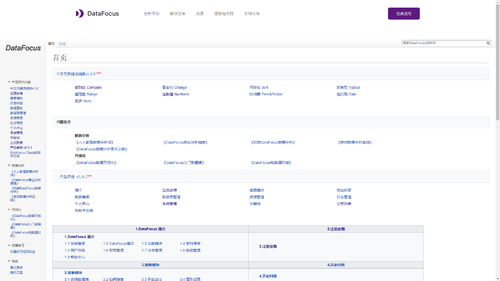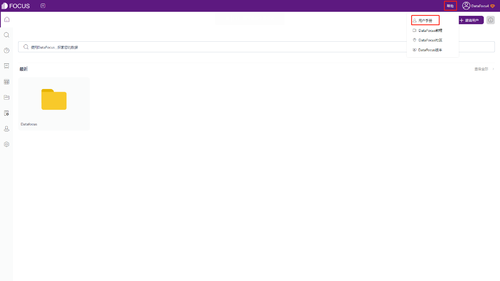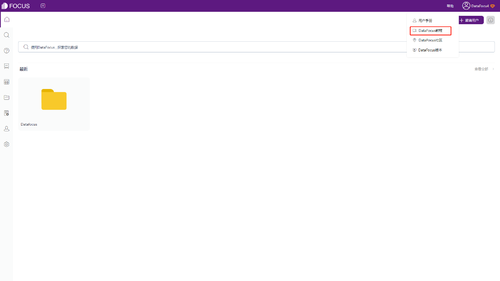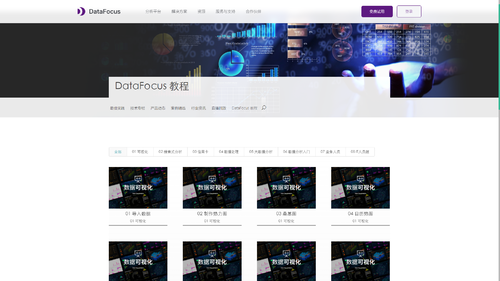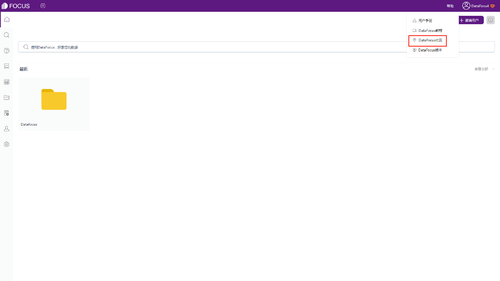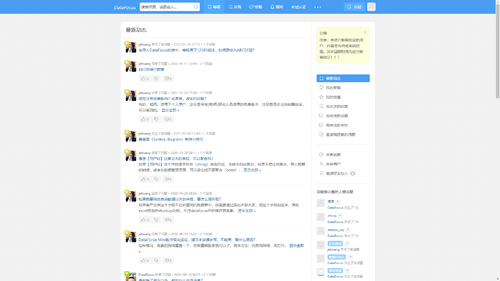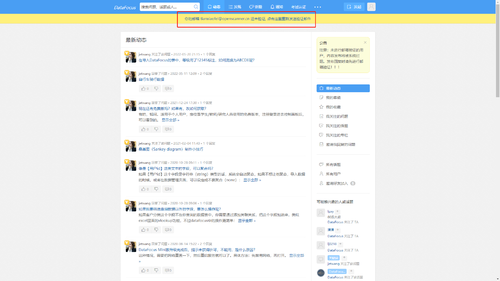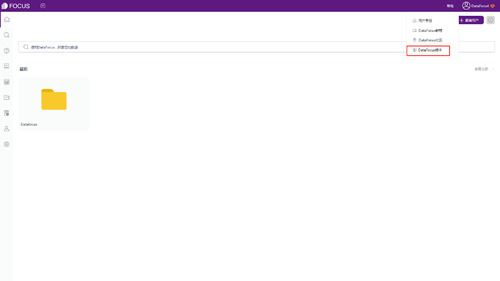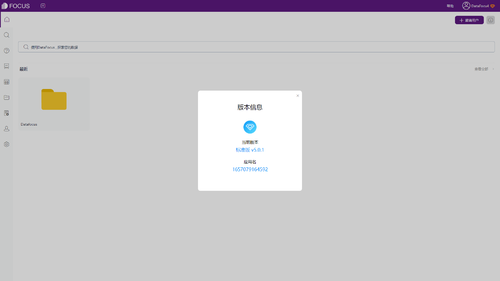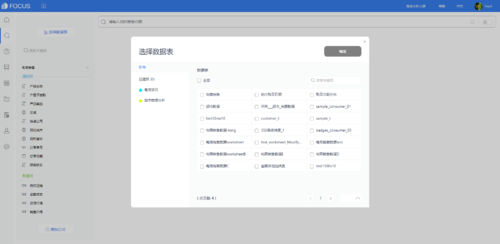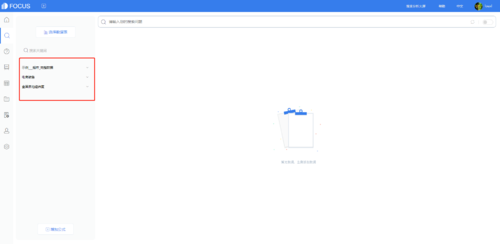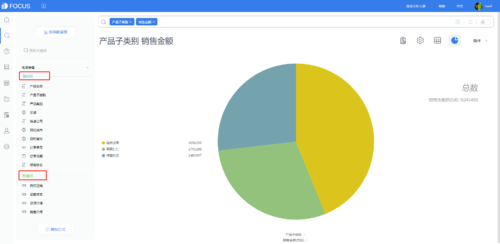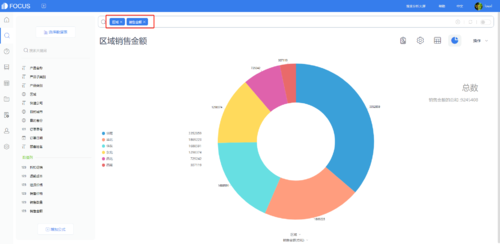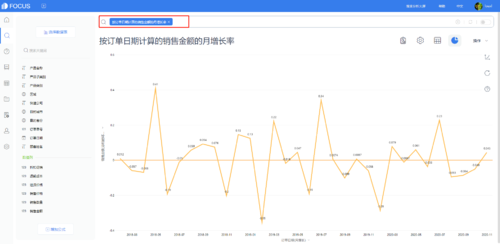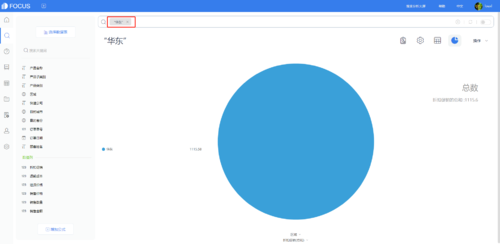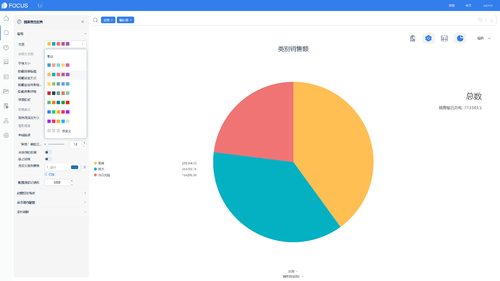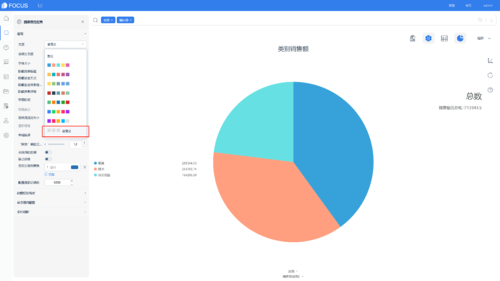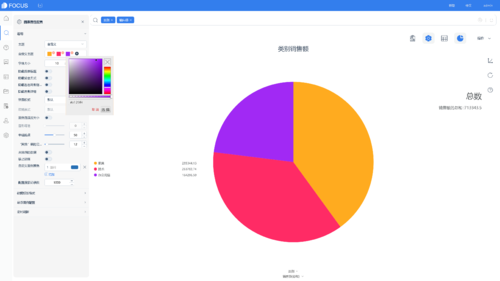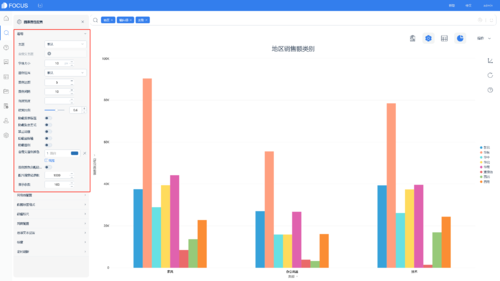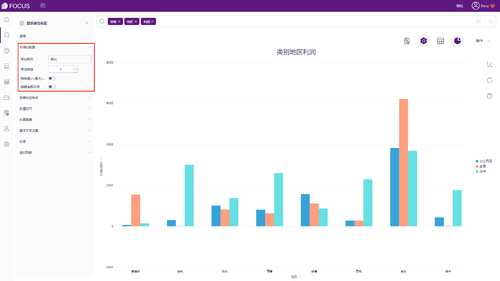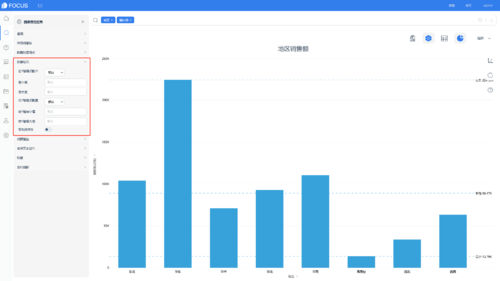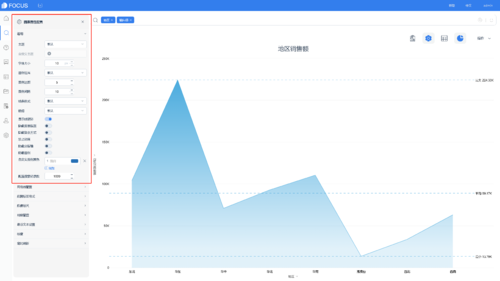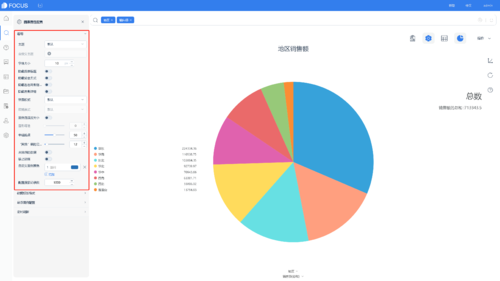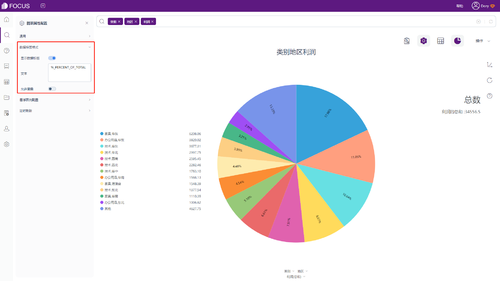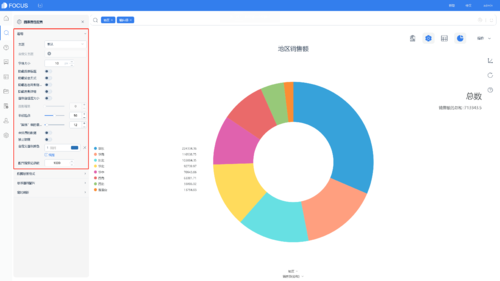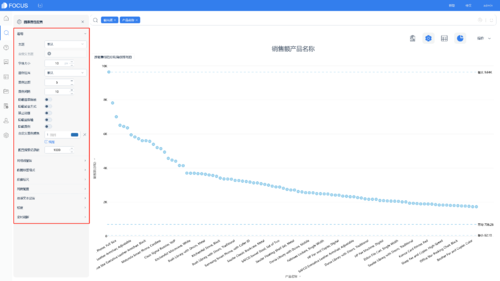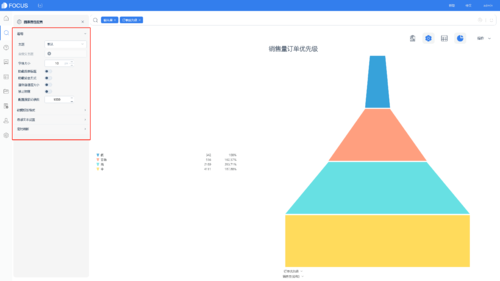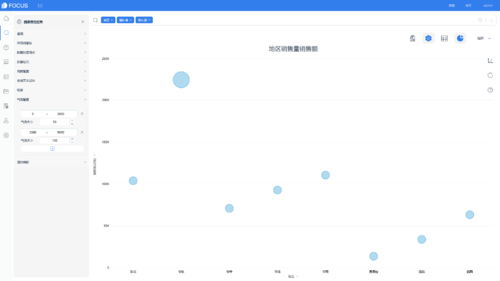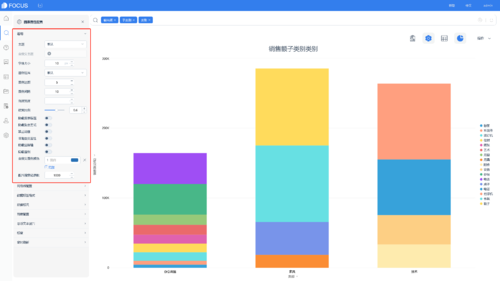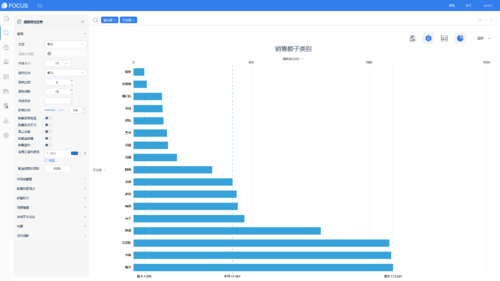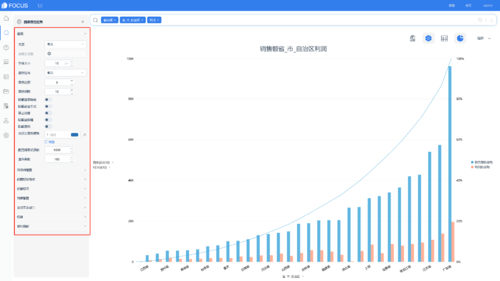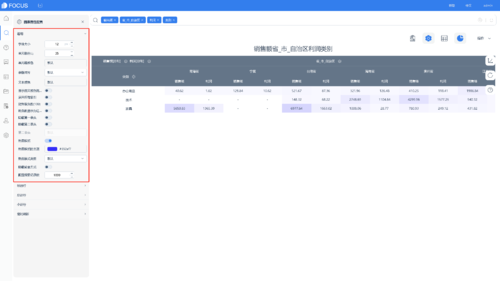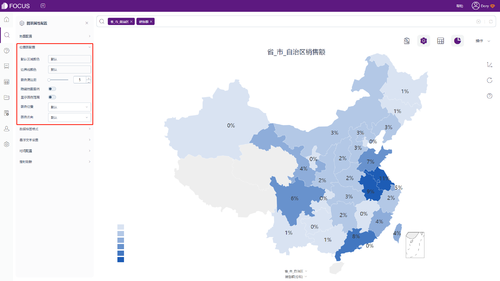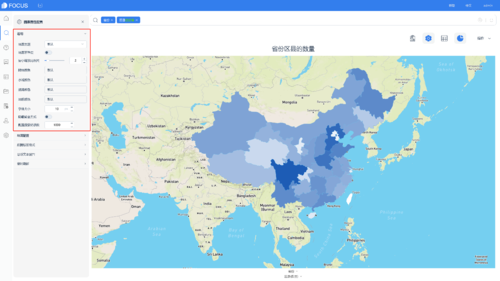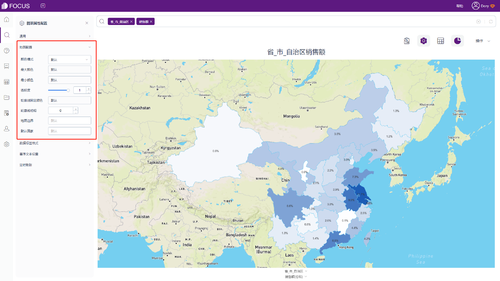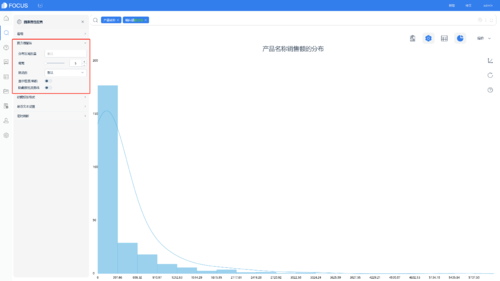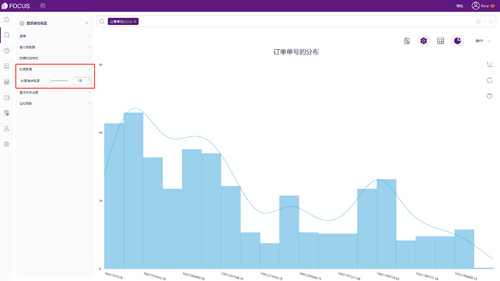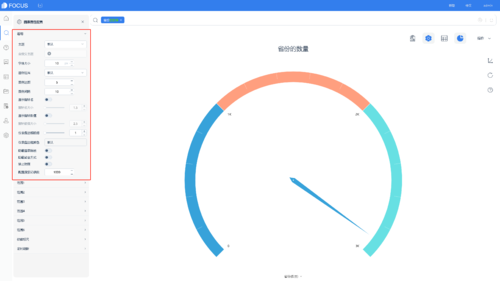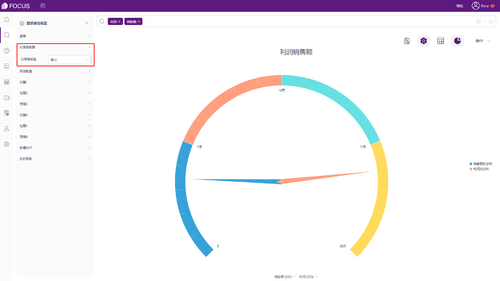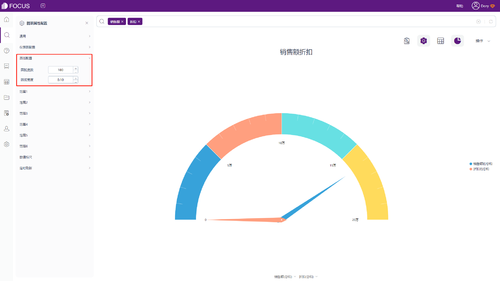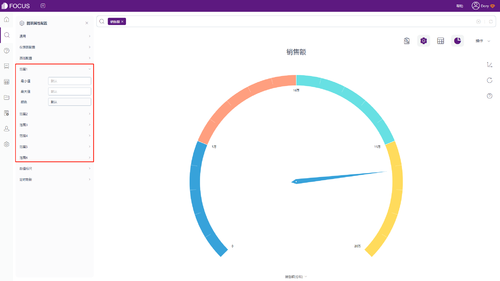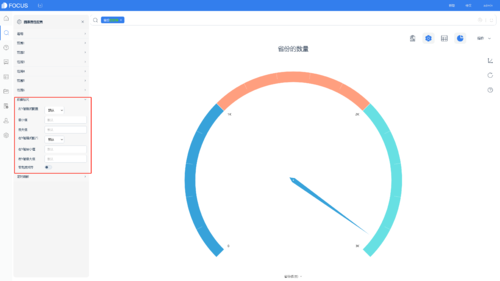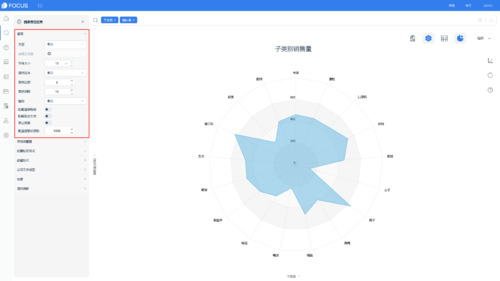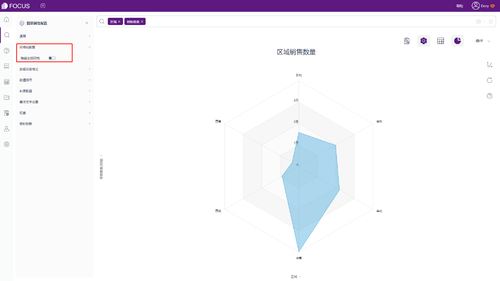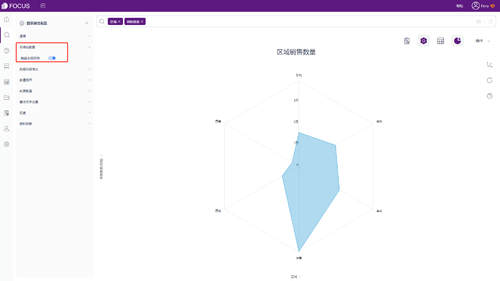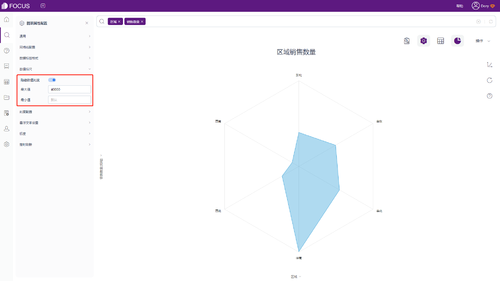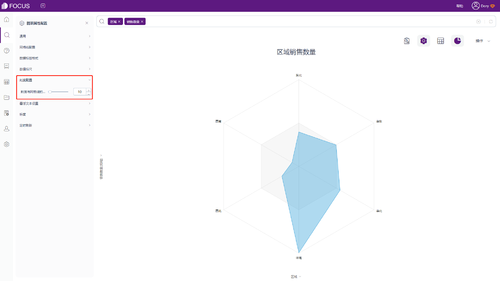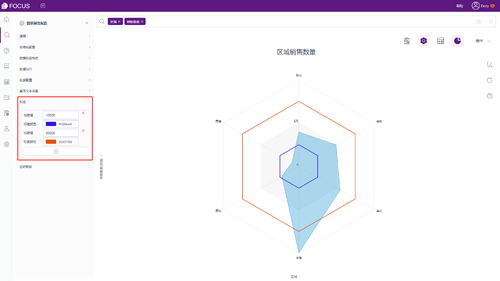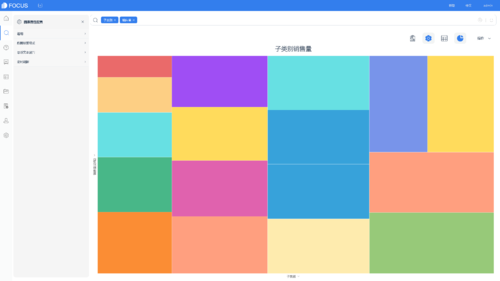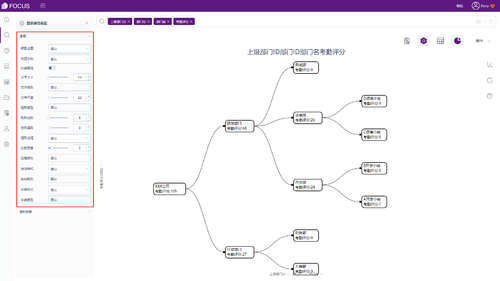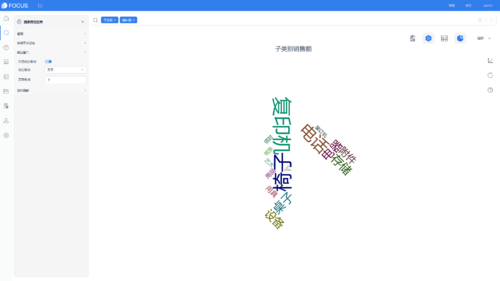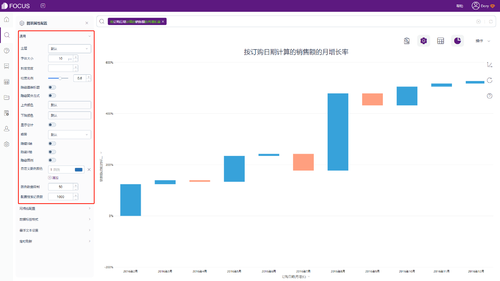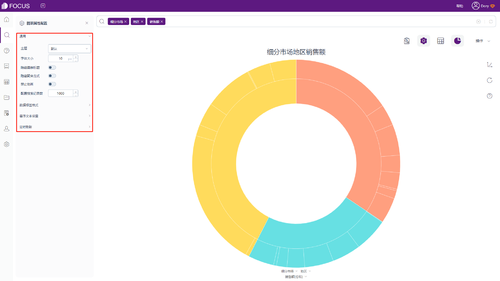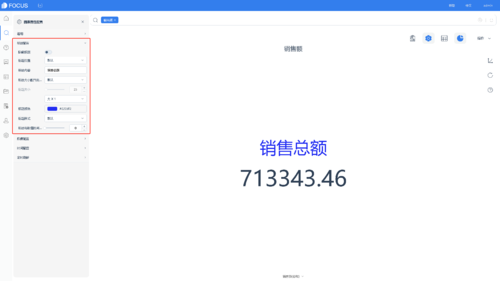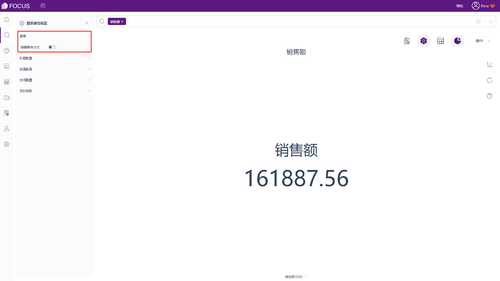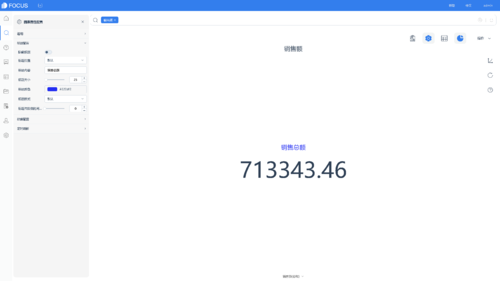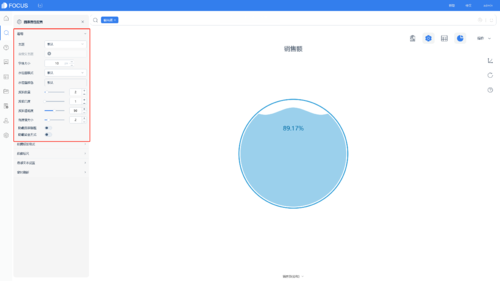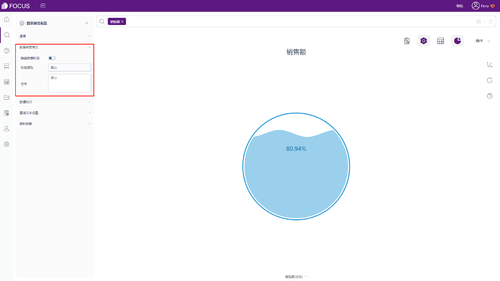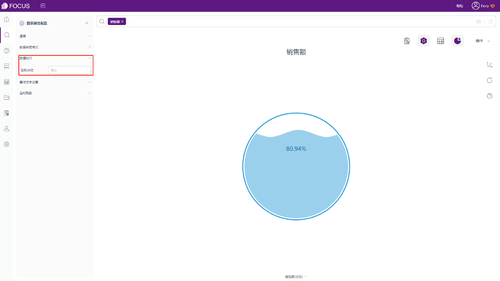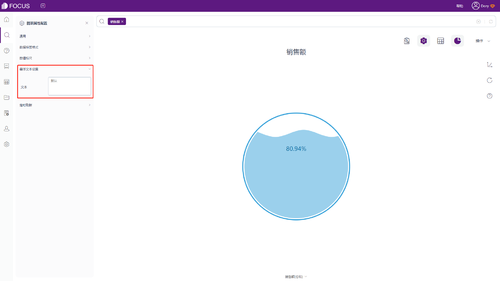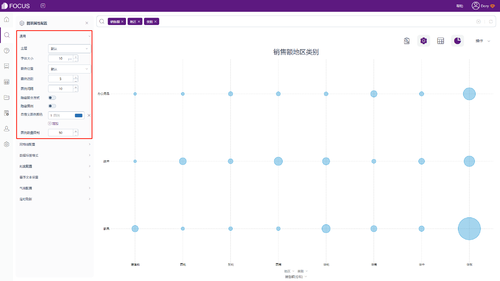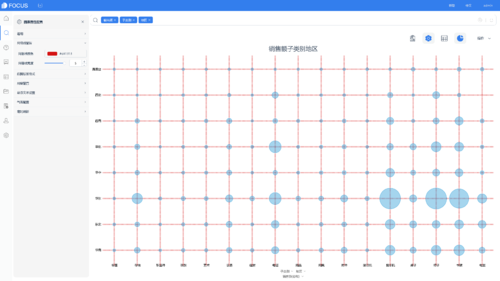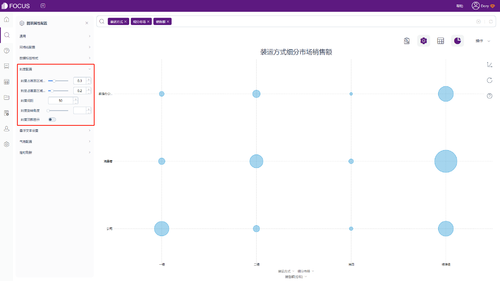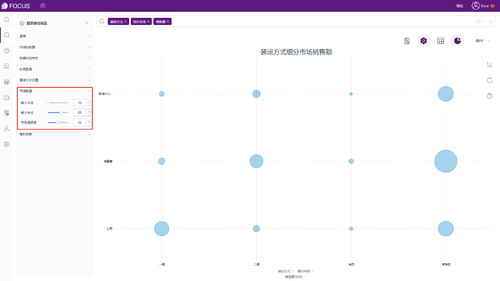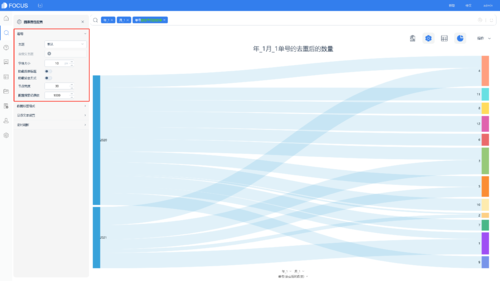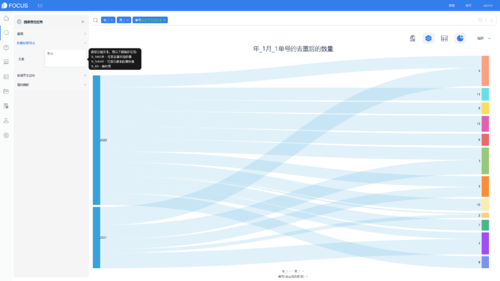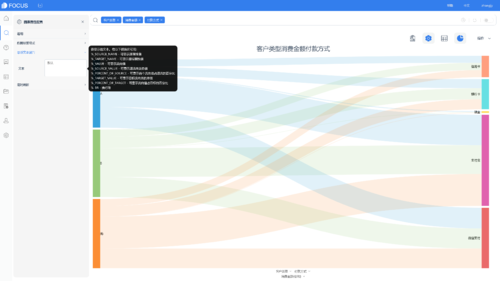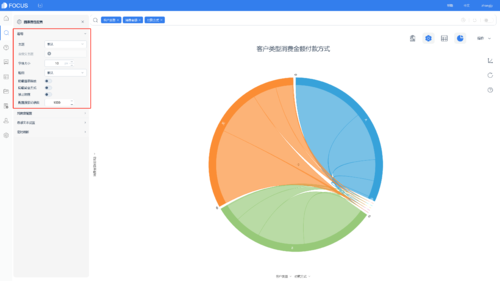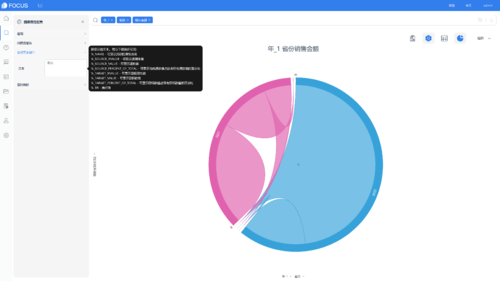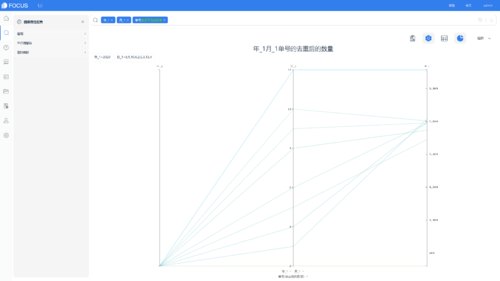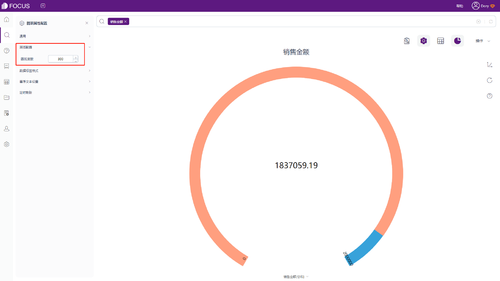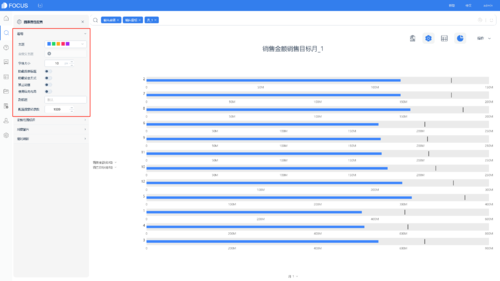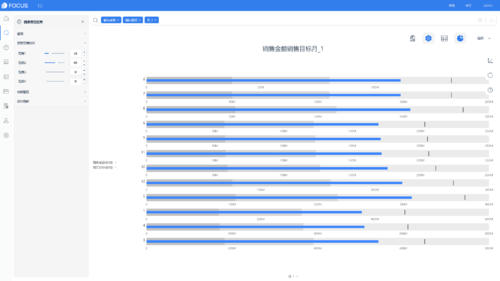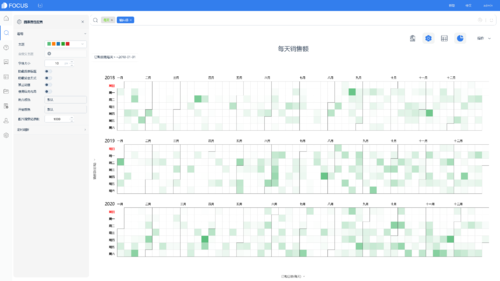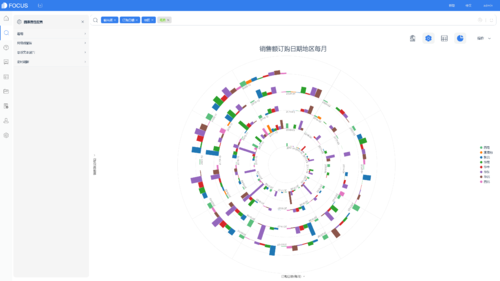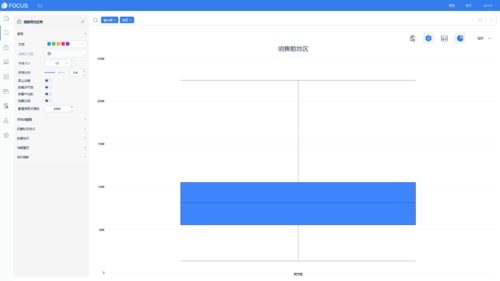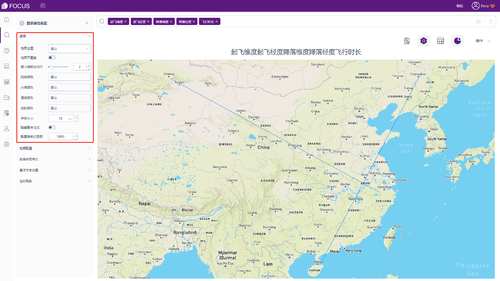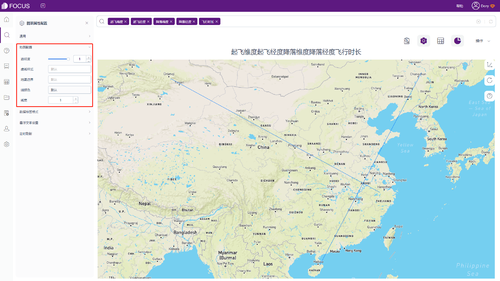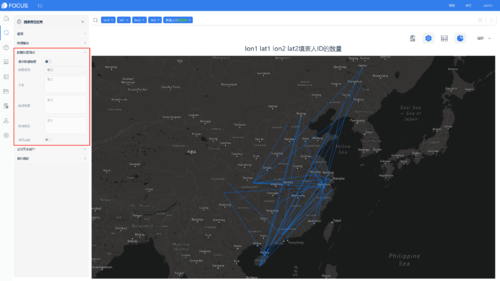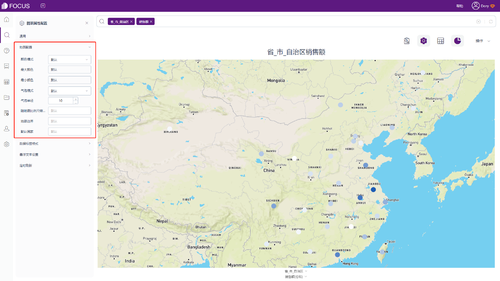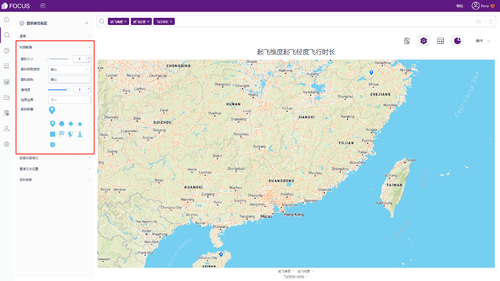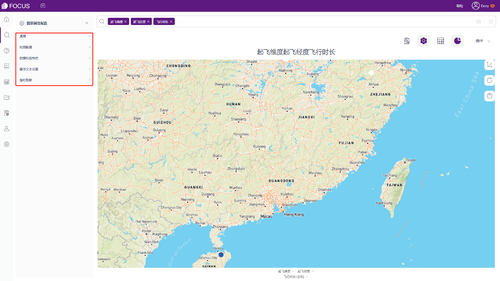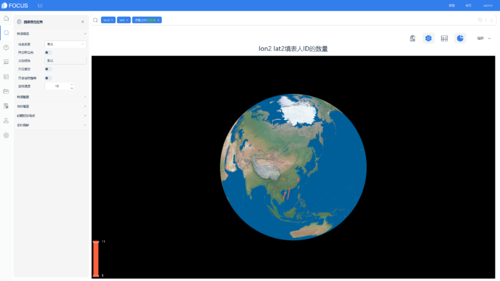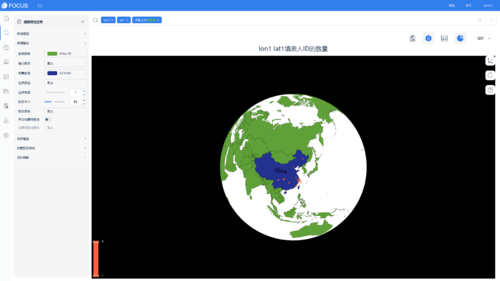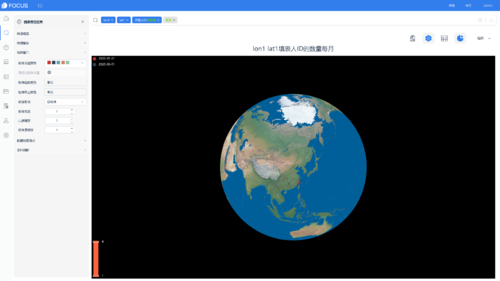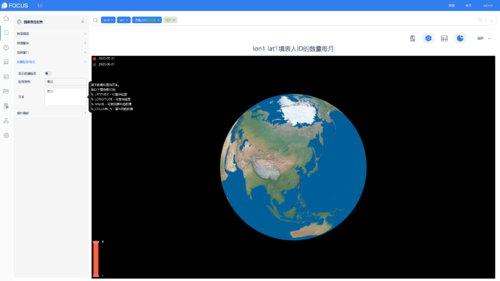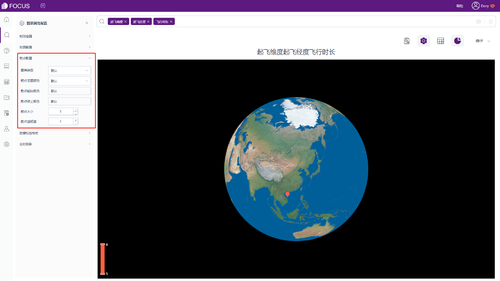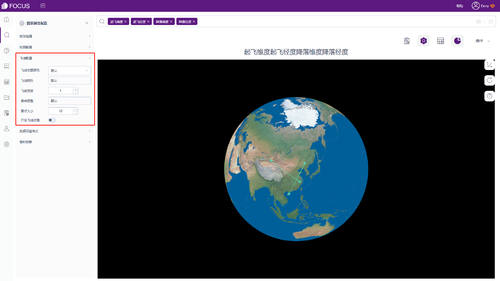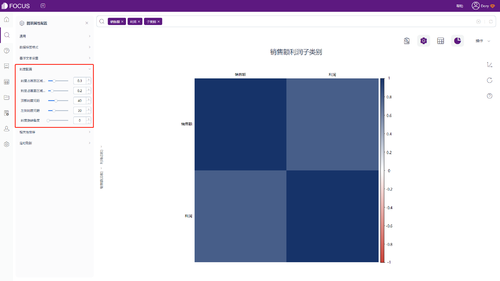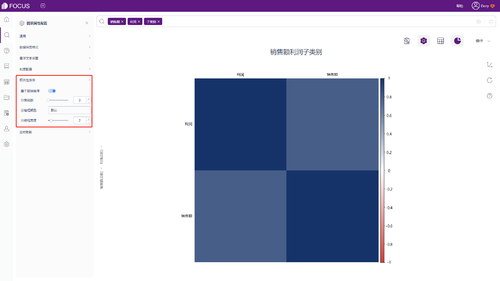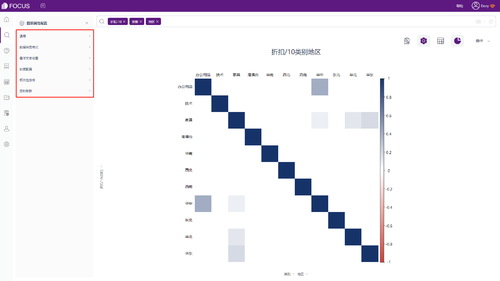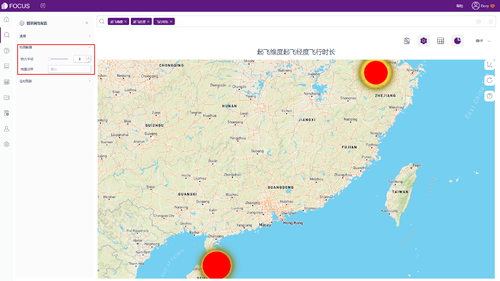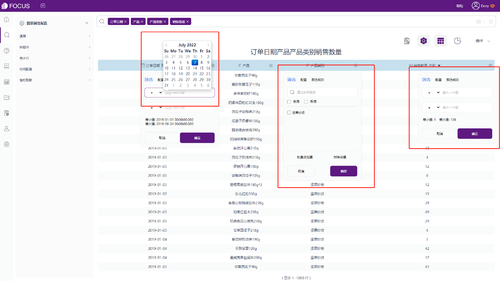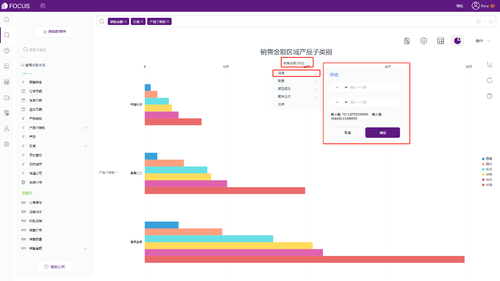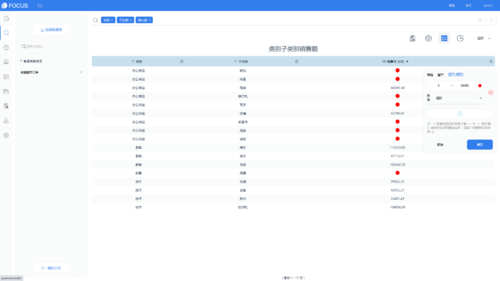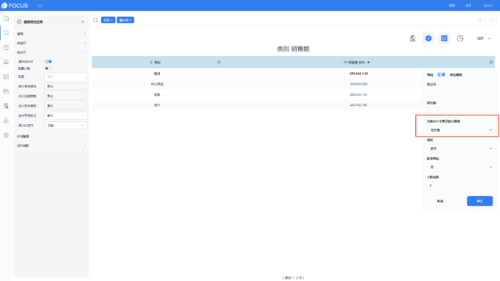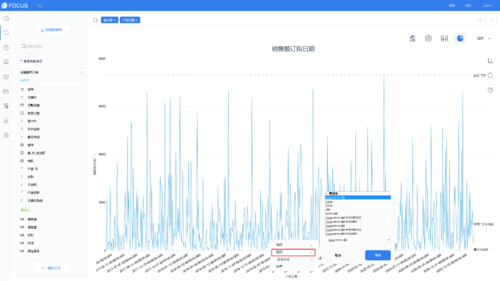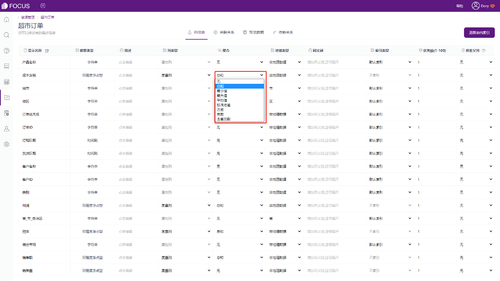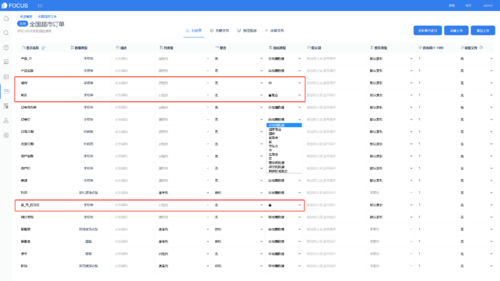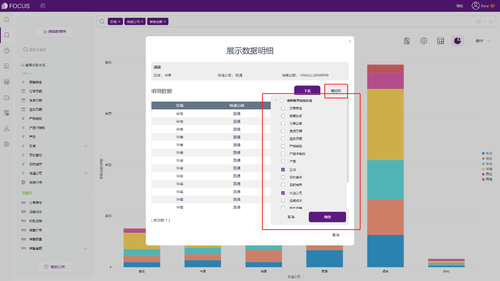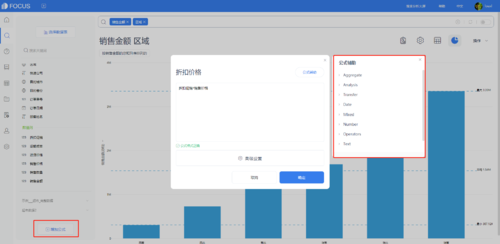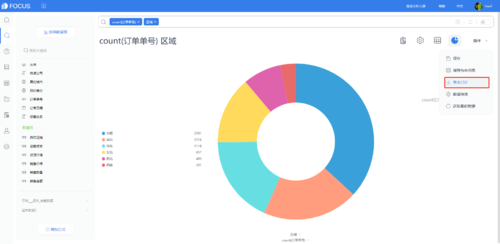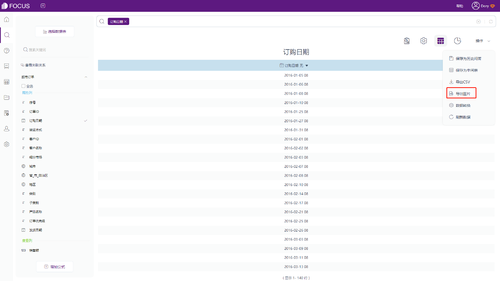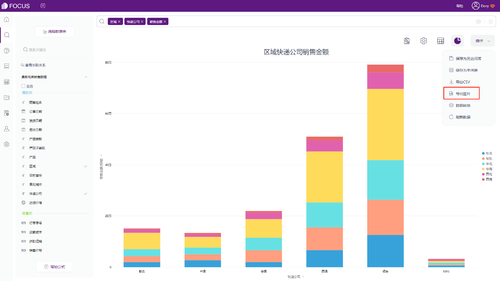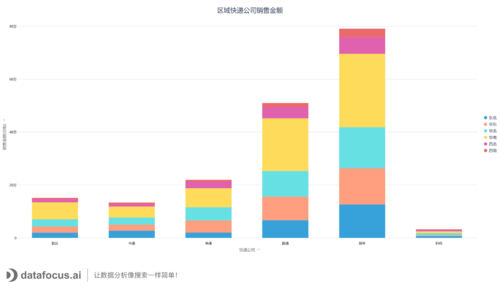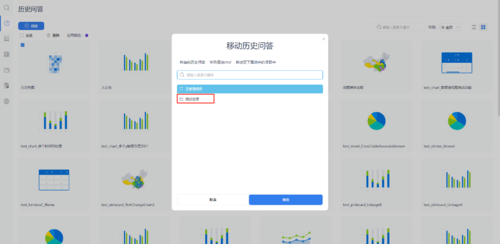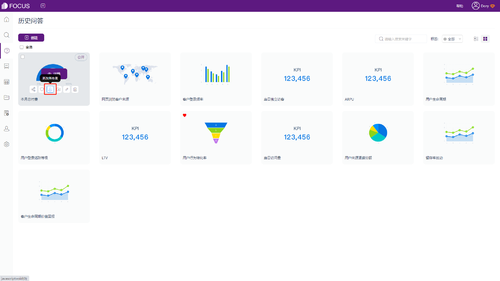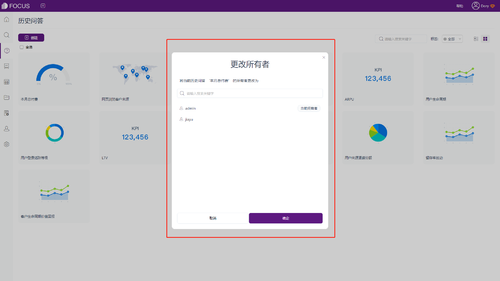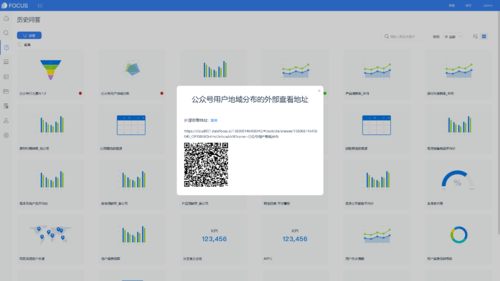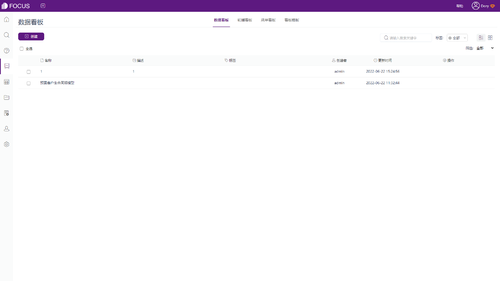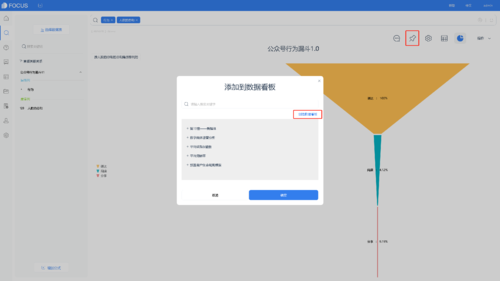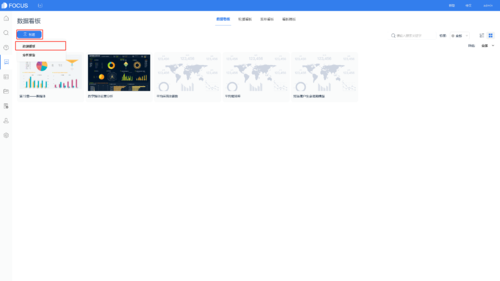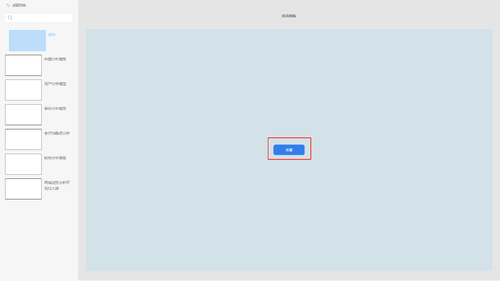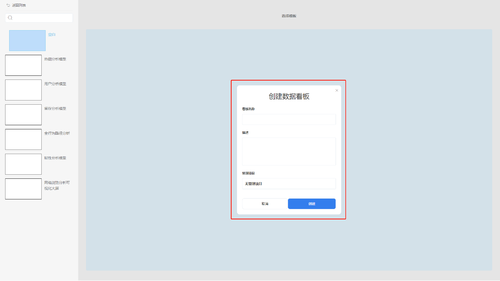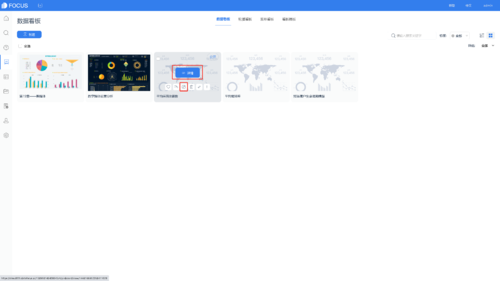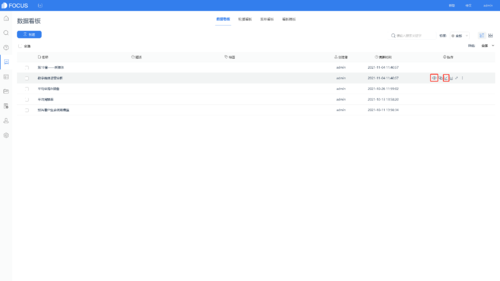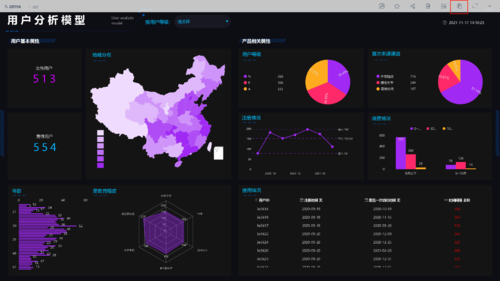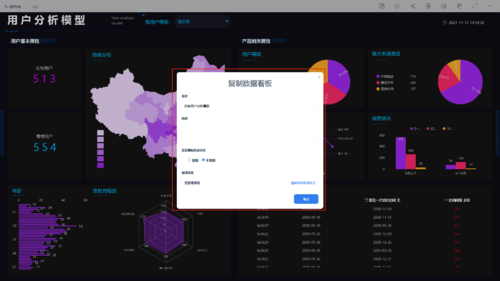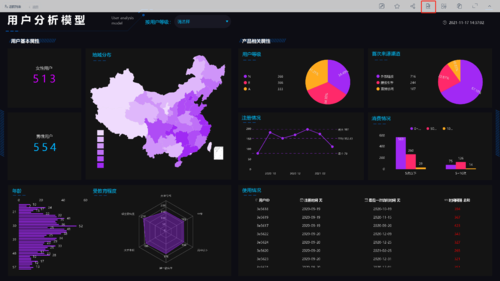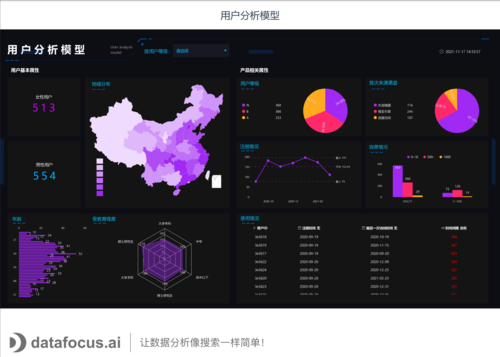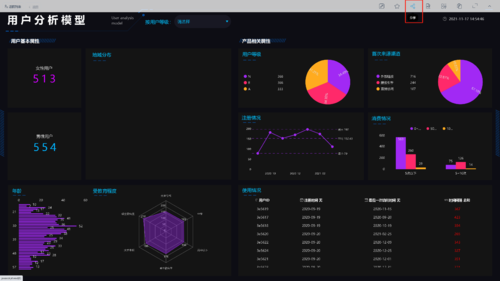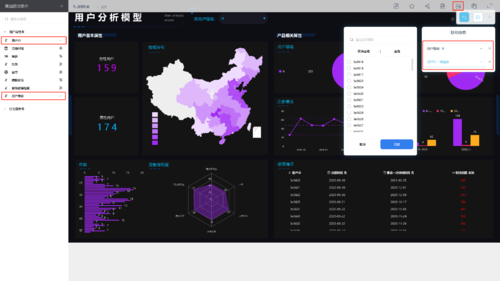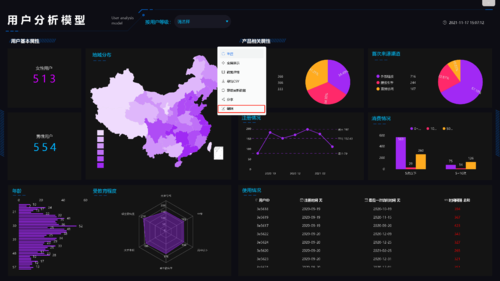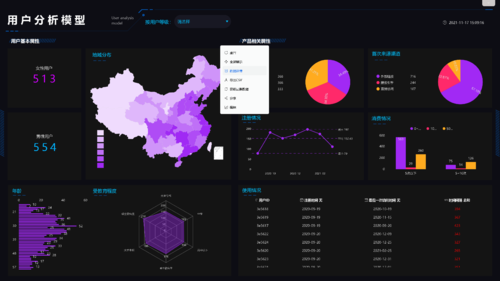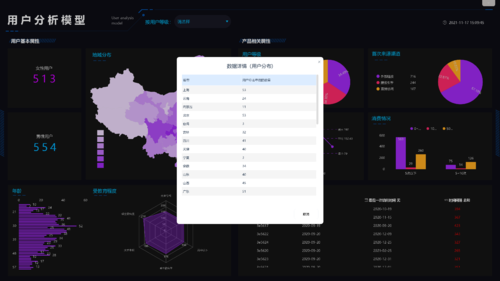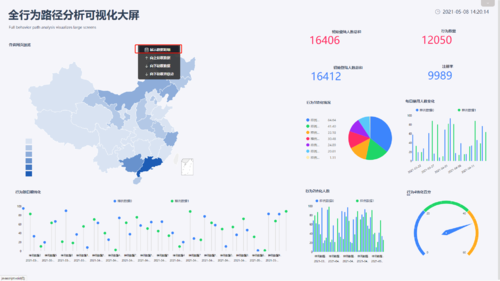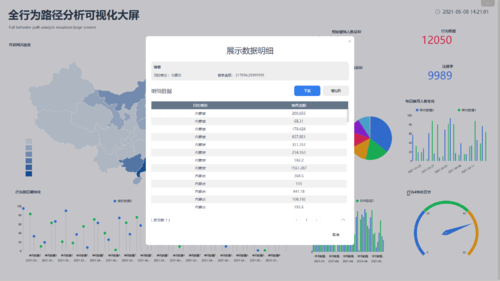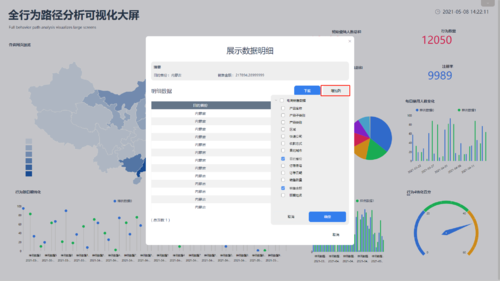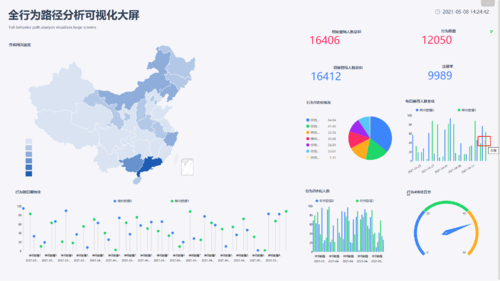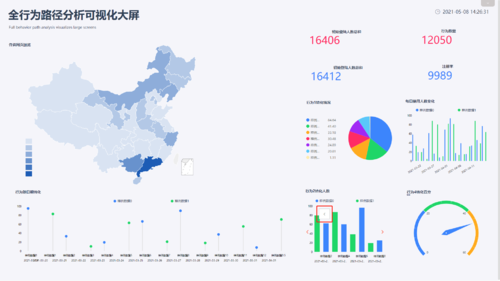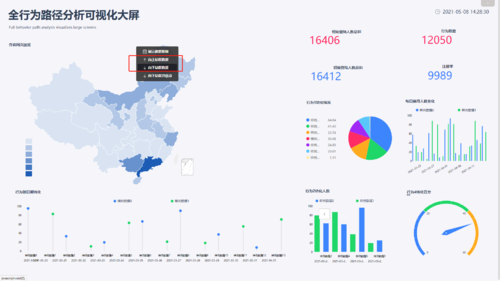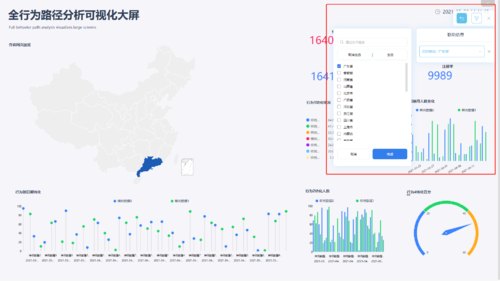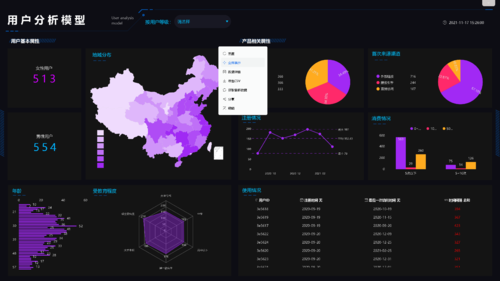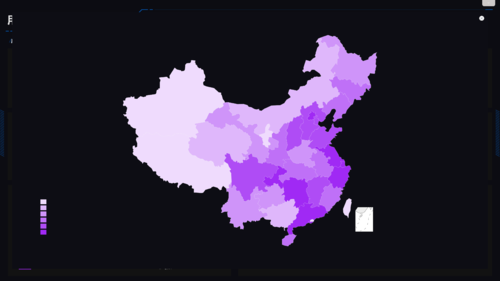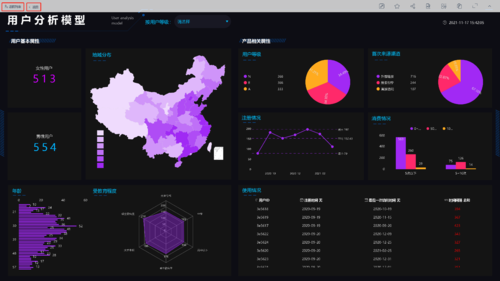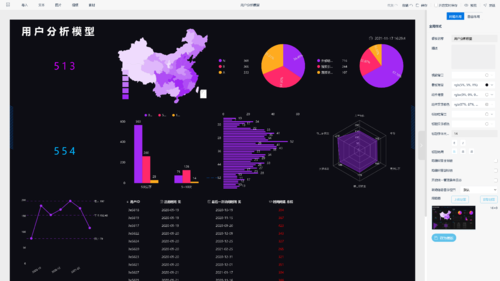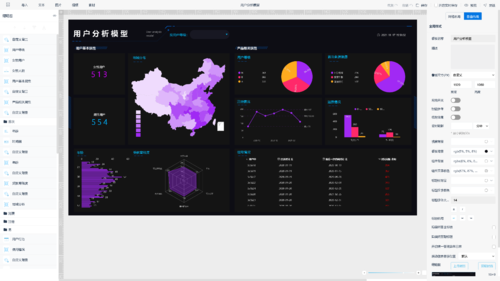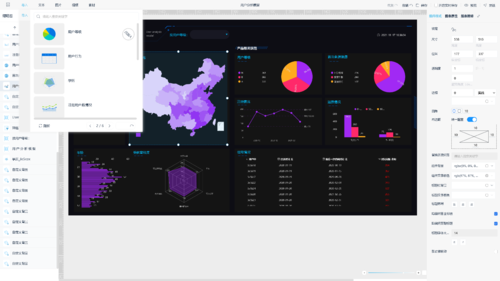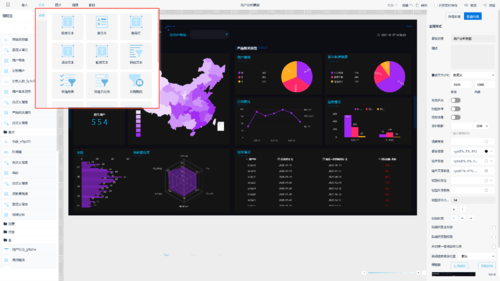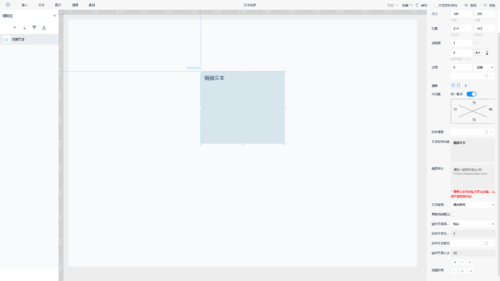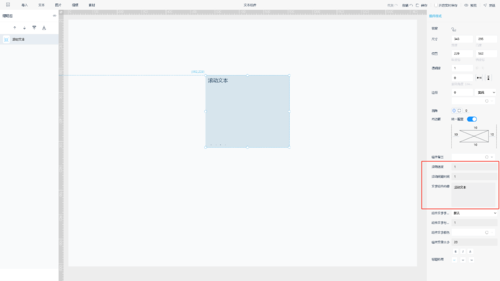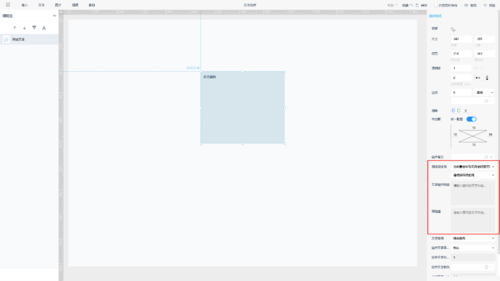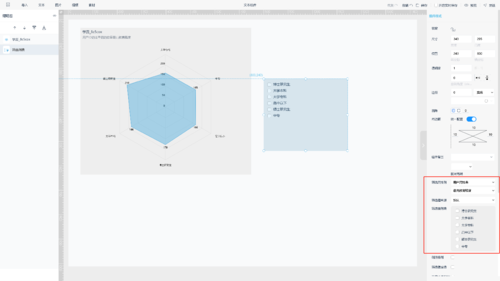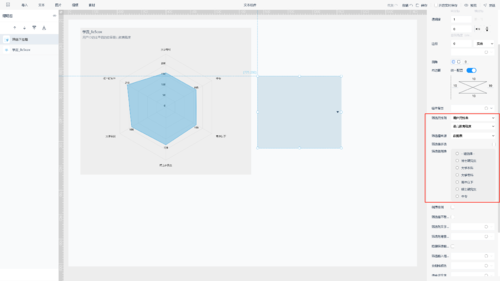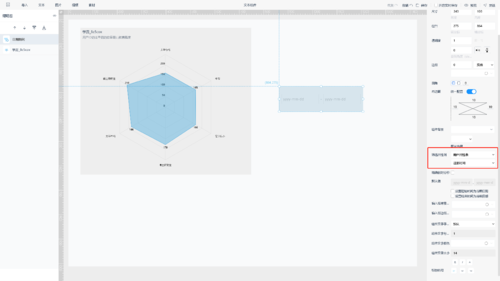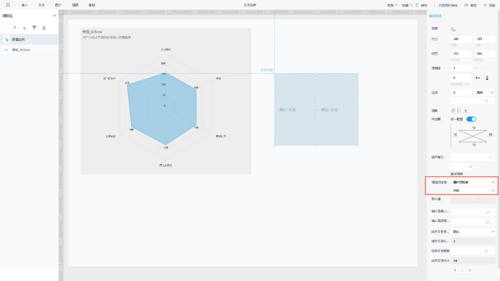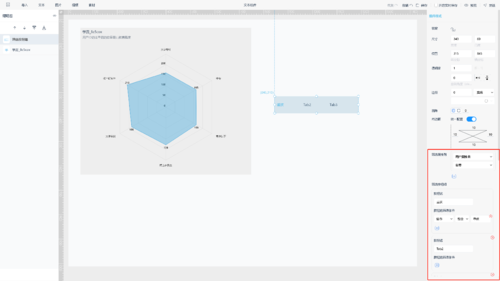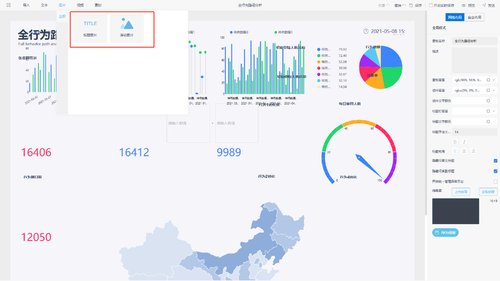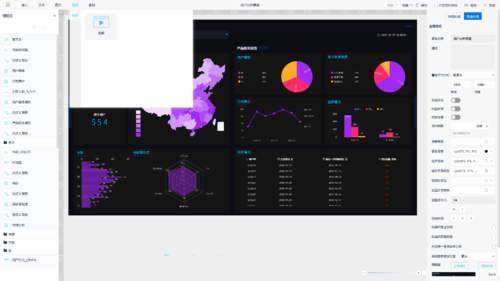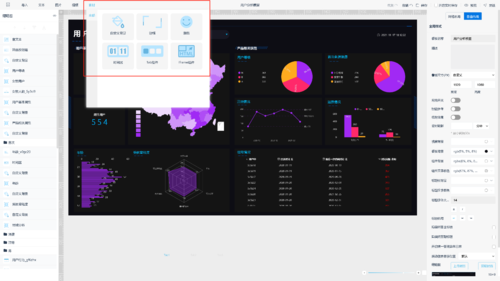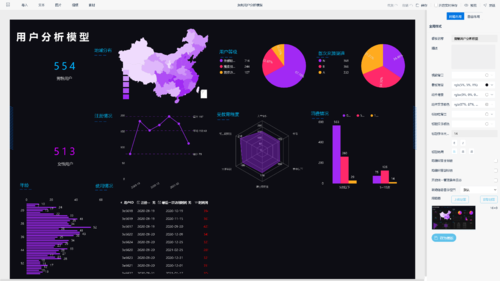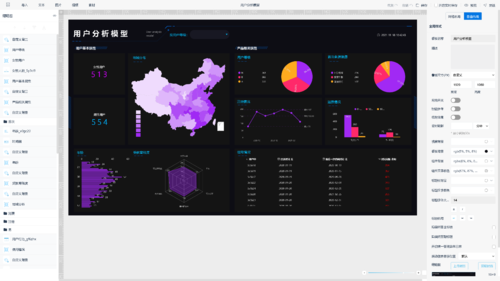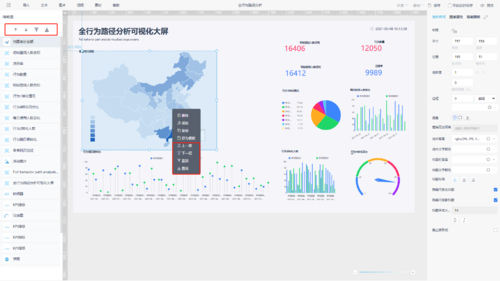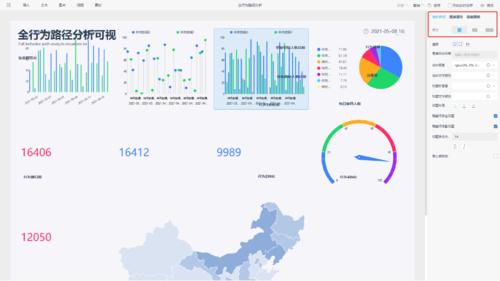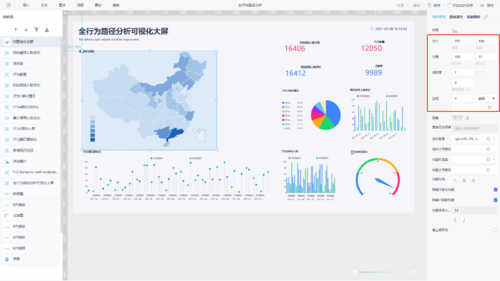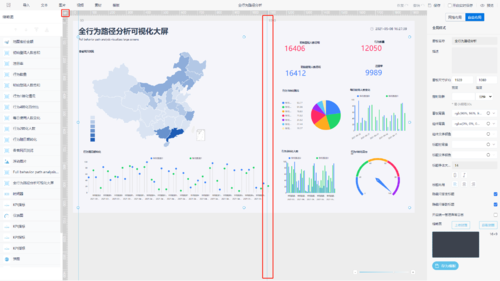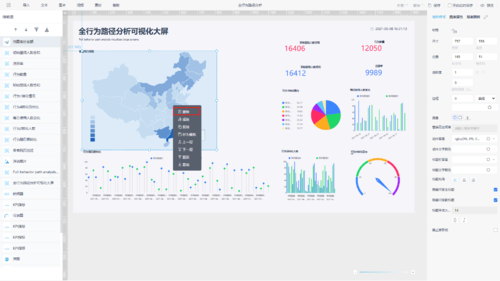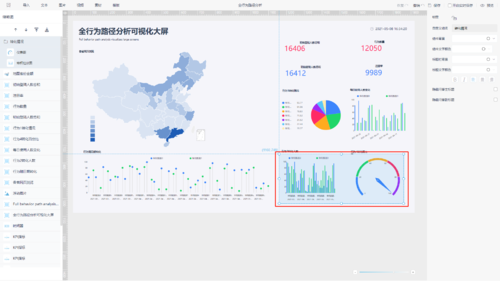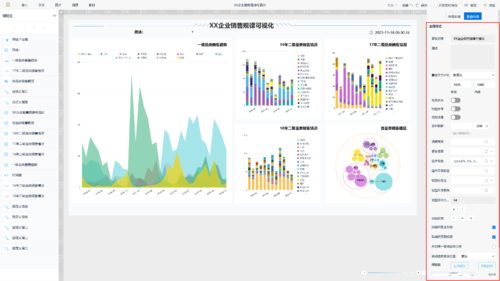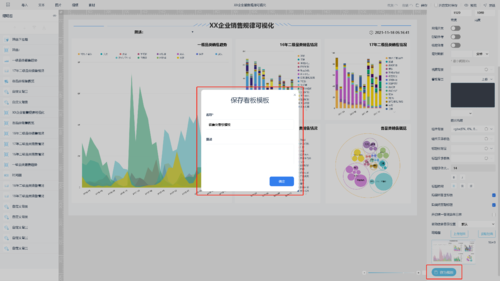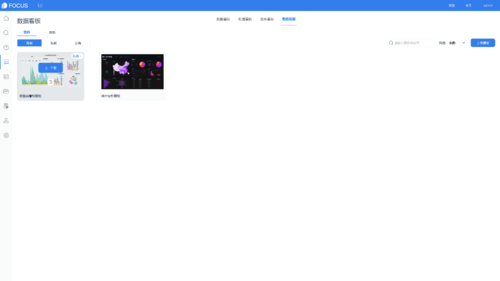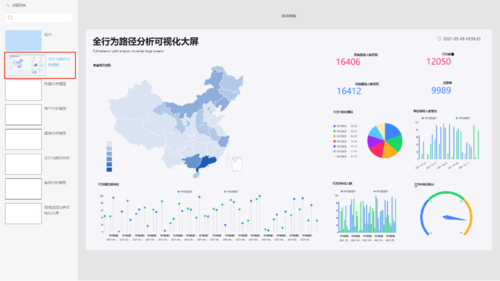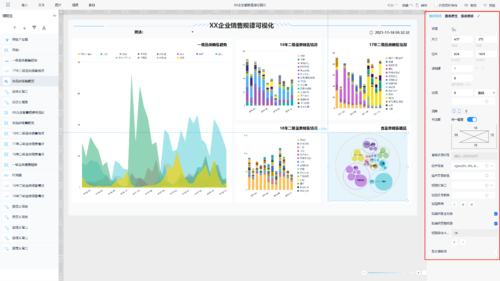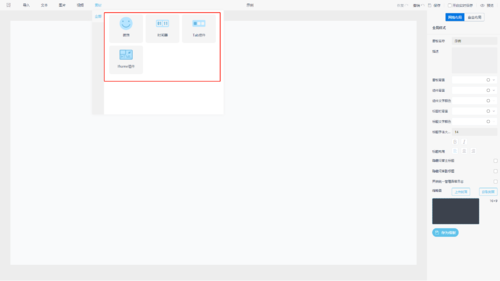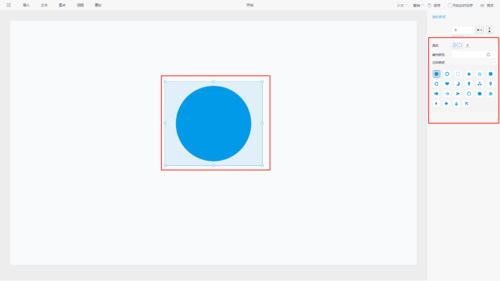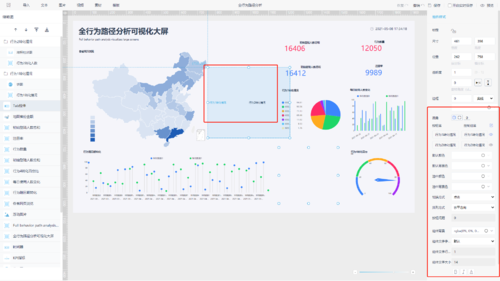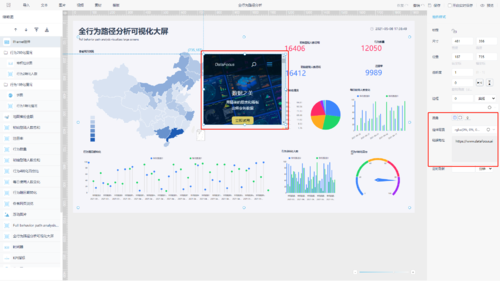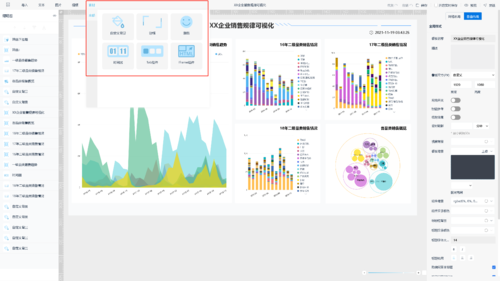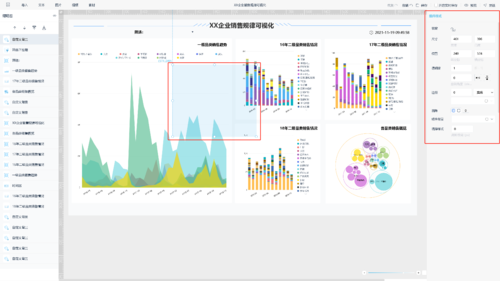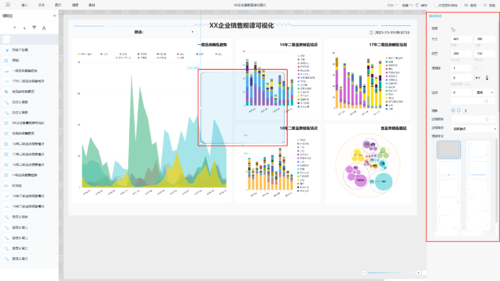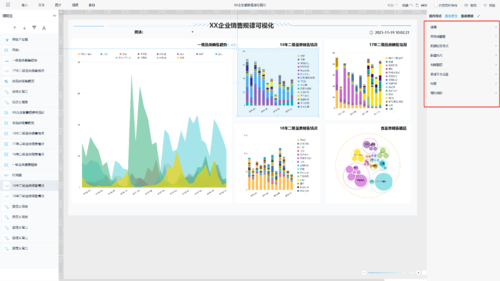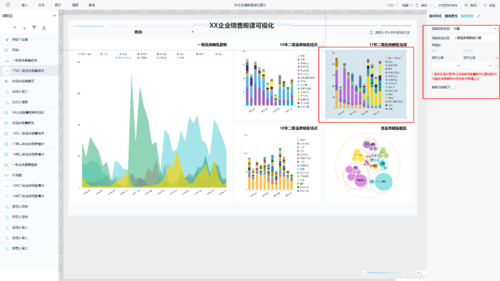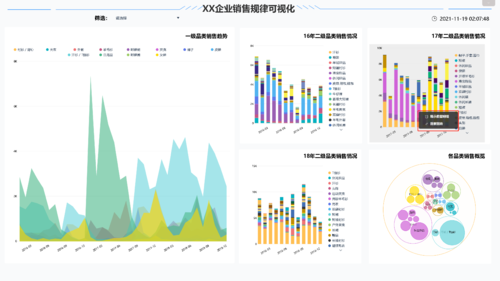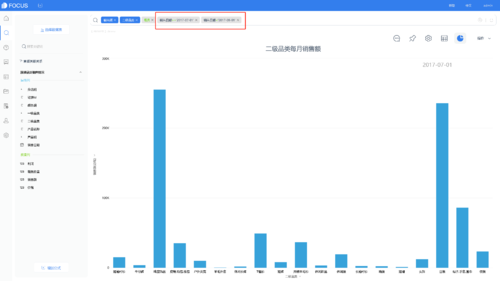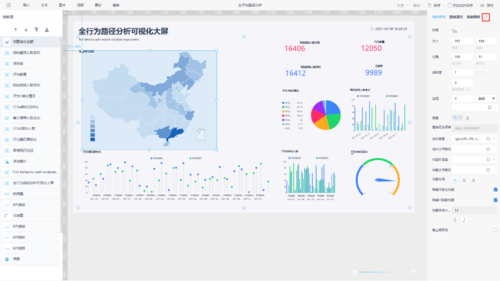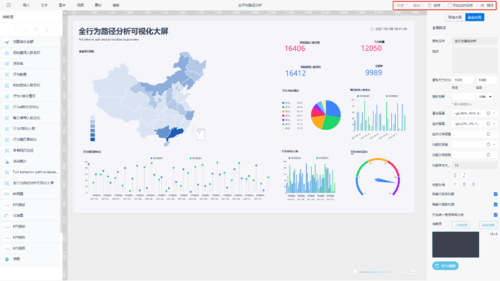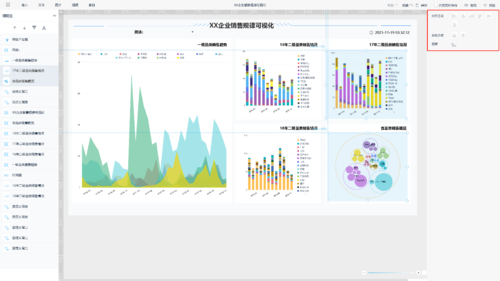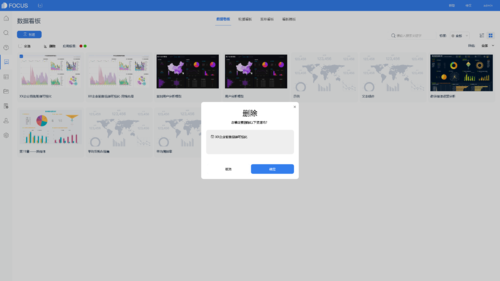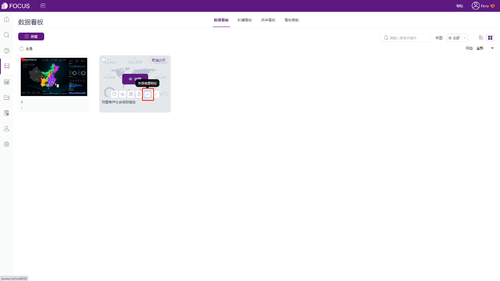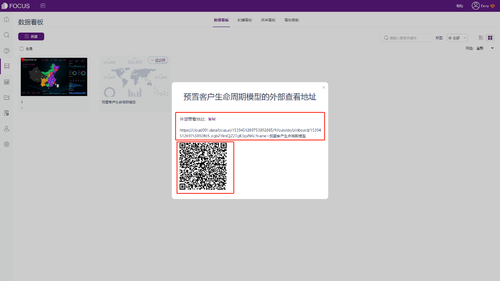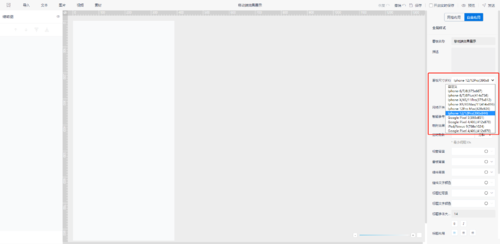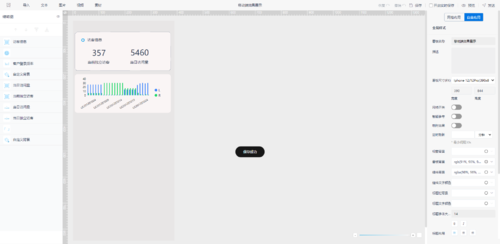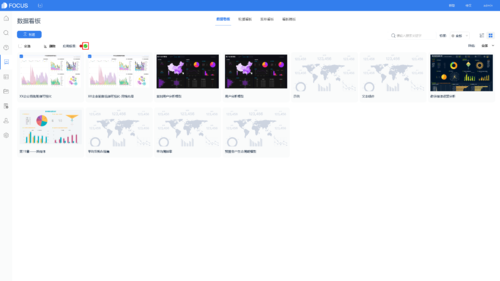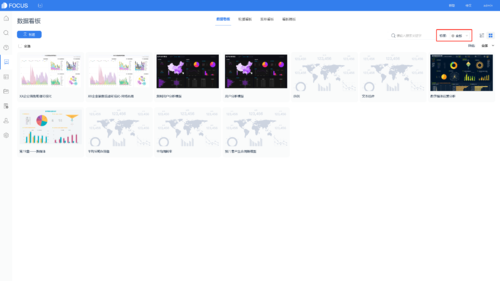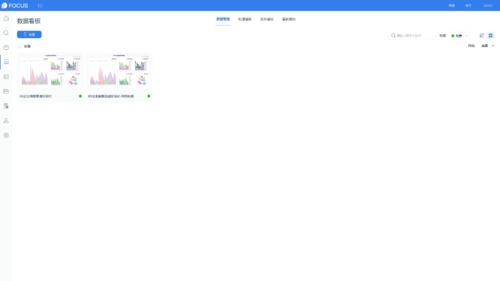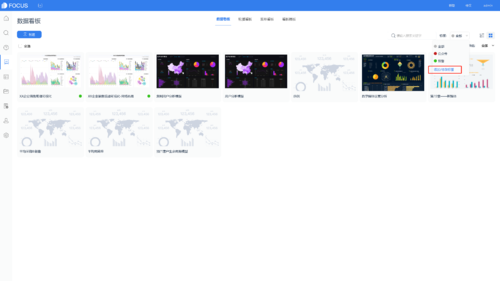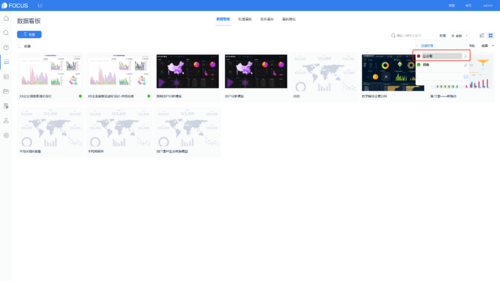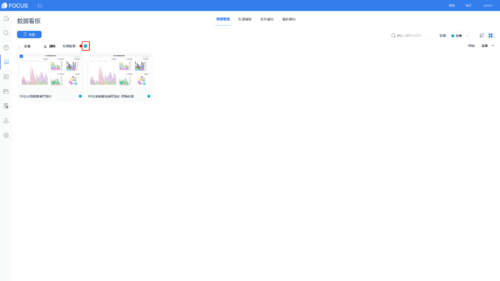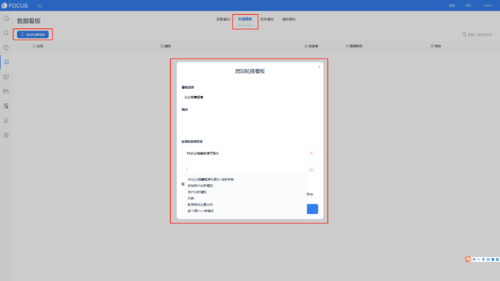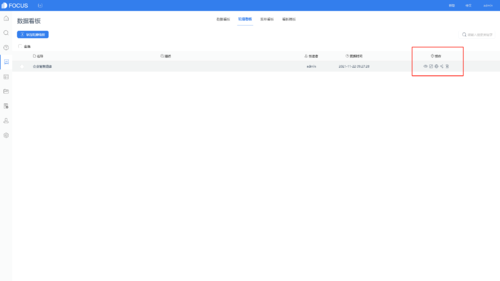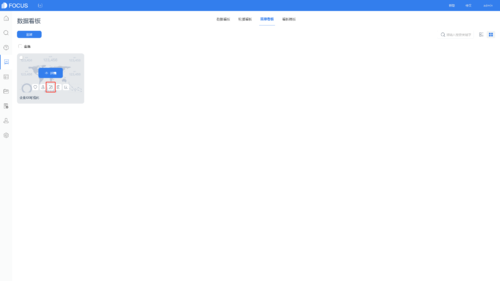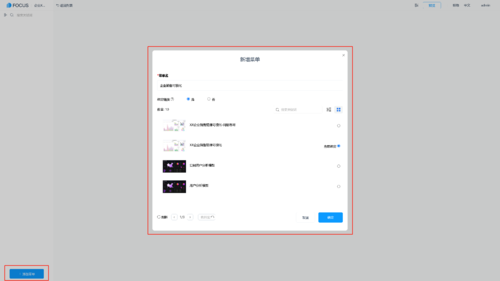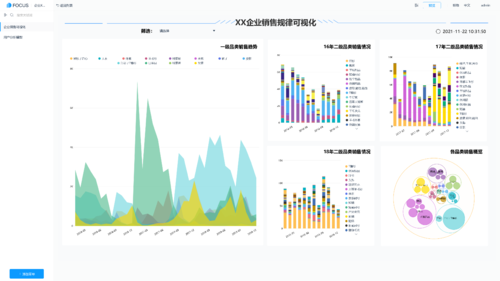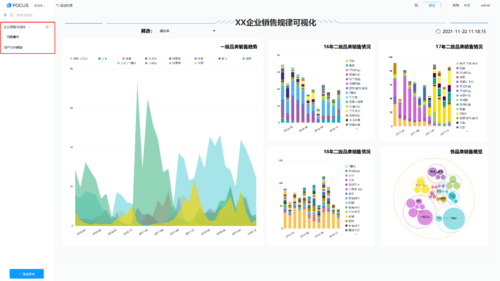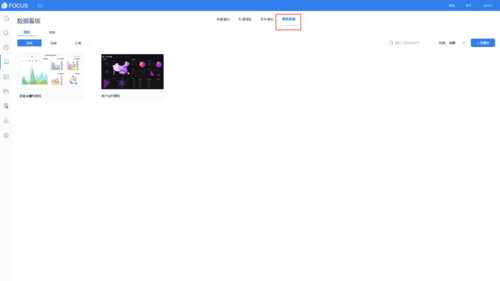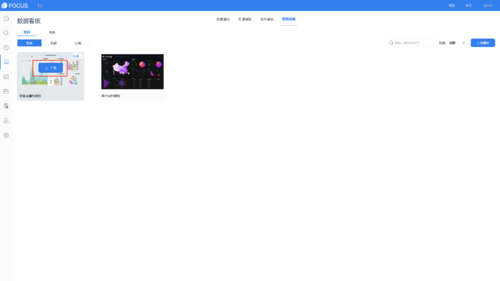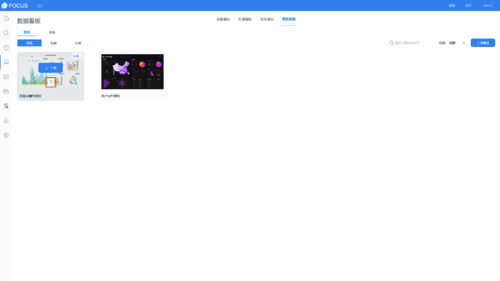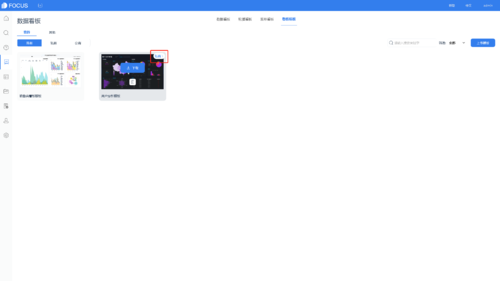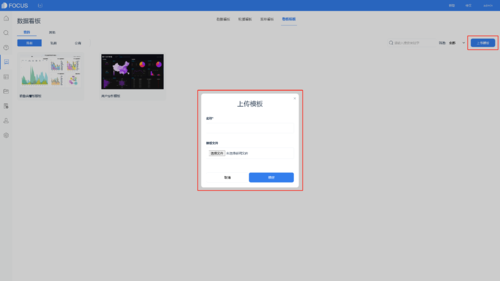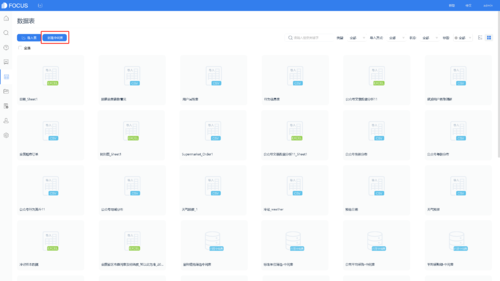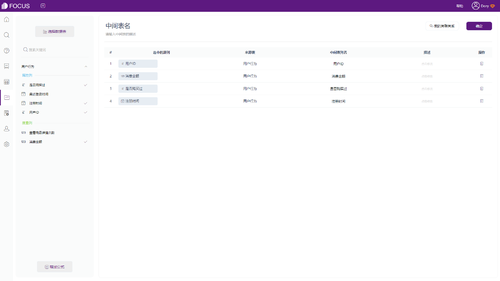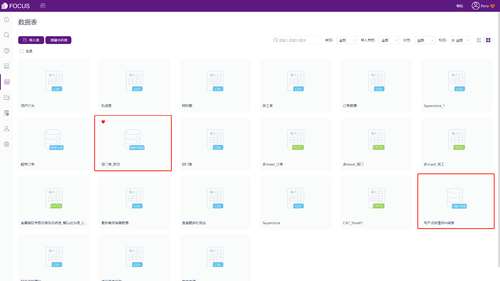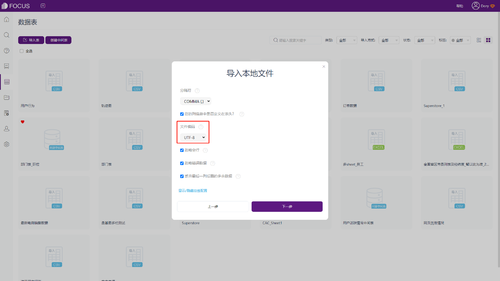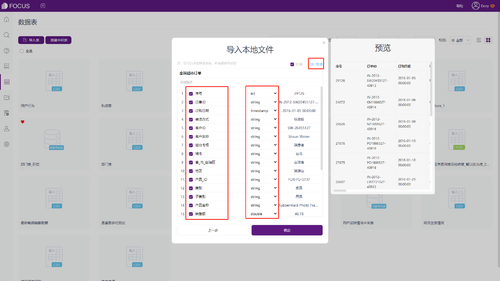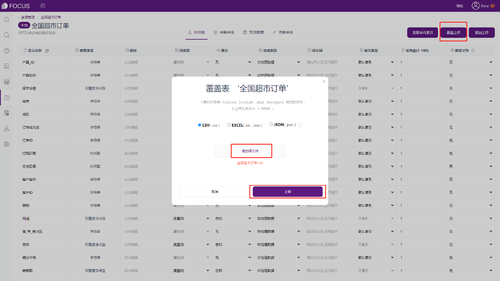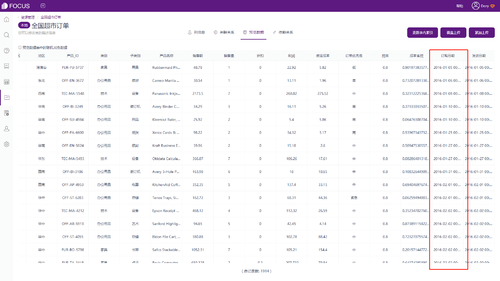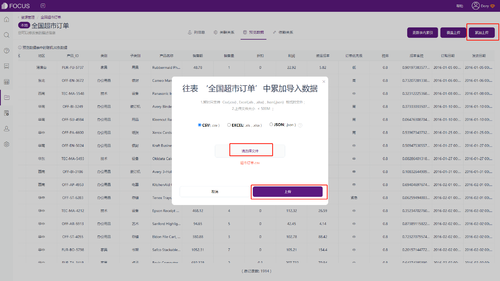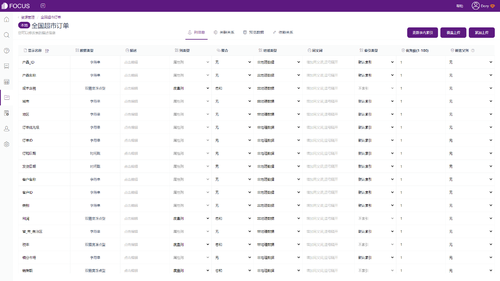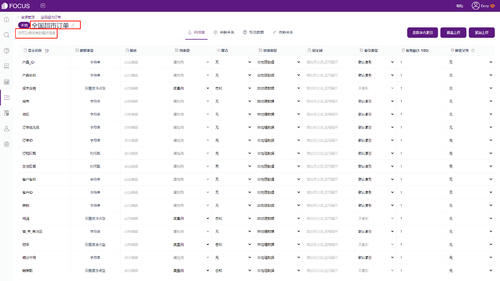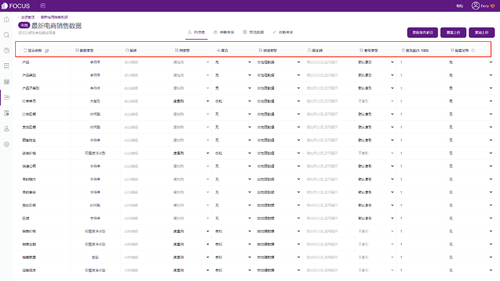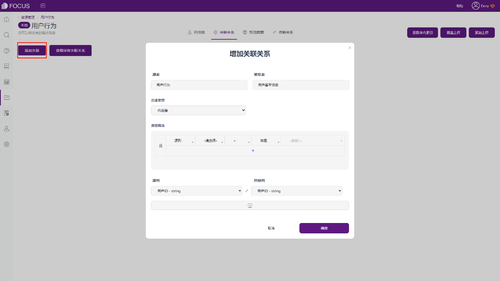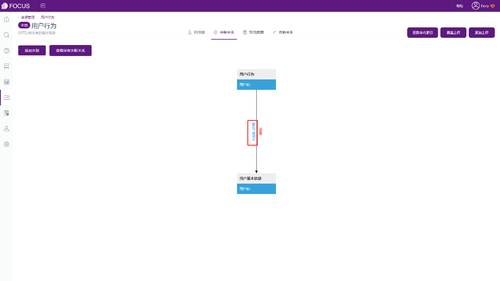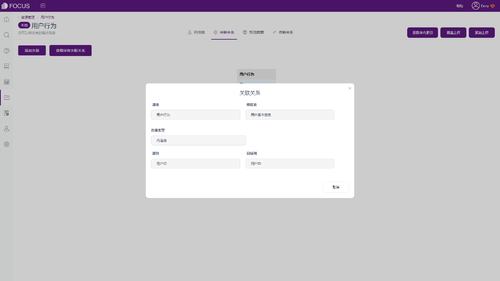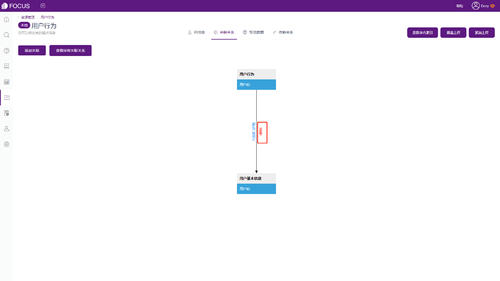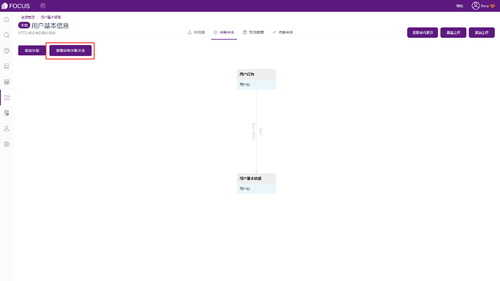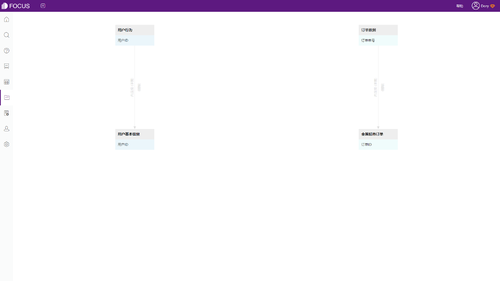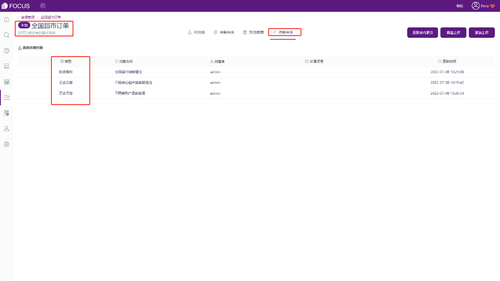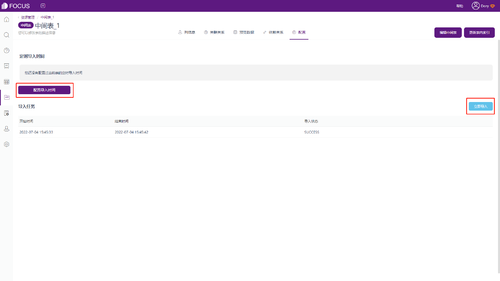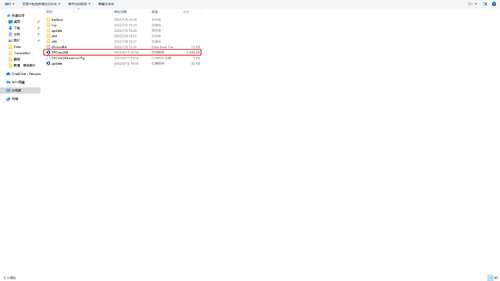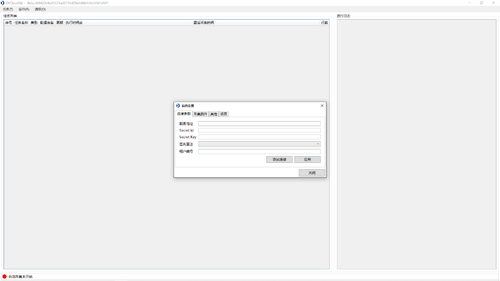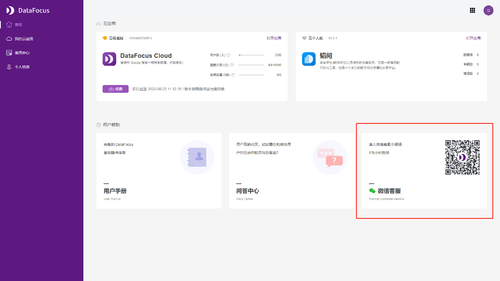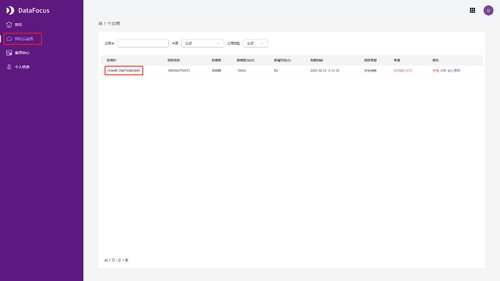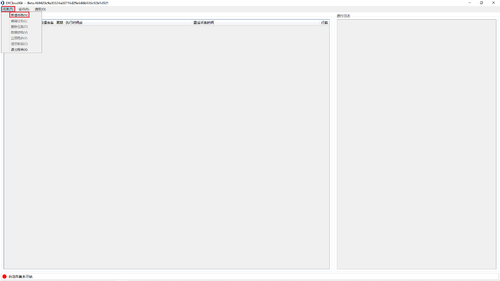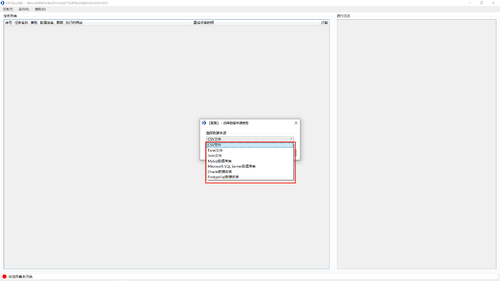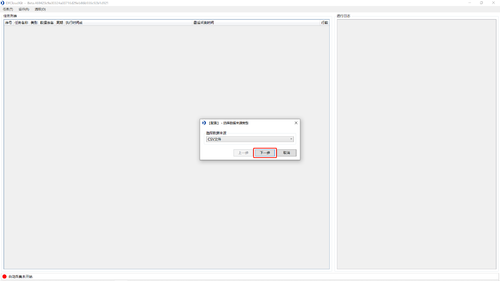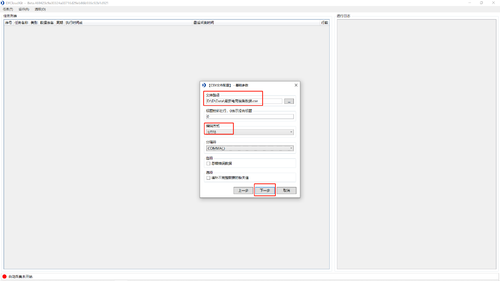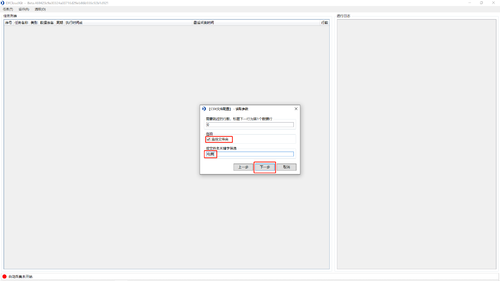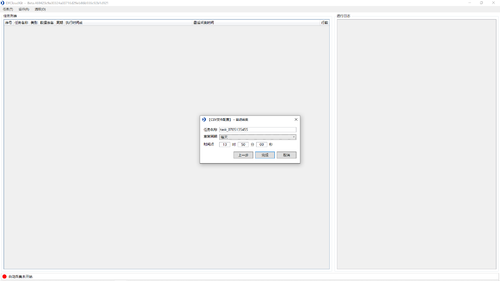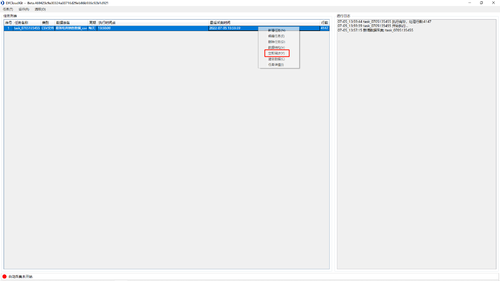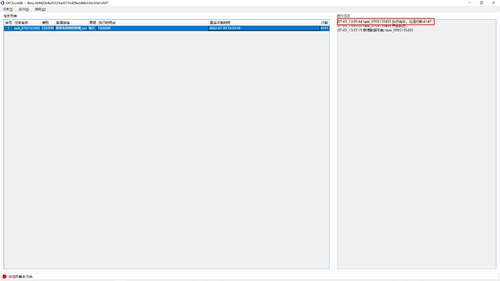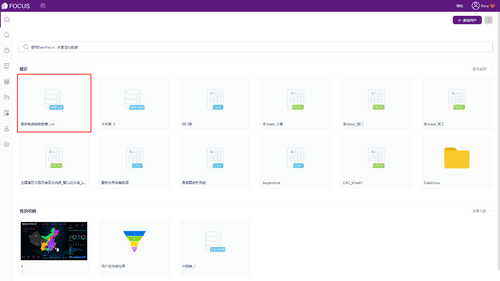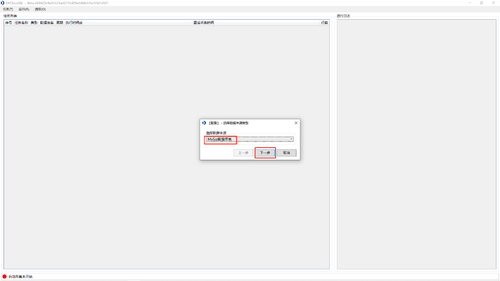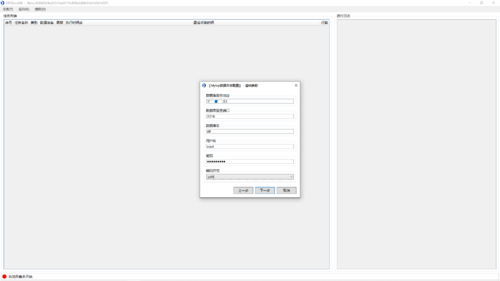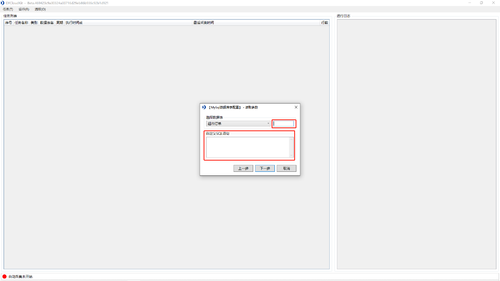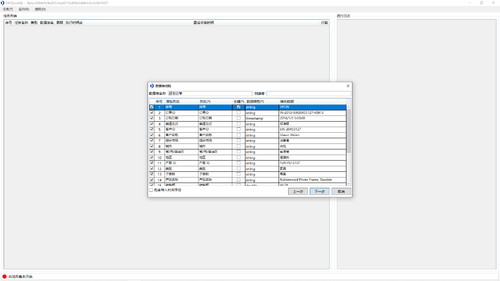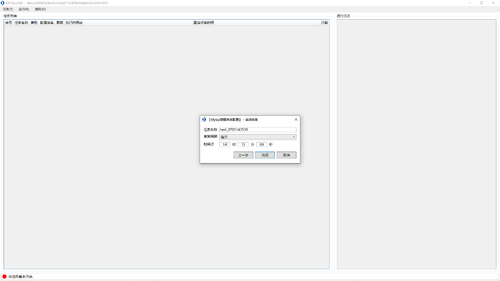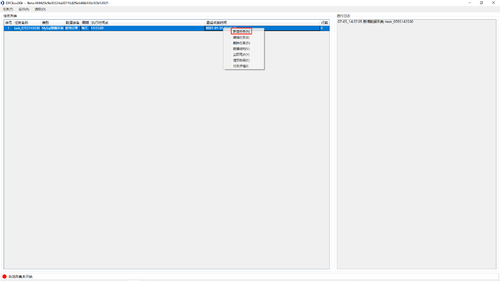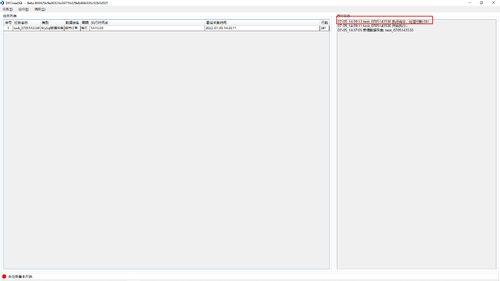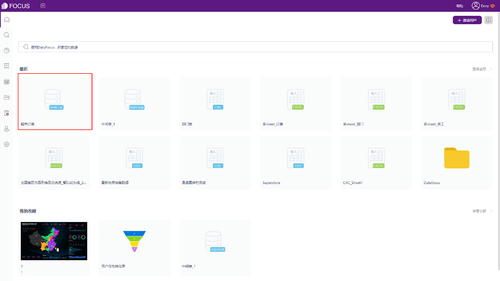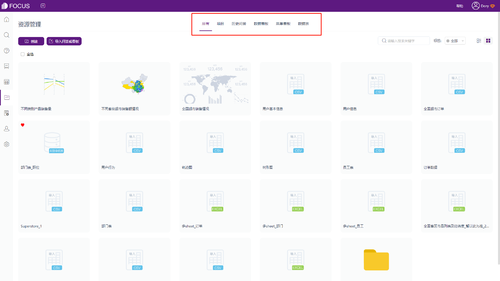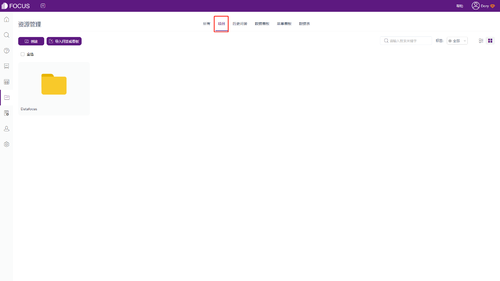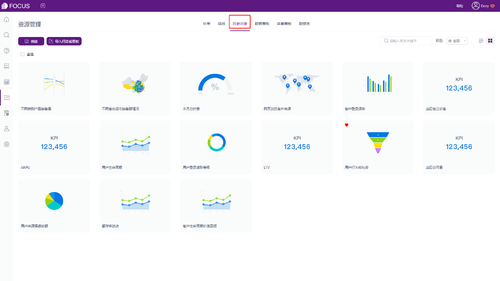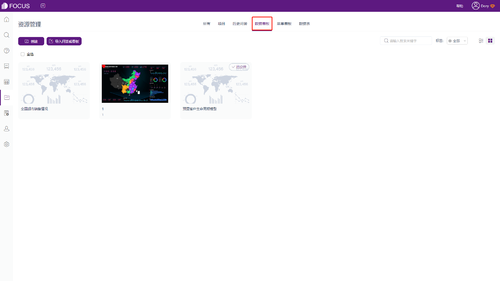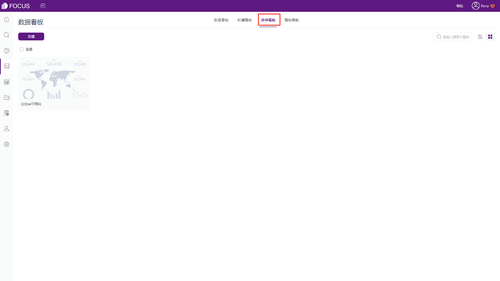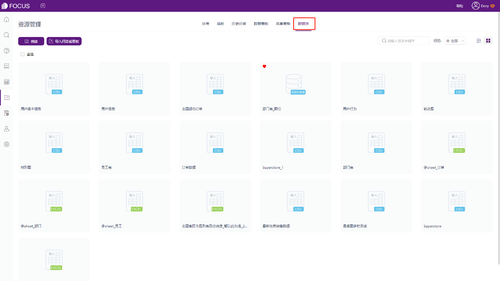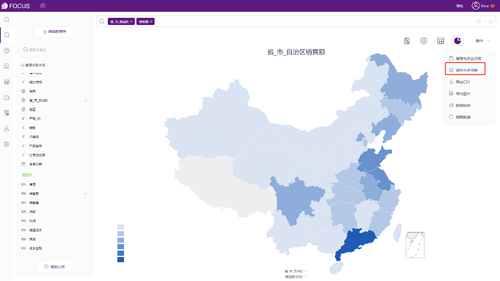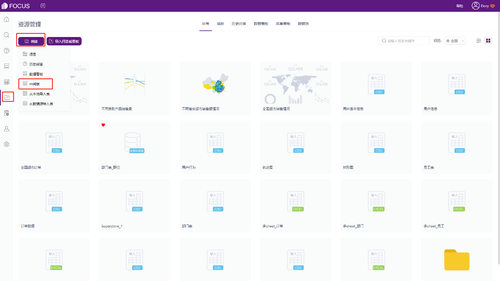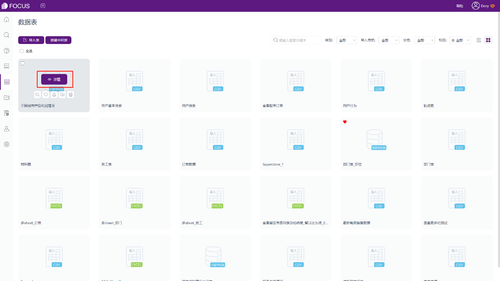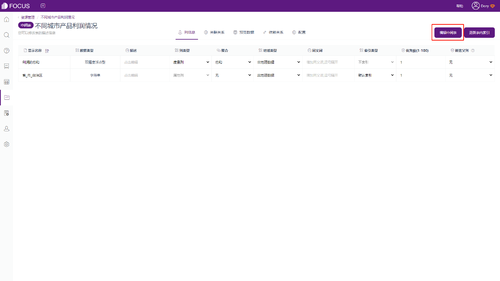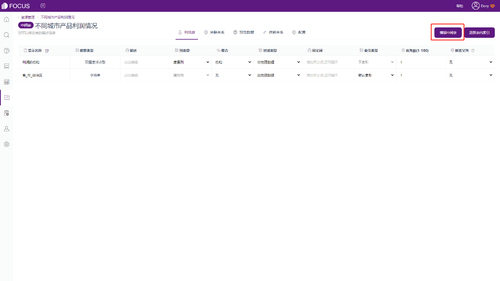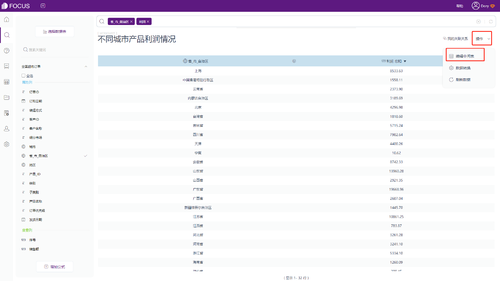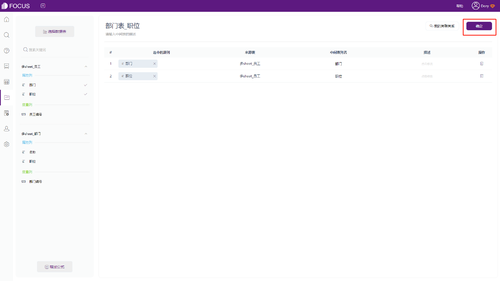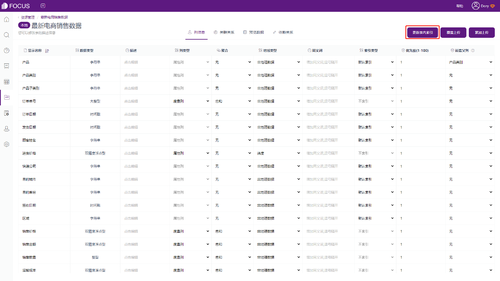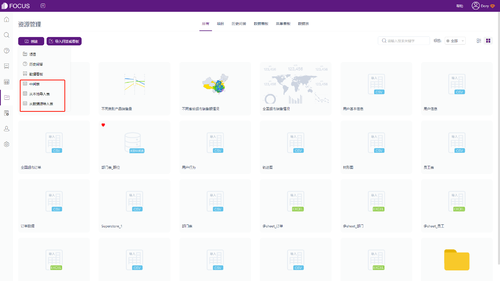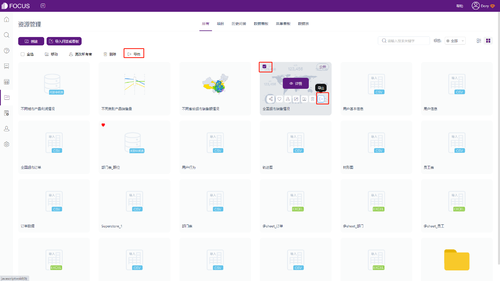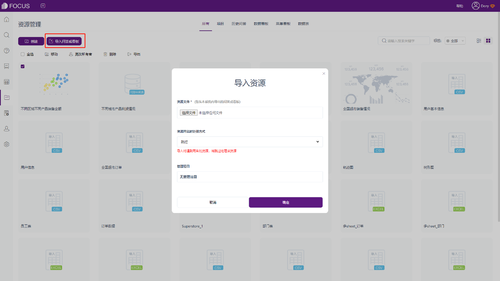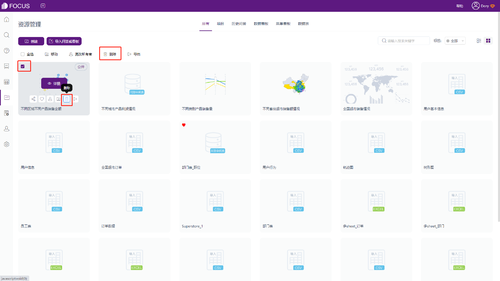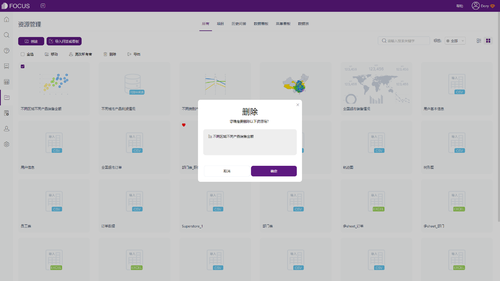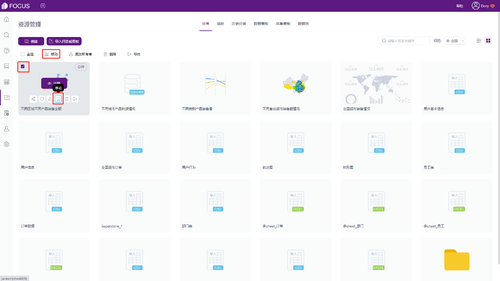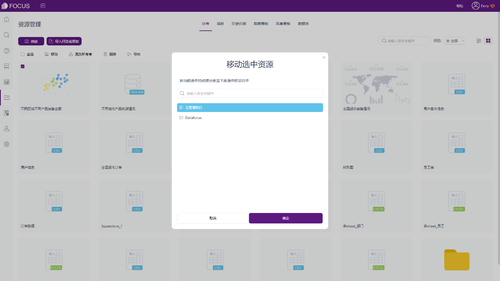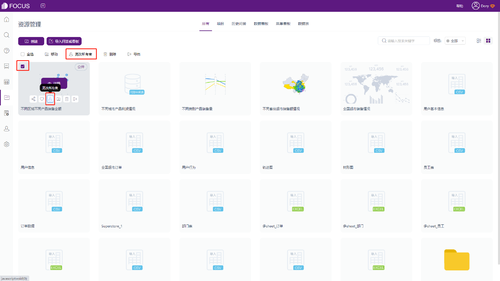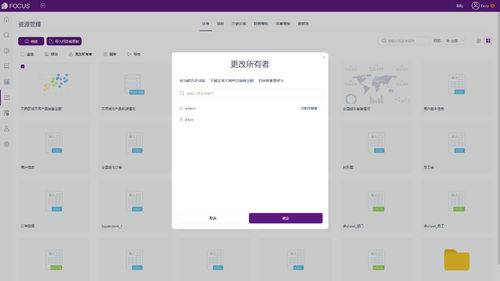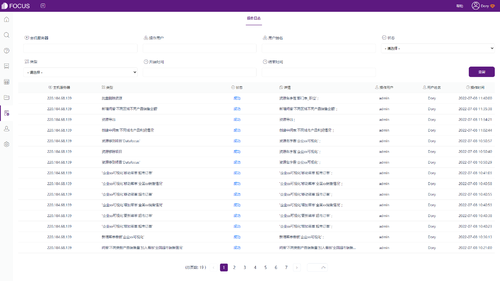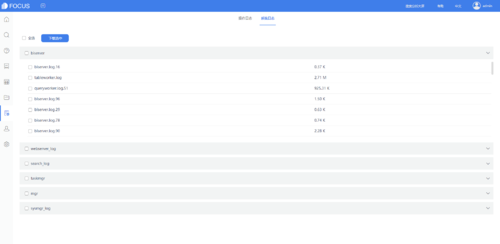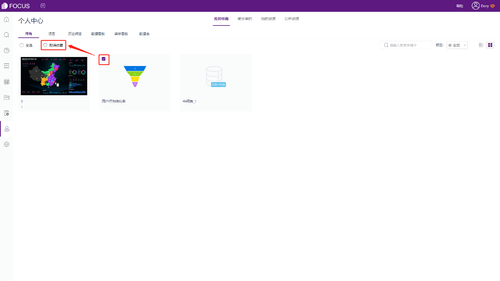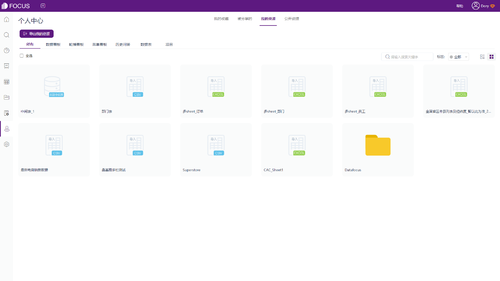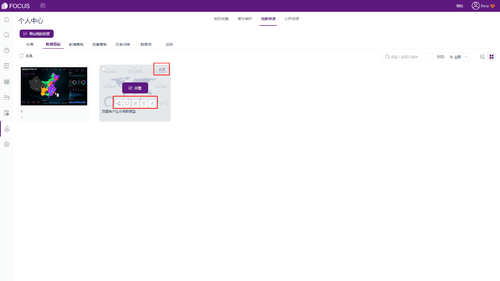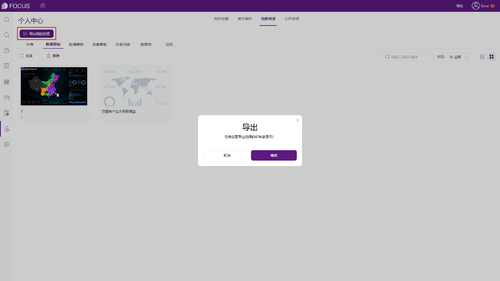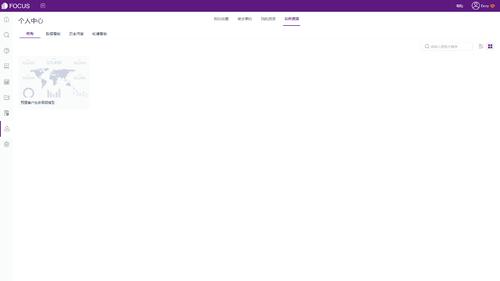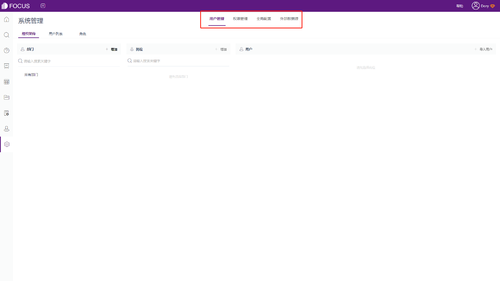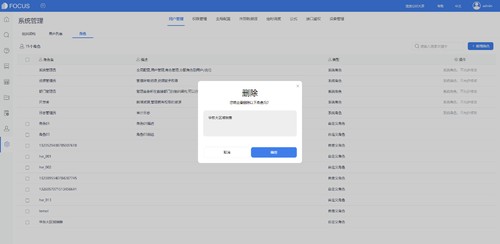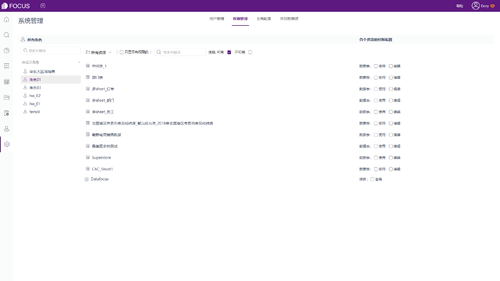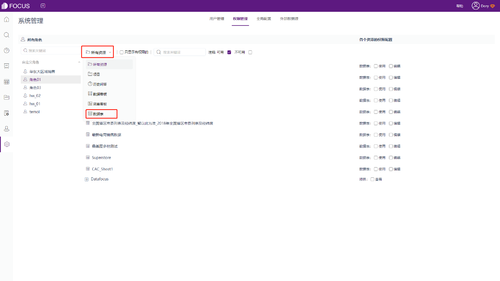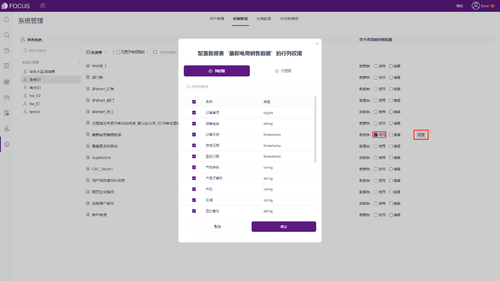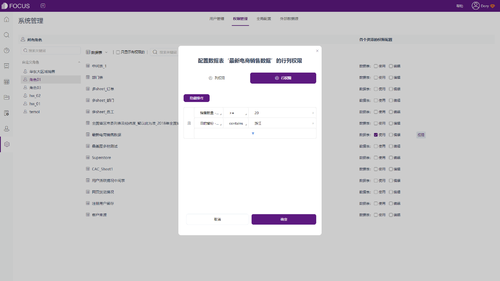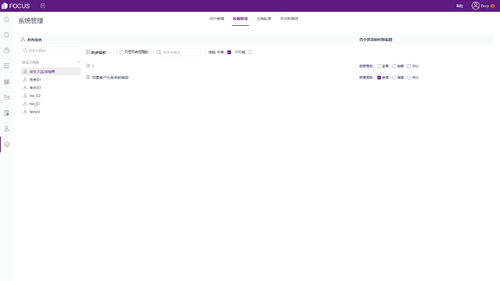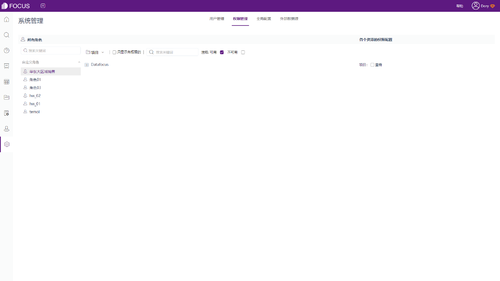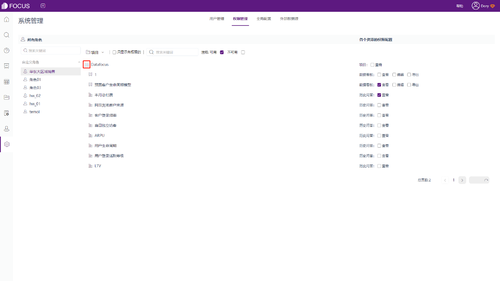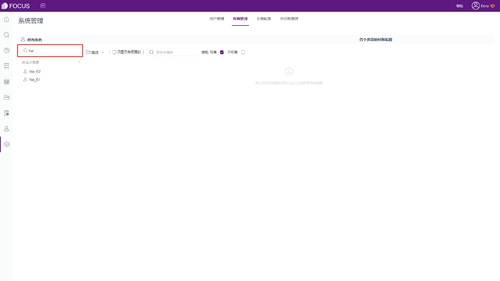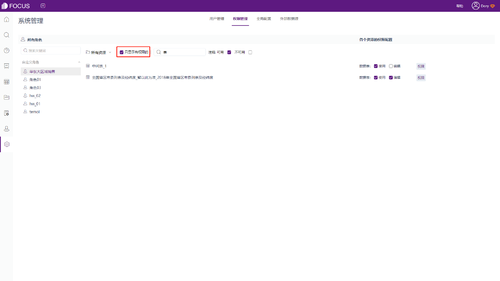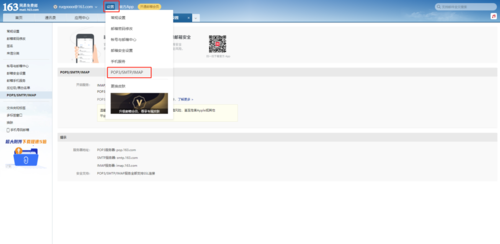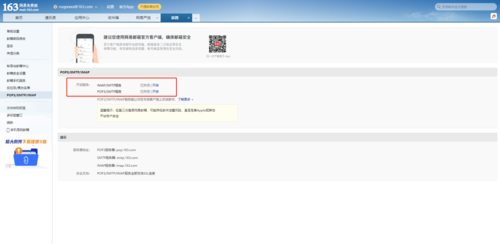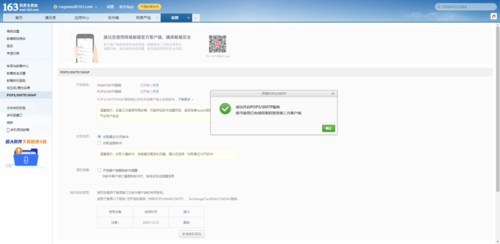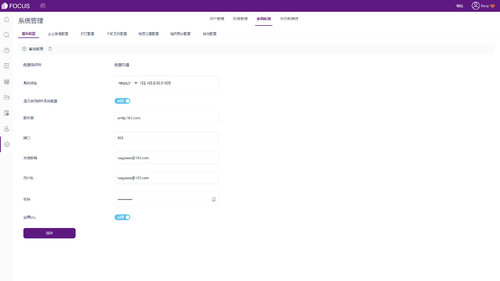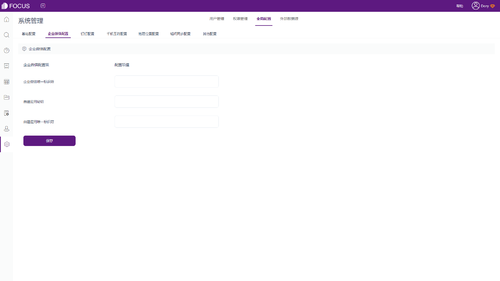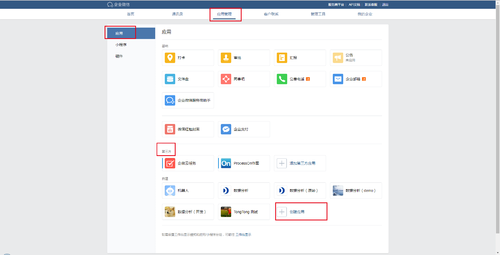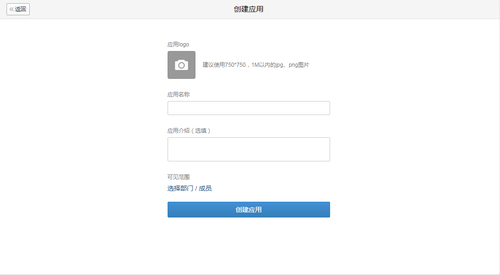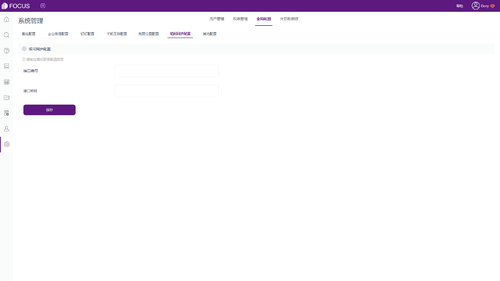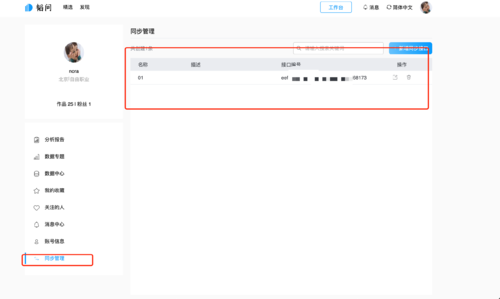产品手册 v5.0.2
目录
- 1 简介
- 2 搜索模块
- 3 历史问答
- 4 数据看板
- 5 数据表管理
- 6 资源管理
- 7 日志管理
- 8 个人中心
- 9 系统管理
- 10 关键词
- 11 公式列表
- 12 各版本区别
简介
DataFocus Cloud用户手册包含了使用DataFocus Cloud的操作方法和搜索分析的使用信息。它将帮助用户更快地了解DataFocus Cloud的各项功能。用户可以通过使用DataFocus Cloud搜索、查看、保存、分享数据分析结果,生成动态展示的可视化数据大屏。DataFocus Cloud,让数据分析像搜索一样简单。
DataFocus Cloud支持本地安装也支持云端,只需接入网络,通过访问域名即可在线注册使用。
系统登录
用户注册
进入DataFocus Cloud官网,如图1-1-1所示。注册方法如下:
1. 在红框手机号填写处填写手机号后点击“立即试用”;或者点击“注册”/“立即试用”后,在弹出窗口,如图1-1-2,填入手机号,之后点击“开始”;
2. 在弹出的窗口中,依次填入注册信息,注意格式要求:
用户名:长度为4~16, 且由字母加数字组成
密码:长度为6~18,至少包含一个字母、一个数字、一个特殊字符,例:abc@123
如图1-1-3所示,信息填写完后,点击“开始免费试用”;
3. 在弹出界面中填写行业信息、工作信息及DataFocus CLoud的用途,如图1-1-4所示,完成后点击“继续”;
4. 注册成功,进入DataFocus Cloud使用界面,如图1-1-5所示;
用户登录
进入DataFocus Cloud官网,如图1-1-1所示。登录方法如下:
1. 如图1-1-6所示,点击“登录”;
2. 可选择微信扫码登录或者密码登录:
若是选择微信扫码,微信上点击“允许”,登录成功。如果是第一次使用微信扫码,则弹出“联系方式”窗口,如图1-1-7所示,填写完信息后,点击“确定”,登录成功;
若是选择密码登录,如图1-1-8所示,填入信息后,需要向右滑动完成验证,之后点击“登录”,登录成功。
忘记密码
忘记密码时,可以点击密码登录页面的“忘记密码”按钮。
首先确认账号,如图1-1-9所示,输入手机号,点击获取验证码,输入正确验证码后,点击“下一步”;
输入新密码和确认密码,如图1-1-10所示,点击“确定修改”;
密码格式:长度为6~18,至少包含一个字母、一个数字、一个特殊字符,例:abc@123
密码修改成功后可用新密码重新登录。
控制台
在官网界面,鼠标悬停在头像处,在头像下方窗口中点击“控制台”,进入控制台。如图1-2-1所示,红框区域显示DataFocus Cloud相关信息:版本、具体实用信息,每天更新一次,包括用户数、搜索次数以及系统容量。也可点击右上角”打开应用“,进入DataFocus Cloud首页。
DataFocus Cloud首页
用户成功登录系统后,如图1-3-1所示,在官网界面,点击“进入应用”,进入DataFocus Cloud首页,如图1-3-2所示。
或者鼠标悬停在头像处,如图1-3-1所示。在头像下方窗口中点击“控制台”,进入控制台后,如图1-3-3所示,点击“打开应用”,进入DataFocus Cloud首页。
或者如图1-3-4所示,鼠标悬停在头像左边的九宫格点,点击“DataFocus Cloud”,进入DataFocus Cloud首页。
个人信息
DataFocus Cloud使用界面右上角会显示当前登录的用户名,如图1-4-1所示。点击头像会显示用户名、版本、空间容量、版本号以及个人信息、订单管理、韬问这三个选项。点击“个人信息”,进入个人信息界面;
也可进入控制台,悬停在头像上方,在弹出的窗口中,点击“个人信息”,或者在左侧菜单栏中,直接点击“个人信息”,进入个人信息界面,如图1-4-2所示。
修改用户头像
在个人信息界面,点击头像或者点击“修改”,以修改头像,如图1-4-3所示。上传头像支持 jpg、png、gif、bmp格式且大小在100K以内。
修改用户名
点击姓名一栏后方的“修改”会弹出修改姓名页面,如图1-4-4所示。输入新的用户名,用户名不可为空。点击“确定”,用户名修改成功。
修改手机号
点击手机号一栏后方的“修改”会弹出修改手机号页面,如图1-4-5所示。输入新的手机号,并点击“发送验证码”。输入正确的验证码后,点击“确定”,手机号修改成功。
修改邮箱
点击邮箱一栏后方的“修改”会弹出修改邮箱页面,如图1-4-6所示。输入新的邮箱,并点击“发送验证码”。输入正确的验证码后,点击“确定”,邮箱修改成功。
修改密码
点击密码一栏后方的“修改”会弹出修改密码页面,如图1-4-7所示。输入旧密码、新密码、确定密码,点击“确定”,密码修改成功。密码格式:长度为6~18,至少包含一个字母、一个数字、一个特殊字符,例:abc@123
退出登录
在DataFocus官网界面或者控制台界面,鼠标悬停在头像处,在头像下方窗口中点击“退出”,即可退出登录,如图1-4-8所示以官网界面为例。
权限管理
在DataFocus系统中资源权限是依附于角色的,通过给用户添加相应的角色获得对应的角色权限。
权限管理属于系统管理中的功能模块,仅超级管理员(admin)和拥有资源管理员角色权限的用户可以配置资源。
系统默认角色有5种,如表1-3说明:
| 系统角色 | 描述 |
| 系统管理员 | 全局配置,用户管理,角色管理,分配角色到用户/岗位 |
| 资源管理员 | 管理所有资源,资源赋予权限 |
| 部门管理员 | 管理自身所在直接部门的组织架构,可以分配自己拥有的角色给管理的组织架构(分配/去分配) |
| 开发者 | 新增资源,管理拥有权限的资源 |
| 日志管理员 | 审计日志 |
admin用户可以为所有用户添加系统角色权限,如图1-6-1所示。系统管理员可以为用户添加开发者权限,如图1-6-2所示。
分享管理
分享功能运用在数据看板、历史问答这两个功能模块。
用户可将自己创建的数据看板或历史问答分享给单个用户、多个用户,以及分享他人所分享的内容,如图1-7-1所示。分享后也可以取消分享,取消后被分享用户无法查看。
被分享的用户在查看时,会依据该用户所拥有的数据权限进行相应的变化,用户只能看到自己有权限查看的部分。
标签管理
用户可通过创建标签,对资源进行分类管理以便更好地进行筛选查看与使用。
拥有数据管理权限的用户可在历史问答、数据看板、数据表管理、资源管理模块创建标签,创建后的标签可在各模块中同步。用户还可对标签名称及颜色进行修改、删除操作,如图1-8-1所示。无数据管理权限的用户只能应用或选择标签。
点击标签,点击“添加/修改标签”,输入标签名称并点击选择标签颜色,点击右侧“+”按钮,完成创建。
创建好标签之后,可为数据看板、历史问答等资源添加标签,如图1-8-2所示。先点击资源左上角勾选框,选中后点击标签颜色,即可为资源增加相应的标签。
添加完标签的资源,会显示标签颜色或内容,如图1-8-3所示。同一个资源可增加多个标签。
帮助中心
产品手册
在DataFocus官网界面或者控制台界面,鼠标悬停在头像处,在头像下方窗口中点击“帮助”,即会跳转到DataFocusDataFocus Cloud产品资料库,如图1-8-1所示,用户可在此处查看产品手册等相关内容。
在DataFocus Cloud界面,如图1-8-2所示,点击右上角的“帮助”,在“帮助”下方出来的窗口中,点击“用户手册”,即会跳转到最新版本产品手册。
DataFocus Cloud教程
在DataFocus Cloud界面,如图1-8-3所示,点击右上角的“帮助”,在“帮助”下方出来的窗口中,点击“DataFocus Cloud教程”,即会跳转到DataFocus Cloud视频教程页面,如图1-8-4所示。用户可通过视频教程进一步了解DataFocus Cloud的功能。
DataFocus Cloud社区
在DataFocus Cloud界面,如图1-8-5所示,点击右上角的“帮助”,在“帮助”下方出来的窗口中,点击“DataFocus Cloud社区”,即会跳转到DataFocus Cloud社区页面,如图1-8-6所示。用户可在社区中与其他用户交流数据分析经验,查找遇到的使用问题。
注意:未进行邮箱验证的用户,内容发布将被系统拦阻,发布回复前请先进行邮箱验证。如图1-8-7,初次进入社区页面的用户,在页面顶部有提示邮箱验证,点击红框字体部分,进行邮箱验证。
DataFocus Cloud版本
当产品推出了新版本,用户进入系统可以看到右上角的帮助按钮有一个红点提示。在DataFocus Cloud界面,如图1-8-8所示,点击右上角的“帮助”,在“帮助”下方出来的窗口中,点击“DataFocus Cloud版本”会提示有版本更新,点击升级即可更新为最新版本。无版本更新时,点击可查看当前版本信息与应用名,如图1-8-9所示。
功能模块
DataFocus Cloud版主要有8个功能模块,如表1-1说明:
搜索模块
选择数据表
在进行搜索数据分析前,用户需要先选择自己要使用的数据表。点击“选择数据表”按钮后会弹出一个选择数据表的界面,如图3-1-1所示。
点击数据表前的小方框,即选中该数据表。在数据表较多的情况下,可直接在右上方的搜索框中输入关键词进行搜索。搜索支持字母大小写通配输入,例如输入“tb”,依然可以搜索出表名中含“TB”的数据表。添加过标签的数据表还可通过点击标签进行快速选择。
点击确定,被选中的工作表/中间表就会显示在页面左侧,如图3-1-2所示。
被选中的工作表/中间表的列名会按照属性列(Attribute列)与数值列(Measure列)进行区分展示,如图3-1-3所示。
如何搜索
搜索数据的方式有两种:
1.双击搜索功能模块页面左侧数据表下的列名进行搜索,搜索的结果会显示在页面中间空白部分,如图3-2-1所示。
选中搜索框内的标签进行拖动,可以改变该标签的位置,进而改变数值表的列显示顺序。点击搜索框内标签右边的“x”,可去除该标签并重新返回搜索结果。
2.当点击列名无法满足复杂的数据分析需求时,可以直接在搜索框里输入想要搜索的内容,例如输入:按订单日期计算的销售金额的月增长率,系统会自动解析并返回结果,如图3-2-2所示。
DataFocus Cloud版搜索基于数据表,所以在搜索框里可以输入任何相关的关键词进行搜索,如下表3-1:
| 搜索词 | 描述 |
| 列名称 | 销售额、城市、利润、年龄、姓名等 |
| 关键词 | 大于、小于、排名最前的、排名前2的等 |
| 同义词 | 在数据表的列信息中已被定义的同义词 |
| 列中值 | 部分运用关键词情况下的某列中的数值。如用户名中TOM,年龄中的33等 |
可以通过直接输入列名、已被标记的同义词、中/英文的关键词及列中值进行搜索;中文状态下列中值用单引号或双引号括起才能使操作有效,如图3-2-3所示。
列名歧义
同时选择多个数据表时,由于不同的数据表中可能存在同样的列名称,因此需要清楚歧义,选择正确的映射。
用户在搜索框中输入搜索语句时,当有歧义语句出现时,系统会进行提示,显示该语句有歧义,并列出多个不同选项询问想要如何映射,只要点击对应的表名即可,如图3-3-1所示。
同样的,可以对选定的歧义进行修改。将鼠标移到歧义列名处,同样会弹出多个歧义选项,重现点击选择即可修改歧义,如图3-3-2所示。
系统默认选定的歧义会进行继承,因此如果列名字段前后的歧义映射不一致,可以选择点击清除已选歧义,如图3-3-3所示。
图形设置
图形转换
DataFocus Cloud图表支持柱状图、折线图、饼图、环图、散点图、漏斗图、气泡图、堆积柱状图、条形图、面积图、帕累托图等52种图表类型。查询问题后,系统会智能选择合适的图表显示查询结果,同时用户可以点击“图形转换”按钮将图形进行切换,如图3-4-1所示。
注:灰色表示该搜索结果不适合用此类图形展示,彩色表示该搜索结果适合用此类图形展示,蓝色边框框中的为当前展示的图表类型。
点击数值表,可以将搜索结果以数值表的形式显示,如图3-4-3所示。
图形类型与实现前提
DataFocus Cloud支持52种不同的图形类型,具体如下表3-2所示:
表 3-2 图形类型与实现前提
编号 图表类型 前提(Attribute表示属性列、Measure表示数值列、Legend列是Distinct count是50以内的属性列)
1. 柱状图 问题包含至少1个Attribute列,至少1个有效的Measure列,允许1个Legend列(Attribute列)。
2. 折线图 问题包含至少1个Attribute列,至少1个有效的Measure列,允许1个Legend列(Attribute列)。
3. 饼图 问题包含至少1个Measure列,至少1个Attribute列;
查询结果记录不超过100;
当满足饼图条件时,如果只有1个Measure列,则优先显示饼图;如果有>1个Measure列,则优先显示环图。
4. 环图 问题包含至少1个Attribute列,至少1个Measure列(画图时允许2个以上的Y轴);
查询结果记录不超过100;
5. 散点图 问题包含至少1个Attribute列,至少1个有效的Measure列,允许1个Legend列(Attribute列)。
6. 漏斗图 问题包含至少1个Attribute列,1个有效的Measure列;
1 <= 总条目数 <= 10。
7. 气泡图
问题包含至少1个Attribute列,至少2个有效的Measure列,允许1个Legend列 (Attribute列)。
8. 新气泡图 问题包含至少2个Attribute列,至少1个有效的Measure列,允许1个Legend列 (Attribute列)。
9. 堆积柱状图 问题包含n(n >= 1)个Attribute列,n(n >= 2)个Measure列;
或者n(n >=1 )个Attribute列,1个Measure列,1个Legend列;
10. 条形图 问题包含至少1个Attribute列和至少1个有效的Measure列,允许1个Legend列(Attribute列)。
11. 面积图 问题包含至少1个Attribute列和至少1个有效的Measure列,允许1个Legend列(Attribute列)。
12. 帕累托图 问题包含至少1个Attribute列,至少1个Measure列,允许1个Legend列(Attribute列);
总条目数量 < 100。
13. 火柴图 问题包含至少1个Attribute列,至少1个有效的Measure列,允许1个Legend列(Attribute列)。
14. 数据透视表 问题包含至少2个Attribute列,至少1个Measure列。
15. 位置图 仅支持(用中文省份绘制)中国地图和(用英文国家绘制)世界地图;
问题包含1~n个地址列(n < 4,当包含多个地址列时不允许包含平级地址列,如不能有2个省份列,但允许有1个省份列1个城市列);
除地址列外包含1~n个Measure列;
除地址列外不能包含其他Attribute列;
16. GIS位置图 问题包含至少一个地址列(最多3个),1个Measure列;
17. 组合图 问题包含2~n个Measure列,1~n个Attribute列;
18. 仪表图 用户输入n(n >= 1 )的Measure列 , 无Attribute列时可以画仪表图;
用户输入n(n >= 1)个Attribute列 ,n个Measure列(画图时限制1个) ,且数据量 < 10 时允许画仪表图 ;
用户输入n(n >= 1)个Attribute列 ,n个Measure列,且数据量 = 1时允许画仪表图;
19. 完成度 问题包含至少一个Measure列,无属性列;
20. 水位图 问题包含至少一个Measure列,无属性列;
21. 数字翻牌器 问题只能包含1个Measure列,且查询结果记录不超过5;
22. 雷达图 1.png|500px|缩略图|居中|《产品手册 V5.0.2》]]个Attribute列,n (n >= 1)个Measure列;
1个Attribute列,1 个legend , 1 个Measure列;
Attribute列的数值均小于 50 个;
23. 矩形树图 至少一个Measure列(画图时只允许一个Y轴),1个Attribute列;
至少一个Measure列(画图时只允许一个Y轴),1个Attribute列,1个Legend列;
24. 树形图 有且只有一对由嵌套父列构成索引的Attribute列,至少一个非索引Attribute列,至少一个Measure列;注:嵌套父列这对数据需要有一定的层级关系,如部门组织架构关系,岗位层级关系等
25. 词云图 n 个Measure列 (但是画图只允许1个Measure列),1个Attribute列;
且数据少于100条;
26. 瀑布图 n个Measure列(但是画图只允许1个Measure列) ,1个 Attribute列;
在增长率这样的语句中优先显示瀑布图;
27. 弦图 问题至少包含2个Attribute列,1个Measure列;
2个Attribute列具有双向流动性,且去重后数据总量 <= 10;
28. 旭日图 问题包含1~3个Attribute列,1个Measure列(图形的层级是按问题中Attribute列的顺序排列);
如果用户输入的Attribute太多,层级太多会导致数据过度膨胀,页面节点太多;
29. 打包图 问题包含1~3个Attribute列,1个Measure列(图形的层级是按问题中Attribute列的顺序排列);
如果用户输入的Attribute太多,层级太多会导致数据过度膨胀,页面节点太多;
30. 桑基图 问题包含至少2个Attribute列,1个Measure列;
2个Attribute列具有单向流动性,且去重后数据总量<100;
31. 平行图 用户输入至少1个Attribute列和至少1个有效的Measure列;
Attribute列去重后的数量<=50;
Attribute列和Measure列数量总和<=20;
32. KPI指标 问题包含1个Measure列,0~1个Attribute列;
查询结果记录数小于5;
33. 堆积条形图 问题包含n(n >= 1)个Attribute列,n(n >= 2)个Measure列;
或者n(n >=1 )个Attribute列,1个Measure列,1个Legend列;
34. 时序柱状图 问题包含唯一的每年/每月关键词;
除时间关键词外包含1~n个Measure列;
除时间关键词外包含1~n个Attribute列;
查询结果记录数< 1000;
35. 时序气泡图 问题包含唯一的每年/每月关键词;
除时间关键词外包含2~n个Measure列;
除时间关键词外包含1~n个Attribute列;
查询结果记录数< 1000;
36. 时序散点图 问题包含唯一的每年/每月关键词;
除时间关键词外包含1~n个Measure列;
除时间关键词外包含1~n个Attribute列;
查询结果记录数< 1000;
37. 箱型图 问题包含至少1个Attribute列和1个Measure列;
查询结果记录大于10;
38. 时序条形图 问题包含唯一的每年/每月关键词;
除时间关键词外包含1~n个Measure列;
除时间关键词外包含1~n个Attribute列;
查询结果记录数< 1000;
39. 极坐标柱状图 问题包含1个Attribute列(去重后数量<=50),1个时间列(去重后数量<100),1个Measure列;
查询结果记录数>=100;
40. 子弹图 问题包含1个Attribute列,2个Measure列;
查询结果记录<=20;
41. 日历热图 问题包含1~n个Measure列,1个时间列;
且时间列必须按天聚合(时间跨度在3年内)或按小时聚合(时间跨度在30天内);
42. 轨迹图 问题包含有且仅有2对经纬度;
至少1个Measure列;
43. 直方图 问题包含1个Attribute列和1个Measure列;
或者0个Attribute列和多个Measure列;
44. 位置经纬图 问题包含至少一个位置属性列,至少一个Measure列;
多个位置属性列时,地理位置列必须是连续的地理列,例: 国家 省;
45. 经纬图 问题包含合法经纬度,至少0个Attribute列和1个Measure列;
46. 经纬气泡图 问题包含合法经纬度,至少0个Attribute列和1个Measure列;
47. 3D地球柱状图 问题有且仅有一组经纬度数据,至少1个Measure列
48. 3D地球散点图 问题有且仅有一组经纬度数据,至少1个Measure列
49. 3D地球飞线图 问题有且仅有两组经纬度数据
50. 相关热力图 问题包含2个Attribute列和1个Measure列,且数值处于区间[-1,1]
51. 矩阵热力图 两个属性列,且唯一元素数量不超过50;一个数值列,且数值处于区间[-1,1]
52. 经纬热力图 搜索结果中包含合法经纬度及至少零个属性列和一个数值列
改变主题颜色
系统生成图表时有默认的主题配色,用户可以进行更换或自定义主题颜色,具体操作如下:
1.点击右上角的“图表属性”按钮,打开图表属性配置页面;
2.点击通用-主题,选择需要的主题配色,目前有7种设置好的主题配色;也可以选择颜色自定义,如图3-4-3所示。
3.若选择颜色自定义,则在“自定义主题”栏,进行主题颜色设置,如图3-4-4和图3-4-5所示。
系统还支持自定义修改图形颜色,具体操作如下:
1.点击图形的图例,选择某一项前的有色圆点,如图3-4-6所示;
2.在弹出的颜色选择框里选择想要改变的颜色。直接在左边选择想要的颜色,或者在右边拖动滑杆选择不同颜色;
3.点击“选择”按钮,图例对应的颜色与图形中相应变量的颜色也随之改变。
表格属性
搜索结果以数值表形式显示的,单元格的列宽可以通过鼠标进行拖动,可以通过图表属性对表格进行配置,具体操作如下:
点击右上角“图表属性”按钮,页面左侧弹出图表配置界面,如图3-4-7所示,用户可以进行通用、标题行、总计行、时间配置、定时刷新5部分设置。
1.点击“通用”按钮,弹出界面,如图3-4-8所示。数值表通用选项的设置内容与说明如表3-3:
表 3-3 数值表通用设置
数值表通用设置 说明
字体大小 设置字体大小
单元格行高 设置单元格的高度
设置列宽 配置表格中各列的宽度,如果宽度配置在0-1之间,则认为是百分比;如果宽度配置在1以上,则认为是具体的宽度值(最小宽度为50px)
注:如果每列均配置了列宽,且宽度总和小于显示区域总宽度,则每列会按比例自适应宽度
自动换行 开启自动换行之后单元格内的内容将自动换行,默认情况下是单行显示的
表格对齐 设置表格对齐方式,可选择居中对齐、左对齐、右对齐
文本颜色RGB(0,0,0) 设置表格内文本颜色
边框颜色RGB(0,0,0) 设置边框颜色
奇数行背景颜色RGB(0,0,0) 设置奇数行的背景颜色,不包含表头
偶数行背景颜色RGB(0,0,0) 设置偶数行的背景颜色,不包含表头
奇数行边框颜色 RGB(0,0,0) 设置奇数行的边框颜色,不包含表头
偶数行边框颜色 RGB(0,0,0) 设置偶数行的背景颜色,不包含表头
显示图文颜色规则 设置后,将颜色规则图文显示
隐藏交替行颜色 开启按钮,将关闭交替行背景颜色
隐藏列类型 隐藏表头中类的类型提示
展示行索引 展示表格行的索引值(行序号)
展示列索引 展示表格列的索引值(列序号)
财务型负数 将负数-100显示为(100)格式
将负数显示为红色 将负数显示为红色
热图模式 开启按钮,设置热图模式后,单元格颜色将根据值出现不同程度的背景颜色
热图模式的主题 开启热图模式后,可设置热图模式单元格颜色由此渐变
热图模式类型 开启热图模式后,可设置热图模式类型为渐变或进度
热图开启负值 开启热图模式后,设置热图开启负值后,正值负值将分别计算热图
热图负值颜色 开启热图模式,点击热图开启负值后才可设置,设置后,热图负值单元格的颜色由此渐变
隐藏聚合方式 开启按钮,将隐藏表头中列的聚合方式
隐藏列 输出要隐藏的列索引值(列序号),并以逗号隔开,数值表中会将相应的列隐藏
单独列对齐 单独设置某一列的对齐方式,可同时设置多个列的对齐方式,示例: 1:left;5:right
配置搜索记录数 设置搜索结果最多返回的记录数(1-100000) ,默认1000条记录
2. 点击“标题行”按钮,弹出界面,如图3-4-9所示。在该界面可设置是否隐藏表头,标题行填充颜色、标题边框样式、标题字体颜色、标题字体样式。
3. 点击“总计行”按钮,弹出界面,如图3-4-10所示。在该界面可设置是否显示总计行,是否隐藏计数,总计行的标签,总计行填充颜色、总计行边框颜色、总计行字体颜色、总计行字体样式、总计行位置。
4. 点击“时间配置”按钮,弹出界面,如图3-4-11所示。在该界面可设置是否开启表格轮播,表格轮播时间,默认为3秒。
5. 点击“定时刷新”按钮,弹出界面,如图3-4-12所示。在该界面可设置是否启动定时刷新以及设置刷新间隔。配置后,当前历史问答在数据看板中会定时刷新数据,变化后反应在图形中。定时刷新只作用在使用了直连表的问答上,导入表数据更新后,问答数据会自动更新。
图形属性
搜索结果以图形形式显示的,可以通过图表属性对图形进行配置,在图形显示的页面,点击右上角“图表属性”按钮,页面左侧弹出图表配置界面,不同的图形样式配置页面不一样。
以下分别描述各个图形的配置项:
- 柱状图:
1. 通用设置
在图表属性下点击通用按钮,弹出如下界面3-4-13所示,在该界面可设置主题颜色、字体大小(一般显示默认大小),图例位置(默认显示在右侧),图例边距(设置图例距离绘图区域的距离)、图例间隔(设置图例之间的间隔)、刻度宽度、柱宽比例(设置柱子占刻度的宽度比例,默认为0.6),是否隐藏图表标题、是否隐藏表头和图例的聚合方式、是否禁止动画、是否隐藏坐标轴、是否隐藏图例、图例颜色分配给属性刻度值、配置搜索记录数(默认1000)以及设置显示的条数。
在通用设置中,可以自定义图例颜色,为单个图例设置自定义的颜色。设置成功后,修改主题配色,该图例的颜色保持不变,优先级高于主题配色。
2. 网格线配置
在图表属性下点击网格线配置按钮,弹出界面,如图3-4-14所示。在该界面可设置零线的颜色和宽度,是否移除图形中平均值/最大值/最小值的刻度线,以及在图形中是否隐藏网格线。
3. 数据标签格式
在图表属性下点击数据标签格式按钮,弹出界面,如图3-4-15所示。在该界面可设置是否显示数据标签、数据标签的文本类型、标签位置、标签旋转、标签显示(全部/最大最小值)、以及是否允许重叠、是否使用标尺缩写,即1000是否缩写成1K。
文本中宏的意义如表3-4说明,在宏后面添加文本,即可在原本的数据标签基础上添加额外的文本信息。
表 3-4 数据标签文本类型
数据标签文本类型 说明
%_VALUE 可显示原本的数值
% _CATEGORY_TOTAL 可显示X轴为某个值时所有Y轴的数值之和
%_CATEGORY_AVERAGE 可显示X轴为某个值时所有Y轴的平均值
%_PERCENT_OF_TOTAL 显示Y轴的数值占该Y轴所有数值和的百分比
%_PERCENT_OF_CATEGORY 显示X轴为某个值时Y轴的数值占该Y轴所有数值和的百分比
%_SERIES_NAME 显示的数据标签为对应的图例名称
%_SERIES_NUMBER 显示的数据标签为对应的图例顺序
%_CATEGORY_NAME 显示的数据标签为对应的X轴的值
%_CATEGORY_NUMBER 数据标签为对应的X轴值的顺序
%_COLUMN_N 第N列的数值,例:%_COLUMN_2,则显示搜索的第2个列的数值
%_BR 换行符
4. 数值标尺
在图表属性下点击数值标尺按钮,弹出界面,如图3-4-16所示,可配置左、右Y轴的格式,设置标尺的最大值和最小值以及零刻度对齐。
5. 刻度配置
在图表属性下点击刻度配置按钮,弹出界面,如图3-4-17所示。在该界面可设置刻度占画图区域的最大高度、刻度间距、刻度旋转角度。
6. 悬浮文本设置
在图表属性下点击悬浮文本设置按钮,弹出界面,如图3-4-18所示。在该界面可设置悬浮文本的内容,也可输入已定义的宏,定义的宏与表3-4配置中的宏用法一致。
7. 标度设置
标度可以用来标注Y轴中的某个值、也可用来标注某一个范围。数值可以自定义,也可以取平均值、最大值、最小值等系统默认值。
在图表属性下点击标度按钮,弹出界面,如图3-4-19所示。在该界面可设置标度文本(只在一个Y轴的时候有效),标度可设置为直线或者范围,可设置标度的数值类型(最大值、最小值、平均值、标准差值、手动输入)、颜色,宽度,样式(实线或虚线)等。
8. 定时刷新
具体内容详见3.4.4表格属性中的定时刷新。
- 折线图:
1.通用设置
在图表属性下点击通用按钮,弹出界面,如图3-4-20所示。在该界面可设置主题颜色、自定义主题颜色、字体大小(一般显示默认大小)、图例显示的位置(默认显示在右侧),线条样式(默认显示为普通)、线条粗细、是否显示线阴影、是否隐藏聚合方式、是否隐藏图表标题、是否禁止动画、是否隐藏坐标轴、是否隐藏图例、自定义图例颜色以及配置搜索记录数(默认1000)。
2.其余配置与柱状图配置方法完全一致,具体请参照柱状图的配置。
- 饼图:
1. 通用设置
在图表属性下点击通用按钮,弹出界面,如图3-4-21所示。在该界面可设置主题颜色、自定义主题颜色、字体大小、是否隐藏图表标题、信息和聚合方式,饼图模式(传统饼图或玫瑰模式)、玫瑰模式下的画图模式(半径模式:花瓣中心角度不一样,面积模式:角度一致,只与面积有关),可设置图例自适应大小、图形缩进、半径起点、饼图的切片数(其他切片前的切片数)、设置是否按照排序的数据显示、是否禁止动画、自定义图例颜色以及配置搜索记录数(默认1000)。
2. 数据标签设置
在图表属性下点击数据标签格式按钮,弹出界面,如图3-4-22所示。在该界面可设置数据标签的文本(前提显示数据标签),文本中宏的意义如表3-5说明。在宏后面添加文本,即可在原本的数据标签基础上添加额外的文本信息;同时可以勾选是否允许重叠。
表3-5饼图数据标签文本类型
数据标签文本类型 说明
%_NAME 显示原本的名称标签
%_VALUE 显示原本的数据标签
%_PERCENT_OF_TOTAL 显示该区域扇形占比的百分比标签
%_COLUMN_N 第N列的数值,例:%_COLUMN_2,则显示搜索的第2个列的数值
%_BR 换行符
3. 悬浮图例配置
在图表属性下点击悬浮图例配置按钮,弹出界面,如图3-4-23所示。在该界面可设置文本以及设置标题值。
4. 定时刷新
具体内容详见3.4.4表格属性中的定时刷新。
- 环图:
1. 通用设置
在图表属性下点击通用按钮,弹出界面,如图3-4-24所示。在该界面可设置主题颜色、自定义主题颜色、字体大小,标题、信息与聚合方式隐藏,设置图例自适应大小、图形缩进,半径起点,“其他”前的最大切片数,设置是否按照排序的数据显示,是否禁止动画,自定义主题颜色以及配置搜索记录数(默认1000)。
2. 数据标签格式配置和悬浮图例配置与饼图配置方法完全一致,具体请参照饼图的配置。
3.定时刷新,具体内容详见3.4.4表格属性中的定时刷新。
- 散点图:
散点图配置与柱状图配置相似,具体请参照柱状图的配置,如图3-4-25所示。
- 漏斗图:
漏斗图配置与饼图配置相似,具体请参照饼图的配置,如图3-4-26所示。
- 气泡图:
1. 气泡图通用设置、网格线配置、数值标尺等与柱状图配置基本一致,具体请参照柱状图的配置,如图3-4-27所示。
其中,气泡图的数据标签和悬浮文本中宏的意义如表3-6说明,在宏后面添加文本,即可在原本的数据标签基础上添加额外的文本信息。
表 3-6 气泡图悬浮文本类型
悬浮文本类型 说明
%_YVALUE 可显示Y轴的数值
%_XVALUE 可显示X轴的数值
%_SERIES_NAME 显示的文本为对应的图例名称
%_SERIES_NUMBER 显示的文本为对应的图例顺序
%_SIZE_NAME 可显示控制气泡大小的属性值
%_SIZE_VALUE 可显示控制气泡大小的数值
%_COLUMN_N 第N列的数值,例:%_COLUMN_2,则显示搜索的第2个列的数值
%_BR 换行符
2. 气泡配置
可以设置气泡在某数值区间内的大小。
- 堆积柱状图:
1. 通用设置
在图表属性下点击通用按钮,弹出界面,如图3-4-28所示。在该界面可设置主题颜色,自定义主题颜色、字体大小(一般显示默认大小),图例位置(默认显示在右侧),图例边距、图例间隔、图例宽度、刻度宽度,柱宽比例(设置柱子占刻度的宽度比例,默认为0.6),是否非堆叠交互性,是否隐藏图表标题,是否隐藏列的聚合方式,是否禁止动画,是否隐藏坐标轴,是否隐藏图例,自定义图例颜色以及配置搜索记录数(默认1000)。
2. 其余配置与柱状图配置基本一致,具体请参照柱状图的配置。其中,数值标尺设置Y轴显示百分比后,堆积柱形将正数部分按所占百分比显示。
- 条形图:
条形图配置与柱状图配置基本一致,具体请参照柱状图的配置,如图3-4-29所示。
- 堆积条形图:
堆积条形图配置和堆积柱状图完全一致,具体参照柱状图和堆积柱状图的配置,如图3-4-30所示。
- 面积图:
面积图配置与堆积柱状图配置基本一致,具体请参照柱状图和堆积柱状图的配置,如图3-4-31所示。
- 帕累托图:
帕累托图配置与柱状图配置基本一致,具体请参照柱状图的配置,如图3-4-32所示。帕累托图的数据标签,可以分别设置占比标签或数据标签是否显示。
- 数据透视表:
1.通用设置
在图表属性下点击通用按钮,弹出界面,如图3-4-33所示。在该界面可设置字体大小,单元格行高,单元格颜色、表格对齐方式,文本颜色,是否显示图文颜色规则,是否展开所有索引,财务型负数及其颜色显示方式,是否隐藏第一及第二表头,以及热图模式下的主题、类型配置(该功能需先将透视表设置为热图模式)。
2.图表属性的标题行配置和表格属性配置一致,详情参考表格属性。
3.图表属性的总计行配置和表格属性配置一致,详情参考表格属性。
4.在图表属性下点击小计行按钮,弹出界面,如图3-4-34所示。在该界面可设置是否显示小计行、是否显示为在总计中所占的百分比、小计行的标签、小计行填充颜色、字体颜色和字体样式。
- 位置图:
1. 地图配置
在图表属性下点击地图配置,弹出界面,如图3-4-35所示。在该界面可设置颜色模式,按两级颜色配置时可以选取最小值与最大值的颜色,按区间颜色配置时,可以设置区间以及选取颜色。
2. 位置图配置
在图表属性下点击位置图配置,弹出界面,如图3-4-36所示。在该界面可设置默认区域颜色(没有数据的区域)、边界线颜色、图例底边距、是否隐藏图例、是否显示图例范围、图例位置、图例方向等。
3. 数据标签格式
在图表属性下点击数据标签格式,弹出界面,如图3-4-37所示。
其中,位置图的数据标签和悬浮文本中宏的意义如表3-7说明,在宏后面添加文本,即可在原本的数据标签基础上添加额外的文本信息。
表 3-7 位置图宏文本说明
类型 说明
%_NAME 可显示原本的文本
%_VALUE 可显示原本的数值
%_RANK 可显示数值的排名
%_PERCENT_OF_TOTAL 显示占所有数据和的百分比
%_COLUMN_N 第N列的数值
%_BR 换行符
4. 悬浮文本设置
在图表属性下点击悬浮文本设置,弹出界面,如图3-4-38所示。
5.时间配置
在图表属性下点击时间配置,弹出界面,如图3-4-39所示,在该界面可设置位置图的轮播时间和参与轮播的top N数据。
6. 定时刷新
具体内容详见3.4.4表格属性中的定时刷新。
- GIS位置图:
1. 通用配置
在图表属性下点击地图配置,弹出界面,如图3-4-40所示。在该界面可设置地图主题、地图背景不重复、最小缩放比例尺,可以配置陆地、水域、道路、地标颜色,设置字体大小,是否隐藏聚合方式以及配置搜索记录数(默认1000)。
2、地图配置
在图表属性下点击地图配置,弹出界面,如图3-4-41所示。在该界面可设置颜色模式,按两级颜色配置时可以选取最小值与最大值的颜色,按区间颜色配置时,可以设置区间以及选取颜色。同时可以设置透明度、轮廓线固定颜色、轮廓线粗细、配置初始化地图的边界值、默认国家(在搜索结果中无国家列时,当前省/州所属的国家,默认值为‘中国’)。
3. 其余配置与位置图配置基本一致,具体请参照柱状图的配置。
- 直方图:
1. 直方图配置
在图表属性下点击直方图配置,如下图3-4-42所示,可以设置直方图的分布区间数量和带宽,可添加核函数类型,是否显示密度/频数,是否隐藏核密度曲线。
2. 直方图的通用设置、数据标签格式、悬浮文本设置、定时刷新与柱状图基本一致,请参照柱状图设置。
3. 刻度配置
在图表属性下点击刻度配置,如下图3-4-43所示,可以设置直方图刻度的旋转角度,方便在刻度名称较长时更清晰展示刻度名称。配置X轴刻度的倾斜角度(0~180),配置后,刻度内容将固定使用倾斜角度,默认情况下,在刻度内容过长时,才会倾斜30度。
- 组合图:
组合图中的配置结合折线图以及柱状图配置,具体请参照柱状图和折线图的配置。组合图中转换某一数值列的图表类型,可以通过点击图例中的向下符号,修改对应列字段的图表类型,如图3-4-44所示。
- 仪表图:
1. 通用设置
在图表属性下点击通用,弹出界面,如图3-4-45所示。在该界面可设置主题颜色、自定义主题颜色、字体大小、图例位置、图例边距、图例间隔、是否显示指针名、指针名大小、是否显示指针对应的数值及数值大小、仪表盘边框粗细及颜色、是否隐藏标题或聚合方式、是否禁止动画、配置搜索记录数(默认1000)。
2. 仪表图配置
在图表属性下点击“仪表图配置”,如图3-4-46所示,该界面可设置仪表图类型。默认情况下,如图3-4-46所示,仪表图颜色按照数值区间分为4种。选择“多标题仪表图”后,仪表图颜色按照数值列的个数划分,如图3-4-47所示,有两个数值列,仪表盘颜色分为两种。
1
图3-4-46 仪表图-仪表图配置-默认
2
图3-4-47 仪表图-仪表图配置-多标题
3. 圆弧配置
在图表属性下点击“圆弧配置”,如图3-4-48所示,该界面可设置圆弧度数(90~360)以及圆弧宽度(0.01~0.15)。
4. 范围设置
在图表属性下点击“范围1”,弹出界面,如图3-4-49所示,在该界面可设置表盘的数值范围及其对应显示颜色,最多可将表盘设置成6个数值范围,范围2~范围6与范围1配置一致。
5. 定时刷新
具体内容详见3.4.4表格属性中的定时刷新。
4
3. 数值标尺
在图表属性下点击数值标尺,弹出界面,如图3-4-50所示,在该界面可设置左y轴和右Y轴的格式、最大最小值以及零刻度线的对齐。
图3-4-50 仪表图-数值标尺
- 雷达图:
1. 通用设置
在图表属性下点击通用按钮,弹出界面,如图3-4-51所示,在该界面可设置主题颜色、自定义主题颜色、字体大小、图例位置、图例边距、图例间隔、雷达图线条粗细等。设置内容与柱状图部分配置一致,请参考柱状图配置。
图3-4-51 雷达图-通用配置
2. 网格线配置
在图表属性下点击“网格线配置”,如图3-4-52和图3-4-53所示,在该界面可选择是否隐藏所有网格线。
图3-4-52 雷达图-网格线配置-不隐藏
图3-4-53 雷达图-网格线配置-隐藏
3. 数据标签、悬浮文本、定时刷新与柱状图中部分配置一致,具体请参照柱状图的配置。
4. 数值标尺
在图表属性下点击“数值标尺”,如图3-4-54所示,在该界面可选择是否隐藏数值刻度以及设置雷达图数值标尺的最大最小值。
图3-4-54 雷达图-数值标尺
5. 刻度配置
在图表属性下点击“刻度配置”,如图3-4-55所示,在该界面可配置刻度与最近网格线的间距,默认是15,最大不能超过当前网格半径的50%。
图3-4-55 雷达图-刻度配置
6. 标度设置
在图表属性下点击“标度”,如图3-4-56所示,在该界面可自定义增加多个标度,可设置标度值和标度颜色。
图3-4-56 雷达图-标度
- 矩形树图:
在图表属性下点击通用按钮,弹出界面,如下图3-4-57所示。矩形树图的图表配置与柱状图中部分配置一致,具体请参照柱状图的配置。
图3-4-57 矩形树图-配置
- 树形图:
1. 通用设置
在图表属性下点击通用按钮,弹出界面,如图3-4-58所示,在该界面可设置颜色主题、树冠方向(默认为水平方向)、是否设置内容聚拢,配置文字大小、颜色、行高,配置矩形颜色、边距、圆角、边框样式、边框宽度,配置连线样式、连线颜色、末端样式以及末端颜色。
2. 定时刷新
具体内容详见3.4.4表格属性中的定时刷新。
图3-4-58 树形图-通用配置
- 词云图:
1. 词云图通用、悬浮文本、定时刷新配置与柱状图中部分配置一致,如下图3-4-59所示,具体请参照柱状图的配置。
2. 词云配置
开启词云形状设置,可以将词云形状设置为固定图形或某文字
图3-4-59 词云图-配置
- 瀑布图:
1. 通用设置
在图表属性下点击通用按钮,弹出界面,如图3-4-60所示,在该界面可设置主题颜色、上升颜色(上升方向的颜色)、下降颜色(下降方向的颜色)、是否显示总计、设置总计标签文本、总计列颜色、瀑布图的趋势方向(正向、反向)等。
图3-4-60 瀑布图-通用配置
2. 网格线配置、数据标签配置、悬浮文本、定时刷新设置与柱状图中部分配置一致,具体请参照柱状图的配置。
- 旭日图:
旭日图图表配置与柱状图中部分配置一致,如下图3-4-61所示,具体请参照柱状图的配置。
图3-4-61 旭日图-配置
- 打包图:
打包图图表配置与柱状图中部分配置一致,如下图3-4-62所示,具体请参照柱状图的配置。
图3-4-62 打包图-配置
- 火柴图
火柴图配置与柱状图部分配置基本一致,具体请参照柱状图的配置,如图3-4-63所示。
图3-4-63 火柴图-配置
- KPI指标:
1.通用配置
点击图表属性的通用配置,可以配置是否隐藏聚合方式。
2.标题配置
点击图表属性的标题设置,弹出界面,如图3-4-64所示,可以进行标题位置、标题内容、大小(按字号大小调节,或使用系统默认的几种字号)、颜色、样式、间距设置。
图3-4-64 KPI指标-标题配置
2. 数值配置
点击图表属性的数值配置,弹出界面,如图3-4-65所示,可进行数值的大小、样式、间距、背景、区间颜色配置、前缀、后缀的设置。
图3-4-65 KPI指标-数值配置
3. 点击图表属性的时间配置,可进行轮播时间的设置。
4. 定时刷新功能,详见3.4.4表格属性中的定时刷新。
- 数字翻牌器
1.通用配置
数字翻牌器的通用配置,可以设置是否隐藏聚合方式,如图3-4-66所示。
图3-4-66 数字翻牌-通用配置
2.标题配置
点击图表属性的标题设置,弹出界面,如图3-4-67所示,可以进行标题位置、标题内容、大小(按字号大小调节,或使用系统默认的几种字号)、颜色、样式、间距设置。
图 3-.png|500px|缩略图|居中|《产品手册 V5.0.2》]]4-67 数字翻牌器-标题配置
3. 数值配置与KPI指标图配置基本一致,具体请参照KPI指标图。
4. 定时刷新功能,详见3.4.4表格属性中的定时刷新。
- 水位图:
1.通用配置
在图表属性下点击通用按钮,弹出如下界面3-4-68所示,在该界面可设置主题颜色、自定义主题颜色、字体大小、水位图模式及颜色、波浪数量、波浪高度、波浪透明度、刻度值大小、是否隐藏图表标题以及是否隐藏聚合方式。
图3-4-68 水位图-通用配置
2.数据标签格式
在图表属性下点击数据标签格式,弹出界面,如图3-4-69所示,可进行数据标签的修改,如表3-8:
表 3-8 水位图数据标签说明
类型 说明
%_VALUE 可显示原本的数值
%_PERCENT 可显示百分比占比
%_TARGET 可显示目标值
%_COLUMN_N 第N列的数值
%_BR 换行符
图3-4-69 水位图-数据标签格式配置
3.数据标尺
在图表属性下点击数值标尺,弹出界面,如图3-4-70所示,可设置目标水位。
图3-4-70 水位图-数据标尺配置
4. 悬浮文本设置
在图表属性下点击悬浮文本设置,弹出界面,如图3-4-71所示。
图3-4-71 水位图-悬浮文本设置
- 新气泡图
1. 通用配置
新气泡图通用配置与柱状图中部分配置一致,如下图3-4-72所示,具体请参照柱状图的配置
图3-4-72 新气泡图-通用配置
2. 网格线配置
在图表属性下点击网格线配置,弹窗界面,如图3-4-73所示,在该界面可设置图中网格线的颜色和宽度。
图3-4-73 新气泡图-刻度配置
3. 刻度配置
在图表属性下点击刻度配置,弹出界面,如图3-4-74所示,在该界面可设置刻度占画图区域的最大高度以及最大宽度、刻度间距、刻度旋转角度以及刻度顶部显示。
图3-4-74 新气泡图-刻度配置
4. 数据标签格式
在图表属性下点击数据标签格式,可进行数据标签的修改,文本可设置的宏如表3-9:
表 3-9 水位图数据标签说明
类型 说明
%_VALUE 可显示原本的数值
%_XNAME 可显示X轴的标签
%_YNAME 可显示Y轴的标签
%_COLUMN_N 第N列的数值
%_BR 换行符
5. 悬浮文本设置
在图表属性下点击悬浮文本设置,可进行悬浮文本的修改,文本可设置的宏同表3-9
6. 气泡配置
在图表属性下点击气泡配置,弹出界面,如图3-4-75所示,在该界面可设置气泡最大最小半径以及气泡透明度。
图3-4-75 新气泡图-气泡配置
7. 定时刷新功能,详见3.4.4表格属性中的定时刷新。
- 桑基图:
1. 通用设置
点击图表属性的通用按钮,弹出界面,如图3-4-76所示,可进行主题颜色、自定义主题颜色、字体大小、是否隐藏图表标题及聚合方式、节点宽度(设置桑基图节点宽度,默认为30px)。
图3-4-76 桑基图-通用配置
2. 数据标签设置
点击图表属性的数据标签格式,弹出界面,如图3-4-77所示,可进行数据标签的修改,如表3-10:
表 3-10 桑基图数据标签说明
类型 说明
%_NAME 可显示原本的属性值
%_VALUE 可显示原本的数值
图3-4-77 桑基图-数据标签设置
3. 悬浮文本设置
点击图表属性的悬浮文本,弹出界面,如图3-4-78所示,可进行悬浮文本的设置,如表3-11:
表 3-11 桑基图悬浮文本说明
类型 说明
%_ SOURCE_NAME 可显示源属性值
%_ TARGET_NAME 可显示目标属性值
%_ VALUE 可显示流向值
%_ SOURCE_VALUE 可显示源流向类总值
%_PERCENT_OF_SOURCE 可显示各个流向值占源流的百分比
%_ TARGET_VALUE 可显示目标流向类的总值
%_PERCENT_OF_TARGET 可显示流向值占目标的百分比
%_BR 换行符
图3-4-78 桑基图-悬浮文本设置
4. 定时刷新设置
具体内容详见3.4.4表格属性中的定时刷新。
- 弦图:
1. 通用设置
点击图表属性的通用按钮,弹出界面,如图3-4-79所示,可进行主题颜色、自定义主题颜色、字体大小、图中线条的粗细、是否隐藏图表标题及聚合方式等等。
图3-4-79 弦图-通用设置
2. 刻度盘配置
在图表属性下点击刻度盘配置按钮,弹出界面,如图3-4-80所示,在该界面可设置刻度盘样式。
图3-4-80 弦图-刻度盘配置
3. 悬浮文本设置
点击图表属性的悬浮文本,弹出界面,如图3-4-81所示,可进行悬浮文本的设置,如表3-12:
表 3-12 桑基图悬浮文本说明
类型 说明
%_NAME 可显示流动的属性类名
%_SOURCE_XVALUE 可显示源属性值
%_ SOURCE_VALUE 可显示源数值
%_SOURCE_PERCENT_OF_TOTAL 可显示当前源数值占该类所有源数值的百分比
%_ TARGET_XVALUE 可显示目标属性值
%_ TARGET_VALUE 可显示目标数值
%_TARGET_PERCENT_OF_TOTAL 可显示目标数值占所有目标数值的百分比
%_BR 换行符
图3-4-81 弦图-悬浮文本设置
4. 定时刷新功能,详见3.4.4表格属性中的定时刷新。
- 平行图:
平行图,可以对字体大小、最大值和最小值的颜色进行设置,如图3-4-82所示
定时刷新设置的具体内容,详见3.4.4表格属性中的定时刷新
图3-4-82 平行图-配置
- 完成度:
1. 通用设置
点击图表属性的通用设置,弹出界面,如图3-4-83所示,可以进行主题颜色、自定义主题颜色、字体大小、刻度盘宽度、刻度值大小、底盘颜色、填充颜色等设置。
图3-4-83 完成度-通用配置
2. 圆弧配置
点击图表属性的“圆弧配置”,如图3-4-84所示,可配置圆弧度数(90~360)。
图3-4-84 完成度-圆弧配置
3. 数据标签设置
点击图表属性的数据标签格式,弹出界面,如图3-4-85所示,可进行数据标签的修改,如表3-13:
表 3-13 数据标签说明
类型 说明
%_VALUE 可显示原本的数值
%_PERCENT 显示百分比占比
%_TARGET 显示目标值
%_COLUMN_N 可显示第N列的数值
%_BR 换行符
图3-4-85 完成度-数据标签配置
4. 悬浮文本设置与柱状图配置基本一致,具体请参照柱状图的配置。
5. 定时刷新设置的具体内容,详见3.4.4表格属性中的定时刷新
- 子弹图:
1. 通用设置
点击图表属性的通用设置,弹出界面,如图3-4-86所示。可以进行主题配色、自定义主题配色、字体大小、是否隐藏标题、是否使用纵向布局、为X轴添加副标题等设置。
图3-4-86 子弹图-通用设置
2. 定性范围标识
点击图表属性的定性范围标识设置,弹出界面,如图3-4-87所示。可以按百分比设置子弹图的范围(图中不同色度的区域)。
图3-4-87 子弹图-定性范围标识
3. 刻度配置
点击图表属性的“刻度配置”,如图3-4-88所示,可以配置X轴刻度允许占画区域的最大宽度(0~1),默认是0.2。
图3-4-88 子弹图-刻度配置
4. 定时刷新设置的具体内容,详见3.4.4表格属性中的定时刷新。
- 日历热图:
1. 通用设置
点击图表属性的通用设置,弹出界面,如图3-4-89所示。在此进行主题、自定义主题、字体大小、是否隐藏标题及聚合方式、是否禁止动画、是否使用纵向布局、热力颜色和开始颜色等设置。
图3-4-89 日历热图-通用设置
2. 定时刷新设置的具体内容,详见3.4.4表格属性中的定时刷新。
- 极坐标柱状图:
点击图表属性,弹出设置界面,如图3-4-90所示。设置与柱状图配置一致,具体请参照柱状图配置。
图3-4-90 极坐标柱状图-配置
- 时序柱状图:
时序柱状图支持时间配置,可以设置轮播时间,如图3-4-91所示。其他设置与柱状图一致,具体请参照柱状图配置。
图3-4-91 时序柱状图-配置
- 时序气泡图:
时序气泡图支持时间配置,可以设置轮播时间,如图3-4-92所示。其他设置与气泡图一致,具体请参照气泡图配置。
图3-4-92 时序气泡图-配置
- 时序条形图:
时序条形图支持时间配置,可以设置轮播时间,如图3-4-93所示。其他设置与条形图一致,具体请参照条形图配置。
图3-4-93 时序条形图-配置
- 时序散点图:
时序散点图支持时间配置设置,可以设置轮播时间,界面如下图3-4-94所示。其他设置与散点图一致,具体请参照散点图配置。
图3-4-94 时序散点图-配置
- 箱形图:
点击图表属性的通用设置,弹出界面,如图3-4-95所示。设置与柱状图配置一致,具体请参照柱状图配置。
图3-4-95 箱型图-配置
- 轨迹图:
1. 通用配置
在图表属性下点击通用配置,弹出界面,如图3-4-96所示。在该界面可设置地图主题、地图背景不重复、最小缩放比例尺,可以配置陆地、水域、道路、地标颜色,设置标线颜色、宽度,字体大小,是否隐藏聚合方式以及配置搜索记录数(默认1000)。
图3-4-96 轨迹图-通用配置
2.地图配置
在图表属性下点击地图配置,弹出界面,如图3-4-97所示。在该界面可设置透明度、虚线样式、地图边界、线颜色以及线宽。
图3-4-97 轨迹图-地图配置
3.数据标签格式配置
在图表属性下点击数据标签格式,弹出界面,如图3-4-98所示。在该界面可设置是否显示数据标签、标签颜色、文本、起点标签以及终点标签。
图3-4-98 轨迹图-数据标签格式配置
5. 其余配置与位置图配置方法完全一致,具体请参照位置图的配置。
- 位置经纬图:
1.通用配置
通用配置与GIS位置图配置方法完全一致,具体请参照GIS位置图的配置。
2. 地图配置
在图表属性下点击地图配置,弹出界面,如图3-4-99所示。在该界面可设置颜色模式,按两级颜色配置时可以选取最小值与最大值的颜色。同时可以修改气泡模式、气泡半径、随地图比例尺缩放的气泡半径、配置初始化地图的边界值、默认国家(在搜索结果中无国家列时,当前省/州所属的国家,默认值为‘中国’)。
图3-4-99 位置经纬图-地图配置
3.数据标签、悬浮文本、定时刷新格式配置与GIS位置图配置方法完全一致,具体请参照GIS位置图的配置。
- 经纬图:
1. 地图配置
在图表属性下点击地图配置,弹出界面,如图3-4-100所示。在该界面可设置图标大小、颜色类型和颜色、透明度、配置初始化地图的边界值,选择合适的图标配置。
图3-4-100 经纬图-地图配置
2. 其余配置与位置经纬图配置方法完全一致,具体请参照位置经纬图的配置。
- 经纬气泡图:
经纬气泡图配置与部分位置经纬图配置完全一致,具体请参照位置经纬图的配置,如图3-4-101所示。
图3-4-101 经纬气泡图-配置
- 3D地球柱状图:
1. 地球容器
在图表属性下点击地球容器,弹出界面,如图3-4-102所示。在该界面可设置地表类型、开启环节光源、设置太空颜色、开启星空以及设置旋转等等。
图3-4-102 3D柱状图-地图容器
2. 地图配置:
在图表属性下点击地球配置,弹出界面,如图3-4-103所示。当地表类型为行政地图时,可以在该界面设置地图各板块、留白、高亮、边界、标签的颜色,设置边界宽度,设置标签大小以及开启地理网格线等等。
图3-4-103 3D柱状图-地图配置
3. 柱体配置
在图表属性下点击柱体配置,弹出界面,如图3-4-104所示。可以在该界面设置柱体颜色、形状、宽度等等。
图3-4-104 3D柱状图-柱体配置
4. 数据标签格式
在图表属性下点击数据标签格式,弹出界面,如图3-4-105所示。可以在该界面设置显示数据标签,配置数据标签的颜色以及显示的文本。
图3-4-105 3D柱状图-数据标签格式
5. 定时刷新,具体内容详见3.4.4表格属性中的定时刷新。
- 3D地球散点图:
1.散点配置
在图表属性下点击散点配置,弹出界面,如图3-4-106所示。在该界面可设置图中散点的颜色、大小、透明度等等。
图3-4-106 3D地球散点图-散点配置
2.其余配置与3D地球柱状图配置方法一致,具体请参照3D地球柱状图的配置。
- 3D地球飞线图:
1.飞线配置
在图表属性下点击飞线配置,弹出界面,如图3-4-107所示。在该界面可设置图中飞线的颜色、宽度,设置落点的颜色、大小,设置飞线动画等等。
图3-4-107 3D地球飞线图-飞线配置
2.其余配置与3D地球柱状图配置方法一致,具体请参照3D地球柱状图的配置。
- 相关热力图:
1. 通用配置
在图表属性下点击通用配置,弹出界面,如图3-4-108所示。在该界面可设置字体大小、颜色,背景色,图形展示方式,边框配置等等。
图3-4-108 相关热力图-通用配置
2. 数据标签格式
在图表属性下点击数据标签格式,弹出配置界面。在该界面可设置显示数据标签,并配置数据标签的颜色和显示的文本内容。
3、悬浮文本设置
在图表属性下点击悬浮文本设置,弹出配置界面。在该界面可设置显示悬浮文本,并配置悬浮文本的颜色和显示的文本内容。
4、刻度配置
在图表属性下点击刻度配置,弹出界面,如图3-4-109所示。在该界面可配置绘图区域,刻度的最大高度、最大宽度、间距、旋转角度等等。
图3-4-109 相关热力图-刻度配置
5、相关性排序
在图表属性下点击相关性排序,弹出界面,如图3-4-110所示。在该界面可配置是否基于聚类排序(层级聚类后,根据类间距离排序),配置分类的组数,分类框颜色、宽度等。
图3-4-110 相关热力图-相关性排序
6. 定时刷新,具体内容详见3.4.4表格属性中的定时刷新。
- 矩阵热力图:
矩阵热力图配置与相关热力图配置完全一致,具体请参照相关热力图的配置,如图3-4-111所示。
图3-4-111 矩阵热力图-配置
- 经纬热力图:
1. 通用配置及定时刷新与轨迹图配置方法一致,具体请参照轨迹图的配置。
2. 地图配置
在图表属性下点击地图配置,弹出界面,如图3-4-112所示。在该界面可设置热力半径(1~100,根据该配置渲染的热力效果不一样)以及地图边界及初始化地图时的边界值,格式:’缩放比例尺(0~22):边界值(px)’,例:配置‘0:50, 22:100’,地图初始化时,根据初始化元素计算的地图缩放比例尺计算边界值,50到100之间的线性值。
图3-4-112 经纬热力图-地图配置
配置图
DataFocus Cloud支持多个x轴,当图形中包含多个x轴变量时配置框中会显示所有的x轴变量,用户可以对其进行更改。
- 对x轴更改的具体操作如下:
1.点击图形右边的配置图按钮
,弹出操作框,如图3-4-113所示。在该操作框中可以看到x轴与y轴的变量集合;
2. DataFocus Cloud支持多x轴,所以点击x轴框中空白处,会显示出搜索条件中所有的x轴列名,可点击列名进行添加;
3.点击列名右侧的‘X’按钮可以将当前列名删除;
4.点击完成,搜索框和配置按钮的x轴框中不再显示被删除的列名,系统会重新进行图形搜索并呈现新的搜索结果。
- y轴也可以进行相应的变化。对y轴更改的具体操作如下:
1. 点击图形右边的配置图按钮
2. ,弹出操作框,如组图3-4-113所示。在该操作框中可以看到x轴与y轴的变量集合,其中y轴允许多个变量,且大部分图形支持双Y轴配置;
2.点击列名右侧的‘x’按钮可以将当前列名删除;
3.点击配置栏中的空白处,在弹出的列表中选择列名进行添加;
4.点击完成,图形相应地进行更改。
图3-4-113 配置X轴/Y轴
在图形的右侧会显示所有图例,点击图例的名称,可以将其隐藏(图标会变暗),图形也自动隐藏相应图例的值。如图3-4-114所示,是将图例“销售数量的总和”隐藏后的图形,若是想恢复为原来的图形,只要再次点击被隐藏的图例对应的名称即可。
图3-4-114 隐藏图例
查看数值
在DataFocus Cloud中,查看数值共有3种方式:
1.点击 “图表属性”按钮,选择“数据标签格式”,打开“显示数据标签”的按钮,图形中会显示出数据标签,如图3-4-115所示。另外还可以根据需要,设置数据标签的显示文本类型、标签位置、标签旋转、标签显示、是否允许重叠以及是否使用标尺缩写。
图3-4-115 显示数据标签
2.将鼠标移动到图形中想查看的数值位置,系统会出现相应的提示框显示该位置的具体数值(即悬浮文本),也会同时高亮显示同一图例下的所有图形部分,如图3-4-116所示。可在图表属性的悬浮文本栏中重新设置其呈现的内容。
图3-4-116 悬停显示数值
3.点击右上角“数值表”按钮,图形界面会切换为数值表界面,从而查看所有搜索出的数据,如图3-4-117所示。
图3-4-117 数值表显示
数据筛选
数据筛选有4种方式:
1.在输入框中直接输入筛选条件,如“销售额大于5000”;
2.在数值表界面进行筛选:
点击想要进行筛选的对象,如图3-4-118所示;
点击后会弹出筛选条件的输入框。
数值列需要在左边选择>、<、>=、<=、!=、=这6个运算符号,右边输入具体的数值。属性列则会显示列中值,只需在想要选择的列中值前面勾选即可。时间属性列的筛选则是点选相应的时间日期等。
点击确定,系统会根据筛选条件获取新的数据。
图3-4-118 数值表筛选
3.在图形界面的坐标轴进行筛选:
点击想要进行筛选的对象,如组图3-4-119所示;
点击后会弹出筛选条件的输入框。
数值列需要在左边选择>、<、>=、<=、!=、=这6个运算符号,右边输入具体的数值。属性列则会显示所有的列中值,只需在想要选择的列中值前面勾选即可。时间属性列的筛选则是点选相应的时间日期等。
点击确定,系统会根据筛选条件获取新的数据。
图3-4-119 图形坐标轴筛选
4.批量筛选:
在图形界面的坐标轴进行筛选时,还可以通过批量筛选的方式进行,点击想要进行筛选的对象,选择“批量添加值”;
在输入框中输入需要筛选的列中值(以中/英文逗号或空格隔开),如图3-4-120所示;
点击确定,系统会根据筛选条件获取新的数据。
图3-4-120 批量筛选
配置颜色规则
在DataFocus Cloud的图表中,可以将自定义范围内的值在图表中设置为相同颜色显示。另外,在数值表和数据透视表中,可以将自定义范围内的值或文字设置为按图形形状显示。具体操作如下:
选择Y轴的数值列,弹出6个选项,点击“颜色规则”,点击“+”,新增一个自定义范围的颜色,会出现两个框,前后两个框分别输入自定义的起始值和终止值,点击颜色的小正方形可以自定义颜色,设置完之后点击“确定”,即可在图表中实时看到此范围内的值都统一显示为刚设置的颜色,如图3-4-121所示。
在数值表或数据透视表的颜色规则中,设置自定义值和颜色后,点击形状右侧的矩形框,显示形状列表,点击选择图形形状,设置完之后点击“确定”,即可完成设置,如图3-4-122。
点击该颜色规则后面的“-”,即可删除已设置的颜色规则,恢复原来的颜色。
图3-4-121 配置颜色规则
图3-4-122 颜色规则-形状设置
配置格式
点击坐标轴,选择“配置”,在跳出的配置页面可以对当前轴的显示名进行特殊设置,如图3-4-123所示。
图3-4-123 配置显示名
当前轴为数值列时,可以对当前轴进行目标值的配置,令当前轴等于某一个数值的直线显示为橘色,配置完成后效果如图3-4-124所示。
图3-4-124 配置目标值
在DataFocus Cloud的图表中,可以设置数值列的格式:根据不同的格式可以设置对应的数量单位和保留的小数点位数,具体操作如下:
选择Y轴的数值列,弹出6个选项,点击“配置”—“格式”,一共有4种格式:数字(可继续设置数量单位和保留小数位);货币(可继续设置货币类型、数量单位和保留小数位);百分比(可继续设置保留小数位);财务(可继续设置数量单位和保留小数位),组图3-4-125所示。
另外,数值表中,数值列的格式配置可以对总计行中显示的计算值进行设置,如图3-4-126所示。
图3-4-125 配置数值格式
图3-4-126 格式配置-数值表
同时还可以设置日期列的格式:根据不同的日期格式对日期列的显示格式进行修改,点击想要进行修改的日期格式,如图3-4-127所示。
图3-4-127 配置日期格式
聚合方式
在DataFocus Cloud中,数值列的聚合方式有以下几类,如表3-14说明:
表 3-14 数值列的聚合方式
数值列的聚合方式 说明
NONE 无聚合
SUM 总和
MAX 最大值
MIN 最小值
AVERAGE 平均值
STD_DEVIATION 标准差
VARIANCE 方差
COUNT 数量
COUNT_DISTINCT 去重后的数量
修改数据聚合的方式有4种:
1.一般导入的数据表有默认的聚合方式,属性列的默认聚合方式为无,数值列的默认聚合方式为总和,在数据表管理模块,点击数据表详情中可以修改,如图3-4-128所示。
图3-4-128 数据表详情页修改聚合方式
2.在搜索框中,在对应的数值列后面输入想要使用的聚合方式,如“销售数量的最大值”,如图3-4-129所示。
图3-4-129 搜索框输入聚合方式
3.在数值表中修改聚合方式:
点击“数值表”按钮,将图形界面切换至数值表界面;
点击数值列列名下方显示的聚合方式,会展开显示所有聚合方式,如图3-4-130所示;
点击选择聚合方式,系统会根据要求重新搜索返回结果。
图3-4-130 数值表修改聚合方式
4.在图形界面中进行修改:
点击“图形转换”按钮,将数值表界面切换至图形界面;
点击数值列,选择“聚合方式”,会展开显示所有类型的聚合方式,如下图3-4-131所示;
选择想要的聚合方式,系统会根据要求重新搜索返回结果。
图3-4-131 图形修改聚合方式
数据钻取
钻取数据是针对x轴(属性列)上具体的某个值进行的操作,它不支持数据透视表、直方图、箱型图等图表,有向上钻取数据和向下钻取数据2种方式。目前支持地理信息的上卷下钻功能。
对数据进行钻取的方式有2种:一是在数值表中进行钻取,二是在图表中直接钻取。钻取前,需要对字段的地理类型进行配置。
1. 在数据表详情页面,设置字段的地域类型
在数据表管理页面,找到使用的数据表,进入表详情页面。在列信息中,给需要钻取的列设置相应的地域类型,如图3-4-132。
图3-4-132 配置地域类型
2. 在图形中直接钻取操作如下:
在图形中选择想要进行该操作的数据,若是数据满足要求,则点击右键会显示出“向上/向下钻取数据”按钮,点击该按钮后会显示可钻取的列信息如组图3-4-133所示。若是不满足则不会显示该功能按钮。
在有显示钻取数据的情况下选择想要钻取的列。钻取后搜索条件也会同步显示x轴上被钻取列及其钻取列。
图 3-.png|500px|缩略图|居中|《产品手册 V5.0.2》]]4-133 在图形表中进行数据钻取
3.在数值表中进行钻取操作如下:
在数值表中选择想要进行该操作的数据,若是数据满足要求,则点击右键会显示出“向上/向下钻取数据”按钮,点击该按钮后会显示可钻取的列信息如组图3-4-134所示。若是不满足则不会显示该功能按钮。
在有显示钻取数据的情况下选择想要钻取的列。钻取后搜索条件也会同步显示x轴上被钻取列及其钻取列。
图3-4-134 在数值表中进行数据钻取
展示数据明细
在搜索结果页面、数据看板或历史问答中,右键点击图形色块 ,选择“展示数据明细”,如图3-4-135所示,即可显示原数据明细,还可将数据明细表导出为csv文件保存到本地。
图3-4-135 展示数据明细
同时,可以通过点击“增加列”,将表中的其他列选择进入展示数据明细,如图3-4-136所示。
图3-4-136 增加列
隐藏与恢复
在搜索结果页面中,部分图表类型可以隐藏列中值的数据结果。如在柱状图中,选中某一列,右键点击“临时隐藏该类别”,可以将列中值数据隐藏,如图3-4-137所示。
图3-4-137 临时隐藏该类别
点击页面右侧的“恢复被隐藏的项”,可以把被隐藏的类别恢复,如图3-4-138所示。
图3-4-138 恢复被隐藏的项
排序设置
对数据进行排序的方式有3种:
1.搜索框中在想要进行排序的列名后面输入想要使用的排序方式,如在搜索框内输入“按销售金额降序排列”,如图3-5-1所示。
图3-5-1 搜索框输入排序方式
2.在数值表中进行操作:
点击想要进行排序的列名。首次点击的列名会以降序的方式排列,再次点击则是以升序的方式排列。此时排序的方式也会出现在图表标题下方,如图3-5-2所示。临时列不可以通过点击进行排序。
图3-5-2 数值表点击排序
3.在图形中进行操作:
点击想要进行排序的坐标轴。选择“排序”,首次点击的列名会以降序的方式排列,再次点击则是以升序的方式排列。此时排序的方式也会出现在图表标题下方,如图3-5-3所示。
图3-5-3 图形坐标轴点击排序
关键词搜索
在DataFocus Cloud中内置了关键词帮助用户进行搜索使用,使用关键词定义搜索可以缩小搜索范围,提升效率。关键词分为中文关键词和英文关键词。具体有哪些关键词可以使用及其使用用例可以查看关键词章节。
关键词主要分为以下几种,如表3-15:
表 3 15 中文关键词类型
关键词类型 说明
日期关键词 可以自由缩小搜索范围,以日,周,月,季或年为单位。详见11.1 日期关键词
时间关键词 可以帮助用户找出在最近“N分钟或几小时内”访问者数量等。详见11.2 时间关键词
字符串关键词 适用于查找包含某个字词的相似单词或短语。例如,用户名称包含“陈”。详见11.3 字符串关键词
筛选关键词 相应的数值计算,如:“大于”“小于”“大于等于”“不等于”。详见11.4筛选关键词
排序关键词 使搜索结果按照一定的排序要求展示。详见11.5排序关键词
聚合关键词 规定列聚合的方式。详见11.6聚合关键词
排名关键词 使用“排名最前的”和“排名最后的”等关键词,只查看最前或最后(最差)的销售结果。详见11.7排名关键词
增长关键词 用于进行数据的增长量进行计算。详见11.8增长关键词
分组关键词 帮助用户依据数值列的大小范围进行分组。详见11.9分组关键词
vs关键词 用于复杂的对比情况,比如同列中列中值对比,或者局部和整体进行对比等。详见11.10 vs关键词
增加公式
在搜索时可以通过增加公式丰富搜索结果。具体操作如下:
1.在搜索页面点击左下角 “增加公式”按钮会弹出一个公式填写界面,如图3-7-1所示;
2.在空白栏中输入要用的公式或者是利用右边“公式辅助”按钮选择自己想要的公式,鼠标悬停在公式上,下方会出现对于该公式的解释说明以及样例;
3.编写好的公式可以自己命名,点击公式名,对公式名字进行编辑(不能与关键词同名);
4.若公式计算的最终结果是数值,则在公式输入框下方的“高级设置”中可以修改该公式的聚合方式及列类型;
5.公式输入正确后点击确定,该公式便会添加在数据表的最下方;
6.双击该公式即可将公式加入到搜索框内,公式计算结果会显示在结果中。
图 3 .png|500px|缩略图|居中|《产品手册 V5.0.2》]]7-1 增加公式
保存为历史问答
在搜索页面,点击页面右上方的“操作”,点击‘保存为历史问答’按钮,弹出编辑历史问答弹窗,输入名称(必填),输入描述(选填),还可选择加入管理项目(非必选),点击“确定”,即可将搜索结果保存到历史问答模块中,并且可以通过历史问答重新查看或编辑结果,如图3-8-1所示。有无数据权限的用户所看到的操作内容是不同的,但是编辑问答信息的页面是相同的。
图3 8-1 保存为历史问答
保存为中间表
在搜索页面,点击页面右上方的“操作”,点击“保存为中间表”按钮,可以将当前搜索结果生成中间表,并保存到数据管理模块中。该选项有权限要求,只有拥有管理员权限或管理数据权限的用户页面才会显示“保存为中间表”按钮,如图3-9-1所示。
保存为中间表时,需要输入名称(必填),输入描述(选填),还可选择加入管理项目(非必选)。还可以对中间表的列名称进行修改。
图3 9-1 保存为中间表
导出CSV
在搜索页面,点击页面右上方的“操作”,点击“导出CSV”按钮,如图3-10-1所示,可以将当前问答原数据导出为csv格式的文件并下载到本地。
图3 10-1 导出CSV
导出图片
在搜索页面,点击页面右上方的“操作”,点击“导出图片”按钮,如图3-11-1所示,可以将当前问答原数据导出格式的文件并下载到本地。
图3 11-1 导出图片
加入数据简报
在搜索页面,点击页面右上方的“加入数据简报”按钮会弹出操作框,如图3-12-1所示。输入名称和备注,点击“确定”进入下一步。添加接收邮箱,可以将简报保存并发送,如图3-12-2所示。
图3 12-1 加入数据简报
图3 12-2 发送数据简报
数据转换
行列转换
当数据符合行列转换的数据结构要求时,可以从操作选项内找到“数据转换”选项并进行操作,如图3-13-1所示。
图3 13-1 数据转换选项
数据转换中的行列转换主要分为行转列和列转行2种情况:
- 行转列用于将数据按某一列的列中值转化为对应的多个列。
1. 点击右上角的“操作”下拉框,找到“数据转换”;
2. 跳出数据转换设置弹窗,进行转换数据的选择,这里选择行转列类型,并勾选需要转化的属性列和对应的数值列(可一可多),点击下一步,如图3-13-2所示。
3. 审查行转列配置如图3-13-3所示,点击确认就可以完成转化了。
- 列转行用于将多列数值列转化为有单一映射关系的2个列(1个属性列和1个数值列)。如某数据表有某个地区从2013年到2016年每1年的汇款金额,并按年份分为5个数值列时,我们希望将这5个数值列转为1个年份属性列和1个其对应的相应年份的汇款金额的数值列时,就可以使用这一功能。
操作步骤如下:
1. 点击右上角的“操作”下拉框,找到“数据转换”;
2. 跳出数据转换设置弹窗,进行转换数据的选择,这里选择列转行类型,并勾选需要转化的数值列,点击下一步,如图3-13-4所示。
3. 重新定义转化后的属性列和数值列的列名,如图3-13-5所示,点击确定就可以转化为目标数据了。
需要注意的是,行转列时属性列的个数不能超过16个,同时行转列最大度量列个数为16,最大列个数为32个;列转行最大列个数是32个。
图3-13-2 行转列选择转换数据
图3-13-3 行转列配置转换数据
图3-13-4 列转行选择转换数据
图3-13-5 列转行配置转换数据
图3-13-6 列转行转换结果
列拆分
列拆分用于将搜索结果中某一行数据按照特定分隔符进行拆分。操作步骤如下:
1. 点击右上角的“操作”下拉框,找到“数据转换”;
2. 跳出数据转换设置弹窗,进行转换数据的选择,这里选择列拆分类型,并勾选需要转化的列,点击下一步,如图3-13-7所示。
3.定义分列后的各列名称,如图3-13-8所示。
4.点击确定即分列完成,如图3-13-9所示。
图3-13-7 列拆分选择转换数据
图3-13-8 列拆分配置转换数据
图3-13-9 列拆分结果
刷新数据
在搜索页面,点击页面右上方的“操作”,点击“刷新数据”按钮,如图3-13-1所示,可以获取更新后的数据。
图3 13-1 获取最新数据
历史问答
在DataFocus Cloud中,用户可将搜索结果保存为历史问答,便于查看、再编辑与分享操作。
历史问答页面有和列表形式2种显示方式,如组图4-1-1所示。
图4-1-1 历史问答汇总页面
保存问答
搜索结果可以保存为历史问答,具体操作详见第3章3.8部分。
编辑问答
可以通过点击单个历史问答,进入搜索页面,进行再编辑。
模式下鼠标移至该历史问答上,点击“详情”按钮可以进入搜索页面,如图4-2-1所示。
图4-2-1 模式下编辑历史问答
列表模式下点击该历史问答右方操作栏下的‘
’按钮或直接点击历史问答的名称,可进入搜索页面,如图4-2-2所示。
图4-2-2 列表模式下编辑历史问答
修改完成后,点击页面右上方“操作”按钮,选择“保存为历史问答”,可以修改历史问答的名称和描述,点击“确定”后,该历史问答的内容被重新保存。
删除问答
删除历史问答方式和删除数据看板一致,可以删除单个历史问答,也可以批量删除历史问答,如下组图4-3-1所示。
图4-3-1 删除历史问答
分享问答
分享历史问答和分享数据看板的操作一致。
====分享给用户
在历史问答功能模块中要将内容进行分享,操作步骤如下:
1. 模式下,将鼠标移至该问答上,会出现分享标志(只有自己创建的历史问答或其余用户分享给你的历史问答才能进行分享);
2. 点击“分享”按钮,会弹出操作页面,如图4-4-1所示;
3.在搜索框中输入用户名进行搜索,输入后点击 “加入分享列表”按钮,即可将用户加入分享列表中,如图4-4-2所示;
4.最后点击“确定”按钮,内容分享成功。用户可将历史问答同时分享给多个用户。
图4-4-1 分享历史问答
图4-4-2 添加分享用户列表
====分享他人分享的资源
他人分享给自己的历史问答可以进行再次分享,但再分享时,被分享的用户只有查看该历史问答的权限,不能进行编辑等操作。
进入个人中心模块,点击“被分享的”,点击需要分享的历史问答,同4.4.1同样的步骤可将历史问答再次分享出去,如图4-4-3所示。
图4-4-3 分享被分享的历史问答
====取消分享
若分享者将自己已分享的内容取消分享,被分享的用户将不再能看到该内容,如图4-4-4所示。具体操作如下:
选中已经被分享过的历史问答,点击“分享”按钮,可看到有哪些用户对该历史问答有查看的权限,点击用户名右侧的“x”,点击“确定”按钮,可以取消分享。
图4-4-4 取消分享
评论问答
进入历史问答的编辑页面,点击“
”按钮,弹出“评论”的对话框。评论对话框上侧会显示已有的评论者、评论、评论时间等信息,对话框下侧可以输入评论内容,点击“发送评论”即可对问答进行评论,如图4-5-1所示。
图 4-.png|500px|缩略图|居中|《产品手册 V5.0.2》]]5-1 添加评论
若要删除已有的评论,可以点击“
”按钮,弹出“评论”对话框,将鼠标移到对应的评论条目后会显示“
”,如图4-5-2所示,点击“
”按钮即可删除评论。仅支持删除自己发送的内容。
图4-5-2 删除评论
复制问答
通过点击单个历史问答,进入搜索页面。点击“操作”按钮,点击“复制”,可以复制历史问答,如图4-6-1所示。复制的历史问答可直接保存,也可修改名称、描述、加入新的管理项目后保存。
图4-6-1 复制历史问答
导出问答
通过点击单个历史问答,进入搜索页面。点击“操作”按钮,点击“导出图片”,可以将当前历史问答导出格式的图片并下载到本地,如图4-7-1所示。
图4-7-1 导出历史问答
导出的历史问答图片如图4-7-2所示。
图4-7-2 导出的历史问答
历史问答标签
历史问答与数据看板页面的应用标签功能操作一致。(标签的创建,可参考章节1.7标签管理)
添加标签
为历史问答添加标签的操作如图4-8-1所示:
1.选择要添加标签的历史问答勾选框;
2.点击页面左上方“应用标签”右侧的颜色按钮;
3.添加的标签会显示在对应历史问答右边的标签栏里。
图4-8-1 添加标签
通过标签筛选
当历史问答列表中的内容过多时,可以通过选择标签将想查看的内容快速筛选出来,如图4-8-2所示。
操作如下:
1.点击历史问答列表右上方“标签”右侧的下拉框;
2.选择想要查看的标签,查看同组标签下的历史问答。
图4-8-2 通过标签筛选
添加到数据看板
通过点击单个历史问答,进入搜索页面。点击页面右上方的“添加到数据看板”按钮会弹出操作框。可以将结果添加到已有的数据看板中,还可以创建新的数据看板用来存放当前的历史问答,如图4-9-1所示。
添加到数据看板之前必须先保存到历史问答模块中。
图4 9-1 添加到数据看板
移动
进入历史问答模块,将鼠标移至历史问答上方,点击
按钮,可以将历史问答移动至创建好的项目中,选定需要移动至的项目,点击确定,即可将历史问答进行移动,如图4-10-1所示。
图4 10-1 添加到数据看板
更改所有者
进入历史问答模块,将鼠标移至历史问答上方,点击
按钮,可以更改历史问答的所有者,如图4-11-1所示。
图4-11-1 更改所有者
外部查看地址
进入历史问答模块,将鼠标移至历史问答上方,点击
按钮,可以获取外部查看地址,如图4-12-1所示。
图4 12-1 外部查看地址
数据看板
建立数据看板
数据看板汇总页面可以选择和列表两种显示方式,如组图5-1-1所示。
图5-1-1 数据看板汇总页面
建立数据看板有3种方式,如组图5-1-2所示:
1.在历史问答详情页面,将搜索结果添加到数据看板时会看到“创建数据看板”按钮,点击该按钮可创建一个新的数据看板。2.在数据看板汇总页面-列表(或)依次点击“创建”、“数据看板”按钮,选择看板模板后点击“创建”(也可不选中模板直接点击“创建”得到空白模板),建立一个新的数据看板。
3.在资源管理页面-列表(或)依次点击“创建”、“数据看板”,选择看板模板后点击“创建”(也可不选中模板直接点击“创建”),建立一个新的数据看板。
图5-1-2 新建数据看板
查看数据看板
模式下将鼠标移动到对应的数据看板上,会显示相应的操作项,点击“详情”即可查看该数据看板(不能对数据看板进行编辑),“
”进入数据看板编辑页面;列表模式下点击对应数据看板名称或者点击操作栏中的“
”“
”(该图标随用户对看板的操作权限而有不同)也可以打开该数据看板。如组图5-2-1所示。
图5-2-1 查看数据看板
查看数据看板时,仅可以对看板进行联动、钻取,而不能修改看板内问答的内容和布局。
复制数据看板
点击查看数据看板进入看板详情,复制数据看板主要是将该数据看板进行复制,再命名成新的数据看板。复制的数据看板内容样式等与原始数据看板中一致,将鼠标移到界面上端会出现导航条,点击第一个图标即可进行复制,如下组图5-2-2所示。
图5-2-2 复制数据看板
复制数据看板中可选择是否复制历史问答,选择复制即可复制数据看板连带历史问答,而选择不复制即只复制数据看板除历史问答外的部分,如背景、文字、图片等。
保存数据看板
保存数据看板是指将数据看板内容进行保存,可以设置数据看板修改后实时保存。保存后的数据看板可以预览并进行联动、钻取。
导出数据看板(PDF)
在数据看板中,点击右上角的保存为PDF按钮“
”,即可将当前数据看板导出为PDF格式的文件并下载到浏览器对应下载文件夹中,下载后效果如组图4-2-3所示。
图5-2-3 保存为PDF
在数据看板中分享看板
在数据看板中,点击看板的右上角导航条的按钮“
”,在弹出的框内点击“+”,选择要分享的用户,选择被分享者,点击增加,点击完成,该看板即分享成功,如下图5-2-4所示。
还可以对已分享者进行删除,如图5-2-5所示。
图5-2-4 分享看板
图5-2-5 修改分享权限
全局筛选
在查看数据看板时,用户可以点击右上角漏斗形操作按钮,弹出左侧筛选框,统一对看板内的问答进行筛选。
点击对应列即在顶栏出现对应的筛选项,在下拉框内进行条件筛选即可。
如下组图5-2-6所示。
图5-2-6 全局筛选
编辑图表
在数据看板中,点击图表右上角的按钮中的编辑按钮,即可跳转到相应的历史问答页面对图表进行交互或编辑。
图5-2-7 编辑图表
数据详情
在数据看板查看页面中,点击图表右上角的按钮中的数据详情,即可跳出弹窗显示当前问答图表的对应数据详情表,如图5-2-8所示。
图5-2-8 数据详情
数据明细
在数据看板查看页面中,右键选中所要查看组件的某个关键点,点击“展示数据明细”,即可跳出弹窗显示当前关键点的对应数据明细,如图5-2-9所示。
图5-2-9 展示数据明细
为了方便数据查看对比,可在展示数据明细时增加相关列,如图5-2-10所示。
图5-2-10 增加列
看板交互
1.图表翻页功能
鼠标移动到图表上,若是数据量有大于1000行,有分页,则会显示一个红色箭头,点击该箭头,即可查看下一页数据,如下图5-2-11所示。
图5-2-11 翻页功能
2.放大图表查看内容
按住左键拖过想要放大的部分,松开鼠标,即可看到数据被放大,可看的更清晰;放大后想要恢复原状,点击图表左上角的返回按钮“
”,如下图5-2-12所示。
图5-2-12 放大恢复
3.对图表进行钻取
对图表进行钻取如下图5-2-13所示。
向上、向下钻取数据,可以扩大或缩小关注的数据范围。
而向下钻取并联动,可以在钻取过后将整个大屏联动,例如向下钻取为广东省的数据,则整个大屏将自动更改为广东省的数据情况。
图5-2-13 向上、向下钻取
4.图表联动功能
若是该数据看板中所有的图表都是依赖于同一个表,或者有关联关系的几个表中,则这些图表可以进行联动,如下图5-2-14所示,具体操作如下:
1. 选择某个图表,例如地图,选择地图中的某个区域(例如广东省,代表筛选出这列的数据),则所有满足条件的图表都会按照此条件筛选得出相应的数据,在图表中显示;
2. 数据看板上方可以查看此时的联动条件(即筛选条件);
3. 点击联动信息中的联动条件右边的“X”,则所有图表恢复到联动以前,即没有筛选条件之前。
图5-2-14联动
全屏展示
在数据看板查看页面中,点击图表右上角的按钮中的全屏展示,即可将该历史问答进行全屏展示。
图5-2-15 全屏展示
返回界面
在数据看板左上角可以返回界面。
如果该数据看板设置了跳转,那么点击返回按钮可以返回该网页的上一个页面。
而返回列表可以直接返回至数据看板主界面。
图5-2-16 返回界面
编辑数据看板
对数据看板有编辑权限的用户,在数据看板页面,点击对应数据看板中间的“编辑”按钮便可打开该数据看板对其内容进行编辑。
在打开的新页面中可以看到组图4-3-1的内容。通过这个页面可以知道该数据看板包含了几个搜索的查询结果。在该页面可以对展现出来的所有图表进行修改,如修改图表的布局、图表的大小、图表的背景颜色、删除图表,数据看板的整体背景颜色,标题格式等。
网格布局下,数据看板右侧为样式配置区域,选中某一问答时为该问答的样式配置项,未选中任一组件时为看板全局样式配置项。剩余部分为看板显示区。
自由布局下,数据看板右侧为样式配置区域,选中某一问答时为该问答的样式配置项,未选中任一组件时为看板全局样式配置项;左侧为看板内所有组件的图层管理。中间部分为看板显示区。
图5-3-1 数据看板布局
导入历史问答
将鼠标移至数据看板主页左上角的“导入”上,会弹出一个框,框内显示所有的历史问答及其相应的选择情况和缩略信息,列表中显示已加入的为该数据看板中已存在的历史问答,其他的为不在该数据看板中的历史问答,选中想要导入该数据看板中显示的历史问答,即可将该问答导入该数据看板,如图5-3-2所示;用户可以通过滚动、翻页来查询所需导入的问答,也可以在检索框中输入关键词查询。
图5-3-2 导入历史问答
自定义组件
数据看板页面除了导入的历史问答图表,还可以添加自定义组件。自定义组件有文本组件、图片组件、视频组件、素材组件四种。
● 文本组件
移至数据看板主页左上角的“文本”,会跳出文字组件的选择页面,如图5-3-3所示。文本共有链接文本、富文本、跑马灯、滚动文本、轮播文本、筛选文本、筛选列表、筛选下拉框、日期期间、动态日期、年份、季度、年月、年月区间、日期、数值区间、筛选按钮组。链接文本,可以对文字设置跳转链接,即可连接大屏和外部链接;轮播文本、跑马灯、滚动文本,都可以对文字进行动态滚动的设置;筛选文本,即点击筛选文本后可跳出筛选框,可在某一列中筛选;筛选列表,即创立某一属性列的列表,可自由选择;筛选下拉框,即将某一属性列表中所有字符都放在下拉框里,可自由选择;日期区间、动态日期、年份、季度、年月、年月区间、日期,则是对日期列的日期进行筛选;数值区间,则是对数值列中的值进行筛选。筛选按钮组,可以对某一属性列设置多组筛选条件,分别进行筛选。
图5-3-3 添加文本组件
图5-3-4 链接文本
图5-3-5 富文本
图5-3-6 跑马灯、轮播文本、滚动文本
图5-3-7 筛选文本
图5-3-8 筛选列表
图5-3-9 筛选下拉框
图5-3-10 日期期间
图5-3-11 数值区间
图5-3-12 筛选按钮组
● 图片组件
移至数据看板主页左上角的“图片”,会跳出图片的选择页面,如图5-3-13所示。选择有标题和浮动两种,浮动组件不占据画布位置,可以悬浮在其他组件的上方任意位置;标题组件占据画布位置,会影响数据看板的图表顺序和布局。在网格布局模式下,可以添加浮动和标题两种组件;自由布局下仅能添加浮动组件。
图5-3-13 添加图片组件
● 视频组件
移至数据看板主页左上角的“视频”,会跳出视频的选择页面,如图5-3-14所示。选择视频可以在数据看板中插入一段视频并设置循环播放。
图5-3-14 添加视频组件
● 素材组件
移至数据看板主页左上角的“素材”,会跳出图片的选择页面,如图5-3-15所示。选择有自定义背景、边框、装饰、时间器、Tab控件、Iframe组件六种,组件不占据画布位置,可以悬浮在其他组件的上方任意位置。
网络布局下,素材只有装饰、时间器、Tab控件、Iframe组件四种。
图5-3-15 添加素材组件
自定义组件的配置与一般图表组件有所不同,图片组件配置项除组件大小、背景以外,仅可以进行图片的上传配置,图片需要从本地向系统中导入,可以导入最多七张图进行轮播展示;文字组件可以对用户自由输入的文字进行背景、字体粗细、是否斜体、段落对齐方式、文字背景与隐藏、字号以及字体颜色的配置,除此之外,网格布局下文字组件还有多一种比25%尺寸更小的组件大小选择。
具体的内容详见5.3.11 看板素材。
改变图表的布局
在数据看板主页中,未选中任何组件时,点击右侧样式栏的“自由布局”或者“网格布局”,可以在自由布局与网格布局之间切换。
1.网格布局,则图表是按照规则的网格形式排列,如图5-3-16所示;
图5-3-16 网格布局
2.自由布局,则是可以自由拖动图表的位置,也可以在右侧样式配置中修改组件位置的坐标数据,效果如下图4-3-17所示;
图5-3-17 自由布局
改变图表顺序
1.网格布局模式:
鼠标点击想要改变顺序的组件,按住左键将其拖动到想要放置的位置,受网格排放规则的限制,被替代的组件的顺序则依次向前移一位;
2.自由布局模式:
鼠标点击想要改变顺序的组件,按住即可将其拖动到任何想要放置的位置,不受限制;也可以在左栏图层管理中设置,选中某一组件,点击上方的上下调整按钮“
”即可调整显示的层优先级,优先级高的组件和优先级低的组件重合时会覆盖优先级低的组件的重叠部分;在对应组件上单击右键也可以出现上下调整优先级的选项,如图5-3-18所示。
图5-3-18 调整优先级
改变图表大小
1.网格布局模式:
网格布局模式下,数据看板中标题图片组件及历史问答的大小比例有三种选择:25%,50%,100%(文本标题组件的大小比例有四种),修改的操作具体如下:
选中图表组件,右侧组件样式配置项第一栏组件尺寸有三个不同大小的长方形,分别代表25%,50%,100%,点击不同大小的长方形,图表显示对应比例的大小,如下图5-3-19所示,选择的是50%的比例显示;
注:改变其中一张图片的大小时不会影响其他图,即其他图片还是保持原来的大小。
其它组件可随意调整大小。选中想要修改大小的组件,组件四角和边框出现可调整的大小的蓝色圆形标志时,即可按住鼠标拖动图表的一个标来调整大小。
图5-3-19 比例显示
2.自由布局模式:
自由布局模式下,数据看板中的图表大小可以随意调整,不受限制,具体操作如下:
选中想要修改大小的图表,图表四角和边框出现可调整的大小的蓝色圆形标志时,即可按住鼠标拖动图表的一个标来调整大小,如下图5-3-20所示;或者可以在右侧组件样式配置项第一栏组件尺寸中直接修改组件宽高数据。
图5-3-20 随意改变图表大小
增加辅助线
在自由布局模式下可以增加“辅助线”,帮助用户更好的放置图表位置和设置图表大小,如图5-3-21所示。具体操作如下:
显示/隐藏辅助线:鼠标点击数据看板左上角的“
”按钮,即可显示或隐藏辅助线。
添加辅助线:显示辅助线后,鼠标移至左侧或上方数据标尺,在合适的位置左键单击鼠标即可添加辅助线。
删除辅助线:鼠标移至该辅助线上方,左键双击鼠标即可删除该辅助线。
图5-3-21 辅助线
删除组件
在数据看板中,右键对应的组件即可弹出删除选项,如图5-3-22所示,但在历史问答页面的列表中该历史问答仍然存在,故此处删除只是让该历史问答不再显示在该数据看板中。
图5-3-22 删除组件
组件成组
在数据看板编辑页面,可以选中多个组件(按住ctrl键用鼠标点选),然后右键,选择菜单中的“成组”。就可以将这几个组件组合成一个自定义组,一同进行位置和大小的拖拽,以及样式设置。完成后需要给该自定义组进行命名。
操作过程如组图5-3-23所示。
图5-3-23 组件成组
全局样式
进入数据看板(或者点击看板空白处)右侧配置栏显示全局样式配置项。如下图5-3-24所示。
1. 看板名称
可手动输入设置看板名称;
2. 描述
可手动输入看板描述;
3. 看板尺寸
可手动设置看板尺寸,包括宽度和高度;
4. 网格开关
开启后,看板出现参考的网格,可设置网格颜色和密度;
5. 智能参考
开启后,当拖动组件的时候,该组件靠近的其他组件的边缘会浮现出参考线。·
6. 吸附效果
开启后,默认开启智能参考功能。当拖动组件靠近另外一个组件的时候,该组件会自动贴上去。
7. 定时刷新
可设置刷新时间间隔,开启数据看板定时自动刷新;
8. 视窗背景
配置视窗的颜色。配置后,看板查看页面中,看板配置尺寸与视窗不一致时视窗显示该颜色。
9. 看板背景
可选择设置成图片、自定义颜色。
●选择图片:在背景颜色框内,点击向下的三角形按钮,选择图片,上传背景图片并选择“重复/平铺/”三种布局模式,背景即改为设定的图片,不需要当前图片背景点击删除即可取消;
●选择颜色:在背景颜色框内,点击向下的三角形按钮,选择颜色(一般默认为无颜色),点击框体跳出选色弹窗,设置颜色;
10. 组件背景
配置方式和大屏背景一致;
11. 组件文字颜色
点击组件文字框体跳出选色弹窗,设置颜色;
12. 标题栏背景
配置方式和大屏背景一致;
13. 标题文字颜色
点击标题文字框体跳出选色弹窗,设置颜色;
14. 标题文字大小
按钮:加粗、倾斜字体,点击即可看到实时效果;
15. 标题布局
按钮:标题栏字体的位置,、左对齐或右对齐,点击可看到实时效果;
16. 隐藏问答主标题
勾选后隐藏图表的主标题。
17. 隐藏问答副标题
勾选后隐藏图表的副标题。
18. 开启统一管理异常日志
开启后,当看板中的问答开始报错的时候,各个历史问答获取数据失败或其它异常日志将会统一显示,不再分布在各个数据看板。
19. 联动信息显示位置
.该配置只在看板查看页面使用,默认情况下,有联动信息时悬浮显示在看板右上角;也可以修改成显示在右上角的操作栏中。
20.
获取在数据看板汇总页面的封面图,点击“获取封面”直接获取当前数据看板的作为封面。该封面不随数据看板再次修改而改变,直到下一次点击“获取封面”。未点击“获取封面”,则该看板在数据看板汇总页面为灰色的默认封面。
。
图5-3-24 全局样式
21. 数据看板/组件模板
可以将已配置好的看板内组件布局或整体看板保存为模板的方式多次使用。点击“全局样式”下“存为模板”按钮后,设置模板名称,将配置好的看板布局保存为看板模板,如图5-3-25所示。
图5-3-25 看板模板设置
制作成功后的 “看板模板”可在数据看板管理页面中的看板模板列表显示,同时可以通过设置为“公有”,“私有”实现对全DataFocus Cloud系统用户分享模板,如图5-3-26所示。
图5-3-26 看板模板显示及公私有设置
使用看板模板时,在数据看板页面中点击“创建”新建看板时会切换到 “选择模板”页 。选择所需看板模板后,点击“创建” 按钮后新建数据看板即可,如图5-3-27所示。
图5-3-27 模板选择
图表组件样式
图表组件样式可以覆盖全局样式,对单个当前组件进行样式设置。点击相应图表组件,右侧配置栏变为“组件样式”配置页面,如图5-3-28所示。
1. 组件尺寸
设置当前图表组件的尺寸,网格布局下是25% / 50% / 100% 三种尺寸的选择;自由布局下是宽高数据的设置。
2. 位置
设置横纵坐标
3. 透明度及旋转角度
设置当前图表组件的透明度及旋转角度。
4. 边框
设置当前图表的边框线条粗细、线条类型、线条颜色。
5. 圆角
设置当前图表形状的圆角弧度。
6. 内边距
配置图形距边框的距离。可对四边统一配置,也可以分别配置
7. 替换历史问答
通过搜索历史问答关键字替换已保存的历史问答。
8. 组件背景
可选择设置成图片、自定义颜色。
●选择图片:在背景颜色框内,点击向下的三角形按钮,选择图片,上传背景图片并选择“重复/平铺/”三种布局模式,背景即改为设定的图片,不需要当前图片背景点击删除即可取消;
●选择颜色:在背景颜色框内,点击向下的三角形按钮,选择颜色(一般默认为颜色),点击框体跳出选色弹窗,设置颜色;
9. 组件文字颜色
点击组件文字框体跳出选色弹窗,设置颜色;
10. 标题栏背景
配置方式和大屏背景一致;
11.标题文字颜色
点击标题文字框体跳出选色弹窗,设置颜色;
12.标题文字大小
按钮:加粗、倾斜字体,点击即可看到实时效果;
12.标题布局
按钮:标题栏字体的位置,、左对齐或右对齐,点击可看到实时效果;
13.隐藏问答主标题
勾选后隐藏图表的主标题。
14.隐藏问答副标题
勾选后隐藏图表的副标题。
15.禁止被联动
勾选后该组件将不再进行联动显示。
图5-3-28 组件样式
看板素材
进入数据看板编辑页面,还可以在看板中添加个性化素材,帮助美化看板。
1.网格布局
在网格布局下,点击“素材”按钮(如图5-3-29所示),可以新增“装饰”、“时间器”、“Tab控件”、“Iframe组件”组件。
图5-3-29 网格布局——素材
点击“装饰”按钮,页面默认出现填充式圆形装饰,点击该组件,在页面右侧可对该组件的组件样式进行修改,包括形状、旋转角度、圆角和颜色进行修改,如图5-3-30。
图5-3-30 装饰
点击“时间器”按钮,弹出当前时间日期组件,点击该组件,在页面右侧可对该组件的组件样式进行修改,包括组件背景、组件文字字体、组件文字大小、组件文字颜色、旋转角度和圆角等等,如图5-3-31。
图5-3-31 时间器
Tab控件是一个用来整理组件小组的控件。点击“Tab控件”按钮,弹出Tab控件,点击该组件,在页面右侧可对该组件的组件样式进行设置。在右侧可以设置按钮名称,并输入组件小组名称,就可以将Tab按钮和组件小组关联起来,这样点击Tab按钮就可以切换到组件小组。点击右侧的“
”可以显示某个单独的组件小组。另外还可以对默认颜色、默认背景、选中按钮后的颜色、选中按钮后的背景、切换方式、排列方式、按钮间距、组件背景、组件文字等进行设置,如图5-3-32。
图5-3-32 Tab控件
Iframe组件是可以内嵌网站的组件,比如在链接地址中输入DataFocus Cloud.ai,组件中就会出现网站页面。如图5-3-33。
图5-3-33 Iframe组件
2.自由布局
在自由布局下,点击“素材”按钮(如图5-3-34所示),可以新增“自定义背景”、“边框”、“装饰”、“时间器”、“Tab控件”、“Iframe组件”组件。其中“装饰”、“时间器”、“Tab控件”、“Iframe组件”的组件设置除尺寸、位置设置外与网格布局下一致,这里不再阐述。
图5-3-34 自由布局——素材
点击“自定义背景”按钮,弹出纯背景组件,点击该组件,在页面右侧可对该组件的组件样式进行修改,包括尺寸、位置、组件背景(颜色、图片)等,如图5-3-35。可以根据问答组件的分析主题不同,使用不同自定义背景来进行分类展示。
图5-3-35 自定义背景
点击“边框”按钮,弹出边框组件,点击该组件,在页面右侧可对该组件的组件样式进行修改,包括尺寸、透明度、旋转角度和边框样式等,如图5-3-36。
图5-3-36 边框
图表属性
点击历史问答后,可以点击右侧的图表属性更改图表,详情请见3.4.4表格属性以及3.4.5图形属性,这里不再赘述。如图5-3-37所示。
注:在看板编辑页面对图表属性进行修改时,修改后的属性设置只会在该看板中被应用,历史问答中已保存的属性设置不会被更改。
图5-3-37 图表属性
报表跳转
在数据看板编辑页面,可以对各个历史问答设置 “报表跳转”,包括跳转至历史问答或数据看板。设置筛选器时,若使用当前历史问答中已使用的列或看板中已联动的列,可以在报表跳转中作为条件传递过去。两种跳转目标的操作方式及结果相同,下面以跳转至历史问答为例。
在数据看板编辑页面中单击鼠标选中所要设置的历史问答,页面右侧显示“报表跳转”。如图5-3-38所示,选择跳转类型为“问答”,选择目标问答“二级品类每月销售额”,筛选器设置源列为“销售日期”,目标列为“销售日期”。编辑完成后,点击旁边的“+”,再保存看板,即可完成跳转的设置与保存。
图5-3-38 报表跳转编辑
使用时在该数据看板查看页面中对具体问答上右键点击,即会显示“报表跳转”按钮。单击按钮后会以新开页面的形式跳转至设定历史问答。这里设置了筛选条件,因此可在某月数据上右键点击“报表跳转”按钮(如图5-3-39),新开的页面中数据以该月为筛选条件显示(如图5-3-40)。
图5-3-39 报表跳转
图5-3-40 跳转筛选条件
跳转历史问答详情
选择某个历史问答,数据看板右侧配置栏中“报表跳转”右边有“
”按钮,点击后可以立即跳转至该历史问答详情页面。
图5-3-41 跳转历史问答详情
保存、预览、撤销数据看板
制作数据看板过程中可以点击看板右上角的“保存”,保留数据成果,当然也可以开启实时保存,系统将自动为您保存。制作过程中存在失误,可以利用“撤销”和“恢复”按钮,回到正确的步骤(已删除的不能被恢复)。如果想预先查看制作效果,可以点击右上方的“预览”查看数据看板界面。
图5-3-42 保存、预览、撤销数据看板
对齐方式
当需要调整图表排列方式时,可以按住CTRL键选择多个图表,并选择“左对齐”、“垂直”、“右对齐”、“上对齐”、“水平”、“下对齐”6种对齐方式以及“水平分布”、“垂直分布”2种分布方式,以便图表排列整齐美观。为了防止图表再次移动,破坏原有排版,可以点击锁定,固定住图表。
图5-3-43 对齐方式
删除看板
在数据看板列表汇总页面,将鼠标移至相应看板上,点击出现的“
”图标即可删除该看板;或者在想要删除的数据看板名称前的白框内打勾,再点击列表最上方“删除”按钮进行批量删除,删除前会跳出确认操作的弹窗避免用户误操作。如下图5-4-1所示。
图5-4-1 删除数据看板
外部链接查看地址
模式下将鼠标移动到对应的数据看板上,点击“
”可生成外部查看链接地址,如组图5-5-1所示。
图5-5-1 外部链接地址
==== PC端
点击“复制”,将地址复制到PC端网页,对看板进行查看。
移动端-自适应版
扫描二维码后或直接复制地址到移动端网页,看板会自动调整至合适尺寸查看。
移动端-适配版
移动端适配版大屏需要在制作大屏时进行额外设置:
1. 首先在DataFocus Cloud中创建一个大屏,点击大屏右侧全局样式中的看板尺寸,选择适配的手机型号或尺寸,如图5-5-2所示;
图5-5-2 移动端大屏制作
2. 在当前看板尺寸中设计大屏内容,完成后,点击保存,如图5-5-3所示;
图5-5-3 移动端大屏制作2
3. 如图5-5-1,选择外部查看地址按钮;
4. 点击复制外部查看地址,并在最后添加后缀“&forcePc=true”;
5. 在手机自带的浏览器中输入完整链接即可查看适配版大屏,即“https://cloud001.datafocus.ai/#/outside/pinboard/......mN1xhf5G57O?name=移动端效果展示&forcePc=true”;
标签
应用与取消标签
在数据看板汇总页面-列表模式下:
1.选择要被贴上标签的看板,将其名称前的白框打勾,即可批量处理标签;
2.根据内容选择合适的标签如图5-6-1所示;
3.点击应用标签旁边的标签即可添加标签;
4.标签旁边的“x”,可取消标签;
5.添加的标签会出现在对应看板右边的标签栏里。
图5-6-1 应用标签
选择标签
最初未选择标签时的界面,如图5-6-2所示。
1. 点击数据看板列表右上方“标签”按钮;
2. 选择想要查看的标签,查看同组标签下所有的数据看板,如组图5-6-3所示;
3. 点击数据看板标签列表最上方的“全部”,即可取消查看该标签。
图5-6-2 未选择标签
图5-6-3 选择标签
添加标签
如果是拥有数据管理权限的用户在点击“应用标签”按钮时可以在显示的标签的底端看到“添加/修改”这一选项,如图5-6-4。点击会出现颜色选项圈及命名栏,数据管理权限用户可以为数据看板内容添加新的标签。
图5-6-4 添加标签
编辑标签
点击已存在的标签,可以对已存在的标签进行颜色和名称的修改和删除,如图5-6-5所示。
图5-6-5 编辑标签
去除标签
点击数据看板应用标签右侧的“
”,即去除标签,如下图5-6-6所示。
图5-6-6 去除标签
看板分级置顶
在系统页面最上方可看到编辑“
”按钮,点击该按钮,可配置数据看板分级显示以及是否置顶。
5.7.1 看板分级====
配置数据看板分级快捷显示,若数据看板设置快捷显示,则之后不管在哪个页面,都可以在页面最上方点击已经设置的数据看板名称,直接进入该数据看板的详情页面,无需先转到数据看板页面,在列表中找到该数据看板,然后进入数据看板详情页面。具体操作如下:
看板显示层级为一级:点击页面最上方编辑按钮“
”,将需要设置的数据看板(经常查看的数据看板)选中拖动到左侧框内,点击左侧下方“确定”按钮,即可在页面最上方看到该数据看板的名称,点击该数据看板名称即可直接进入数据看板详情页面。
看板显示层级为二级:点击页面最上方的编辑按钮“
”,选中数据看板拖动至左侧已设置为一级看板下方的方框内,点击左侧下方“确定”按钮,完成设置。将鼠标悬停在页面最上方一级数据看板名称上,即可在该数据看板名称下方看到之前设置在该数据看板下方的二级数据看板,点击该二级数据看板,即可直接进入该二级数据看板详情页面,如下图5-7-1所示。可将多个数据看板设置在同个一级看板下;
图5-7-1 配置一级、二级看板
5.7.2 置顶数据看板====
置顶看板是将该数据看板作为系统启动页面,即用户进行系统登录后会自动跳转到被指定的看板页面。
1.在查看数据看板页面点击右上角操作选项中的置顶按钮“
”即可。
2.点击页面最上方编辑按钮“
”,出现如下图5-7-2所示的界面,将右侧数据看板右边的置顶按钮“
”点亮,即配置成功。
图5-7-2 置顶数据看板
轮播看板
轮播看板是将多个数据看板进行轮播,进入后会自动切换播放数据看板。
1.点击数据看板上方的“轮播看板”;
2.点击左上方的“增加轮播看板”;
3.输入“看板名称”、“描述”,选择你要轮播的数据看板,选择好后点击右侧的“
”,即添加完成,设置好轮播间隔,最后点击“确定”,完成轮播看板的建立。如图5-8-1。
图5-8-1 轮播看板
完成轮播看板的建立后,还可以对轮播看板进行查看、编辑、公开、共享和删除的操作。
图5-8-2 轮播看板的操作
菜单看板
菜单看板,将多个看板整理成选项列表,可随意进行切换、查阅。
新增菜单看板
点击“创建”按钮,新增菜单看板。编辑菜单看板的名称等。
图 5-.png|500px|缩略图|居中|《产品手册 V5.0.2》]]9-1 新增菜单看板
编辑菜单看板
创建成功后,点击编辑按钮,进行菜单看板列表的编辑
图 5-.png|500px|缩略图|居中|《产品手册 V5.0.2》]]9-2 编辑菜单看板
添加菜单看板
在菜单看板编辑页面,点击“添加菜单”。在弹出的窗口中,选择绑定连接,在显示的看板列表中选择一个需要添加的看板,并完成菜单名的设置。
图 5-.png|500px|缩略图|居中|《产品手册 V5.0.2》]]9-3 添加菜单
查看菜单看板
看板添加成功后,在页面左侧,显示设置的菜单名列表。点击菜单名,即可查看对应的看板。
图 5-.png|500px|缩略图|居中|《产品手册 V5.0.2》]]9-4 查看菜单看板
调整看板菜单顺序
在左侧列表里选中菜单名并上下拖动,即可调节菜单名在列表中显示的位置。将看板菜单名拖动至其它菜单名上,可设置菜单名分级显示。
图 5-.png|500px|缩略图|居中|《产品手册 V5.0.2》]]9-5 调整看板菜单顺序
看板模板
看板模板,即数据看板的模板,利用模板,只需要替换其中的历史问答组件,更改其中的文字,就可以简单快速地制作精美的数据看板。如图5-10-1。
图5-10-1 看板模板
下载看板模板
点击“下载”按钮,即可下载看板模板,保存下来的文件格式为zip。如图5-10-2。
图5-10-2 下载看板模板
删除看板模板
点击“删除”按钮,即可删除模板。如图5-10-3。
图5-10-3 删除看板模板
设置看板模板
点击“私有”或者“公有”按钮,即可切换模板为公有或者私有。如图5-10-4。
图5-10-4 设置看板模板
上传看板模板
点击右上方的“上传模板”,跳出窗口,输入“模板名称”,选择好“模板文件”,点击“确定”,即可上传模板。如图5-10-5。
图5-10-5 上传看板模板
数据表管理
导入数据表
关联中间表
在数据表管理页面创建中间表,在左上方点击“创建中间表”,跳出以下选项,如图6-1-1所示。
图6-1-1 关联中间表
点击“创建中间表”,其余具体操作如下:
1. 页面的左上角的选择数据表即选择要作为数据源的表,被选中的表会显示在“选择数据表”的下方;
2. 双击左侧数据列或单击选中数据列(可选择多列),点击箭头按钮将其加入中间表,被选中的列名会显示在页面中间,如下图6-1-2所示界面;
3. 点击“中间表名”对该中间表进行命名;
4. 点击“描述”对该中间表进行描述(非必填);
5. 点击“增加公式”在该中间表中增加公式(公式操作与搜索页面一致,非必填);
6. 可以点击“选中的源列”下方列名直接对显示的列名进行修改,修改公式名需在左下方添加公式处,点击“公式名”,修改公式名(非必填);
7. 对不想要使用的列名在其右侧操作栏,直接点击“删除”按钮,可将列名在使用栏中除去,删除公式需在左下方点击公式名右侧的“删除”按钮,删除公式;
8. 若是使用2张或2张以上的数据表来创建中间表,则需在“我的关联关系”中构建选中的所有表之间的关联关系。若是选择的表在数据表管理中已建立关联关系,那么点击“我的关联关系”会直接显示选中表早前建立的关联关系。用多表创建中间表,表与表之间必须要建立关联关系。
9. 点击“确定”按钮,成功创建该中间表。
图6-1-2 创建中间表
10. 创建中间表成功后回到数据表管理页面。如图6-1-3,通过不同方式创建的中间表会分别显示为“关联中间表/问答中间表”,此处为关联中间表的设置。
图6-1-3 创建中间表
从本地导入表
拥有资源管理员角色权限的用户在数据表管理模块的“导入表”栏中才会显示“从本地导入表”的按钮,可以进行本地的csv、excel、json文件的导入。这里以csv数据导入操作进行示例:
1. 在数据表管理功能模块中点击“导入表”按钮,选择“从本地导入表”,会弹出如图6-1-4的界面;
图6-1-4 选择文件上传
2. 在“请选择文件”按钮上方会提示目前支持的文件类型及文件大小,选定文件类型,点击“请选择文件”按钮,将电脑中想要导入且符合要求的数据文本导入,选择好后再点击上传;
3. 文件上传成功后会显示如图6-1-5的配置信息界面(图中为csv数据的配置信息界面)。这里特别需要注意,要选择相对应的编码规则,才能将导入文件中的中文正确显示,设置完后点击下一步;
图6-1-5 设置格式及编码规则
4. 进入下一步,如下图6-1-6所示,可选择导入的列、重新命名表名及列名、可修改列类型,还可以预览导入的数据表,配置完成确认无误后点击“确定”,导入的文件会按照文件类型进行区分,比如导入CSV文件,就显示CSV。
图6-1-6 配置表信息
5. 如选择导入EXECL(.xls , .xlsx)文件,可选择多表单(sheet)导入。点击不同表单名,中间页面出现该表单具体列属性信息,可选择添加不同列及改变字段属性。
从数据源导入表
只有资源管理员角色权限的用户在数据表管理模块点击“导入表”才会显示“从数据源导入表”。点击“从数据源导入表”,会弹出如图6-1-7的页面。
图6-1-7 从数据源导入表页面
1. 在“从数据源导入表”页面中,点击左上角的“请选择数据源”,然后从已经连接DataFocus Cloud的外部数据源中选择需要进行数据表导入的数据源,选定后,点击下一步,如图6-1-8所示;
图6-1-8 选择导入数据源
2. 选择需要导入的表。进入下一步,如图6-1-9所示,可以从数据源中选择需要导入DataFocus Cloud系统的表,并选择导入的方式是直连还是导入;
“导入”是将DataFocus Cloud作为数据仓库来使用,可以整合不同业务系统中的数据,展现数据全貌,综合分析,导入数据支持定时刷新;“直连”则是DataFocus Cloud直接连接数据库,数据不导入到DataFocus Cloud中,由于是直连的数据库,故可支持实时更新,数据库中数据有变化,DataFocus Cloud中直连的这些表,以及依赖这些表制作的报表等也都能实时更新。
如果已经导入过的表,会提示“当前表已经被使用”。
数据表选择完成后,点击确定,进入下一步;
图6-1-9 选择需要导入的表
3. 导入配置。如果选择的数据表的导入方式不全为“直连”,即存在数据表的导入方式为“导入”,则会进入下一步,“配置导入类型的表”,在这里可以修改导入方式为全量导入还是增量导入或者选为直连,还可以配置导入时间;
定时导入时间有两种配置,分别是简单重复和明细频率配置。
简单重复配置就是输入数值并选定时间单位进行导入时间的配置,比如输入“每隔12小时”,系统就会每隔12小时对该数据源选中的表格按照选定的导入方式重新进行导入,如图6-1-10所示。
图6-1-10 配置定时导入时间——简单重复
明细频率配置可以将导入时间设定为具体的某月/某周/某日/某小时等,系统同样会按照设定的导入时间定时进行数据源的更新,如图6-1-11所示。
图6-1-11 配置定时导入时间——明细频率配置
4. 配置完成后,点击确定,数据源就开始导入了。
覆盖数据表
点击数据表“详情”,进入数据表界面,点击右上角的“覆盖上传”,再输入数据表相关信息,这里和导入数据表的步骤一样,输入完毕后点击确认即可覆盖原来导入的数据表。如图6-1-12。
图6-1-12 覆盖数据表
切换数据源
当原有数据表换数据库的时候,或者用测试数据制作成的中间表、历史问答、看板等想切换正式数据的时候,或者1月份数据和2月份数据在不同数据库想切换的时候,我们需要切换数据源来进行数据替换。在表名一致且结构一致的情况下,通过编辑数据源具体链接配置,可以将当前数据源下导入的表替换成其他数据源下表的内容。替换成功后,由原数据源创建的中间表、历史问答、数据看板均会根据新数据源的数据而更新内容。
这里我们以“数据源1”切换“用户数据源”为例。
我们可以看到用户数据源中的数据表“超市订单”详情页,显示的是2016年的数据。
图6-1-13 用户数据源中的数据
点击系统管理中的外部数据源,点击编辑,将数据源1的数据源配置信息输入,点击确定。
图6-1-14 切换数据源
之后我们点击数据表管理,点击“超市订单”这张表的详情,点击预览数据,看到这张数据表里面的数据已经被替换成2017年的超市订单数据。
图6-1-15 数据源1中的数据
累加上传数据表
当数据表中需要添加新的批量数据时,可以使用累加上传功能,在原表数据中添加新数据。点击“累加上传”,选择需要添加的数据表,点击上传即可新增数据。
图6-1-16 累加上传数据
数据查看
数据的来源有两种:导入数据、直连数据。导入数据是存储在系统中的数据表,可以直接调取进行使用;直连数据是直连到用户数据库的数据表,与导入数据不同并不存储在系统中,每次使用时均需要在用户的数据库中进行查询然后结果返回到系统中显示。
数据类型有三种:数据表、问答中间表、关联中间表。
中间表是对数据表中的源数据工作表进行二次加工后得到的数据表,当工作表的结构发生变化后,中间表会受影响;问答中间表是在搜索页面生成的中间表,关联中间表是在资源管理页面生成的中间表,两者区别为,问答中间表会在生成时进行数据聚合,而关联中间表不会。
在数据表管理的数据表页面中,点击任意的数据表都会弹出如下图6-2-1所示的界面。
图6-2-1 数据表
左上角的表格标题名称和描述可以直接点击修改。
图6-2-2 修改标题名称和描述
数据内容
列信息
在列信息中可以看到该表中每列的信息,如显示名称、数据类型、描述、列类型、聚合方式、同义词、索引类型、地域类型等,如图6-3-1所示。
●显示名称:列名的显示名称。
●数据类型:列的数据类型,在导入时配置固定,不可修改。
●描述:对列字段的描述,用户可以根据自身需求添加。
●列类型:列类型分为Attribute(属性列)和Measure(数值列)列两种,属性列一般作为X轴和图例使用,数值列作为Y轴使用。只有数值列可以修改为属性列使用。
●聚合:列的默认聚合方式,数值列有总和、最大值、最小值、平均值、方差、标准差、计数、去重总数八种聚合方式,一般默认为总和,也可以选择不进行聚合;属性列有计数、去重总数两种聚合方式,一般默认为无聚合。用户可以在数据表列信息中进行修改,同样也可以在搜索中利用设置和关键词进行临时修改。
●地域类型:配置地理列,将对应的列配置为省、市、区,以及经纬度。要求列符合为地理列的格式与值。
●同义词:列的同义名称,可以在搜索中作为列显示名称的代用,效果和显示名称一致。
●索引类型:选择该列建模方式。
●优先级(1-100):当搜索框内输入一个过滤条件时,返回结果会出现聚合后的数值列,优先级越高,则优先显示数值列结果。\
●嵌套父列:选择一个类型相同的属性列组成树的索引,在子列的“嵌套父列”一栏中选择父列的属性列。
有资源管理权限的用户可以将数据表的列信息中的内容进行修改。其中当修改的列名称及其同义词与关键词重复时会出现错误提示。
修改好的信息后再次打开可以看到信息已被更改。若更改了表中的列名称,则在搜索模块中能看到该列名称已被替换为修改后的列名称。
图6-3-1 列信息
关联关系
资源管理员角色的用户可以对工作表建立关联关系。
1. 新增关联关系
若想增加该表与其他表的关联关系,进入该表详情的关联关系页面,若该表未与其他任何表建立过关联关系,那么关联关系页面只会显示“增加关联”和“查看所有关联关系”两个按钮。
点击左上方“增加关联”,就会弹出具体的操作界面如图6-3-2,需要填写的包括维度表、连接类型、连接筛选(选填)、源列、目标列。
维度表是指要与该表建立关联关系的数据表,点击维度表的输入框会出现系统内当前排名前10的表,如果需要关联的维度表不在其中,可以在维度表的输入框中输入表名进行查找,然后选中想要关联的表;
连接类型分为四种:内连接、左连接、右连接、全关联;
连接筛选是对关联数据行进行筛选,选择原列或目标列的属性列或者数值列建立筛选条件;
源列是显示该表中所有的数据列,点击源列的输入框会出现该表中所有的列名及其数据类型;
目标列是显示维度表中所有的数据列。点击目标列的输入框会出现该表中所有的列名及其数据类型;
选择要匹配的数据列后点击“确定”该关联关系就增加成功了。若对一张维度表有多个需要关联的列,可以通过点击源列下方的“+”按钮增加新的源列及目标列的输入框。
用户在创建表关联关系的时候,表关联不能出现回路和闭环。
图6-3-2 增加关联关系
2.关联详情
关联关系创建成功后,将鼠标移至两表之间的连线上,会激活关联关系的“详情”按钮,点击“详情”,可以查看当前关联关系的详细内容,包括维度表、连接类型、连接筛选(选填)、源列和目标列,如图6-3-3所示。
图6-3-3 关联关系详情
3.删除关联关系
若想要删除两表之间的关联关系,将鼠标移至两表之间的连线上,“删除”按钮会被激活,从灰色变成红色,此时点击删除即可解除两表之间的关联关系,如下图6-3-4所示。
图6-3-4 删除关联关系
4.查看所有表关联关系
当用户想宏观的查看所有表的关联关系,或者由于时间长以及其他原因对数据表之间的关联关系不清楚时,可以点击任意表的关联关系页面左上角的“查看所有关联关系”。进入全部表的关联关系总览页面,如图6-3-5所示。
图6-3-5 所有表关联关系
依赖关系
点击依赖关系弹出的界面可以看到依赖该表建立的数据看板、历史问答以及中间表,如下图6-3-6所示。
图6-3-6 依赖关系
配置
在配置界面中,可选择定时自动导入或手动导入,如下图6-3-7所示。
1. 定时导入
点击“配置配置定时导入时间”,在弹出窗口可选择:
简单重复每隔N分钟/小时/天自动重修导入中间表;
明细频率配置,设置每月/周具体执行时间,可添加多个执行时间。
2. 手动导入
点击“立即导入”,中间表开始导入,导入状态显示“PENDING”,导入成功后显示“SUCCESS”。
图6-3-7 配置
DFCloudkit小工具
DFCloudkit工具的主要作用是连接DataFocus云应用和本地数据库,借助DFCloudkit工具可以将本地的CSV文件、Excel文件、MySql数据库、Micrsoft SQL Server数据库、Oracle数据库中的原始数据表导入DataFocus云应用;
安装DFCloudkit
1. 下载DFCloudkit小工具并进行解压;
2. 双击打开解压后的文件夹,选择如下图红框内框中的DFCloudkit应用程序,双击打开;
图6-4-1 解压
设置参数
打开DFCloudkit工具后,会弹出如图6-4-2所示界面,系统会提示需要先进行服务连接参数设置,设置好的界面如图6-4-7所示;
图6-4-2 设置参数
1. 服务地址
服务地址就是DataFocus云应用的网址链接;
一般情况下企业共享版的服务地址都是:https://cloud001.datafocus.ai/
如图6-4-3所示:
图6-4-3 服务地址
2. Secret Id和Secret Key
设置Secret Id和Secret Key需要相关工作人员协助。如图6-4-4,请前往控制台,扫码添加微信客服,询问相关设置。
图6-4-4 控制台
3. 签名算法
选择“HmacSHA256”;
4. 租户编号
租户编号就是用户创建的应用ID;
如图6-4-5所示,可以在DataFocus控制台中我的云应用页面查看应用ID;
图6-4-5 租户编号
也可以直接在DataFocus云应用的网址链接后看到租户编号,如图6-4-6所示;
图6-4-6 网址链接,租户编号
5. 如图6-4-7所示,服务参数设置完成,点击“测试连接”;
弹窗消息为“连接成功!”,则可以关闭该窗口。点击“应用”,弹窗消息“保存成功”。到此,DFCloudkit工具已经成功连接DataFocus云应用,接下来就可以新建任务,进行数据源导入了;
若弹窗消息显示“连接失败!”,则检查是否信息有误,或者联系我们。
图6-4-7 设置服务参数
配置数据源
1. 如图6-4-8所示,在DFCloudkit工具页面,选择任务---新增任务;
图6-4-8 新增任务
2. 如图6-4-9所示,数据源可以选择本地的CSV文件、Excel文件、Json文件、MySql数据库表、Micrsoft SQL Server数据库表、Oracle数据库表、PostgreSql数据库表;
图6-4-9 数据源
从本地导入表
DFCloudkit小工具可以进行本地的csv、excel、json文件的导入。这里以csv数据导入操作进行示例:
1. 数据来源选择“CSV文件”后,点击下一步,如图6-4-10所示;
图6-4-10 选择csv文件
2. 如图6-4-11所示,基础参数配置弹窗,
点击文件路径右侧的三点标志,配置需要导入的CSV文件路径;
同时需要注意选择相对应的编码规则(一般情况下,编码规则选择:GBK),才能将导入文件中的中文正确显示;
设置完成后点击下一步;
图6-4-11 基础参数配置
3. 如图6-4-12所示,在“读取参数”弹窗中,可以对选中的文件夹进行监控:根据输入的筛选关键字,DFCloudkit工具会监控CSV文件所在的文件夹,文件夹中所有文件名符合筛选关键词的文件,都会进行导入,设置完成后点击下一步;
图6-4-12 读取参数
接下来进入数据表结构页面,在这个页面,可以看到导入的CSV文件的列名、是否设置为主键(至少得有一个主键;双击设置)、数据类型和样例数据;
4. 如图6-4-13所示,在该页面,可以选择导入的列、重新命名表名及列名、修改列类型,还可以勾选是否“包含导入时间字段”,将当前导入时间作为单独一列生成并导入系统中,配置完成确认无误后点击下一步;
图6-4-13 数据表结构
5. 如图6-4-14所示的文件自动采集的时间配置,在该页面中,可以为该数据导入的任务进行命名并设置系统自动动采集数据的重复周期,可以设置每小时、每天、每周和每月,同时配合时间点,固定一个自动采集的时间周期;
图6-4-14 自动采集
6. 设置完毕后点击“完成”,此时会在任务列表中新增一条数据采集任务,如图6-4-15所示,该任务会按照设定的时间周期进行定时采集,若需要立即采集数据至DataFocus云应用,可以右键该任务,选择“立即同步”;
图6-4-15 任务列表
当日志记录中出现如下图6-4-16所示的内容,说明CSV文件同步完成,DataFocus云应用中也会出现该CSV文件,如图6-4-17;
图6-4-16 同步完成
图6-4-17 云应用同步完成
从数据源导入表
DFCloudkit小工具可以导入MySql数据库、Micrsoft SQL Server数据库、Oracle数据库中的原始数据表导入DataFocus云应用。这里以MySql数据库表的导入操作进行示例:
1. 如图6-4-18所示,数据来源选择“MySql数据库表”后,点击下一步;
图6-4-17 选择mysql数据库表
2. 如图6-4-18,在“基础参数”配置弹窗中,填写数据库服务地址、数据库服务端口、数据库名、用户名密码并选择编码方式,配置完成后点击下一步;
图6-4-18 mysql数据库表基础参数
3. 如图6-4-19所示,在弹出的“读取参数”弹窗中,选择需要导入的数据表,完成后点击下一步;
红框区域为搜索区域,可根据表名快捷搜索数据表;
在底部“自定义SQL语句”输入sql语句,即可导入SQL语句执行的结果集;
图6-4-19 mysql数据库表读取参数
4. 接下来同样是进入“数据表结构”页面,如图6-4-20所示,该页面操作和CSV文件导入一致,这里就不重复了,点击下一步;
图6-4-20 mysql数据库表结构
5. 如图6-4-21,弹出的文件自动采集的时间配置,同样是配置该采集任务的重复周期时间点,与CSV文件时间配置一致;
图6-4-21 mysql数据库表自动采集
6. 设置完毕后点击“完成”,如图6-4-22所示,任务列表同样会新增一条采集任务,可以右键该任务,选择立即同步;
图6-4-22 mysql数据库表立即同步
7. 当日志记录中出现如下图6-4-23所示的内容,说明MySql数据库表同步完成,DataFocus云应用中也会出现该表格文件,如图6-4-24所示;
图6-4-23 mysql数据库表同步成功
图6-4-24 mysql数据库表云应用同步完成
资源管理
在资源管理功能模块除资源管理权限之外的用户在该功能模块不能看到任何内容。拥有资源管理权限的用户可以看到自己创建的项目/数据表/历史问答/数据看板以及其他用户创建的所有项目/数据表/历史问答/数据看板的全部信息。
资源分类
资源管理功能模块主要可以分为项目、历史问答、数据看板、菜单看板、数据表。
其中“所有”页面展示的就是系统内现有的全部资源,包括项目、历史问答、数据看板、菜单看板和数据表,如图7-1-1所示;
图7-1-1 “所有”页面
“项目”页面类似于电脑桌面的文件夹,可以将所有的数据看板、历史问答、数据表进行分类整理,方便用户快速找到和该项目有关的所有资源,展示如图7-1-2所示;
图7-1-2 “项目”页面
“历史问答”页面展示的是系统的“历史问答”功能模块中所有未放入“项目”中的历史问答。
图7-1-3 “历史问答”页面
“数据看板”页面展示的是系统的“数据看板”功能模块中所有未放入“项目”中的数据看板。
图7-1-4 “数据看板”页面
“菜单看板”页面展示的是系统的“数据看板”功能模块中所有未放入“项目”中的菜单看板。
图7-1-5 “菜单看板”页面
“数据表”页面展示的是系统的“数据表”功能模块中所有未放入“项目”中的数据表。
图7-1-6 “数据表”页面
数据查看
详见第6章6.2数据查看,这里不再赘述。
数据内容
详见第6章6.3数据内容,这里不再赘述。
创建中间表
拥有资源管理员角色的用户在资源管理的“创建资源”中才会显示“中间表”的按钮。
中间表有两种:
1. 问答中间表:在搜索页面中通过搜索分析,将得出的结果点击“操作”按钮,选择“保存为中间表”,如图7-4-1所示;
图7-4-1 创建问答中间表
2. 关联中间表:在资源管理页面创建中间表,在资源管理模块中点击左上角“创建资源”按钮,选择“中间表”如图7-4-2所示;
图7-4-2 table创建中间表
详情请见第6章6.1.1关联中间表,这里不再赘述。
编辑中间表
如图7-5-1所示,在数据表管理页面,鼠标悬停在想要编辑的中间表上,会显示“编辑中间表”按钮,该“编辑中间表”的按钮只有创建该中间表的用户本人才可以看到。点击“详情”,进入数据内容界面,如图7-5-2,修改中间表在该页面进行,详见第6章6.3数据内容。如图7-5-3,点击“编辑中间表”。
图7-5-1 中间表-详情
图7-5-2 编辑中间表1
图7-5-3 编辑中间表2
====编辑问答中间表
在问答中间表详情页面,点击“编辑中间表”后,如图7-5-4所示,问答中间表会回到创建该问答中间表的搜索页面,修改中间表在该页面进行,具体操作与搜索操作一致,最后点击“操作”中的“编辑中间表”,该中间表会重新创建。
图7-5-4 编辑问答中间表
==== 编辑关联中间表
在关联中间表详情页面,点击“编辑中间表”后,如图7-5-5所示,回到创建该关联中间表的创建页面,具体编辑操作与创建操作一致,最后点击“确定”该中间表会重新创建。
图7-5-5 编辑关联中间表
更新中间表
点击“更新表内索引”,即可立刻更新表内的列中值,搜索的时候就可以直接输入列中值进行过滤。如图7-6-1。
图7-6-1 更新表内索引
导入数据
这里和第六章导入数据表过程一样,详情请见第6章6.1导入数据表,这里不再赘述。
图7-7-1 导入数据
导出、导入资源
一般是历史问答、数据看板想换个环境查看,需要导出、导入资源。
点击“导出资源”后,点击确定,即可下载得到一个zip文件。如图7-8-1。
点击“导入资源”后,点击“选择文件”,选择一个你想导入的zip文件,再选择好资源同名时的方式,后点击“确定”,即可导入资源。如图7-8-2。
图7-8-1 导出资源
图7-8-2 导入资源
标签
如果是拥有资源管理员角色权限的用户在点击“标签”按钮时可以在显示的标签底端看到“添加/修改标签”这一选项,点击“添加/修改标签”会出现颜色选项圈及命名栏,该用户可以添加新的标签。
资源管理页面应用标签功能与数据看板页面的应用标签功能操作一样,详见第5章5.6 标签,此处不再赘述。
数据删除
在资源管理模块的数据表页面中,删除数据是通过将想要删除的工作表/中间表名称前的白框打勾,然后再点击出现在页面左上方的“删除”按钮进行删除。或者鼠标悬停在想要删除的工作表/中间表,点击“删除”图标。如图7-10-1所示。
图7-10-1 数据删除1
拥有资源管理员角色权限的用户可以删除所有表,其他权限用户只能删除自己创建的中间表及被分享的表。若是有数据看板或者历史问答等内容是依赖某表建立的,则删除那张表时会有提示并展示依赖该表的内容,若是想要将该表删除必须先将依赖内容删除,删除历史问答后删除表即可。如图7-10-1。
图7-10-2 数据删除2
移动资源
在资源管理模块页面中,可以将数据表、历史问答、数据看板等资源移动至不同项目,以便更好的分类管理。如图7-11-1所示,将想要移动的工作表/中间表名称前的白框打勾,然后再点击出现在页面左上方的“移动”按钮进行移动。或者鼠标悬停在想要移动的工作表/中间表,点击“移动”图标。在弹出的窗口中,可选择迁移到的项目,如图7-11-2所示。
图7-11-1 资源移动1
图7-11-2 资源移动2
更改所有者
在资源管理模块页面中,可以将数据表、历史问答、数据看板等资源更改其所有者,以便统一管理。如图7-12-1所示,将想要更改所有者的工作表/中间表名称前的白框打勾,然后再点击出现在页面左上方的“更改所有者”按钮进行更改所有者。或者鼠标悬停在想要更改所有者的工作表/中间表,点击“更改所有者”图标。在弹出的窗口中,可选择更改的所有者,如图7-12-2所示。
图7-12-1 更改所有者
图7-12-2 更改所有者2
日志管理
仅超级管理员(admin)或拥有日志管理员角色的用户可看到日志管理模块。
操作日志
记录各个用户在系统中进行的操作的相关信息,包括主机服务器、操作用户、用户姓名、状态、类型、开始时间、IP、结束时间,可进行查询,如图8-1-1所示。
图8-1-1 操作日志
系统日志
对于各功能模块中的特定操作被触发时,该操作记录会被保存至对应模块的日志中,便于查看/查找报错点。
下载日志具体操作如下:
1. 在日志管理页面选择上方的“日志管理”,在想要查看的日志前面的白框内打钩;
2. 点击列表上方“下载选中”;
3. 选中的日志会下载在一个压缩包,可以解压查看,如下图8-2-1所示。
图 8-.png|500px|缩略图|居中|《产品手册 V5.0.2》]]2-1 系统日志
个人中心
个人中心模块,分为我的收藏、被分享的、我的资源、公开资源4个页面。
我的收藏
集成了用户自己收藏、关注的所有资源,包括项目、历史问答、数据看板、数据表,如图9-1-1所示。将鼠标移至资源上方,点击“详情”按钮,历史问答跳转至编辑页面,数据看板跳转至查看页面,数据表跳转至数据详情页面,项目跳转至资源管理页面。
图9-1-1 我的收藏页面
选中某一资源,页面出现“取消收藏”按钮,点击“取消收藏”,即可取消收藏该资源,如图9-1-2。亦可多选或全选资源后,取消收藏。
图9-1-2 取消收藏
被分享的
集成了其他用户分享给本用户的资源,包括历史问答、数据看板、轮播看板,如图9-2-1所示。在此页面中,将鼠标移到资源上方,点击“分享”,可将分享来的资源继续分享给系统内其他用户,如图9-2-2。
图9-2-1 被分享的页面
图9-2-2 分享被分享的资源
我的资源
集成了用户自己创建的所有资源,包括项目、历史问答、数据看板、数据表,如图9-3-1所示。将鼠标移至资源上方,可以对资源进行查看、公开、分享、收藏、编辑、删除操作,如图9-3-2所示。
图9-3-1 我的资源页面
图9-3-2 资源相关操作
我的资源可以进行整体导出到本地,导出后的文件可以在资源管理模块中进行导入。导出步骤如下:
1.点击“导出我的资源”;
2.弹出提示框,点击“确定”,如图9-3-3所示,即可将资源导出到本地。
图9-3-3 资源导出到本地
公开资源
集成了所有用户设置的公开资源,包括数据看板、历史问答、轮播看板,如图9-4-1所示。
需要注意的是:1.所有公开资源,只能进行查看,无法进行编辑;2.公开的资源,无法进行分享。
图9-4-1 公开资源页面
系统管理
系统管理功能模块分为用户管理、权限管理、全局配置、外部数据源、定时调度、公式、接口鉴权、设备管理八个部分如图10-1所示。
其中用户管理可以增删改部门/岗位/用户/角色等;权限管理以角色为中间桥梁,将资源分配给用户;全局配置可以实现邮件系统配置、企业微信配置、钉钉配置、地理位置配置和其他配置;外部数据源可以连接业务数据库中的数据源;定时调度支持用户自定义,以邮件形式定时推送历史问答和数据看板;公式支持创建自定义公式;接口鉴权用于第三方API接口鉴权;设备管理支持用户查看本设备的机器码。
图10-1系统管理模块界面
用户管理
角色
角色包括系统角色和自定义角色两大类,系统角色是预设好的,包括系统管理员、部门管理员、资源管理员、开发者、日志管理者和创建者6大类。自定义角色可由admin用户或者拥有系统管理员角色的用户新建。
角色权限 描述
系统管理员 全局配置,用户管理,角色管理,分配角色到用户/岗位,接口鉴权,设备管理
资源管理员 管理所有资源,资源赋予权限,外部数据源连接,定时调度,公式设计
部门管理员 管理自身所在直接部门的组织架构,可以分配自己拥有的角色给管理的组织架构(分配,去分配)
开发者 新增资源,管理拥有权限的资源
日志管理员 审计日志
创建者 新增资源
自定义角色 角色相关资源使用权限
表10-1角色权限表
- 对于未分配角色的用户,只能看到公开资源,无法新增资源。
- 对只分配自定义角色的用户,只能看到该自定义角色相关的数据表、历史问答和数据看板,但无法进行编辑、保存操作。
- 仅分配了资源管理员和开发者角色的用户,才可创建资源。
- 仅超级管理员(admin)和拥有系统管理员角色权限的用户可增删改角色信息。
1.1.1.1 添加角色
单击用户管理下的“角色”,可以看到所有角色信息。单击“新增角色”按钮,跳出弹窗“新增角色”,如图10-1-1。输入角色名和描述后单击“确定”按钮,该角色就会显示在列表中。
图10-1-1 新增角色
1.1.1.2 编辑角色
在“角色列表”下找到要编辑的角色名(仅自定义角色可以编辑),将鼠标移动到角色名上方,单击右侧“编辑”图标按钮,会弹出弹窗“编辑角色-XXX”(XXX为角色名称),如图10-1-2。修改信息后,单击“确定”按钮,编辑后的角色就会显示在列表中。
图10-1-2 编辑角色
1.1.1.3 删除角色
在“角色列表”下找到要删除的角色名,将鼠标移动到角色名上方,单击右侧“删除”图标按钮,会弹出弹窗“您确定要删除以下角色吗?+XXX”(XXX为角色名称),单击“确定”按钮后该角色消失,如图10-1-3。
或者单击每行前侧的勾选框,选择多个角色后单击列表最上方的“删除”按钮,即可批量删除,如图10-1-4。
图10-1-3 删除角色_1
图10-1-4 删除角色_2
1.1.1.4 搜索角色
在“角色列表”下找到搜索框,输入关键词后显示搜索结果,帮助快速定位到想要查询的角色,如图10-1-5。
图10-1-5 搜索角色
用户列表
仅超级管理员(admin)和拥有系统管理员角色权限的用户可以对用户列表进行增删改。其中admin用户可配置任意角色给新增用户;拥有系统管理员角色权限的用户仅可配置开发者角色和自定义角色给新增用户。
10.1.2.1添加用户
单击用户管理下的“用户列表”,可以看到所有用户信息。单击“新增用户”按钮,跳出弹窗“增加用户”,如图10-1-6。输入基本信息、用户角色、了解更多后单击“确定”按钮,该用户就会显示在列表中。
图10-1-6 新增用户
10.1.2.2编辑用户
在“用户列表”下找到要编辑的用户名,将鼠标移动到用户名上方,单击右侧“编辑”图标按钮,会弹出弹窗“编辑用户-XXX”(XXX为用户名称),如图10-1-7。修改信息后,单击“确定”按钮,编辑后的用户就会显示在列表中。
图10-1-7 编辑用户
10.1.2.3删除用户
在“用户列表”下找到要删除的用户名,将鼠标移动到用户名上方,单击右侧“删除”图标按钮,会弹出弹窗“您确定要删除以下用户吗?+XXX”(XXX为用户名称),单击“确定”按钮后该用户消失,如图10-1-8。
或者单击每行前侧的勾选框,选择多个用户后单击列表最上方的“删除”按钮,即可批量删除,如图10-1-9。
图10-1-8 删除用户_1
图10-1-9 删除用户_2
10.1.2.4搜索用户
在“用户列表”下找到搜索框,输入关键词后显示搜索结果,帮助快速定位到想要查询的用户,如图10-1-10。
图10-1-10 搜索用户
组织架构
超级管理员(admin)可以查看完整的组织架构并进行增删改查;拥有部门管理员角色权限的用户,可以查看自身所在直接部门的组织架构,可为直接部门增删改岗位和用户。
部门—岗位—用户的组织架构,一个用户可以加入到多个部门中。
10.1.3.1添加部门
单击用户管理下的“组织架构”,在左侧部门一栏下可以看到所有部门信息。选择一个部门,单击“增加”按钮,会弹出“为部门XXX增加子部门”弹窗,如图10-1-11。
选择“所有部门”,单击“增加”按钮,会弹出“新增部门”弹窗,如图10-1-12。输入部门名后,单击“确定”按钮,该新增部门就会显示在列表中。
图10-1-11 为部门增加子部门
图10-1-12 新增部门
10.1.3.2编辑部门
在“所有部门”列表下找到要编辑的部门名,将鼠标移动到部门名上方,单击右侧“编辑”图标按钮,会弹出弹窗“编辑XXX”(XXX为部门名称),如图10-1-13。修改部门名后,单击“确定”按钮,编辑后的部门就会显示在列表中。
图10-1-13 编辑部门
10.1.3.3删除部门
在“所有部门”列表下找到要删除的部门名,将鼠标移动到部门名上方,单击右侧“删除”图标按钮,列表下该部门及下属子部门消失,如图10-1-14。
图10-1-14 删除部门
10.1.3.4搜索部门
在“所有部门”列表下找到搜索框,输入关键词后显示搜索结果,帮助快速定位到想要查询的部门,如图10-1-15。
图10-1-15 搜索部门
10.1.3.5为部门增加岗位
单击用户管理下的“组织架构”,在左侧部门一栏下可以看到所有部门信息。选择一个部门,在中间岗位一栏查看该部门下的所有岗位。单击岗位栏的“增加”按钮,会弹出“为部门XXX增加岗位”(XXX为所选部门名称)。超级管理员(admin)可为该岗位配置任意角色,为岗位配置完角色后,该岗位下所有用户即拥有该角色的权限,如图10-1-16。
图10-1-16 为部门新增岗位
拥有部门管理员角色的用户可选择自己拥有的角色(除系统角色外),如图10-1-17。为岗位配置完角色后,该岗位下所有用户即拥有该角色的权限。单击“确定”按钮,该新增岗位就会显示在列表中。
图10-1-17 部门管理员新增岗位
10.1.3.6编辑岗位
在“所有岗位”列表下找到要编辑的岗位名,将鼠标移动到岗位名上方,单击右侧“编辑”图标按钮,会弹出弹窗“编辑XXX”(XXX为岗位名称),如图10-1-18。修改岗位名后,单击“确定”按钮,编辑后的岗位就会显示在列表中。
图10-1-18 编辑岗位
10.1.3.7删除岗位
在“所有岗位”列表下找到要删除的岗位名,将鼠标移动到岗位名上方,单击右侧“删除”图标按钮,列表下该岗位消失,如图10-1-19。
图10-1-19 删除岗位
10.1.3.8搜索岗位
选择一个部门,在“岗位”列表下找到搜索框,输入关键词后显示搜索结果,帮助快速定位到想要查询的岗位,如图10-1-20。
图10-1-20 搜索岗位
10.1.3.9为岗位导入用户
单击用户管理下的“组织架构”,在左侧部门一栏下可以看到所有部门信息。选择一个部门,在中间岗位一栏查看该部门下的所有岗位。选择一个岗位,在右侧用户一栏查看该岗位下所有用户。单击该部门该岗位栏的“导入用户”按钮,在用户列右侧显示所有用户名,如图10-1-21。单击选择某个用户名,该用户名显示在该部门该岗位用户列表下。
图10-1-21 为岗位导入用户
10.1.3.10为岗位移除用户
单击用户管理下的“组织架构”,在左侧部门一栏下可以看到所有部门信息。选择一个部门,在中间岗位一栏查看该部门下的所有岗位。选择一个岗位,在右侧用户一栏查看该岗位下所有用户。将鼠标移动到某个用户名上方,单击右上角的“删除”按钮,即可取消导入用户,如图10-1-22。
图10-1-22 为岗位移除用户
权限管理
在DataFocus Cloud系统中资源权限是依附于自定义角色的,所以通过为角色配置资源,将自定义的角色分配给不同的用户/部门,即可实现将打包资源分配到具体用户/部门。
仅超级管理员(admin)和拥有资源管理员角色权限的用户可以配置资源。
====为角色配置资源
进入“权限管理”模块,在页面左侧的自定义角色列表中选择一个角色,页面右侧显示所有资源列表,包括数据表、历史问答、数据看板和项目四大类,如图10-2-1。
图10-2-1 权限管理
为角色配置资源 - 数据表类
选中某一角色,为该角色配置资源。在资源较多时,可以点击“所有资源”,在下拉框中选择“数据表”,如图10-2-2,显示所有数据表资源。
- 列权限
1.选择要配置的数据表行,勾选相应的“使用”单选框;
2.单击右侧的“权限”按钮,跳出弹窗“配置数据表XXX的行列权限”(XXX为该数据表名称),如图10-2-3;
3.可自由勾选相关列,点击“确定”,完成列权限设置即该角色只能看到这个数据表中框选的数据信息。
- 行权限
1.选择要配置的数据表行,勾选相应的“使用”单选框;
2.单击右侧的“编辑”按钮,跳出弹窗“配置数据表XXX的行列权限”(XXX为该数据表名称),点击“行权限”;
3.点击“加号”,配置行筛选条件(其中文本列可以添加‘contains’、‘=’、‘equals’条件筛选,数值列和日期列可以添加‘>’、‘<’、‘<=’、‘>=’、‘=’条件筛选),如图10-2-4,点击“确定”,完成行权限设置即该角色只能看到这个数据表中筛选条件下的数据信息。
图10-2-2 选择数据表资源
图10-2-3 设置数据表列权限
图10-2-4 设置数据表行权限
为角色配置资源 - 历史问答类
选中某一角色,选择要配置的历史问答行,在资源较多时可以点击“所有资源”,在下拉框中选择“历史问答”。可配置“查看”权限,如图10-2-5。设置“查看”权限即该角色只能查看这个历史问答,无法导出为csv和图片。
图10-2-5 设置历史问答权限
为角色配置资源 - 数据看板类
选中某一角色,选择要配置的数据看板行,在资源较多时可以点击“所有资源”,在下拉框中选择“数据看板”。可配置“查看”、“编辑”和“导出”权限,如图10-2-6。设置“查看”权限即该角色只能查看这个数据看板,无法编辑或导出为pdf;设置“导出”权限即该角色可以编辑这个数据看板,但无法导出pdf;设置“导出”权限即该角色可以将这个数据看板导出pdf,但不可编辑;设置“查看”、“编辑”、“导出”权限即该角色可以看到、编辑这个数据看板,且可以导出pdf。
图10-2-6 设置数据看板权限
为角色配置资源 - 项目类
选中某一角色,选择要配置的项目,为项目内资源配置权限,在资源较多时可以点击“所有资源”,在下拉框中选择“项目”。可在项目总列上配置“查看”的权限,会自动同步到此项目内对应资源行的配置上,如图10-2-7。也可以单独为项目内某个资源配置权限,如图10-2-8。
图10-2-7 设置项目权限--总行
图10-2-8 设置项目权限--单项
搜索角色
在页面左侧“自定义角色列表”下找到搜索框,输入关键词后显示搜索结果,帮助快速定位到想要查询的角色,如图10-2-9。
图10-2-9 搜索角色
搜索资源
选中某一角色,在页面右侧“所有资源列表”下找到搜索框,输入关键词后显示搜索结果,帮助快速定位到想要查询的资源,如图10-2-10。
勾选“只显示有权限的”即可将该角色已设置权限的资源筛选显示,如图10-2-11。
图10-2-10 搜索资源
图10-2-11 只显示有权限的资源
全局配置
仅超级管理员(admin)和拥有系统管理员角色权限的用户可查看、编辑全局配置。
基础配置
基础配置主要用于配置邮件认证和发送通知邮件的,开启邮件系统配置并正确配置后才可以使用,如图10-3-1所示。
当DataFocus Cloud中的用户分享给另一个用户历史问答,数据看板等资源时,被分享用户将会接收到提示邮件。发件人为此处配置的邮件地址。
当DataFocus Cloud中有用户需要执行修改密码等需要接受验证码的操作时(如找回密码等),DataFocus Cloud将使用此处配置的邮箱地址发送验证码到用户邮箱中。
当用户点击 ‘关注’的历史问答或者数据看板发生变化时,会收到提示邮件。
图10-3-1 邮件系统配置页面
具体配置操作如下:
根据用户所使用的邮件服务供应商不同,具体参数上会有些许不同,我们以网易163邮箱为例:
1.进入用户自己的网易邮箱,点击‘设置’,选择‘POP3/SMTP/IMAP’,进入详细配置页面。如图10-3-2;
图10-3-2 网易邮箱设置页面
2.开启‘IMAP/SMTP’、‘POP3/SMTP’服务,点击“开启”,如图10-3-3,提示开启成功,如图10-3-4;
图10-3-3 开启网易邮箱服务
图10-3-4 开启成功
3.回到DataFocus Cloud全局配置——‘邮件系统配置’,输入相应信息;系统域名为当前的域名地址,服务器和端口为默认地址(其他邮件供应商用户需自行查找对应参数)。发送邮箱和用户名都为邮箱地址,密码为邮箱密码,最后选择启用SSL,点击保存,即提示配置成功,需要重新登录验证邮箱,且配置的该邮箱中会受到一封启用邮件。
图10-3-5 邮件系统配置
企业微信/钉钉/千帆玉符配置
企业微信配置项是用来连接企业微信,钉钉配置项用来连接钉钉,千帆玉符配置是用来连接千帆玉符,三者操作逻辑一致,下面主要以企业微信为例,如图10-3-6所示。
图10-3-6 企业微信配置
配置前准备:
1. 用户已创建企业微信号(注册地址:https://work.weixin.qq.com);
2. DataFocus已映射到用户的外网域名。
具体操作如下:
1. 在系统管理页面点击上方的“全局配置”,选择“企业微信配置”;
2. 在“企业微信唯一标识符”中填入企业微信的ID,具体查看企业微信ID的操作(由管理员角色操作):登录企业微信管理后(https://work.weixin.qq.com), 如图10-3-7所示,点击“我的企业”–‘企业信息’中查看‘企业微信唯一标示符’;
图10-3-7 企业微信信息
3. 如图10-3-8所示,创建应用并获取自建应用秘钥和自建应用唯一标识符:在企业微信管理页面 –应用管理–应用–第三方中点击‘创建应用’;
图10-3-8 企业微信-创建应用
4. 如图10-3-9所示,在‘创建应用’页面 填写相关内容后即完成创建过程。
图10-3-9 企业微信-创建应用2
5. 如图10-3-10所示,在自建应用首页,即可见秘钥和自建应用唯一标识符;
图10-3-10 企业微信-密钥
6. 如图10-3-11所示,配置域名并按要求对域名进行验证:
图10-3-11 企业微信-配置域名
7. 如图10-3-12所示,配置工作台应用主页:
图10-3-12 企业微信-工作台
8. 回到DataFocus系统管理页面,点击“保存”,即配置成功。
地理位置配置
自定义区域:用于自定义地域范围,包括国家集合、省集合、市集合、区集合、其他区域集合。数据表中字段的列中值包含自定义地域的名称时,先将该字段地域类型设置为对应的地理类型(国家集合、省集合、市集合、区集合、其他区域集合),即可在搜索页面制作自定义地域范围的地图类图形。
国家区域:用于自定义国家信息。当数据表中国家字段的列中值与系统内置的国家信息(名称、位置信息)不同时,可以进行修改;当数据表中国家字段的列中值存在不同于系统内置的国家时,可以自定义添加国家。
1.1.1.5 增加自定义区域
在DataFocus Cloud中有两种增加自定义区域方式。
- 方法一具体操作如下:
1. 点击“增加”按钮,出现“增加自定义区域”弹窗框;
2. 选择地理类型(国家集合、省集合、市集合、区集合、其他区域集合);
3. 设置自定义地理名,点击“+”按钮,可为此合集定义多个名称;
4. 填入中心点经纬度和集合的最大、最小经纬度;
5. 上传GeoJSON格式面信息文件,点击“确定”,如图10-3-13,即自定义区域保存成功,会显示在自定义区域列表中。
图10-3-13 增加自定义区域
- 方法二具体操作如下:
1. 点击“导入GeoJSON”按钮,出现“增加自定义区域”弹窗框;
2. 选择地理类型(国家集合、省集合、市集合、区集合、其他区域集合);
3. 选择区域合集的GeoJSON文件,点击“确定”,如图10-3-14,即自定义区域保存成功,会显示在自定义区域列表中。
图10-3-14 导入GeoJSON完整文件
1.1.1.6 修改自定义区域信息
- 修改位置信息
1. 将鼠标移至区域上方,点击“修改位置信息”图标按钮,如图10-3-15;
2. 弹出“编辑自定义区域”弹窗,可以对地理类型、地理名、中心点经纬度进行修改,如图10-3-16;
3. 点击“确定”,编辑保存。
图10-3-15 修改位置信息按钮
图10-3-16 编辑位置信息
- 修改面信息
1.将鼠标移至区域上方,点击“修改面信息”图标按钮,如图10-3-17;
2.弹出“编辑自定义区域”弹窗,可以对最大、最小经纬度和面信息进行修改,如图10-3-18;
3.点击“确定”,编辑保存。
图10-3-17 修改面信息按钮
10-3-18 编辑自定义区域
1.1.1.7 删除自定义区域信息
将鼠标移至区域上方,点击“删除”图标按钮,弹出“删除”弹窗,点击“确定”即删除该自定义区域。
图10-3-19 删除自定义区域
1.1.1.8 搜索自定义区域
在“自定义区域”列表下找到搜索框,输入关键词后显示搜索结果,帮助快速定位到想要查询的自定义区域,如图10-3-20。
在搜索框右侧,点击下拉框,选中区域集合后显示集合筛选结果,帮助快速找到不同类型的自定义区域列表,如图10-3-21。
图10-3-20 搜索自定义区域
图10-3-21 自定义区域筛选
1.1.1.9 增加国家区域
在国家列表右侧,点击“增加”按钮,弹出“增加国家”按钮,填写相关信息后(与增加自定义区域类似,这里不进行赘述),点击“确定”,即可增加新的国家,如图10-3-22。
图10-3-22 增加国家
1.1.1.10 编辑国家/省/市/区信息
将鼠标移至国家/省/市/区上方,点击“修改位置信息”图标按钮,弹出“编辑国家/省/市/区”按钮,可以对地理名进行自定义新增和自定义编辑,点击“确定”即编辑保存,如图10-3-23。
图10-3-23 编辑信息
1.1.1.11 搜索国家/省/市/区
在“国家/省/市/区”列表下找到搜索框,输入关键词后显示搜索结果,帮助快速定位到想要查询的国家/省/市/区,如图10-3-24。
图10-3-24 搜索区域
韬问同步配置
韬问同步配置可以把DataFocus Cloud里新建的数据、历史问答、数据看板等内容同步到韬问中。如图10-3-25所示,填入“接口编号”和“接口密钥”后,点击“保存”,即配置成功。接口编号和接口密钥需在韬问中查看,具体如图10-3-26。
图10-3-25 韬问同步配置
图10-3-26 韬问配置信息
其他配置
数据源直连时,制作历史问答可配置时间间隔定时刷新。在全局配置的其他配置中,可以对所有历史问答的定时刷新最小时间间隔进行限制,如图10-3-27。
例如输入“10”,即定时刷新时间间隔不可小于10秒。点击“保存”后,在搜索页面中进行搜索时,设置“定时刷新”图表属性,若设置为8秒,系统会自 动跳动为10秒;若设置为大于12秒,则为12秒。
图10-3-27 其他配置
外部数据源
仅拥有资源管理员角色权限的用户和超级管理员(admin)有查看、新增和编辑外部数据源的权限。只有连接外部数据源后,才可以在数据管理或资源管理页面导入或直连外部数据库中的数据。
新增外部数据源
单击“新增数据源”按钮,跳出“新增数据源”弹窗,选择数据源类型,填写数据源名、服务器、端口、数据库名、用户名、密码后单击“测试连接”,提示‘连接成功’后,点击确定即新增外部数据源成功,如图10-4-1。
目前版本支持的连接类型有:PostgreSQL/RDS PostgreSQL、MYSQL/RDS MYSQL/RDS MariaDB TX、Oracle、IBM DB2、SQL Server/RDS SQL Server、Sybase、Pivotal Greenplum、Kudu。
图10-4-1 新增数据源
编辑外部数据源
在“外部数据源”列表下找到要编辑的数据源,将鼠标移动到数据源上方,单击右侧“编辑”图标按钮,会弹出弹窗“编辑数据源-XXX”(XXX为数据源名称),如图10-4-2。修改信息后,单击“测试连接”按钮,提示‘连接成功’后,单击“确定”按钮,即数据源编辑保存成功。
图10-4-2 编辑外部数据源
关键词
关键词是指在搜索模块的搜索框中输入关键的词句,DataFocus Cloud会主动的出现提示,让搜索变得更加的智能化。
日期关键词
- 年份值直接输入即可,如:2020。
表 11-1 日期关键词表
关键词 描述 用例
周/星期/礼拜 作为查看周数据的关键词 例:周一/1,礼拜7/七/天/日,星期7/日/天
周末 作为查看周六与周日数据的关键词 例:周末销售数量
月 作为查看月数据的关键词 例:一/1月
在”xxx(具体日期)”之前/以前 主要是为了查看某个日期之前的数据情况。
例:订单日期在"2019-11-11"之前的销售金额
在”xxx(具体日期)”之后/以后 主要是为了查看某个日期之后的数据情况。 例:订单日期在"2019-11-11"之后的销售金额
在”xxx(具体日期)”和”xxx(具体日期)”之间的 主要是为了查看两个日期之间的数据情况 例:订单日期在"2019-10-11"和"2019-11-11"之间的销售金额
昨天/最后一天/前一天 作为查看昨天数据情况的关键词 例:昨天用户浏览量
今天/今日/本日/当天 作为查看今天数据情况的关键词 例:今天用户浏览量
明天/翌日/次日 作为查看明天数据情况的关键词 例:明天用户浏览量
上周/上礼拜/上星期xx 作为查看上周某天的数据情况的关键词 例:上周一/1 ;上周日
上周末 作为查看早前周六和周日的数据情况的关键词 例:上周末销售数量
下周/下礼拜/下星期xx 作为查看下周某天的数据情况的关键词 例:下周日,下周一/1
下周末 作为查看下周的周六和周日的数据情况的关键词 例:下周末销售数量
上周/上个星期/上个礼拜/前一周 作为查看上周的周一至周日的数据情况的关键词 例:上个星期销售数量
上月/上个月/上一个月/前一月/前一个月 作为查看上月的月初至月末的数据情况的关键词 例:用户上个月积分
上季度/上个季度/上一季度 作为查看上一季度的季初至季末的数据情况的关键词 例:用户上季度积分
去年/上一年/前一年 作为查看去年年初至年末的数据情况的关键词 例:用户上一年积分
本周/当周/这周 作为查看这周所有数据情况的关键词 例:本周用户浏览量
本月/当月/这个月 作为查看这个月所有数据情况的关键词 例:本月用户浏览量
本季/当季/本季度/当季度/这个季度 作为查看这季度所有数据情况的关键词 例:本季度用户浏览量
本年/当年/今年 作为查看今年所有数据情况的关键词 例:本年用户浏览量
下周/下个星期/下一周/下个礼拜
作为查询未来数据情况的关键词。
查询未来一周的周一至周日的数据情况。 例:下周用户浏览量
下月/下个月/下一个月/未来一个月(的) 作为查询未来数据情况的关键词。
查询未来一个月的月初 至月末的数据情况。 例:下个月用户浏览量
下个季度/下一季度 作为查询未来数据情况的关键词。
查询未来一季度的季初至季末数据情况的关键词。 例:下个季度用户浏览量
明年/下一年 作为查询未来数据情况的关键词。
查看明年的年初至年末数据情况。 例:明年用户浏览量
最近/过去/过去的/近xx天/日(的) 用于查看截至当前,时间跨度倒推“xx*24”小时的数据情况。
例:
当前时间:10点,搜索列名和关键词“用户近2天的积分”,查看前天10点至今天10点的用户积分情况。(时间精确到小时)
前/上xx天/日(的) 作为查看早前的数据情况的关键词。
查看早前xx天的数据情况。 例:搜索列名和关键词“用户前2天的积分”,
查看用户前天和昨天的积分情况。
最近/过去/过去的/近xx周/礼拜/星期/个星期(的) 用于查看截至当前,时间跨度倒推“xx*7”天的数据情况。 例:今天为周一,搜索列名和关键词“用户近1周的积分”,查看上周周一至今天的用户积分。(时间精确到天)
前xx周/礼拜/星期/个星期(的) 作为查看早前的数据情况的关键词。
查看早前xx个周的周一至周日的数据情况。 例:用户前3周的积分
最近/过去/过去的/近
xx月/个月(的) 用于查看截至当前,时间跨度倒推xx个月的数据情况。
例:用户近3月的积分。(时间精确到天)
前/上xx月/个月(的) 作为查看早前的数据情况的关键词。
查看前xx个月从月初至月末的数据情况。 例:用户前3月的积分
最近/过去/过去的/近xx季/季度/个季/季的/季度的/个季的/个季度的 用于查看截至当前,时间跨度倒推“xx*3”个月的数据情况。
例:用户近3季度的积分(时间精确到天)
前/上xx季/季度/个季/季的/季度的/个季的/个季度的 作为查看早前的数据情况的关键词。
查看早前xx个季度从季初至季末的数据情况。 例:用户前3季度的积分
最近/过去/过去的/近xx年(的) 用于查看截至当前,时间跨度倒推“xx*12”个月的数据情况。
例:用户近3年的积分(时间精确到天)
前/上xx年(的) 作为查看早前的数据情况的关键词。
查看早前xx个年从年初至年末的数据情况。 例:用户前3年的积分
未来/接下来(的)xx天 用于查看从当前起,时间跨度往后“xx*24”小时的数据情况。 例:当前时间:10点,搜索列名和关键词“用户未来2天的积分”,查看今天10点至后天10点的用户积分情况。(时间精确到小时)
后/下xx天 作为查看将来时间段的数据的关键词。
查看之后的xx天的数据。 例:用户后3天的积分
未来/接下来(的)xx周/星期/礼拜/个星期(的) 用于查看从当前起,时间跨度往后“xx*7”天的数据情况。
例:今天为周一,搜索列名和关键词“用户未来1周的积分”,查看今天至下周周一的用户积分。(时间精确到天)
后/下xx周/星期/礼拜/个星期(的) 作为查看将来时间段的数据的关键词。
查看之后的xx个周从周一至周日的数据情况。 例:用户后3周积分
未来/接下来(的)xx月/个月(的) 用于查看从当前起,时间跨度往后xx个月的数据情况。 例:用户接下来的3月积分(时间精确到天)
后/下xx月/个月(的) 作为查看将来时间段的数据的关键词。
查看之后的xx个月从月初至月末的数据情况。 例:用户后3月积分
未来/接下来(的)xx季/季度/个季(的)/个季度的 用于查看从当前起,时间跨度往后“xx*3”个月的数据情况。 例:用户接下来的3季度积分(时间精确到天)
后/下xx季/季度/个季(的)/个季度的 作为查看将来时间段的数据的关键词。
查看之后的xx个季度从季初至季末的数据情况。 例:用户后3季度积分
未来/接下来(的)xx年(的)
用于查看从当前起,往后时间跨度相当于“xx*12”个月的数据情况。 例:用户接下来的3年积分(时间精确到天)
后/下xx年(的) 作为查看将来时间段的数据的关键词。
查看之后的xx年从年初至年末的数据情况。 例:用户后3年积分
前/上xx天/日(的) 至今 作为查看时间跨度截至目前的数据情况关键词 例:前1天至今用户量
前/上xx周/礼拜/星期/个星期(的) 至今 作为查看时间跨度截至目前的数据情况关键词 例:前1周至今用户量
前/上xx月/个月(的) 至今 作为查看时间跨度截至目前的数据情况关键词 例:前1月至今用户量
前/上xx季/季度/个季/季的/季度的/个季的/个季度的 至今 作为查看时间跨度截至目前的数据情况关键词 例:前1季至今用户量
前/上xx年(的) 至今 作为查看时间跨度截至目前的数据情况关键词 例:前1年至今积分
今天/今日/本日/当天 至今 作为查看时间跨度截至目前的数据情况关键词 例:本日至今用户量
本周/当周 至今 作为查看时间跨度截至目前的数据情况关键词 例:本周至今用户量
本月/当月 至今 作为查看时间跨度截至目前的数据情况关键词
例:本月至今用户量
本季(度)/当季(度)至今 作为查看时间跨度截至目前的数据情况关键词
例:本季度至今用户量
本年/当年
至今 作为查看时间跨度截至目前的数据情况关键词 例:本年至今用户量
按天统计(的) 作为以日为统计时间计算数据情况的关键词(1~31) 例:按天统计的销售数量
按周日期统计/按每周七天统计/按周分天统计(的) 作为以周日期为统计时间计算数据情况的关键词
(Monday~Sunday) 例:按周分天统计的销售数量
按周统计(的) 按周数目统计的 例:按周统计的积分
按月统计(的) 作为以月为统计时间计算数据情况的关键词(1~12) 例:按月统计的积分
每天/每日/日报 作为查看每天数据情况的关键词 例:每天用户积分
每周/每星期/周报 作为查看每周数据情况的关键词 例:每周用户积分
每月/月报 作为查看每月数据情况的关键词 例:每月用户积分
每季度/季度/每季 作为查看每季度数据情况的关键词 例:每季度用户积分
每年/年度/年报 作为查看每年数据情况的关键词 例:每年用户积分
每天/周/月/季度/年 的最后xxx
作为查看指定日期数据情况的关键词 例:每月的最后3天的积分
每天/周/月/季度/年 的前xxx 作为查看指定日期数据情况的关键词 例:每月的前3天的积分
每天/周/月/季度/ 年
的第X(number)到/至Y(number)
小时/天/周/月/季度 (的) 作为查看指定日期数据情况的关键词 例:每月的第1到3天的积分
xx天/日
(以)前(的) 作为查看早前的数据情况的关键词。
查看xx天前及其之前的数据情况。 例:2天前的销售数量
(查看前天及以前的销售数量)
xx周/星期/个星期
(以)前(的) 作为查看早前的数据情况的关键词。
查看xx周前及其之前的数据情况。 例:1周前的销售数量
(查看上周及以前的销售数量)
xx月/个月
(以)前(的) 作为查看早前的数据情况的关键词。
查看xx月前及其之前的数据情况。 例:1月前的销售数量
(查看上个月及以前的销售数量)
xx季度/个季度
(以)前(的) 作为查看早前的数据情况的关键词。
查看xx季度前及其之前的数据情况。 例:1季度前的销售数量
(查看上个季度及以前的销售数量)
xx年(以)前(的) 作为查看早前的数据情况的关键词。
查看xx年前及其之前的数据情况。 例:2年前的销售数量
(查看前年及以前的销售数量)
时间关键词
表 11-2 时间关键词表
关键词 描述 用例
最近/过去的/过去/近xx分钟/分 用于查看截至当前,时间跨度倒推“xx*60”秒的数据情况。 例如:当前时间16:09:05,搜索列名和关键词“过去的1分钟用户浏览量”,查看时间>=16:08:05且<16:09:05的用户浏览量。(时间精确到秒)
前xx分钟/分 作为查看早前xx分钟数据情况的关键词。 例如:当前时间16:34:42搜索列名和关键词“前3分钟用户浏览量”,查看时间>=16:32:00且<16:34:00的用户浏览量。
上一分钟/前一分钟 作为查看早前一分钟数据情况的关键词 例如:上一分钟用户浏览量
最近/过去的/过去/近xx小时/个小时 用于查看截至当前,时间跨度倒推“xx*60”分钟的数据情况。 例如:当前时间15:59:48,搜索列名和关键词“过去的2小时用户浏览量”,查看时间>=13:59:48且<15:59:48的用户浏览量。(时间精确到秒)
前/上xx小时/个小时 作为查看上xx小时数据情况的关键词。 例如:前3小时用户浏览量
上一小时/上一个小时/前一小时/前一个小时 作为查看上一小时数据情况的关键词 例如:上一小时用户浏览量
未来/接下来(的)
xx分钟(的) 用于查看从当前起,时间跨度往后xx分钟的数据情况。 例:
当前时间16:54:19,搜索列名和关键词“用户未来的2分钟的浏览量”,查看时间>=16:54:19且<17:54:19的用户浏览量。(时间精确到秒)
后/下xx分钟(的) 作为查看之后的xx分钟的数据的关键词 例:
用户后3分钟的浏览量
下一分钟 作为查看将来一分钟数据情况的关键词 例如:下一分钟用户浏览量
未来/接下来(的)
xx小时(的) 作为查看未来xx小时的数据的关键词 例:
1、用户接下来的3小时的浏览量(时间精确到秒)
2、用户未来3小时浏览量(时间精确到秒)
后/下xx小时(的) 作为查看将来xx小时的数据的关键词 例如:下1小时用户浏览量
下一小时/下一个小时 作为查看将来一小时数据情况的关键词 例如:下一小时用户浏览量
每分/每分钟 作为查看每分钟数据情况的关键词 例如:每分钟用户浏览量
每小时 作为查看每小时数据情况的关键词 例如:每小时用户浏览量
xx分/分钟(以)前
(的) 作为查看早前的数据情况的关键词。
查看xx分钟前及之前的数据。
例如:当前5点23分,搜索列名和关键词“5分钟前用户浏览量 ”,则查询5点18分及之前的用户浏览量
xx小时(以)前
(的) 作为查看早前的数据情况的关键词。
查看xx小时前及之前的数据。
例如:当前6点25分,搜索列名和关键词“1小时前用户浏览量”,则查询5点及5点前的用户浏览量
前/上xx分钟(的)至今 作为查看时间跨度截至目前的数据情况关键词 例如:前1分钟至今用户浏览量
前/上xx小时(的)至今 作为查看时间跨度截至目前的数据情况关键词 例如:前1小时至今用户浏览量
字符串关键词
- 在搜索框中输入筛选的字符串时,需使用引号。如:用户名开头是‘陈’。
- 多项列中值之间可使用逗号实现条件并列。如:用户名开头是‘陈’,‘张’。
表 11-3 字符串关键词表
关键词 描述 用例
开头是 作为筛选字符串的关键词 例:
1、用户名开头是‘陈’
2、开头是‘陈’的用户名
开头不是 作为筛选字符串的关键词 例:用户名开头不是”陈”
结尾是 作为筛选字符串的关键词 例:用户名结尾是‘陈’
结尾不是 作为筛选字符串的关键词 例:用户名结尾不是‘陈’
包含 作为筛选字符串的关键词 例:产品名称包含‘红松’
不包含 作为筛选字符串的关键词 例:用户名不包含‘陈’
筛选关键词
注:在搜索框中输入字符串时,需使用引号。如:性别=”男”。
表 11-4 筛选关键词表
关键词 描述 用例
为空 主要作为列中值的筛选条件。(属性列) 例:年龄为空
不为空 主要作为列中值的筛选条件。(属性列) 例:城市不为空
大于/> 主要作为数值的筛选条件 例:年龄大于20
小于/< 主要作为数值的筛选条件 例:销售金额小于20000
等于/= 主要作为数值/列中值的精确筛选条件,
注:连接的列中值需加引号,多项列中值之间可使用逗号实现条件并列。 例:性别=”男”
产品名称等于"玉米", "豌豆"
不等于/!= 主要作为数值/列中值的筛选条件
注:连接的列中值需加引号,多项列中值之间可使用逗号实现条件并列。 例:销售类型!=17
产品名称不等于"玉米", "豌豆"
大于等于/>= 主要作为数值的筛选条件 例:年龄大于等于20
小于等于/<= 主要作为数值的筛选条件 例:年龄小于等于20
排序关键词
适用于属性列和数值列(Attribute和Measure)。
表 11-5 排序关键词表
关键词 描述 用例
按XXX升序 按照XXX升序的方式进行排列 例:按销售金额升序
按XXX降序 按照XXX降序的方式进行排列 例:按销售金额降序
按XXX升序排列的 按照XXX升序的方式进行排列 例:按销售金额升序排列的
按XXX降序排列的 按照XXX降序的方式进行排列 例:按销售金额降序排列的
聚合关键词
表 11-6 数值计算关键词表
关键词 描述 用例
XX数量/的数量 作为计算列中值的个数的关键词。(属性列) 例:客户ID的数量
XX去重后的数量/的去重后的数量 作为计算列中值去重后个数的关键词。(属性列) 例:产品名称去重后的数量
XX计数/的计数 计算数据记录数的关键词 例:单号的计数
XX的总和
/总和XX 作为计算数值的关键词
(数值列) 例:销售金额的总和
XX最大值/的最大值
/最大XX 作为计算数值的关键词
(数值列) 例:年龄的最大值
XX最小值/的最小值
/最小XX 作为计算数值的关键词
(数值列) 例:年龄的最小值
XX方差/的方差 作为计算数值的关键词
(数值列) 例:年龄的方差
XX标准差/的标准差 作为计算数值的关键词
(数值列) 例:年龄的标准差
XX的平均值/平均XX 作为计算数值的关键词
(数值列) 例:年龄的平均值
XX的分布 用于画直方图(数值列) 例:销售金额的分布
排名关键词
- 该类关键词用于,将数值列按大到小排序后(系统识别)对某位数据的获取
- 表中XX指数值列,SS为属性列。若需多个属性列作为统计条件,列名间使用逗号间隔,如:按区域 ,订单日期 统计排名最前的 销售数量 的总和。
- “的总和”为聚合方式,可以更换为其它聚合关键词。不加聚合则按原表中的行数据进行值的筛选。
表 11-7 排名关键词表
关键词 描述 用例
排名最前的 XX 的总和 运用“排名最前的”关键词,可以得到想要查询的数列(XX的总和)值最大。 例:
1、销售金额的总和排名最前的
2、排名最前的销售金额的总和
最前的 XX 的总和
排名前x(number)的XX的总和 运用“排名前x的”等关键词,可以得到想要查询的数列值(XX的总和)排名前x(度量)的数据
例:排名前6的销售金额的总和
排前x(number)的XX的总和 例:排名前5的年龄
前x(number)的XX的总和 例:销售金额的总和前10的
排名前x个的XX的总和 例:销售金额的总和排名前3个的
排前x个的XX的总和 例:销售金额的总和排前3个的
前x个的XX的总和 例:销售金额的总和前3个的
排名最后的 XX的总和 通过运用“排名最后的”关键词,可以得到数列(XX的总和)值最小。 例:
1、积分排名最后的
2、排名最后的销售金额的总和
最后的 XX的总和 最后的销售金额的总和
后x(number)的XX的总和 运用“排名后x的”等关键词,可以得到想要查询的数据列(XX的总和)的排名后x(度量)的数据 例:
1、后7的销售数量的总和
2、销售数量的总和后7的
排后x(number)的XX的总和 例:排后7的销售金额的总和
排名后x(number)的XX的总和 例:排名后7的销售金额的总和
后x(number)个的XX的总和 例:后7个的销售金额的总和
排后x(number)个的XX的总和 例:排名后7个的销售金额的总和
排名后x(number)个的XX的总和 例:年龄排名后3个的
排名第x(number)的XX的总和 运用“排名第x的”等关键词,获取想要查询的数据列(XX的总和)排名第x(度量)位的数据 例:排名第3的销售金额的
排第x(number)的XX的总和 例:排第3的销售金额
排名第x(number)到y
(number)的XX的总和 运用“排名第x到y的”等关键词,获取想要查询的数列(XX的总和)值排名第x位到第y位的数据 例:排名第1到5的销售金额的总和
排第x(number)到y
(number)的XX的总和 例:排第1到5的销售金额的总和
倒数x(number)的XX的总和 通过“倒数x的”关键词,计算出列值(XX的总和)排在末尾的X位的数据 例:倒数2 的销售金额的总和
倒数第x(number)的XX的总和 通过“倒数第x的”关键词,计算出列值(XX的总和)排名倒数第X位的数值 例:倒数第3的销售金额
倒数第x(number)到y(number)的XX的总和 计算出倒数第x位到第y位的数列值(XX的总和) 例:倒数第1到5的销售金额的总和
按SS统计
排名最前的 XX 的总和 运用“按SS统计
排名最前的 ”等关键词,
统计SS列各项的数列(XX的总和)值最大。 例:按区域统计排名最前的销售数量的总和
注:各区域的销售数量和的最大值
按SS统计
最前的 XX 的总和 例:按区域统计最前的销售数量的总和
按SS统计
排名前x(number)的XX的总和 运用“按SS统计
排名前x的 ”等关键词,
可以得到想要查询的数据列在SS列中各项值排名前x的数据
即按SS列中值统计数列值(XX的总和)排名前x(度量)的数据
例:按区域统计排名前5的销售金额的总和
按SS统计
排前x(number)的XX的总和
例:按区域统计排前5的销售金额的总和
按SS统计
前x(number)的XX的总和
例:按区域统计前5的销售金额的总和
按SS统计
排名前x个的XX的总和
例:按区域统计排名前5个的销售金额的总和
按SS统计
排前x个的XX的总和 例:按区域统计排前5个的销售金额的总和
按SS统计
前x(number)个的XX的总和
例:按区域统计前5个的销售金额的总和
按SS统计
排名最后的 XX的总和 通过运用“按SS统计
排名最后的”等关键词,
可以得到SS列各项数据的数列值(XX的总和)最小。 例:按区域统计排名最后的销售金额的总和
按SS统计
最后的 XX的总和 例:按区域统计最后的销售金额的总和
按SS统计
后x(number)的XX的总和 通过运用“按SS统计
排名后x的”等关键词,
可以得到想要查询的数据列在SS列中各项值排名后x的数据
即按SS列中值统计
数列值(XX的总和)排名后x(度量)的数据 例:按区域统计后10的销售金额的总和
按SS统计
排后x(number)的XX的总和 例:按区域统计排后10的销售金额的总和
按SS统计
排名后x(number)的XX的总和 例:按区域统计排名后10的销售金额的总和
按SS统计
后x(number)个的XX的总和 例:按区域统计后10个的销售金额的总和
按SS统计
排后x(number)个的XX的总和 例:按区域统计排后10个的销售金额的总和
按SS统计
排名后x(number)个的XX的总和 例:按区域统计排名后10个的销售金额的总和
按SS统计
排名第x(number)的XX的总和 通过运用“按SS统计
排名第x的”等关键词,
按SS维度统计,获取想要查询的数据列(XX的总和)排名第x位的数据 例:按区域统计排名第3的销售金额的总和
按SS统计
排第x(number)的XX的总和 例:按区域统计排第3的销售金额的总和
按SS统计
排名第x(number)到Y(number)的XX的总和 通过运用“按SS统计
排名第x到y的”等关键词,
按SS列中数据统计,获取排名第X位到第Y位的数列值(XX的总和) 例:按区域统计排名第1到5的销售金额的总和
按SS统计
排第x(number)到y(number)的XX的总和 例:按区域统计排第1到5的销售金额的总和
按SS统计
倒数x(number)的XX的总和 通过运用“按SS统计
倒数x的”等关键词,
计算出SS列中每项排在末尾的X位的数值 例:按区域统计倒数2 的销售金额的总和
按SS统计
倒数第x(number)的XX的总和 通过运用“按SS统计
倒数第x的”等关键词,
计算出SS列中每项排名倒数第X位的数值 例:按区域统计倒数第3的销售金额
按SS统计
倒数第x(number)个的XX的总和 例:按区域统计倒数第3个的销售金额
按SS统计
倒数第x(number)到y(number)的XX的总和 通过运用“按SS统计
倒数第x到y的”等关键词,
计算出SS列中每项倒数第X位到第Y位的数值 例:按区域统计倒数第3到5的销售金额
按SS统计
倒数第x(number)到y个(number)的XX的总和 例:按区域统计倒数第3到5个的销售金额
增长关键词
- xx为日期列,yy为数值列,若需多个数值列同时对比,可以使用逗号进行间隔,例如:按订单日期计算的销售金额的总和,销售数量的平均值的年增长量 。
- “的总和”为聚合方式,可以更换为其它聚合关键词。不加则默认为总和的方式聚合。
- 用“增长量/增长率”则默认计算月增长情况。如:按订单日期计算的销售金额的总和的增长量。
表 11-8 增长关键词表
关键词 描述 用例
按xx(时间列)计算的yy的总和的
日/周/月/季度/年
增长量 计算在两个条件限定下的增长量(环比)。
增长量包括年增长量、周增长量、月增长量等
如 月增长量,计算的是本月比上月的增长数量。 例:按订单日期计算的销售金额的总和的年增长量。
与往年同期相比按xx(时间列)计算的yy(数值列带聚合)的日/周/月/季度/年增长量 主要是计算在两个条件限定下的增长量(同比)。
增长量包括年增长量、周增长量、月增长量等
如:月增长量 ,计算的是当前月比去年同一月份的增长数量。
例:
1、与往年同期相比按订单日期计算的销售金额的总和的月增长量
2、按销售日期计算的销售金额的总和的月增长量与往年同期相比
同比去年按xx(时间列)计算的yy(数值列带聚合)的日/周/月/季度/年增长量 例:
1、同比去年按销售日期计算的销售金额的总和的季度增长量
2、按销售日期计算的销售金额的总和的季度增长量同比去年
同比上年按xx(时间列)计算的yy(数值列带聚合)的日/周/月/季度/年增长量 例:同比上年按销售日期计算的销售金额的总和的月增长量。
同比上一年按xx(时间列)计算的yy(数值列带聚合)的日/周/月/季度/年增长量 例:同比上一年按订单日期计算的销售金额的总和的季度增长量
同比按xx(时间列)计算的yy(数值列带聚合)的日/周/月/季度/年增长量 例:同比按销售日期计算的销售金额的总和的月增长量。
按xx(时间列)计算的yy(数值列带聚合)的日/周/月/季度/年增长率 主要是计算在两个条件限定下的增长率(环比)。
增长率包括年增长率、周增长率、月增长率等
如月增长率,计算的是本月比上月的增长比例。 例:按订单日期计算的销售金额的总和的年增长率。
与往年同期相比按xx(时间列)计算的yy(数值列带聚合)的日/周/月/季度/年增长率 主要是主要是计算在两个条件限定下的增长率(同比)。
增长率包括年增长率、周增长率、月增长率等。
如月增长率,计算的是当前月比去年同一月份的增长比例。 例:
1、与往年同期相比按销售日期计算的销售金额的总和的月增长率
2、按销售日期计算的销售金额的总和的月增长率与往年同期相比
同比去年按xx(时间列)计算的yy(数值列带聚合)的日/周/月/季度/年增长率 例:同比去年按销售日期计算的销售金额的总和的季度增长率。
同比上年按xx(时间列)计算的yy(数值列带聚合)的日/周/月/季度/年增长率 例:同比上年按销售日期计算的销售金额的总和的月增长率。
同比上一年按xx(时间列)计算的yy(数值列带聚合)的日/周/月/季度/年增长率 例:同比上一年按销售日期计算的销售金额的总和的月增长率。
同比按xx(时间列)计算的yy(数值列带聚合)的日/周/月/季度/年增长率 例:同比按销售日期计算的销售金额的总和的月增长率。
相对于xx(时间列),yy(数值列)的日/周/月/季度/年增长量 主要是计算在两个条件限定下的增长量(同比)。
增长量包括年增长量、周增长量、月增长量等
如:月增长量 ,计算的是当前月比去年同一月份的增长数量。 例:相对于2019 年 6 月利润金额的总和的月 增长量
xx(属性列)的yy(数值列)百分比/的百分比/占比/的占比 主要是计算在两个条件限定下的占比 例:地区的装运成本的占比
分组关键词
- 当前分组规格,最多为32组。
表 11-9 分组关键词表
关键词 描述 用例
按XX (数值列)分组统计的(分段统计、划分统计的) 按XX分组统计的是指将Measure(度量)默认按五组进行划分 例:按销售金额分组统计的
按XX(数值列)分n组统计的(个段统计的) 按XX分n组统计的是指将Measure列按设定的n个组进行划分 例:按销售金额分6组统计的
按XX(数值列)分组间隔为m统计的 (步长为m统计的) 按XX分组间隔为m统计的是指将Measure列按设定的n个组,并且每组间隔为m进行划分 例:
1、按销售金额分组间隔为5000统计的
2、按销售金额分组步长为5000统计的
按XX(数值列)分n组间隔为m统计的 (步长为m统计的) 按XX分n个组间隔为n统计的是指将Measure列按设定的n个组,并且每组间隔为m进行划分 例:
1、按销售金额分7组间隔为5000统计的
2、按销售金额分7组步长为5000统计的
按XX(数值列)从a到b分组统计的 指将Measure列从数值a到数值b默认按五组进行划分 例:按销售金额从10到100分组统计的
按XX(数值列)从a到b分n组统计的 指将Measure列从数值a到数值b按设定的n个组进行划分 例:按销售金额从10到100分6组统计的
按XX(数值列)从a到b分组间隔为m统计的(步长为m统计的) 指将Measure列从数值a到数值b按设定的n个组,并且每组间隔为m进行划分 例:按销售金额从10到100分组间隔为50统计的
按XX(数值列)从a到b分n组间隔为m统计的(步长为m统计的) 指将Measure列从数值a到数值b按设定的n个组,并且每组间隔为m进行划分 例:按销售金额从10到100分7组间隔为5统计的
vs关键词
- 可使用多个vs进行对比。
- 若同一对比条件下,进行多个列数据的对比 ,可以使用逗号进行间隔。如:”安徽”vs”浙江”销售金额,销售数量的平均值。
表 11-10 vs关键词表
关键词 描述 用例
‘mm’ vs ‘nn’
作为vs对比的关键词,mm和nn是同一列中的不同列中值,或都是时间日期格式。
后面加对比的数据。
注:需加引号 例:
1、”安徽”vs”浙江”销售金额
2、”安徽”vs”浙江”销售金额,销售数量
‘mm’ vs ‘mm’, ‘nn’
作为vs对比的关键词,mm和nn是同一列中的不同列中值。
后面加对比的数据。
注:列中值需加引号;可用逗号连接多个列中值,进行数据和的对比 例:
1、"华北"vs"华东", "华北" 销售数量
2、"华北"vs"华东", "华北" ,"华南" 销售数量,销售金额
xx vs yy 作为vs对比的关键词,xx和yy都是时间或日期关键词中的部分。后面加对比的数据。 例:今年vs去年 销售金额,销售数量,完成率
XX vs all 作为vs对比的关键词, XX是非时间属性列名。后面加对比的数据。
用于将XX列中各项数据与总和进行对比 例:
1、产品名称vs all 销售数量
(将各产品销售数量与产品总销售数量进行对比)
2、产品名称vs all 销售数量, 销售金额的平均值
公式列表
下面各种公式列表,主要是运用在搜索功能模块的公式列添加、公式搜索以及在系统管理模块的公式编辑。
样例中,公式括号里的内容为属性列名、数值列名、数字、字符串等,字符串的输入需加英文引号。
聚合公式
表 12-1 聚合公式表
公式 说明 样例
average 求度量的平均值 average(销售数量)
average_if 按条件求平均值 average_if(进货价格>8,销售数量)
max 求度量的最大值 max (销售数量)
max_if 按条件求最大值 max_if (进货价格>8,销售数量)
min 求度量的最小值 min (销售数量)
min_if 按条件求最小值 min_if (进货价格>8,销售数量)
sum 对度量求和 sum (销售数量)
sum_if 按条件求和 sum_if(进货价格>8,销售数量)
count 返回指定列的行数 count(产品名称)
count_if 按条件计数 count_if(进货价格>8,销售数量)
unique_count 对属性或者度量进行非重复计数 unique count (产品名称)
unique_count_if 按条件求非重复计数 unique_count_if(进货价格>8,销售数量)
stddev 求度量的标准差 stddev (销售数量)
stddev_if 按条件求标准差 stddev_if(进货价格>8,销售数量)
variance 求度量的方差 variance(销售价格)
variance_if 按条件求均方差 variance_if(进货价格>8,销售数量)
分析公式
表 12-2 分析公式表
公式 说明 样例
cumulative_average 输入一个度量和一个或多个属性。
求按指定属性排序后的各行累积平均值 cumulative_average(销售数量,订单日期, 产品类别)
注:按订单日期排序后再按产品类别排序的累积平均销售数量。
cumulative_max 输入一个度量和一个或多个属性,求按指定属性排序后的各行累积最大值 cumulative_max(销售数量,订单日期, 产品类别)
cumulative_min 输入一个度量和一个或多个属性,求按指定属性排序后的各行累积最小值 cumulative_min (销售数量,订单日期, 产品类别)
cumulative_sum 输入一个度量和一个或多个属性,求按指定属性排序后的各行累积总和 cumulative_sum (销售数量,订单日期, 产品类别)
cumulative_count 输入一个度量和一个或多个属性求按指定属性排序后的各行累积行数 cumulative_count (销售数量,订单日期, 产品类别)
cumulative_stddev 输入一个度量和一个或多个属性,求按指定属性排序后的各行累积标准差 cumulative_stddev (销售数量,订单日期, 产品类别)
cumulative_variance 输入一个度量和一个或多个属性,求按指定属性排序后的各行累积方差 cumulative_variance(销售数量,订单日期, 产品类别)
group_average 输入一个度量和多个属性,求按指定属性分组后度量的平均值 group_average(销售数量,订单日期, 产品类别)
注:各订单日期内的各产品类别的平均销售数量。
group_max 输入一个度量和多个属性,求按指定属性分组后度量的最大值 group_max (销售数量,订单日期, 产品类别)
group_min 输入一个度量和多个属性,求按指定属性分组后度量的最小值 group_min (销售数量,订单日期, 产品类别)
group_sum 输入一个度量和多个属性,求按指定属性分组后度量的和 group_sum (销售数量,订单日期, 产品类别)
group_count 输入一个度量和多个属性,求按指定属性分组后度量的计数 group_count(销售数量,订单日期, 产品类别)
group_stddev 输入一个度量和多个属性求按指定属性分组后度量的标准差 group_stddev(销售数量,订单日期, 产品类别)
group_variance 输入一个度量和多个属性求按指定属性分组后度量的方差 group_variance(销售数量,订单日期, 产品类别)
moving_average 移动平均值
输入一个度量和一个或者多个属性,两个数字(定义窗口范围)分析度量的平均值
第一个数字为当前位置向上移动的行数,第二个数字为向下移动的行数 moving_average(进货价格,7,6,订单日期)
moving_max 移动最大值
输入一个度量和一个或者多个属性,两个数字(定义窗口范围)分析度量的最大值
第一个数字为当前位置向上移动的行数,第二个数字为向下移动的行数 moving_max(进货价格,7,6,订单日期)
moving_min 移动最小值
输入一个度量和一个或者多个属性,两个数字(定义窗口范围)分析度量的最小值
第一个数字为当前位置向上移动的行数,第二个数字为向下移动的行数 moving_min(进货价格,7,6,订单日期)
moving_sum 移动求和
输入一个度量和一个或者多个属性,两个数字(定义窗口范围)分析度量的和
第一个数字为当前位置向上移动的行数,第二个数字为向下移动的行数 moving_sum(进货价格,7,6,订单日期)
moving_count 移动计数
输入一个度量和一个或者多个属性,两个数字(定义窗口范围)分析度量的计数
第一个数字为当前位置向上移动的行数,第二个数字为向下移动的行数 moving_count(进货价格,7,6,订单日期)
moving_stddev 移动求标准差
输入一个度量和一个或者多个属性,两个数字(定义窗口范围)分析度量的标准差
第一个数字为当前位置向上移动的行数,第二个数字为向下移动的行数 moving_stddev(进货价格,7,6,订单日期)
moving_variance 移动求方差
输入一个度量和一个或者多个属性,两个数字(定义窗口范围)分析度量的方差
第一个数字为当前位置向上移动的行数,第二个数字为向下移动的行数 moving_variance(进货价格,7,6,订单日期)
变换公式
表 12-3 变换公式表
公式 说明 样例
to_bool 转换对应的数字为boolean类型 to_bool (9.37)
to_date 把指定的数字和字符串类型的日期值转换成日期格式(impala只支持'%Y-%m-%d %H:%M:%S' 格式的字符串转换) to_date (10.07)
to_double 把指定的数字转换为double类型 to_double (订单单号)
to_integer 把指定的数字转换为integer类型 to_integer (订单单号)
to_string 把指定的输入转为字符串 to_string (订单日期)
日期公式
表 12-4 日期公式表
公式 说明 样例
diff_days 用前一个日期减后一个日期计算天数的差值,差值超过12小时算一天 diff_days(签收日期,发货日期)
diff_time 用前一个日期减后一个日期计算秒数差值 diff_time(发货日期,订单日期)
add_years 为日期列增加年数 add_years(订单日期, 8 )
add_months 为日期列增加月数 add_months(订单日期,8)
add_weeks 为日期列增加周数 add_weeks(订单日期,8)
add_days 为日期列增加天数 add_days (订单日期,8)
add_hours 为日期列增加小时数 add_hours (订单日期,8)
add_minutes 为日期列增加分钟数 add_minutes(订单日期,8)
add_seconds 为日期列增加秒数 add_seconds (订单日期,8)
month_number 计算指定日期是当年的第几个月(1~12) month_number (订单日期)
month_number_of_quarter 计算指定日期是当年的第几个月 month_number_of_quarter (订单日期)
week_number_of_year
计算指定时间是年内的哪一周(1~53)
注:按电子日历从周一至周日 week_number_of_year (订单日期)
week_number_of_quarter
计算指定时间是季度内的哪一周(1~15)
注:按电子日历从周一至周日 week_number_of_quarter (订单日期)
week_number_of_month 计算指定时间是月内的哪一周(1~6)
注:按电子日历从周一至周日 week_number_of_week (订单日期)
day 计算指定时间是月内的哪一天(1~31) day(订单日期)
day_number_of_year 计算指定时间是年内的哪一天(1~366) day_number_of_year (订单日期)
day_number_of_quarter 计算指定时间是季度内的哪一天 day_number_of_quarter (订单日期)
day_number_of_week 计算指定时间是周内的哪一天(1~7对应周一到周日) day_number_of_week (订单日期)
hour_of_day 计算时间是当天的几点(0~23) hour_of_day(订单日期)
day_of_week 计算指定时间是周几(Monday~Sunday) day_of_week (订单日期)
is_weekend 指定日期是否是周末 is_weekend(订单日期)
start_of_year 计算指定日期所属年的开始日期 start_of_year (订单日期)
start_of_quarter 计算指定日期所属季度的开始日期 start_of_quarter (订单日期)
start_of_month 计算指定日期所属月的开始日期 start_of_month(订单日期)
start_of_week 计算指定日期所属周的开始日期 start_of_week (订单日期)
start_of_day 计算指定日期所属日的开始日期 start_of_day(订单日期)
date 计算指定时间的日期部分 date(订单日期)
year 计算指定日期年份 year (订单日期)
month 计算指定月份(January~December) month (订单日期)
time 计算指定日期的时间部分 time(订单日期)
now 获取当前时间 now( )
关系函数
表 12-5 关系函数表
公式 说明 样例
!= 如果两值不等返回true否则返回false 销售数量 != 10000
< 如果前一个值小于后一个值返回true否则返回false 销售数量 < 10000
<= 如果前一个值小于等于后一个值返回true否则返回false 销售数量 <= 10000
= 如果两值相等返回true否则返回false 销售数量 = 10000
> 如果前一个值大于后一个值返回true否则返回false 销售数量 > 10000
>= 如果前一个值大于等于后一个值返回true否则返回false 销售数量 >= 10000
greatest 返回两值中较大的值 greatest ( 进价 , 售价 )
least 返回两值中较小的值 least ( 进价 , 售价 )
数字函数
表 12-6 数字函数表
公式 说明 样例与结果
- 求两值的乘积 2*6
+ 求两值的和 1+5
- 求两值的差 8-2
/ 求两值的商 12/2
^ 乘方 5^2=25
abs 求绝对值 abs(-5)=5
acos 反余弦 acos(0.5)
asin 反正弦 asin(0.5)
atan 反正切 atan(1)
atan2 反正切 atan2(1,2)
cbrt 立方根 cbrt(27) = 3
ceil 返回大于等于指定数字的最小整数 ceil(5.9) = 6
cos 余弦 cos(0.5)
cube 立方 cube(3) = 27
exp 自然常数e的乘方 exp(2)
exp2 2的乘方 exp2(3)=8
floor 返回小于等于指定数字的最大整数 floor(3.1)=3
ln 自然对数 ln(3)
log10 以10为底的对数 log10(3)
log2 以2为底的对数 log2(3)
mod 求模 mod(8,3)=2
pow 乘方 pow(2,3)=8
random 0~1之间的随机数 random()
round 四舍五入 round( 36.355 ,2)=36.36
sign 如果数字大于零返回1小于零返回-1等于0返回0 sign(-50)
sin 正弦 sin(0.5)
sq 平方 sq(8)
sqrt 开方 sqrt(64)
tan 正切 tan(0.5)
safe_divide 安全除法,防止除于0时报错的问题 safe_divide(销售金额,销售数量)
逻辑操作符
表 12-7 逻辑操作符表
公式 说明 样例
if..then..else 逻辑判断 if 销售价>=500 then “高价格” else if 销售价<500 and 销售价>=200 then “中价格” else”低价格”
and 并逻辑运算 X=1 and X>3
not 非逻辑运算 not (2>3) = true
or 或逻辑运算 X=1 or X>3
ifnull 如果值1为null返回值2,否则返回值1 ifnull(cost, 'unknown')
isnull 如果值为null返回true否则返回false isnull(null) = true
文本操作函数
- 公式中,列中值需加引号,不加引号的为源表中列名。
表 12-8 文本操作函数表
公式 说明 样例与结果
concat 字符串链接操作 concat("test" , "123" )=test123
concat(产品类别," 的" ,产品名称)
contains 如果字符串1包含字符串2返回true否则返回false contains (“broomstick”, “room”) = true
contains(姓名, "赵" , "钱" , "孙")
not_contains 如果字符串1不包含字符串2返回true否则返回false not_contains (“broomstick”, “room”) = false
not_contains ( 姓名, "赵" , "钱" , "孙" )
strlen 字符串长度 strlen (“smith”) = 5
strpos 第二个字符串在第一个字符串中出现的位置 strpos (“haystack_with_needles”, “needle”) = 14
substr 获取字符串子串 substr (“persnickety”, 4, 7) = snicket
strupper 把输入的字符串转为大写 strupper(“example”)=EXAMPLE
strlower 把输入的字符串转为小写 strlower("EXAMPLE" )=example
begins_with 如果字符串1以字符串2开头返回true否则返回false begins_with("example","exa") = true
begins_with ( 姓名, "赵" , "钱" , "孙" )
not_begins_with 如果字符串1不以字符串2开头返回true否则返回false not_begins_with("example","exa") = false
not_begins_with ( 姓名, "赵" , "钱" , "孙" )
ends_with 如果字符串1以字符串2结尾返回true否则返回false ends_with("example","ple") = true
ends_with ( 姓名, "赵" , "钱" , "孙" )
not_ends_with 如果字符串1不以字符串2结尾返回true否则返回false not_ends_with("example","ple") = false
not_ends_with ( 姓名, "赵" , "钱" , "孙" )
JSON公式
表 12-8 JSON公式表
公式 说明 样例与结果
json_format 把json对象转换成json字符串 json_format( "hello" )
json_format( 城市 )
json_parse 把字符串(json格式)转换成json对象 json_parse ( "focus" )
json_parse ( 序号 )
json_extract 从json对象中提取指定路径下的json对象(返回值仍然是JSON类型),例:json_extract(json, json_path)
json_path的规则:
1. $ - 查询的根节点
2. @ - 过滤器断言
3. * - 通配符
4. .. - 可以理解为递归搜索
5. .<name> 表示一个子节点
6. [‘<name>’ (, ‘<name>’)] - 表示一个子节点或多个子节点
7. [‘<number>’ (, ‘<number>’)] - 表示一个或多个数组下标
8. [start:end] - 数组片段,区间为[start,end),不包含end
9. [?(<expression>)] - 过滤器表达式,表达式结果必须是boolean json_extract ( json列 , '$' )
json_extract_scalar 从json对象中提取指定路径下的标量json对象返回为字符串,如果提取路径下不是一个标量json对象则返回null,例:json_extract_scalar(json, json_path)
json_path的规则:
1. $ - 查询的根节点
2. @ - 过滤器断言
3. * - 通配符
4. .. - 可以理解为递归搜索
5. .<name> 表示一个子节点
6. [‘<name>’ (, ‘<name>’)] - 表示一个子节点或多个子节点
7. [‘<number>’ (, ‘<number>’)] - 表示一个或多个数组下标
8. [start:end] - 数组片段,区间为[start,end),不包含end
9. [?(<expression>)] - 过滤器表达式,表达式结果必须是boolean json_extract_scalar ( json列 , '$' )
json_size 获取json对象指定路径下json对象的长度,如果指定路径下是一个json对象或者json数组的话,长度是对象或者数组的成员个数,如果是一个标量类型的对象的话返回0,例:json_size(json, json_path)
json_path的规则:
1. $ - 查询的根节点
2. @ - 过滤器断言
3. * - 通配符
4. .. - 可以理解为递归搜索
5. .<name> 表示一个子节点
6. [‘<name>’ (, ‘<name>’)] - 表示一个子节点或多个子节点
7. [‘<number>’ (, ‘<number>’)] - 表示一个或多个数组下标
8. [start:end] - 数组片段,区间为[start,end),不包含end
9. [?(<expression>)] - 过滤器表达式,表达式结果必须是boolean json_size ( json列 , '$' )
各版本区别
全量版支持所有功能,其它版本与全量版的区别如下表13-1所示。支持版本间升级(需数据迁移)。
表13-1 版本功能说明
全量版功能点 商业分析师版 企业共享版 企业专享版
数据源:
- 数据库的数据直连、导入、切换
- 本地数据导入、覆盖 * 数据库的数据直连、导入、切换功能未开放
数据处理:
- 中间表应用
- 关联关系应用
- 公式、自定义公式和指标公式
- 行列转换
- 列拆分
- 单、多维度搜索
- 关键词搜索
- 嵌入搜索框
- 指标预警功能
- 数据筛选过滤/批量筛选
- 上卷下钻 * 设置自定义公式/指标公式(功能未开放)
- 搜索功能(搜索框)不支持嵌入到自有页面
- 指标预警功能(功能未开放)
* 设置自定义公式/指标公式(功能未开放)
- 搜索功能(搜索框)不支持嵌入到自有页面
- 指标预警功能(功能未开放)
数据可视化:
- 40多种可视化图表
- 图表配置
- 可视化大屏
- 大屏数据明细
- 大屏临时隐藏该类别
- 大屏全屏展示
- 大屏数据联动
- 大屏筛选框
- 大屏报表跳转
- 大屏数据更新
- 大屏分级置顶
- 看板内所有问答定时刷新
- 大屏返回/返回列表
- 看板控制
- 图表/大屏的导出
- 分享图表/大屏
- 复制问答/复制大屏
- 更改问答/大屏所有者
- 移动问答/大屏
- 外部查看地址
- 评论问答
- 分享变更通知
- 定时调度
- 轮播看板
- 看板模板
- 搜索分析大屏 * 不支持GIS位置图、位置经纬图
- 看板远程控制(功能未开放)
- 分享图表/大屏(功能未开放)
- 更改问答/大屏所有者(功能未开放)
- 分享变更 问答/大屏权限 的邮箱通知功能未开放
- 定时推送、定时刷新的功能未开放
- 监护内搜索数据展示大屏的功能未开放
* 看板远程控制(功能未开放)
- 定时推送、定时刷新的功能未开放
- 监护内搜索数据展示大屏的功能未开放
多端应用:
- 企业微信
- 钉钉 * 匹配企业微信功能未开放
- 匹配钉钉功能未开放 * 匹配钉钉功能未开放 * 匹配钉钉功能未开放
资源管理:
用户权限
- 数据权限
- 角色
- 用户管理
- 组织架构
- 用户列表 * 资源管理功能未开放:用户权限、数据权限、角色、用户、组织架构、用户列表。 * 用户权限设置功能未开放
日志管理:
- 告警日志
- 操作日志
- 系统日志 * 日志管理功能未开放:告警、操作、系统日志
* 告警日志、系统日志功能未开放
* 告警日志、系统日志功能未开放
系统管理:
- 邮件系统配置
- 接口鉴权
- 设备管理 * 系统管理功能未开放:邮件系统配置、接口鉴权、设备管理
* 接口鉴权、设备管理功能未开放
* 设备管理功能未开放
数据迁移:
- 问答导出导入
- 看板导出导入
- 项目导出导入
- 租户数据导出导入 * 对租户数据的导出导入功能未开放
数据备份恢复:
- 数据定时备份
- 数据手动备份
- 数据手动恢复 * 数据手动备份、恢复的功能未开放(仅支持对系统定时备份)
* 数据手动备份、恢复功能未开放(仅支持对系统定时备份) * 数据手动备份、恢复功能未开放(仅支持对系统定时备份)