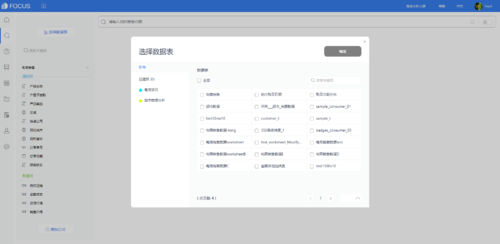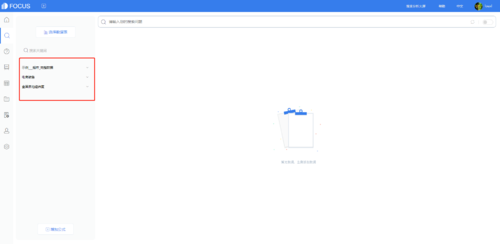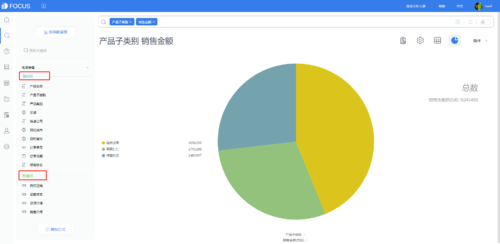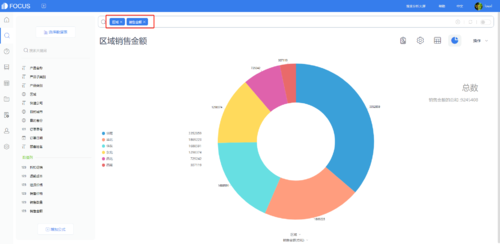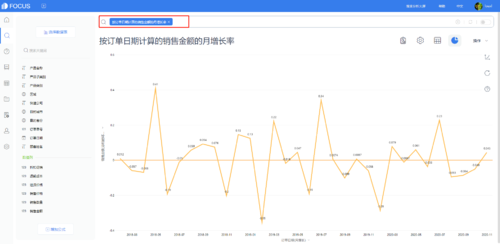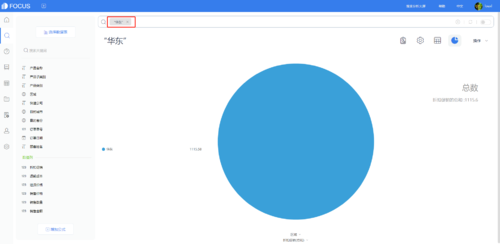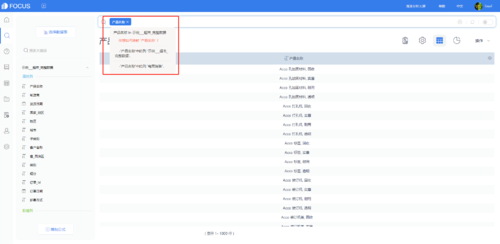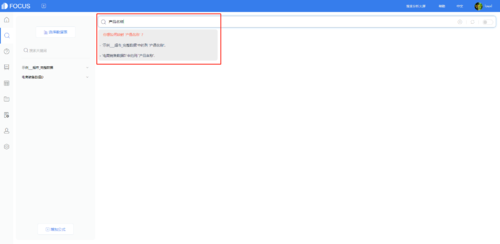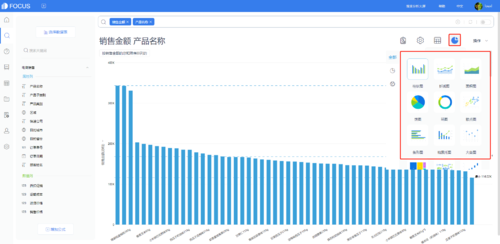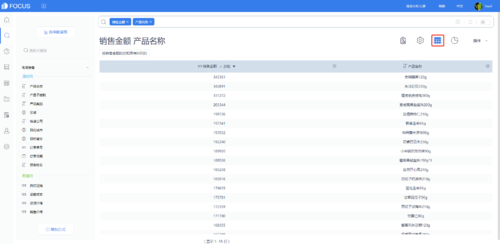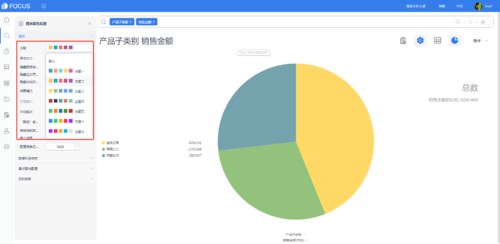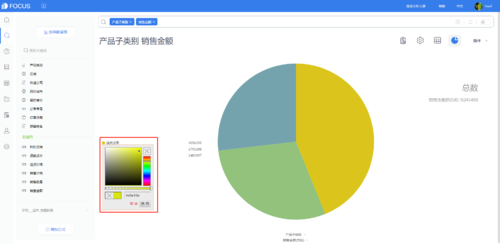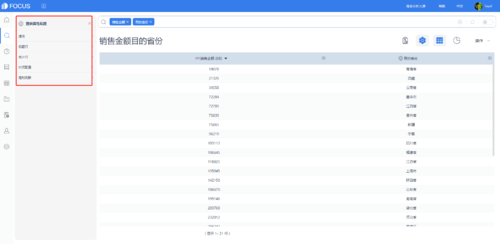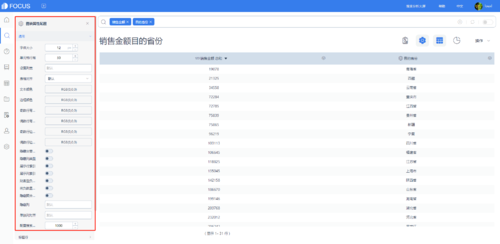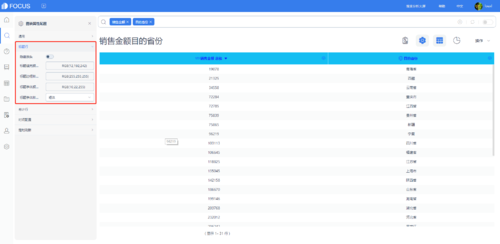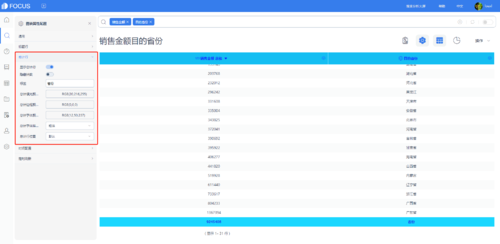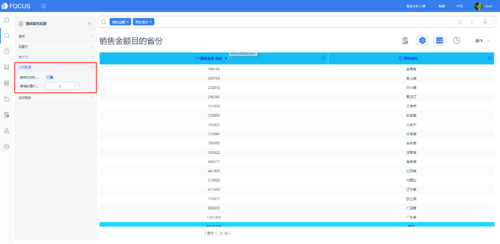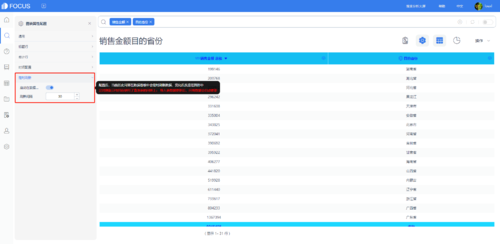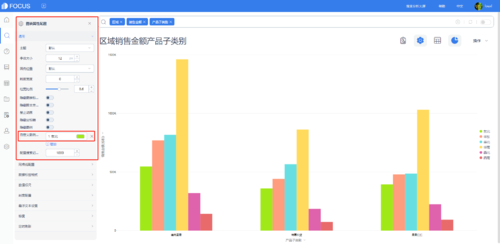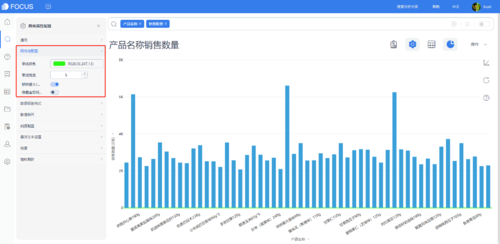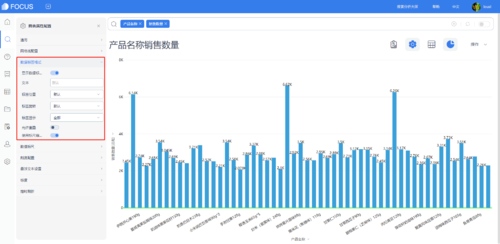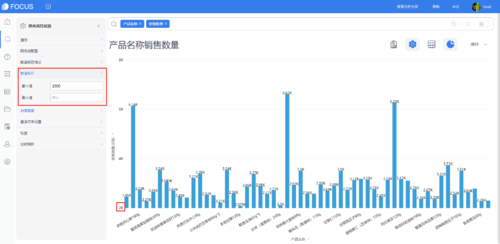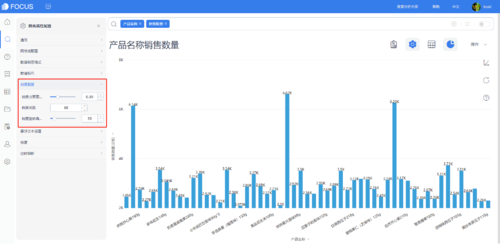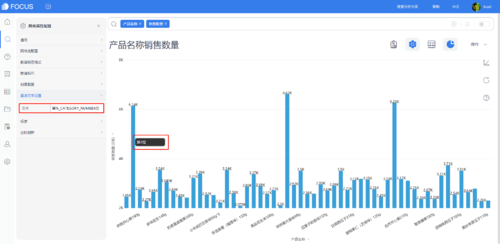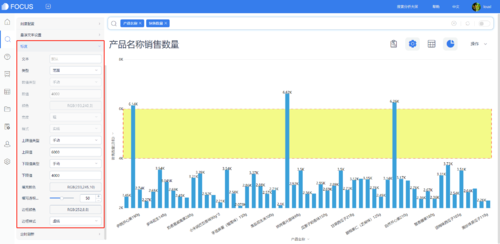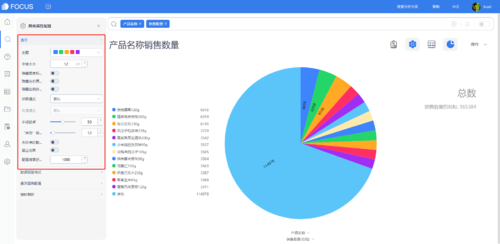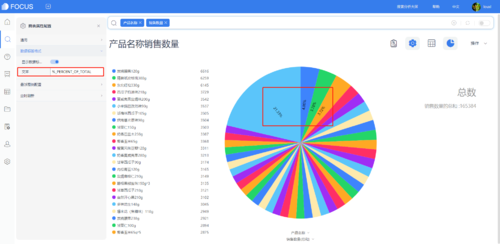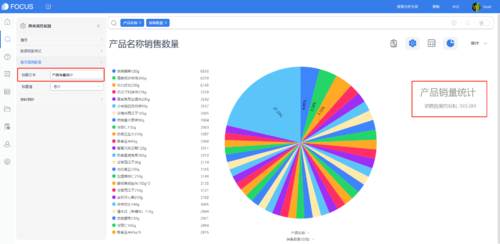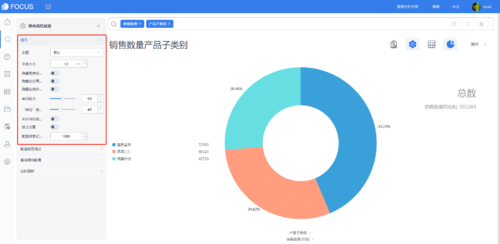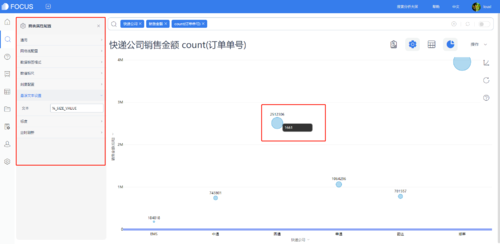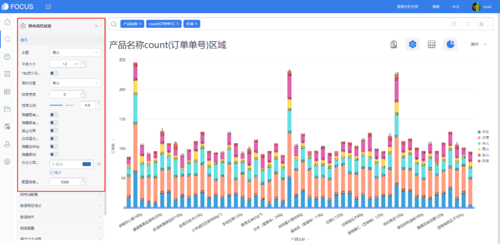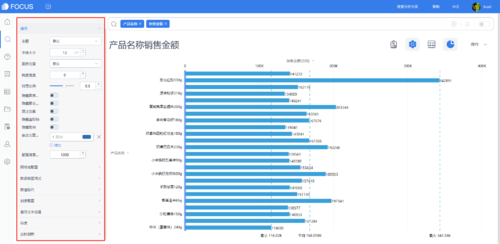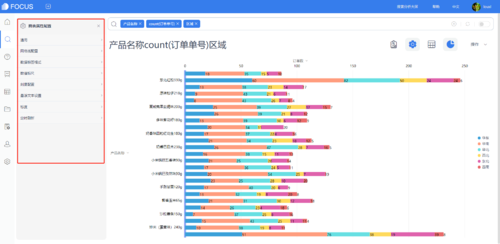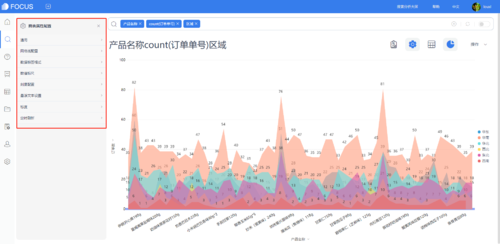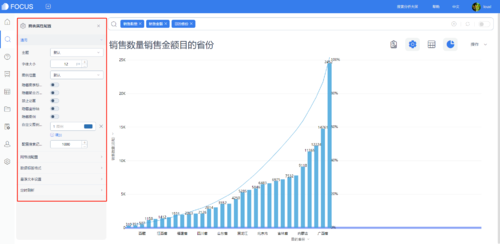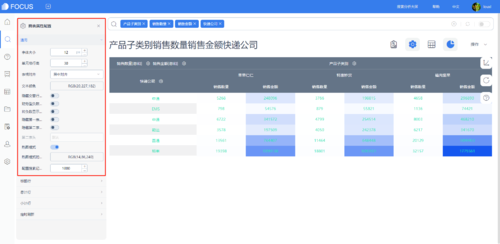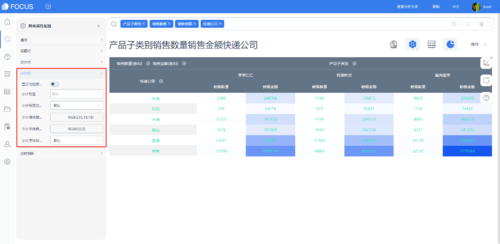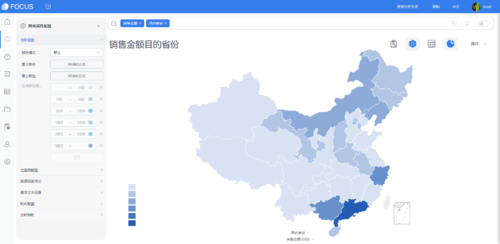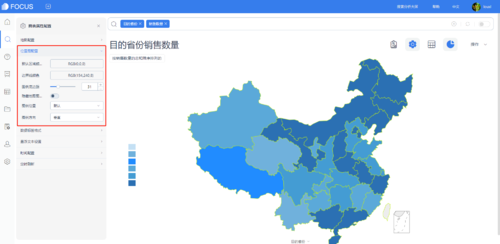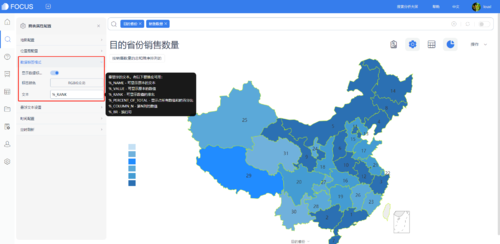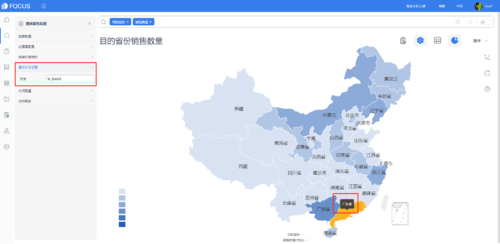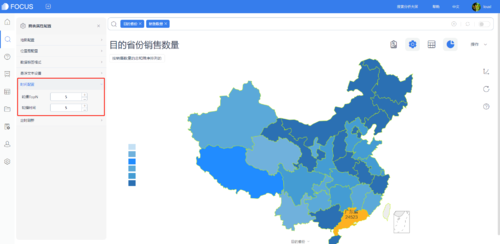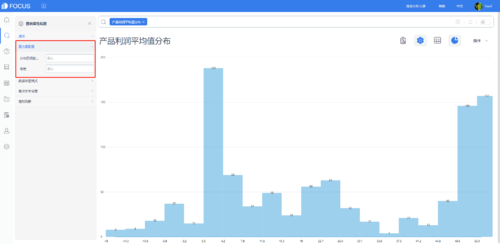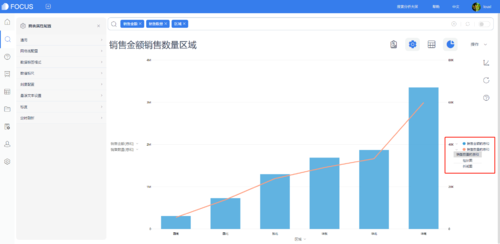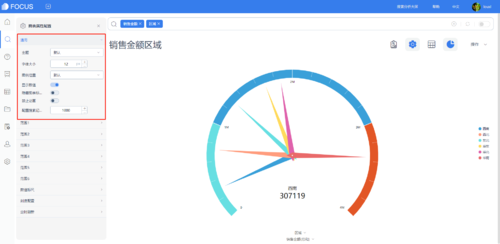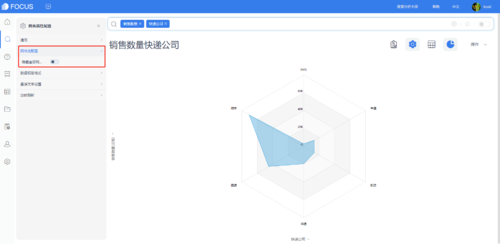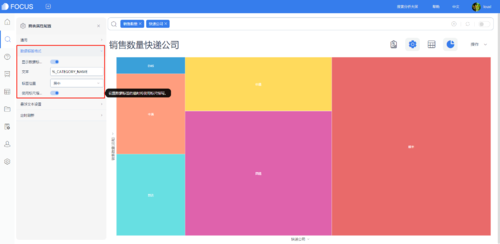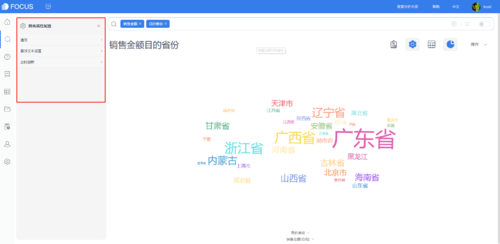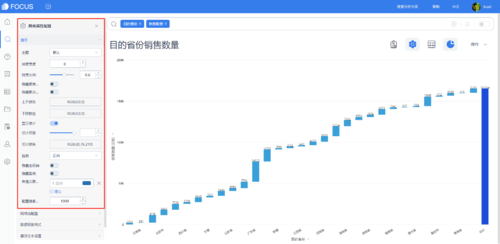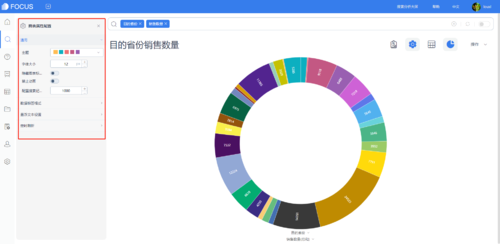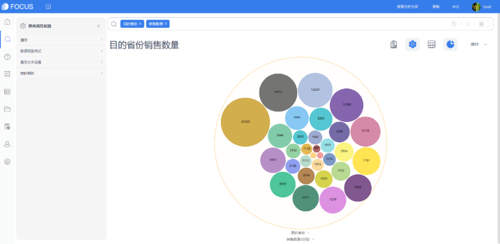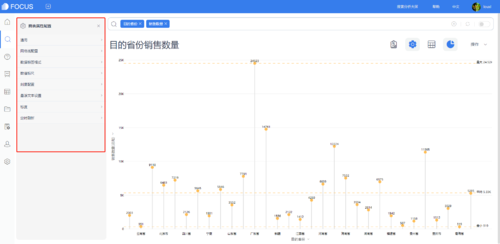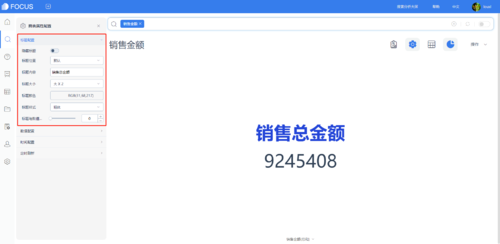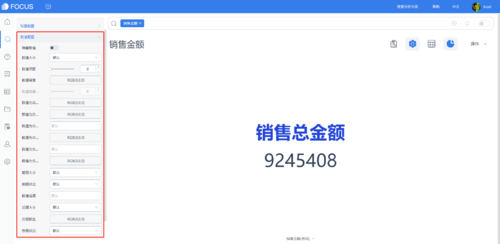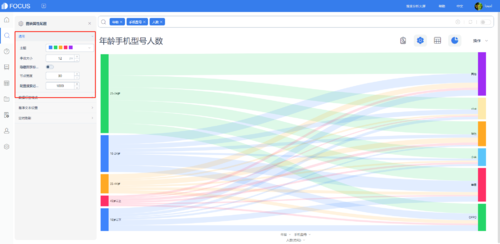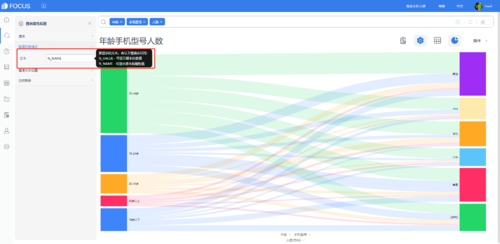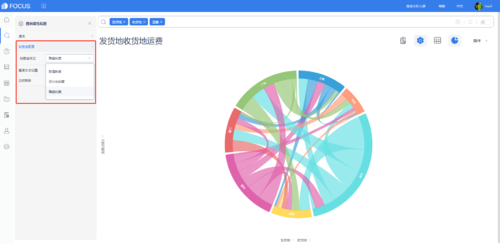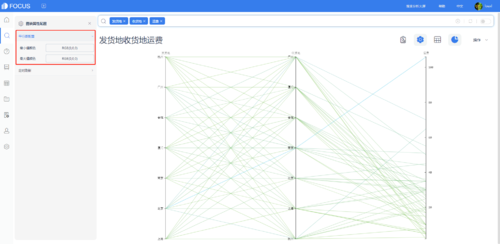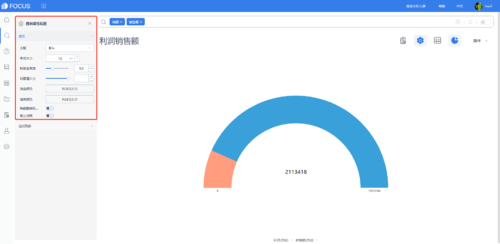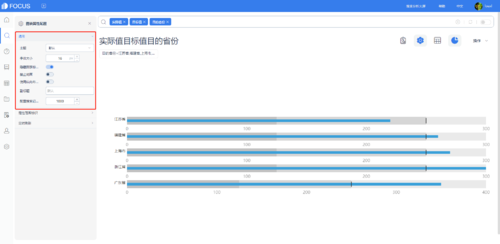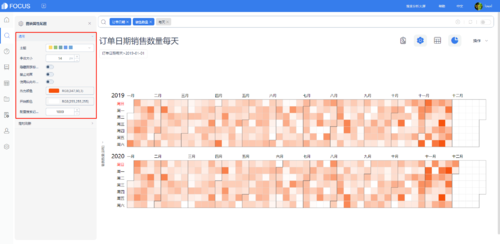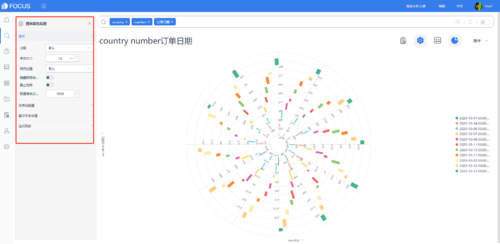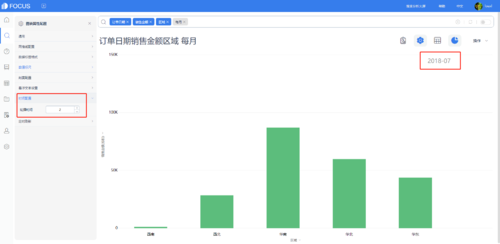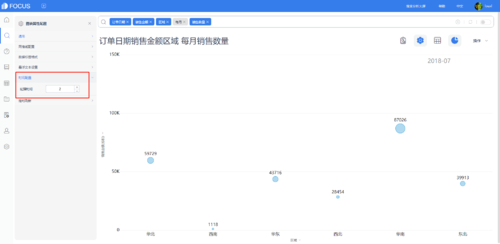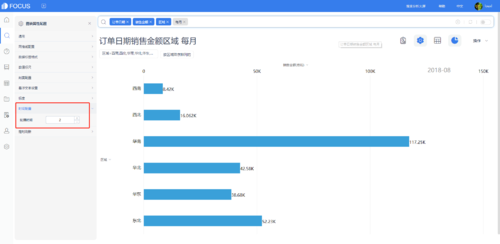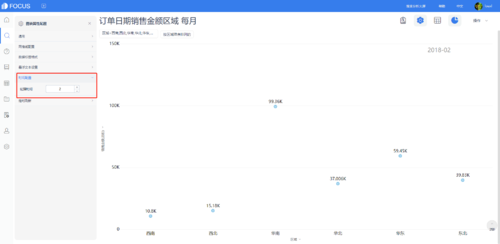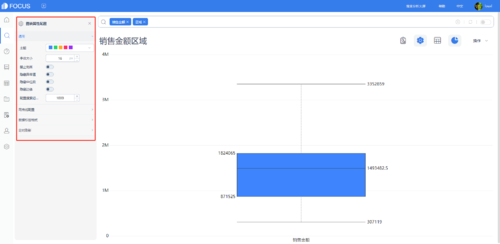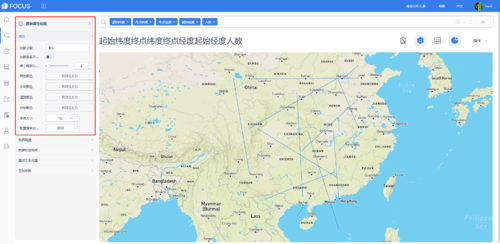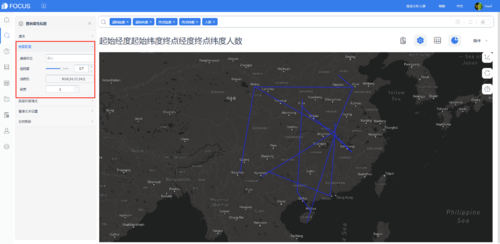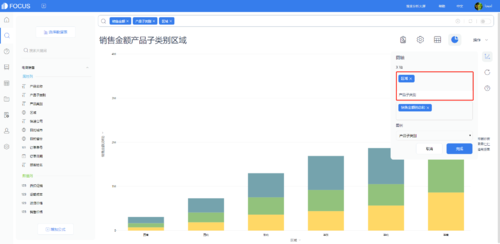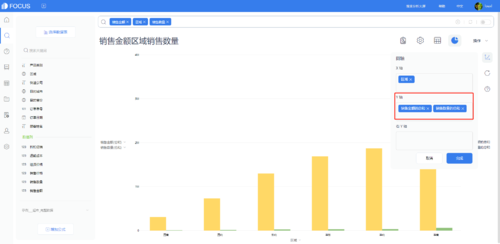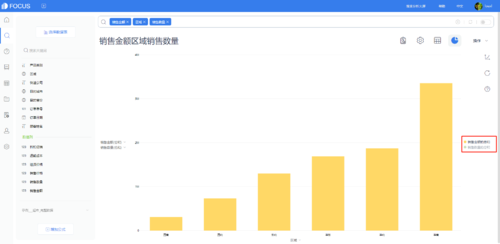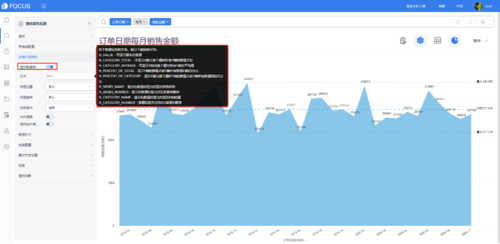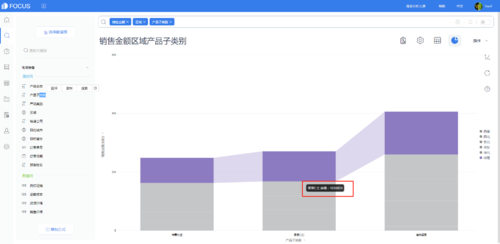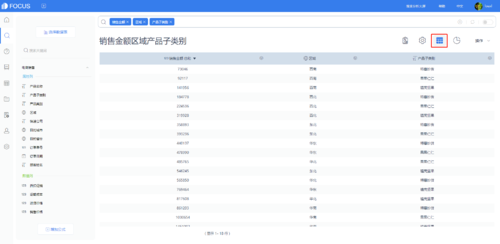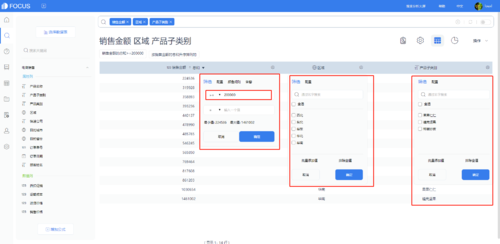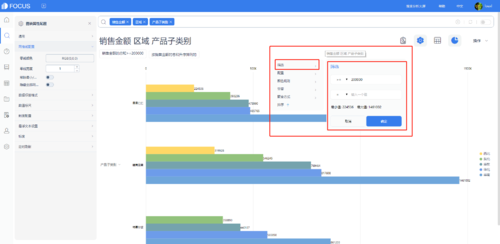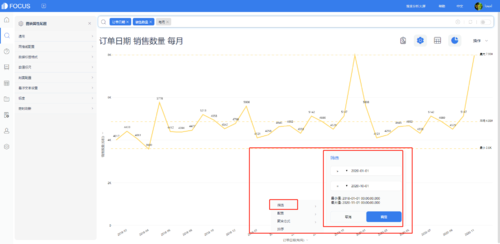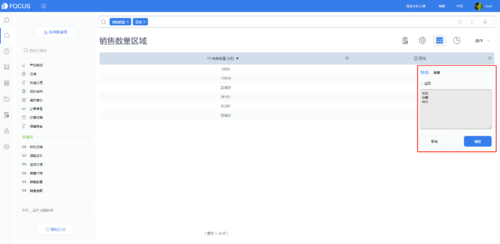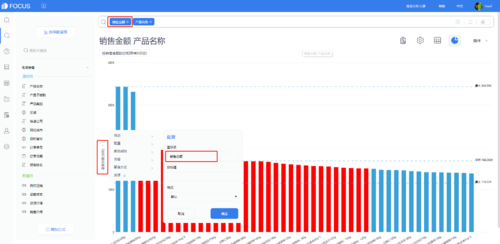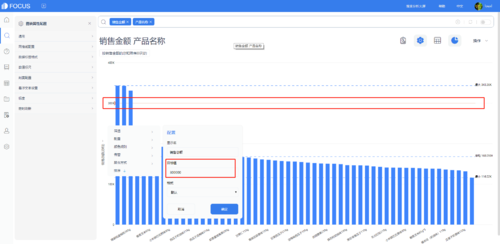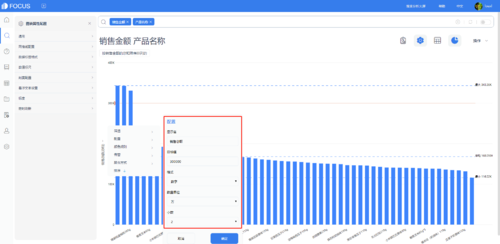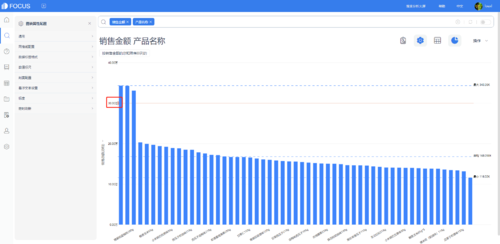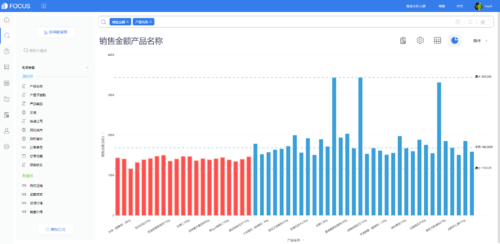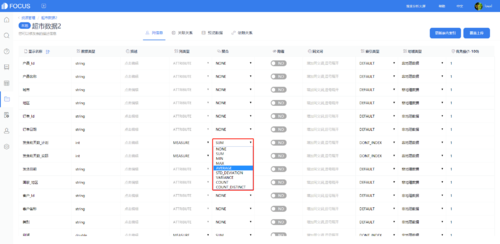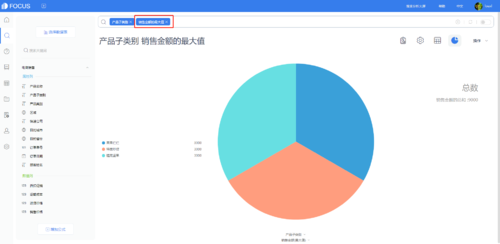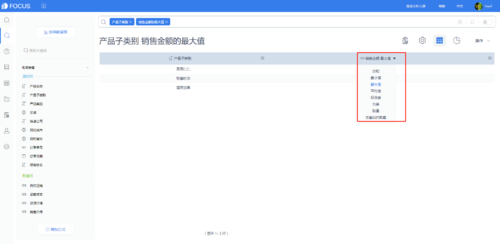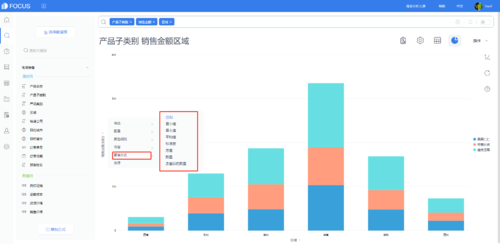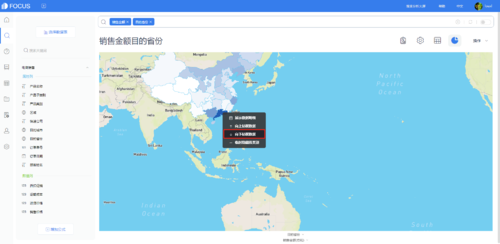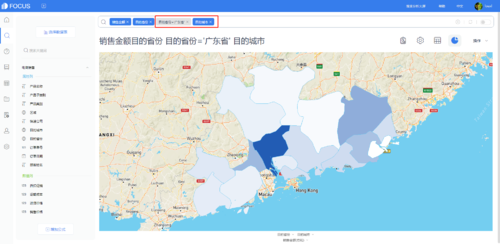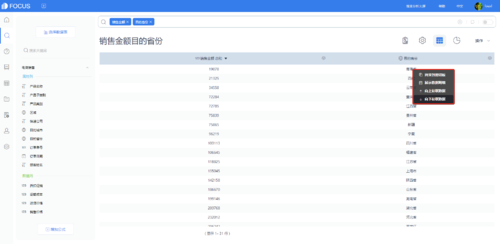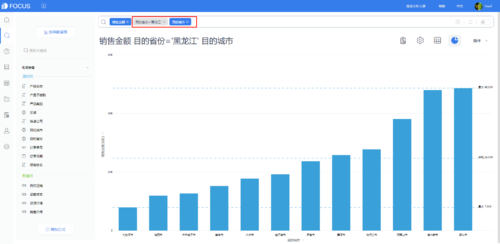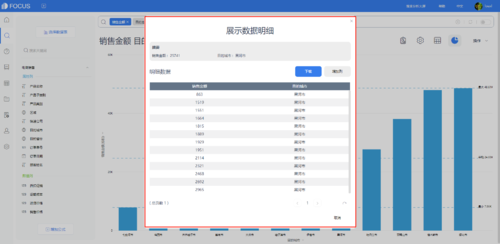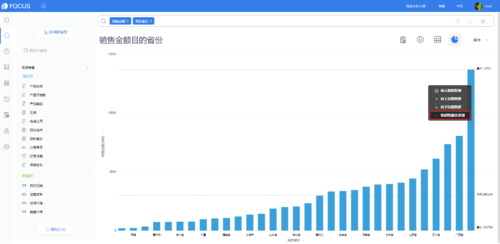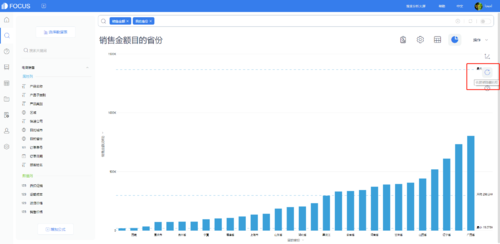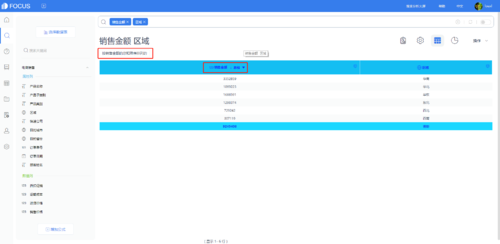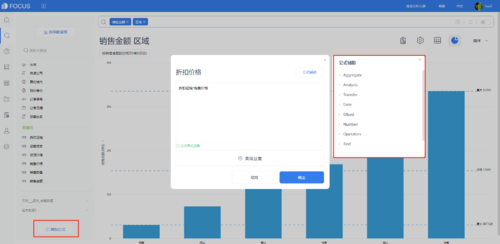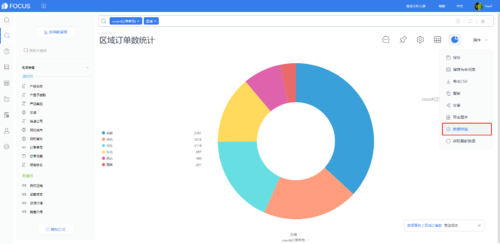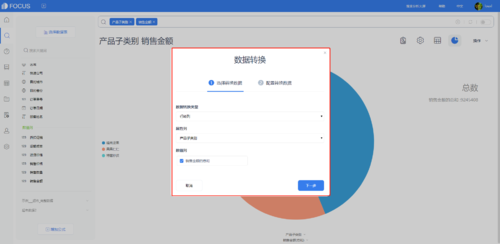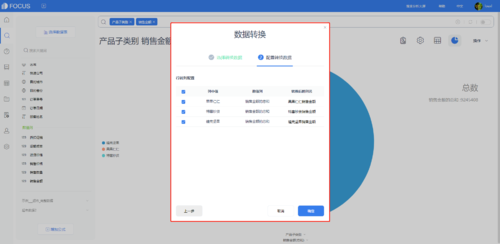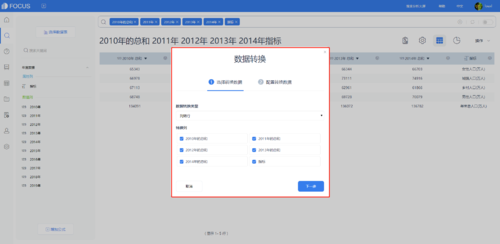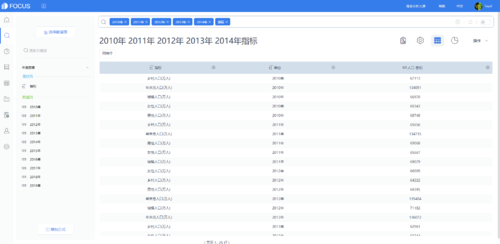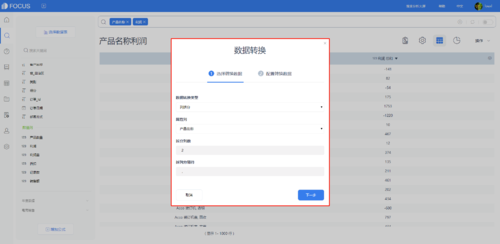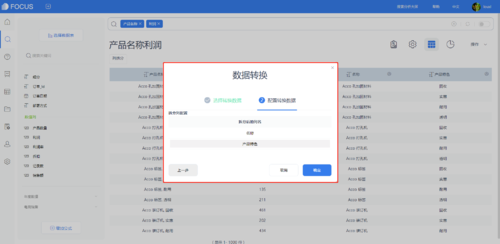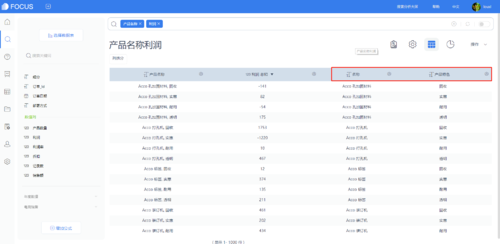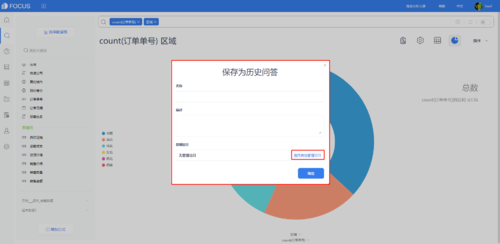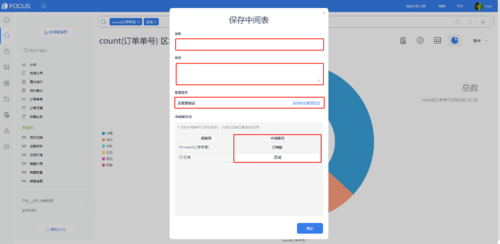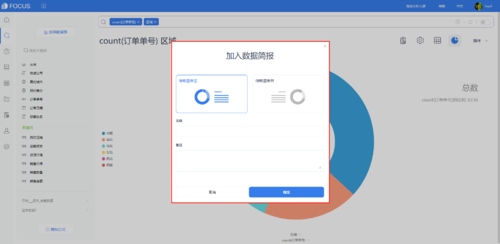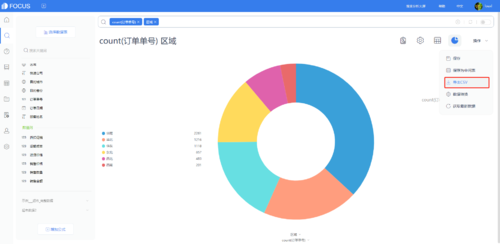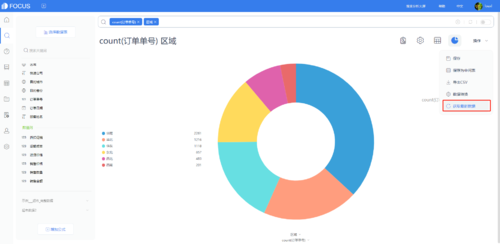V5.0.1@搜索模块
目录
搜索模块
选择数据表
在进行搜索数据分析前,用户需要先选择自己要使用的数据表。点击“选择数据表”按钮后会弹出一个选择数据表的界面,如图3-1-1所示。
点击数据表前的小方框,即选中该数据表。在数据表较多的情况下,可直接在右上方的搜索框中输入关键词进行搜索。搜索支持字母大小写通配输入,例如输入“tb”,依然可以搜索出表名中含“TB”的数据表。添加过标签的数据表还可通过点击标签进行快速选择。
点击确定,被选中的工作表/中间表就会显示在页面左侧,如图3-1-2所示。
被选中的工作表/中间表的列名会按照属性列(Attribute列)与数值列(Measure列)进行区分展示,如图3-1-3所示。
如何搜索
搜索数据的方式有两种:
1.双击搜索功能模块页面左侧数据表下的列名进行搜索,搜索的结果会显示在页面中间空白部分,如图3-2-1所示。
选中搜索框内的标签进行拖动,可以改变该标签的位置,进而改变数值表的列显示顺序。点击搜索框内标签右边的“x”,可去除该标签并重新返回搜索结果。
2.当点击列名无法满足复杂的数据分析需求时,可以直接在搜索框里输入想要搜索的内容,例如输入:按订单日期计算的销售金额的月增长率,系统会自动解析并返回结果,如图3-2-2所示。
DataFocus Cloud版搜索基于数据表,所以在搜索框里可以输入任何相关的关键词进行搜索,如下表3-1:
| 搜索词 | 描述 |
| 列名称 | 销售额、城市、利润、年龄、姓名等 |
| 关键词 | 大于、小于、排名最前的、排名前2的等 |
| 同义词 | 在数据表的列信息中已被定义的同义词 |
| 列中值 | 部分运用关键词情况下的某列中的数值。如用户名中TOM,年龄中的33等 |
可以通过直接输入列名、已被标记的同义词、中/英文的关键词及列中值进行搜索;中文状态下列中值用单引号或双引号括起才能使操作有效,如图3-2-3所示。
列名歧义
同时选择多个数据表时,由于不同的数据表中可能存在同样的列名称,为了清除歧义,在有相同的列名称被双击选取时,搜索栏里会列出多个不同选项询问想要如何映射,只要点击对应的表名选择即可,如图3-3-1所示。
用户直接输入搜索语句时,当有歧义语句出现时,页面也会提示显示该语句有歧义,并列出多个不同选项询问想要如何映射,只要点击对应的表名选择即可,如图3-3-2所示。
图形设置
图形转换
DataFocus Cloud版图表支持柱状图、折线图、饼图、环图、散点图、漏斗图、气泡图、堆积柱状图、条形图、面积图、帕累托图等42种图表类型。查询问题后,系统会智能选择合适的图表显示查询结果,同时用户可以点击“图形转换”按钮将图形进行切换,如图3-4-1所示。
注:灰色表示该搜索结果不适合用此类图形展示,彩色表示该搜索结果适合用此类图形展示,蓝色边框框中的为当前展示的图表类型。
点击数值表,可以将搜索结果以数值表的形式显示,如图3-4-2所示。
图形类型与实现前提
DataFocus Cloud版支持38种不同的图形类型,具体如下表3-2所示:
| 编号 | 图表类型 | 前提(Attribute表示属性列、Measure表示数值列、Legend列是Distinct count是50以内的属性列) |
| 1. | 柱状图 | 问题包含至少1个Attribute列,至少1个有效的Measure列,允许1个Legend列(Attribute列)。 |
| 2. | 折线图 | 问题包含至少1个Attribute列,至少1个有效的Measure列,允许1个Legend列(Attribute列)。 |
| 3. | 饼图 | 问题包含至少1个Measure列,至少1个Attribute列;
查询结果记录不超过100; 当满足饼图条件时,如果只有1个Measure列,则优先显示饼图; 如果有>1个Measure列,则优先显示环图。 |
| 4. | 环图 | 问题包含至少1个Attribute列,至少1个Measure列(画图时允许2个以上的Y轴);
查询结果记录不超过100; |
| 5. | 散点图 | 问题包含至少1个Attribute列,至少1个有效的Measure列,允许1个Legend列(Attribute列)。 |
| 6. | 漏斗图 | 问题包含至少1个Attribute列,1个有效的Measure列;
1 <= 总条目数 <= 10。 |
| 7. | 气泡图 | 问题包含至少1个Attribute列,至少2个有效的Measure列,允许1个Legend列 (Attribute列)。 |
| 8. | 堆积柱状图 | 问题包含n(n >= 1)个Attribute列,n(n >= 2)个Measure列;
或者n(n >=1 )个Attribute列,1个Measure列,1个Legend列; |
| 9. | 条形图 | 问题包含至少1个Attribute列和至少1个有效的Measure列,允许1个Legend列(Attribute列)。 |
| 10. | 面积图 | 问题包含至少1个Attribute列和至少1个有效的Measure列,允许1个Legend列(Attribute列)。 |
| 11. | 帕累托图 | 问题包含至少1个Attribute列,至少1个Measure列,允许1个Legend列(Attribute列);
总条目数量 < 100。 |
| 12. | 火柴图 | 问题包含1~n个Attribute列,1个Measure列; |
| 13. | 数据透视表 | 问题包含至少2个Attribute列,至少1个Measure列。 |
| 14. | 位置图 | 问题包含1~n个地址列(n < 4,当包含多个地址列时不允许包含平级地址列,如不能有2个省份列,但允许有1个省份列1个城市列);
除地址列外包含1~n个Measure列; 除地址列外不能包含其他Attribute列; |
| 15. | 组合图 | 问题包含2~n个Measure列,1~n个Attribute列; |
| 16. | 仪表图 | 用户输入n(n >= 1 )的Measure列 , 无Attribute列时可以画仪表图;
用户输入n(n >= 1)个Attribute列 ,n个Measure列(画图时限制1个) ,且数据量 < 10 时允许画仪表图; 用户输入n(n >= 1)个Attribute列 ,n个Measure列,且数据量 = 1时允许画仪表图; |
| 17. | 完成度 | 问题包含n(n >= 2 )个Measure列,1~n个Attribute列; |
| 18. | 雷达图 | 1个Attribute列,n(n >= 1)个Measure列;
1个Attribute列,1个legend ,1 个Measure列; Attribute列的数值均小于 50 个; |
| 19. | 矩形树图 | 至少一个Measure列(画图时只允许一个Y轴),1个Attribute列;
至少一个Measure列(画图时只允许一个Y轴),1个Attribute列,1个Legend列; |
| 20. | 词云图 | n 个Measure列 (但是画图只允许1个Measure列), 1个Attribute列;
且数据少于100条; |
| 21. | 瀑布图 | n个Measure列(但是画图只允许1个Measure列) ,1个 Attribute列;
在增长率这样的语句中优先显示瀑布图; |
| 22. | 弦图 | 问题至少包含2个Attribute列,1个Measure列;
2个Attribute列具有双向流动性,且去重后数据总量 <= 10; |
| 23. | 旭日图 | 问题包含1~3个Attribute列,1个Measure列(图形的层级是按问题中Attribute列的顺序排列);
如果用户输入的Attribute太多,层级太多会导致数据过度膨胀,页面节点太多; |
| 24. | 打包图 | 问题包含1~3个Attribute列,1个Measure列(图形的层级是按问题中Attribute列的顺序排列);
如果用户输入的Attribute太多,层级太多会导致数据过度膨胀,页面节点太多; |
| 25. | 桑基图 | 问题包含至少2个Attribute列,1个Measure列;
2个Attribute列具有单向流动性; |
| 26. | 平行图 | 用户输入至少1个Attribute列和至少1个有效的Measure列;
Attribute列去重后的数量<=50; Attribute列和Measure列数量总和<=20; |
| 27. | KPI指标 | 问题包含1个Measure列,0~1个Attribute列;
查询结果记录数小于5; |
| 28. | 堆积条形图 | 问题包含n(n >= 1)个Attribute列,n(n >= 2)个Measure列;
或者n(n >=1 )个Attribute列,1个Measure列,1个Legend列; |
| 29. | 时序柱状图 | 问题包含唯一的每年/每月关键词;
除时间关键词外包含1~n个Measure列; 除时间关键词外包含1~n个Attribute列; 查询结果记录数< 1000; |
| 30. | 时序气泡图 | 问题包含唯一的每年/每月关键词;
除时间关键词外包含2~n个Measure列; 除时间关键词外包含1~n个Attribute列; 查询结果记录数< 1000; |
| 31. | 时序散点图 | 问题包含唯一的每年/每月关键词;
除时间关键词外包含1~n个Measure列; 除时间关键词外包含1~n个Attribute列; 查询结果记录数< 1000; |
| 32. | 箱型图 | 问题包含至少1个Attribute列和1个Measure列;
查询结果记录大于10; |
| 33. | 时序条形图 | 问题包含唯一的每年/每月关键词;
除时间关键词外包含1~n个Measure列; 除时间关键词外包含1~n个Attribute列; 查询结果记录数< 1000; |
| 34. | 极坐标柱状图 | 问题包含1个Attribute列(去重后数量<=50),1个时间列(去重后数量<100),1个Measure列;
查询结果记录数>=100; |
| 35. | 子弹图 | 问题包含1个Attribute列,2个Measure列;
查询结果记录<=20; |
| 36. | 日历热图 | 问题包含1~n个Measure列,1个时间列;
且时间列必须按天聚合(时间跨度在3年内)或按小时聚合(时间跨度在30天内); |
| 37. | 轨迹图 | 问题包含有且仅有2对经纬度;
至少1个Measure列; |
| 38. | 直方图 | 问题包含1个Attribute列和1个Measure列;
或者0个Attribute列和多个Measure列; |
改变主题颜色
系统生成图标时有默认的主题配色,用户可以自行修改,具体操作如下:
1.点击右上角的“图表属性”按钮,打开图表属性配置页面;
2.点击通用-主题,选择需要的主题配色,目前有7种主题配色,如图3-4-3所示。
系统还支持自定义修改图形颜色,具体操作如下:
1.点击图形的图例,选择某一项前的有色圆点,如图3-4-4所示;
2.在弹出的颜色选择框里选择想要改变的颜色。直接在左边选择想要的颜色,或者在右边拖动滑杆选择不同颜色;
3.点击“选择”按钮,图例对应的颜色与图形中相应变量的颜色也随之改变。
表格属性
搜索结果以数值表形式显示的,可以通过图表属性对表格进行配置,具体操作如下:
点击右上角“图表属性”按钮,页面左侧弹出图表配置界面,如图3-4-5所示,用户可以进行通用、标题行、总计行、时间配置、定时刷新5部分设置。
1.点击“通用”按钮,弹出界面,如图3-4-6所示。数值表通用选项的设置内容与说明如表3-3:
| 数值表通用设置 | 说明 |
| 字体大小 | 设置字体大小 |
| 单元格行高 | 设置单元格的高度 |
| 设置列宽 | 配置表格中各列的宽度,如果宽度配置在0-1之间,则认为是百分比;如果宽度配置在1以上,则认为是具体的宽度值(最小宽度为50px)
注:如果每列均配置了列宽,且宽度总和小于显示区域总宽度,则每列会按比例自适应宽度 |
| 文本颜色RGB(0,0,0) | 设置表格内文本颜色 |
| 边框颜色RGB(0,0,0) | 设置边框颜色 |
| 奇数行背景颜色RGB(0,0,0) | 设置奇数行的背景颜色,不包含表头 |
| 偶数行背景颜色RGB(0,0,0) | 设置偶数行的背景颜色,不包含表头 |
| 奇数行边框颜色 RGB(0,0,0) | 设置奇数行的边框颜色,不包含表头 |
| 偶数行边框颜色 RGB(0,0,0) | 设置偶数行的背景颜色,不包含表头 |
| 隐藏交替行颜色 | 开启按钮,将关闭交替行背景颜色 |
| 隐藏列类型 | 隐藏表头中类的类型提示 |
| 展示行索引 | 展示表格行的索引值(行序号) |
| 展示列索引 | 展示表格列的索引值(列序号) |
| 财务型负数 | 将负数-100显示为(100)格式 |
| 将负数显示为红色 | 将负数显示为红色 |
| 隐藏聚合方式 | 开启按钮,将隐藏表头中列的聚合方式 |
| 隐藏列 | 输出要隐藏的列索引值(列序号),并以逗号隔开,数值表中会将相应的列隐藏 |
| 单独列对齐 | 单独设置某一列的对齐方式,可同时设置多个列的对齐方式,示例: 1:left;5:right |
| 配置搜索记录数 | 设置搜索结果最多返回的记录数(1-100000) ,默认1000条记录 |
2. 点击“标题行”按钮,弹出界面,如图3-4-7所示。在该界面可设置是否隐藏表头,标题行填充颜色、标题边框样式、标题字体颜色、标题字体样式。
3. 点击“总计行”按钮,弹出界面,如图3-4-8所示。在该界面可设置是否显示总计行,是否隐藏计数,总计行的标签,总计行填充颜色、总计行边框颜色、总计行字体颜色、总计行字体样式、总计行位置。
4. 点击“时间配置”按钮,弹出界面,如图3-4-9所示。在该界面可设置是否开启表格轮播,表格轮播时间,默认为3秒。
5. 点击“定时刷新”按钮,弹出界面,如图3-4-10所示。在该界面可设置是否启动定时刷新以及设置刷新间隔。配置后,当前历史问答在数据看板中会定时刷新数据,变化后反应在图形中。定时刷新只作用在使用了直连表的问答上,导入表数据更新后,问答数据会自动更新。
图形属性
搜索结果以图形形式显示的,可以通过图表属性对图形进行配置,在图形显示的页面,点击右上角“图表属性”按钮,页面左侧弹出图表配置界面,不同的图形样式配置页面不一样。
以下分别描述各个图形的配置项:
- 柱状图:
1. 通用设置
在图表属性下点击通用按钮,弹出如下界面3-4-11所示,在该界面可设置主题颜色、字体大小(一般显示默认大小),图例位置(默认显示在右侧),刻度宽度、柱宽比例(设置柱子占刻度的宽度比例,默认为0.6),是否隐藏图表标题、是否隐藏列的聚合方式、是否禁止动画、是否隐藏坐标轴、是否隐藏图例以及配置搜索记录数(默认1000)。
在通用设置中,可以自定义图例颜色,为单个图例设置自定义的颜色。设置成功后,修改主题配色吗,该图例的颜色保持不变,优先级高于主题配色。
2. 网格线配置
在图表属性下点击网格线配置按钮,弹出界面,如图3-4-12所示。在该界面可设置零线的颜色和宽度,是否移除图形中平均值/最大值/最小值的刻度线,以及在图形中是否隐藏网格线。
3. 数据标签格式
在图表属性下点击数据标签格式按钮,弹出界面,如图3-4-13所示。在该界面可设置是否显示数据标签、数据标签的文本类型、标签位置、标签旋转、标签显示(全部/最大最小值)、以及是否允许重叠、是否使用标尺缩写,即1000是否缩写成1K。
文本中宏的意义如表3-4说明,在宏后面添加文本,即可在原本的数据标签基础上添加额外的文本信息。
| 数据标签文本类型 | 说明 |
| %_VALUE | 可显示原本的数值 |
| % _CATEGORY_TOTAL | 可显示X轴为某个值时所有Y轴的数值之和 |
| %_CATEGORY_AVERAGE | 可显示X轴为某个值时所有Y轴的平均值 |
| %_PERCENT_OF_TOTAL | 显示Y轴的数值占该Y轴所有数值和的百分比 |
| %_PERCENT_OF_CATEGORY | 显示X轴为某个值时Y轴的数值占该Y轴所有数值和的百分比 |
| %_SERIES_NAME | 显示的数据标签为对应的图例名称 |
| %_SERIES_NUMBER | 显示的数据标签为对应的图例顺序 |
| %_CATEGORY_NAME | 显示的数据标签为对应的X轴的值 |
| %_CATEGORY_NUMBER | 数据标签为对应的X轴值的顺序 |
4. 数值标尺
在图表属性下点击数值标尺按钮,弹出界面,如图3-4-14所示,可设置Y轴标尺的最大值和最小值(只在一个Y轴的时候有效)。
5. 刻度配置
在图表属性下点击刻度配置按钮,弹出界面,如图3-4-15所示。在该界面可设置刻度占画图区域的最大高度、刻度间距、刻度旋转角度。
6. 悬浮文本设置
在图表属性下点击悬浮文本设置按钮,弹出界面,如图3-4-16所示。在该界面可设置悬浮文本的内容,也可输入已定义的宏,定义的宏与表3-4配置中的宏用法一致。
7. 标度设置
标度可以用来标注Y轴中的某个值、也可用来标注某一个范围。数值可以自定义,也可以去平均值、最大值、最小值等系统默认值。
在图表属性下点击标度按钮,弹出界面,如图3-4-17所示。在该界面可设置标度文本(只在一个Y轴的时候有效),标度可设置为直线或者范围,可设置标度的数值类型(最大值、最小值、平均值、标准差值、手动输入)、颜色,宽度,样式(实线或虚线)等。
- 折线图:
1.通用设置
在图表属性下点击通用按钮,弹出界面,如图3-4-18所示。在该界面可设置主题颜色、字体大小(一般显示默认大小)、图例显示的位置(默认显示在右侧),线条样式(默认显示为普通)、线条粗细、是否隐藏聚合方式、是否隐藏图表标题、是否禁止动画、是否隐藏坐标轴、是否隐藏图例以及配置搜索记录数(默认1000)。
2.其余配置与柱状图配置方法完全一致,具体请参照柱状图的配置。
- 饼图:
1.通用设置
在图表属性下点击通用按钮,弹出界面,如图3-4-19所示。在该界面可设置主题颜色、字体大小、是否隐藏图表标题和信息、饼图模式(传统饼图或玫瑰模式)、玫瑰模式下的画图模式(半径模式:花瓣中心角度不一样,面积模式:角度一致,只与面积有关),可设置半径起点、饼图的切片数、设置是否按照排序的数据显示、是否禁止动画,以及配置搜索记录数(默认1000)。
2.数据标签设置
在图表属性下点击数据标签格式按钮,弹出界面,如图3-4-20所示。在该界面可设置数据标签的文本(前提显示数据标签),文本中宏的意义如表3-5说明。在宏后面添加文本,即可在原本的数据标签基础上添加额外的文本信息。
| 数据标签文本类型 | 说明 |
| %_NAME | 显示原本的名称标签 |
| %_VALUE | 显示原本的数据标签 |
| %_PERCENT_OF_TOTAL | 显示该区域扇形占比的百分比标签 |
3. 悬浮图例配置
在图表属性下点击悬浮图例配置按钮,弹出界面,如图3-4-21所示。在该界面可设置文本以及设置标题值。
- 环图:
1.通用设置
在图表属性下点击通用按钮,弹出界面,如图3-4-22所示。在该界面可设置主题颜色,字体大小,标题与信息隐藏,半径起点,“其他”前的最大切片数,设置是否按照排序的数据显示,是否禁止动画以及配置搜索记录数(默认1000)。
2. 数据标签格式配置和悬浮图例配置与饼图配置方法完全一致,具体请参照饼图的配置。
- 散点图:
散点图配置与柱状图配置完全一致,具体请参照柱状图的配置,如图3-4-23所示。
- 漏斗图:
1.漏斗图配置与饼图配置相似,具体请参照饼图的配置,如图3-4-24所示。
- 气泡图:
1.气泡图配置与柱状图配置基本一致,具体请参照柱状图的配置,如图3-4-25所示。
其中,气泡图的悬浮文本中宏的意义如表3-6说明,在宏后面添加文本,即可在原本的数据标签基础上添加额外的文本信息。
| 悬浮文本类型 | 说明 |
| %_YVALUE | 可显示Y轴的数值 |
| %_XVALUE | 可显示X轴的数值 |
| %_SERIES_NAME | 显示的数据标签为对应的图例名称 |
| %_SERIES_NUMBER | 显示的数据标签为对应的图例顺序 |
| %_SIZE_NAME | 可显示控制气泡大小的属性值 |
| %_SIZE_VALUE | 可显示控制气泡大小的数值 |
- 堆积柱状图:
1. 通用设置
在图表属性下点击通用按钮,弹出界面,如图3-4-26所示。在该界面可设置主题颜色,字体大小(一般显示默认大小),Y轴是否显示百分比,图例位置(默认显示在右侧),刻度宽度,柱宽比例(设置柱子占刻度的宽度比例,默认为0.6),是否非堆叠交互性,是否隐藏图表标题,是否隐藏列的聚合方式,是否禁止动画,是否隐藏坐标轴,是否隐藏图例以及配置搜索记录数(默认1000)。
2. 其余配置与柱状图配置完全一致,具体请参照柱状图的配置。
- 条形图:
1.条形图配置与柱状图配置完全一致,具体请参照柱状图的配置,如图3-4-27所示。
- 堆积条形图:
1.堆积条形图配置和堆积柱状图完全一致,具体参照柱状图和堆积柱状图的配置,如图3-4-28所示。
- 面积图:
1.面积图配置与柱状图配置完全一致,具体请参照柱状图的配置,如图3-4-29所示。
- 帕累托图:
1.帕累托图配置与柱状图配置基本一致,具体请参照柱状图的配置,如图3-4-30所示。
- 数据透视表:
1.通用设置
在图表属性下点击通用按钮,弹出界面,如图3-4-31所示。在该界面可设置字体大小,单元格行高,表格对齐方式,文本颜色,是否隐藏交替行颜色,财务型负数及其颜色显示方式,是否隐藏第一及第二表头,以及热图模式下的颜色配置(该功能需先将透视表设置为热图模式)。
2.图表属性的标题行配置和表格属性配置一致,详情参考表格属性。
3.图表属性的总计行配置和表格属性配置一致,详情参考表格属性。
4.在图表属性下点击小计行按钮,弹出界面,如图3-4-32所示。在该界面可设置小计行的标签以及显示位置、小计行填充颜色和字体样式、是否显示为在总计中所占百分比。
- 位置图:
1. 地图配置
在图表属性下点击地图配置,弹出界面,如图3-4-33所示。在该界面可设置颜色模式,按两级颜色配置时可以选取最小值与最大值的颜色,按区间颜色配置时,可以设置区间以及选取颜色。
2. 位置图配置
在图表属性下点击位置图配置,弹出界面,如图3-4-34所示。在该界面可设置默认区域颜色(没有数据的区域)、边界线颜色、图例底边距、是否隐藏图例、图例位置、图例方向等。
3. 数据标签格式
在图表属性下点击数据标签格式,弹出界面,如图3-4-35所示。
其中,位置图的数据标签和悬浮文本中宏的意义如表3-7说明,在宏后面添加文本,即可在原本的数据标签基础上添加额外的文本信息。
| 类型 | 说明 |
| %_NAME | 可显示原本的文本 |
| %_VALUE | 可显示原本的数值 |
| %_RANK | 可显示数值的排名 |
| %_PERCENT_OF_TOTAL | 显示占所有数据和的百分比 |
| %_COLUMN_N | 第N列的数值 |
| %_BR | 换行符 |
4. 悬浮文本设置
在图表属性下点击悬浮文本设置,弹出界面,如图3-4-36所示。
5.时间配置
在图表属性下点击时间配置,弹出界面,如图3-4-37所示,在该界面可设置位置图的轮播时间和参与轮播的top N数据。
- 直方图:
1.直方图配置
在图表属性下点击直方图配置,如下图3-4-38所示,可以设置直方图的分布区间数量和带宽。
2.直方图的通用设置、数据标签格式、悬浮文本设置与柱状图基本一致,请参照柱状图设置。
- 组合图:
1. 组合图中的配置结合折线图以及柱状图配置,具体请参照柱状图和折线图的配置。组合图中转换某一数值列的图表类型,可以通过点击图例中的向下符号,选择相应的图表类型即可,如图3-4-39所示。
- 仪表图:
1. 通用设置
在图表属性下点击通用,弹出界面,如图3-4-40所示。在该界面可设置主题颜色、字体大小、图例位置、是否显示指针对应的数值、是否隐藏标题等。
2. 范围设置
在图表属性下点击范围1,弹出界面,如图3-4-41所示,在该界面可设置表盘的数值范围及其对应显示颜色,最多可将表盘设置成6个数值范围,范围2~范围6与范围1配置一致。
3. 数值标尺
在图表属性下点击数值标尺,弹出界面,如图3-4-42所示,在该界面可设置标尺的最大最小值。
- 雷达图:
1. 通用设置
在图表属性下点击通用按钮,弹出界面,如图3-4-43所示,在该界面可设置主题颜色、字体大小、图例位置、雷达图线条粗细等。设置内容与折线图配置一致,请参考折线图配置。
2. 网格线配置、数据标签、悬浮文本设置与柱状图中部分配置一致,具体请参照柱状图的配置。
- 矩形树图:
1. 在图表属性下点击通用按钮,弹出界面,如下图3-4-44所示。矩形树图的图表配置与柱状图中部分配置一致,具体请参照柱状图的配置。
- 词云图:
1. 词云图图表配置与柱状图中部分配置一致,如下图3-4-45所示,具体请参照柱状图的配置。
- 瀑布图:
1. 通用设置
在图表属性下点击通用按钮,弹出界面,如图3-4-46所示,在该界面可设置主题颜色、上升颜色(上升方向的颜色)、下降颜色(下降方向的颜色)、是否显示总计、设置总计标签文本、总计列颜色、瀑布图的趋势方向(正向、反向)等。
2. 网格线配置、数据标签配置、悬浮文本设置与柱状图中部分配置一致,具体请参照柱状图的配置。
- 旭日图:
1.旭日图图表配置与柱状图中部分配置一致,如下图3-4-47所示,具体请参照柱状图的配置。
- 打包图:
1. 打包图图表配置与柱状图中部分配置一致,如下图3-4-48所示,具体请参照柱状图的配置。
- 火柴图
火柴图配置与柱状图配置完全一致,具体请参照柱状图的配置,如图3-4-49所示。
- KPI指标:
1.标题设置
点击图表属性的标题设置,弹出界面,如图3-4-50所示,可以进行标题位置、标题内容、大小、颜色、样式、间距设置。
2. 数值配置
点击图表属性的数值配置,弹出界面,如图3-4-51所示,可进行数值的大小、间距、背景、前缀、后缀的设置。
3.点击图表属性的时间配置,可进行轮播时间的设置。
- 桑基图:
1.通用设置
点击图表属性的通用按钮,弹出界面,如图3-4-52所示,可进行主题颜色、字体大小、是否隐藏图表标题、节点宽度(设置桑基图节点宽度,默认为30px)。
2.数据标签设置
点击图表属性的数据标签格式,弹出界面,如图3-4-53所示,可进行数据标签的修改,如表3-8:
| 类型 | 说明 |
| %_NAME | 可显示原本的属性值 |
| %_VALUE | 可显示原本的数值 |
3.悬浮文本设置
点击图表属性的悬浮文本,弹出界面,如图3-4-54所示,可进行悬浮文本的设置,如表3-9:
| 类型 | 说明 |
| %_ SOURCE_NAME | 可显示源属性值 |
| %_ TARGET_NAME | 可显示目标属性值 |
| %_ VALUE | 可显示流动值 |
| %_ SOURCE_VALUE | 可显示源流向类总值 |
| %_PERCENT_OF_SOURCE | 可显示各个流向值占源流的百分比 |
| %_ TARGET_VALUE | 可显示目标流向类的总值 |
| %_PERCENT_OF_TARGET | 可显示流向值占目标的百分比 |
- 弦图:
1. 刻度盘配置
在图表属性下点击刻度盘配置按钮,弹出界面,如图3-4-55所示,在该界面可设置刻度盘样式。
2. 通用设置与悬浮文本设置与桑基图基本一致,具体请参照桑基图配置。
- 平行图:
1.平行图支持平行图设置,设置页面如图3-4-56所示,可以对最大值和最小值的颜色进行设置。
- 完成度:
1.通用设置
点击图表属性的通用设置,弹出界面,如图3-4-57所示,可以进行主题颜色、字体大小、刻度盘宽度、刻度值大小、底盘颜色、填充颜色等设置。
- 子弹图:
1.通用设置
点击图表属性的通用设置,弹出界面,如图3-4-58所示。可以进行主题配色、字体大小、是否隐藏标题、是否使用纵向布局、为X轴添加副标题等设置。
2. 定性范围标识
点击图表属性的定性范围标识设置,弹出界面,如图3-4-59所示。可以按百分比设置子弹图的范围(图中不同色度的区域)。
- 日历热图:
1. 通用设置
点击图表属性的通用设置,弹出界面,如图3-4-60所示。在此进行主题、字体大小、是否隐藏标题、是否禁止动画、是否使用纵向布局、热力颜色和开始颜色等设置。
- 极坐标柱状图:
1. 通用设置
点击图表属性的通用设置,弹出界面,如图3-4-61所示。设置与柱状图配置一致,具体请参照柱状图配置。
- 时序柱状图:
1.时序柱状图支持时间配置,可以设置轮播时间,如图3-4-62所示。其他设置与柱状图一致,具体请参照柱状图配置。
- 时序气泡图:
1.时序气泡图支持时间配置,可以设置轮播时间,如图3-4-63所示。其他设置与气泡图一致,具体请参照气泡图配置。
- 时序条形图:
1.时序条形图支持时间配置,可以设置轮播时间,如图3-4-64所示。其他设置与条形图一致,具体请参照条形图配置。
- 时序散点图:
1.时序散点图支持时间配置设置,可以设置轮播时间,界面如下图3-4-65所示。其他设置与散点图一致,具体请参照散点图配置。
- 箱形图:
1. 点击图表属性的通用设置,弹出界面,如图3-4-66所示。设置与柱状图配置一致,具体请参照柱状图配置。
- 轨迹图:
1.通用设置
点击通用,可以设置地图主题、颜色、字体大小、最小缩放比例尺等。
2.地图设置
点击地图设置,如组图3-4-67所示。可以在此设置虚线样式、透明度、线颜色、线宽等。
配置图
DataFocus Cloud版支持多个x轴,当图形中包含多个x轴变量时配置框中会显示所有的x轴变量,用户可以对其进行更改。
- 对x轴更改的具体操作如下:
1.点击图形右边的配置图按钮 ,弹出操作框,如图3-4-68所示。在该操作框中可以看到x轴与y轴的变量集合;
,弹出操作框,如图3-4-68所示。在该操作框中可以看到x轴与y轴的变量集合;
2. DataFocus Cloud版支持多x轴,所以在x轴框中会显示搜索条件中所有的x轴列名;
3.点击列名上的‘X’按钮可以将当前列名删除;
4.点击完成,搜索框和配置按钮的x轴框中不再显示被删除的列名,系统会重新进行图形搜索并呈现新的搜索结果。
- y轴也可以进行相应的变化。对y轴更改的具体操作如下:
1.点击图形右边的配置图按钮 ,弹出操作框,如组图3-4-69所示。在该操作框中可以看到x轴与y轴的变量集合,其中y轴允许多个变量;
,弹出操作框,如组图3-4-69所示。在该操作框中可以看到x轴与y轴的变量集合,其中y轴允许多个变量;
2.点击列名上的‘x’按钮可以将当前列名删除;
3.点击完成,图形相应地进行更改。
在图形的右侧会显示所有图例,点击图例的名称,可以将其隐藏(图标会变暗),图形也自动隐藏相应图例的值。如图3-4-69所示,是将图例“销售数量的总和”隐藏后的图形,若是想恢复为原来的图形,只要再次点击被隐藏的图例对应的名称即可。
查看数值
在DataFocus Cloud版中,查看数值共有3种方式:
1.点击 “图表属性”按钮,选择“数据标签格式”,打开“显示数据标签”的按钮,图形中会显示出数据标签,如图3-4-70所示。另外还可以根据需要,设置数据标签的显示文本类型、标签位置、标签旋转、标签显示、是否允许重叠以及是否使用标尺缩写。
2.将鼠标移动到图形中想查看的数值位置,系统会出现相应的提示框显示该位置的具体数值,也会同时显示与该图例一致的图形的值,如图3-4-71所示。
3.点击右上角“数值表”按钮,图形界面会切换为数值表界面,从而查看所有搜索出的数据,如图3-4-72所示。
数据筛选
数据筛选有4种方式:
1.在输入框中直接输入筛选条件,如“销售额大于5000”;
2.在数值表界面进行筛选:
点击想要进行筛选的对象,如图3-4-73所示;
点击后会弹出筛选条件的输入框。
数值列需要在左边选择>、<、>=、<=、!=、=这6个运算符号,右边输入具体的数值。属性列则会显示所有的列中值,只需在想要选择的列中值前面勾选即可。时间属性列的筛选则是点选相应的时间日期等。
点击确定,系统会根据筛选条件获取新的数据。
3.在图形界面的坐标轴进行筛选:
点击想要进行筛选的对象,如图3-4-74所示;
点击后会弹出筛选条件的输入框。
数值列需要在左边选择>、<、>=、<=、!=、=这6个运算符号,右边输入具体的数值。属性列则会显示所有的列中值,只需在想要选择的列中值前面勾选即可。时间属性列的筛选则是点选相应的时间日期等。
点击确定,系统会根据筛选条件获取新的数据。
4.批量筛选:
在图形界面的坐标轴进行筛选时,还可以通过批量筛选的方式进行,点击想要进行筛选的对象,选择“批量添加值”,如图3-4-75所示;
在输入框中输入需要筛选的列中值(以中/英文逗号或空格隔开):
点击确定,系统会根据筛选条件获取新的数据。
配置颜色规则
在DataFocus的图形表中,还可以将自定义范围内的值在图表中设置为相同颜色显示,具体操作如下:
选择Y轴的数值列,弹出6个选项,点击“颜色规则”,点击“+”,新增一个自定义范围的颜色,会出现两个框,前后两个框分别输入自定义的起始值和终止值,点击颜色的小正方形可以自定义颜色,设置完之后点击“完成”,即可在图表中实时看到在此范围内的值都统一显示为刚设置的颜色,如图3-4-76所示。
点击该颜色规则后面的“x”,即可删除已设置的颜色规则,恢复原来的颜色。
配置格式
点击坐标轴,选择“配置”,在跳出的配置页面可以对当前轴的显示名进行特殊设置,如图3-4-77所示。
当前轴为数值列时,可以对当前轴进行目标值的配置,令当前轴等于某一个数值的直线显示为橘色,配置完成后效果如图3-4-78所示。
在DataFocus的图形表中,还可以设置数值列的格式:根据不同的格式可以设置对应的数量单位和保留的小数点位数,具体操作如下:
选择Y轴的数值列,弹出6个选项,点击“配置”—“格式”,一共有4种格式:数字(可继续设置数量单位和保留小数位,支持0-3位);货币(可继续设置货币类型、数量单位和保留小数位,支持0-3位);百分比(可继续设置保留小数位,支持0-3位);财务(可继续设置数量单位和保留小数位,支持0-3位),组图3-4-79所示。
告警设置
在DataFocus系统中可以对Y轴(数值列)进行告警配置。
选择Y轴,点击“告警”,选择需要告警的数值范围,配置完成后点击确认即可应用。如图3-4-80所示。红色闪烁条形图为该图表在告警范围内的数据。
当图表内数据到达告警值时,系统若开启了邮件功能,所有能看到这个图表且有告警权限的用户将收到告警邮件。
创建的历史问答,每10分钟检查1次是否达到设定告警值。
聚合方式
在DataFocus中,数值列的聚合方式有以下几类,如表3-10说明:
| 数值列的聚合方式 | 说明 |
| SUM | 总和 |
| MAX | 最大值 |
| MIN | 最小值 |
| AVERAGE | 平均值 |
| STD_DEVIATION | 标准差 |
| VARIANCE | 方差 |
| COUNT | 数量 |
| COUNT_DISTINCT | 去重后的数量 |
修改数据聚合的方式有4种:
1.一般导入的数据表有默认的聚合方式,属性列的默认聚合方式为NONE,数值列的默认聚合方式为SUM聚合,在数据表管理模块,点击数据表详情中可以修改,如图3-4-81所示。
2.在搜索框中,在对应的数值列后面输入想要使用的聚合方式,如“销售数量的最大值”,如图3-4-82所示。
3.在数值表中修改聚合方式:
点击“数值表”按钮,将图形界面切换至数值表界面;
点击数值列列名下方显示的聚合方式,会展开显示所有聚合方式,如图3-4-83所示;
点击选择聚合方式,系统会根据要求重新搜索返回结果。
4.在图形界面中进行修改:
点击“图形转换”按钮,将数值表界面切换至图形界面;
点击数值列,选择“聚合方式”,会展开显示所有类型的聚合方式,如下图3-4-84所示;
选择想要的聚合方式,系统会根据要求重新搜索返回结果。
数据钻取
钻取数据(使用的数据必须有包含关系且不重复)是针对x轴(属性列)上具体的某个值进行的操作,它不支持数据透视表,有向上钻取数据和向下钻取数据2种方式。
对数据进行钻取的方式有2种:一是在数值表中进行钻取,二是在图形表中直接钻取。
1.在图形表中直接钻取操作如下:
在图形中选择想要进行该操作的数据,点击右键会显示出“向下钻取数据”按钮,若是数据满足要求,则点击该按钮后会显示可钻取的列信息如组图3-4-85所示。若是不满足则会提示“当前没有可以向下钻取的数据”。
在有显示钻取数据的情况下选择想要钻取的列。钻取后搜索条件也会同步显示x轴上被钻取列及其钻取列。
2.在数值表中进行钻取操作如下:
在数值表中选择想要进行该操作的数据,点击右键会显示出“向下钻取数据”按钮,若是数据满足要求,则点击该按钮后会显示可钻取的列信息如组图3-4-86所示。若是不满足则会提示“当前没有可以向下钻取的数据”。
在有显示钻取数据的情况下选择想要钻取的列。钻取后搜索条件也会同步显示x轴上被钻取列及其钻取列。
展示数据明细
在搜索结果页面、数据看板或历史问答中,右键点击图形色块 ,选择“展示数据明细”,如图3-4-87所示,即可显示原数据明细,还可将数据明细表导出为csv文件保存到本地。
隐藏与恢复
在搜索结果页面中,部分图表类型可以隐藏列中值的数据结果。如在柱状图中,选中某一列,右键点击“临时隐藏该类别”,可以将列中值数据隐藏,如图3-4-88所示。
点击页面右侧的“恢复被隐藏的项”,可以把被隐藏的类别恢复,如图3-4-89所示。
排序设置
对数据进行排序的方式有3种:
1.搜索框中在想要进行排序的列名后面输入想要使用的排序方式,如在搜索框内输入“按销售金额降序排列”,如图3-5-1所示。
2.在数值表中进行操作:
点击想要进行排序的列名。首次点击的列名会以降序的方式排列,再次点击则是以升序的方式排列。此时排序的方式也会出现在图表标题下方,如图3-5-2所示。临时列不可以通过点击进行排序。
3.在图形中进行操作:
点击想要进行排序的坐标轴。选择“排序”,首次点击的列名会以降序的方式排列,再次点击则是以升序的方式排列。此时排序的方式也会出现在图表标题下方,如图3-5-3所示。
关键词搜索
在DataFocus Cloud版中内置了关键词帮助用户进行搜索使用,使用关键词定义搜索可以缩小搜索范围,提升效率。关键词分为中文关键词和英文关键词。具体有哪些关键词可以使用及其使用用例可以查看关键词章节。
关键词主要分为以下几种,如表3-11和表3-12:
| 关键词类型 | 说明 |
| 日期关键词 | 以自由缩小搜索范围,以日,周,月,季或年为单位。详见11.1.1 日期关键词 |
| 时间关键词 | 可以帮助用户找出在最近“N分钟或几小时内”访问者数量等。详见11.1.2 时间关键词 |
| 字符串关键词 | 适用于查找包含某个字词的相似单词或短语。例如,用户名称包含“陈”。详见11.1.3 时间关键词 |
| 筛选关键词 | 相应的数值计算,如:“大于”“小于”“大于等于”“不等于”。详见11.1.4筛选关键词 |
| 排序关键词 | 使搜索结果按照一定的排序要求展示。详见11.1.5排序关键词 |
| 聚合关键词 | 规定列聚合的方式。详见11.1.6聚合关键词 |
| 排名关键词 | 使用“排名最前的”和“排名最后的”等关键词,只查看最前或最后(最差)的销售结果。详见11.1.7排名关键词 |
| 增长关键词 | 用于进行数据的增长量进行计算。详见11.1.8增长关键词 |
| 分组关键词 | 帮助用户依据数值列的大小范围进行分组。详见11.1.9分组关键词 |
| vs关键词 | 用于复杂的对比情况,比如同列中列中值对比,或者局部和整体进行对比等。详见11.1.10 vs关键词 |
| 关键词类型 | 说明 |
| 日期关键词 | 以自由缩小搜索范围,以日,周,月,季或年为单位。详见11.2.1 日期关键词 |
| 时间关键词 | 可以帮助用户找出在最近“N分钟或几小时内”访问者数量等。详见11.2.2 时间关键词 |
| 字符串关键词 | 适用于查找包含某个字词的相似单词或短语。例如,用户名称包含“陈”。详见11.2.3 时间关键词 |
| 筛选关键词 | 相应的数值计算,如:“大于”“小于”“大于等于”“不等于”。详见11.2.4筛选关键词 |
| 排序关键词 | 使搜索结果按照一定的排序要求展示。详见11.2.5排序关键词 |
| 聚合关键词 | 规定列聚合的方式。详见11.2.6聚合关键词 |
| 排名关键词 | 使用“排名最前的”和“排名最后的”等关键词,只查看最前或最后(最差)的销售结果。详见11.2.7排名关键词 |
| 增长关键词 | 用于进行数据的增长量进行计算。详见11.2.8增长关键词 |
| vs关键词 | 用于复杂的对比情况,比如同列中列中值对比,或者局部和整体进行对比等。详见11.2.9 vs关键词 |
增加公式
在搜索时可以通过增加公式丰富搜索结果。具体操作如下:
1.在搜索页面点击左下角 “增加公式”按钮会弹出一个公式填写界面,如图3-7-1所示;
2.在空白栏中输入要用的公式或者是利用右边“公式辅助”按钮选择自己想要的公式,鼠标悬停在公式上,下方会出现对于该公式的解释说明以及样例;
3.编写好的公式可以自己命名,点击公式名,对公式名字进行编辑(不能与关键词同名);
4.若公式计算的最终结果是数值,则在公式输入框下方的“高级设置”中可以修改该公式的聚合方式及列类型;
5.公式输入正确后点击确定,该公式便会添加在数据表的最下方;
6.双击该公式即可将公式加入到搜索框内,公式计算结果会显示在结果中。
数据转换
行列转换
当数据符合行列转换的数据结构要求时,可以从操作选项内找到“数据转换”选项并进行操作,如图3-8-1所示。
数据转换中的行列转换主要分为行转列和列转行2种情况:
- 行转列用于将数据按某一列的列中值转化为对应的多个列。
1.点击右上角的“操作”下拉框,找到“数据转换”(可用时显示为黑色字体可以点击,不可用时为灰色字体不可点击);
2.跳出数据转换设置弹窗,进行转换数据的选择,这里选择行转列类型,并勾选需要转化的属性列和对应的数值列(可一可多),点击下一步,如图3-8-2所示。
3.审查行转列配置如图3-8-3所示,点击确认就可以完成转化了。
- 列转行用于将多列数值列转化为有单一映射关系的2个列(1个属性列和1个数值列)。如某数据表有某个地区从2012年到2016年每1年的汇款金额,并按年份分为5个数值列时,我们希望将这5个数值列转为1个年份属性列和1个其对应的相应年份的汇款金额的数值列时,就可以使用这一功能。
操作步骤如下:
1.点击右上角的“操作”下拉框,找到“数据转换”(可用时显示为黑色字体可以点击,不可用时为灰色字体不可点击);
2.跳出数据转换设置弹窗,进行转换数据的选择,这里选择列转行类型,并勾选需要转化的数值列,点击下一步,如图3-8-4所示。
3.重新定义转化后的属性列和数值列的列名,如图3-8-5所示,点击确定就可以转化为目标数据了。
需要注意的是,行转列时属性列的个数不能超过16个,同时行转列最大度量列个数为16,最大列个数为32个;列转行最大列个数是32个。
列拆分
列拆分用于将搜索结果中某一行数据按照特定分隔符进行拆分。操作步骤如下:
1. 点击右上角的“操作”下拉框,找到“数据转换”(可用时显示为黑色字体可以点击,不可用时为灰色字体不可点击);
2. 跳出数据转换设置弹窗,进行转换数据的选择,这里选择列拆分类型,并勾选需要转化的列,点击下一步,如图3-8-7所示。
3.定义分列后的各列名称,如图3-8-8所示。
4.点击确定即分列完成,如图3-8-9所示。
保存为历史问答
在搜索页面,点击页面右上方的“操作”,点击‘保存’按钮,弹出编辑历史问答弹窗,输入名称(必填),输入描述(选填),还可选择加入管理项目(非必选),点击“确定”,即可将搜索结果保存到历史问答模块中,并且可以通过历史问答重新查看或编辑结果,如图3-9-1所示。有无数据权限的用户所看到的操作内容是不同的,但是编辑问答信息的页面是相同的。
保存为中间表
在搜索页面,点击页面右上方的“操作”,点击“保存为中间表”按钮,可以将当前搜索结果生成中间表,并保存到数据管理模块中。该选项有权限要求,只有拥有管理员权限或管理数据权限的用户页面才会显示“保存为中间表”按钮,如图3-10-1所示。
保存为中间表时,需要输入名称(必填),输入描述(选填),还可选择加入管理项目(非必选)。还可以对中间表的列名称进行修改。
加入数据简报
在搜索页面,点击页面右上方的“加入数据简报”按钮会弹出操作框,如图3-11-1所示。输入名称和备注,点击“确定”进入下一步。添加接收邮箱,可以将简报保存并发送,如图3-11-2所示。
导出CSV
在搜索页面,点击页面右上方的“操作”,点击“导出CSV”按钮,如图3-12-1所示,可以将当前问答原数据导出为csv格式的文件并下载到本地。
获取最新数据
在搜索页面,点击页面右上方的“操作”,点击“获取最新数据”按钮,如图3-13-1所示,可以获取更新后的数据。